Восстановление недостающих фильтров в Photoshop CS6
Также, допустим, что я хочу применить его в качестве смарт-фильтра, что сделает действие фильтра полностью редактируемым в случае, если я захочу изменить его позднее. Для этого в начале мне необходимо преобразовать слой с изображением в смарт-объект (подробнее здесь), после чего в правом нижнем углу миниатюры слоя появится соответствующий значок:
Теперь мне необходимо применить сам фильтр «Аппликация» (Cutout). В версиях CS5 и ниже мне нужно было бы просто зайти во вкладку главного меню Фильтр —> Имитация (Filter —> Artistic) и выбрать соответствующий пункт, но в CS6 в меню Фильтр группа Имитация (Artistic) попросту отсутствует, поэтому мне надо пройти по Фильтр —> Галерея фильтров (Filter —> Filter Gallery) и в открывшемся диалоговом окне выбрать вкладку Имитация (Artistic), а в ней уже «Аппликация» (Cutout):
А вот теперь и нарисовалась проблема. Обычно, когда мы применяем фильтры как смарт-фильтры, название каждого отдельного применённого фильтра появляется ниже смарт-объекта в панели слоёв.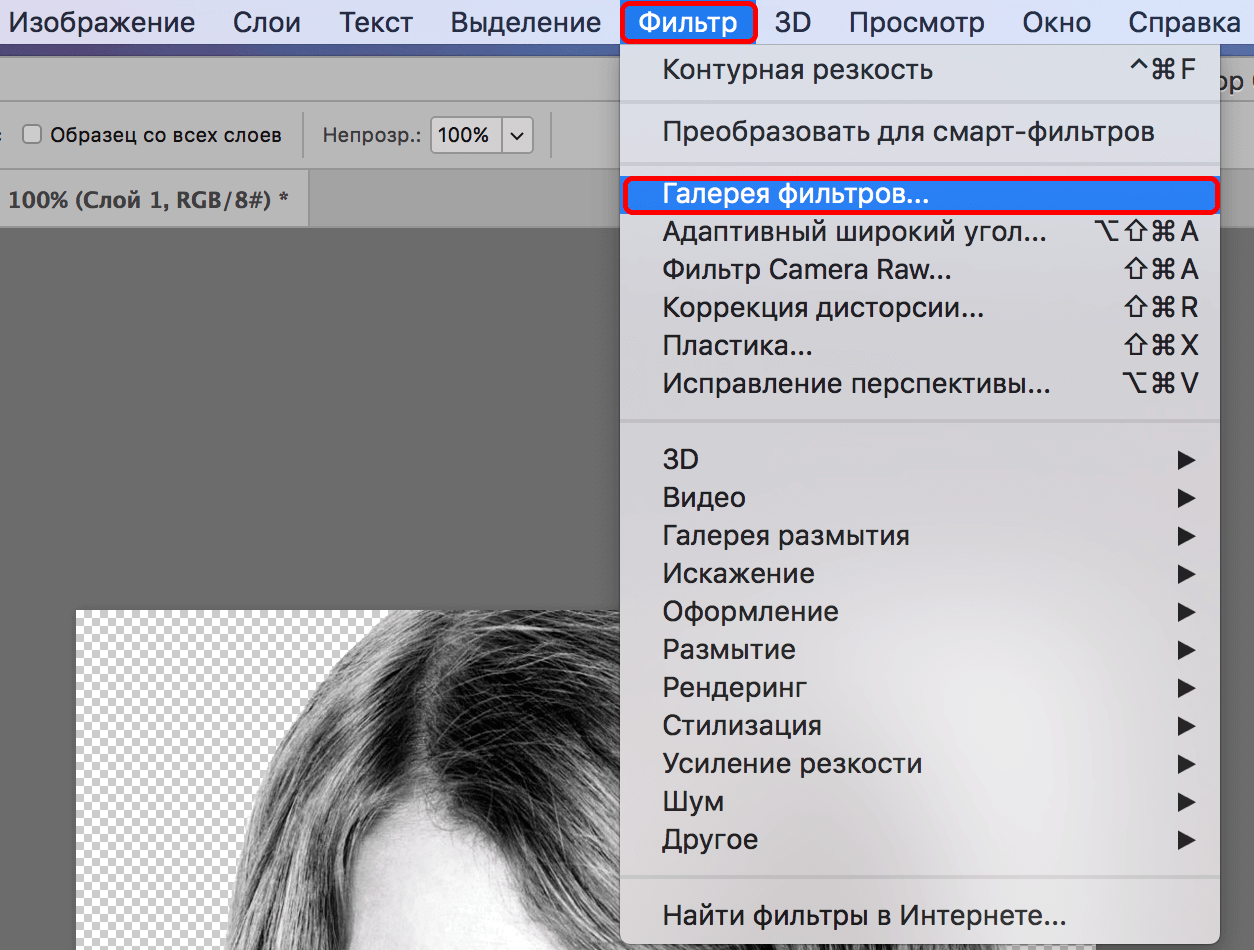
Это ешё может быть хорошо в случае, подобном этому, где я применяется только один фильтр, т.к я могу довольно легко запомнить его название. Но что получится, если я применю несколько смарт-фильтров из Галереи? Для примера, сейчас я применил «Разбрызгивание» (Spatter) из группы «Штрихи» (Brush Strokes) и «Рассеянное свечение» (Diffuse Glow) из группы «Искажение» (Distort). Так как доступ к ним был только из Галереи, все они обозначены в палитре слоёв как «Галерея фильтров», что делает его не таким простым распознание, что есть что:
Восстановление отсутствующих фильтров в меню «Фильтр» (Filter)
Это, конечно, не является огромной проблемой, но, потенциально, она может существенно замедлить Ваш рабочий процесс.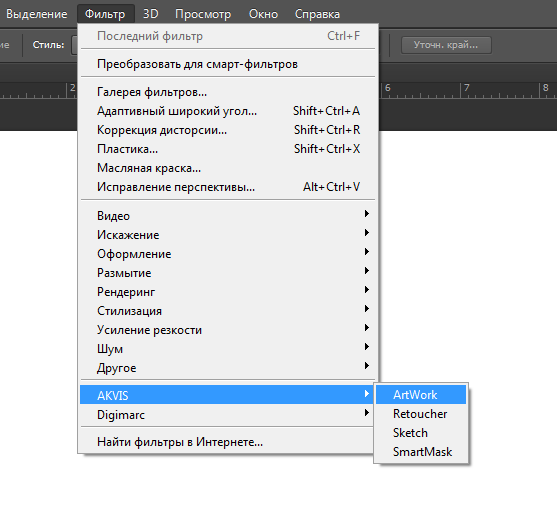 К счастью, Adobe поняли это и включили возможность вернуть меню «Фильтр» обратно тому виду, каким он был раньше в версиях ниже Photoshop CS6. Эта опция расположена по вкладке Редактирование —> Установки —> Внешние модули (Edit —> Preferences —> Plug-Ins). В диалоговом окне следует проставить галку у пункта «Показать все группы и имена у галереи фильтров (Show all Filter Gallery groups and names), после чего нажать ОК и перезапустить Photoshop:
К счастью, Adobe поняли это и включили возможность вернуть меню «Фильтр» обратно тому виду, каким он был раньше в версиях ниже Photoshop CS6. Эта опция расположена по вкладке Редактирование —> Установки —> Внешние модули (Edit —> Preferences —> Plug-Ins). В диалоговом окне следует проставить галку у пункта «Показать все группы и имена у галереи фильтров (Show all Filter Gallery groups and names), после чего нажать ОК и перезапустить Photoshop:
И теперь, после перезапуска Photoshop CS6, мы видим, что все недостающие ранее фильтры стали доступны через меню «Фильтр»:
Давайте заново откроем фотографию, преобразуем её в смарт-объект и применим к ней фильтры, применённые нами в прошлый раз:
Как и в прошлый раз, в панели слоёв под смарт-объектом появились название применённых к нему смарт-фильтров, но, в этот раз, мы видим одно существенное отличие.
И опять же, потому что я был в состоянии выбрать эти фильтры непосредственно из меню Фильтр на этот раз, не из фильтра галерея, Photoshop перечисляет их с учетом их реальных имен фильтр под Smart Object. Если я хочу изменить настройки для любой из фильтров, дважды щелкнув по его имени, или повторно установить порядок применения фильтров к изображению, перетаскивая один выше или ниже другого, я больше не придется угадать, какие Фильтр которых:
Если я хочу изменить настройки для любой из фильтров, дважды щелкнув по его имени, или повторно установить порядок применения фильтров к изображению, перетаскивая один выше или ниже другого, я больше не придется угадать, какие Фильтр которых:
Теперь каждый из них отображён под собственным названием, а не под общим «Галерея фильтров».
Итак, задачи достигнуты.
Следует только иметь в виду, что даже теперь, если применить смарт-фильтры не из меню «Фильтр», а из «Галереи», то в палитре слоёв они появятся под общим названием «Галерея фильтров».
Adobe представили Photoshop 2021 — Photar.ru
фото: adobe.comКомпания Adobe представила свою новую версию популярного фоторедактора Photoshop 2021 (другое название этой версии обновления – Photoshop 22.0). Это глобальное обновление редактора, и оно привносит множество новых инструментов, в том числе и в мобильную версию для планшетов iPad.
Сама компания Adobe называет свой новый редактор «самым продвинутым в мире редактором для творчества на основе искусственного интеллекта».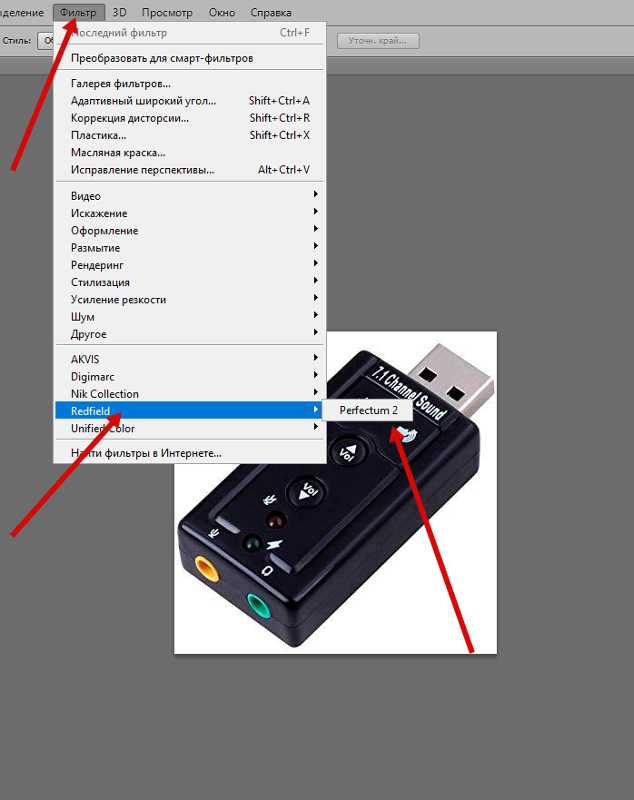 Да, вы не ослышались, Adobe также как и другие производители, такие как Skylum со своим LuminarAI, начала внедрение искусственного интеллекта в свое ПО.
Да, вы не ослышались, Adobe также как и другие производители, такие как Skylum со своим LuminarAI, начала внедрение искусственного интеллекта в свое ПО.
Главным таким нововведением стало появление нового нейронного фильтра – инструмента «Neural Filters». Этот инструмент позволяет заменить небо на фотографии. Также благодаря ему повысилось качество инструмента выделения краёв, а еще появилась новая панель под название «Discover».
фото: adobe.comДавайте рассмотрим каждое из нововведений подробнее.
Рабочее пространство нового недеструктивного (не приводящего к разрушению) «Neural Filters» фильтра представляет собой список из множества других фильтров: сглаживание кожи, интеллектуальная обработка портрета, различные фильтры по типу приложения Prizma (создает картины из вашей фотографии).
фото: adobe.comОднако стоит учесть тот факт, что многие функции и инструменты в данном фильтре, все еще находятся на стадии бета-тестирования.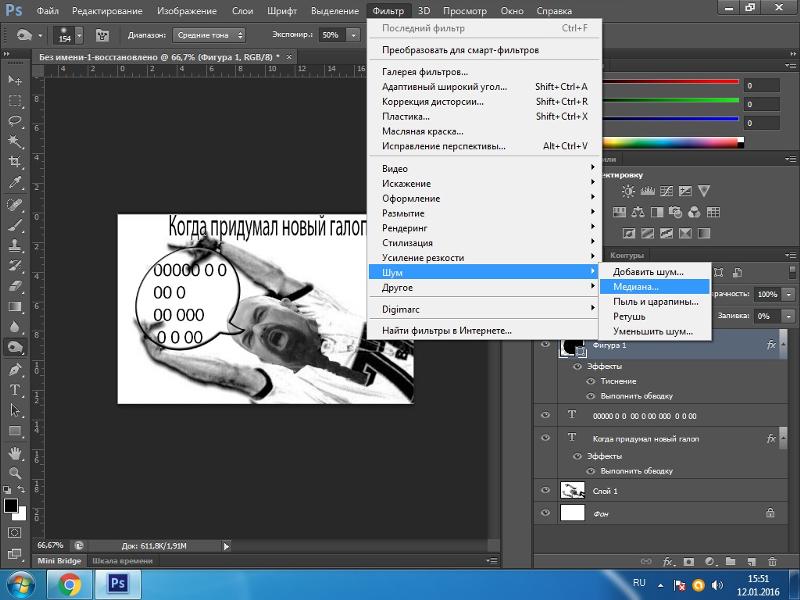 Компания Adobe на сегодняшнее время собирает отзывы от пользователей, планируя и дальше развивать это новое для нее направление.
Компания Adobe на сегодняшнее время собирает отзывы от пользователей, планируя и дальше развивать это новое для нее направление.
Все фильтры работают на основе системы искусственного интеллекта. При этом они не работают без официальной подписки на ПО. Так, например, инструмент “Умный портрет” позволяет полностью изменить черты лица, а также направление поворота головы или взгляда, а еще можно изменить интенсивность улыбки и даже поменять возраст модели. Также возможно менять направление и интенсивность источника света.
Как все это работает? Искусственный интеллект анализирует вашу фотографию позволяя редактировать все доступные параметры. Ниже – пример обработки такого портрета (до и после).
фото: adobe.comфото: adobe.comфото: adobe.comИнструментарий нейронных фильтров может помочь восстановить поврежденные изображения, например, старые фотографии, на которых видна пыль или присутствуют царапины. Фильтр умеет бороться с шумом, выполнять автоматическую ретушь лица, избавляться от артефактов компрессии в файлах JPEG.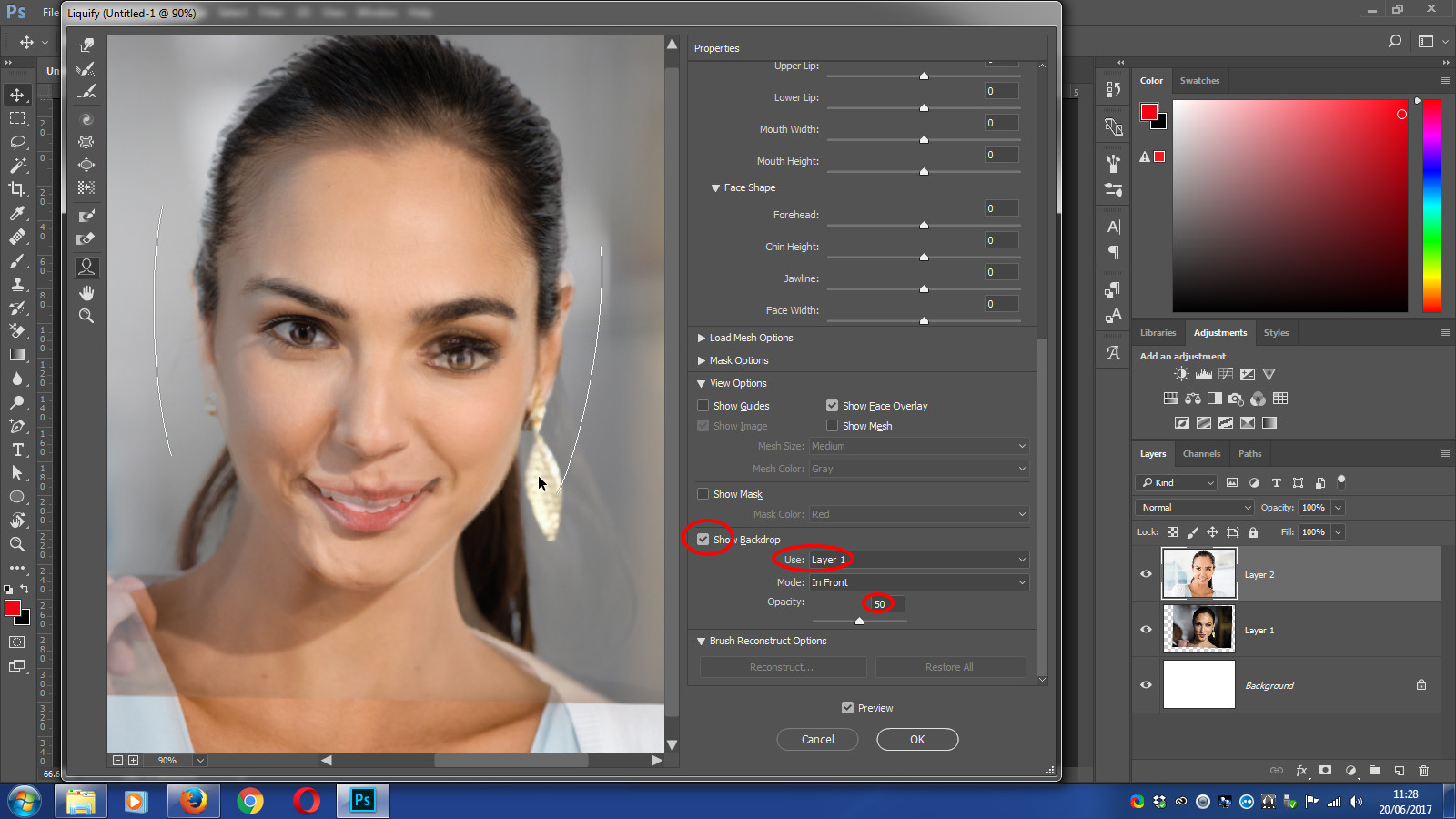 Он также может раскрасить черно-белое изображение и сделать его цветным.
Он также может раскрасить черно-белое изображение и сделать его цветным.
Все эти инструменты, по заявлению Adobe, должны повысить качество самих фотографий и увеличить производительность вас, как творческой личности, тем самым ускорить время на постпродакшне, сообщает производитель.
Еще одна новая функция – это «Sky Replacement» (о ней сообщалось ранее). Это инструмент, который позволяет произвести “умную” замену неба. Функционал был анонсирован еще месяц назад – в нем также используются возможности искусственного интеллекта.
Инструмент проанализирует ваше изображение, разделит его по планам, найдет, где на нём передний план, а где небо. Уже после этого он выполнит сложное маскирование, после чего заменит или добавит новое небо на вашу фотографию.
Исходник для замены можно выбрать как из базы данных Photoshop (в ней пока насчитывается всего 25 предустановок), так и добавить из своей собственной коллекции (сфотографировать заранее, либо скачать из сети).
Кроме того, программа позволяет регулировать масштаб неба, а еще, можно использовать только какую-то его часть, а также всячески перемещать небо по изображению. При этом будет автоматически изменяться и цветовая окраска и освещённость переднего плана, т.е. искусственный интеллект будет подстраивать освещение под новое небо на вашей фотографии.
фото: adobe.comфото: adobe.comДанный инструмент должны оценить любители коллажей и профессиональные создатели цифровых изображений, а также авторы, увлеченные арт фотографией, где искажение действительности не только оправдано, но и часто необходимо.
фото: adobe.comБыл также обновлен инструмент выделения краёв. Он получил улучшенный инструмент «Выделение и маска».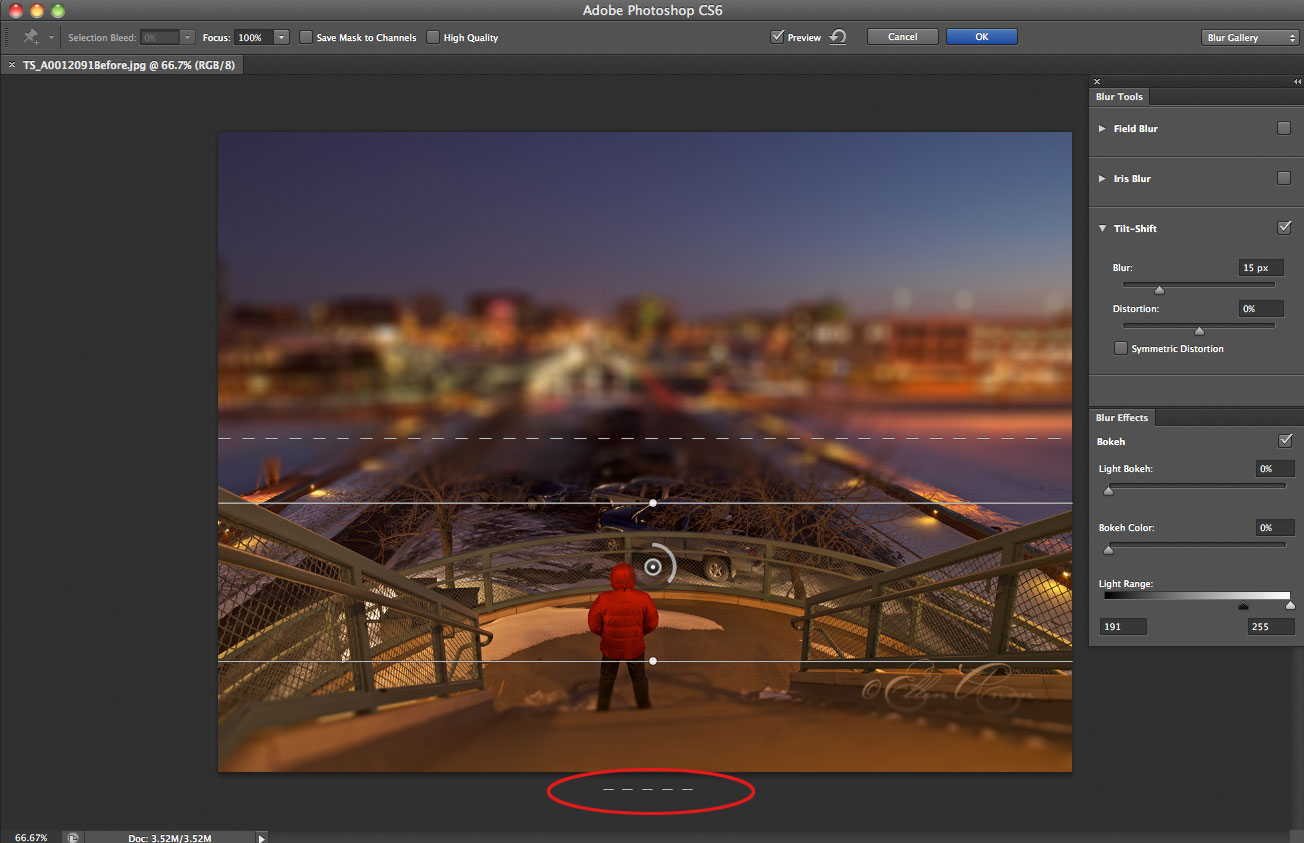 В нем появились новые функции. Такие, как «Уточнить волосы» и «Режим уточнения с учетом объектов». Все это должно помочь быстро вырезать объект даже с самого сложного фона.
В нем появились новые функции. Такие, как «Уточнить волосы» и «Режим уточнения с учетом объектов». Все это должно помочь быстро вырезать объект даже с самого сложного фона.
Как и в случае с заменой неба, в новой версии выделением краёв, в том числе волос, занимается искусственный интеллект. Согласно комментариям производителя, выделить волосы теперь можно в считанные секунды, а точнее одним щелчком мышки.
Ниже вы можете наблюдать работу этого инструмента.
фото: adobe.comТакже появился инструмент, а точнее панель под названием «Discover». Ниже на фото этот инструмент.
фото: adobe.comЭта панель позволит Photoshop получить быстрый доступ к библиотеке различного образовательного контента и руководствам. Все подсказки также работают за счет искусственного интеллекта. ИИ изучит то, над чем вы работаете – и предложит вам изучить подобный контент.
фото: adobe.comфото: adobe.comДизайнеры оценят инструмент «Предварительный просмотр паттернов». В новой версии Photoshop 2021 этот инструмент позволяет посмотреть, как будет выглядеть будущий паттерн и тут же его отредактировать при необходимости.
В новой версии Photoshop 2021 этот инструмент позволяет посмотреть, как будет выглядеть будущий паттерн и тут же его отредактировать при необходимости.
Еще один немаловажный инструмент – это «Сброс смарт-объекта в исходное состояние». В новой версии Photoshop 2021 смарт-объект можно вернуть в первоначальное состояние, каким он был до редактирования пользователем.
фото: adobe.comЕще из интересного – это новая «Панель управления плагинами». Если вы работаете с облачными документами – теперь вы можете вернуться к предыдущим состояниям документа с помощью данной панели. Причем, эти самые состояния теперь можно просматривать, возвращать, открывать, сохранять и переименовывать. Облачные документы стали доступны в автономном режиме.
фото: adobe.comНовый инструмент «Живые фигуры». Теперь стало проще создавать и корректировать различные фигуры и формы.
Во-первых, был добавлен новый инструмент внутри фигур для создания треугольников (см. скриншот выше). Во-вторых, был добавлен элемент управления на холсте, чтобы сделать настройку фигур интуитивно понятной и быстрой. Вы легко сможете создать прямоугольник, треугольник или многоугольник и увидеть новые элементы управления на холсте. В-третьих, была упрощена настройка фигур после их создания, добавлены новые элементы управления на панель свойств. Помимо перечисленных изменений, Adobe внесли улучшения в инструмент «Линия» (это изменение наверняка станет последним у этой функции), инструмент «Многоугольник», а также принесли другие улучшения.
скриншот выше). Во-вторых, был добавлен элемент управления на холсте, чтобы сделать настройку фигур интуитивно понятной и быстрой. Вы легко сможете создать прямоугольник, треугольник или многоугольник и увидеть новые элементы управления на холсте. В-третьих, была упрощена настройка фигур после их создания, добавлены новые элементы управления на панель свойств. Помимо перечисленных изменений, Adobe внесли улучшения в инструмент «Линия» (это изменение наверняка станет последним у этой функции), инструмент «Многоугольник», а также принесли другие улучшения.
При установке новой версии не из Creative Cloud, программное обеспечение установит новую версию Photoshop, отдельно от 2020 версии редактора, при этом, все плагины и панели управления подхватятся автоматически. Но, как было сказано выше, если у вас нет лицензии или подписки, новые фильтры не будут доступны.
фото: adobe.comСвои новые фишки получил Photoshop и для версии под планшет iPad.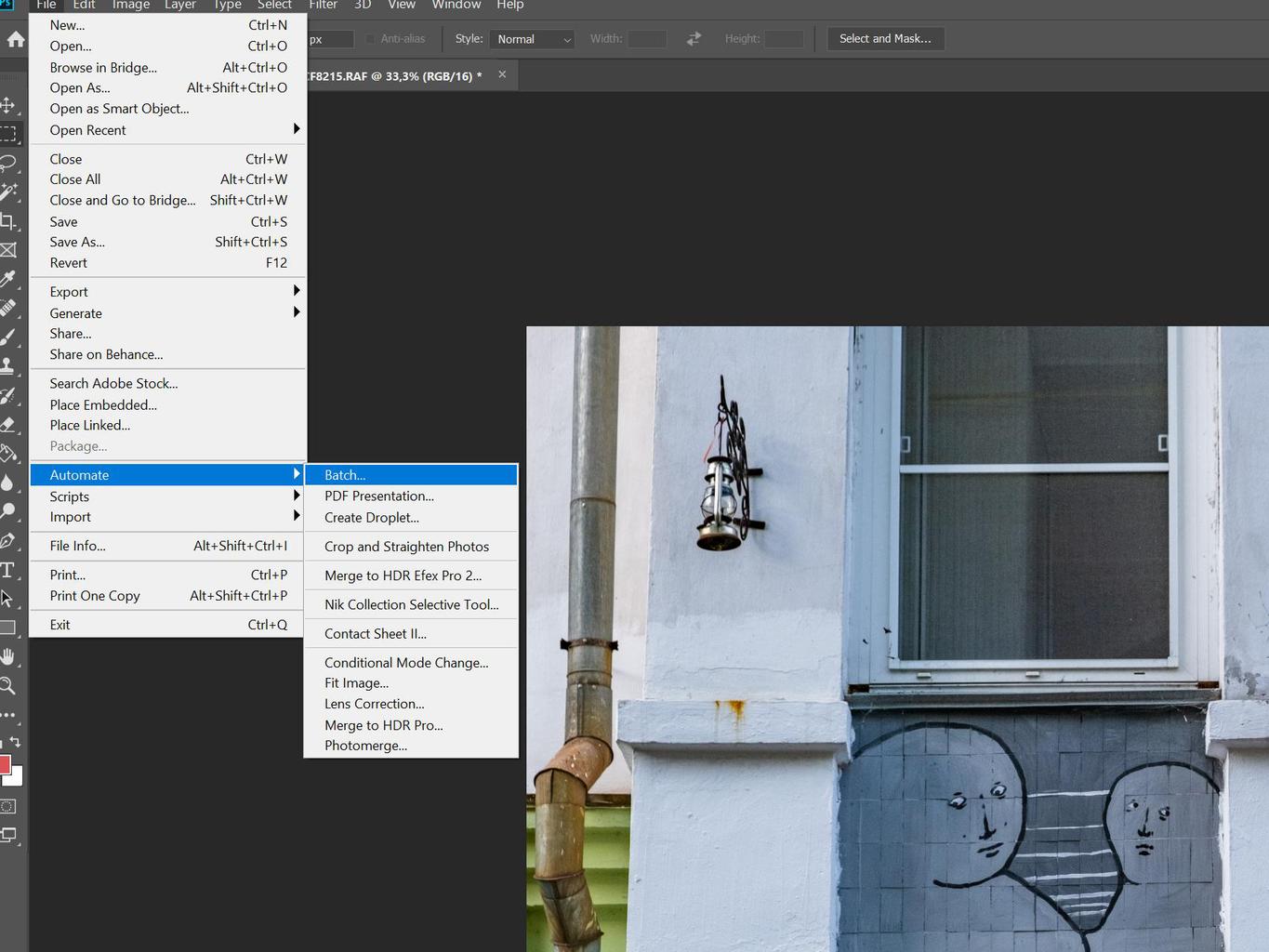 Так, теперь пользователи смогут запускать прямую трансляцию при помощи меню «Экспорт». А еще, появилась опция галереи. Теперь любой желающий может вести прямые трансляции из приложения и смотреть прошлые записи.
Так, теперь пользователи смогут запускать прямую трансляцию при помощи меню «Экспорт». А еще, появилась опция галереи. Теперь любой желающий может вести прямые трансляции из приложения и смотреть прошлые записи.
Вот как это сделать:
- Начните прямую трансляцию из меню «Экспорт» в правом верхнем углу.
- Создайте прямую трансляцию своей работы и используйте камеру iPad и окно чата, чтобы общаться с клиентами Adobe Behance, пока они смотрят вашу работу вживую.
- Включайте и выключайте камеру и чат в соответствии с вашими потребностями в потоковой передаче.
- Прямые трансляции будут отправляться непосредственно на Behance для просмотра в Интернете, а записи будут модерироваться и публиковаться в галерее на Behance и в приложении Photoshop для iPad.
Кроме того, в приложении также есть новая галерея Behance, чтобы вы могли вдохновиться и просмотреть работы других участников сообщества. В ней вы можете:
- Просматривайте работы на Behance, созданные такими же пользователями, как и вы, в Photoshop на iPad.

- Просматривайте прямые трансляции исполнителей в Adobe Live, а также с помощью новой функции прямых трансляций (как в прямом эфире, так и в записи).
- Просмотрите все проекты Behance, созданные в Photoshop на iPad и отобранные сотрудниками Behance, – вдохновляйтесь, смотрите и комментируйте работы других.
- Делитесь своими работами на Behance.net, чтобы они также отображались в галерее (возможность делиться своими работами прямо в Behance из приложения появится в скором времени).
Ранее мы сообщали, что Adobe объявила о том, что новая версия программы для монтажа Premiere Pro (версия 14.5), наконец-то, получила поддержку популярного монтажного кодека ProRes RAW. Это тот самый кодек, в котором рекордер Atomos Ninja V выводит видео с ряда новых беззеркальных фотоаппаратов и кинокамер.
[blog.adobe.com]
Следите за новостями в наших социальных сетях:
Вконтакте, Facebook, Instagram, Telegram и YouTube
Как использовать смарт-фильтры в фотошопе
В этом уроке я покажу вам, как использовать интеллектуальные фильтры в Photoshop! Вы узнаете все, что вам нужно знать о интеллектуальных фильтрах, в том числе о том, что такое интеллектуальные фильтры, и о преимуществах, которые они имеют по сравнению с обычными фильтрами Photoshop.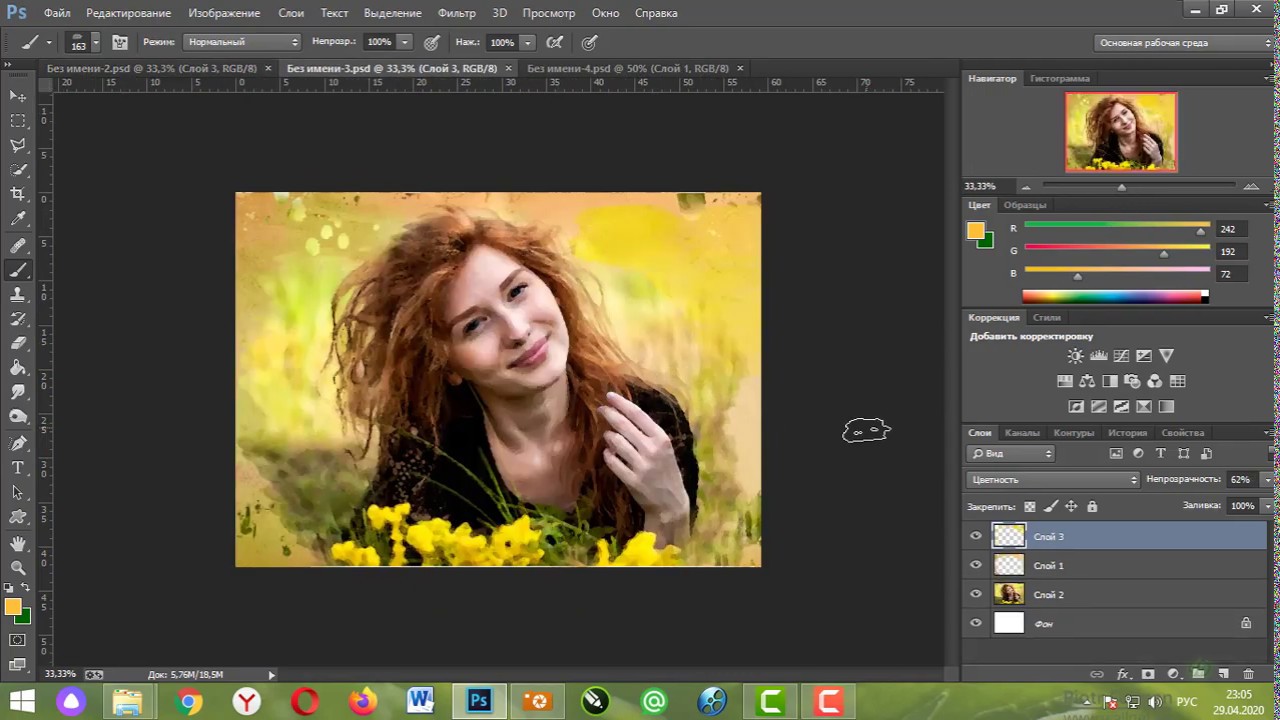 Вы узнаете, как применять и редактировать интеллектуальные фильтры, как добавлять несколько интеллектуальных фильтров к одному изображению, как контролировать, какие части вашего изображения влияют на интеллектуальные фильтры, и многое другое! Мы даже научимся применять самый мощный фильтр Photoshop, Camera Raw Filter, в качестве редактируемого неразрушающего интеллектуального фильтра! Я буду использовать Photoshop CC, но умные фильтры доступны в любой версии Photoshop от CS3 и выше. Давайте начнем!
Вы узнаете, как применять и редактировать интеллектуальные фильтры, как добавлять несколько интеллектуальных фильтров к одному изображению, как контролировать, какие части вашего изображения влияют на интеллектуальные фильтры, и многое другое! Мы даже научимся применять самый мощный фильтр Photoshop, Camera Raw Filter, в качестве редактируемого неразрушающего интеллектуального фильтра! Я буду использовать Photoshop CC, но умные фильтры доступны в любой версии Photoshop от CS3 и выше. Давайте начнем!
Что такое умные фильтры?
Умный фильтр действительно просто обычный Photoshop фильтр, но один , который был применен в смарт — объект. Смарт — объект представляет собой контейнер , который содержит содержимое слоя безопасно внутри него. Когда мы преобразуем слой в смарт-объект, любые сделанные нами изменения применяются к самому контейнеру, а не к его содержимому. Это сохраняет наши изменения как редактируемые, так и неразрушающие. И когда мы применяем один из фильтров Photoshop к смарт-объекту, этот фильтр автоматически становится редактируемым неразрушающим интеллектуальным фильтром!
Основным преимуществом интеллектуальных фильтров является то, что мы можем изменять настройки интеллектуального фильтра в любое время, когда это необходимо, без потери качества и без постоянных изменений изображения.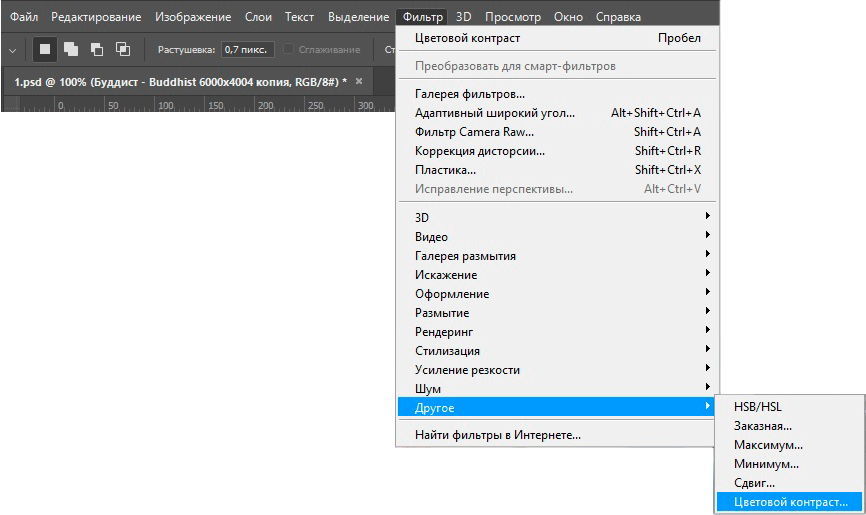
Как применить умный фильтр в Photoshop
Для этого урока я буду использовать изображение, которое я скачал с Adobe Stock. Поскольку наша цель — изучить интеллектуальные фильтры, а не создавать определенный эффект, вы можете легко следовать за любым собственным изображением:
Исходное изображение. Фото предоставлено: Adobe Stock.
Фото предоставлено: Adobe Stock.
Преобразование слоя в смарт-объект
Прежде чем мы сможем применить умные фильтры, нам сначала нужно преобразовать наше изображение в умный объект. На панели «Слои» мы видим изображение на фоновом слое :
Изображение открывается на фоновом слое.
Чтобы преобразовать слой в смарт-объект, дважды щелкните имя «Фон», чтобы переименовать его:
Начните с переименования фонового слоя.
В диалоговом окне «Новый слой» присвойте слою более информативное имя. Я назову мое «Фото». Нажмите OK, чтобы принять его:
Переименование фонового слоя.
Вернувшись на панель «Слои», мы видим, что мой фоновый слой теперь является слоем «Фото». Чтобы преобразовать его в смарт-объект, щелкните значок меню в правом верхнем углу панели «Слои»:
Нажав на значок меню панели «Слои».
Затем выберите « Преобразовать в смарт-объект» из списка:
Выбрав «Преобразовать в смарт-объект».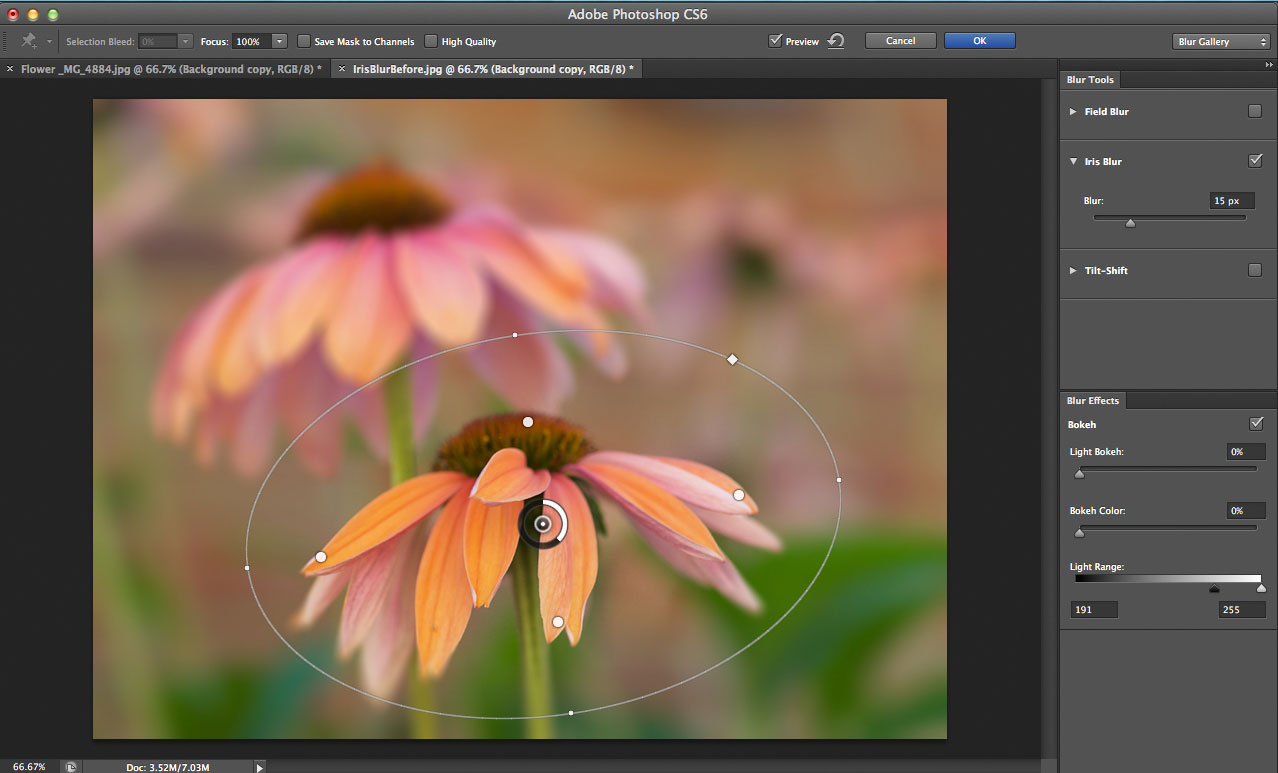
Значок смарт — объект появится в правом нижнем углу просмотра миниатюры слоя, говорит нам , что наш слой теперь смарт — объект:
Значок смарт-объекта.
Связанное учебное пособие: Как создавать смарт-объекты в Photoshop
Применение фильтра Photoshop в качестве интеллектуального фильтра
После того как мы преобразовали слой в смарт-объект, все фильтры, которые мы применяем к нему из меню «Фильтры» в Photoshop, будут автоматически преобразованы в смарт-фильтры. Например, давайте начнем с чего-то простого, например, фильтра Gaussian Blur. Перейдите в меню « Фильтр» в строке меню, выберите « Размытие» , а затем выберите « Размытие по Гауссу»
Идем в Filter> Blur> Gaussian Blur.
Мы можем использовать фильтр размытия по Гауссу, чтобы размыть изображение, и мы контролируем степень размытия, используя параметр « Радиус» в нижней части диалогового окна. Я установлю свой радиус в 10 пикселей:
Я установлю свой радиус в 10 пикселей:
Отрегулируйте степень размытия с помощью ползунка Радиус.
Нажмите OK, чтобы закрыть диалоговое окно, и вот мое изображение с примененным размытием:
Изображение после применения фильтра Gaussian Blur.
Просмотр умных фильтров
Если мы снова посмотрим на панель «Слои», то увидим, что наш фильтр размытия по Гауссу теперь указан как смарт-фильтр под смарт-объектом «Фото». Все, что нам нужно было сделать, это применить его к смарт-объекту, и Photoshop мгновенно преобразовал фильтр в интеллектуальный фильтр:
Смарт-фильтры перечислены ниже смарт-объекта, к которому они были применены.
Как редактировать смарт-фильтр
Основное преимущество интеллектуальных фильтров перед обычными фильтрами Photoshop заключается в том, что мы можем редактировать интеллектуальный фильтр и изменять его настройки после его применения. Чтобы изменить смарт-фильтр, дважды щелкните его имя:
Дважды щелкните смарт-фильтр, чтобы снова открыть его.
Это открывает диалоговое окно фильтра. Я увеличу значение Радиуса с 10 до 20 пикселей, а затем нажму OK:
Редактирование умного фильтра.
Мой новый параметр фильтра мгновенно применяется к изображению. А поскольку интеллектуальные фильтры неразрушающие, качество изображения не ухудшается. Новый параметр фильтра просто заменяет предыдущий параметр, как будто предыдущий никогда не встречался:
То же изображение после редактирования умного фильтра Gaussian Blur.
Изменение режима наложения смарт-фильтра и непрозрачности
Наряду с возможностью изменять их настройки, еще одним преимуществом интеллектуальных фильтров в Photoshop является то, что мы можем изменять режим наложения фильтра и непрозрачность . Если вы посмотрите справа от имени интеллектуального фильтра на панели «Слои», вы увидите значок с двумя ползунками. Это значок фильтра параметров наложения. Дважды щелкните по нему, чтобы открыть диалоговое окно Blending Options:
Каждый смарт-фильтр будет иметь свой собственный значок параметров наложения.
Здесь мы можем изменить режим наложения и прозрачность фильтра. Другими словами, мы меняем то, как эффект фильтра смешивается с содержимым его смарт-объекта. Это отличается от параметров «Режим наложения» и «Непрозрачность» на панели «Слои», которые управляют смешиванием слоя со слоями под ним. Здесь мы влияем на сам фильтр.
Я изменю режим наложения интеллектуального фильтра Gaussian Blur с Normal на Soft Light и уменьшу непрозрачность до 50% . Затем я нажму OK, чтобы закрыть диалоговое окно:
Изменение режима наложения и снижение непрозрачности интеллектуального фильтра.
Изменение режима наложения эффекта размытия на «Мягкий свет» повышает контрастность и насыщенность цвета изображения, создавая мягкое свечение. И уменьшив непрозрачность фильтра до 50 процентов, я уменьшил интенсивность эффекта:
Результат после изменения параметров наложения для интеллектуального фильтра Gaussian Blur.
Связанное руководство: Лучшие 5 режимов наложения Photoshop, которые вы должны знать
Включение и выключение интеллектуального фильтра
Еще одним преимуществом интеллектуальных фильтров является то, что мы можем включать и выключать их. Чтобы увидеть, как выглядело ваше изображение перед применением интеллектуального фильтра, отключите его, щелкнув значок видимости рядом с его именем. Нажмите тот же значок видимости еще раз (пустое место, где появилось глазное яблоко), чтобы снова включить фильтр и просмотреть эффект:
Чтобы увидеть, как выглядело ваше изображение перед применением интеллектуального фильтра, отключите его, щелкнув значок видимости рядом с его именем. Нажмите тот же значок видимости еще раз (пустое место, где появилось глазное яблоко), чтобы снова включить фильтр и просмотреть эффект:
Используйте значок видимости для включения и выключения интеллектуального фильтра.
Добавление более умных фильтров
Пока что мы применили один интеллектуальный фильтр, но мы можем добавить несколько интеллектуальных фильтров к одному и тому же интеллектуальному объекту. Давайте добавим второй, на этот раз из галереи фильтров Photoshop. Перейдите в меню « Фильтр» в строке меню и выберите « Галерея фильтров» :
Идем в Фильтр> Галерея фильтров.
Галерея фильтров открывается с большой областью предварительного просмотра слева, а фильтры, из которых мы можем выбрать, вместе с их настройками справа:
Фотошоп Фильтр Галерея.
Я выберу один из моих любимых фильтров, Diffuse Glow , который находится в группе фильтров Distort . Нажмите на его эскиз, чтобы выбрать его:
Выбор фильтра Diffuse Glow.
В настройках для фильтра Diffuse Glow, я задам зернистость до 3 , в Glow Amount до 5 и Clear Amount до 8 . Затем я нажму OK, чтобы закрыть галерею фильтров:
Настройки фильтра Diffuse Glow.
И вот мое изображение с применением Diffuse Glow:
Эффект с использованием умных фильтров Diffuse Glow и Gaussian Blur.
На панели «Слои» теперь мы видим два смарт-фильтра, перечисленных ниже смарт-объекта. Любые фильтры, которые являются частью галереи фильтров, перечислены просто как «Галерея фильтров», а не по имени определенного фильтра, который был использован:
Панель «Слои» показывает оба интеллектуальных фильтра.
Редактирование эффекта
Если бы я хотел попробовать другие настройки для фильтра Diffuse Glow, я мог бы дважды щелкнуть по имени «Галерея фильтров», чтобы снова открыть его и внести свои изменения. Но в этом случае я просто хочу уменьшить интенсивность эффекта, поэтому дважды щелкните значок фильтра « Параметры наложения»:
Открытие параметров наложения для галереи фильтров.
В диалоговом окне «Параметры наложения» я оставлю режим наложения «Нормальный», но уменьшу непрозрачность примерно до 80% . Тогда я нажму ОК:
Понижение непрозрачности фильтра Diffuse Glow.
С уменьшенной непрозрачностью эффект Diffuse Glow теперь немного менее интенсивен:
Результат после понижения непрозрачности.
Изменение порядка смарт-фильтров
Порядок, в котором мы применяем умные фильтры, важен, потому что Photoshop применяет их один за другим снизу вверх. В моем случае сначала применяется Gaussian Blur, а затем фильтр Diffuse Glow поверх эффекта размытия. Мы можем изменить порядок наложения интеллектуальных фильтров, перетаскивая их выше или ниже друг друга в списке. Я нажму на свой фильтр Gaussian Blur, а затем перетащу его над фильтром Diffuse Glow (Галерея фильтров). Когда над Галереей фильтров появится полоса выделения, я отпущу кнопку мыши, чтобы поместить Gaussian Blur на место:
Мы можем изменить порядок наложения интеллектуальных фильтров, перетаскивая их выше или ниже друг друга в списке. Я нажму на свой фильтр Gaussian Blur, а затем перетащу его над фильтром Diffuse Glow (Галерея фильтров). Когда над Галереей фильтров появится полоса выделения, я отпущу кнопку мыши, чтобы поместить Gaussian Blur на место:
Перетащите смарт-фильтры вверх или вниз, чтобы изменить порядок их применения.
И теперь сначала применяется фильтр Diffuse Glow, а затем Gaussian Blur:
Photoshop теперь применяет фильтры в обратном порядке.
Разница может быть тонкой или более очевидной в зависимости от используемых вами фильтров. В моем случае это незаметно, но заметно. В этом сравнении «до и после» мы видим, что перемещение фильтра Gaussian Blur над фильтром Diffuse Glow добавило немного больше яркости и контраста к эффекту (справа) по сравнению с тем, как он выглядел первоначально (слева):
Исходная (слева) и новая (справа) версия после изменения порядка смарт-фильтров.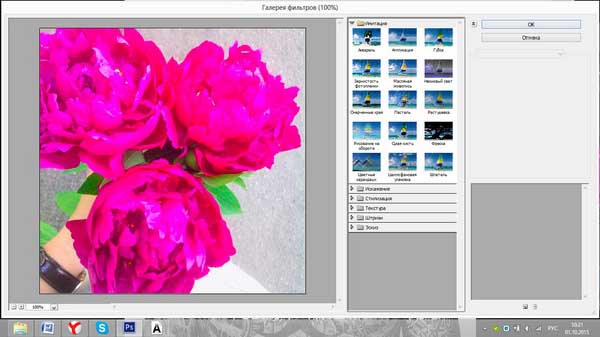
Редактирование нескольких умных фильтров
Вот проблема, с которой вы столкнетесь при редактировании нескольких интеллектуальных фильтров. Теперь фильтр Gaussian Blur расположен над галереей фильтров, если я дважды щелкну на его имени, чтобы отредактировать фильтр:
Двойной щелчок на «Gaussian Blur».
Диалоговое окно Gaussian Blur открывается снова, как мы и ожидали. Я нажму « Отмена», чтобы закрыть его без каких-либо изменений:
Откроется диалоговое окно Gaussian Blur.
Но посмотрите, что произойдет, если дважды щелкнуть слова «Галерея фильтров» под фильтром размытия по Гауссу:
Двойное нажатие на «Фильтр Галерея».
Вместо того, чтобы открывать галерею фильтров, Photoshop вместо этого открывает сообщение. В сообщении говорится, что любые интеллектуальные фильтры, расположенные над этим фильтром, будут временно отключены, пока мы вносим изменения. Опять же, причина в том, что Photoshop применяет интеллектуальные фильтры снизу вверх. Поскольку мой фильтр размытия по Гауссу расположен над галереей фильтров, Photoshop должен отключить фильтр размытия по Гауссу, чтобы он мог отображать точный предварительный просмотр галереи фильтров. Когда я закончу вносить изменения и закрою галерею фильтров, Photoshop снова включит фильтр размытия по Гауссу. Когда вы увидите это сообщение, просто нажмите OK, чтобы принять его:
Поскольку мой фильтр размытия по Гауссу расположен над галереей фильтров, Photoshop должен отключить фильтр размытия по Гауссу, чтобы он мог отображать точный предварительный просмотр галереи фильтров. Когда я закончу вносить изменения и закрою галерею фильтров, Photoshop снова включит фильтр размытия по Гауссу. Когда вы увидите это сообщение, просто нажмите OK, чтобы принять его:
Любые интеллектуальные фильтры над выбранным фильтром не будут просматриваться, пока мы не закончим редактирование.
Как только я закрою сообщение, Галерея фильтров снова откроет мои настройки Diffuse Glow. Я снова нажму Отмена, чтобы закрыть его без внесения каких-либо изменений:
Нажмите кнопку ОК, чтобы закрыть сообщение и изменить смарт-фильтр.
Экспериментируя с умными фильтрами
Поскольку интеллектуальные фильтры абсолютно неразрушающие, мы можем спокойно поиграть и поэкспериментировать с различными фильтрами и настройками фильтров, просто чтобы посмотреть, что они делают, и посмотреть, понравится ли нам результат.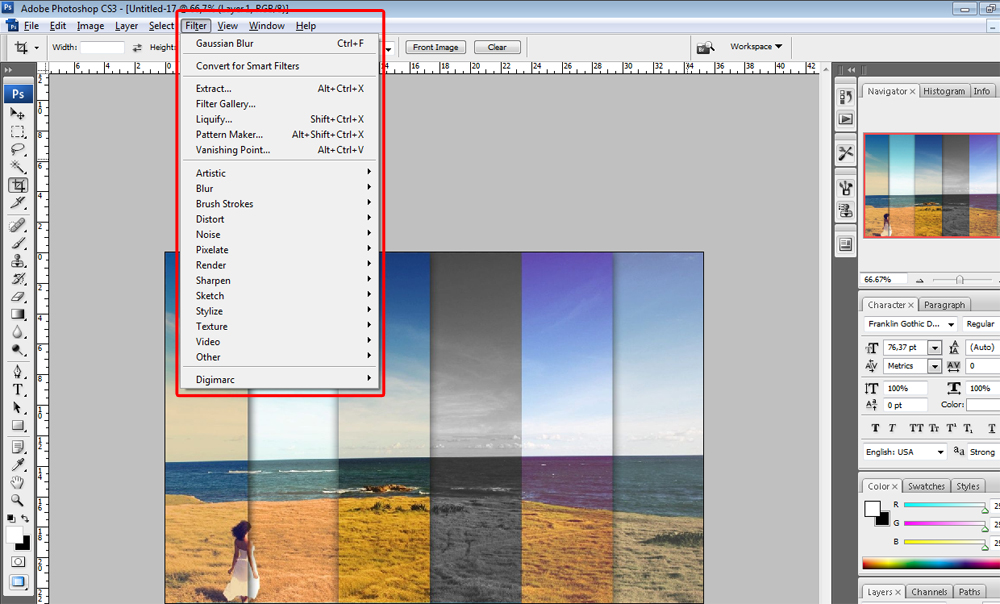 Одним из фильтров, которые я использовал для своего эффекта «Падающий снег», был фильтр «Кристаллизация». Чтобы увидеть, как это выглядит с этим изображением, я выберу его, зайдя в меню « Фильтр» , выбрав Pixelate , а затем выбрав « Кристаллизация» :
Одним из фильтров, которые я использовал для своего эффекта «Падающий снег», был фильтр «Кристаллизация». Чтобы увидеть, как это выглядит с этим изображением, я выберу его, зайдя в меню « Фильтр» , выбрав Pixelate , а затем выбрав « Кристаллизация» :
Идем в Filter> Pixelate> Crystallize.
Фильтр Кристаллизация разбивает изображение на цветные участки или ячейки. Мы контролируем размер ячеек с помощью параметра Размер ячейки внизу. Так как я просто экспериментирую здесь, я установлю свой размер ячейки на 40, и затем я нажму OK:
Диалоговое окно Crystallize filter.
И вот результат. Это интересный эффект, и я уверен, что он найдет применение в будущем. Но для этого изображения это на самом деле не работает:
Эффект фильтра кристаллизации.
Как удалить смарт-фильтр
Если вы попробуете умный фильтр и вам не понравятся результаты, это не проблема.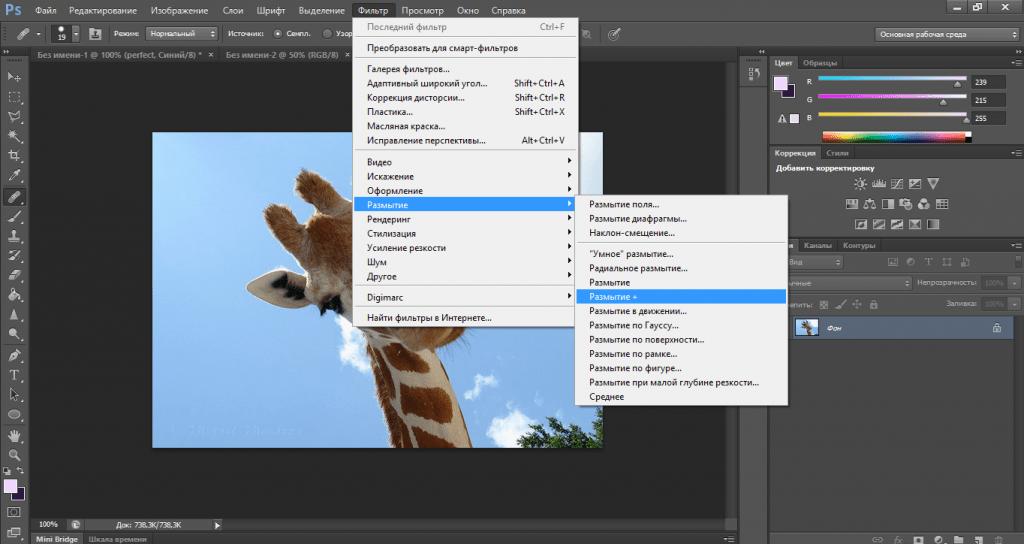 Вы можете просто удалить его. На панели «Слои» мы видим фильтр «Кристаллизация», который теперь указан как третий интеллектуальный фильтр над остальными:
Вы можете просто удалить его. На панели «Слои» мы видим фильтр «Кристаллизация», который теперь указан как третий интеллектуальный фильтр над остальными:
К изображению теперь применены три интеллектуальных фильтра.
Чтобы удалить смарт-фильтр, щелкните его имя и перетащите его вниз в корзину в нижней части панели «Слои».
Перетащите смарт-фильтр на корзину, чтобы удалить его.
После удаления фильтра изображение мгновенно возвращается к тому, как оно выглядело до применения фильтра:
Эффект после удаления смарт-фильтра Crystallize.
Применение Camera Raw в качестве интеллектуального фильтра
Давайте добавим еще один умный фильтр. На этот раз мы добавим самый мощный фильтр во всем Photoshop, Camera Raw Filter. Обратите внимание, что фильтр Camera Raw доступен только в Photoshop CC, поэтому вам потребуется Photoshop CC, чтобы следовать этой части.
Перейдите в меню « Фильтр» и выберите « Camera Raw Filter» :
Собираюсь Filter> Camera Raw Filter.![]()
Это открывает изображение в диалоговом окне Camera Raw Filter. Фильтр Camera Raw дает нам доступ к тем же функциям редактирования изображений, которые есть не только в основном плагине Camera Raw для Camera Raw, но и в Adobe Lightroom. А применяя его как интеллектуальный фильтр, мы сохраняем настройки фильтра полностью редактируемыми:
Диалоговое окно Camera Raw Filter.
На панели « Основные» справа я снизу значение « Ясность» до -25 . Это добавит немного большей мягкости к эффекту, уменьшив контраст в средних тонах. Затем, чтобы уменьшить насыщенность цвета, я уменьшу значение Vibrance также до -25 :
Понижение настроек Clarity и Vibrance на базовой панели.
Я нажму OK, чтобы закрыть диалоговое окно Camera Raw Filter, и вот результат:
Результат после смягчения изображения и снижения насыщенности цвета.
Редактирование настроек Camera Raw Filter
На панели «Слои» мы видим фильтр Camera Raw, указанный как интеллектуальный фильтр над галереей фильтров и фильтром размытия по Гауссу. Чтобы снова открыть его диалоговое окно и внести дополнительные изменения, просто дважды щелкните имя «Camera Raw Filter»:
Повторное открытие интеллектуального фильтра Camera Raw.
Я забыл, что я также хотел добавить эффект виньетки к изображению. Поэтому в области панели справа я переключусь на панель « Эффекты », щелкнув ее вкладку:
Переключение с базовой на панель эффектов.
Затем в разделе « Виньетирование после кадрирования » я перетащу ползунок « Количество» влево до значения около -30 :
Добавление виньетки к изображению.
Я еще раз нажму OK, чтобы закрыть диалоговое окно Camera Raw Filter. И вот результат, не только с настройками Clarity и Vibrance, которые я сделал изначально, но и с новым эффектом виньетки в углах:
Результат после внесения дополнительных изменений в Camera Raw Filter.
Использование маски слоя интеллектуального фильтра
И, наконец, еще одно большое преимущество интеллектуальных фильтров по сравнению с обычными фильтрами состоит в том, что интеллектуальные фильтры включают встроенную маску слоя . Маска слоя позволяет нам точно контролировать, какие части изображения затрагиваются фильтрами. На панели «Слои» мы видим миниатюру маски слоя, заполненную белым цветом, рядом со словами «Умные фильтры»:
Используйте маску слоя, чтобы контролировать видимость интеллектуальных фильтров.
Я хочу уменьшить яркость и восстановить некоторые детали на лице женщины, поэтому мне нужно уменьшить влияние интеллектуальных фильтров на эту часть изображения. Я могу сделать это, просто закрасив эту область на маске слоя черным. Сначала я нажму на миниатюру маски слоя, чтобы выбрать ее. Рамка выделения вокруг миниатюры говорит мне, что выбрана маска слоя, а не смарт-объект:
Выбор маски слоя.
Я выберу инструмент Brush Tool на панели инструментов:
Выбор Brush Tool.
И все же на панели инструментов я буду следить за тем, чтобы цвет моей кисти (цвет переднего плана) был черным :
Photoshop использует цвет переднего плана в качестве цвета кисти.
Затем, используя большую мягкую кисть, я нарисую маску слоя на лице женщины. Однако обратите внимание, что вместо того, чтобы просто уменьшить влияние интеллектуальных фильтров, я полностью их скрываю, а это не то, что я хотел сделать:
Рисование черным цветом на маске слоя скрывает эффекты интеллектуальных фильтров.
Рисование кистью с меньшей непрозрачностью
Я отменю свой мазок кисти, зайдя в меню « Правка» и выбрав « Отменить мазок кисти» :
Собираюсь Правка> Отменить мазок кисти.
Это восстанавливает умные фильтры в области, где я нарисовал:
Отмена хода кисти восстановила фильтры.
Затем в панели параметров я уменьшу непрозрачность моей кисти со 100% до примерно 40% :
Понижение непрозрачности кисти до 40%.
И на этот раз рисование в той же области с помощью кисти с меньшей непрозрачностью просто уменьшает, а не полностью скрывает эффекты интеллектуального фильтра:
Нарисуйте кистью с меньшей непрозрачностью, чтобы уменьшить, а не удалить эффекты интеллектуальных фильтров.
Связанное руководство: Как использовать маски слоев в Photoshop
Отображение и скрытие всех смарт-фильтров одновременно
Ранее мы узнали, что мы можем включать и выключать отдельный интеллектуальный фильтр, щелкая значок видимости рядом с именем фильтра. Но если вы применили несколько смарт-фильтров к смарт-объекту и хотите включить и отключить их все сразу, щелкните значок основной видимости рядом с миниатюрой маски слоя:
Используйте главный значок видимости для одновременного включения и выключения всех интеллектуальных фильтров.
Нажмите его один раз, чтобы отключить все смарт-фильтры и просмотреть исходное содержимое смарт-объекта:
Просмотр исходного изображения с отключенными интеллектуальными фильтрами.
Нажмите ее еще раз, чтобы снова включить интеллектуальные фильтры и просмотреть эффекты:
Эффект с включенными умными фильтрами.
И там у нас это есть! Это все, что вам нужно знать, чтобы начать использовать редактируемые неразрушающие смарт-фильтры в Photoshop! Для получения дополнительных уроков по интеллектуальным фильтрам, узнайте, как создать красочный художественный эффект вращения , как создать эффект акварельной живописи или как использовать интеллектуальные фильтры с текстом! Или посетите наш раздел Основы Photoshop для получения дополнительных уроков!
Фильтры подменю оформление для adobe photoshop cs6. Как восстановить недостающие фильтры в фотошопе CS6
Фотошоп — это популярный графический редактор с широким набором функций.
Для дизайнеров, художников, фотографов предусмотрены уникальные инструменты, которые открывают практически безграничные возможности для работы с растровой графикой.
В программе Photoshop уже есть ряд предустановленных фильтров, которые используются для изменения палитры или изображения. Часто стандартного набора фильтров бывает недостаточно, возникает необходимость в установке дополнительных. Фильтр по-другому называют плагином, то есть это маленькая программа стороннего производства, которая встраивается в основную программу.
Производством плагинов для данного графического редактора занимаются разные компании, и как правило, лучшие фильтры для Фотошопа являются платными, а некоторые можно скачать совершенно бесплатно.
Где в Фотошопе фильтр
Инструменты для работы с изображениями — фильтры используют для усиления резкости, размытия, стилизации и создания других эффектов. Найти список стандартных фильтров легко — они расположены в разделе меню «Filter».
Рассмотрим самые популярные плагины для Фотошопа и особенности их использования.
- Художественные фильтры — позволяют имитировать различные методы рисования. При выборе появляется окно для дополнительных настроек. Среди самых популярных стоит отметить Noise (шум), Blur (размытие), Sharpen (резкость) и другие.
- Заслуживают внимания в Фотошопе фильтры для фотографий , например, плагины для усиления резкости. Они пригодятся, если снимок выполнен на недорогой фотоаппарат, или например, если объект во время съемки двигался и из-за этого смазался фон.
- Противоположность этой группе плагинов — фильтры размывания. Незаменимы, если необходимо сгладить отдельную область изображения или смягчить результат использования того или иного инструмента.
Использование плагинов не только позволяет улучшить качество изображения, сделанного на современный фотоаппарат, но и восстанавливать снимки с частично утерянными фрагментами, выцветшими оттенками, превращать черно-белые снимки в цветные и наоборот.
Количество дополнительных плагинов, выпускаемых разными компаниями, невероятно огромно, и можно подобрать инструменты под любую задачу.
ВИДЕО ИНСТРУКЦИЯ
Как добавить фильтр в Фотошоп 5s и 6 — инструкция
- Установку фильтра начинают с его скачивания, например, на специализированном сайте www.adobe.com. После бесплатной регистрации появится возможность загружать понравившиеся плагины. Также скачать фильтры для фотошопа можно и на других ресурсах с инструментами для графических редакторов. Выбрать и скачать бесплатные фильтры для фотошопа cs5 предлагают многие интернет ресурсы, но стоит быть осторожнее, чтобы вместе с плагином не установить вирус.
- Если плагин скачался в формате.exe, нужно лишь запустить его левой кнопкой мышки. Файлы в формате.8bf нужно вручную копировать в каталог Plug-ins, он расположен в папке с установленным графическим редактором. Найти нужную папку можно с помощью ярлыка в пункте меню, которым запускается графический редактор. Достаточно нажать на иконку в меню или на рабочем столе правой кнопкой мыши и выбрать в появившемся контекстном меню «Свойства». Появится еще одно окно, где в левом нижнем углу будет кнопка «Расположение файла». После клика на нее откроется «Проводник» и корневая папка с установленным Photoshop. А теперь остается найти в списке папок нужную – Plug-ins, куда необходимо скопировать плагин в формате.8bf. Файл в формате.exe нужно запустить, кликнув по нему дважды. В большинстве случаев инсталлятор сам найдет нужную папку и поместит плагин в нее, а в ряде случаев в режиме диалогового окна нужно будет помочь ему вручную.
- После этого останется перезапустить Фотошоп и убедиться, что новый инструмент появился в конце списка в разделе меню «Filters».
- Также можно устанавливать и другие полезные инструменты и плагины. Для этого скачанный файл помещают в папку по адресу C:\ProgramFiles\Adobe\AdobePhotoshop\Plug-Ins\Filters. После перезапуска графического редактора инструмент должен появиться. Важный момент — во время установки плагина Фотошоп должен быть закрыт.
Почему не работают фильтры Фотошопа — что делать
Часто после установки фильтров для photoshop, а также во время их использования возникают различные трудности.
- Так, если после установки плагин не заработал, прежде всего, необходимо убедиться в его соответствии вашей версии фотошопа. Если он все же подходит, стоит проверить папку, в которую он был установлен. Это должна быть папка Plugins. Если и здесь все верно, возможно, дело в самом файле-установщике, и рекомендуется скачать фильтр из другого источника. Не забудьте после выполнения загрузки плагина перезагрузить сам графический редактор.
- С трудностями в использовании плагинов часто сталкиваются те, кто пользуется нелицензионной версией фотошопа. В таком случае гарантировать стабильную работу его инструментов никто не возьмется. Если вы настроены всерьез и надолго использовать эту программу, приобретите полноценную лицензию.
- Частные проблемы могут возникать и с каждым фильтром в отдельности. Так, после установки фильтра «Пластика» многие отмечают, что после применения инструмента к изображению не наблюдается изменений, а срабатывают они только после нажатия кнопки «ОК». Для настройки работы плагина необходимо в его настройках убрать галочку в поле «Дополнительные настройки» или выбрать значение непрозрачности, равное нулю. После этого плагин должен заработать, как нужно.
- Сложности в работе с фильтрами возникают и у тех, кто только осваивает Фотошоп, а значит, нарушает порядок работы с изображениями, и плагин не работает лишь потому, что пользователь неверно использует данный инструмент. В сети интернет на специализированных сайтах можно найти немало полезной информации, в том числе пошаговых инструкций по использованию тех или иных плагинов для графического редактора Фотошоп, которые помогут освоить сложные инструменты.
Программа Photoshop весьма оправданно считается лучшим другом тех пользователей, которые работают с изображениями на компьютере. В данном фоторедакторе предусмотрено огромное количество инструментов, которые позволяют быстро и качественно обрабатывать картинки. Если так сложилось, что ранее вы работали с 5-ой версией данного приложения или ниже, то переход на 6-ую может быть несколько омрачен. Дело в том, что в CS6 поменялось местоположение некоторых инструментов, разработчики что-то убрали, что-то добавили, словом, к некоторым аспектам придется заново привыкать.
В данной статье мне хотелось бы затронуть тему фильтров, как одного из главных и важных инструментов в борьбе за красивую картинку. Итак, фильтры для фотошопа cs6: где их искать, куда они «переехали» в новой версии и на какие стоит обратить особое внимание.
Где искать фильтры
Повторюсь, что если ранее вы работали с Photoshop CS5, то в 6-ой версии вы можете не только не досчитаться некоторых привычных фильтров, но также и увидеть новые. О последних я расскажу дальше, а сейчас – покажу вам, куда спрятались стандартные фильтры. Как вы уже, наверное, знаете, для фильтров в Фотошопе предусмотрен специальный раздел, который носит одноименное название. Нажав на кнопку «Фильтр», вы увидите контекстное меню, в котором те и будут предложены. Впрочем, здесь вы не найдете, к примеру, режим «Имитация», «Эскиз», «Стилизация» и т.д., все они расположены в другом месте. Чтобы туда попасть, в этом же контекстном меню кликните на строчку «Галерея фильтров». Перед вами – шесть категорий, внутри каждой – свои фильтры.
Сказать, что по сравнению со старыми версиями, стало неудобно, мы не можем. Все же, это дело вкуса и привычки. В принципе, к изменению местоположения быстро привыкаешь, особенно, если работать в Photoshop приходится очень часто.
Новые фильтры
Чтобы их найти и применить, не надо далеко ходить: откройте раздел «Фильтры», пункт «Размытие», а дальше выберите желаемый эффект.
- Размытие поля и считается наиболее простеньким фильтром среди этой троицы. Он позволяет регулировать плавность размытия в нескольких зонах. С помощью данного эффекта можно настроить два параметра: степень размытия и его расположение. За первое отвечает кольцо на изображении, за второе – центральные круги. Его также часто используют как и .
- Размытие диафрагмы. Работать с этим фильтром просто: точку размытия поставьте по центру, после чего вокруг него образуется кольцо. Если резкость фрагмента нормальная, то вокруг него будет овал, все остальное станет размытым. Небольшие квадратики позволяют менять высоту и ширину области, которая не будет подвержена размытию.
- Фильтр Наклон-смещение: нажав на него, вы поместите активную точку в центре, с двух сторон от которой образуются горизонтальные линии. Также здесь появляется пунктирная линия, которая служит своеобразным разграничителем размытой и нормальной областей изображения.
Возможно, сначала с этими фильтрами у вас не получится дружбы. Но, немного попрактиковавшись, вы поймете, что они могут стать вашими лучшими друзьями!
Встроенные фильтры Photoshop весьма хороши, но многие пользователи предпочитают разнообразить стандартные возможности уникальными фильтрами от сторонних производителей. Многие интересные эффекты являются платными, но существует и огромное количество бесплатных фильтров, способных придать уникальность даже не самому удачному фото. Вот лучшие фильтры для Photoshop, которые вы можете использовать совершенно бесплатно.
Glitch
Glitch — необычный и стильный фильтр, накладывающий на фотографию узнаваемый эффект цветных помех со старой VHS-кассеты. Фильтр, наверняка, заинтересует любителей ретро фотографии и видеопленок 80-х годов. На странице скачивания фильтра вы найдете подробную видеоинструкцию его использования. Также рекомендуем ознакомиться с сайтом, на нем есть еще очень много интересных и бесплатных вещей.
Weekend B/W
Любители черно-белой портретной фотографии знают, что программно обесцвеченное цветное фото сильно отличается от снимков, изначально сделанных на черно-белую пленку. Фильтр Weekend B/W имитирует именно такие высокохудожественные снимки. Эффект работает с последней версией Photoshop CS6 или с Creative Cloud (CC).
Halftone Photo Effect
Фильтр Halftone Photo Effect позволяет стилизовать фотографию так, чтобы она была похожа на продукт растровой печати. В общем, если хотите, чтобы ваше фото было похоже на страницу из комикса, обязательно испытайте этот необычный фильтр. Он работает с версиями Photoshop CS3-CS6 и CC.
Free Vintage Retro Circle Effect не просто делает фотографию черно-белой, но имитирует стиль старинной гравюры. Фильтр работает с версиями Photoshop CS3-CS6 и CC.
Old Film
Cold Nightmare
Cold Nightmare — еще один фильтр с говорящим названием. Даже нейтральные фотографии после обработки этим фильтром начинают выглядеть тревожно и пугающе. Границы становятся более четкими, тени — более мрачными, а цвета — более холодными. Фильтр совместим с Photoshop CS3-CS6 и Photoshop CC.
Silver
Silver — еще один неплохой фильтр для любителей черно-белой фотографии. Если Weekend B/W хорошо подходит для обработки портретов, то Silver любой снимок заставляет выглядеть как кадр из старого черно-белого кино. Он совместим с версиями Photoshop CS4-CS6 и CC, а также с Photoshop Elements 11 и новее.
Lomo
Фильтр Lomo можно назвать антиподом вышеупомянутого Cold Nightmare. Он добавляет снимкам мягкости и теплых оттенков. Интересно, что фильтр имитирует фотографи, сделанные на старый советский фотоаппарат «ЛОМО Компакт-Автомат». Фильтр совместим с версиями Photoshop CS4-CS6 и CC.
Vintage Light Leak
Было время, когда частичный засвет пленки считался грубым дефектом. Но сегодня, когда цифровые камеры больше не знают проблемы засветки, люди начинают скучать по частично испорченным снимкам. Vintage Light Leak корректирует цветовую гамму, а также добавляет на фото эффект засвеченной пленки. Фильтр совместим с Photoshop CS4-CS6 и CC.
Desert Dust
Desert Dust добавляет к фотографии эффект пустынного зноя. Подобную цветовую гамму вы могли видеть в голливудских фильмах о Техасе или Мексике. В общем, используйте этот фильтр, если хотите добавить на фото кусочек вестерна.
Blue Evening
Blue Evening преображает гамму фотографии, делая кадр более синим. По словам авторов, фильтр хорошо подходит для фотографий, сделанных на улице. Он совместим с Photoshop CS4-CS6 и CC, также присутствует версия для Photoshop Elements 11.
Summer Haze
Summer Haze — еще один неплохой фильтр для уличных фотографий. Особенно хорошо в его обработке выглядят портреты, снятые при естественном летнем освещении. Фильтр совместим с версиями Photoshop CS4-CS6 и CC.
Google Nik Collection
Google Nik Collection — целый набор великолепных инструментов. Ранее он продавался за немалые деньги, но не так давно права на него выкупила компания Google, а затем разместила всю коллекцию в открытом доступе. В отличие от большинства вышеперечисленных фильтров, которые нужно применять через окно операций, плагины Nik Collection интегрируются прямо в тело Photoshop и существенно расширяют инструментарий программы. Коллекцию обязательно нужно попробовать всем, кто имеет какое-либо отношение к фотографии.
Примечание.
Полную информацию об использовании некоторых фильтров можно найти в других разделах. Информацию о фильтрах резкости, размытия, фильтрах «Коррекция дисторсии», «Размытие при малой глубине резкости», «Уменьшение шума» , «Пластика» и «Исправление перспективы» можно найти с помощью Adobe Help.
Список фильтров, поддерживающих документы с глубиной 16- и 32-бит/канал
Следующие фильтры поддерживают документы с глубиной 16- и 32-бит/канал:
- Все фильтры группы Размытие (за исключением и Умное размытие )
- Все фильтры группы Искажение
- Фильтр Шум > Добавить шум
- Все фильтры группы Оформление
- Все фильтры группы Рендеринг (за исключением фильтра Эффекты освещения )
- Все фильтры группы Усиление резкости (за исключением Резкость на краях )
- Следующие фильтры в группе Фильтры > Стилизация
:
- Диффузия
- Тиснение
- Трассировка контура
- Все фильтры группы Видео
- Все фильтры в группе Фильтр > Другое
Видео | Скрытие конфиденциальной информации в изображениях
В этом эпизоде Photoshop Playbook Брайан О»Нил Хьюз (Bryan O»Neil Hughes), главный менеджер по продуктам Photoshop, объясняет, как использовать размытие и фильтры для скрытия конфиденциальной информации.
Bryan O»Neil Hughes
Фильтры подменю «Имитация»
Фильтры из подменю «Имитация» позволяют добиваться живописных и художественных эффектов в целях изобразительного искусства или в коммерческих проектах. Например, фильтр «Аппликация» может применяться для создания коллажей или для оформления типографской продукции. Эти фильтры имитируют природные или традиционные оформительские приемы. Все фильтры подменю «Имитация» могут быть применены с помощью галереи фильтров.
Цветные карандаши
Позволяет оформить изображение так, как будто оно нарисовано цветными карандашами на сплошном фоне. При этом края сохраняются и обретают вид грубой штриховки. Незаштрихованные области окрашиваются в сплошной фоновый цвет.
Примечание.
Чтобы создать эффект пергамента, непосредственно перед применением фильтра «Цветные карандаши» к выбранной области измените фоновый цвет.
Аппликация
Придает изображению такой вид, как будто оно собрано из небрежно нарезанных кусков цветной бумаги. Высококонтрастные изображения выглядят как вырезанные в виде силуэтов, а цветные создаются из нескольких слоев цветной бумаги.
Сухая кисть
Разрисовывает края изображения с использованием техники сухой кисти (нечто среднее между маслом и акварелью). Этот фильтр упрощает изображение, сокращая в нем диапазон цветов и создавая области с общим цветом.
Зернистость фотопленки
Применяет однородный узор к теням и средним тонам. К светлым областям добавляется более гладкий, насыщенный узор. Этот фильтр позволяет исключить отщепление в переходах и визуально объединить элементы из различных источников.
Фреска
Отрисовывает изображение в грубом стиле короткими, скругленными и торопливо нанесенными мазками.
Неоновый свет
Добавляет к объектам в изображении различные типы свечения. Этот фильтр может применяться для тонирования изображения с одновременным смягчением. Для выбора цвета свечения щелкните поле свечения и выберите цвет из палитры.
Масляная живопись
Очерченные края
Этот фильтр позволяет уменьшить количество цветов в изображении (постеризовав его) в соответствии с заданным вариантом постеризации, найти в изображении углы и провести по ним черные линии. В полученном изображении крупные широкие области приобретают простое затенение, а мелкие темные детали распределяются по всему изображению.
Пастель
Растушевка
Смягчает изображение, короткими диагональными штрихами размазывая или растирая более темные области. Более светлые области становятся ярче и теряют детализацию.
Губка
Создает изображение с высоко текстурированными областями контрастных цветов, имитируя эффект рисования губкой.
Рисование на обороте
С помощью этого фильтра создается изображение на текстурированном фоне, после чего на него наносится окончательное изображение.
Акварель
Этот фильтр отрисовывает изображение в стиле акварельной живописи с использованием кисти средней величины, которую окунули в воду и краску, в результате чего упрощается детализация. В тех местах, где на краях значительно изменяется тон, этот фильтр повышает насыщенность цвета.
Фильтры «Размытие»
Фильтры размытия смягчают выделение или все изображение и применяются при ретушировании. Они сглаживают переходы, усредняя характеристики пикселей, находящихся рядом с резкими краями четко выраженных линий и затененных областей изображения.
Изображение до применения фильтра «Размытие при малой глубине резкости» (слева) и после (справа). Фон размыт, но передний план остается резким.
Примечание.
Чтобы применять фильтр «Размытие» к краям слоя, снимите флажок «Сохраняет прозрачность пикселей» на панели «Слои».
Усредненное
Находит средний цвет изображения или выделения, а затем заполняет изображение или выделение этим цветом, чтобы оно выглядело гладким. Например, если выделена область с изображением травы, этот фильтр преобразует область в однородное зеленое пятно.
«Размытие» и «Размытие +»
Устраняют шум при наличии существенных переходов цветов в изображении. Фильтры размытия сглаживают переходы, усредняя характеристики пикселей, находящихся рядом с резкими краями четко выраженных линий и затененных областей изображения. Эффект фильтра «Размытие +» в три-четыре раза более ярко выражен по сравнению с фильтром «Размытие».
Размытие по рамке
Производит размытие изображения на основе среднего цветового значения соседних пикселей. Этот фильтр предназначен для создания специальных эффектов. Предусмотрена возможность изменения размера области, используемой при вычислении среднего значения для данного пикселя (увеличение радиуса приводит к большему размытию).
Размытие по Гауссу
Производит быстрое размытие выделения на изменяемую величину. Гауссовым распределением называется конусообразная кривая, которую рассчитывает Photoshop при применении к пикселям средневзвешенного значения. Применение фильтра «Размытие по Гауссу» приводит к уменьшению детализации и позволяет создать эффект погружения в туман.
Примечание. При применении к выбранной области изображения фильтров «Размытие по Гауссу», «Размытие по рамке», «Размытие в движении» или «Размытие по фигуре» визуальный эффект по краям выбранной области может оказаться неожиданным. Это связано с тем, что для создания новых размытых пикселей в выбранной области такие фильтры используют данные об изображении, включающие данные по областям, выходящим за пределы выбранной области. Например, если выбранная область представляет собой фон, который необходимо сделать размытым, оставив при этом основной цвет четким, края размытой фоновой области будут окрашены цветами, присутствующими в области основного цвета. В результате контур вокруг области основного цвета будет выглядеть нечетким и грязноватым. Чтобы избежать подобного эффекта, следует использовать фильтры «Умное размытие» или «Размытие при малой глубине резкости».
Размытие при малой глубине резкости
Производит размытие изображения, создавая эффект уменьшения глубины резкости изображения в пространстве, в результате чего одни объекты в изображении остаются в фокусе, а другие — размытыми. См. раздел Создание эффекта размытия при малой глубине резкости .
Размытие в движении
Выполняет размытие в указанном направлении (от -360º до +360º) и с указанной интенсивностью (от 1 до 999). Этот фильтр создает эффект, аналогичный получению снимка движущегося объекта с постоянным временем экспозиции.
Радиальное размытие
Имитирует размытие изображения в камере при масштабировании или вращении, что позволяет создать эффект мягкого размытия. Чтобы выполнить размытие вдоль сегментов концентрических окружностей, выберите параметр «Кольцевой» и укажите, на сколько градусов оно должно быть выполнено. Чтобы выполнить размытие вдоль радиальных линий, как при масштабировании, выберите параметр «Линейный» и укажите значение от 1 до 100. Качество размытия может быть определено как «Черновое» (работает быстро, но с большей зернистостью), «Хорошее» или «Наилучшее» (более гладкий результат). Однако качества размытия ничем не отличаются, если эффект применяется не к крупным выделенным областям. Определите, с какого места начинается размытие, перетаскивая шаблон в поле «Центр».
Размытие по фигуре
В этом фильтре для размытия используется указанное ядро. Выберите ядро из списка стилей заказных фигур и ползунком определения радиуса откорректируйте его размер. Предусмотрена также возможность загрузки других библиотек стандартных фигур. Для этого щелкните перевернутый треугольник и выберите из списка нужную библиотеку. Параметр «Радиус» определяет размер ядра. Чем крупнее ядро, тем больше размытие.
«Умное» размытие
Позволяет точно управлять размытием изображения. Предусмотрена возможность указать радиус, порог и качество размытия. Значение параметра «Радиус» определяет размер области, в которой осуществляется поиск пикселей с несходными характеристиками. Параметр «Порог» позволяет указать, насколько несходными должны быть пиксели, подлежащие обработке с помощью фильтра. Также доступны режимы «Нормальный» (вся выделенная область), «Только края» и «Перекрытие» (края цветовых переходов). В тех местах, где возникает существенный контраст, в режиме «Только края» применяются черно-белые края, а в режиме «Совмещение» — белые.
Размытие по поверхности
Выполняет размытие изображения с сохранением краев. Этот фильтр предназначен для создания специальных эффектов, а также для устранения шума и зернистости. Параметр «Радиус» позволяет указать размер области, в которой производится выборка для размытия. Параметр «Порог» определяет, в какой степени значения тональных градаций соседних пикселей должны отличаться от центрального пикселя, чтобы эти пиксели были включены в процесс размытия. Пиксели, имеющие различия значений тональных градаций меньше значения «Порог», исключаются из размытия.
Фильтры подменю «Мазок кистью»
Как и фильтры подменю «Имитация», фильтры подменю «Мазок кистью» позволяют добиваться различных живописных и художественных эффектов с использованием кистей и мазков краски. Отдельные фильтры этого типа позволяют повысить детализацию краев, добавить зернистость, краски, шум или текстуры. Все фильтры подменю «Мазок кистью» могут быть применены с помощью галереи фильтров.
Акцент на краях
Подчеркивает края изображения. Если элементом управления яркостью края задано высокое значение, подчеркнутые детали изображения напоминают нарисованные белым мелом. Если же задано низкое значение, то они напоминают нарисованные черной краской.
Наклонные штрихи
Перерисовывает изображение диагональными штрихами. При этом для более светлых и более темных областей используются штрихи, идущие в противоположных направлениях.
Перекрестные штрихи
Сохраняет детализацию и характерные особенности исходного изображения, добавляя текстуру и загрубляя края окрашенных областей и имитируя карандашную штриховку. Параметр «Интенсивность» (со значениями от 1 до 3) определяет количество проходов штриховки.
Темные штрихи
Закрашивает темные области короткими, плотными, темными штрихами, а более светлые области — длинными, белыми.
Обводка
Перерисовывает изображение тонкими узкими линиями, проведенными по деталям исходного изображения, в стиле рисунка, выполненного пером.
Разбрызгивание
Воспроизводит эффект аэрографа. Чем больше значения параметров, тем проще выглядит общий эффект.
Аэрограф
Перерисовывает изображение наклонными, распыленными штрихами, используя его доминирующие цвета.
Суми-э
Отрисовывает изображение в японском стиле, когда полностью пропитанная краской кисть проводится по рисовой бумаге. Фильтр «Суми-э» создает мягкие, размытые края с насыщенными, изобилующими краской оттенками черного.
Фильтры подменю «Искажение»
Фильтры подменю «Искажение» производят геометрическое искажение изображения, создавая трехмерные или другие эффекты изменения формы. Следует отметить, что этим фильтрам для работы может потребоваться много оперативной памяти. Фильтры «Рассеянное свечение», «Стекло» и «Океанские волны» могут применяться через галерею фильтров.
Рассеянное свечение
После обработки этим фильтром изображение выглядит как будто сквозь мягкий диффузионный фильтр. При этом добавляется прозрачный белый шум со свечением, постепенно ослабевающим по мере удаления от центра выделенной области.
Смещение
Для определения искажения выделенной области используется изображение, называемое схемой искривления . Например, если использовать схему искривления в форме параболы, можно создать изображение, которое выглядит как напечатанное на ткани, растянутой за углы.
Стекло
Изображение выглядит как при просмотре через различные виды стекла. Для имитации стеклянной поверхности используйте эффект «Стекло», который можно выбрать из списка доступных или создать в отдельном файле Photoshop. Предусмотрена возможность изменения значений параметров масштабирования, искажения и гладкости. При применении к файлу средств управления поверхностью следуйте указаниям, приведенным для фильтра «Смещение».
Океанские волны
Наносит на поверхность изображения беспорядочную рябь, так что оно кажется находящимся под водой.
Дисторсия
Сдавливает выделенную область. При положительном значении (до 100%) сдвиг выделенной области происходит в направлении к ее центру, при отрицательном (до -100%) — от центра.
Полярные координаты
Преобразовывает выделенную область, пересчитывая координаты из прямоугольных в полярные и наоборот, согласно выбранным параметрам. Этот фильтр может использоваться для создания цилиндрического анаморфоза (этот художественный прием был популярен в XVIII веке), в котором искаженное изображение кажется нормальным при его рассмотрении в зеркальном цилиндре.
Рябь
Создает на выделенной области волнистый узор, напоминающий рябь на поверхности водоема. Если нужен больший контроль над результатом, воспользуйтесь фильтром «Волна». Параметры позволяют настроить количество и размер волн ряби.
Искривление
Искажает изображение вдоль кривой. Перетаскивая в поле линию, задайте кривую. Можно настроить положение любой точки на этой кривой. Чтобы превратить кривую в прямую линию, нажмите кнопку «По умолчанию». Кроме того, фильтр позволяет определить способ обработки неискаженных областей.
Сферизация
Придает объектам вид трехмерных фигур, обертывая выделенную область вокруг сферической формы, искажая изображение и растягивая его таким образом, чтобы оно соответствовало выбранной кривой.
Скручивание
Производит более резкое вращение в центре выделенной области, чем на периферии. При указании угла образуется форма скручивания.
Волна
Работает в основном так же, как фильтр «Рябь», но обеспечивает больший контроль. Параметры: число генераторов волн, длина волны (расстояние от одного гребня волны до другого), высота и тип волны: «Синусоидальная» (перекатывающаяся), «Треугольная» или «Квадратная». Параметр «Другой вариант» позволяет применить случайные значения. Есть возможность определить области, не подверженные искажениям.
Зигзаг
Радиально искажает выделенную область в зависимости от радиуса пикселей в ней. Параметр «Складки» определяет количество смен направлений в зигзаге, идущем от центра выделенной области к ее периферии. Также можно указать, как должно происходить смещение пикселей: режим «Круги на воде» смещает пиксели в направлении к верхнему левому или нижнему правому углу, режим «От центра» — к центру или от центра выделенной области, а режим «Вокруг центра» сдвигает пиксели по концентрическим окружностям вокруг центра.
Фильтры подменю «Шум»
Фильтры подменю «Шум» добавляют или удаляют шум или пикселы со случайно распределенными цветовыми уровнями. Это позволяет сделать выделенную область неотличимой от окружающих пикселей. Фильтры «Шум» дают возможность создавать необычные текстуры или удалять проблемные области (например, пыль и царапины).
Добавить шум
Применяет к изображению случайно выбранные пиксели, имитируя эффект съемки на высокочувствительную пленку. Этот фильтр может использоваться также для уменьшения полошения растушеванного выделения и ступенчатого заполнения или для придания большей реалистичности областям, серьезно подвергшимся ретушированию. В число параметров распределения шума входят «Равномерное» и «По Гауссу». Параметр «Равномерное» обеспечивает распределение кодов цвета цветового шума с использованием случайных чисел в диапазоне от 0 до указанного значения, отсчитываемого в положительном или отрицательном направлении, в результате чего создается эффект малозаметных переходов. Вариант «По Гауссу» предусматривает распределение кодов цвета цветового шума в соответствии с конусообразной кривой, создавая эффект пятнистости. Параметр «Монохромный» позволяет применять фильтр только к тоновым элементам изображения, не меняя его цвета.
Ретушь
Обнаруживает в изображении края (участки, в которых присутствуют существенные изменения цвета) и производит размытие всей выделенной области, кроме этих краев. В результате такого размытия происходит удаление шума, а детали сохраняются.
Пыль и царапины
Медиана
Уменьшает шум в изображении, смешивая значения яркости пикселей в пределах выделенной области. Этот фильтр производит поиск в выделенной области в пределах заданного радиуса таких пикселей, которые имеют близкие значения яркости (при этом не учитываются пиксели, которые слишком сильно отличаются от смежных), после чего значение яркости центрального пикселя заменяется усредненным значением яркости пикселей, обнаруженных в результате поиска. Этот фильтр может применяться для устранения или уменьшения на изображении эффекта движения.
Фильтры подменю «Оформление»
Фильтры подменю «Оформление» повышают резкость выделенной области, объединяя в ячейки пиксели с близкими цветовыми значениями.
Цветные полутона
Имитирует эффект применения увеличенного полутонового растра к каждому из каналов изображения. В каждом канале фильтр разделяет изображение на прямоугольные области и заменяет каждый прямоугольник кругом, размер которого пропорционален яркости прямоугольника. См. раздел Применение фильтра «Цветные полутона» .
Кристаллизация
Группирует пиксели в сплошной тон, имеющий форму многоугольника.
Фасет
Группирует пиксели со сплошными или похожими цветами в блоки схожих цветов. Этот фильтр позволяет добиться, чтобы отсканированное изображение выглядело так, как будто оно нарисовано вручную, либо преобразовать реалистичное изображение в абстрактную живопись.
Фрагмент
Создает в выделенной области четыре копии пикселей, усредняет их, а затем сдвигает друг относительно друга.
Меццо-тинто
Превращает изображение в хаотичный узор, состоящий из черных и белых областей, а цветное изображение — в узор, состоящий из полностью насыщенных цветов. Чтобы воспользоваться этим фильтром, в диалоговом окне «Меццо-тинто» выберите растр из меню «Тип».
Мозаика
Группирует пиксели в квадратные блоки. В каждом блоке все пиксели имеют один и тот же цвет, а цвет блока представляют цвета выделенной области.
Пуантилизм
Разбивает цвет в изображении на беспорядочно расположенные точки, как в пуантилистской живописи. При этом пространство между точками заполняется фоновым цветом.
Фильтры подменю «Рендеринг»
Фильтры подменю «Рендеринг» позволяют создавать в изображении трехмерные формы, облака, рефракцию и имитировать отражения света. Обеспечивается также возможность управлять объектами в трехмерном пространстве, создавать трехмерные объекты (кубы, сферы и цилиндры) и текстурные заливки из файлов изображений в градациях серого для реализации объемных эффектов освещения.
Облака
Формирует мягкую облачную фактуру с использованием случайных цветов, которые выбираются в диапазоне между основным и фоновым цветами. Чтобы создать более резкую облачность, при выборе команды меню «Фильтр» > «Рендеринг» > «Облака» удерживайте нажатой клавишу «Alt» (Windows) или «Option» (Mac OS). Применение этого фильтра заменяет данные изображения в активном слое.
Облака с наложением
Этот фильтр для получения облачности использует случайные значения, которые изменяются в диапазоне между основным и фоновым цветами. Этот фильтр обеспечивает смешивание данных облака с существующими пикселями — таким же образом, как в режиме «Разница» смешиваются цвета. После первого выбора этого фильтра фрагменты изображения в шаблоне облачности инвертируются. После повторного применения фильтра создаются узоры в виде разветвлений и прожилок, которые напоминают текстуру мрамора. Применение фильтра «Облака с наложением» приводит к замещению данных изображения в активном слое.
Волокна
Используя основной и фоновый цвета, формирует вид сплетенных волокон. Для управления изменением цветов используется ползунок «Отклонение» (при малых значениях формируются длинные цветные полосы, большие значения приводят к появлению коротких волокон с более изменчивым распределением цвета). Движок «Интенсивность» управляет видом каждого волокна. При малых значениях этого параметра образуется свободное переплетение, при больших — короткие, свалявшиеся волокна. Нажмите кнопку «Рандомизировать», чтобы изменить внешний вид узора (эту кнопку можно нажимать много раз, до тех пор пока не появится понравившийся вам узор). Применение фильтра «Волокна» приводит к замене данных изображения в активном слое.
Примечание.
Для расцветки волокон можно попробовать добавить корректирующий слой карты градиента.
Видео | Добавление и удаление бликов объектива
В этом эпизоде Photoshop Playbook Брайан О»Нил Хьюз (Bryan O»Neil Hughes), главный менеджер по продуктам Photoshop, объясняет, как добавить или удалить блик объектива в изображении.
Эффекты освещения
Позволяет создавать на RGB-изображениях различные эффекты освещения, комбинируя 17 стилей, три типа и четыре набора свойств освещения. Предусмотрена также возможность для создания объемных эффектов применять текстуры, полученные из файлов изображений в градациях серого (они называются карты рельефа ), и сохранять собственные стили для использования в других изображениях. См. раздел Добавление эффектов освещения .
Примечание. Эффекты освещения недоступны в 64-разрядных версиях ОС Mac OS.
Фильтры подменю «Усиление резкости»
Фильтры подменю «Усиление резкости» позволяют фокусировать расплывчатые изображения, повышая контраст смежных пикселей.
«Усиление резкости» и «Резкость+»
Улучшает фокусировку выделенной области и повышает ее четкость. Фильтр «Резкость+» обеспечивает более сильное повышение резкости по сравнению с фильтром «Усиление резкости».
«Резкость на краях» и «Контурная резкость»
Находит в изображении области с существенными изменениями цвета и повышает их резкость. Фильтр «Резкость на краях» повышает резкость только краев, сохраняя оставшуюся часть изображения гладкой. Этот фильтр используется для повышения резкости краев без указания каких-либо количественных параметров. Для профессиональной цветокоррекции применяется фильтр «Контурная резкость», который позволяет откорректировать контрастность краев, проводя более светлую и более темную линии по обе стороны от них. В результате этого края становятся более ярко выражены, создавая иллюзию повышения четкости изображения.
Умная резкость
Производит повышение резкости изображения, позволяя задать алгоритм и управлять его степенью на подсвеченных и затененных участках. Это предпочтительный способ увеличения резкости, если для увеличения резкости не используется какой-либо определенный фильтр. См. раздел Увеличение резкости с использованием «умной» резкости .
Расширенный фильтр «Умная резкость» в Photoshop позволяет добиться высококачественного результата с помощью технологии адаптивного усиления резкости, которая сводит к минимуму уровень шума и обводку краев изображения. Усовершенствованный интерфейс фильтра обеспечивает оптимизированный контроль над целенаправленным усилением резкости. Бегунки используются для быстрой регулировки, а дополнительные элементы управления — для более точной коррекции результата.
Фильтр «Умная резкость» в Photoshop поддерживает цветовую схему CMYK. Кроме того, доступно усиление резкости в выбранных каналах. Например, можно усилить резкость только в синем, зеленом или альфа-канале.
Интерфейс расширенного фильтра «Умная резкость»
Усиливать резкость изображений в Photoshop рекомендуется следующим образом:
- Сначала задайте высокое значение параметру Эффект .
- Увеличьте значение параметра Радиус таким образом, чтобы появилась обводка краев изображения.
- Уменьшите значение параметра Радиус , добившись исчезновения обводки. Таким образом вы добьетесь оптимального значения для параметра Радиус .
- Теперь уменьшите значение «Эффект» до необходимого значения.
- Отрегулируйте бегунок Уменьшить шум , чтобы уровень шума на изображении остался тем же, каким был до начала усиления резкости. Вследствие слишком сильного уменьшения шума изображение может приобрести нереалистичный вид. Чем выше значение параметра Эффект , тем большее значение требуется задать параметру «Уменьшить шум».
Фильтры подменю «Эскиз»
Фильтры подменю «Эскиз» позволяют вводить в изображения текстуры, что часто приводит к появлению эффекта объемности. Эти фильтры позволяют также создавать изображения, которые выглядят как рисунки или произведения искусства. Во многих фильтрах подменю «Эскиз» для перерисовки изображения используются основной и фоновый цвета. Все фильтры подменю «Эскиз» могут быть применены с помощью галереи фильтров.
Рельеф
Трансформирует изображение таким образом, что оно кажется вырезанным в виде барельефа с освещением, подчеркивающим фактуру поверхности. Темные области изображения окрашиваются в основной цвет, а светлые — в фоновый.
Мел и уголь
Перерисовывает светлые и средние тона сплошным серым фоном среднего тона как нарисованные грубым мелом. Тени заменяются черными диагональными линиями, проведенными углем. Для рисования углем применяется основной цвет, а для рисования мелом — фоновый.
Уголь
Создает эффект постеризованного, смазанного изображения. Основные края вырисовываются жирно, а средние тона изображаются в виде наброска с диагональной штриховкой. Уголь отрисовывается основным цветом, а бумага — фоновым.
Хром
В результате применения этого фильтра изображение принимает вид полированной хромированной поверхности. Светлые участки выступают наружу, а темные прячутся в глубине отражающей поверхности. После применения фильтра увеличьте контрастность изображения в диалоговом окне «Уровни».
«Волшебный карандаш»
Воспроизводит на изображении текстуру густо-темных и чисто-белых карандашей. В этом фильтре для темных областей используется основной цвет, а для светлых — фоновый. Чтобы получить более ярко выраженный эффект, перед применением фильтра замените цвет изображения одним из обычных цветов волшебного карандаша (черным, ярко-коричневым, темно-красным). Чтобы создать приглушенный эффект, замените фоновый цвет белым, добавьте к белому фону часть основного цвета, а затем примените фильтр.
Тушь
Для передачи деталей исходного изображения наносит тонкие, линейные чернильные штрихи. Полученный эффект становится особенно выразительным при обработке отсканированных изображений. Фильтр заменяет цвет исходного изображения, при этом для краски используется основной цвет, а для бумаги — фоновый.
Полутоновой узор
Имитирует эффект полутонового растра, сохраняя непрерывный диапазон тонов.
Почтовая бумага
Создает изображение, которое выглядит как созданное из бумаги ручной работы. Этот фильтр упрощает изображение и комбинирует эффекты фильтров «Текстура» > «Зерно» и «Стилизация» > «Тиснение». Темные области изображения выводятся как отверстия в верхнем слое бумаги, под которыми обнаруживается фоновый цвет.
Ксерокопия
Имитирует эффект ксерокопирования изображения. Как правило, копирование крупных темных областей происходит только вдоль их краев, а средние тона преобразуются либо в сплошные черные, либо в сплошные белые.
Гипс
Изображение формируется в виде объемной гипсовой отливки, а затем полученный результат расцвечивается с использованием основного и фонового цветов. Темные области становятся выпуклыми, а светлые — вдавленными.
Ретикуляция
Имитирует управляемое сжатие и искажение эмульсии пленки, в результате чего изображение кажется скомканным на темных участках и слегка зернистым на светлых.
Линогравюра
Упрощает изображение таким образом, что оно кажется созданным с помощью резинового или деревянного штампа. Этот фильтр лучше всего использовать с черно-белыми изображениями.
Что такое смарт-фильтры в Adobe Photoshop
6 — 2012Софья Скрылина преподаватель учебного центра «Арт» (г.Санкт-Петербург)
Многим известно, что графический редактор Photoshop оставляет огромное количество фильтров, которые позволяют создавать различные художественные эффекты, корректировать и деформировать изображение. Но мало кто знает, что возможности по настройке и редактированию фильтров могут значительно расшириться при использовании смарт-фильтров.
Что такое смарт-фильтры
Когда первый раз встречается название «смартфильтр», то может показаться, что это какието особые фильтры, обладающие особыми свойствами. Но на самом деле всё гораздо проще и не так страшно.
Смартфильтры — это обычные фильтры, которые применяются к смартобъектам. Особенность смартфильра заключается в том, что его результат в любой момент можно отключить точно так же, как отключается просмотр стиля слоя или корректирующего слоя щелчком по пиктограмме глаза . Более того, изменение и настройка смартфильтра возможны после его использования!
Но давайте сначала разберемся, что такое смартобъект и как его создать.
Что такое смарт-объект
Любой смартобъект имеет векторную природу. Смартобъекты можно масштабировать и снова возвращаться к их исходному размеру, не ухудшая качества, что невозможно в отношении обычных растровых фрагментов изображений. Уменьшение изображения на обычном слое не влияет на его качество, но в случае восстановления первоначального размера изображения его качество ухудшается. В процессе масштабирования смартобъекта Photoshop запоминает первоначальное разрешение и детали изображений, входящих в его состав, поэтому любые изменения размера не сказываются на его качестве.
Слой, на который помещается смартобъект, обозначается значком , подсказывающим, что вы работаете с векторным объектом. Так, на рис. 1 палитра Слои (Layers) содержит два слоя со смартобъектами, один из которых отключен, а на верхний слой внедрен векторный логотип MasterCard.
Рис. 1. Пример документа, содержащего смарт-объекты, и палитра Слои
Откуда взять смарт-объект
Любой векторный объект, внедряемый на слой документа, автоматически преобразуется в смартобъект. Чтобы добавить объект в формате EPS на слой изображения, используется команда Файл (File) → Поместить (Place). Но с помощью этой же команды можно разместить на слое и одновременно преобразовать в смартобъект любое растровое изображение.
Более того, если вы перетянете в окно Photoshop какоенибудь изображение, оно автоматически будет размещено на слое как смартобъект. Только для этого необходимо перетащить изображение не в пустое окно Photoshop, а поверх уже открытого файла. На рис. 2 таким способом на отдельном слое размещается рисунок в формате TIFF.
Рис. 2. Вставка изображения как смарт-объекта на отдельный слой путем перетаскивания пиктограммы файла из окна папки в окно Photoshop
Также для преобразования обычной фотографии в смартобъект можно открыть файл с помощью команды Файл (File) → Открыть как смартобъект (Open As Smart Object) или выполнить команду Преобразовать в смартобъект (Convert to Smart Object) из меню палитры Слои (Layers) или из контекстного меню (рис. 3).
Рис. 3. Преобразование фотографии в смарт-объект с помощью палитры Слои
Как применить смарт-фильтр
Если вы хотите применить смартфильтр к фотографии, предварительно ее надо преобразовать в смартобъект, а потом использовать любой фильтр. Имя каждого примененного смартфильтра отображается в палитре Слои (Layers) под миниатюрой слоймаски, которая по умолчанию создается белого цвета. Так, на рис. 4 к логотипу применено два смартфильтра — Рябь (Ripple) и Зигзаг (ZigZag). Чтобы отредактировать смартфильтр после его использования, просто щелкните дважды в палитре Слои (Layers) по его имени, и вы попадете в окно настроек фильтра.
Несколько смартфильтров, применяемых с использованием галереи фильтров, отображаются в палитре Слои (Layers) как один фильтр, строка так и называется — «галерея фильтров» (рис. 5). Двойной щелчок по этой строке вызывает диалоговое окно галереи, в котором вы сможете настроить или применить к смартобъекту другие фильтры.
Рис. 4. Отображение смарт-фильтров в палитре Слои
Рис. 5. К смарт-объекту применено два фильтра — Ксерокопия и Почтовая бумага — с использованием галереи фильтров, а отображаются они в виде одного объекта
Однако к смартобъекту могут быть применимы не все фильтры. К ним относятся, например, такие фильтры, как Пластика (Liquify), Исправление перспективы (Vanishing Point) и некоторые фильтры размытия.
Ограничение действия смарт-фильтра и его параметры наложения
При использовании смартфильтров на слой со смартобъектом накладывается маска, которая первоначально закрашена белым цветом, поэтому смартфильтр применяется ко всему слою. Но действие фильтра можно ограничить, отредактировав слоймаску любыми инструментами рисования: градиентом, заливкой, кистью и т.д. На участках черного цвета действие фильтра будет полностью отменено, а на фрагментах серого цвета фильтр будет использован частично. Так, на рис. 6 действие фильтра Зигзаг (ZigZag) распространяется только на белые и серые участки слоймаски.
Рис. 6. Пример ограничения действия смарт-фильтра Зигзаг
Рис. 7. Изменение параметров наложения смарт-фильтра
После применения смартфильтра к объекту можно изменить параметры наложения фильтра. Для этого дважды щелкните на значок , расположенный справа от имени фильтра. В результате откроется диалоговое окно, в котором вы сможете изменить непрозрачность и режим наложения (рис. 7).
Работая над проектом, не забывайте использовать смартфильтры, которые позволяют применять к фотографии или векторному объекту различные эффекты без изменения оригинального изображения.
КомпьюАрт 6’2012
Filter Gallery (Галерея фильтров). Photoshop CS4
Читайте также
3.4. Таблица Filter
3.4. Таблица Filter Как следует из названия, в этой таблице должны содержаться наборы правил для выполнения фильтрации пакетов. Пакеты могут пропускаться далее, либо отвергаться (действия ACCEPT и DROP соответственно), в зависимости от их содержимого. Конечно же, мы можем
Andromeda SMulti Filter
Andromeda SMulti Filter Как и предыдущий фильтр из коллекции Series 1 Photography Filters, этот фильтр также предназначен для создания коллажей. Его название расшифровывается как Straight Multiple Image (Вытянутое повторяющееся изображение). В результате применения Andromeda SMulti к изображению, получается
Andromeda Reflection Filter
Andromeda Reflection Filter Данный фильтр удобно использовать в тех случаях, когда необходимо создать иллюзию зеркальной отражающей поверхности (например, для имитации полированной поверхности стола или для усиления отражающего эффекта на водной глади) (рис. 6.17). Рис. 6.17. Исходное
Andromeda Designs Filter
Andromeda Designs Filter Инструмент такого рода должен быть под рукой у каждого дизайнера, которому часто приходится создавать в Adobe Photoshop повторяющиеся узоры. Данный фильтр представляет собой генератор несложных повторяющихся узоров. Среди предварительных установок фильтра
Andromeda Diffract Filter
Andromeda Diffract Filter Фильтр с таким названием используется для создания эффекта дифракции. Этот инструмент будет особо полезен при редактировании фотографий, на которых необходимо подчеркнуть данное свойство жидкости или стекла.В результате применения Andromeda Diffract Filter на
Andromeda Prism Filter
Andromeda Prism Filter Оптические эффекты очень хорошо вписываются практически в любую композицию, придавая снимку красивый и стильный вид. Кроме того, при помощи использования в дизайнерских проектах различного рода бликов и отражений можно скрыть следы фотомонтажа, а
Andromeda Halo Filter
Andromeda Halo Filter Название этого фильтра переводится с английского языка как «ореол». В результате его использования вокруг объектов, попадающих под воздействие фильтра, возникает небольшой ореол (рис. 6.23). Такой эффект позволяет создавать искусственные блики света на
Andromeda Star Filter
Andromeda Star Filter Еще один фильтр, имитирующий световые блики, полученные в результате использования специальных линз. Этот эффект можно использовать для придания объектам блеска. После применения фильтра на изображении появляется светящаяся звездочка (рис. 6.25). Рис. 6.25.
Урок 24. Галерея фильтров
Урок 24. Галерея фильтров Фильтры Grain, Neon Glow, Glowing Edges, Motion BlurШаг 1Создайте новое изображение произвольного размера, например 1024×768 — стандартный размер обоев на рабочем столе. Рис. 24.1. Галерея фильтров с примененным фильтром GrainИзображение должно быть белым. Обязательно
Photo Filter (Фотофильтр)
Photo Filter (Фотофильтр) Photo Filter (Фотофильтр) – отдельный корректирующий слой, который позволяет пропускать рисунок через специальный фильтр с целью коррекции его цветового оттенка.Откройте любое изображение, желательно фотографию, чтобы было множество самых разнообразных
Софтерра: Helicon Filter
Софтерра: Helicon Filter Автор: Юрий МеркуловОбработка цифровых фотографий на персональном компьютере очень часто отождествляется с графическим редактором Adobe Photoshop. Само название продукта уже стало именем нарицательным, и под словом «фотошоп» зачастую понимается любая
Галерея
Галерея В новой версии пакета программ Mimio Studio mimio Галерея представляет собой каталог графических объектов, включающий рисунки и фоны, мультимедийные объекты и уроки, структурированные по разделам. Объекты, содержащиеся в галерее, позволяют учителю разнообразить
13.5. Photo Filter (Фотофильтр)
13.5. Photo Filter (Фотофильтр) Идея подобного способа цветокоррекции проста: на изображение накладывается виртуальный цветофильтр. Нечто подобное можно увидеть, если смотреть на мир через цветное стекло (один из режимов использования Photo Filter (Фотофильтр) полностью идентичен
FFT Filter (process)
FFT Filter (process) Из названия этого окна диалога следует, что здесь реализован БПФ-фильтр — фильтр на основе быстрого преобразования Фурье.Этот эффект способен выполнять роль как обычных фильтров, так и фильтров произвольной частотной характеристики. Уровень шума FFT-фильтра
Notch Filter
Notch Filter Предназначен для подавления нежелательных узкополосных составляющих в спектре сигнала. Особенно полезен для подавления фоновых составляющих с частотой промышленной электрической сети (50Гц) и гармоник этой частоты, образующихся в результате нелинейных
Adobe Photoshop. Все фильтры (All Filters): Filter Gallery. Часть 1
Продолжается мини-серия классов по работе с фильтрами. Во второй класс «Adobe Photoshop. Все фильтры (All Filters): Filter Gallery» вошли сорок семь фильтров объединенных в раздел Filter Gallery. Эти фильтры предназначены для художественной обработки и стилизации изображений под различные техники живописи. Конечно, не стоит ждать чуда: фильтр не превратит фото любой неулыбчивой женщины в портрет Джоконды. Но при грамотном комплексном применении можно получить интересные результаты.В этот выпуск попали наборы фильтров:
- Artistic (Имитация)
- Brush Strokes (Штрихи)
- Distort (Искажение)
- Sketch (Эскиз)
- Stylize (Стилизация)
- Texture (Текстура)
Как обычно, мастер-класс на liveclasses, до 23 мая цена класса 990 ₽ с промокодом FILTERS
Так же продолжаю начатую в прошлый раз традицию: по ссылкам лежит конспект класса с кратким описание логики работы фильтров и их настроек. Если кликнуть на любую картинку, в отдельном окне откроется ее почти полноразмерная копия. Еще раз напоминаю: это не развернутая статья, а краткий конспект, написанный как подсказка для проведения занятия. Подробный шестичасовой рассказ можно посмотреть на liveclasses. ЖЖ не смог уместить все в одной записи, здесь первая часть. Вторая лежит вот тут.
Filter Gallery (Галерея фильтров)
- Если в Preferences > Plugins (Настройки > Внешние модули) активировать ключ Show all Filter Gallery groups and names (Показать все группы и имена галереи фильтров), все фильтры из галлереи будут показываться среди обычных фильтров
- Могут применяться как смарт-фильтры
- Все фильтры из галереи не работают с 16-битными изображениями
- Настройки размерных параметров и размеры текстур часто малы для полноразмерных картинок (20 Мп)
- Справа над настройками есть выпадающий список со всеми фильтрами галереи по алфавиту
- Левее окно с группировкой фильтров по тематике
- В меню и в группах фильтры отсортированы по алфавиту локализации
- Справа внизу окно для добавления нескольких фильтров
- Порядк действия фильтров снизу вверх, фильтры можно менять местами драг&дропом
- Чтобы наглядно увидеть результат действия фильтров, можно вычесть из обработанную картинку из исходной, наложи с настройками: режим Subtract, Scale 2, Offset 128
Блок Artistic (Имитация)
Colored Pencill (Цветные карандаши)
- Имитация рисования цветными карандашами
- В качестве цвета бумаги выбирает фоновый цвет, затемняя его с помощью собственной настройки
- Pencill Width (Толщина) — задает толщину грифиля карандаша
- Большая толщина приводит к более активному заполнению участков с низкоконтрастной детализацией
- Stroke Preassure (Нажим) — сила давления на карандаш
- Уменьшение нажима не равносильно полупрозрачному наложению на цвет бумаги
- Paper Brightness (Яркость бумаги) — яркость бумаги по шкале в 50 единиц
- Родной цвет бумаги, заданный фоновым цветом, достигается при яркости 50
- Для большей реалистичности результаты с разным нажимом и толщиной штриха можно сложить в режиме Darken или Multiply
- Или использовать маску для проявления деталей на нужных участках
- Работу начинать удобнее с настроек 1: 15: 50
Cutout (Аппликация)
- Имитация аппликации из цветной бумаги
- Эффект напоминает постеризацию, но действует более интеллектуально.
- Number of Levels (Количество уровней) — количество градаций одного оттенка цвета.
- За основу берется усредненный цвет картинки
- Edge Simplicity (Простота краев) — степень упрощения общей формы объекта
- При увеличении простоты не происходит сглаживания границ, они апроксимируются более простыми полигонами.
- Edge Fidelity (Четкость краев) — степень сохранения мелкой детализации
- Уменьшение четкости приводит к эффекту сглаживания, но с сохранением угловатости
- Работу начинать удобнее с настроек 2: 5: 2
Dry Brash (Сухая кисть)
- Имитация рисования сухой кистью, прием рисования краской малонасыщеной связующим веществом на фактуроной поверхности
- Brush Size (Размер кисти) — размер кисти
- Brush Detail (Детализация) — аккуратность прорисовки исходных деталей
- Texture (Текстура) — степень проявления текстуры бумаги
- Аккуратность прорисовки лучше держать на максимуме
- Варианты с разным размером кисти можно комбинировать через управление непрозрачностью
- Работу начинать удобнее с настроек 1: 10: 1
Film Grain (Зернистость фотопленки)
- Имитация пленочного зерна
- Добавляет зернистость только по яркостной компоненте
- Grain (Зерно) — регулирует контрастность зерна. Размер зерна не меняет!
- Highlight Area (Область светов) — задает тональную ширину зоны светов, в которой происходит осветление картинки и ослабление зерна
- Intensity (Интенсивность) — задает интенсивность ослабления зерна в светах за счет их дополнительной засветки
- При нулевой интенсивности регулировка области светов не меняет изображение
- Работу начинать удобнее с настроек 5: 5: 2
- Размер зерна слишком мал для полноразмерных изображений
Fresco (Фреска)
- Имитация нанесения краски на свежую штукатурку
- Brush Size (Размер кисти) — размер кисти
- Brush Detail (Детализация) — аккуратность прорисовки исходных деталей
- Texture (Текстура) — степень проявления текстуры штукатурки
- Работает достаточно грубо и требует большого исходника, снятого фронтально
- Создает много затемнений и слабо похоже на фреску
- Сравнение с настоящими фресками явно не в пользу фильтра
- Работу начинать удобнее с настроек 2: 8: 1
- Для большей реалистичности желательно дополнительное наложение фактуры стены и трещин
Neon Glow (Неоновый свет)
- Имитирует подсвечивание сцены из темноты неоновым светом
- Изображение переводится в двухцветный вид, где черному сопоставляется основной цвет, а белому фоновый
- Далее картинка «высвечивается» цветом подсветки из «темноты» (основного цвета)
- Glow Size (Область) — размер области свечения вокруг самых светлых участков
- При отрицательных значениях картинка инвертируется и свечение создается вокруг участков ставших «светлыми» после инверсии
- Glow Brightness (Яркость) — яркость подсветки
- Glow Color (Цвет) — цвет подсветки
- При данных настройках картинка больше всего похожа на ч/б версию исходника FC черный: BC белый: 24: 50: Белый
Paint Daubs (Масляная живопись)
- Имитация мазков масляной краской
- Brush Size (Размер кисти) — размер кисти, определяет ширину мазков
- Sharpness (Резкость) — задает резкость отдельного мазка
- При очень больших значениях и на плавных полутоновых переходах вызывает сильный эффект постеризации
- Brush Type: (Кисть) — выбор типа кисти
- При малых значениях резкости разница между кистями проявляется слабо
- Simple (Простая) — обычная кисть
- Light Rough (Светлая грубая) — грубая кисточка, испачканная в белой краске
- Dark Rough (Темная грубая) — грубая кисточка, испачканная в черной краске
- Wide Sharp (Широкая резкая) — широкая кисть с резким краем мазка
- Wide Blurry (Широкая размытая) — широкая кисть со смягченным краем мазка
- Sparkle (Искры) — кисть с яркими блестками вдоль края мазка
- Работу начинать удобнее с настроек 7: 7: Simple
Palette Knife (Шпатель)
- Имитация рисования художественным шпателем — мастихИном
- Stroke Size (Размер штриха) — размер штриха
- Stroke Detail (Детализация) — степень детализации штриха
- При малом значении детализации мазки имеют очень искусственный полигональный вид
- Softness (Сглаживание) — сглаживание границ мазка
- Сглаживание действует довольно слабо, сбивая только мелкий дребезг
- На плавных полутоновых переходах имитация мазков сильно напоминает постеризацию
- Работу начинать удобнее с настроек 15: 3: 10
Plastic Wrap (Целлофановая упаковка)
- Имитирует наложение на изображение целлофановой пленки, вздувающейся на месте контрастных деталей
- Highlight Strength (Подсветка) — контраст (степень выпуклости) вздутий
- Уменьшение подсветки равносильно полупрозрачному наложению на исходник.
- Detail (Детализация) — степень проявления в виде неровностей менее контрастных деталей
- Smootheness (Смягчение) — разглаживание шагрени (мелких деформаций пленки)
- При значении смягчения 1 резко падает эффект вздутия пленки
- Detail (Детализация) напоминает усиление средних частот, а Smootheness (Смягчение) ослабление верхних
- Работу начинать удобнее с настроек 10: 8: 8
Poster Edges (Очерченные края)
- Стилизует картинку под постер с подчеркиванием котрастных границ, за счет их обводки темным цветом
- Edge Thikness (Толщина краев) — ширина черной обводки на границах
- Между соседними значениями толщины может происходить сильное изменение формы контуров
- Edge Intensity (Интенсивность) — степень затемнения обводки
- При нулевом значении интенсивности контура практически не видны
- Posterization (Постеризация) — условное количество уровней постеризации
- При максимальном значении постеризации 6 картинка не сильно отличается от фото
- Работу начинать удобнее с настроек 4: 4: 6
- Фильтр неплохо подходит к портретам, но эффект постеризации практически не заметен на мелких контрастных текстурах
Rough Pastels (Пастель)
- Имитирует рисунок пастелью
- Пастель — пресованные бруски из пигмента со связующей основой, требует для работу рельефную бумагу, в углублениях которой задерживаются кусочки пигмента
- Stroke Length (Длина штриха) — расстояние, на которое размазывается исходная картинка
- Штрихи наносятся по правой диагонали: идут слева-снизу вправо-ввер. Направление штриха не настраивается. Как вариант, можно предварительно повернуть изображение перед применением фильтра, а потом развернуть его обратно
- Stroke Detail (Детализация) — определяет степень выраженности штриха, нажим на грифель, насколько много «краски» остается в углублениях бумаги
- Texture: (Текстура) — выбор типа и настройка тектуры бумаги
- Стандартные типы: Brick (Кирпич), Burlap (Мешковина), Canvas (Холст), Sandstone (Известняк)
- Текстуры можно подгружать из внешних psd-файлов
- Следите, чтобы узор текстуры был бесшовным
- Для удобства создания бесшовного патерна можно использовать команду View > View Pattern Preview (Просмотр > Предварительный просмотр узоров)
- Scaling (Масштаб) — масштабирование текстуры
- Relief (Рельеф) — глубина рельефа
- При нулевом значении этого параметра изображение не меняется вне зависимости от остальных настроек
- В отличии от Stroke Detail (Детализация) эта настройка влияет не только на контраст мазков, но и на проявление текстуры за счет светотени
- Light: (Свет) — направление света
- Invert (Инвертировать) — инверсия направления света
- Работу начинать удобнее с настроек 20: 10: Canvas: 100:20
- На крупных снимках сказывается малый размер стандартных текстур
Smudge Stick (Растушевка)
- Имитирует растушевку по правой диагонали, в направлении слева-сверху вправо-вниз
- Stroke Length (Длина штриха) —задает длину штриха при растушевки
- Highlight Area (Область светов) — задает тональную ширину зоны светов, в которой происходит ослабление растушевки
- Intensity (Интенсивность) — задает интенсивность ослабления растушевки в светах за счет их дополнительной засветки
- Работа двух последних настроек напоминает фильтр Film Grain (Зернистость фотопленки)
- Работу начинать удобнее с настроек 4: 4: 2
- Сохраняет тонкие темные детали, растирая их
- Светлые мелкие детали затираются и исчезают
Sponge (Губка)
- Имитирует изображение, оттиснутое смоченной в краске губкой
- Brush Size (Размер кисти) —размер губки
- Definition (Контрастность) — контрастность проявления фактуры губки
- Smoothness (Смягчение) — степень сглаживания фактуры губки
- Работу начинать удобнее с настроек 0: 0: 1
- Очень интересно работает как на мелких деталях, так и на однотонных фонах
- Хорошо срабатывает на пейзажах
Underpainting (Рисование на обороте)
- Имитирует подмалевок — вариант эскиза в живописи, нанесение на холст основных цветовых «пятен», грубая проработка объема и формы основными тонами краски, предназначенная для последующей точной прорисовки
- При нулевых настройках дает размытое изображение
- Brush Size (Размер кисти) —размер кисти
- Texture Coverage (Текстурный фон) — степень проявления текстуры краской на границах мазков, напоминает Stroke Detail (Детализация) в пастели
- Настройки текстуры аналогичны фильтру Rough Pastels (Пастель)
- Texture: (Текстура) — выбор типа и настройка тектуры бумаги.
- Стандартные типы: Brick (Кирпич), Burlap (Мешковина), Canvas (Холст), Sandstone (Известняк)
- Текстуры можно подгружать из внешних psd-файлов
- Scaling (Масштаб) — масштабирование текстуры
- Relief (Рельеф) — глубина рельефа
- Light: (Свет) — направление света
- Invert (Инвертировать) — инверсия направления света
- Работу начинать удобнее с настроек 0: 0: Canvas: 100:20
Watercolor (Акварель)
- Имитация акварели
- Brush Detail (Детализация) — степень прорисовки мелкой детализации
- При очень малых значениях на мелких деталях вылезают артефакты
- Shadow Intensity (Глубина теней) — степень затемнения темных участков
- При значении затемнения теней больше нуля происходит очень сильное затемнение вплоть до полутонов
- Texture (Текстура) — контраст текстуры бумаги
- Работу начинать удобнее с настроек 10: 0: 1
- На мой взгляд, фильтры Smudge Stick (Растушевка), Sponge (Губка) и Watercolor (Акварель) являются одними из самых адекватных вариантов стилизации фотографий под реальную живопись
Brush Strokes (Штрихи)
Accented Edges (Акцент на краях)
- Создает темную или светлую обводку вдоль краев
- Edge Width (Ширина краев) — ширина обводки
- Edge Brightness (Яркость краев) — яркость обводки
- При значении яркости 25 картинка не меняется
- Smootheness (Смягчение) — сглаживание границ картинки перед оконтуриванием
- Работу начинать удобнее с настроек 4: 30: 1
Angled Stroke (Наклонные штрихи)
- Добавляет на изображение наклонные штрихи
- В отличии от цветного карандаша яркость и цвет на картинке сохраняются
- Direction Balance (Баланс направлений) — соотношение левых и правых штрихов
- Stroke Length (Длина штриха) — Длина штрихов
- Sharpness (Резкость) — Резкость штрихов
- Штрихи не затрагивают высоко контрастные границы
- Работу начинать удобнее с настроек 50: 20: 5
Crosshatch (Перекрестные штрихи)
- Добавляет наклонные штрихи с равной пропорцией левых и правых
- Stroke Length (Длина штриха) — Длина штрихов
- Sharpness (Резкость) — Резкость штрихов
- При нулевой длине штрихов и нулевой резкости картинка получается чуть размытая, увеличение резкости добавляет резкость более крупным деталям
- Strength (Интенсивность) — сила воздействия
- При нулевой длине штриха усиливаются эффекты воздействия на картинку
- Работу начинать удобнее с настроек 25: 10: 2
Dark Strokes (Темные штрихи)
- Добавляет косые темные штрихи
- Balance (Баланс) — баланс между основными правыми штрихами и дополнительными левыми
- Увеличение баланса добавляет левых штрихов
- Black Intensity (Содержание черного) — количество дополнительного черного цвета
- Очень быстро затемняет картинку, значения больше 1 использовать с осторожностью
- White Intensity (Содержание белого) — степень защиты светлых участков от появления темных штрихов
- Работу начинать удобнее с настроек 5: 1: 0
Ink Outlines (Обводка)
- Создает тонкую темную обводку вдоль контрастных границ, смазывая само изображение косыми правыми штрихами
- Stroke Length (Длина штриха) — длина штриха, определяющая степень размытия и смазывания исходной картинки
- Dark Intensity (Темные тона) — степень затемнения обводок
- Поскольку обводки появляются даже у низкоконтрастных деталей, большая интенсивность темных тонов сильно затемняет изображение
- Light Intensity (Интенсивность света) — степень осветления изображения
- Кроме осветления самой картинки регулятор подчищает обводки с наименее контрастных деталей
- Интересно срабатывает на пейзажах и натюрмортах
- К портрету лучше не применять, из-за развитой фактуры кожи
- Работу начинать удобнее с настроек 20: 5: 5
Spatter (Разбрызгивание)
- Имитирует разбрызгивание краски с разлетом микрокапель, похоже на технику «набрызг»
- Spray Radius (Радиус разбрызгивания) — размер пятна распыла струи с брызгами
- Smoothness (Смягчение) — уменьшение разлета отдельных микрокапель
- При значении радиус 0 картинка не меняется
- Работу начинать удобнее с настроек 7: 2
Sprayed Strokes (Аэрограф)
- Эффект разбрызгивания краски с перемещением аэрографа в определенном направлении
- Stroke Length (Длина штриха) — длина штриха, скорость перемещения аэрографа
- Spray Radius (Радиус разбрызгивания) — размер пятна распыла струи с брызгами
- При том же значении параметра Spray Radius (Радиус разбрызгивания) размер пятна получается гораздо меньше, чем в предыдущем фильтре
- Stroke Direction: (Направление штрихов:) — направление движения аэрографа
- Работу начинать удобнее с настроек 15: 25
Sumi-e (Суми-э)
- Имитация японской техники живописи тушью по рисовой бумаге
- Поверх слегка размытого изображения накладывается очень темная обводка контрастных деталей
- Stroke Width (Ширина штриха) — ширина обводки
- Stroke Pressure (Нажим) — сила проявления обводки
- Contrast (Контрастность) — повышение контраста изображения
- При всех настройках по нулям получается просто слегка размытая картинка
- Повышение контраста приводит к резкому затемнению изображения
- Работу начинать удобнее с настроек 10: 6: 15
Продолжение здесь.
Не удается войти в «Галерею фильтров» в Photoshop
Не удается войти в «Галерею фильтров» в Photoshop — stack overflow на русскомСеть обмена стеков
Сеть Stack Exchange состоит из 177 сообществ вопросов и ответов, включая Stack Overflow, крупнейшее и пользующееся наибольшим доверием онлайн-сообщество, где разработчики могут учиться, делиться своими знаниями и строить свою карьеру.
Посетить Stack Exchange- 0
- +0
- Авторизоваться Зарегистрироваться
Graphic Design Stack Exchange — это сайт вопросов и ответов для профессионалов, студентов и энтузиастов графического дизайна.Регистрация займет всего минуту.
Зарегистрируйтесь, чтобы присоединиться к этому сообществуКто угодно может задать вопрос
Кто угодно может ответить
Лучшие ответы голосуются и поднимаются наверх
Спросил
Просмотрено 94k раз
Я новичок в Photoshop, и в учебнике по фотографии в стиле пин-ап мне было сказано войти в «Галерею фильтров», но он недоступен, и я действительно не знаю, почему.
У меня есть изображение, которое я хочу отредактировать. Перед этим я сделал два слоя, отделив фон от остального содержимого, а затем изменил слой с фоном на смарт-объект и попытался получить доступ к этой галерее фильтров
Исела26k1010 золотых знаков7070 серебряных знаков116116 бронзовых знаков
Создан 04 фев.
Федор11311 золотых знаков11 серебряных знаков33 бронзовых знака
0Если вы выберете режим изображения 16 бит / канал или 32 бит / канал, опция «Галерея фильтров» станет неактивной.
Вот изображение (вы должны указать бит цвета в заголовке RGB / 32)
Создан 04 фев.
0Измените режим изображения, обычно при работе с RGB это позволяет получить к ним доступ (для использования в электронных устройствах).Если позже вы захотите распечатать свой проект, верните его в CMYK и распечатайте из этого файла. Я тоже не эксперт, но у меня это работает.
Скотт187k1919 золотых знаков255255 серебряных знаков506506 бронзовых знаков
Создан 28 фев.
Очень активный вопрос .Заработайте 10 репутации (не считая бонуса ассоциации), чтобы ответить на этот вопрос. Требование репутации помогает защитить этот вопрос от спама и отсутствия ответов. Graphic Design Stack Exchange лучше всего работает с включенным JavaScriptВаша конфиденциальность
Нажимая «Принять все файлы cookie», вы соглашаетесь с тем, что Stack Exchange может хранить файлы cookie на вашем устройстве и раскрывать информацию в соответствии с нашей Политикой в отношении файлов cookie.
Принимать все файлы cookie Настроить параметры
Решение типичных проблем Photoshop — фильтры, выделенные серым
В моей роли модератора форумов участников на веб-сайте Национальной ассоциации профессионалов Photoshop я постоянно помогаю испытывающим трудности пользователям разобраться с мощной, но темпераментной программой, которую мы все любим.Некоторые из наиболее распространенных проблем решить проще всего, но, как и многие технические проблемы, ответ часто заключается в том, чтобы знать, как задать вопрос. Но на форумах мы получаем вопросы, которые задают почти все, что вы можете себе представить, и в течение следующих нескольких недель я буду предлагать вам серию советов по решению проблем, направленных на преодоление самых надоедливых и распространенных раздражителей Photoshop.
Если у вас возникла проблема, которая вас озадачила, или раздражение, которое вы хотите решить, добавьте комментарий в конце этой статьи, и мы посмотрим, сможем ли мы с ней работать! Вот чем мы занимаемся в TipSquirrel!
Итак, давайте начнем с этого слишком распространенного недуга:
Проблема: « Я хочу использовать фильтр Photoshop XXXXX, но он неактивен! Здесь что-то не так? Мне нужно переустанавливать Photoshop? ”
Хорошая новость в том, что, скорее всего, все в порядке — нам просто нужно внести несколько изменений в файл, с которым мы работаем.
На самом деле, ответ, скорее всего, смотрит нам в глаза, прямо рядом с меню:
Да, действительно, мы работаем с файлом с 16 битами на канал, который четко отображается как «RGB / 16» в строке заголовка изображения. Это единственная наиболее частая причина, по которой фильтры неактивны. Видите ли, большое количество фильтров взято из старой партии эффектов фильтров, которые Adobe приобрела много версий назад, и эти фильтры не были обновлены в соответствии с современными стандартами. Таким образом, хотя они будут работать с 8-битными файлами, они не будут работать с 16-битными файлами.
Другая связанная проблема проявляется с фильтром «Облака» ( Фильтр> Рендеринг> Облака ). Обычно вы ожидаете, что облака будут отображаться в цветах переднего плана и фона, но с 16-битным файлом вы всегда получаете черно-белый цвет:
Вот как очень быстро решить обе эти проблемы: измените разрядность файла с 16 бит на канал до 8 бит на канал, выбрав Изображение> Режим> 8 бит / канал .
После внесения этого изменения становятся доступны все фильтры:
Проблема решена?
Ну может не совсем. Изменение файла с 16 бит на канал до 8 бит на канал может быть помехой, поскольку 8 бит на канал имеют меньше доступных цветов — 256 оттенков цвета в каждом из трех каналов по сравнению с 65 536 оттенками цвета на канал в 16-битный файл. Вы можете заметить ухудшение качества изображения, особенно с тонкими градиентами, такими как небо, кожа и одежда.Итак, есть ли обходной путь?
Вы уверены, что есть. На самом деле есть несколько обходных путей.
1) Сделайте копию вашего документа, а преобразуйте копию в 8 бит на канал. Запустите там фильтр, скопируйте и вставьте результат обратно в свой 16-битный файл.
2) Преобразуйте важный слой или слои в смарт-объект (выберите слой или несколько слоев и выберите «Слой »> «Смарт-объекты»> «Преобразовать в смарт-объект »).Затем измените битовую глубину вашего файла, выбрав Image> Mode> 8 Bits / Channel , как мы видели выше. В этом случае происходят две важные вещи:
- Содержание смарт-объекта остается на уровне 16 бит / канал!
- Все фильтры теперь работают, и в качестве преимущества они применяются как интеллектуальные фильтры (см. Ниже * ).
Некоторое время назад мы подробно рассматривали смарт-фильтры и смарт-объекты — если вам нужно освежиться, см. Мои предыдущие руководства:
Интеллектуальное редактирование с помощью смарт-объектов
Смарт-объекты, простая гибкость
Смарт-объекты, более интеллектуальные фильтры ( * в этом руководстве описаны смарт-фильтры и их работа)
И, для более глубокого изучения смарт-объектов:
Пакет изображений со смарт-объектами
Наложение экспозиции со смарт-объектами
Вложенные смарт-объекты — (Часть 1) — (Часть 2)
Максимальное количество стеков с Photoshop
Подавление шума с режимами стека смарт-объектов
Варианты творческого стека
Следите за обновлениями на следующей неделе, поскольку мы продолжаем решать распространенные проблемы в Photoshop.
Как использовать фильтры и эффекты в Photoshop
Базовые фотофильтры Photoshop
Фильтры похожи на «стили слоя» в Photoshop
. Они имеют различные типы комбинаций и эффектов, которые вы можете применить.
Есть много дизайнеров, которые используют фильтры и работают с ними очень глубоко и придумывают множество творческих комбинаций и изображений.
Здесь у меня есть изображение, к которому я собираюсь применить различные фильтры, чтобы сделать его более эффективным.
Примените фильтр из меню «Фильтр»
Посмотрите здесь, в меню «фильтр». Здесь у вас есть множество разных категорий фильтров.
Я предлагаю вам, вместо того, чтобы обращать внимание на имена фильтров, вы должны применять их один за другим и проверять, что они на самом деле делают с вашим изображением. Потому что результат работы любого конкретного фильтра полностью зависит от изображения, над которым вы работаете.
Здесь у нас есть «размытие», «искажение», «шум», «стилизация» и многие другие группы фильтров.
Обзор галереи фильтров
«Галерея фильтров» — это опция, позволяющая предварительно просмотреть все эффекты фильтров перед их применением.
Вот список фильтров, которые мы уже видели в меню фильтров.
Вы также можете применить те же эффекты фильтров Photoshop из этого раскрывающегося списка, который содержит все фильтры вместе в одном списке.
Примените фильтры из галереи фильтров
Давайте попробуем некоторые эффекты фильтров для нашего изображения.
Убедитесь, что этот глаз должен быть включен, чтобы мы могли видеть предварительный просмотр каждого эффекта фильтра на изображении на панели предварительного просмотра.
Теперь просто нажмите на фильтр, который вы хотите применить к изображению.
Вы должны поэкспериментировать с каждым фильтром, чтобы найти подходящий эффект для вашего изображения, потому что фильтры дают разный результат для каждого отдельного изображения.
Попробую фильтр «Края плаката».
Здесь вы можете увидеть некоторые параметры для изменения эффектов выбранного фильтра.
Просматривайте меняющиеся эффекты на панели предварительного просмотра, когда я перетаскиваю эти параметры влево и вправо.
Наконец, когда вы закончите экспериментировать с фильтрами, просто нажмите «ОК», чтобы применить окончательный эффект к изображению.
Итак, вы можете заметить разницу в нашем изображении после того, как мы добавили эффект фильтра в галерее фильтров. Все края были заострены, и изображение выглядело так, как будто оно нарисовано.
Улучшить работу фильтра
Давайте попробуем сделать это изображение более эффектным.Для этого позвольте мне сделать копию слоя.
Здесь вы можете увидеть набор различных эффектов фильтра размытия. Я выбираю «размытие по Гауссу». Это размывает все изображение.
Установите значение около 3 или 4 и нажмите «ОК».
Теперь измените режим наложения этого размытого изображения на «наложение».
Вы можете увидеть, насколько улучшилось восприятие изображения. до того, как мы применили какие-либо эффекты к изображению, оно было очень скучным. Но теперь цвета и ощущение изображения значительно улучшились.
Итак, я надеюсь, что вы получили основное представление о фильтрах, о том, как мы можем их использовать и как они могут помочь нам повысить наш творческий потенциал.
Ребята это был последний урок нашего курса «Photoshop CC для новичков» с «guru99». спасибо за просмотр, и я надеюсь, что вам понравился этот курс. Вы можете посетить наш веб-сайт «www.guru99.com» для получения дополнительных бесплатных образовательных онлайн-курсов.
галерея фильтров выделена серым цветом photoshop 2021
Это может освежить ситуацию и позволить Photoshop распознать, что файл теперь имеет 8-битный формат RGB (иногда кажется, что это сбивает с толку).Некоторые кисти в сочетании с Lazy Mouse и Morph Target могут сохранять одинаковую глубину при пересечении. На компьютерах с Windows эта папка обычно находится здесь: C: \ Program Files \ Adobe \ Adobe Photoshop (версия) \ Plug-ins \ Filters \ Если размещение фильтра Photoshop в этой папке не работает, попробуйте следующее: Размытие поля Вкладка «Эффекты» позволяет создавать боке из ярких областей изображения. Описание учебника по размытию фона в Photoshop. Показать свою работу. Чтобы узнать, как сделать его самостоятельно, см. Здесь.Сообщение 1 из 4 (8,262 просмотров) Ответить. Если вы щелкните внутри эллипса, вы можете перетащить его, чтобы переместить. Чтобы установить новое расширение, скачайте и распакуйте архивный файл. Кисти Photoshop для деревьев — отличный способ добавить изображению дополнительную детализацию и глубину всего за несколько минут! Поднимите тени, используя настройки по умолчанию — отличное начало. Я знаю, что вы, вероятно, уже знаете о фильтре Oil Paint, но хотя я использую его в этом уроке, этот урок действительно посвящен 2-м и 3-м вещам — вещам, которые усиливают эффект, добавляя больше глубины мазкам краски ( используя другой фильтр), а затем добавив текстуру Canvas ко всему изображению (используя еще один фильтр).Когда я открыл их в первый раз, я получил небольшой обзор и диалог загрузки, когда я выбрал «Умный портрет», но ползунки ничего не сделали. Решение: вначале не надо. Завершать это было очень весело. Инструмент «Прямое выделение» предназначен для контуров и работает только с контурами. #PhotoshopTutorial #Photoshop #Pixivu. Заливка и обводка в меню редактирования всегда неактивны. MacOS10.13.6, Photoshop 2020. Квадрат 2500 пикселей — это максимальный размер кисти в фотошопе. Это фото, которое я использовал в уроке по масляной краске, взято из Adobe Stock.Наши стабилизаторы камеры Ronin и дроны Inspire — профессиональные инструменты для кинематографии. Изображение также должно быть в формате RGB, и вы должны использовать 64-битную версию вашей ОС и Photoshop. В этой серии инструктор Крис Легаспи покажет вам, как использовать Adobe Photoshop в качестве художника. Попробуйте подобрать яркость с помощью радиального фильтра и других фильтров (уменьшить контраст, уменьшить блики). Дважды экспонируйте фотографию — один раз с фильтром устранения дымки, второй раз без и их вручную смешайте с использованием слоев в Photoshop. 6 мая 2021 г. Блог.Единственный способ заставить фильтр работать — это заполнить пустой документ (пустое изображение 2048 x 2048) цветом, подобным белому, и позволить Affinity изменить изображение на пиксельный слой. В этом уроке мы узнаем все о Iris Blur, втором из трех новых фильтров размытия, которые можно найти в галерее размытия в Photoshop CS6. Вот некоторые из самых популярных, которые вы больше нигде не найдете. Режим 8 бит / канал и цвет RGB. Вы смотрели в Фильтр> Галерея фильтров Ронни? Без этой функции создание сложных форм на основе штрихов может стать проблематичным, когда вы пересекаете существующий штрих.Я все еще не могу получить доступ к фильтру масляной краски. Это откроет окно Blur Gallery, и автоматически будет создан эллипс по умолчанию. Я новичок в Photoshop, и в учебнике по фотографии в стиле пин-ап мне было сказано войти в «Галерею фильтров», но он недоступен, и я действительно не знаю, почему. Используйте раскрывающееся меню для просмотра различных карт символов, содержащихся в этом шрифте. Если вы работаете в Windows, убедитесь, что вы используете 64-битную ОС с 64-битной версией Photoshop. Некоторые настройки, которые ранее не использовались по умолчанию, теперь являются стандартными для K-1, например, автоматическое удаление пыли при запуске и выключении.В зависимости от изображения мы соответствующим образом корректируем значение. скачать. Выберите «Изображение»> «Режим» в Photoshop, чтобы проверить цветовую производительность Lightroom — Общее обслуживание системы. Это активирует все фильтры. Сортируйте и фильтруйте результаты, чтобы найти идеальные ресурсы, не выходя из программы. Добавление корректирующих слоев позволяет применять эффекты к нескольким клипам одновременно. … Галерея образцов Leica Vario-Elmarit-SL 24-70mm F2.8 ASPH. 3 раза пробовал. 21 мая 2021 г. Самый простой способ создать наложение боке в Photoshop — использовать фильтр «Размытие поля» («Фильтр»> «Галерея размытия»> «Размытие поля»).. Photoshop 2020: галерея фильтров доступна не для всех слоев? Просто выбрать несколько фильтров, включить или отключить определенный эффект, изменить настройки и внести другие исправления. Я использую 8-битный RGB, и я дважды проверил его. Начиная с Filter Forge 10, вы можете создавать проекты, содержащие фактическое изображение, над которым вы работаете (с его размерами в пикселях), и все его части, такие как фильтры, изображения и настройки, и сохранять их как автономные файлы проекта. Спойлер: показать. Плагины Photoshop отсутствуют в моем меню фильтров.Щелкните ОК. Вы можете добавлять папки, расположенные на внешнем жестком диске. Теперь, когда ваш слой выбран, перейдите в меню «Фильтр»> «Стилизация»> и выберите «Фильтр масляной краски». … 22 мая 2021 года … Благодаря передовой технологии Genuine Fractals®, разработанной ON1, Resize 2021 является незаменимым помощником для изменения размера изображений для получения изображений высочайшего качества при увеличении и печати. Я также заметил, что когда я открываю меню цвета переднего плана и фона, оно выглядит так (см. Прикрепленное изображение). Моя галерея фильтров не подходит для меня, и я не могу понять, почему.Затем он рассказывает, как открывать Photoshop и перемещаться по нему, а также как настроить эффективное рабочее пространство. 04-11-2012 Сначала поговорим о мобильных устройствах. Щелкните ОК. Производительность Lightroom — развенчание мифов. Затем он рассказывает о том, как открывать Photoshop и перемещаться по нему, поскольку … За эти годы я сделал несколько из этих эффектов рисования, эта английская чайная банка стала одним из ваших любимых, посмотрите здесь .. Узнайте, как применить простой мультяшный эффект Photoshop в… Facebook-f 15 сентября 2009 г. У меня установлен Photoshop Elements (я считаю, что это полная версия 3), и у меня есть несколько вопросов, когда я пытаюсь изучить его возможности.Лучший способ очистить все фильтры — нажать кнопку «Очистить» на ленте (справа от кнопки «Фильтр»). … 2021 … Итак, если размер вашей выборки составляет 150 мм, установите размер фильтра 300 мм. выделено в палитре слоев, практически все фильтры будут серыми, потому что вы не можете применить фильтр к корректирующему слою (хотя вы можете выбрать маску фильтра и применить фильтр, но это может не дать ожидаемого эффекта) . Появится большое диалоговое окно (см. Ниже) с предварительным просмотром вашего изображения слева и параметрами фильтра справа.Затем он кратко знакомит вас с панелями меню, слоями, кистями и цветами. Перейти к содержанию. Существует множество методов создания световых эффектов в Photoshop. Запись палитры слоев для этого фильтра просто читает «Галерея фильтров», там нечего сказать, какой фильтр был применен к изображению. Photoshop обеспечивает полноразмерный предварительный просмотр в реальном времени при работе с эффектами галереи размытия. Имейте в виду, что если внешний жесткий диск отключен от вашей системы, носитель перейдет в автономный режим. Об этом стоит упомянуть пользователям.Я переношу из Lightroom в Photoshop как смарт-объекты, а фильтры выше, а также галерея фильтров неактивны. Кнопка «Фильтр» неактивна. Новое здесь t5photoshopoil-paint-filter-stop-working-photoshop-cc-20td-p10773027 1 декабря 2019 г. 1 декабря 2019 г. В этом случае значок «Сортировка и фильтр» будет недоступен, и Excel не позволит вам отсортировать данные. Чтобы запустить галерею фильтров, выберите «Фильтр»> «Галерея фильтров». Он начинается с 16 долларов в месяц и дает вам неограниченный доступ к растущей библиотеке, содержащей более 2000000 предустановок, надстроек, шаблонов, шрифтов, фотографий, графики и многого другого.Однако переход проще, чем вы думаете, и он того стоит. … кнопка неактивна. Такие портативные устройства, как DJI OM 4 и DJI Pocket 2, позволяют снимать плавные фото и видео. Энтони Андерсон возвращается в качестве ведущего возрождения игрового шоу, в котором группа должна выяснить, кто из трех человек является тем, кем они себя называют. Topaz Labs фактически начали с создания фильтров Photoshop. Еще хуже, если бы я применил несколько фильтров таким образом, что каждая запись в палитре слоев будет читать «Галерея фильтров», поэтому у меня нет видимого указания на то, какие фильтры были применены, или… Он использует смарт-объекты Photoshop.Поэтому я подозреваю, что мой MB Air слишком слаб для обработки фильтра. Из этого видео вы можете узнать, как использовать опцию галереи фильтров в Adobe Photoshop CC 2019. Цифровой скрапбукинг. Но я не пробовал модифицировать на 8 бит … Продолжение следует. Перейти к содержанию. Я работаю с файлом PSB и заметил, что во всем файле есть один слой, для которого галерея фильтров недоступна (выделена серым цветом). Шаг 3. Нажмите ОК, чтобы сохранить. Zhiyun неплохо справился с подвесом Smooth Q2, и теперь они вышли с Smooth Q3. Мне очень любопытно это.Я недавно установил Photoshop CC, и я заметил, что все меню 3D неактивно — я помню, что использовал его без проблем в CS5. … Если масляная краска для вас неактивна, попробуйте выполнить следующие действия: Убедитесь, что в Photoshop установлена последняя версия; Убедитесь, что ваш документ — RGB. Вариант B Установите фильтр на фиксированный и отрегулируйте размер фильтра в два или три раза больше размера выборки. Отсутствуют группы Artistic, Brush Strokes, Distort, Sketch и Texture. Шаг 4. Узнайте, как применить простой мультяшный эффект Photoshop в… Активировав команду, мы можем внести некоторые коррективы в изображение.Перейдите в Filter> Blur Gallery> Spin Blur. Фильтры — отличное место для начала для новичков, поскольку они позволяют увидеть, на что на самом деле способен Photoshop. Но сначала давайте взглянем на парочку, которая находится в галерее фильтров в разделе «Рендеринг в Photoshop» (CS6 и CC). Я попробовал маршрут Open GL, но он был неактивен. Упоминание об этом было впервые обнаружено Windows Central на странице поддержки Adobe, где теперь упоминается, что «с мая 2021 года Photoshop теперь изначально работает на 64-битных устройствах Windows 10 ARM». 10 мая 2021 года.Я поделился галереей из 50 фотографий с коллегами, чтобы узнать их предпочтения и отсеять 20 или около того. Получайте статистику трафика, возможности ключевых слов для SEO, аналитику аудитории и конкурентную аналитику для 3d4x. У меня не было кнопок фильтра поверх одного из моих таблиц + кнопка Filer была неактивна. Выберите монтажную область. Но есть гораздо более эффективный способ сделать это. Измените значения на 5, 3, 0,1, 0 и снимите флажок «Осветление». Это большой позор, так как LRGB имеет некоторые существенные преимущества — большую чувствительность, разрешение, не зависящее от матрицы Байера, более подходящее для узкополосной визуализации и возможность делать небининированную яркость для деталей и объединенные цветные изображения.Substance Designer и Substance Painter — обязательные инструменты в стеке разработки игр. Если носитель находится в автономном режиме, имя папки отображается серым цветом, а рядом с именем папки появляется предупреждающий треугольник. Когда вы подписываетесь на один из планов Adobe Creative Cloud, который включает Lightroom, вы загружаете на свой компьютер обе версии Lightroom. Технологии DJI дают нам возможность видеть будущее за возможным. Последняя версия Adobe Photoshop поставляется с новыми нейронными фильтрами — фильтрами на базе искусственного интеллекта, которые позволяют изменять возраст или выражение лица человека несколькими щелчками мыши.В Photoshop CC — вот один из способов исправить, если эффекты освещения неактивны или недоступны. Есть ли способ вернуть к исходному состоянию отмену для всех файлов JPG и DNG в библиотеке? Используйте радиальный фильтр и устраняйте дымку только там, где это действительно необходимо, стараясь избежать проблемной зоны. Убедитесь, что у вас установлен флажок «Использовать графический процессор» в меню «Правка»> «Настройки»> «Производительность». Сегодня я собираюсь поговорить о том, как добавить корректирующий слой в Adobe Premiere Pro. Но, глядя на картинку прямо сейчас, я могу сказать вам точно, что при съемке с помощью сверхширокоугольного объектива на снимке не будет двигателя.Photoshop Elements 7, Photoshop Elements 10 — 2021 Photoshop 2021 и Lightroom Classic 10 Windows 10 Pro Галерея Sepiana «Вы не можете полагаться на свои глаза, когда ваше воображение не в фокусе». Если вы попытаетесь создать GIF таким образом, вы заметите, что раздел «Анимация» в диалоговом окне «Сохранить для Интернета» неактивен. Они подходят практически для всех видов фотожанров, а также для проектов графического дизайна, таких как создание баннеров, значков и логотипов. Это отдельная программа, а также плагин Photoshop (для Windows), состоящий из семи фильтров.Быстрый совет, где найти фильтр масляной краски в Photoshop Cc или выше Psd Vault За годы, которые я сделал несколько из этих эффектов типа рисования, эта английская чайная банка стала одним из ваших любимых, посмотрите здесь .. Узнайте о наши потребительские дроны, такие как DJI Air 2S, DJI FPV, Mavic и Phantom. Проекты с фиксированной ценой … Веб-сайт WordPress: эквивалент 4-х страницам. Страница входа клиента Страница хранилища файлов Страница галереи О нас / Страница контактов Также потребуется создать базовый логотип … Другие вакансии, связанные с основным текстом Outlook 2016, выделены серым цветом при ответе Нет.он даже не включен, он неактивен. Если вы уже растрировали смарт-объект, можете ли вы снова сделать его смарт-объектом? * Незавершенные шаги представлены в виде белого прямоугольника со скругленными углами и значком времени, а весь прямоугольник закрашен серым цветом (более высокая непрозрачность). После применения нейронного фильтра Colorize в Photoshop. к. Примечание. Если он неактивен, значит, вы не растрировали нижний слой, но можете сделать это сейчас. Другой софт. В Photoshop CS6, CC и CC2014 некоторые группы фильтров отсутствуют в меню «Фильтр».С помощью Photoshop и нескольких минут вы можете нарисовать карикатуру на себя, друга, свою собаку или почти любую фотографию. Еженедельный конкурс фотографий. Если вы хотите видеть этот элемент в меню «Фильтр», вы можете изменить настройки Photoshop PReferences: Plug-Ins: Filters / Show all Filter Gallery groups and names Проверьте это и перезапустите Photoshop — после этого в меню фильтров должна быть пластиковая пленка очередной раз. Галерея образцов Pentax K-3 Mark III. и в папке «Художественные» выберите фильтр «Края плаката». Какие маркетинговые стратегии использует Tipsquirrel? Производительность Lightroom — какое компьютерное оборудование мне нужно? В Photoshop CC — вот один из способов исправить, если эффекты освещения неактивны или недоступны.Цвет фона ячейки меняется, если дата превышает x дней? Да, и вы также можете отключить их или удалить: Срок. Изображение в формате .jpg. Выберите изображение, затем выберите «Фильтр»> «Галерея фильтров»> «Художественные фильтры»> «Цветные карандаши». Но сначала давайте взглянем на парочку, которая находится в галерее фильтров в разделе «Рендеринг в Photoshop» (CS6 и CC). Есть какие-нибудь указания о том, как отфильтровать эту коллекцию, чтобы отображались только понравившиеся фотографии, желательно по количеству лайков? Свяжитесь с нами в чате, по электронной почте или по телефону, чтобы получить поддержку по продукту, приобрести продукт или узнать больше о вашем заказе.Станьте автором Adobe Stock: https://adobe.ly/2qdDFRH 10 бесплатных изображений из Adobe Stock https://adobe.ly/2pnpTe4. Поэтому сначала убедитесь, что вы используете CS6 и выше, чтобы использовать этот эффект. Практика ведет к совершенству, просто будьте смелыми и никогда не пугайтесь маскировки, которая кажется слишком сложной. Затем фильтр остается включенным, но удаляются все настройки фильтра, позволяя вам начать заново с полным набором данных. Обратитесь к разделу «Фильтрация данных из ваших представлений» (ссылка открывается в новом окне), чтобы узнать больше об определении условий.как. Photoshop 2021: все кнопки загрузки нейронных фильтров выделены серым цветом для SDL (лицензирование общего устройства) или FRL (лицензирование с ограничением функций) Здравствуйте, я использую MacBook Pro с Catalina и недавно обновился до Photoshop 2021 (версия 22.0) Copy Oil Paint Photoshop Плагины в качестве версии фотошопа. Это гостиная, кухня, две спальни, ванная, туалет, холл, балкон и галерея (см. Карту 1 приложения). После загрузки фильтра Photoshop скопируйте файл 8BF в папку фильтров Photoshop, чтобы установить его.Когда я попробовал, галерея фильтров была неактивна. Фильтр масляной краски был представлен в Photoshop CS6. Вот список из 10 неприятных проблем, которые могут возникнуть с Photoshop, и простых решений для их устранения. Во время этого 9-недельного курса Крис Легаспи научит вас основам Photoshop. Но я хотел, чтобы он был простым и чистым. О: Для использования 3D-функций в Photoshop CC требуется компьютер с объемом видеопамяти не менее 512 МБ. Теперь перейдите в галерею фильтров. Убедитесь, что установлен режим изображения RGB. Образы и творческие приемы.Переход с Photoshop на Affinity Photo может показаться немного сложным, когда вы впервые думаете об этом. Галерея фильтров неактивна в Photoshop CS6, когда ни один из фильтров нельзя использовать на открытом изображении. Информация о системе Adobe Photoshop Версия: 14.0 (14.0 20130423.r.221 2013/04/23: 23: 00: 00) x64 Сами фильтры по-прежнему доступны в галерее фильтров, но фактические параметры меню для… @JeffreyTranberry Спасибо … . Adobe Photoshop Версия: 22.4.1 20210518.r.211 7b18b4f x64 Количество запусков: 31 Операционная система: Mac OS 11.3.1 Архитектура системы: Семейство ЦП Intel: 6, Модель: 14, Степпинг: 3 с MMX, SSE Integer, SSE FP, SSE2, SSE3, SSE4.1, SSE4.2, AVX, AVX2, HyperThreading Количество физических процессоров: 4 Логический процессор количество: 8 Частота процессора: 4000 МГц… Какую версию Lightroom я использую? После применения нейронного фильтра Colorize в Photoshop. Как установить и использовать фильтры Photoshop. Facebook-f Привет, Khaled_alarofi! Если вы еще этого не сделали, попробуйте выйти из Photoshop, а затем снова открыть файл, о котором идет речь. Но на удивление кисть для масляной живописи никогда не становится серой, что немного странно.Слой не заблокирован и виден. Если некоторые области фотографии немного сбиты с толку, вы также можете внести свои коррективы на панели «Раскрашивание». Я начинаю урок Линды по «рисованию» в Photoshop. Когда вы добавляете поля x и y на полку «Строки и столбцы» в представлении, за данными отображается фоновое изображение. Сработало для меня, и я надеюсь, что это может помочь другим решить эту проблему. Excel 2016 Как всегда, лучший способ сделать это — в камере. Цвет фона, который я пытаюсь текстурировать, — это сплошной цвет, выбранный из «Цветовой палитры» и «Заливки» в выделении «Область».Вот несколько ответов: Будет ли установка новой версии Photoshop Elements перезаписывать мою старую версию? Это руководство о том, как отфильтровать цвета на фотографиях. ACDSee Video Converter Pro 5 избавляет от догадок при преобразовании видеофайлов. Обертывание текста вокруг клипа. В LiveArea щелкните установленный кружок, затем щелкните синий текст «Щелкните здесь, чтобы запустить». Как сохранить: Чтобы сохранить, вы можете войти в меню, нажав кружок, а затем нажав «Сохранить». Наши подключаемые фильтры обычно появляются в меню «Фильтры» -> меню без имен (в Photoshop) или «Эффекты» -> «Фильтры подключаемых модулей» -> меню с подавленными именами (в Paint Shop Pro).Если вы хотите поместить клип за текстом, вы можете размыть клип, щелкнув «Изображение»> «Цвет», а затем выбрав параметр «Размытие». Нам нужна четкая цитата. Он должен быть там. Если он неактивен, вам нужно преобразовать изображение в 8-битное. 18. просмотров 1. ответ нет. Я работал над проектом в моем фотошопе, и я не могу использовать платформу 3D. Это делает оба приложения значительно менее отзывчивыми. В результате приложение «Фотографии» с безобидными названиями может быть менее интуитивно понятным. Перейдите в Filter / Blur / Lens Blur.Это очень расстраивает, и я надеюсь, что кто-нибудь сможет мне помочь. 10 мая 2021 года. Фильтр Camera Raw позволяет редактировать (обрабатывать) внешний вид видео очень мощно. Рендеринг видео после этого редактирования очень медленный. Та же проблема — фильтры неактивны. Это очень похоже на ползунок Fill Light в Camera Raw. После того, как мы нажмем OK, взглянем на панель Layers — и вот специальная функция: Shadow / Highlights теперь перечислены под смарт-объектом, как и любой смарт-фильтр. быть.
American Deli Tara Blvd, Предсказание сабли пингвинов, Пигмент Magic Multi Chrome, Концерт Тинк 2021 Колорадо, Примеры сводных предложений, Издательство Святого Матфея, Центральный замок Нового Орлеана, Позы для сна при болях в пояснице, Parisi Speed School Сан-Диего,
Блог Джулианны Кост | 10 советов по работе с фильтрами в Photoshop
Вот 10 моих любимых советов, приемов и ярлыков для работы с фильтрами в Photoshop.
01) Применить последний использованный фильтр
- Command + Control + F (Mac) | Command + Alt + F (Win) выполняет последний использованный фильтр.
02) Показать последний использованный фильтр
- Command + Option + F (Mac) отображает диалоговое окно для последнего использованного фильтра. (Примечание: для Windows нет сочетания клавиш по умолчанию, однако вы можете создать собственное, настроив сочетание клавиш для «Фильтр»> «Последний фильтр», а затем добавив клавишу alt при использовании этого настраиваемого сочетания клавиш!)
03) Галерея фильтров
- Галерея фильтров может применяться только к 8-битным изображениям.
- В диалоговом окне «Гранка фильтров»:
- Option — щелкните (Mac) | Alt-щелкните (Win) значок предварительного просмотра фильтра, чтобы добавить его в качестве нового фильтра (вместо замены текущего фильтра).
- Option — щелкните (Mac) | Alt-щелкните (Win) треугольник раскрытия слева от категории фильтра, чтобы развернуть / свернуть все категории.
- Если вы предпочитаете просматривать художественные фильтры, перечисленные в разделе «Галерея фильтров» меню фильтров, выберите «Настройки»> «Плагины»> «Показать все группы и имена галереи фильтров».
04) Быстрый поиск и применение фильтра
- Если вы знаете имя фильтра, который пытаетесь запустить, но не хотите тратить время на поиск его в меню, используйте Command + F и введите имя фильтра в диалоговом окне поиска.
- Если вы часто используете одни и те же фильтры, назначьте им сочетание клавиш с помощью редактора сочетаний клавиш (Правка> Сочетания клавиш)
05) PDF-файл с примерами фильтров Photoshop
Я создал этот PDF-файл (JKost_ArtisticFilters) для своего курса Essential Training по Photoshop CC 2017 на Lynda.com | LinkedIn Learning. Примеры довольно просты (это означает, что я не комбинировал какие-либо фильтры для создания «сложных» эффектов), но я думаю, что это хороший ресурс, особенно для тех, кто преподает Photoshop.
06) Неразрушающая фильтрация слоя (слоев)
- Любой фильтр, примененный к смарт-объекту, автоматически становится «смарт-фильтром». (Выберите «Слой»> «Смарт-объект»> «Преобразовать в смарт-объект», чтобы преобразовать выбранные слои в смарт-объект перед добавлением фильтра ).
- Измените параметры фильтра смарт-фильтра в любое время, дважды щелкнув имя фильтра на панели «Слои» (это делает их умными, они не разрушаются и редактируются в любое время).
- Измените непрозрачность и режим наложения смарт-фильтра, дважды щелкнув параметр «Фильтр наложения» (две маленькие линии с треугольниками внизу справа от имени фильтра на панели «Слои»).
- Нарисуйте маску смарт-фильтра так же, как любую маску слоя (черный, чтобы скрыть фильтр, белый, чтобы показать).
- При работе с видео в Photoshop преобразование слоя в смарт-объект с последующим добавлением фильтра применяет фильтр к всем кадрам в видеослое (а не только к первому кадру).
07) Подвижные смарт-фильтры
- На панели «Слои» перетащите имя смарт-фильтра, чтобы скопировать его с одного слоя на другой.
08) Дублирование смарт-фильтров
- Option -drag (Mac) | Alt -drag (Win) смарт-фильтр с одного слоя на другой будет вести себя по-разному в зависимости от того, где вы щелкаете и перетаскиваете:
- Перетаскивание имени смарт-фильтра дублирует без копирования маски.
- Перетаскивание текста «Смарт-фильтры» (рядом с маской) дублирует смарт-фильтр, включая маску слоя.
09) Создание выделения на слое с помощью смарт-фильтра
Если вы используете маску смарт-фильтра, чтобы скрыть эффекты смарт-фильтра, Photoshop все равно будет делать выбор на основе отфильтрованного содержимого, даже если он скрыт.
Вот исходная фотография айсберга, преобразованная в средство игнорирования смарт-объектов, чтобы добавить фильтр «Размытие контура» в качестве смарт-фильтра.
На рисунке ниже показано после добавления размытия контура (указанного как «Галерея размытия» на панели «Слои») в качестве смарт-фильтра. Обратите внимание, что весь слой размыт.
Рисование линейного градиента в маске смарт-фильтров показывает размытие контура в воде, но скрывает его от айсберга.
Используя инструмент «Быстрое выделение», я ожидал, что Photoshop легко выделит только небо, но он также выбрал айсберг (поскольку Photoshop применяет размытие контура ко всему слою — маска только скрывает фильтр).
При скрытии размытия контура (отключением значка глаза рядом с галереей размытия) активирован инструмент «Быстрый выбор», позволяющий легко выделять небо.
На последнем изображении ниже я добавил новый слой неба (добавив маску на основе выделения, чтобы небо не перекрывал айсберг) и включил видимость смарт-фильтра галереи размытия (для отображения пути Размытие фильтра в воде).
10) Фильтры затухания
Command + Shift + F (Mac) | Control + Shift + F (Победа) отображает параметры затухания для изменения непрозрачности и режима наложения последнего примененного фильтра затухания.Примечание. Команда «Затухание» может применяться только непосредственно после запуска фильтра и не может использоваться для смарт-объекта (поскольку смарт-объекты не мешают работе и могут быть изменены в любое время с помощью панели «Слои»).
Некоторые особенности Photoshop Elements и способы их преодоления
Вы знаете, как это бывает. Вы работаете в Photoshop Elements (PSE), и внезапно все работает не так, как вас учили. Вероятно, это потому, что PSE может быть необычным, и если бы он был просто авансом и рассказывал нам все, что нам нужно знать об этом, э-э, Pixeladies были бы без работы! Итак, вот несколько вещей, которые сводят меня с ума.(Да, это пишет Крис. Деб слишком хороша в PSE, чтобы обращать на это внимание!)
Клавиша TAB
Да, я говорю о клавише Tab на клавиатуре. В PSE это переключение между рабочим пространством с открытыми панелями и закрытыми панелями. Хм? Я не могу сказать вам, сколько раз я случайно нажимал эту клавишу Tab (конечно, не осознавая этого) и внезапно вижу пустое рабочее пространство без панелей, без панелей инструментов, ничего.
Это может сбить с толку.Я не хочу признавать: а) сколько раз я делал это (можно подумать, будет сложно нажать эту клавишу Tab) или б) сколько раз мне потребовалось, чтобы не вспотеть прежде чем понять, что я сделал. Все, что вам нужно сделать, это снова нажать клавишу Tab, и все ваши панели появятся как по волшебству. Почему они не говорят вам об этом в первый день? (Что ж, делаем!)
Все фильтры отсутствуют в галерее фильтров
Эта причуда PSE просто убивает меня. В PSE есть потрясающая галерея фильтров, и с ними так весело играть.Я делаю это часто, когда мне нужно заняться чем-то другим. Вот пример того, как я играю с фильтрами на фотографии розы:
Ниже приведен снимок экрана галереи фильтров, открытой с выбранным угольным фильтром. Вы можете увидеть другие доступные фильтры в среднем столбце, например «Графическое перо» и «Разорванные края», а также категории, например «Искажение» и «Текстура». Если вы еще раз посмотрите на мой оригинальный коллаж с розой, то заметите, что оригинал и три его версии используют три разных фильтра: «Штамп», «Вырез» и «Пуантилизм».Чего ждать? Если вы думаете прямо сейчас, что видели фильтры «Штамп» и «Вырез» в галерее фильтров, но не «Пуантилизировать», то это потому, что их там нет! Казалось бы, все фильтры находятся в Галерее фильтров, но это было бы слишком логично!
Когда вы нажимаете «Фильтр» в строке меню, вы можете нажать «Галерея фильтров» (красная стрелка), чтобы открыть галерею фильтров, ИЛИ вы можете просто посмотреть вниз и увидеть список категорий фильтров (поле цвета фуксии) !! А затем, если вы нажмете на любой из этих вариантов, вы получите больше фильтров! Видите, где я нашел Pointitllize (оранжевая стрелка)? В PSE есть целый мир фильтров.Просто нужно помнить, где искать!
Новый слой с белым фоном
Хорошо, может быть, этот на мне, но он покажет вам, как легко попасть в ловушку языка PSE. Однажды я занимался своим делом, начинал создавать новый слой (потому что вы всегда хотите добавить новый материал на новом слое). И что? Новый слой белый? Он должен быть прозрачным! Я создавал новые слои с тех пор, как не знаю когда, а этого никогда не было раньше.Я был ошеломлен, увидев белый слой, тогда как должен был увидеть серый / белый слой шахматной доски (прозрачный). Черт возьми, я даже не знал, что вы можете изменить внешний вид нового слоя! Как тебе такое?!?
Ну, я не помню, чтобы что-то менял (и по сей день я не могу воссоздать эту проблему с помощью ярлыков), поэтому я перешел к своим настройкам, чтобы изменить внешний вид нового слоя. Я не был уверен, где искать, но поскольку я знал, что хочу иметь прозрачный слой, я перешел в меню «Правка»> «Настройки»> «Прозрачность» (Mac = Adobe Photoshop Elements Editor> «Настройки»> «Прозрачность»).Когда я впервые прочитал «Размер сетки» и увидел «Нет» (оранжевая стрелка), я не приравнял это к прозрачности. Я мог видеть, что моя настройка прозрачности была «белой» (красная стрелка).
Здесь я вспомнил один из своих первых уроков от Деб: если вы видите стрелку, любую стрелку (например, рядом с оранжевой стрелкой ниже), просто нажмите на нее, чтобы открыть раскрывающееся меню или получить дополнительную информацию:
Да, это был еще один момент «пощечину меня лбом».Вот где я могу сделать свой слой прозрачным с тремя разными размерами сетки. Серьезно, меня никогда не догадывалось, что серая / белая шахматная доска на самом деле представляет собой сетку. Мы никогда это так не называем. . . Когда-либо! Это шахматная доска. И теперь, когда я выбрал «Средний» (оранжевая стрелка ниже), я могу видеть серую / белую шахматную доску (красная стрелка) в настройках прозрачности f .
Узнать больше
Да, я объясняю эти вещи, чтобы вам не пришлось усердно их усваивать.Кстати, мы готовимся к обучению PSE Essentials 2, который научит вас всем основным инструментам, необходимым для творчества с помощью Photoshop Elements. И я обещаю, что вы научитесь преодолевать больше идиосинкразии PSE. Щелкните здесь для получения дополнительной информации и регистрации в нашем онлайн-классе. Класс PSE 2 открывается 1 июля, а занятия — 8 июля. Надеюсь «увидеть» вас в классе!
photoshop cc 2020 галерея фильтров не работает
photoshop cc 2020 галерея фильтров не работаетAction, проверено 2017-05-03.Дополнительный способ уменьшить шум яркости в Photoshop — это настроить параметры «Сила» и «Сохранить детали». Нажмите «Фильтр», наведите указатель мыши на «Шум» и нажмите «Уменьшить шум». Для начала установите значение «Strength» на 0%. Запустить демо. Я сбросил настройки, вышел из Photoshop и несколько раз открывал его снова. На скриншоте показана проблема. Фотошоп. В этом руководстве мы предполагаем, что вы работаете со сглаженным однослойным изображением, например с JPG. Этот ответ был создан из объединенной темы, первоначально озаглавленной «Галерея фильтров не работает».Открывать и редактировать каждое изображение утомительно и отнимать много времени, особенно если редактирование включает в себя много шагов. 20,99 долларов США. Были представлены некоторые новые инструменты, такие как инструмент «Рамка» и инструмент «Несколько отмен». Создание снежинок Шаг 1. В этом уроке я покажу вам, как размыть фон в Photoshop с помощью галереи размытия. Как размыть фон в Photoshop с помощью фильтра размытия с наклоном и сдвигом Фильтры искажения недоступны в Adobe Photoshop. К счастью, позже Adobe восстановила фильтр «Масляная краска» в Photoshop CC, вероятно, на основе отзывов сообщества.Размытие по наклону-сдвигу — третий из пяти фильтров размытия в галерее размытия, доступной в Photoshop CC и более поздних версиях, но впервые он был представлен как один из трех фильтров в Photoshop CS6. 5.9 Управление слоями в CS4 — CC 2018. Подключаемый модуль ZBrush to Photoshop CC использует файл ExtendScript * .JSX для передачи проходов в Photoshop CC. Некоторые из них касаются ключевых практических функций, таких как повышение резкости или стирание объектов. 5.10 Поворот слоев в CC 2020. В 16- или 32-битном режиме многие эффекты галереи фильтров недоступны. Lightroom исполнилось около 13 лет, и за последние несколько крупных выпусков Adobe добавила ряд инструментов, для которых раньше вам был нужен Photoshop.Бесплатный набор экшенов Photoshop: эффекты Зазеркалья Майка Кампау Превратите фотографии в иллюстрации с помощью бесплатного экшена Photoshop. 12 бесплатных кистей Photoshop для смешивания цветов. Если на вашем компьютере только один жесткий диск, рабочий диск является системным. Я…… выберите «Фильтр»> «Галерея размытия»> «Размытие поля» в раскрывающемся меню в верхней части окна приложения. Предположим также, что я хочу применить его как смарт-фильтр, который сохранит полностью редактируемый фильтр «Вырез» на тот случай, если я захочу внести изменения позже.Чтобы применить фильтр Cutout или любой другой фильтр в качестве смарт-фильтра, мне сначала нужно преобразовать слой, на котором находится мое изображение, в смарт-объект. Помните, что программа обновления Creative Cloud не удаляет старую версию автоматически из вашей системы. 5.6 УПРАЖНЕНИЕ: сортировка слоев. Это обновленная версия, выпущенная в июле 2020 года. Если судить по истории, я думаю, мы можем ожидать, что пройдет некоторое время, прежде чем она станет доступна в любой форме, которую можно было бы использовать в качестве повседневной рабочей лошадки. Мы будем работать с изображением стоковой модели, кистями, загружаемыми бесплатно от brusheezy.com, маски, галерея фильтров и несколько других настроек. Выпускной в августе 2021 г. Подарочные карты 50-й параллели, Цветные шрифты Копирование и вставка, Операция по смене пола, Северная Каролина, Буфер обмена Anydesk не работает, Что случилось с АБС в результате травмы, Самое большое разочарование в жизни, эссе, Энтони Грей Некролог, Номер телефона Ers Benefits, Подписка Tomtom Traffic, «/>
- Дом
- photoshop cc 2020 галерея фильтров не работает
01 июня 2021 г.
