Восстановление недостающих фильтров в Photoshop CS6. Как восстановить недостающие фильтры в фотошопе CS6 Фильтры для photoshop cs6
Встроенные фильтры Photoshop весьма хороши, но многие пользователи предпочитают разнообразить стандартные возможности уникальными фильтрами от сторонних производителей. Многие интересные эффекты являются платными, но существует и огромное количество бесплатных фильтров, способных придать уникальность даже не самому удачному фото. Вот лучшие фильтры для Photoshop, которые вы можете использовать совершенно бесплатно.
Glitch
Glitch — необычный и стильный фильтр, накладывающий на фотографию узнаваемый эффект цветных помех со старой VHS-кассеты. Фильтр, наверняка, заинтересует любителей ретро фотографии и видеопленок 80-х годов. На странице скачивания фильтра вы найдете подробную видеоинструкцию его использования. Также рекомендуем ознакомиться с сайтом, на нем есть еще очень много интересных и бесплатных вещей.
Weekend B/W
Любители черно-белой портретной фотографии знают, что программно обесцвеченное цветное фото сильно отличается от снимков, изначально сделанных на черно-белую пленку.
Halftone Photo Effect
Фильтр Halftone Photo Effect позволяет стилизовать фотографию так, чтобы она была похожа на продукт растровой печати. В общем, если хотите, чтобы ваше фото было похоже на страницу из комикса, обязательно испытайте этот необычный фильтр. Он работает с версиями Photoshop CS3-CS6 и CC.
Free Vintage Retro Circle Effect не просто делает фотографию черно-белой, но имитирует стиль старинной гравюры. Фильтр работает с версиями Photoshop CS3-CS6 и CC.
Old Film
Cold Nightmare
Cold Nightmare
— еще один фильтр с говорящим названием. Даже нейтральные фотографии после обработки этим фильтром начинают выглядеть тревожно и пугающе. Границы становятся более четкими, тени — более мрачными, а цвета — более холодными. Фильтр совместим с Photoshop CS3-CS6 и Photoshop CC.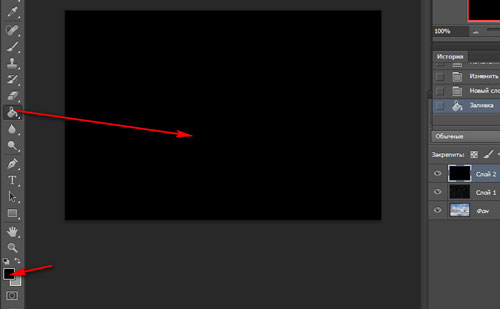
Silver
Silver — еще один неплохой фильтр для любителей черно-белой фотографии. Если Weekend B/W хорошо подходит для обработки портретов, то Silver любой снимок заставляет выглядеть как кадр из старого черно-белого кино. Он совместим с версиями Photoshop CS4-CS6 и CC, а также с Photoshop Elements 11 и новее.
Lomo
Фильтр Lomo можно назвать антиподом вышеупомянутого Cold Nightmare. Он добавляет снимкам мягкости и теплых оттенков. Интересно, что фильтр имитирует фотографи, сделанные на старый советский фотоаппарат «ЛОМО Компакт-Автомат». Фильтр совместим с версиями Photoshop CS4-CS6 и CC.
Vintage Light Leak
Было время, когда частичный засвет пленки считался грубым дефектом. Но сегодня, когда цифровые камеры больше не знают проблемы засветки, люди начинают скучать по частично испорченным снимкам.
Vintage Light Leak
корректирует цветовую гамму, а также добавляет на фото эффект засвеченной пленки. Фильтр совместим с Photoshop CS4-CS6 и CC.
Desert Dust
Desert Dust добавляет к фотографии эффект пустынного зноя. Подобную цветовую гамму вы могли видеть в голливудских фильмах о Техасе или Мексике. В общем, используйте этот фильтр, если хотите добавить на фото кусочек вестерна.
Blue Evening
Blue Evening преображает гамму фотографии, делая кадр более синим. По словам авторов, фильтр хорошо подходит для фотографий, сделанных на улице. Он совместим с Photoshop CS4-CS6 и CC, также присутствует версия для Photoshop Elements 11.
Summer Haze
Summer Haze — еще один неплохой фильтр для уличных фотографий. Особенно хорошо в его обработке выглядят портреты, снятые при естественном летнем освещении. Фильтр совместим с версиями Photoshop CS4-CS6 и CC.
Google Nik Collection
Google Nik Collection
— целый набор великолепных инструментов. Ранее он продавался за немалые деньги, но не так давно права на него выкупила компания Google, а затем разместила всю коллекцию в открытом доступе. В отличие от большинства вышеперечисленных фильтров, которые нужно применять через окно операций, плагины Nik Collection интегрируются прямо в тело Photoshop и существенно расширяют инструментарий программы. Коллекцию обязательно нужно попробовать всем, кто имеет какое-либо отношение к фотографии.
В отличие от большинства вышеперечисленных фильтров, которые нужно применять через окно операций, плагины Nik Collection интегрируются прямо в тело Photoshop и существенно расширяют инструментарий программы. Коллекцию обязательно нужно попробовать всем, кто имеет какое-либо отношение к фотографии.
Фотошоп — это популярный графический редактор с широким набором функций.
Для дизайнеров, художников, фотографов предусмотрены уникальные инструменты, которые открывают практически безграничные возможности для работы с растровой графикой.
В программе Photoshop уже есть ряд предустановленных фильтров, которые используются для изменения палитры или изображения. Часто стандартного набора фильтров бывает недостаточно, возникает необходимость в установке дополнительных. Фильтр по-другому называют плагином, то есть это маленькая программа стороннего производства, которая встраивается в основную программу.
Производством плагинов для данного графического редактора занимаются разные компании, и как правило, лучшие фильтры для Фотошопа являются платными, а некоторые можно скачать совершенно бесплатно.
Где в Фотошопе фильтр
Инструменты для работы с изображениями — фильтры используют для усиления резкости, размытия, стилизации и создания других эффектов. Найти список стандартных фильтров легко — они расположены в разделе меню «Filter».
Рассмотрим самые популярные плагины для Фотошопа и особенности их использования.
- Художественные фильтры — позволяют имитировать различные методы рисования. При выборе появляется окно для дополнительных настроек. Среди самых популярных стоит отметить Noise (шум), Blur (размытие), Sharpen (резкость) и другие.
- Заслуживают внимания в Фотошопе фильтры для фотографий , например, плагины для усиления резкости. Они пригодятся, если снимок выполнен на недорогой фотоаппарат, или например, если объект во время съемки двигался и из-за этого смазался фон.
- Противоположность этой группе плагинов — фильтры размывания. Незаменимы, если необходимо сгладить отдельную область изображения или смягчить результат использования того или иного инструмента.

Использование плагинов не только позволяет улучшить качество изображения, сделанного на современный фотоаппарат, но и восстанавливать снимки с частично утерянными фрагментами, выцветшими оттенками, превращать черно-белые снимки в цветные и наоборот.
Количество дополнительных плагинов, выпускаемых разными компаниями, невероятно огромно, и можно подобрать инструменты под любую задачу.
ВИДЕО ИНСТРУКЦИЯ
Как добавить фильтр в Фотошоп 5s и 6 — инструкция
- Установку фильтра начинают с его скачивания, например, на специализированном сайте www.adobe.com. После бесплатной регистрации появится возможность загружать понравившиеся плагины. Также скачать фильтры для фотошопа можно и на других ресурсах с инструментами для графических редакторов. Выбрать и скачать бесплатные фильтры для фотошопа cs5 предлагают многие интернет ресурсы, но стоит быть осторожнее, чтобы вместе с плагином не установить вирус.
- Если плагин скачался в формате.
 exe, нужно лишь запустить его левой кнопкой мышки. Файлы в формате.8bf нужно вручную копировать в каталог Plug-ins, он расположен в папке с установленным графическим редактором. Найти нужную папку можно с помощью ярлыка в пункте меню, которым запускается графический редактор. Достаточно нажать на иконку в меню или на рабочем столе правой кнопкой мыши и выбрать в появившемся контекстном меню «Свойства». Появится еще одно окно, где в левом нижнем углу будет кнопка «Расположение файла». После клика на нее откроется «Проводник» и корневая папка с установленным Photoshop. А теперь остается найти в списке папок нужную – Plug-ins, куда необходимо скопировать плагин в формате.8bf. Файл в формате.exe нужно запустить, кликнув по нему дважды. В большинстве случаев инсталлятор сам найдет нужную папку и поместит плагин в нее, а в ряде случаев в режиме диалогового окна нужно будет помочь ему вручную.
exe, нужно лишь запустить его левой кнопкой мышки. Файлы в формате.8bf нужно вручную копировать в каталог Plug-ins, он расположен в папке с установленным графическим редактором. Найти нужную папку можно с помощью ярлыка в пункте меню, которым запускается графический редактор. Достаточно нажать на иконку в меню или на рабочем столе правой кнопкой мыши и выбрать в появившемся контекстном меню «Свойства». Появится еще одно окно, где в левом нижнем углу будет кнопка «Расположение файла». После клика на нее откроется «Проводник» и корневая папка с установленным Photoshop. А теперь остается найти в списке папок нужную – Plug-ins, куда необходимо скопировать плагин в формате.8bf. Файл в формате.exe нужно запустить, кликнув по нему дважды. В большинстве случаев инсталлятор сам найдет нужную папку и поместит плагин в нее, а в ряде случаев в режиме диалогового окна нужно будет помочь ему вручную. - После этого останется перезапустить Фотошоп и убедиться, что новый инструмент появился в конце списка в разделе меню «Filters».

- Также можно устанавливать и другие полезные инструменты и плагины. Для этого скачанный файл помещают в папку по адресу C:\ProgramFiles\Adobe\AdobePhotoshop\Plug-Ins\Filters. После перезапуска графического редактора инструмент должен появиться. Важный момент — во время установки плагина Фотошоп должен быть закрыт.
Почему не работают фильтры Фотошопа — что делать
Часто после установки фильтров для photoshop, а также во время их использования возникают различные трудности.
- Так, если после установки плагин не заработал, прежде всего, необходимо убедиться в его соответствии вашей версии фотошопа. Если он все же подходит, стоит проверить папку, в которую он был установлен. Это должна быть папка Plugins. Если и здесь все верно, возможно, дело в самом файле-установщике, и рекомендуется скачать фильтр из другого источника. Не забудьте после выполнения загрузки плагина перезагрузить сам графический редактор.
- С трудностями в использовании плагинов часто сталкиваются те, кто пользуется нелицензионной версией фотошопа.
 В таком случае гарантировать стабильную работу его инструментов никто не возьмется. Если вы настроены всерьез и надолго использовать эту программу, приобретите полноценную лицензию.
В таком случае гарантировать стабильную работу его инструментов никто не возьмется. Если вы настроены всерьез и надолго использовать эту программу, приобретите полноценную лицензию. - Частные проблемы могут возникать и с каждым фильтром в отдельности. Так, после установки фильтра «Пластика» многие отмечают, что после применения инструмента к изображению не наблюдается изменений, а срабатывают они только после нажатия кнопки «ОК». Для настройки работы плагина необходимо в его настройках убрать галочку в поле «Дополнительные настройки» или выбрать значение непрозрачности, равное нулю. После этого плагин должен заработать, как нужно.
- Сложности в работе с фильтрами возникают и у тех, кто только осваивает Фотошоп, а значит, нарушает порядок работы с изображениями, и плагин не работает лишь потому, что пользователь неверно использует данный инструмент. В сети интернет на специализированных сайтах можно найти немало полезной информации, в том числе пошаговых инструкций по использованию тех или иных плагинов для графического редактора Фотошоп, которые помогут освоить сложные инструменты.

Для обработки изображений, их коррекции, используются различные инструменты. Рассмотрим, как установить фильтр в Фотошопе, помогающий изменять фотографии, добавлять различные эффекты, улучшать картинку.
Фильтры по сути — заранее заготовленные изменения, которые применимы к фотографиям при работе в Adobe Photoshop . Стандартный набор включает разные возможности обработки фото: от небольшого усиления резкости до специальных искажений. Применяются в зависимости от задачи, поставленной обработчиком изображения, расширяя возможности графического редактора.
Функции
Эти инструменты выполняют самые различные задачи:
Применяются они к целому слою либо к выделенной части. Некоторые функции выполняются сразу при применении опции, для других нужно выбрать параметры в появившемся диалоговом окне, обычно передвигая ползунок.
Где они находятся
Не все пользователи знают, какие плагины им доступны, где находятся фильтры в Фотошопе, потому не применяют их. В то же время на некоторых версиях программы могут отсутствовать привычные вам опции. Тогда возникает вопрос, как добавить фильтр в Фотошоп. Рассмотрим эти вопросы по порядку.
В то же время на некоторых версиях программы могут отсутствовать привычные вам опции. Тогда возникает вопрос, как добавить фильтр в Фотошоп. Рассмотрим эти вопросы по порядку.
Зайдите на верхней панели на вкладку Filter. Там вы увидите установленные стандартные плагины, сгруппированные по виду эффекта, ими выполняемого.
Если стандартных функций, эффектов вам недостаточно , можно найти и дополнительно установить другие.
Наберите в поисковике запрос на бесплатные фильтры на Фотошоп. Вам предоставят выбор сайтов, где сможете познакомиться с характеристиками эффектов, добавляемых к снимкам. Выбирайте подходящий вам, загружайте его на компьютер.
Специальные диски с различными дополнениями продаются в магазинах.
В интернете есть порталы, предлагающих дополнения для графического редактора. Например, на портале www.adobe.com вы найдёте платные и бесплатные надстройки, расширения для продукции этого бренда.
Установка Extract на CS6
Рассмотрим, как установить фильтр на основе CS6. В этой версии отсутствует Extract, потому решаем вопрос, как установить фильтры в Фотошоп CS6.
В этой версии отсутствует Extract, потому решаем вопрос, как установить фильтры в Фотошоп CS6.
Найдите Extract и скачайте его на любом из ресурсов. Откройте архив с сохранённым файлом (архивом). Далее установка будет зависеть от формата файла, здесь есть два пути:
- Если файл имеет расширение «.exe», то он является исполняемым, просто запустите его двойным щелчком мыши.
- Если расширение «.8bf», то его нужно вручную добавить в нужную папку, где находятся другие, уже установленные файлы. Делается это так:
- Скопируйте файл из архива нужной версии: 32 или 64 — в буфер обмена.
- Зайдите в «Мой компьютер» — «Локальный диск C» — «Program Files», там пройдите в папку с установленной программой «Adobe». Соответственно там есть папка «Adobe Photoshop CS6» с нашей программой.
- Далее входим в папку «Required», затем в «Plug-Ins», тут находятся плагины. Находим папку «Filters». В неё вставляем наш скопированный файл.
Фильтр появится в общем разделе Photoshop CS6.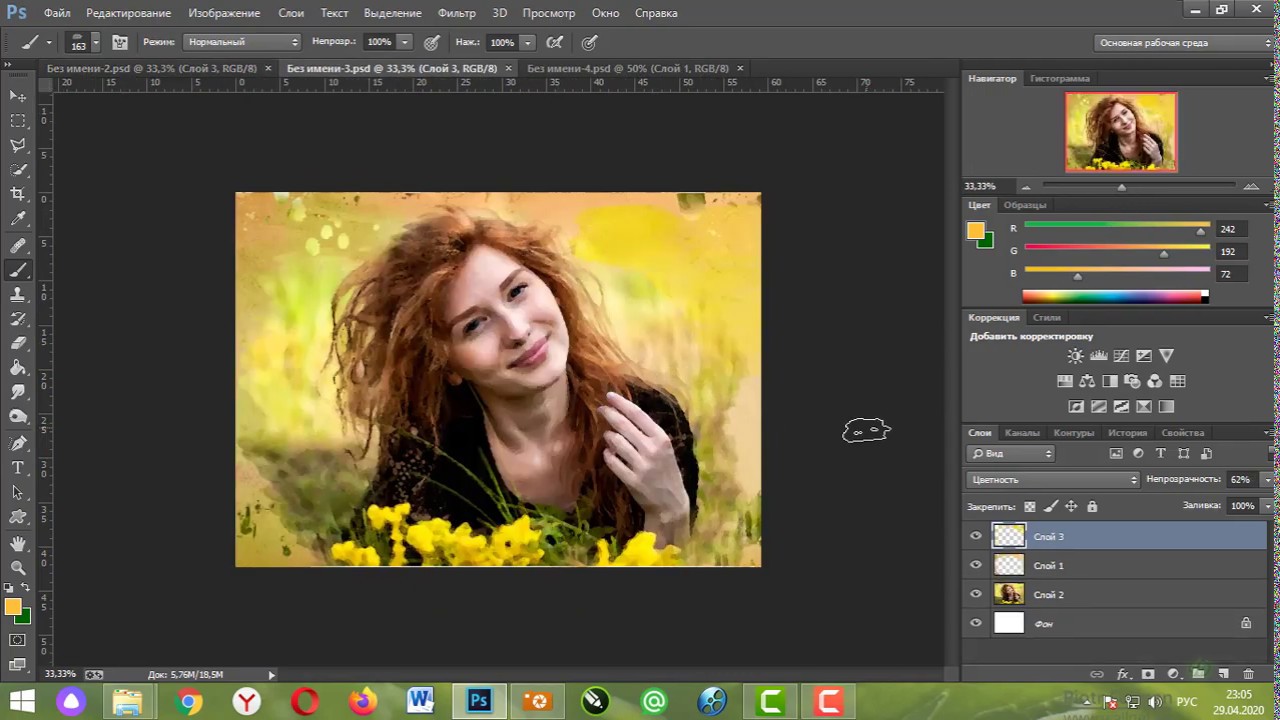 Перезапустите после установки программу, и пользуйтесь установленным инструментом в своей работе на Фотошопе.
Перезапустите после установки программу, и пользуйтесь установленным инструментом в своей работе на Фотошопе.
Также, допустим, что я хочу применить его в качестве смарт-фильтра, что сделает действие фильтра полностью редактируемым в случае, если я захочу изменить его позднее. Для этого в начале мне необходимо преобразовать слой с изображением в смарт-объект (подробнее ), после чего в правом нижнем углу миниатюры слоя появится соответствующий значок:
Теперь мне необходимо применить сам фильтр «Аппликация» (Cutout). В версиях CS5 и ниже мне нужно было бы просто зайти во вкладку главного меню Фильтр —> Имитация (Filter —> Artistic) и выбрать соответствующий пункт, но в CS6 в меню Фильтр группа Имитация (Artistic) попросту отсутствует, поэтому мне надо пройти по Фильтр —> Галерея фильтров (Filter —> Filter Gallery) и в открывшемся диалоговом окне выбрать вкладку Имитация (Artistic), а в ней уже «Аппликация» (Cutout):
А вот теперь и нарисовалась проблема. Обычно, когда мы применяем фильтры как смарт-фильтры, название каждого отдельного применённого фильтра появляется ниже смарт-объекта в панели слоёв . Если позже нам понадобилось вернуться и отредактировать настройки фильтра, мы просто дважды кликаем по названию конкретного фильтра. Но в случае с Photoshop CS6, появляется небольшое затруднение. Любые фильтры, к которым мы получаем доступ только из Галереи фильтров (т.к они больше не доступны нам из меню «Фильтр»), не обозначены своим их фактическим именем. Вместо этого, все они идут под под общим названием «Галерея фильтров» (Filter Gallery), который не информирует нас, какой фильтр фактически использовался:
Обычно, когда мы применяем фильтры как смарт-фильтры, название каждого отдельного применённого фильтра появляется ниже смарт-объекта в панели слоёв . Если позже нам понадобилось вернуться и отредактировать настройки фильтра, мы просто дважды кликаем по названию конкретного фильтра. Но в случае с Photoshop CS6, появляется небольшое затруднение. Любые фильтры, к которым мы получаем доступ только из Галереи фильтров (т.к они больше не доступны нам из меню «Фильтр»), не обозначены своим их фактическим именем. Вместо этого, все они идут под под общим названием «Галерея фильтров» (Filter Gallery), который не информирует нас, какой фильтр фактически использовался:
Это ешё может быть хорошо в случае, подобном этому, где я применяется только один фильтр, т.к я могу довольно легко запомнить его название. Но что получится, если я применю несколько смарт-фильтров из Галереи? Для примера, сейчас я применил «Разбрызгивание» (Spatter) из группы «Штрихи» (Brush Strokes) и «Рассеянное свечение» (Diffuse Glow) из группы «Искажение» (Distort).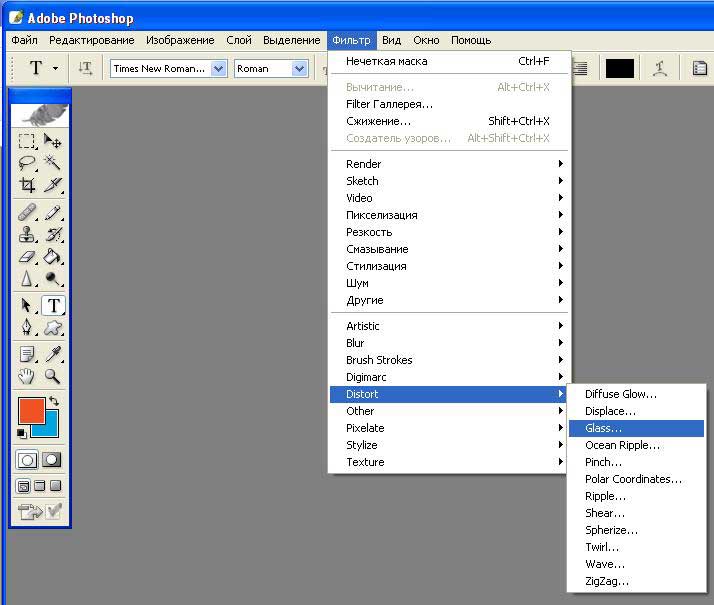 Так как доступ к ним был только из Галереи, все они обозначены в палитре слоёв как «Галерея фильтров», что делает его не таким простым распознание, что есть что:
Так как доступ к ним был только из Галереи, все они обозначены в палитре слоёв как «Галерея фильтров», что делает его не таким простым распознание, что есть что:
Восстановление отсутствующих фильтров в меню «Фильтр» (Filter)
Это, конечно, не является огромной проблемой, но, потенциально, она может существенно замедлить Ваш рабочий процесс. К счастью, Adobe поняли это и включили возможность вернуть меню «Фильтр» обратно тому виду, каким он был раньше в версиях ниже Photoshop CS6. Эта опция расположена по вкладке Редактирование —> Установки —> Внешние модули (Edit —> Preferences —> Plug-Ins). В диалоговом окне следует проставить галку у пункта «Показать все группы и имена у галереи фильтров (Show all Filter Gallery groups and names), после чего нажать ОК и перезапустить Photoshop:
И теперь, после перезапуска Photoshop CS6, мы видим, что все недостающие ранее фильтры стали доступны через меню «Фильтр»:
Давайте заново откроем фотографию, преобразуем её в смарт-объект и применим к ней фильтры, применённые нами в прошлый раз:
Как и в прошлый раз, в панели слоёв под смарт-объектом появились название применённых к нему смарт-фильтров, но, в этот раз, мы видим одно существенное отличие.![]()
И опять же, потому что я был в состоянии выбрать эти фильтры непосредственно из меню Фильтр на этот раз, не из фильтра галерея, Photoshop перечисляет их с учетом их реальных имен фильтр под Smart Object. Если я хочу изменить настройки для любой из фильтров, дважды щелкнув по его имени, или повторно установить порядок применения фильтров к изображению, перетаскивая один выше или ниже другого, я больше не придется угадать, какие Фильтр которых:
Теперь каждый из них отображён под собственным названием, а не под общим «Галерея фильтров».
Итак, задачи достигнуты.
Следует только иметь в виду, что даже теперь, если применить смарт-фильтры не из меню «Фильтр», а из «Галереи», то в палитре слоёв они появятся под общим названием «Галерея фильтров».
Что такое смарт-фильтры в Adobe Photoshop
6 — 2012Софья Скрылина преподаватель учебного центра «Арт» (г.Санкт-Петербург)
Многим известно, что графический редактор Photoshop оставляет огромное количество фильтров, которые позволяют создавать различные художественные эффекты, корректировать и деформировать изображение. Но мало кто знает, что возможности
по настройке и редактированию фильтров могут значительно расшириться
при использовании смарт-фильтров.
Но мало кто знает, что возможности
по настройке и редактированию фильтров могут значительно расшириться
при использовании смарт-фильтров.
Что такое смарт-фильтры
Когда первый раз встречается название «смартфильтр», то может показаться, что это какието особые фильтры, обладающие особыми свойствами. Но на самом деле всё гораздо проще и не так страшно.
Смартфильтры — это обычные фильтры, которые применяются к смартобъектам. Особенность смартфильра заключается в том, что его результат в любой момент можно отключить точно так же, как отключается просмотр стиля слоя или корректирующего слоя щелчком по пиктограмме глаза . Более того, изменение и настройка смартфильтра возможны после его использования!
Но давайте сначала разберемся, что такое смартобъект и как его создать.
Что такое смарт-объект
Любой смартобъект имеет векторную природу. Смартобъекты можно масштабировать и снова возвращаться к их исходному размеру, не ухудшая качества, что невозможно в отношении обычных растровых фрагментов изображений. Уменьшение изображения на обычном слое не влияет на его качество, но в случае восстановления первоначального размера изображения его качество ухудшается. В процессе масштабирования смартобъекта Photoshop запоминает первоначальное разрешение и детали изображений, входящих в его состав, поэтому любые изменения размера не сказываются на его качестве.
Уменьшение изображения на обычном слое не влияет на его качество, но в случае восстановления первоначального размера изображения его качество ухудшается. В процессе масштабирования смартобъекта Photoshop запоминает первоначальное разрешение и детали изображений, входящих в его состав, поэтому любые изменения размера не сказываются на его качестве.
Слой, на который помещается смартобъект, обозначается значком , подсказывающим, что вы работаете с векторным объектом. Так, на рис. 1 палитра Слои (Layers) содержит два слоя со смартобъектами, один из которых отключен, а на верхний слой внедрен векторный логотип MasterCard.
Рис. 1. Пример документа, содержащего смарт-объекты, и палитра Слои
Откуда взять смарт-объект
Любой векторный объект, внедряемый на слой документа, автоматически преобразуется в смартобъект. Чтобы добавить объект в формате EPS на слой изображения, используется команда Файл (File) → Поместить (Place).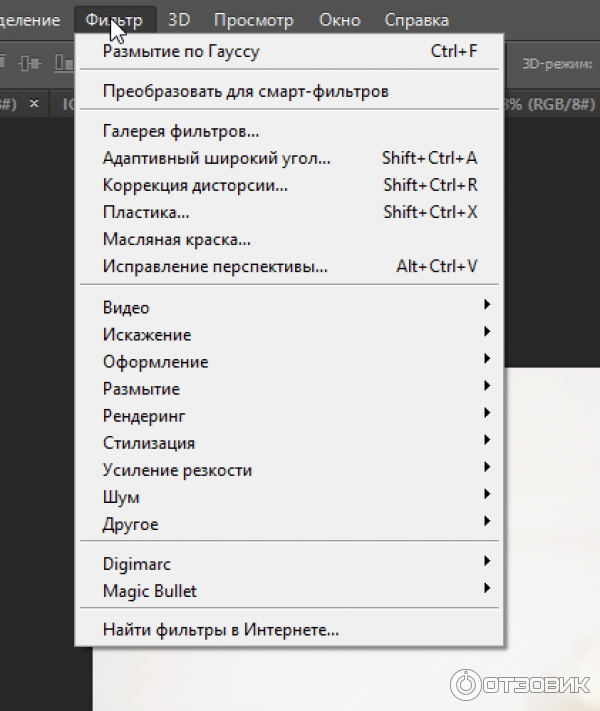 Но с помощью этой же команды можно разместить на слое и одновременно преобразовать в смартобъект любое растровое изображение.
Но с помощью этой же команды можно разместить на слое и одновременно преобразовать в смартобъект любое растровое изображение.
Более того, если вы перетянете в окно Photoshop какоенибудь изображение, оно автоматически будет размещено на слое как смартобъект. Только для этого необходимо перетащить изображение не в пустое окно Photoshop, а поверх уже открытого файла. На рис. 2 таким способом на отдельном слое размещается рисунок в формате TIFF.
Рис. 2. Вставка изображения как смарт-объекта на отдельный слой путем перетаскивания пиктограммы файла из окна папки в окно Photoshop
Также для преобразования обычной фотографии в смартобъект можно открыть файл с помощью команды Файл (File) → Открыть как смартобъект (Open As Smart Object) или выполнить команду Преобразовать в смартобъект (Convert to Smart Object) из меню палитры Слои (Layers) или из контекстного меню (рис. 3).
Рис. 3. Преобразование фотографии в смарт-объект с помощью палитры Слои
Как применить смарт-фильтр
Если вы хотите применить смартфильтр к фотографии, предварительно ее надо преобразовать в смартобъект, а потом использовать любой фильтр. Имя каждого примененного смартфильтра отображается в палитре Слои (Layers) под миниатюрой слоймаски, которая по умолчанию создается белого цвета. Так, на рис. 4 к логотипу применено два смартфильтра — Рябь (Ripple) и Зигзаг (ZigZag). Чтобы отредактировать смартфильтр после его использования, просто щелкните дважды в палитре Слои (Layers) по его имени, и вы попадете в окно настроек фильтра.
Имя каждого примененного смартфильтра отображается в палитре Слои (Layers) под миниатюрой слоймаски, которая по умолчанию создается белого цвета. Так, на рис. 4 к логотипу применено два смартфильтра — Рябь (Ripple) и Зигзаг (ZigZag). Чтобы отредактировать смартфильтр после его использования, просто щелкните дважды в палитре Слои (Layers) по его имени, и вы попадете в окно настроек фильтра.
Несколько смартфильтров, применяемых с использованием галереи фильтров, отображаются в палитре Слои (Layers) как один фильтр, строка так и называется — «галерея фильтров» (рис. 5). Двойной щелчок по этой строке вызывает диалоговое окно галереи, в котором вы сможете настроить или применить к смартобъекту другие фильтры.
Рис. 4. Отображение смарт-фильтров в палитре Слои
Рис. 5. К смарт-объекту применено два фильтра — Ксерокопия и Почтовая бумага — с использованием галереи фильтров, а отображаются они в виде одного объекта
Однако к смартобъекту могут быть применимы не все фильтры.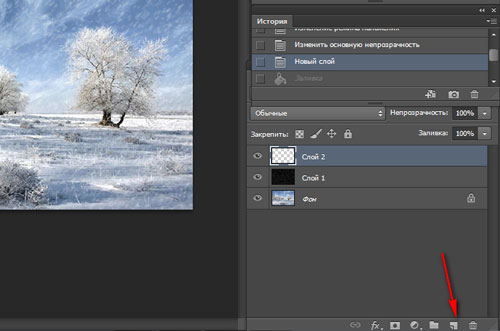 К ним относятся, например, такие фильтры, как Пластика (Liquify), Исправление перспективы (Vanishing Point) и некоторые фильтры размытия.
К ним относятся, например, такие фильтры, как Пластика (Liquify), Исправление перспективы (Vanishing Point) и некоторые фильтры размытия.
Ограничение действия смарт-фильтра и его параметры наложения
При использовании смартфильтров на слой со смартобъектом накладывается маска, которая первоначально закрашена белым цветом, поэтому смартфильтр применяется ко всему слою. Но действие фильтра можно ограничить, отредактировав слоймаску любыми инструментами рисования: градиентом, заливкой, кистью и т.д. На участках черного цвета действие фильтра будет полностью отменено, а на фрагментах серого цвета фильтр будет использован частично. Так, на рис. 6 действие фильтра Зигзаг (ZigZag) распространяется только на белые и серые участки слоймаски.
Рис. 6. Пример ограничения действия смарт-фильтра Зигзаг
Рис. 7. Изменение параметров наложения смарт-фильтра
После применения смартфильтра к объекту можно изменить параметры наложения фильтра. Для этого дважды щелкните на значок , расположенный справа от имени фильтра. В результате откроется диалоговое окно, в котором вы сможете изменить непрозрачность и режим наложения (рис. 7).
Для этого дважды щелкните на значок , расположенный справа от имени фильтра. В результате откроется диалоговое окно, в котором вы сможете изменить непрозрачность и режим наложения (рис. 7).
Работая над проектом, не забывайте использовать смартфильтры, которые позволяют применять к фотографии или векторному объекту различные эффекты без изменения оригинального изображения.
КомпьюАрт 6’2012
Filter Gallery (Галерея фильтров). Photoshop CS4
Читайте также
3.4. Таблица Filter
3.4. Таблица Filter Как следует из названия, в этой таблице должны содержаться наборы правил для выполнения фильтрации пакетов. Пакеты могут пропускаться далее, либо отвергаться (действия ACCEPT и DROP соответственно), в зависимости от их содержимого. Конечно же, мы можем
Andromeda SMulti Filter
Andromeda SMulti Filter Как и предыдущий фильтр из коллекции Series 1 Photography Filters, этот фильтр также предназначен для создания коллажей. Его название расшифровывается как Straight Multiple Image (Вытянутое повторяющееся изображение). В результате применения Andromeda SMulti к изображению, получается
Andromeda Reflection Filter
Andromeda Reflection Filter Данный фильтр удобно использовать в тех случаях, когда необходимо создать иллюзию зеркальной отражающей поверхности (например, для имитации полированной поверхности стола или для усиления отражающего эффекта на водной глади) (рис. 6.17). Рис. 6.17. Исходное
Andromeda Designs Filter
Andromeda Designs Filter Инструмент такого рода должен быть под рукой у каждого дизайнера, которому часто приходится создавать в Adobe Photoshop повторяющиеся узоры. Данный фильтр представляет собой генератор несложных повторяющихся узоров. Среди предварительных установок фильтра
Andromeda Diffract Filter
Andromeda Diffract Filter Фильтр с таким названием используется для создания эффекта дифракции. Этот инструмент будет особо полезен при редактировании фотографий, на которых необходимо подчеркнуть данное свойство жидкости или стекла.В результате применения Andromeda Diffract Filter на
Andromeda Prism Filter
Andromeda Prism Filter Оптические эффекты очень хорошо вписываются практически в любую композицию, придавая снимку красивый и стильный вид. Кроме того, при помощи использования в дизайнерских проектах различного рода бликов и отражений можно скрыть следы фотомонтажа, а
Andromeda Halo Filter
Andromeda Halo Filter Название этого фильтра переводится с английского языка как «ореол». В результате его использования вокруг объектов, попадающих под воздействие фильтра, возникает небольшой ореол (рис. 6.23). Такой эффект позволяет создавать искусственные блики света на
Andromeda Star Filter
Andromeda Star Filter Еще один фильтр, имитирующий световые блики, полученные в результате использования специальных линз. Этот эффект можно использовать для придания объектам блеска. После применения фильтра на изображении появляется светящаяся звездочка (рис. 6.25). Рис. 6.25.
Урок 24. Галерея фильтров
Урок 24. Галерея фильтров Фильтры Grain, Neon Glow, Glowing Edges, Motion BlurШаг 1Создайте новое изображение произвольного размера, например 1024×768 — стандартный размер обоев на рабочем столе. Рис. 24.1. Галерея фильтров с примененным фильтром GrainИзображение должно быть белым. Обязательно
Photo Filter (Фотофильтр)
Photo Filter (Фотофильтр) Photo Filter (Фотофильтр) – отдельный корректирующий слой, который позволяет пропускать рисунок через специальный фильтр с целью коррекции его цветового оттенка.Откройте любое изображение, желательно фотографию, чтобы было множество самых разнообразных
Софтерра: Helicon Filter
Софтерра: Helicon Filter Автор: Юрий МеркуловОбработка цифровых фотографий на персональном компьютере очень часто отождествляется с графическим редактором Adobe Photoshop. Само название продукта уже стало именем нарицательным, и под словом «фотошоп» зачастую понимается любая
Галерея
Галерея В новой версии пакета программ Mimio Studio mimio Галерея представляет собой каталог графических объектов, включающий рисунки и фоны, мультимедийные объекты и уроки, структурированные по разделам. Объекты, содержащиеся в галерее, позволяют учителю разнообразить
13.5. Photo Filter (Фотофильтр)
13.5. Photo Filter (Фотофильтр) Идея подобного способа цветокоррекции проста: на изображение накладывается виртуальный цветофильтр. Нечто подобное можно увидеть, если смотреть на мир через цветное стекло (один из режимов использования Photo Filter (Фотофильтр) полностью идентичен
FFT Filter (process)
FFT Filter (process) Из названия этого окна диалога следует, что здесь реализован БПФ-фильтр — фильтр на основе быстрого преобразования Фурье.Этот эффект способен выполнять роль как обычных фильтров, так и фильтров произвольной частотной характеристики. Уровень шума FFT-фильтра
Notch Filter
Notch Filter Предназначен для подавления нежелательных узкополосных составляющих в спектре сигнала. Особенно полезен для подавления фоновых составляющих с частотой промышленной электрической сети (50Гц) и гармоник этой частоты, образующихся в результате нелинейных
Как пользоваться фильтрами в фотошопе?
Сегодня, в эпоху Instagram, о наличии и назначении графических фильтров знает каждый, а многие не один час проводят за выбором самого подходящего к новенькому селфи.
Фильтр — это функция, призванная определённым образом изменять изображение. Например, придать снимку эффект старины или размыть его.
Все фильтры Photoshop располагаются в меню Фильтр. Для большинства предусмотрены настройки.
1. Создайте новый документ с белым фоном.
2. В главном меню Photoshop выполните команду Фильтр -> Рендеринг -> Дерево.
3. Нажмите OK, не меняя ничего в настройках.
5. Вот так в несколько кликов мы получили разухабистое, хорошо прорисованное дерево.
6. Теперь отмените действие и попробуйте поэкспериментировать с настройками этого фильтра.
На рисунке внизу нобелевский лауреат Ёсинори Осуми, получивший в 2016 году премию за открытие механизмов аутофагии.
Давайте поместим его фото в рамку, он заслужил. Либо возьмите вместо него фото любого другого человека, который заслужил быть в рамке, например, родственника.
1. Откройте фото (Файл -> Открыть).
2. В главном меню выполните команду Фильтр -> Рендеринг -> Рамка картины.
3. Из раскрывающегося списка Рамка выберите понравившуюся. Благо, вариантов хватает.
4. Щёлкните на кнопке цвета в области Цвет лозы и выберите, в какой цвет будет покрашена рамка. Если вы выбрали не деревянную рамку, а цветы, — задайте цвет цветка.
5. Поэкспериментируйте со значениями ползунков Размер и Порядок. Слева от области настроек можно наблюдать вносимые изменения.
6. Переместите ползунок области Поле до предела влево, чтобы значение оказалось равным единице. Чем больше значение поля, тем ближе рамка смещается к центру.
7. Нажмите OK.
8. Так получилась рамка.
Подобным образом работают все фильтры Photoshop. Изучите их, особенно обратив внимание на пункт Галерея фильтров, и переходите к следующему уроку, в котором мы научимся работать с изображениями.
Полезные ссылки:
Галерея фильтров для фотошопа. Фильтры фотошопа
В этом уроке мы будем экспериментировать с несколькими фильтрами программы Photoshop. Мы рассмотрим, как можно создать динамику, глубину, включая два типографских эффекта с помощью простых шагов и фильтров. Итак, давайте приступим!
Итоговый результат:
Первый фильтр: Размытие
Первый фильтр, который мы рассмотрим, это фильтр Размытие, который включает Размытие в движении (Motion Blur), Радиальное размытие (Radial Blur) и Размытие по Гауссу (Gaussian Blur). Данные фильтры являются важными инструментами в вашем наборе инструментов. С помощью этих фильтров, вы можете создать эффекты движения, глубины, включая другие различные эффекты!
1. Создание эффекта туманного текста с помощью фильтра Размытие в движении
Фильтр Размытие в движении (Motion Blur) используют для добавления динамики, а мы, вместо этого, используем его для искажения и создания туманнообразного текста.
Шаг 1
Откройте исходное изображение c загадочным лесом в программе Photoshop.
Продублируйте слой с текстом, а затем идём Фильтр — Размытие — Размытие в Движении (Filter > Blur > Motion Blur). В окне настроек данного фильтра установите Угол (Angle) на 90 градусов, а Смещение (Distance) ровно на столько, пока вы не увидите, что текст начинает размываться по вертикали. Параметр смещения будет зависеть от размеров вашего исходного изображения. Уменьшите Непрозрачность (opacity) слоя до 50%.
Продублируйте слой, к которому вы только что применили фильтр Размытие в движении (Motion Blur), а затем ещё раз примените фильтр Размытие в движении (Motion Blur). Это усилит текущий эффект и дополнительно размоет эффект размытие в движении.
Повторите действие ещё один раз.
Шаг 3
Теперь мы проделаем то же самое, только на этот раз мы установим Угол (Angle) на “0”, таким образом, размытие в движении будет по горизонтали. Опять же, параметр смещения будет зависеть от размеров вашего исходного изображения.
Шаг 4
В качестве заключительных штрихов, мы ещё раз продублируем первый слой с текстом, а затем идём (Filter > Blur > Gaussian Blur), установите большой радиус размытия. Всё что мы хотим сделать, это добавить большое, но мягкое свечение к нашему тексту.
Теперь, чтобы добавить свечение на землю, ещё раз идём Фильтр — Размытие — Размытие по Гауссу (Filter > Blur > Gaussian Blur), установите большой радиус размытия. Поменяйте режим наложения на Перекрытие (Overlay).
Шаг 5
Создайте новый слой ниже всех предыдущих слоёв, но выше слоя с задним фоном. С помощью большой мягкой кисти тёмно-бледно-зелёного цвета (#243a37), прокрасьте за текстом в центре изображения с лесом. Поменяйте режим наложения для данного слоя на Перекрытие (Overlay). Это сделано для того, чтобы было удобно читать текст.
В заключение, создайте новый слой ниже слоя, который вы только что создали. Проделайте то же самое, только на этот раз используйте светло-бледно-зелёный оттенок (#a7e5dd) в качестве цвета кисти, а также поменяйте режим наложения для данного слоя на Осветление (Screen).
2. Добавляем динамику с помощью фильтра Радиальное размытие
Фильтр Радиальное размытие (Radial Blur) создаёт более естественное ощущение динамики, чем фильтр Размытие в движении (Motion Blur).
Шаг 1
Откройте исходное изображение с перьями, выделите несколько перьев. Скопируйте / вклейте выделенные перья на наше изображение. Расположите перья за текстом, а также над текстом, на переднем, среднем и дальнем плане.
Чтобы добавить немного глубины, перья на переднем плане должны быть немного темнее, чем перья, находящиеся на удалении.
Шаг 2
Далее, с помощью инструмента Лассо (lasso tool) со средним значением радиуса Растушёвки (Feather), (радиус растушёвки будет зависеть от вашего исходного изображения, просто убедитесь, чтобы не было жёстких краёв, этого будет достаточно), вначале выделите пушистые кончики перьев, которые расположены на переднем плане.
Теперь идём Фильтр — Размытие — Радиальное размытие (Filter > Blur > Radial Blur) и в окне настроек данного фильтра установите Метод размытия (Blur Method) на Кольцевой (Spin), Качество (Quality) Наилучшее (Best), а для Количества (Amount) установите наименьшее значение.
Опять же параметр количества будет зависеть от размеров вашего исходного изображения. Если вам не понравился результат, просто отмените действие и вновь примените фильтр с другим значением размытия! Если вы не хотите создавать что-то уж слишком экстремальное, то просто добавьте динамику к перьям, которые расположены на переднем плане. Далее, проделайте то же самое с перьями, которые расположены на среднем плане. Для этого придётся уменьшить радиус растушёвки при выделении инструментом Лассо (Lasso Tool), а также уменьшить радиус размытия при использовании фильтра Радиальное размытие (Radial Blur filter).
3. Добавляем глубину с помощью фильтра Размытие по Гауссу
Мой любимый фильтр — это фильтр Размытие по Гауссу (Gaussian Blur), который добавляет глубину к изображению. Данный фильтр помогает придать элементам сцены чувство динамики и делает это невероятно легко.
Шаг 1
С помощью инструмента Лассо (Lasso Tool), выделите перья на переднем плане. Идём Фильтр — Размытие — Размытие по Гауссу (Filter > Blur > Gaussian Blur). Установите низкий радиус размытия. Опять же, радиус размытия будет зависеть от размеров вашего изображения. Радиус должен быть таким, чтобы было достаточно размыть мелкие детали, но при этом сохранялась общая форма пера.
Теперь выделите перья на заднем плане, чтобы также добавить к ним лёгкое Размытие по Гауссу (Gaussian blur).
Шаг 2
При работе с фильтром Размытие по Гауссу (Gaussian Blur), я часто применяю небольшое внешнее свечение к объектам, которые будут размыты, чтобы придать объектам больше света и лучше совместить со сценой. К слою с перьями примените стиль слоя Внешнее свечение (Outer Glow). В окне настроек данного стиля слоя, установите режим наложения Мягкий свет (Soft Light), Непрозрачность (Opacity) 50%, цвет белый, и размер (size) примерно 25 px (или больше, в зависимости от размеров вашего изображения).
Теперь добавьте ещё перьев, продублируйте слой с перьями, отразите по горизонтали и вертикали. Удалите отдельные перья, чтобы не было повторов.
В заключение, чтобы добавить глубины, с помощью инструмента Лассо (Lasso Tool), выделите деревья и землю на заднем плане вашего изображения.
А затем идём Фильтр — Размытие — Размытие по Гауссу (Filter > Blur > Gaussian Blur), чтобы добавить лёгкое размытие на самый дальний план изображения.
Второй фильтр: Искажение и Пластика
Текст на поверхности водной ряби
Мы используем комбинацию двух фильтров, чтобы создать более естественный эффект водной ряби. Хотя программа Photoshop имеет отдельный фильтр Рябь (Ripple filter), лучше всего использовать его в качестве дополнения к более мощному инструменту Пластика (Liquify).
Шаг 1
Откройте исходное изображение с водной рябью. В центре изображения, напечатайте свой текст, шрифт жирный, размер большой. Я использовал шрифт “Sitka”.
Шаг 2
Растрируйте слой с текстом, для этого щёлкните правой кнопкой мыши по слою с текстом и в появившемся окне выберите опцию Растрировать текст (Rasterize Type). Теперь выберите инструмент Трансформация (transform tool), чтобы применить Перспективу (Perspective). Растяните нижние опорные точки текста по горизонтали.
Не забудьте поставить галочку в окошке Расширенный режим (Advanced Mode). Вы можете включать / выключать режим Дополнительные параметры (Show Backdrop), если вам необходимо посмотреть, как будет выглядеть всё изображение. Используя кисть среднего размера, медленно проведите кистью поверх текста вперёд и назад по горизонтали. Старайтесь, чтобы искажение текста повторяло искажение / форму водной ряби.
Примечание переводчика: параметр Расширенный режим (Advanced Mode) необходим для того, чтобы видеть полный список доступных инструментов.
Шаг 4
Для дополнительного совмещения текста с рябью, идём Фильтр — Искажение — Рябь (Filter > Distort > Ripple). Параметр Количество (amount) будет зависеть от размеров вашего исходного изображения, а также от формы ряби на вашей водной поверхности. Я всего лишь добавил небольшую рябь к своему тексту. Размер (Size) ряби должен быть установлен на опции Средняя (Medium).
Шаг 5
Для улучшения совмещения текста с водной рябью, поменяйте режим наложения для слоя с текстом на Мягкий свет (Soft Light).
Продублируйте слой с текстом. Далее, дважды щёлкните по дубликату слоя, чтобы появилось окно Стилей слоя (Layer Style). Установите бегунки для параметра Наложение если (Blend If), как показано на скриншоте ниже или примерно так. Это вернёт небольшое свечение к нашему тексту.
Теперь продублируйте этот слой.
Шаг 6
Чтобы объединить всё элементы вместе, создайте новый слой и с помощью очень большой мягкой кисти белого цвета, нарисуйте пузырь в центре изображения, поменяйте режим наложения для данного слоя на Мягкий свет (Soft Light). Уменьшите Непрозрачность (opacity) слоя примерно до 40%-50%.
Создайте новый слой поверх предыдущего слоя и с помощью всё той же кисти, только на этот установите тёмно-синий цвет кисти (#001528), прокрасьте углы изображения. И в заключение, добавьте корректирующий слой Поиск цвета (Color Lookup), выберите параметр “Soft Warming”, непрозрачность слоя 50%, а затем добавьте ещё один корректирующий слой Поиск цвета (Color Lookup), установите параметр “Foggy Night” непрозрачность слоя 85%.
Примечание переводчика: параметры “ Soft Warming” и “ Foggy Night” расположены в меню опции Файл 3DLUT (File 3DLUT) в настройках корректирующего слоя Поиск цвета (Color Lookup).
И на этом всё! Желаю вам приятно провести время за работой с фильтрами, которые имеют неограниченные возможности! Поделитесь своими работами. =D
Итоговый результат
Программа Photoshop весьма оправданно считается лучшим другом тех пользователей, которые работают с изображениями на компьютере. В данном фоторедакторе предусмотрено огромное количество инструментов, которые позволяют быстро и качественно обрабатывать картинки. Если так сложилось, что ранее вы работали с 5-ой версией данного приложения или ниже, то переход на 6-ую может быть несколько омрачен. Дело в том, что в CS6 поменялось местоположение некоторых инструментов, разработчики что-то убрали, что-то добавили, словом, к некоторым аспектам придется заново привыкать.
В данной статье мне хотелось бы затронуть тему фильтров, как одного из главных и важных инструментов в борьбе за красивую картинку. Итак, фильтры для фотошопа cs6: где их искать, куда они «переехали» в новой версии и на какие стоит обратить особое внимание.
Где искать фильтры
Повторюсь, что если ранее вы работали с Photoshop CS5, то в 6-ой версии вы можете не только не досчитаться некоторых привычных фильтров, но также и увидеть новые. О последних я расскажу дальше, а сейчас – покажу вам, куда спрятались стандартные фильтры. Как вы уже, наверное, знаете, для фильтров в Фотошопе предусмотрен специальный раздел, который носит одноименное название. Нажав на кнопку «Фильтр», вы увидите контекстное меню, в котором те и будут предложены. Впрочем, здесь вы не найдете, к примеру, режим «Имитация», «Эскиз», «Стилизация» и т.д., все они расположены в другом месте. Чтобы туда попасть, в этом же контекстном меню кликните на строчку «Галерея фильтров». Перед вами – шесть категорий, внутри каждой – свои фильтры.
Сказать, что по сравнению со старыми версиями, стало неудобно, мы не можем. Все же, это дело вкуса и привычки. В принципе, к изменению местоположения быстро привыкаешь, особенно, если работать в Photoshop приходится очень часто.
Новые фильтры
Чтобы их найти и применить, не надо далеко ходить: откройте раздел «Фильтры», пункт «Размытие», а дальше выберите желаемый эффект.
- Размытие поля и считается наиболее простеньким фильтром среди этой троицы. Он позволяет регулировать плавность размытия в нескольких зонах. С помощью данного эффекта можно настроить два параметра: степень размытия и его расположение. За первое отвечает кольцо на изображении, за второе – центральные круги. Его также часто используют как и .
- Размытие диафрагмы. Работать с этим фильтром просто: точку размытия поставьте по центру, после чего вокруг него образуется кольцо. Если резкость фрагмента нормальная, то вокруг него будет овал, все остальное станет размытым. Небольшие квадратики позволяют менять высоту и ширину области, которая не будет подвержена размытию.
- Фильтр Наклон-смещение: нажав на него, вы поместите активную точку в центре, с двух сторон от которой образуются горизонтальные линии. Также здесь появляется пунктирная линия, которая служит своеобразным разграничителем размытой и нормальной областей изображения.
Возможно, сначала с этими фильтрами у вас не получится дружбы. Но, немного попрактиковавшись, вы поймете, что они могут стать вашими лучшими друзьями!
Photoshop — надежный инструмент для редактирования изображений/фото, используемый миллионами дизайнеров, фотографов и представителей других профессий по всему миру.
Настоящий мастер фотошопа умеет все — от ретуширования фотографий до создания потрясающих анимационных эффектов. И, конечно же, профессионалы часто используют плагины для фотошопа, которые существенно облегчают их работу.
20 лучших плагинов для Photoshop
Если фотография для вас — не только работа, но и призвание, эта статья будет вам полезна. Если вы хотите популяризировать свои фото и привлечь новых клиентов, вам однозначно стоит следить за последними трендами в сфере дизайна. В этой статье мы описали лучшие плагины для фотошопа, которые помогут вам создавать качественные работы за короткое время.
Google Nik Collection
- Цена: бесплатно
Бесплатный доступ — не единственное преимущество этой коллекции плагинов. Начнем с Analog Efex Pro. Этот инструмент может превратить любую фотографию в настоящее ретро-чудо. А с Color Efex Pro вы сможете эффективно работать над цветовой схемой и цветовой коррекцией изображения.
Silver Efex Pro пригодится тем, кто хочет создавать красивые черно-белые изображения. Если же вы хотите быстро корректировать цвета и тона на фотографии, вам больше подойдет плагин Viveza. С HDR Efex Pro вы сможете восстановить цветовые эффекты и вернуть тени, исчезнувшие в процессе обработки. Sharpener Pro — лучший инструмент для работы над деталями, которые нужно выделить на фото.
Fontself
С Fontself вы сможете создавать потрясающие текстовые стили. Этот плагин доступен также в Adobe Illustrator CC. Вы можете приобрести пакет, содержащий сразу две версии плагина, или купить каждую из них отдельно.
Digimarc
- Цена: подписка на год $59 (базовая версия) / $199 (профессиональная версия)
Если вы хотите отслеживать использование ваших фото, этот плагин для вас просто незаменим. Digimarc поможет защитить ваши авторские права даже в том случае, если оригинальное фото было отредактировано (к примеру, изменен формат).
Exposure
- Цена: $149-$199 (пакет)
Exposure — отличный плагин для Photoshop, с помощью которого можно слегка “оживить” ваши фотографии. Одно из основных преимуществ этого плагина — функция сохранения. С Exposure вы можете отслеживать все действия, произведенные над фотографией, не потеряв ни одной версии. Этот плагин для Photoshop также содержит мощные функции для тонирования и изменения резкости. Более опытные пользователи наверняка оценят функции для виньетирования, создания эффекта боке, зернистости, а также множество рамок и текстур.
Fixel Contrastica 2
Fixel Contrastica — надежный плагин для фотографов, которые хотят поработать над контрастностью своих работ. Настраивая Тени, Полутона и Световые эффекты, вы сможете в мгновение ока придать своим фото визуальную точность.
Font Explorer X
Делая выбор в пользу FontExplorer, вы выбираете мощный инструмент для работы со шрифтами. Этот плагин содержит функцию предпросмотра, позволяет просматривать подробную информацию о текущем шрифте и поддерживает темную тему оформления. Если вам нужно быстро переключаться между несколькими шрифтами, используйте этот плагин для Photoshop.
Geographic Imager
- Цена: от $89 (базовая лицензия Geographic Imager) до $1899 (Geographic Imager и пакет MAPublisher)
Это отличный инструмент для добавления геопривязки к изображениям. Вы можете отметить координаты и определить координатную систему, чего нельзя сделать в любом другом плагине. Вы даже можете переключаться между геодезической и проекционной системами координат. С помощью Geographic Imager также можно создавать красивые изображения с элементами мозаики.
Flaming Pear Software
- Цена: от бесплатной до $76 (за разные пакеты)
Если вы ищете набор инструментов для создания запоминающихся фото, этот сайт вам точно понравится. Используйте Flood 2 для создания реалистичного эффекта отражения в воде. Применяйте Flexify 2 для работы со сферическими панорамами. Melancholytron придаст вашим фото оттенок ностальгии. Lunar Cell поможет вам создать изображение любой планеты, которая придет вам в голову. India Ink — идеальный плагин для работы с полутонами. SuperBladePro — инструмент для работы с поверхностями и текстурами. С Mr.Contrast ваши фото станут более контрастными и детализированными. SolarCell поможет вам создавать красивые изображения солнца. Hue and Cry — отличный инструмент для смешивания цветов. С Gliterrato вы сможете добавить реалистичные изображения звезд в ваши проекты.
Machine Wash Deluxe
Этот плагин для Photoshop придаст любой фотографии оттенок реализма. После применения Machine Wash Deluxe ваши работы станут более “глубокими” и очаровательными. Текстильные текстуры, а также эффекты состаривания и выветривания отличают этот плагин от множества аналогов.
Neat Image
- Цена: от $39.90 (плагин для Photoshop HOME) до $99.90 (для Standalone и Photoshop плагин v8 PRO)
Neat Image — это плагин для Photoshop, который моментально улучшит качество ваших фото. Используйте его для удаления шумов с изображений любого типа: цифровых фото, отсканированных фрагментов и напечатанных фото. Более 8 типов шумов (включая яркостный шум, полосный шум и зернистость) могут быть удалены с помощью Neat Image.
Photomatix
- Цена: от $39 (Photomatix Essentials) до $119 (Photomatix Plus Pro Bundle)
Если вы хотите передать все, что видели своими глазами, с помощью фотографий, без этого плагина для Photoshop вам не обойтись. Используйте множество пресетов, чтобы придать фотографиям нужное настроение. Пресеты содержат такие опции, как Сбалансированный, Нарисованный, Натуральный, Яркий, Сюрреалистичный и Усовершенствованный.
Portraiture
Если вы специализируетесь на портретах, плагин Portraiture — то, что вам нужно. Разработчики плагина утверждают, что с помощью этого инструмента можно с легкостью ретушировать любые фото. Улучшайте свои работы без каких-либо повреждений текстуры. Более того, этот плагин для Photoshop автоматически следит за изменением тона кожи.
Rays
Этот инструмент предназначен для добавления света на фотографии. С его помощью вы сможете создавать красивые эффекты лучей. К примеру, вы можете добавить блики солнца на фотографию темного леса, или немного лунного света на ночной пейзаж. Rays — отличный плагин для тех, кто хочет создавать стильные и немного драматические работы.
Renamy
Если вы постоянно работаете со множеством слоев одновременно, этот инструмент вам пригодится. С помощью Renamy вы сможете выбирать несколько слоев одновременно и переименовывать их всего за один клик. Более того, благодаря Renamy ваш список элементов всегда будет простым и структурированным. Но и это еще не все — Renamy предлагает также функцию автозавершения и расширенную историю резервных копий.
Resize
- Цена: от $79.99 (ON1 RESIZE 10.5) до $149.99 (ON1 PLUS PRO)
Resize предназначен для увеличения фото вплоть до 1000%. Это отличный инструмент для дизайнеров интерьера и фотографов, работающих с большими форматами. С помощью этого плагина вы сможете увеличивать любые изображения без потери качества. Отдельного внимания заслуживает функция Gallery Wrap. С ее помощью можно создать необходимые поля для деревянных рамок.
Shadow
Название этого плагина говорит само за себя. Разработчики заявляют, что плагин Shadows v3.0 уникален, поскольку он придает любому изображению эффект 3D пространства. С этим плагином вы можете работать в двух режимах: режиме эксперта и режиме новичка. Библиотека готовых теней позволит вам быстро подобрать нужный эффект.
Topaz Simplify
Этот плагин для Photoshop позволяет создавать различные эффекты: эффект масляных красок, эффект мультфильма и даже эффект рисунка углем. Определите особенности краев предмета или рисунка и измените их с помощью Simplify. Плагин также пригодится для удаления ненужных элементов с картинки.
StarSpikes Pro 4
Этот плагин лучше использовать на финальной стадии обработки изображения. С его помощью вы можете добавлять сияющие “звездные” эффекты на фотографии. Благодаря математической симуляции дифракции света все эффекты выглядят крайне реалистично. Вы можете отдельно использовать такие эффекты, как точечные блики, мягкая вспышка и кольцевая вспышка. А с помощью StarFilter Pro звездные эффекты можно добавлять даже на фотографии, сделанные в дневное время.
Subtle Patterns
Subtle Patterns — отличный выбор для тех, кто хочет иметь под рукой широкую библиотеку паттернов. Нажав на любой паттерн, вы указываете его в качестве стиля активного слоя. Вы также можете сортировать список паттернов и создать список самых необходимых.
ToonIt
Если вы — поклонник мультфильмов, этот плагин вам точно понравится. Вам не придется тратить часы на создание эффекта ручного рисунка или ротоскопирования. Простой пользовательский интерфейс позволит вам мгновенно научиться работать с этим инструментом. ToonIt также считается лучшим инструментом для превращения фото людей в изображения героев мультфильмов.
Теперь вы знаете, какие плагины для фотошопа облегчат вашу работу в этом редакторе. Желаем удачи!
Хотя Photoshop чрезвычайно универсален сам по себе (особенно CC 2017), некоторые действия невозможно выполнить с помощью имеющихся инструментов. В этом случае придут на помощь Photoshop плагины – инструмент, который часто игнорируют начинающие дизайнеры.
Большинство существующих плагинов (а также других ресурсов для Photoshop) предназначены для фотографов, но имеются и те, которые помогут значительно упростить работу веб-дизайнерам. Один из таких плагинов даже способен анализировать ваш и генерировать из него полностью функциональный код CSS.
10 бесплатных плагинов PhotoshopFontAwesomePS
Цена: Бесплатно
FontAwesome – это огромная коллекция из 675 различных иконок, содержащих все возможные глифы для UI дизайна, макетирования и т.д. FontAwesomePS – бесплатный плагин, который добавит все это в Photoshop без каких-либо проблем. Иконки полностью масштабируются и могут быть изменены как любой другой векторный объект. Этот плагин незаменим для веб-дизайнеров.
Цена: Бесплатно
Fontea – бесплатный плагин для Photoshop, который предоставляет мгновенный доступ ко всем шрифтам Google и позволяет классифицировать их по своему усмотрению.
Ink
Цена: Бесплатно
Ink предоставляет дополнительную информацию о вашем макете: форматировании текста, цвете, масштабе, градиентах и многом другом. Это цифровой помощник, который пригодится не только вам, но и вашим клиентам. Жаль, что в реальной жизни нет такой вещи (например , заранее понять, подойдет ли этот диван для комнаты).
CSS3Ps
Цена: Бесплатно
CSS3Ps – бесплатный Photoshop плагин, способный создавать CSS-код из вашего документа PSD. Плагин в настоящее время распознает и правильно обрабатывает такие функции CSS3, как border –radius , масштаб, градиенты, тени и т.д. Кроме этого, он также совместим с SASS для Compass.
IsometrIcon
Цена: Бесплатно
IsometrIcon – это уникальный плагин, подходящий для создания реалистичных изометрических объектов, которые вы можете использовать при создании сайтов и разработке игр. Он предлагает 4 направления изометрического преобразования, гибкий генератор кубоида и 50 px изометрическую сетку. Этот плагин будет работать с Photoshop CC 2017.
Seamless Textures 2
Цена: Бесплатно
Seamless Textures 2 волшебным образом создает реалистичные бесшовные текстуры из фотографий. Вы можете образовывать текстуры или зеркальные текстуры и добавлять их в свою библиотеку шаблонов Photoshop.
Nik Collection
Цена: Бесплатно
Google – достаточно богатая компания, способная предложить некоторые первоклассные инструменты абсолютно бесплатно. И Nik Collection – один из таких. Этот плагин представляет собой набор эффектов, содержащих 7 профессиональных фильтров для фотографов – Analog Efex Pro, Color Efex Pro, Silver Efex Pro, Viveza, HDR Efex Pro, Sharpener Pro и Dfine.
Velositey
Цена: Бесплатно
Velositey – настоящий помощник для веб-дизайнеров. Данный Photoshop плагин включает в себя множество готовых макетов веб-сайтов и отдельных элементов, таких как заголовки, слайдеры и блоки контента, которые можно быстро разместить и изменить.С Velositey прототипирование никогда еще не было таким легким.
Curves
Цена: Бесплатно
Надоело разбираться с непонятными настройками кривых в Photoshop? Для решения вашей проблемы есть простое и бесплатное решение. Плагин Curves предлагает несколько предварительных настроек кривых и предоставляет более удобную регулировку яркости и контрастности, а также позволяет инвертировать эти параметры.
Transform Each
Цена: Бесплатно
Если ваша задача состоит в том, чтоб изменить или повернуть несколько объектов, расположенных на разных слоях, вам понадобится Transform Each Photoshop. Кнопка предварительного просмотра позволяет просмотреть, как выглядят все внесенные изменения перед их применением.
10 премиальных плагинов PhotoshopFontself for Photoshop
Цена: $49
С помощью Fontself вы сможете создавать инновационные цветовые шрифты и экспортировать их как OTF файлы.
Perspective Mockups
Цена: $19
Perspective Mockups дают возможность продемонстрировать свой дизайн сайта или мобильное приложение максимально профессионально. В отличие от статических макетов с настроенными комбинациями объектов, с его помощью вы сможете легко модифицировать их в соответствии с требованиями вашего проекта.
AD Brutus Symmetry
Цена: $10
AD Brutus Symmetry – чрезвычайно полезный Photoshop плагин для цифровых художников, занимающихся созданием персонажей. Он использует направляющие Photoshop для генерации симметрии в реальном времени, а также работает с выборками.
ON1 Resize
Цена: $79.99
Благодаря уникальной технологии, основанной на фракталах плагина ON1 Resize для Фотошопа, вы имеете возможность масштабировать изображений без потери резкости.
Fontic
Цена: $15
Fontic – еще один полезный премиальный плагин для управления шрифтами. Он сканирует ваш PSD-файл и показывает список используемых шрифтов. Кроме этого он также генерирует необходимый код, который можно экспортировать непосредственно в ваш веб-проект. Fontic работает с Google Fonts, Typekit и совместим с версией Photoshop CC от 2014 года.
GuideGuide
Цена: $10
Этот плагин предоставляет больше возможностей при использовании гридов Photoshop. С его помощью можно создавать столбцы, строки, срединные точки и направляющие, как для всего документа, так и для отдельно взятого слоя.
Chameleon Adaptive Palette
Цена: $15
“Выбор цвета по умолчанию” – больше не вариант, когда у вас под рукой есть этот супер продвинутый Photoshop плагин. Адаптивная палитра Chameleon дает полный контроль над цветами вашего проекта.
CSS Hat
Цена: $39,99
CSS Hat 2 проанализирует ваш слой Photoshop и превратит его в CSS-код. Этот плагин лучше всего использовать для превращения готовых PSD-шаблонов в интерактивные веб-сайты. Он работает на Windows и Mac, с Photoshop CC 2014-2017.
Filter Forge
Цена: $37- $328
Filter Forge предоставляет доступ к постоянно пополняющейся коллекции пользовательских фильтров, текстур и шаблонов – всего более 12000 эффектов. Лицензия Professional Plus (одна за 328 долларов США) дает вам пожизненный доступ ко всем основным обновлениям плагина. Filter Forge также доступен, как автономное приложение для Windows и Mac.
Machine Wash Deluxe
Цена: $99
Как добавить ретро-стиль вашим изображениям? Вы можете применить текстуры вручную, покупать стили слоя, где это действие автоматизировано, или использовать этот премиальный Photoshop плагин. Последний вариант является наиболее экономичным, так как Machine Wash Deluxe поставляется с 3500 + пресетами, которые могут быть применены к фотографиям, тексту, штриховым рисункам и другим произведениям искусства.
ВыводИспользовать плагины Photoshop не обязательно, но это поможет сэкономить большую часть времени. Подумайте об их использовании! С ними вы сможете оптимизировать свой рабочий процесс, перестанете беспокоиться о сроках и привнесете что-то новое в свои проекты!
Примечание.
Полную информацию об использовании некоторых фильтров можно найти в других разделах. Информацию о фильтрах резкости, размытия, фильтрах «Коррекция дисторсии», «Размытие при малой глубине резкости», «Уменьшение шума» , «Пластика» и «Исправление перспективы» можно найти с помощью Adobe Help.
Список фильтров, поддерживающих документы с глубиной 16- и 32-бит/канал
Следующие фильтры поддерживают документы с глубиной 16- и 32-бит/канал:
- Все фильтры группы Размытие (за исключением и Умное размытие )
- Все фильтры группы Искажение
- Фильтр Шум > Добавить шум
- Все фильтры группы Оформление
- Все фильтры группы Рендеринг (за исключением фильтра Эффекты освещения )
- Все фильтры группы Усиление резкости (за исключением Резкость на краях )
- Следующие фильтры в группе Фильтры > Стилизация
:
- Диффузия
- Тиснение
- Трассировка контура
- Все фильтры группы Видео
- Все фильтры в группе Фильтр > Другое
Видео | Скрытие конфиденциальной информации в изображениях
В этом эпизоде Photoshop Playbook Брайан О»Нил Хьюз (Bryan O»Neil Hughes), главный менеджер по продуктам Photoshop, объясняет, как использовать размытие и фильтры для скрытия конфиденциальной информации.
Bryan O»Neil Hughes
Фильтры подменю «Имитация»
Фильтры из подменю «Имитация» позволяют добиваться живописных и художественных эффектов в целях изобразительного искусства или в коммерческих проектах. Например, фильтр «Аппликация» может применяться для создания коллажей или для оформления типографской продукции. Эти фильтры имитируют природные или традиционные оформительские приемы. Все фильтры подменю «Имитация» могут быть применены с помощью галереи фильтров.
Цветные карандаши
Позволяет оформить изображение так, как будто оно нарисовано цветными карандашами на сплошном фоне. При этом края сохраняются и обретают вид грубой штриховки. Незаштрихованные области окрашиваются в сплошной фоновый цвет.
Примечание.
Чтобы создать эффект пергамента, непосредственно перед применением фильтра «Цветные карандаши» к выбранной области измените фоновый цвет.
Аппликация
Придает изображению такой вид, как будто оно собрано из небрежно нарезанных кусков цветной бумаги. Высококонтрастные изображения выглядят как вырезанные в виде силуэтов, а цветные создаются из нескольких слоев цветной бумаги.
Сухая кисть
Разрисовывает края изображения с использованием техники сухой кисти (нечто среднее между маслом и акварелью). Этот фильтр упрощает изображение, сокращая в нем диапазон цветов и создавая области с общим цветом.
Зернистость фотопленки
Применяет однородный узор к теням и средним тонам. К светлым областям добавляется более гладкий, насыщенный узор. Этот фильтр позволяет исключить отщепление в переходах и визуально объединить элементы из различных источников.
Фреска
Отрисовывает изображение в грубом стиле короткими, скругленными и торопливо нанесенными мазками.
Неоновый свет
Добавляет к объектам в изображении различные типы свечения. Этот фильтр может применяться для тонирования изображения с одновременным смягчением. Для выбора цвета свечения щелкните поле свечения и выберите цвет из палитры.
Масляная живопись
Очерченные края
Этот фильтр позволяет уменьшить количество цветов в изображении (постеризовав его) в соответствии с заданным вариантом постеризации, найти в изображении углы и провести по ним черные линии. В полученном изображении крупные широкие области приобретают простое затенение, а мелкие темные детали распределяются по всему изображению.
Пастель
Растушевка
Смягчает изображение, короткими диагональными штрихами размазывая или растирая более темные области. Более светлые области становятся ярче и теряют детализацию.
Губка
Создает изображение с высоко текстурированными областями контрастных цветов, имитируя эффект рисования губкой.
Рисование на обороте
С помощью этого фильтра создается изображение на текстурированном фоне, после чего на него наносится окончательное изображение.
Акварель
Этот фильтр отрисовывает изображение в стиле акварельной живописи с использованием кисти средней величины, которую окунули в воду и краску, в результате чего упрощается детализация. В тех местах, где на краях значительно изменяется тон, этот фильтр повышает насыщенность цвета.
Фильтры «Размытие»
Фильтры размытия смягчают выделение или все изображение и применяются при ретушировании. Они сглаживают переходы, усредняя характеристики пикселей, находящихся рядом с резкими краями четко выраженных линий и затененных областей изображения.
Изображение до применения фильтра «Размытие при малой глубине резкости» (слева) и после (справа). Фон размыт, но передний план остается резким.
Примечание.
Чтобы применять фильтр «Размытие» к краям слоя, снимите флажок «Сохраняет прозрачность пикселей» на панели «Слои».
Усредненное
Находит средний цвет изображения или выделения, а затем заполняет изображение или выделение этим цветом, чтобы оно выглядело гладким. Например, если выделена область с изображением травы, этот фильтр преобразует область в однородное зеленое пятно.
«Размытие» и «Размытие +»
Устраняют шум при наличии существенных переходов цветов в изображении. Фильтры размытия сглаживают переходы, усредняя характеристики пикселей, находящихся рядом с резкими краями четко выраженных линий и затененных областей изображения. Эффект фильтра «Размытие +» в три-четыре раза более ярко выражен по сравнению с фильтром «Размытие».
Размытие по рамке
Производит размытие изображения на основе среднего цветового значения соседних пикселей. Этот фильтр предназначен для создания специальных эффектов. Предусмотрена возможность изменения размера области, используемой при вычислении среднего значения для данного пикселя (увеличение радиуса приводит к большему размытию).
Размытие по Гауссу
Производит быстрое размытие выделения на изменяемую величину. Гауссовым распределением называется конусообразная кривая, которую рассчитывает Photoshop при применении к пикселям средневзвешенного значения. Применение фильтра «Размытие по Гауссу» приводит к уменьшению детализации и позволяет создать эффект погружения в туман.
Примечание. При применении к выбранной области изображения фильтров «Размытие по Гауссу», «Размытие по рамке», «Размытие в движении» или «Размытие по фигуре» визуальный эффект по краям выбранной области может оказаться неожиданным. Это связано с тем, что для создания новых размытых пикселей в выбранной области такие фильтры используют данные об изображении, включающие данные по областям, выходящим за пределы выбранной области. Например, если выбранная область представляет собой фон, который необходимо сделать размытым, оставив при этом основной цвет четким, края размытой фоновой области будут окрашены цветами, присутствующими в области основного цвета. В результате контур вокруг области основного цвета будет выглядеть нечетким и грязноватым. Чтобы избежать подобного эффекта, следует использовать фильтры «Умное размытие» или «Размытие при малой глубине резкости».
Размытие при малой глубине резкости
Производит размытие изображения, создавая эффект уменьшения глубины резкости изображения в пространстве, в результате чего одни объекты в изображении остаются в фокусе, а другие — размытыми. См. раздел Создание эффекта размытия при малой глубине резкости .
Размытие в движении
Выполняет размытие в указанном направлении (от -360º до +360º) и с указанной интенсивностью (от 1 до 999). Этот фильтр создает эффект, аналогичный получению снимка движущегося объекта с постоянным временем экспозиции.
Радиальное размытие
Имитирует размытие изображения в камере при масштабировании или вращении, что позволяет создать эффект мягкого размытия. Чтобы выполнить размытие вдоль сегментов концентрических окружностей, выберите параметр «Кольцевой» и укажите, на сколько градусов оно должно быть выполнено. Чтобы выполнить размытие вдоль радиальных линий, как при масштабировании, выберите параметр «Линейный» и укажите значение от 1 до 100. Качество размытия может быть определено как «Черновое» (работает быстро, но с большей зернистостью), «Хорошее» или «Наилучшее» (более гладкий результат). Однако качества размытия ничем не отличаются, если эффект применяется не к крупным выделенным областям. Определите, с какого места начинается размытие, перетаскивая шаблон в поле «Центр».
Размытие по фигуре
В этом фильтре для размытия используется указанное ядро. Выберите ядро из списка стилей заказных фигур и ползунком определения радиуса откорректируйте его размер. Предусмотрена также возможность загрузки других библиотек стандартных фигур. Для этого щелкните перевернутый треугольник и выберите из списка нужную библиотеку. Параметр «Радиус» определяет размер ядра. Чем крупнее ядро, тем больше размытие.
«Умное» размытие
Позволяет точно управлять размытием изображения. Предусмотрена возможность указать радиус, порог и качество размытия. Значение параметра «Радиус» определяет размер области, в которой осуществляется поиск пикселей с несходными характеристиками. Параметр «Порог» позволяет указать, насколько несходными должны быть пиксели, подлежащие обработке с помощью фильтра. Также доступны режимы «Нормальный» (вся выделенная область), «Только края» и «Перекрытие» (края цветовых переходов). В тех местах, где возникает существенный контраст, в режиме «Только края» применяются черно-белые края, а в режиме «Совмещение» — белые.
Размытие по поверхности
Выполняет размытие изображения с сохранением краев. Этот фильтр предназначен для создания специальных эффектов, а также для устранения шума и зернистости. Параметр «Радиус» позволяет указать размер области, в которой производится выборка для размытия. Параметр «Порог» определяет, в какой степени значения тональных градаций соседних пикселей должны отличаться от центрального пикселя, чтобы эти пиксели были включены в процесс размытия. Пиксели, имеющие различия значений тональных градаций меньше значения «Порог», исключаются из размытия.
Фильтры подменю «Мазок кистью»
Как и фильтры подменю «Имитация», фильтры подменю «Мазок кистью» позволяют добиваться различных живописных и художественных эффектов с использованием кистей и мазков краски. Отдельные фильтры этого типа позволяют повысить детализацию краев, добавить зернистость, краски, шум или текстуры. Все фильтры подменю «Мазок кистью» могут быть применены с помощью галереи фильтров.
Акцент на краях
Подчеркивает края изображения. Если элементом управления яркостью края задано высокое значение, подчеркнутые детали изображения напоминают нарисованные белым мелом. Если же задано низкое значение, то они напоминают нарисованные черной краской.
Наклонные штрихи
Перерисовывает изображение диагональными штрихами. При этом для более светлых и более темных областей используются штрихи, идущие в противоположных направлениях.
Перекрестные штрихи
Сохраняет детализацию и характерные особенности исходного изображения, добавляя текстуру и загрубляя края окрашенных областей и имитируя карандашную штриховку. Параметр «Интенсивность» (со значениями от 1 до 3) определяет количество проходов штриховки.
Темные штрихи
Закрашивает темные области короткими, плотными, темными штрихами, а более светлые области — длинными, белыми.
Обводка
Перерисовывает изображение тонкими узкими линиями, проведенными по деталям исходного изображения, в стиле рисунка, выполненного пером.
Разбрызгивание
Воспроизводит эффект аэрографа. Чем больше значения параметров, тем проще выглядит общий эффект.
Аэрограф
Перерисовывает изображение наклонными, распыленными штрихами, используя его доминирующие цвета.
Суми-э
Отрисовывает изображение в японском стиле, когда полностью пропитанная краской кисть проводится по рисовой бумаге. Фильтр «Суми-э» создает мягкие, размытые края с насыщенными, изобилующими краской оттенками черного.
Фильтры подменю «Искажение»
Фильтры подменю «Искажение» производят геометрическое искажение изображения, создавая трехмерные или другие эффекты изменения формы. Следует отметить, что этим фильтрам для работы может потребоваться много оперативной памяти. Фильтры «Рассеянное свечение», «Стекло» и «Океанские волны» могут применяться через галерею фильтров.
Рассеянное свечение
После обработки этим фильтром изображение выглядит как будто сквозь мягкий диффузионный фильтр. При этом добавляется прозрачный белый шум со свечением, постепенно ослабевающим по мере удаления от центра выделенной области.
Смещение
Для определения искажения выделенной области используется изображение, называемое схемой искривления . Например, если использовать схему искривления в форме параболы, можно создать изображение, которое выглядит как напечатанное на ткани, растянутой за углы.
Стекло
Изображение выглядит как при просмотре через различные виды стекла. Для имитации стеклянной поверхности используйте эффект «Стекло», который можно выбрать из списка доступных или создать в отдельном файле Photoshop. Предусмотрена возможность изменения значений параметров масштабирования, искажения и гладкости. При применении к файлу средств управления поверхностью следуйте указаниям, приведенным для фильтра «Смещение».
Океанские волны
Наносит на поверхность изображения беспорядочную рябь, так что оно кажется находящимся под водой.
Дисторсия
Сдавливает выделенную область. При положительном значении (до 100%) сдвиг выделенной области происходит в направлении к ее центру, при отрицательном (до -100%) — от центра.
Полярные координаты
Преобразовывает выделенную область, пересчитывая координаты из прямоугольных в полярные и наоборот, согласно выбранным параметрам. Этот фильтр может использоваться для создания цилиндрического анаморфоза (этот художественный прием был популярен в XVIII веке), в котором искаженное изображение кажется нормальным при его рассмотрении в зеркальном цилиндре.
Рябь
Создает на выделенной области волнистый узор, напоминающий рябь на поверхности водоема. Если нужен больший контроль над результатом, воспользуйтесь фильтром «Волна». Параметры позволяют настроить количество и размер волн ряби.
Искривление
Искажает изображение вдоль кривой. Перетаскивая в поле линию, задайте кривую. Можно настроить положение любой точки на этой кривой. Чтобы превратить кривую в прямую линию, нажмите кнопку «По умолчанию». Кроме того, фильтр позволяет определить способ обработки неискаженных областей.
Сферизация
Придает объектам вид трехмерных фигур, обертывая выделенную область вокруг сферической формы, искажая изображение и растягивая его таким образом, чтобы оно соответствовало выбранной кривой.
Скручивание
Производит более резкое вращение в центре выделенной области, чем на периферии. При указании угла образуется форма скручивания.
Волна
Работает в основном так же, как фильтр «Рябь», но обеспечивает больший контроль. Параметры: число генераторов волн, длина волны (расстояние от одного гребня волны до другого), высота и тип волны: «Синусоидальная» (перекатывающаяся), «Треугольная» или «Квадратная». Параметр «Другой вариант» позволяет применить случайные значения. Есть возможность определить области, не подверженные искажениям.
Зигзаг
Радиально искажает выделенную область в зависимости от радиуса пикселей в ней. Параметр «Складки» определяет количество смен направлений в зигзаге, идущем от центра выделенной области к ее периферии. Также можно указать, как должно происходить смещение пикселей: режим «Круги на воде» смещает пиксели в направлении к верхнему левому или нижнему правому углу, режим «От центра» — к центру или от центра выделенной области, а режим «Вокруг центра» сдвигает пиксели по концентрическим окружностям вокруг центра.
Фильтры подменю «Шум»
Фильтры подменю «Шум» добавляют или удаляют шум или пикселы со случайно распределенными цветовыми уровнями. Это позволяет сделать выделенную область неотличимой от окружающих пикселей. Фильтры «Шум» дают возможность создавать необычные текстуры или удалять проблемные области (например, пыль и царапины).
Добавить шум
Применяет к изображению случайно выбранные пиксели, имитируя эффект съемки на высокочувствительную пленку. Этот фильтр может использоваться также для уменьшения полошения растушеванного выделения и ступенчатого заполнения или для придания большей реалистичности областям, серьезно подвергшимся ретушированию. В число параметров распределения шума входят «Равномерное» и «По Гауссу». Параметр «Равномерное» обеспечивает распределение кодов цвета цветового шума с использованием случайных чисел в диапазоне от 0 до указанного значения, отсчитываемого в положительном или отрицательном направлении, в результате чего создается эффект малозаметных переходов. Вариант «По Гауссу» предусматривает распределение кодов цвета цветового шума в соответствии с конусообразной кривой, создавая эффект пятнистости. Параметр «Монохромный» позволяет применять фильтр только к тоновым элементам изображения, не меняя его цвета.
Ретушь
Обнаруживает в изображении края (участки, в которых присутствуют существенные изменения цвета) и производит размытие всей выделенной области, кроме этих краев. В результате такого размытия происходит удаление шума, а детали сохраняются.
Пыль и царапины
Медиана
Уменьшает шум в изображении, смешивая значения яркости пикселей в пределах выделенной области. Этот фильтр производит поиск в выделенной области в пределах заданного радиуса таких пикселей, которые имеют близкие значения яркости (при этом не учитываются пиксели, которые слишком сильно отличаются от смежных), после чего значение яркости центрального пикселя заменяется усредненным значением яркости пикселей, обнаруженных в результате поиска. Этот фильтр может применяться для устранения или уменьшения на изображении эффекта движения.
Фильтры подменю «Оформление»
Фильтры подменю «Оформление» повышают резкость выделенной области, объединяя в ячейки пиксели с близкими цветовыми значениями.
Цветные полутона
Имитирует эффект применения увеличенного полутонового растра к каждому из каналов изображения. В каждом канале фильтр разделяет изображение на прямоугольные области и заменяет каждый прямоугольник кругом, размер которого пропорционален яркости прямоугольника. См. раздел Применение фильтра «Цветные полутона» .
Кристаллизация
Группирует пиксели в сплошной тон, имеющий форму многоугольника.
Фасет
Группирует пиксели со сплошными или похожими цветами в блоки схожих цветов. Этот фильтр позволяет добиться, чтобы отсканированное изображение выглядело так, как будто оно нарисовано вручную, либо преобразовать реалистичное изображение в абстрактную живопись.
Фрагмент
Создает в выделенной области четыре копии пикселей, усредняет их, а затем сдвигает друг относительно друга.
Меццо-тинто
Превращает изображение в хаотичный узор, состоящий из черных и белых областей, а цветное изображение — в узор, состоящий из полностью насыщенных цветов. Чтобы воспользоваться этим фильтром, в диалоговом окне «Меццо-тинто» выберите растр из меню «Тип».
Мозаика
Группирует пиксели в квадратные блоки. В каждом блоке все пиксели имеют один и тот же цвет, а цвет блока представляют цвета выделенной области.
Пуантилизм
Разбивает цвет в изображении на беспорядочно расположенные точки, как в пуантилистской живописи. При этом пространство между точками заполняется фоновым цветом.
Фильтры подменю «Рендеринг»
Фильтры подменю «Рендеринг» позволяют создавать в изображении трехмерные формы, облака, рефракцию и имитировать отражения света. Обеспечивается также возможность управлять объектами в трехмерном пространстве, создавать трехмерные объекты (кубы, сферы и цилиндры) и текстурные заливки из файлов изображений в градациях серого для реализации объемных эффектов освещения.
Облака
Формирует мягкую облачную фактуру с использованием случайных цветов, которые выбираются в диапазоне между основным и фоновым цветами. Чтобы создать более резкую облачность, при выборе команды меню «Фильтр» > «Рендеринг» > «Облака» удерживайте нажатой клавишу «Alt» (Windows) или «Option» (Mac OS). Применение этого фильтра заменяет данные изображения в активном слое.
Облака с наложением
Этот фильтр для получения облачности использует случайные значения, которые изменяются в диапазоне между основным и фоновым цветами. Этот фильтр обеспечивает смешивание данных облака с существующими пикселями — таким же образом, как в режиме «Разница» смешиваются цвета. После первого выбора этого фильтра фрагменты изображения в шаблоне облачности инвертируются. После повторного применения фильтра создаются узоры в виде разветвлений и прожилок, которые напоминают текстуру мрамора. Применение фильтра «Облака с наложением» приводит к замещению данных изображения в активном слое.
Волокна
Используя основной и фоновый цвета, формирует вид сплетенных волокон. Для управления изменением цветов используется ползунок «Отклонение» (при малых значениях формируются длинные цветные полосы, большие значения приводят к появлению коротких волокон с более изменчивым распределением цвета). Движок «Интенсивность» управляет видом каждого волокна. При малых значениях этого параметра образуется свободное переплетение, при больших — короткие, свалявшиеся волокна. Нажмите кнопку «Рандомизировать», чтобы изменить внешний вид узора (эту кнопку можно нажимать много раз, до тех пор пока не появится понравившийся вам узор). Применение фильтра «Волокна» приводит к замене данных изображения в активном слое.
Примечание.
Для расцветки волокон можно попробовать добавить корректирующий слой карты градиента.
Видео | Добавление и удаление бликов объектива
В этом эпизоде Photoshop Playbook Брайан О»Нил Хьюз (Bryan O»Neil Hughes), главный менеджер по продуктам Photoshop, объясняет, как добавить или удалить блик объектива в изображении.
Эффекты освещения
Позволяет создавать на RGB-изображениях различные эффекты освещения, комбинируя 17 стилей, три типа и четыре набора свойств освещения. Предусмотрена также возможность для создания объемных эффектов применять текстуры, полученные из файлов изображений в градациях серого (они называются карты рельефа ), и сохранять собственные стили для использования в других изображениях. См. раздел Добавление эффектов освещения .
Примечание. Эффекты освещения недоступны в 64-разрядных версиях ОС Mac OS.
Фильтры подменю «Усиление резкости»
Фильтры подменю «Усиление резкости» позволяют фокусировать расплывчатые изображения, повышая контраст смежных пикселей.
«Усиление резкости» и «Резкость+»
Улучшает фокусировку выделенной области и повышает ее четкость. Фильтр «Резкость+» обеспечивает более сильное повышение резкости по сравнению с фильтром «Усиление резкости».
«Резкость на краях» и «Контурная резкость»
Находит в изображении области с существенными изменениями цвета и повышает их резкость. Фильтр «Резкость на краях» повышает резкость только краев, сохраняя оставшуюся часть изображения гладкой. Этот фильтр используется для повышения резкости краев без указания каких-либо количественных параметров. Для профессиональной цветокоррекции применяется фильтр «Контурная резкость», который позволяет откорректировать контрастность краев, проводя более светлую и более темную линии по обе стороны от них. В результате этого края становятся более ярко выражены, создавая иллюзию повышения четкости изображения.
Умная резкость
Производит повышение резкости изображения, позволяя задать алгоритм и управлять его степенью на подсвеченных и затененных участках. Это предпочтительный способ увеличения резкости, если для увеличения резкости не используется какой-либо определенный фильтр. См. раздел Увеличение резкости с использованием «умной» резкости .
Расширенный фильтр «Умная резкость» в Photoshop CC позволяет добиться высококачественного результата с помощью технологии адаптивного усиления резкости, которая сводит к минимуму уровень шума и обводку краев изображения. Усовершенствованный интерфейс фильтра обеспечивает оптимизированный контроль над целенаправленным усилением резкости. Бегунки используются для быстрой регулировки, а дополнительные элементы управления — для более точной коррекции результата.
Фильтр «Умная резкость» в Photoshop CC поддерживает цветовую схему CMYK. Кроме того, доступно усиление резкости в выбранных каналах. Например, можно усилить резкость только в синем, зеленом или альфа-канале.
(Photoshop CC) Интерфейс расширенного фильтра «»Умная» резкость»
Усиливать резкость изображений в Photoshop CC рекомендуется следующим образом.
- Сначала задайте высокое значение параметру Эффект .
- Увеличьте значение параметра Радиус таким образом, чтобы появилась обводка краев изображения.
- Уменьшите значение параметра Радиус , добившись исчезновения обводки. Таким образом вы добьетесь оптимального значения для параметра Радиус .
- Теперь уменьшите значение «Эффект» до необходимого значения.
- Отрегулируйте бегунок Уменьшить шум , чтобы уровень шума на изображении остался тем же, каким был до начала усиления резкости. Вследствие слишком сильного уменьшения шума изображение может приобрести нереалистичный вид. Чем выше значение параметра Эффект , тем большее значение требуется задать параметру «Уменьшить шум».
Фильтры подменю «Эскиз»
Фильтры подменю «Эскиз» позволяют вводить в изображения текстуры, что часто приводит к появлению эффекта объемности. Эти фильтры позволяют также создавать изображения, которые выглядят как рисунки или произведения искусства. Во многих фильтрах подменю «Эскиз» для перерисовки изображения используются основной и фоновый цвета. Все фильтры подменю «Эскиз» могут быть применены с помощью галереи фильтров.
Рельеф
Трансформирует изображение таким образом, что оно кажется вырезанным в виде барельефа с освещением, подчеркивающим фактуру поверхности. Темные области изображения окрашиваются в основной цвет, а светлые — в фоновый.
Мел и уголь
Перерисовывает светлые и средние тона сплошным серым фоном среднего тона как нарисованные грубым мелом. Тени заменяются черными диагональными линиями, проведенными углем. Для рисования углем применяется основной цвет, а для рисования мелом — фоновый.
Уголь
Создает эффект постеризованного, смазанного изображения. Основные края вырисовываются жирно, а средние тона изображаются в виде наброска с диагональной штриховкой. Уголь отрисовывается основным цветом, а бумага — фоновым.
Хром
В результате применения этого фильтра изображение принимает вид полированной хромированной поверхности. Светлые участки выступают наружу, а темные прячутся в глубине отражающей поверхности. После применения фильтра увеличьте контрастность изображения в диалоговом окне «Уровни».
«Волшебный карандаш»
Воспроизводит на изображении текстуру густо-темных и чисто-белых карандашей. В этом фильтре для темных областей используется основной цвет, а для светлых — фоновый. Чтобы получить более ярко выраженный эффект, перед применением фильтра замените цвет изображения одним из обычных цветов волшебного карандаша (черным, ярко-коричневым, темно-красным). Чтобы создать приглушенный эффект, замените фоновый цвет белым, добавьте к белому фону часть основного цвета, а затем примените фильтр.
Тушь
Для передачи деталей исходного изображения наносит тонкие, линейные чернильные штрихи. Полученный эффект становится особенно выразительным при обработке отсканированных изображений. Фильтр заменяет цвет исходного изображения, при этом для краски используется основной цвет, а для бумаги — фоновый.
Полутоновой узор
Имитирует эффект полутонового растра, сохраняя непрерывный диапазон тонов.
Почтовая бумага
Создает изображение, которое выглядит как созданное из бумаги ручной работы. Этот фильтр упрощает изображение и комбинирует эффекты фильтров «Текстура» > «Зерно» и «Стилизация» > «Тиснение». Темные области изображения выводятся как отверстия в верхнем слое бумаги, под которыми обнаруживается фоновый цвет.
Ксерокопия
Имитирует эффект ксерокопирования изображения. Как правило, копирование крупных темных областей происходит только вдоль их краев, а средние тона преобразуются либо в сплошные черные, либо в сплошные белые.
Гипс
Изображение формируется в виде объемной гипсовой отливки, а затем полученный результат расцвечивается с использованием основного и фонового цветов. Темные области становятся выпуклыми, а светлые — вдавленными.
Ретикуляция
Имитирует управляемое сжатие и искажение эмульсии пленки, в результате чего изображение кажется скомканным на темных участках и слегка зернистым на светлых.
Линогравюра
Упрощает изображение таким образом, что оно кажется созданным с помощью резинового или деревянного штампа. Этот фильтр лучше всего использовать с черно-белыми изображениями.
Как создавать текстуры в Photoshop CC
В Adobe Photoshop CC есть много инструментов, которые помогут вам создать лучшее изображение. Одним из них является Галерея фильтров, где вы можете создавать текстуры для вашего сердца.
Мы все уже видели текстуры — от цифровых змеиных чешуек до коры деревьев — но как вы создаете текстуры с помощью Photoshop?
В этой статье мы покажем вам, как создать текстуру в Photoshop CC. А затем объясните, как применить эту текстуру к другому изображению.
Шаг 1. Настройте документ
Как всегда, первое, что вам нужно сделать, это настроить файл. Для этого урока не требуются конкретные размеры, но простой шаблон — Размер по умолчанию для Photoshop , 300 пикселей / дюйм .
Убедитесь, что в Color Mode вы выбрали RGB Color . Это потому, что некоторые фильтры не работают, когда вы находитесь в CMYK (голубой, пурпурный, желтый, ключ).
Шаг 2: Добавьте базовый цвет
Затем вы захотите добавить базовый цвет к вашему изображению, чтобы в галерее фильтров было что работать. Если вы оставите это поле пустым и примените текстуру, ничего не произойдет.
Когда я создаю текстуру, мне нравится добавлять черно-белый градиент. Работа с черным и белым означает, что вам не нужно беспокоиться о том, как будут реагировать цвета, когда вы применяете эту текстуру к другому изображению.
Например: если я создаю текстуру желтого цвета, но я применяю эту желтую текстуру к изображению с голубым оттенком, изображение будет зеленым. Я не хочу этого
Чтобы применить градиент, перейдите на левую панель инструментов и выберите инструмент «Градиент» . Нажмите и перетащите курсор по странице, затем отпустите.
Для тех из вас, кто ищет более подробное объяснение этого шага, вы можете прочитать наш учебник, в котором подробно описано, как создать собственный градиент в Photoshop.
Шаг 3: Откройте галерею фильтров
После применения градиента перейдите в « Фильтр»> «Галерея фильтров» . Там вы будете создавать текстуру.
Как только вы окажетесь в галерее фильтров, вы столкнетесь с рабочей областью, подобной той, которую вы видите выше.
В центре вы увидите изображение, над которым вы работаете. Справа вы увидите кучу папок.
Если вы развернете эти папки, вы увидите набор прямоугольных значков с именем под каждой из них. Это ваши «фильтры».
Фотошоп группирует фильтры по типу эффекта, который они производят. Вы можете изучить каждую группу, нажав на маленькую белую стрелку рядом с папками.
Шаг 4: примени фильтр
Для этого урока мы собираемся создать одну из наиболее широко известных текстур: шаблон полутонов .
Вы видите полутон, который чаще всего используется в комиксах, а название происходит от техники печати, в которой используется непрерывный ряд точек.
Чтобы найти полутоновый узор, перейдите в « Эскиз> Полутоновый узор» в галерее фильтров . Это автоматически применит полутоновое изображение к вашему изображению, но, как вы можете видеть, оно мало что добавляет без настройки.
Давайте это исправим.
Шаг 5: Настройте фильтр
Допустим, вы хотите сделать эту текстуру полутонов «большей». Для этого перейдите на панель « Размер» с правой стороны галереи фильтров , которая показана здесь красным.
Перемещая стрелку вдоль строки размера , вы можете увеличить размер полутоновых точек.
Это лучше, чем у нас было раньше, но точки все еще выглядят размытыми. Это потому, что контраст между черным и белым слишком низкий.
Чтобы увеличить контраст, перейдите в правую часть галереи фильтров и нажмите на кнопку Контраст . Перетащите стрелку вправо. Это увеличивает контраст между черным и белым на вашем изображении.
Как только это будет сделано, вы закончили создавать текстуру в ее самом простом виде. Но что, если вы хотите добавить поворот?
Шаги по созданию «уникальной» текстуры будут варьироваться от предустановки к предустановке, но если вы хотите создать уникальный полутоновый узор, то вам нужно взглянуть на Pattern Type .
Шаг 6: измени тип шаблона
Чтобы изменить тип шаблона на полутоне, перейдите в раскрывающееся меню « Тип шаблона» . Вместо использования Dot pattern, выберите Line .
Это дает вам полосатую текстуру. Мне нравится этот эффект в моем собственном образе, и я хочу оставить его как есть.
Если вы решили, что закончили создание текстуры, нажмите кнопку ОК . Это выведет вас из галереи фильтров и вернет в главное рабочее пространство. Теперь у вас есть текстура, которую вы можете применить к другим изображениям.
Чтобы сохранить текстуру, выберите «Файл»> «Сохранить как» .
Шаг 7: примени свою текстуру к новому изображению
Допустим, вы хотите применить эту текстуру к другому файлу.
Для этого убедитесь, что оба файла открыты в Photoshop; текстура и изображение, к которому вы будете применять текстуру. На изображении вы увидите, что оба файла открыты в моей рабочей области через красное поле выше.
Жирный белый текст говорит мне, какой файл у меня в данный момент активен. Серый текст на другой вкладке говорит мне, что файл открыт, но не активен.
Затем убедитесь, что ваш файл текстуры активен.
Выберите инструмент «Перемещение» , расположенный в верхнем левом углу панели инструментов.
Наведите курсор на изображение, затем нажмите и удерживайте. Перетащите инструмент перемещения на вкладку «Файл» для своего изображения, которое показано здесь красным цветом:
Когда вы сделаете это, Photoshop автоматически перетянет текстуру в ваше изображение. Это также помещает текстуру поверх изображения в новом слое.
Теперь, когда ваша текстура добавлена, перейдите на панели « Слои» в правом нижнем углу рабочего пространства. Перейдите в выпадающее меню режима смешивания и выберите «стиль», чтобы применить к этой текстуре.
Каждый стиль создаст свой эффект в зависимости от того, как два слоя взаимодействуют друг с другом.
В этом уроке я использовал Soft Light , который позволяет демонстрировать широкий спектр темных и светлых тонов.
Это всего лишь один из способов нанесения текстуры на изображение. Но что, если вы не хотите применять свою текстуру к отдельному изображению? Что делать, если вы хотите создать текстуру и добавить цвет поверх нее?
Вы также можете добавить цвет непосредственно к вашей текстуре
Во-первых, убедитесь, что ваш файл текстуры активен. На панели «Слои» добавьте новый слой поверх вашей текстуры.
После того, как вы создадите новый слой, добавьте к нему немного цвета. Вы можете добавить градиент или сплошной цвет, используя инструменты Gradient или Paint Bucket , в зависимости от того, что вы предпочитаете.
Затем перейдите в выпадающее меню режима смешивания . Еще раз выберите стиль, который вы хотите применить к своему слою.
Для этой части урока я пошел с Subtract , потому что он позволяет черным просвечивать.
И вот, у вас есть, ваш файл готов! Перейдите в Файл> Сохранить как, чтобы сохранить текстуру.
Создайте свои собственные текстуры в Photoshop CC
Photoshop — удивительный инструмент, который позволяет вам попробовать все виды визуальных трюков. И как только вы изучите галерею фильтров, вы сможете создавать свои собственные текстуры и многое другое.
Если вам интересны другие вещи, которые можно создавать с помощью Photoshop, у нас есть учебное пособие по созданию настраиваемых кистей в Photoshop
Горячие клавиши Adobe Photoshop CC
Условные обозначения- Просмотров: 49852
Полный список встроенных горячих клавиш Adobe Photoshop СС согласно официальной странице комбинаций клавиш Фотошопа (на 15 августа 2019), а также 50 самых ходовых сочетаний.
Esc
F1
F2
F3
F4
F5
F6
F7
F8
F9
F10
F11
F12
` ~
1 !
2 @
3 #
4 $
5 %
6 ^
7 &
8 *
9 (
0 )
—
+ =
∖ |
⇦
Tab
Q
W
E
R
T
Y
U
I
O
P
{ [
} ]
Enter
Caps
A
S
D
F
G
H
J
K
L
: ;
‘ «
Shift
Z
X
C
V
B
N
M
< ,
> .
? ∕
Shift
Ctrl
Win
Alt
Alt
Win
Ctrl
Print
Scr
Scr
Lock
Pause
Break
Полный список
Часто используемые
Печать таблицы
Горячие клавиши в Фотошопе, как и в других графических редакторах, дают несколько большее преимущество, чем просто ускорение работы. В отличие от обычных программ, здесь речь идёт о работе с использованием одновременно двух инструментов ввода (каждый в своей руке),
правой рукой вы держите мышь (или перо графического планшета) и непосредственно рисуете, и одновременно, левой рукой, на клавиатуре, меняете размер кисти, переключаете цвета или задаёте прозрачность и т.д. Тем самым вы не только быстрее справляетесь с задачей, но и достигаете более высокого качество рисования. Но это эффективно только тогда, когда вы хорошо ориентируетесь в горячих клавишах, и вам не нужно тратить время на то чтобы каждый раз отыскивать нужные сочетания, в противном случае они только замедляют процесс работы. Больше практикуйтесь и старайтесь не поддаваться соблазну всё делать мышью, со временем, часто используемые клавиши закрепятся в памяти и пальцы уже сами будут тянуться к нужному месту на клавиатуре.
Не удается войти в «Галерею фильтров» в Photoshop
Не удается войти в «Галерею фильтров» в Photoshop — Stack overflow на русскомСеть обмена стеков
Сеть Stack Exchange состоит из 177 сообществ вопросов и ответов, включая Stack Overflow, крупнейшее и пользующееся наибольшим доверием онлайн-сообщество, где разработчики могут учиться, делиться своими знаниями и строить свою карьеру.
Посетить Stack Exchange- 0
- +0
- Авторизоваться Зарегистрироваться
Graphic Design Stack Exchange — это сайт вопросов и ответов для профессионалов, студентов и энтузиастов графического дизайна.Регистрация займет всего минуту.
Зарегистрируйтесь, чтобы присоединиться к этому сообществуКто угодно может задать вопрос
Кто угодно может ответить
Лучшие ответы голосуются и поднимаются наверх
Спросил
Просмотрено 94k раз
Я новичок в Photoshop, и в учебнике по фотографии в стиле пин-ап мне было сказано войти в «Галерею фильтров», но он недоступен, и я действительно не знаю, почему.
У меня есть изображение, которое я хочу отредактировать. Перед этим я сделал два слоя, отделив фон от остального содержимого, а затем изменил слой с фоном на смарт-объект и попытался получить доступ к этой галерее фильтров
Исела26k1010 золотых знаков7070 серебряных знаков116116 бронзовых знаков
Создан 04 фев.
Федор11311 золотых знаков11 серебряных знаков33 бронзовых знака
0Если вы выберете режим изображения 16 бит / канал или 32 бит / канал, опция «Галерея фильтров» станет неактивной.
Вот изображение (вы должны указать бит цвета в заголовке RGB / 32)

 exe, нужно лишь запустить его левой кнопкой мышки. Файлы в формате.8bf нужно вручную копировать в каталог Plug-ins, он расположен в папке с установленным графическим редактором. Найти нужную папку можно с помощью ярлыка в пункте меню, которым запускается графический редактор. Достаточно нажать на иконку в меню или на рабочем столе правой кнопкой мыши и выбрать в появившемся контекстном меню «Свойства». Появится еще одно окно, где в левом нижнем углу будет кнопка «Расположение файла». После клика на нее откроется «Проводник» и корневая папка с установленным Photoshop. А теперь остается найти в списке папок нужную – Plug-ins, куда необходимо скопировать плагин в формате.8bf. Файл в формате.exe нужно запустить, кликнув по нему дважды. В большинстве случаев инсталлятор сам найдет нужную папку и поместит плагин в нее, а в ряде случаев в режиме диалогового окна нужно будет помочь ему вручную.
exe, нужно лишь запустить его левой кнопкой мышки. Файлы в формате.8bf нужно вручную копировать в каталог Plug-ins, он расположен в папке с установленным графическим редактором. Найти нужную папку можно с помощью ярлыка в пункте меню, которым запускается графический редактор. Достаточно нажать на иконку в меню или на рабочем столе правой кнопкой мыши и выбрать в появившемся контекстном меню «Свойства». Появится еще одно окно, где в левом нижнем углу будет кнопка «Расположение файла». После клика на нее откроется «Проводник» и корневая папка с установленным Photoshop. А теперь остается найти в списке папок нужную – Plug-ins, куда необходимо скопировать плагин в формате.8bf. Файл в формате.exe нужно запустить, кликнув по нему дважды. В большинстве случаев инсталлятор сам найдет нужную папку и поместит плагин в нее, а в ряде случаев в режиме диалогового окна нужно будет помочь ему вручную.
 В таком случае гарантировать стабильную работу его инструментов никто не возьмется. Если вы настроены всерьез и надолго использовать эту программу, приобретите полноценную лицензию.
В таком случае гарантировать стабильную работу его инструментов никто не возьмется. Если вы настроены всерьез и надолго использовать эту программу, приобретите полноценную лицензию.