Восстановление недостающих фильтров в Photoshop CS6
Также, допустим, что я хочу применить его в качестве смарт-фильтра, что сделает действие фильтра полностью редактируемым в случае, если я захочу изменить его позднее. Для этого в начале мне необходимо преобразовать слой с изображением в смарт-объект (подробнее здесь), после чего в правом нижнем углу миниатюры слоя появится соответствующий значок:
Теперь мне необходимо применить сам фильтр «Аппликация» (Cutout). В версиях CS5 и ниже мне нужно было бы просто зайти во вкладку главного меню Фильтр —> Имитация (Filter —> Artistic) и выбрать соответствующий пункт, но в CS6 в меню Фильтр группа Имитация (Artistic) попросту отсутствует, поэтому мне надо пройти по Фильтр —> Галерея фильтров (Filter —> Filter Gallery) и в открывшемся диалоговом окне выбрать вкладку Имитация (Artistic), а в ней уже «Аппликация» (Cutout):
А вот теперь и нарисовалась проблема. Обычно, когда мы применяем фильтры как смарт-фильтры, название каждого отдельного применённого фильтра появляется ниже смарт-объекта в панели слоёв.
Это ешё может быть хорошо в случае, подобном этому, где я применяется только один фильтр, т.к я могу довольно легко запомнить его название. Но что получится, если я применю несколько смарт-фильтров из Галереи? Для примера, сейчас я применил «Разбрызгивание» (Spatter) из группы «Штрихи» (Brush Strokes) и «Рассеянное свечение» (Diffuse Glow) из группы «Искажение» (Distort). Так как доступ к ним был только из Галереи, все они обозначены в палитре слоёв как «Галерея фильтров», что делает его не таким простым распознание, что есть что:
Восстановление отсутствующих фильтров в меню «Фильтр» (Filter)
Это, конечно, не является огромной проблемой, но, потенциально, она может существенно замедлить Ваш рабочий процесс. К счастью, Adobe поняли это и включили возможность вернуть меню «Фильтр» обратно тому виду, каким он был раньше в версиях ниже Photoshop CS6. Эта опция расположена по вкладке Редактирование —> Установки —> Внешние модули (Edit —> Preferences —> Plug-Ins). В диалоговом окне следует проставить галку у пункта «Показать все группы и имена у галереи фильтров (Show all Filter Gallery groups and names), после чего нажать ОК и перезапустить Photoshop:
К счастью, Adobe поняли это и включили возможность вернуть меню «Фильтр» обратно тому виду, каким он был раньше в версиях ниже Photoshop CS6. Эта опция расположена по вкладке Редактирование —> Установки —> Внешние модули (Edit —> Preferences —> Plug-Ins). В диалоговом окне следует проставить галку у пункта «Показать все группы и имена у галереи фильтров (Show all Filter Gallery groups and names), после чего нажать ОК и перезапустить Photoshop:
И теперь, после перезапуска Photoshop CS6, мы видим, что все недостающие ранее фильтры стали доступны через меню «Фильтр»:
Давайте заново откроем фотографию, преобразуем её в смарт-объект и применим к ней фильтры, применённые нами в прошлый раз:
Как и в прошлый раз, в панели слоёв под смарт-объектом появились название применённых к нему смарт-фильтров, но, в этот раз, мы видим одно существенное отличие.
И опять же, потому что я был в состоянии выбрать эти фильтры непосредственно из меню Фильтр на этот раз, не из фильтра галерея, Photoshop перечисляет их с учетом их реальных имен фильтр под Smart Object. Если я хочу изменить настройки для любой из фильтров, дважды щелкнув по его имени, или повторно установить порядок применения фильтров к изображению, перетаскивая один выше или ниже другого, я больше не придется угадать, какие Фильтр которых:
Если я хочу изменить настройки для любой из фильтров, дважды щелкнув по его имени, или повторно установить порядок применения фильтров к изображению, перетаскивая один выше или ниже другого, я больше не придется угадать, какие Фильтр которых:
Теперь каждый из них отображён под собственным названием, а не под общим «Галерея фильтров».
Итак, задачи достигнуты.
Следует только иметь в виду, что даже теперь, если применить смарт-фильтры не из меню «Фильтр», а из «Галереи», то в палитре слоёв они появятся под общим названием «Галерея фильтров».
восстановление отсутствующих фильтров в Photoshop CS6
Как восстановить отсутствующие фильтры в фотошопе
Эта проблема
Во-первых, проблема. Вот изображение, которое я сейчас открываю в Photoshop CS6 ( фото классического автомобиля от Shutterstock):
Оригинальное фото.
Допустим, я хочу применить фильтр « Вырез» к этому изображению, один из самых популярных фильтров в креативном типе Photoshop. Скажем также, что я хочу применить его в качестве интеллектуального фильтра , который будет сохранять фильтр Cutout полностью редактируемым на случай, если я захочу внести изменения позже. Чтобы применить фильтр «Вырез» или любой другой фильтр в качестве смарт-фильтра, сначала мне нужно преобразовать слой, на котором находится мое изображение, в
Скажем также, что я хочу применить его в качестве интеллектуального фильтра , который будет сохранять фильтр Cutout полностью редактируемым на случай, если я захочу внести изменения позже. Чтобы применить фильтр «Вырез» или любой другой фильтр в качестве смарт-фильтра, сначала мне нужно преобразовать слой, на котором находится мое изображение, в
Нажмите на значок меню на панели «Слои».
Затем я выберу Преобразовать в смарт-объект из появившегося меню:
Выбрав Преобразовать в смарт-объект из меню.
Фотография по-прежнему выглядит так же в окне документа, но маленький значок смарт-объекта в правом нижнем углу миниатюры предварительного просмотра на панели «Слои» говорит о том, что слой теперь является смарт-объектом (Photoshop также переименовал слой из « Фона в слой»).
Мы знаем, что это смарт-объект по маленькому значку на миниатюре предварительного просмотра.
Теперь, когда я преобразовал слой в Smart Object, я могу применить к нему фильтр Cutout как Smart Filter. В Photoshop CS5 и более ранних версиях фильтр «Вырез» был найден в группе « Художественные » в меню «Фильтр», но когда я открываю меню «Фильтр» в строке меню в Photoshop CS6, мы видим, что что-то изменилось. Больше нет группы Artistic, что означает, что я больше не могу получить доступ к фильтру Cutout отсюда:
Несколько групп фильтров из предыдущих версий Photoshop отсутствуют в меню «Фильтры» в CS6.
В CS6, чтобы получить доступ к группе Artistic, а также к отсутствующим группам Brush Strokes, Sketch и Texture, нам нужно открыть галерею фильтров, зайдя в меню Filter и выбрав Filter Gallery :
Идем в Фильтр> Галерея фильтров.
В среднем столбце галереи фильтров находятся все наши группы фильтров.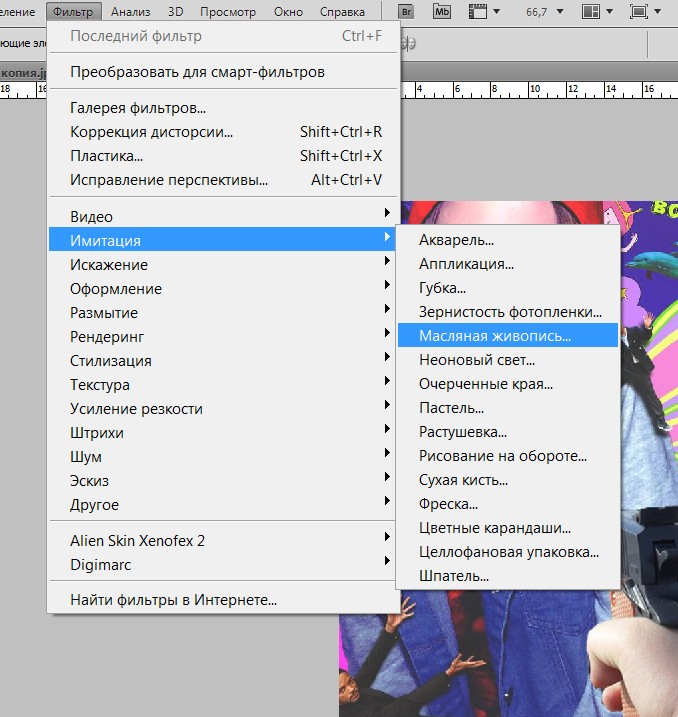
Выбор фильтра «Вырез» из группы «Художественные» и настройка его параметров.
Я нажму OK, чтобы выйти из галереи фильтров, и вот мое изображение с примененным фильтром Cutout:
Фотография после применения Вырезного фильтра.
И вот тут-то и возникает проблема. Обычно, когда мы применяем фильтры как смарт-фильтры, название каждого используемого фильтра отображается под смарт-объектом на панели «Слои». Если позже нам понадобится вернуться и заново отредактировать настройки фильтра, мы просто дважды щелкнем по имени конкретного фильтра. Это все еще имеет место в Photoshop CS6, с одной маленькой заминкой. Любые фильтры, к которым мы имели доступ из галереи фильтров (потому что они больше не доступны для нас в меню «Фильтры»), не указаны по их фактическому имени. Вместо этого они перечислены под общим названием «Галерея фильтров», которое не говорит нам, какой фильтр действительно использовался:
Фильтр «Вырез» отображается только как «Галерея фильтров». Не очень полезно.
Это может быть хорошо в таком случае, когда я применил только один фильтр. Я легко могу вспомнить, что это был фильтр Cutout. Но что произойдет, если мы добавим дополнительные смарт-фильтры, и все они должны быть доступны из галереи фильтров? Я быстро применю к изображению еще два интеллектуальных фильтра ( Spatter из группы « Кисти » и « Диффузное свечение» из группы « Искажение »). Так как я был вынужден получить к ним доступ из галереи фильтров, эти новые фильтры также перечислены только как «Галерея фильтров» на панели «Слои», поэтому не так просто определить, какие из них:
Так как я был вынужден получить к ним доступ из галереи фильтров, эти новые фильтры также перечислены только как «Галерея фильтров» на панели «Слои», поэтому не так просто определить, какие из них:
Три разных фильтра, каждый из которых указан только как «Галерея фильтров».
Восстановление отсутствующих фильтров в меню фильтров
Это огромная проблема? Нет, но это может потенциально замедлить ваш рабочий процесс. К счастью, Adobe поняла это и включила опцию, чтобы вернуть меню «Фильтр» обратно к тому, что было в каждой версии Photoshop до CS6, и эта опция находится в настройках. На ПК с Windows перейдите в меню «
Правка» в верхней части экрана, выберите « Настройки» , затем выберите « Подключаемые модули» . На Mac перейдите в меню Photoshop , выберите « Настройки» , затем выберите « Подключаемые модули» :Выбор настроек плагинов.
При этом откроется диалоговое окно «Параметры Photoshop», в котором установлены параметры «Подключаемые модули». Опция, которую мы хотим, это Показать все группы и имена галерей фильтров . По умолчанию эта опция не включена. Если вы хотите вернуть меню «Фильтр» обратно к тому, что было в предыдущих версиях Photoshop, и получить доступ ко всем фильтрам непосредственно из меню «Фильтр», просто отметьте этот параметр, затем нажмите «ОК», чтобы закрыть диалоговое окно (обратите внимание, что вам нужно будет перезапустить Photoshop, чтобы изменения вступили в силу):
Опция, которую мы хотим, это Показать все группы и имена галерей фильтров . По умолчанию эта опция не включена. Если вы хотите вернуть меню «Фильтр» обратно к тому, что было в предыдущих версиях Photoshop, и получить доступ ко всем фильтрам непосредственно из меню «Фильтр», просто отметьте этот параметр, затем нажмите «ОК», чтобы закрыть диалоговое окно (обратите внимание, что вам нужно будет перезапустить Photoshop, чтобы изменения вступили в силу):
Выберите «Показать все группы и имена галерей фильтров».
Из-за того, что ты здесь не находишься, когда я пишу это, я перезапустил Photoshop и снова открыл ту же фотографию. Я также снова преобразовал его в смарт-объект, щелкнув значок меню на панели «Слои» и выбрав « Преобразовать в смарт-объект» :
Мы вернулись к тому, что на панели «Слои» был установлен сам смарт-объект (без применения фильтров).
Если в настройках выбран параметр « Показать все группы и имена галерей фильтров» , я снова поднимусь в меню «Фильтры» в верхней части экрана, и на этот раз все группы фильтров будут доступны, как и в Photoshop CS5 и более ранние версии:
Все группы снова доступны из меню «Фильтр».
Чтобы получить доступ к фильтру выреза, я выберу группу « Художественные », затем выберу « Вырез» :
Собираюсь Filter> Artistic> Cutout.
Теперь это по-прежнему открывает галерею фильтров, в которой мы по-прежнему устанавливаем параметры для таких фильтров, как Cutout, но здесь важно то, что я смог выбрать фильтр Cutout непосредственно из меню Filter. Я не выбрал его в самой галерее фильтров. Я буду использовать те же настройки, что и раньше, для фильтра «Вырез», затем нажму «ОК», чтобы закрыть галерею фильтров:
Мы по-прежнему используем галерею фильтров, чтобы установить параметры для многих фильтров.
Как и в прошлый раз, вырез применяется к моему смарт-объекту как смарт-фильтр, но теперь мы видим важное отличие на панели «Слои». Поскольку на этот раз я смог выбрать фильтр «Вырез» непосредственно из меню «Фильтр», а не из галереи фильтров, Photoshop отображает фильтр под его фактическим именем:
На этот раз фильтр «Вырез» указан как «Вырез», а не «Галерея фильтров».
Я быстро применю фильтр Spatter, выбрав Filter > Brush Strokes > Spatter , затем фильтр Diffuse Glow, выбрав Filter > Distort > Diffuse Glow . Вот как выглядит мое изображение со всеми тремя примененными смарт-фильтрами (опять же, я пропускаю детали с фильтрами, потому что это не учебник по созданию какого-либо конкретного эффекта):
Эффект после применения трех смарт-фильтров.
И снова, поскольку на этот раз я смог выбрать эти фильтры непосредственно из меню «Фильтры», а не из галереи фильтров, Photoshop перечисляет их по фактическим именам фильтров в смарт-объекте. Если я хочу изменить настройку любого из фильтров, дважды щелкнув его имя, или изменить порядок, в котором фильтры применяются к изображению, щелкнув и перетащив один над или под другим, мне больше не нужно угадывать, какой фильтр который:
Каждый смарт-фильтр теперь указан по его фактическому названию, а не как «Галерея фильтров».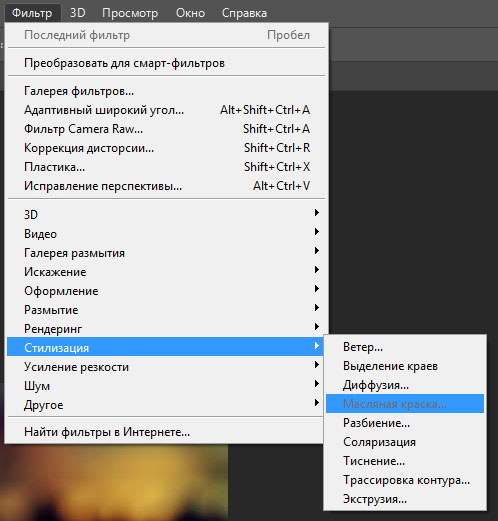
Однако следует помнить одну вещь: даже если в настройках Photoshop установлен флажок « Показать все группы и имена галереи фильтров », если вы выберете фильтр из галереи фильтров, а не из меню «Фильтр» в строке меню, он все равно будет отображаются как «Галерея фильтров» на панели «Слои», когда вы применяете его в качестве смарт-фильтра. Если вы хотите, чтобы отображалось фактическое имя фильтра, вы должны выбрать его непосредственно из меню «Фильтр».
И там у нас это есть! Это быстрый совет о том, как легко восстановить все отсутствующие группы фильтров и имена в меню «Фильтр» в Photoshop CS6! Посетите наш раздел « Фотоэффекты », чтобы узнать больше об эффектах Photoshop!
Фильтры подменю оформление для adobe photoshop cs6. Как восстановить недостающие фильтры в фотошопе CS6
Фотошоп — это популярный графический редактор с широким набором функций.
Для дизайнеров, художников, фотографов предусмотрены уникальные инструменты, которые открывают практически безграничные возможности для работы с растровой графикой.
В программе Photoshop уже есть ряд предустановленных фильтров, которые используются для изменения палитры или изображения. Часто стандартного набора фильтров бывает недостаточно, возникает необходимость в установке дополнительных. Фильтр по-другому называют плагином, то есть это маленькая программа стороннего производства, которая встраивается в основную программу.
Производством плагинов для данного графического редактора занимаются разные компании, и как правило, лучшие фильтры для Фотошопа являются платными, а некоторые можно скачать совершенно бесплатно.
Где в Фотошопе фильтр
Инструменты для работы с изображениями — фильтры используют для усиления резкости, размытия, стилизации и создания других эффектов. Найти список стандартных фильтров легко — они расположены в разделе меню «Filter».
Рассмотрим самые популярные плагины для Фотошопа и особенности их использования.
- Художественные фильтры — позволяют имитировать различные методы рисования.
 При выборе появляется окно для дополнительных настроек. Среди самых популярных стоит отметить Noise (шум), Blur (размытие), Sharpen (резкость) и другие.
При выборе появляется окно для дополнительных настроек. Среди самых популярных стоит отметить Noise (шум), Blur (размытие), Sharpen (резкость) и другие. - Заслуживают внимания в Фотошопе фильтры для фотографий , например, плагины для усиления резкости. Они пригодятся, если снимок выполнен на недорогой фотоаппарат, или например, если объект во время съемки двигался и из-за этого смазался фон.
- Противоположность этой группе плагинов — фильтры размывания. Незаменимы, если необходимо сгладить отдельную область изображения или смягчить результат использования того или иного инструмента.
Использование плагинов не только позволяет улучшить качество изображения, сделанного на современный фотоаппарат, но и восстанавливать снимки с частично утерянными фрагментами, выцветшими оттенками, превращать черно-белые снимки в цветные и наоборот.
Количество дополнительных плагинов, выпускаемых разными компаниями, невероятно огромно, и можно подобрать инструменты под любую задачу.
ВИДЕО ИНСТРУКЦИЯ
Как добавить фильтр в Фотошоп 5s и 6 — инструкция
- Установку фильтра начинают с его скачивания, например, на специализированном сайте www.adobe.com. После бесплатной регистрации появится возможность загружать понравившиеся плагины. Также скачать фильтры для фотошопа можно и на других ресурсах с инструментами для графических редакторов. Выбрать и скачать бесплатные фильтры для фотошопа cs5 предлагают многие интернет ресурсы, но стоит быть осторожнее, чтобы вместе с плагином не установить вирус.
- Если плагин скачался в формате.exe, нужно лишь запустить его левой кнопкой мышки. Файлы в формате.8bf нужно вручную копировать в каталог Plug-ins, он расположен в папке с установленным графическим редактором. Найти нужную папку можно с помощью ярлыка в пункте меню, которым запускается графический редактор. Достаточно нажать на иконку в меню или на рабочем столе правой кнопкой мыши и выбрать в появившемся контекстном меню «Свойства».
 Появится еще одно окно, где в левом нижнем углу будет кнопка «Расположение файла». После клика на нее откроется «Проводник» и корневая папка с установленным Photoshop. А теперь остается найти в списке папок нужную – Plug-ins, куда необходимо скопировать плагин в формате.8bf. Файл в формате.exe нужно запустить, кликнув по нему дважды. В большинстве случаев инсталлятор сам найдет нужную папку и поместит плагин в нее, а в ряде случаев в режиме диалогового окна нужно будет помочь ему вручную.
Появится еще одно окно, где в левом нижнем углу будет кнопка «Расположение файла». После клика на нее откроется «Проводник» и корневая папка с установленным Photoshop. А теперь остается найти в списке папок нужную – Plug-ins, куда необходимо скопировать плагин в формате.8bf. Файл в формате.exe нужно запустить, кликнув по нему дважды. В большинстве случаев инсталлятор сам найдет нужную папку и поместит плагин в нее, а в ряде случаев в режиме диалогового окна нужно будет помочь ему вручную. - После этого останется перезапустить Фотошоп и убедиться, что новый инструмент появился в конце списка в разделе меню «Filters».
- Также можно устанавливать и другие полезные инструменты и плагины. Для этого скачанный файл помещают в папку по адресу C:\ProgramFiles\Adobe\AdobePhotoshop\Plug-Ins\Filters. После перезапуска графического редактора инструмент должен появиться. Важный момент — во время установки плагина Фотошоп должен быть закрыт.
Почему не работают фильтры Фотошопа — что делать
Часто после установки фильтров для photoshop, а также во время их использования возникают различные трудности.
- Так, если после установки плагин не заработал, прежде всего, необходимо убедиться в его соответствии вашей версии фотошопа. Если он все же подходит, стоит проверить папку, в которую он был установлен. Это должна быть папка Plugins. Если и здесь все верно, возможно, дело в самом файле-установщике, и рекомендуется скачать фильтр из другого источника. Не забудьте после выполнения загрузки плагина перезагрузить сам графический редактор.
- С трудностями в использовании плагинов часто сталкиваются те, кто пользуется нелицензионной версией фотошопа. В таком случае гарантировать стабильную работу его инструментов никто не возьмется. Если вы настроены всерьез и надолго использовать эту программу, приобретите полноценную лицензию.
- Частные проблемы могут возникать и с каждым фильтром в отдельности. Так, после установки фильтра «Пластика» многие отмечают, что после применения инструмента к изображению не наблюдается изменений, а срабатывают они только после нажатия кнопки «ОК».
 Для настройки работы плагина необходимо в его настройках убрать галочку в поле «Дополнительные настройки» или выбрать значение непрозрачности, равное нулю. После этого плагин должен заработать, как нужно.
Для настройки работы плагина необходимо в его настройках убрать галочку в поле «Дополнительные настройки» или выбрать значение непрозрачности, равное нулю. После этого плагин должен заработать, как нужно. - Сложности в работе с фильтрами возникают и у тех, кто только осваивает Фотошоп, а значит, нарушает порядок работы с изображениями, и плагин не работает лишь потому, что пользователь неверно использует данный инструмент. В сети интернет на специализированных сайтах можно найти немало полезной информации, в том числе пошаговых инструкций по использованию тех или иных плагинов для графического редактора Фотошоп, которые помогут освоить сложные инструменты.
Программа Photoshop весьма оправданно считается лучшим другом тех пользователей, которые работают с изображениями на компьютере. В данном фоторедакторе предусмотрено огромное количество инструментов, которые позволяют быстро и качественно обрабатывать картинки. Если так сложилось, что ранее вы работали с 5-ой версией данного приложения или ниже, то переход на 6-ую может быть несколько омрачен.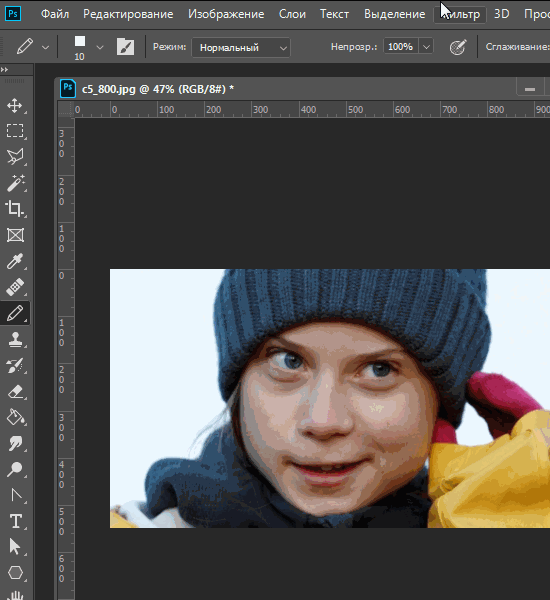 Дело в том, что в CS6 поменялось местоположение некоторых инструментов, разработчики что-то убрали, что-то добавили, словом, к некоторым аспектам придется заново привыкать.
Дело в том, что в CS6 поменялось местоположение некоторых инструментов, разработчики что-то убрали, что-то добавили, словом, к некоторым аспектам придется заново привыкать.
В данной статье мне хотелось бы затронуть тему фильтров, как одного из главных и важных инструментов в борьбе за красивую картинку. Итак, фильтры для фотошопа cs6: где их искать, куда они «переехали» в новой версии и на какие стоит обратить особое внимание.
Где искать фильтры
Повторюсь, что если ранее вы работали с Photoshop CS5, то в 6-ой версии вы можете не только не досчитаться некоторых привычных фильтров, но также и увидеть новые. О последних я расскажу дальше, а сейчас – покажу вам, куда спрятались стандартные фильтры. Как вы уже, наверное, знаете, для фильтров в Фотошопе предусмотрен специальный раздел, который носит одноименное название. Нажав на кнопку «Фильтр», вы увидите контекстное меню, в котором те и будут предложены. Впрочем, здесь вы не найдете, к примеру, режим «Имитация», «Эскиз», «Стилизация» и т. д., все они расположены в другом месте. Чтобы туда попасть, в этом же контекстном меню кликните на строчку «Галерея фильтров». Перед вами – шесть категорий, внутри каждой – свои фильтры.
д., все они расположены в другом месте. Чтобы туда попасть, в этом же контекстном меню кликните на строчку «Галерея фильтров». Перед вами – шесть категорий, внутри каждой – свои фильтры.
Сказать, что по сравнению со старыми версиями, стало неудобно, мы не можем. Все же, это дело вкуса и привычки. В принципе, к изменению местоположения быстро привыкаешь, особенно, если работать в Photoshop приходится очень часто.
Новые фильтры
Чтобы их найти и применить, не надо далеко ходить: откройте раздел «Фильтры», пункт «Размытие», а дальше выберите желаемый эффект.
- Размытие поля и считается наиболее простеньким фильтром среди этой троицы. Он позволяет регулировать плавность размытия в нескольких зонах. С помощью данного эффекта можно настроить два параметра: степень размытия и его расположение. За первое отвечает кольцо на изображении, за второе – центральные круги. Его также часто используют как и .
- Размытие диафрагмы. Работать с этим фильтром просто: точку размытия поставьте по центру, после чего вокруг него образуется кольцо.
 Если резкость фрагмента нормальная, то вокруг него будет овал, все остальное станет размытым. Небольшие квадратики позволяют менять высоту и ширину области, которая не будет подвержена размытию.
Если резкость фрагмента нормальная, то вокруг него будет овал, все остальное станет размытым. Небольшие квадратики позволяют менять высоту и ширину области, которая не будет подвержена размытию. - Фильтр Наклон-смещение: нажав на него, вы поместите активную точку в центре, с двух сторон от которой образуются горизонтальные линии. Также здесь появляется пунктирная линия, которая служит своеобразным разграничителем размытой и нормальной областей изображения.
Возможно, сначала с этими фильтрами у вас не получится дружбы. Но, немного попрактиковавшись, вы поймете, что они могут стать вашими лучшими друзьями!
Встроенные фильтры Photoshop весьма хороши, но многие пользователи предпочитают разнообразить стандартные возможности уникальными фильтрами от сторонних производителей. Многие интересные эффекты являются платными, но существует и огромное количество бесплатных фильтров, способных придать уникальность даже не самому удачному фото. Вот лучшие фильтры для Photoshop, которые вы можете использовать совершенно бесплатно.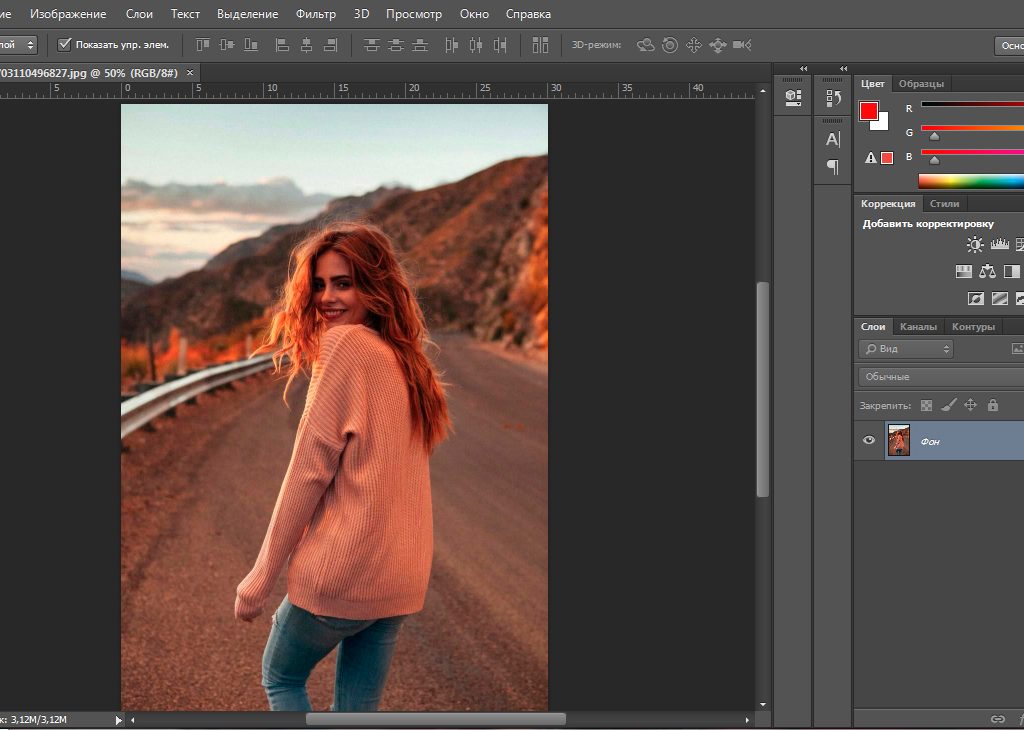
Glitch
Glitch — необычный и стильный фильтр, накладывающий на фотографию узнаваемый эффект цветных помех со старой VHS-кассеты. Фильтр, наверняка, заинтересует любителей ретро фотографии и видеопленок 80-х годов. На странице скачивания фильтра вы найдете подробную видеоинструкцию его использования. Также рекомендуем ознакомиться с сайтом, на нем есть еще очень много интересных и бесплатных вещей.
Weekend B/W
Любители черно-белой портретной фотографии знают, что программно обесцвеченное цветное фото сильно отличается от снимков, изначально сделанных на черно-белую пленку. Фильтр Weekend B/W имитирует именно такие высокохудожественные снимки. Эффект работает с последней версией Photoshop CS6 или с Creative Cloud (CC).
Halftone Photo Effect
Фильтр
Halftone Photo Effect
позволяет стилизовать фотографию так, чтобы она была похожа на продукт растровой печати. В общем, если хотите, чтобы ваше фото было похоже на страницу из комикса, обязательно испытайте этот необычный фильтр. Он работает с версиями Photoshop CS3-CS6 и CC.
Он работает с версиями Photoshop CS3-CS6 и CC.
Free Vintage Retro Circle Effect не просто делает фотографию черно-белой, но имитирует стиль старинной гравюры. Фильтр работает с версиями Photoshop CS3-CS6 и CC.
Old Film
Cold Nightmare
Cold Nightmare — еще один фильтр с говорящим названием. Даже нейтральные фотографии после обработки этим фильтром начинают выглядеть тревожно и пугающе. Границы становятся более четкими, тени — более мрачными, а цвета — более холодными. Фильтр совместим с Photoshop CS3-CS6 и Photoshop CC.
Silver
Silver — еще один неплохой фильтр для любителей черно-белой фотографии. Если Weekend B/W хорошо подходит для обработки портретов, то Silver любой снимок заставляет выглядеть как кадр из старого черно-белого кино. Он совместим с версиями Photoshop CS4-CS6 и CC, а также с Photoshop Elements 11 и новее.
Lomo
Фильтр
Lomo
можно назвать антиподом вышеупомянутого Cold Nightmare. Он добавляет снимкам мягкости и теплых оттенков. Интересно, что фильтр имитирует фотографи, сделанные на старый советский фотоаппарат «ЛОМО Компакт-Автомат». Фильтр совместим с версиями Photoshop CS4-CS6 и CC.
Он добавляет снимкам мягкости и теплых оттенков. Интересно, что фильтр имитирует фотографи, сделанные на старый советский фотоаппарат «ЛОМО Компакт-Автомат». Фильтр совместим с версиями Photoshop CS4-CS6 и CC.
Vintage Light Leak
Было время, когда частичный засвет пленки считался грубым дефектом. Но сегодня, когда цифровые камеры больше не знают проблемы засветки, люди начинают скучать по частично испорченным снимкам. Vintage Light Leak корректирует цветовую гамму, а также добавляет на фото эффект засвеченной пленки. Фильтр совместим с Photoshop CS4-CS6 и CC.
Desert Dust
Desert Dust добавляет к фотографии эффект пустынного зноя. Подобную цветовую гамму вы могли видеть в голливудских фильмах о Техасе или Мексике. В общем, используйте этот фильтр, если хотите добавить на фото кусочек вестерна.
Blue Evening
Blue Evening
преображает гамму фотографии, делая кадр более синим. По словам авторов, фильтр хорошо подходит для фотографий, сделанных на улице. Он совместим с Photoshop CS4-CS6 и CC, также присутствует версия для Photoshop Elements 11.
Он совместим с Photoshop CS4-CS6 и CC, также присутствует версия для Photoshop Elements 11.
Summer Haze
Summer Haze — еще один неплохой фильтр для уличных фотографий. Особенно хорошо в его обработке выглядят портреты, снятые при естественном летнем освещении. Фильтр совместим с версиями Photoshop CS4-CS6 и CC.
Google Nik Collection
Google Nik Collection — целый набор великолепных инструментов. Ранее он продавался за немалые деньги, но не так давно права на него выкупила компания Google, а затем разместила всю коллекцию в открытом доступе. В отличие от большинства вышеперечисленных фильтров, которые нужно применять через окно операций, плагины Nik Collection интегрируются прямо в тело Photoshop и существенно расширяют инструментарий программы. Коллекцию обязательно нужно попробовать всем, кто имеет какое-либо отношение к фотографии.
Примечание.
Полную информацию об использовании некоторых фильтров можно найти в других разделах.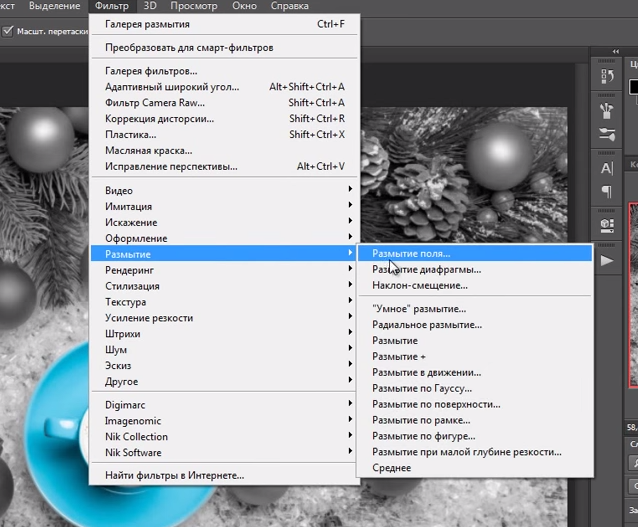 Информацию о фильтрах резкости, размытия, фильтрах «Коррекция дисторсии», «Размытие при малой глубине резкости», «Уменьшение шума»
, «Пластика» и «Исправление перспективы» можно найти с помощью Adobe Help.
Информацию о фильтрах резкости, размытия, фильтрах «Коррекция дисторсии», «Размытие при малой глубине резкости», «Уменьшение шума»
, «Пластика» и «Исправление перспективы» можно найти с помощью Adobe Help.
Список фильтров, поддерживающих документы с глубиной 16- и 32-бит/канал
Следующие фильтры поддерживают документы с глубиной 16- и 32-бит/канал:
- Все фильтры группы Размытие (за исключением и Умное размытие )
- Все фильтры группы Искажение
- Фильтр Шум > Добавить шум
- Все фильтры группы Оформление
- Все фильтры группы Рендеринг (за исключением фильтра Эффекты освещения )
- Все фильтры группы Усиление резкости (за исключением Резкость на краях )
- Следующие фильтры в группе Фильтры > Стилизация
:
- Диффузия
- Тиснение
- Трассировка контура
- Все фильтры группы Видео
- Все фильтры в группе Фильтр > Другое
Видео | Скрытие конфиденциальной информации в изображениях
В этом эпизоде Photoshop Playbook Брайан О»Нил Хьюз (Bryan O»Neil Hughes), главный менеджер по продуктам Photoshop, объясняет, как использовать размытие и фильтры для скрытия конфиденциальной информации.
Bryan O»Neil Hughes
Фильтры подменю «Имитация»
Фильтры из подменю «Имитация» позволяют добиваться живописных и художественных эффектов в целях изобразительного искусства или в коммерческих проектах. Например, фильтр «Аппликация» может применяться для создания коллажей или для оформления типографской продукции. Эти фильтры имитируют природные или традиционные оформительские приемы. Все фильтры подменю «Имитация» могут быть применены с помощью галереи фильтров.
Цветные карандаши
Позволяет оформить изображение так, как будто оно нарисовано цветными карандашами на сплошном фоне. При этом края сохраняются и обретают вид грубой штриховки. Незаштрихованные области окрашиваются в сплошной фоновый цвет.
Примечание.
Чтобы создать эффект пергамента, непосредственно перед применением фильтра «Цветные карандаши» к выбранной области измените фоновый цвет.
Аппликация
Придает изображению такой вид, как будто оно собрано из небрежно нарезанных кусков цветной бумаги. Высококонтрастные изображения выглядят как вырезанные в виде силуэтов, а цветные создаются из нескольких слоев цветной бумаги.
Высококонтрастные изображения выглядят как вырезанные в виде силуэтов, а цветные создаются из нескольких слоев цветной бумаги.
Сухая кисть
Разрисовывает края изображения с использованием техники сухой кисти (нечто среднее между маслом и акварелью). Этот фильтр упрощает изображение, сокращая в нем диапазон цветов и создавая области с общим цветом.
Зернистость фотопленки
Применяет однородный узор к теням и средним тонам. К светлым областям добавляется более гладкий, насыщенный узор. Этот фильтр позволяет исключить отщепление в переходах и визуально объединить элементы из различных источников.
Фреска
Отрисовывает изображение в грубом стиле короткими, скругленными и торопливо нанесенными мазками.
Неоновый свет
Добавляет к объектам в изображении различные типы свечения. Этот фильтр может применяться для тонирования изображения с одновременным смягчением. Для выбора цвета свечения щелкните поле свечения и выберите цвет из палитры.
Масляная живопись
Очерченные края
Этот фильтр позволяет уменьшить количество цветов в изображении (постеризовав его) в соответствии с заданным вариантом постеризации, найти в изображении углы и провести по ним черные линии. В полученном изображении крупные широкие области приобретают простое затенение, а мелкие темные детали распределяются по всему изображению.
В полученном изображении крупные широкие области приобретают простое затенение, а мелкие темные детали распределяются по всему изображению.
Пастель
Растушевка
Смягчает изображение, короткими диагональными штрихами размазывая или растирая более темные области. Более светлые области становятся ярче и теряют детализацию.
Губка
Создает изображение с высоко текстурированными областями контрастных цветов, имитируя эффект рисования губкой.
Рисование на обороте
С помощью этого фильтра создается изображение на текстурированном фоне, после чего на него наносится окончательное изображение.
Акварель
Этот фильтр отрисовывает изображение в стиле акварельной живописи с использованием кисти средней величины, которую окунули в воду и краску, в результате чего упрощается детализация. В тех местах, где на краях значительно изменяется тон, этот фильтр повышает насыщенность цвета.
Фильтры «Размытие»
Фильтры размытия смягчают выделение или все изображение и применяются при ретушировании. Они сглаживают переходы, усредняя характеристики пикселей, находящихся рядом с резкими краями четко выраженных линий и затененных областей изображения.
Они сглаживают переходы, усредняя характеристики пикселей, находящихся рядом с резкими краями четко выраженных линий и затененных областей изображения.
Изображение до применения фильтра «Размытие при малой глубине резкости» (слева) и после (справа). Фон размыт, но передний план остается резким.
Примечание.
Чтобы применять фильтр «Размытие» к краям слоя, снимите флажок «Сохраняет прозрачность пикселей» на панели «Слои».
Усредненное
Находит средний цвет изображения или выделения, а затем заполняет изображение или выделение этим цветом, чтобы оно выглядело гладким. Например, если выделена область с изображением травы, этот фильтр преобразует область в однородное зеленое пятно.
«Размытие» и «Размытие +»
Устраняют шум при наличии существенных переходов цветов в изображении. Фильтры размытия сглаживают переходы, усредняя характеристики пикселей, находящихся рядом с резкими краями четко выраженных линий и затененных областей изображения. Эффект фильтра «Размытие +» в три-четыре раза более ярко выражен по сравнению с фильтром «Размытие».
Размытие по рамке
Производит размытие изображения на основе среднего цветового значения соседних пикселей. Этот фильтр предназначен для создания специальных эффектов. Предусмотрена возможность изменения размера области, используемой при вычислении среднего значения для данного пикселя (увеличение радиуса приводит к большему размытию).
Размытие по Гауссу
Производит быстрое размытие выделения на изменяемую величину. Гауссовым распределением называется конусообразная кривая, которую рассчитывает Photoshop при применении к пикселям средневзвешенного значения. Применение фильтра «Размытие по Гауссу» приводит к уменьшению детализации и позволяет создать эффект погружения в туман.
Примечание. При применении к выбранной области изображения фильтров «Размытие по Гауссу», «Размытие по рамке», «Размытие в движении» или «Размытие по фигуре» визуальный эффект по краям выбранной области может оказаться неожиданным. Это связано с тем, что для создания новых размытых пикселей в выбранной области такие фильтры используют данные об изображении, включающие данные по областям, выходящим за пределы выбранной области. Например, если выбранная область представляет собой фон, который необходимо сделать размытым, оставив при этом основной цвет четким, края размытой фоновой области будут окрашены цветами, присутствующими в области основного цвета. В результате контур вокруг области основного цвета будет выглядеть нечетким и грязноватым. Чтобы избежать подобного эффекта, следует использовать фильтры «Умное размытие» или «Размытие при малой глубине резкости».
Например, если выбранная область представляет собой фон, который необходимо сделать размытым, оставив при этом основной цвет четким, края размытой фоновой области будут окрашены цветами, присутствующими в области основного цвета. В результате контур вокруг области основного цвета будет выглядеть нечетким и грязноватым. Чтобы избежать подобного эффекта, следует использовать фильтры «Умное размытие» или «Размытие при малой глубине резкости».
Размытие при малой глубине резкости
Производит размытие изображения, создавая эффект уменьшения глубины резкости изображения в пространстве, в результате чего одни объекты в изображении остаются в фокусе, а другие — размытыми. См. раздел Создание эффекта размытия при малой глубине резкости .
Размытие в движении
Выполняет размытие в указанном направлении (от -360º до +360º) и с указанной интенсивностью (от 1 до 999). Этот фильтр создает эффект, аналогичный получению снимка движущегося объекта с постоянным временем экспозиции.
Радиальное размытие
Имитирует размытие изображения в камере при масштабировании или вращении, что позволяет создать эффект мягкого размытия. Чтобы выполнить размытие вдоль сегментов концентрических окружностей, выберите параметр «Кольцевой» и укажите, на сколько градусов оно должно быть выполнено. Чтобы выполнить размытие вдоль радиальных линий, как при масштабировании, выберите параметр «Линейный» и укажите значение от 1 до 100. Качество размытия может быть определено как «Черновое» (работает быстро, но с большей зернистостью), «Хорошее» или «Наилучшее» (более гладкий результат). Однако качества размытия ничем не отличаются, если эффект применяется не к крупным выделенным областям. Определите, с какого места начинается размытие, перетаскивая шаблон в поле «Центр».
Размытие по фигуре
В этом фильтре для размытия используется указанное ядро. Выберите ядро из списка стилей заказных фигур и ползунком определения радиуса откорректируйте его размер. Предусмотрена также возможность загрузки других библиотек стандартных фигур. Для этого щелкните перевернутый треугольник и выберите из списка нужную библиотеку. Параметр «Радиус» определяет размер ядра. Чем крупнее ядро, тем больше размытие.
Для этого щелкните перевернутый треугольник и выберите из списка нужную библиотеку. Параметр «Радиус» определяет размер ядра. Чем крупнее ядро, тем больше размытие.
«Умное» размытие
Позволяет точно управлять размытием изображения. Предусмотрена возможность указать радиус, порог и качество размытия. Значение параметра «Радиус» определяет размер области, в которой осуществляется поиск пикселей с несходными характеристиками. Параметр «Порог» позволяет указать, насколько несходными должны быть пиксели, подлежащие обработке с помощью фильтра. Также доступны режимы «Нормальный» (вся выделенная область), «Только края» и «Перекрытие» (края цветовых переходов). В тех местах, где возникает существенный контраст, в режиме «Только края» применяются черно-белые края, а в режиме «Совмещение» — белые.
Размытие по поверхности
Выполняет размытие изображения с сохранением краев. Этот фильтр предназначен для создания специальных эффектов, а также для устранения шума и зернистости. Параметр «Радиус» позволяет указать размер области, в которой производится выборка для размытия. Параметр «Порог» определяет, в какой степени значения тональных градаций соседних пикселей должны отличаться от центрального пикселя, чтобы эти пиксели были включены в процесс размытия. Пиксели, имеющие различия значений тональных градаций меньше значения «Порог», исключаются из размытия.
Параметр «Радиус» позволяет указать размер области, в которой производится выборка для размытия. Параметр «Порог» определяет, в какой степени значения тональных градаций соседних пикселей должны отличаться от центрального пикселя, чтобы эти пиксели были включены в процесс размытия. Пиксели, имеющие различия значений тональных градаций меньше значения «Порог», исключаются из размытия.
Фильтры подменю «Мазок кистью»
Как и фильтры подменю «Имитация», фильтры подменю «Мазок кистью» позволяют добиваться различных живописных и художественных эффектов с использованием кистей и мазков краски. Отдельные фильтры этого типа позволяют повысить детализацию краев, добавить зернистость, краски, шум или текстуры. Все фильтры подменю «Мазок кистью» могут быть применены с помощью галереи фильтров.
Акцент на краях
Подчеркивает края изображения. Если элементом управления яркостью края задано высокое значение, подчеркнутые детали изображения напоминают нарисованные белым мелом. Если же задано низкое значение, то они напоминают нарисованные черной краской.
Если же задано низкое значение, то они напоминают нарисованные черной краской.
Наклонные штрихи
Перерисовывает изображение диагональными штрихами. При этом для более светлых и более темных областей используются штрихи, идущие в противоположных направлениях.
Перекрестные штрихи
Сохраняет детализацию и характерные особенности исходного изображения, добавляя текстуру и загрубляя края окрашенных областей и имитируя карандашную штриховку. Параметр «Интенсивность» (со значениями от 1 до 3) определяет количество проходов штриховки.
Темные штрихи
Закрашивает темные области короткими, плотными, темными штрихами, а более светлые области — длинными, белыми.
Обводка
Перерисовывает изображение тонкими узкими линиями, проведенными по деталям исходного изображения, в стиле рисунка, выполненного пером.
Разбрызгивание
Воспроизводит эффект аэрографа. Чем больше значения параметров, тем проще выглядит общий эффект.
Аэрограф
Перерисовывает изображение наклонными, распыленными штрихами, используя его доминирующие цвета.
Суми-э
Отрисовывает изображение в японском стиле, когда полностью пропитанная краской кисть проводится по рисовой бумаге. Фильтр «Суми-э» создает мягкие, размытые края с насыщенными, изобилующими краской оттенками черного.
Фильтры подменю «Искажение»
Фильтры подменю «Искажение» производят геометрическое искажение изображения, создавая трехмерные или другие эффекты изменения формы. Следует отметить, что этим фильтрам для работы может потребоваться много оперативной памяти. Фильтры «Рассеянное свечение», «Стекло» и «Океанские волны» могут применяться через галерею фильтров.
Рассеянное свечение
После обработки этим фильтром изображение выглядит как будто сквозь мягкий диффузионный фильтр. При этом добавляется прозрачный белый шум со свечением, постепенно ослабевающим по мере удаления от центра выделенной области.
Смещение
Для определения искажения выделенной области используется изображение, называемое схемой искривления . Например, если использовать схему искривления в форме параболы, можно создать изображение, которое выглядит как напечатанное на ткани, растянутой за углы.
Стекло
Изображение выглядит как при просмотре через различные виды стекла. Для имитации стеклянной поверхности используйте эффект «Стекло», который можно выбрать из списка доступных или создать в отдельном файле Photoshop. Предусмотрена возможность изменения значений параметров масштабирования, искажения и гладкости. При применении к файлу средств управления поверхностью следуйте указаниям, приведенным для фильтра «Смещение».
Океанские волны
Наносит на поверхность изображения беспорядочную рябь, так что оно кажется находящимся под водой.
Дисторсия
Сдавливает выделенную область. При положительном значении (до 100%) сдвиг выделенной области происходит в направлении к ее центру, при отрицательном (до -100%) — от центра.
Полярные координаты
Преобразовывает выделенную область, пересчитывая координаты из прямоугольных в полярные и наоборот, согласно выбранным параметрам. Этот фильтр может использоваться для создания цилиндрического анаморфоза (этот художественный прием был популярен в XVIII веке), в котором искаженное изображение кажется нормальным при его рассмотрении в зеркальном цилиндре.
Рябь
Создает на выделенной области волнистый узор, напоминающий рябь на поверхности водоема. Если нужен больший контроль над результатом, воспользуйтесь фильтром «Волна». Параметры позволяют настроить количество и размер волн ряби.
Искривление
Искажает изображение вдоль кривой. Перетаскивая в поле линию, задайте кривую. Можно настроить положение любой точки на этой кривой. Чтобы превратить кривую в прямую линию, нажмите кнопку «По умолчанию». Кроме того, фильтр позволяет определить способ обработки неискаженных областей.
Сферизация
Придает объектам вид трехмерных фигур, обертывая выделенную область вокруг сферической формы, искажая изображение и растягивая его таким образом, чтобы оно соответствовало выбранной кривой.
Скручивание
Производит более резкое вращение в центре выделенной области, чем на периферии. При указании угла образуется форма скручивания.
Волна
Работает в основном так же, как фильтр «Рябь», но обеспечивает больший контроль. Параметры: число генераторов волн, длина волны (расстояние от одного гребня волны до другого), высота и тип волны: «Синусоидальная» (перекатывающаяся), «Треугольная» или «Квадратная». Параметр «Другой вариант» позволяет применить случайные значения. Есть возможность определить области, не подверженные искажениям.
Параметры: число генераторов волн, длина волны (расстояние от одного гребня волны до другого), высота и тип волны: «Синусоидальная» (перекатывающаяся), «Треугольная» или «Квадратная». Параметр «Другой вариант» позволяет применить случайные значения. Есть возможность определить области, не подверженные искажениям.
Зигзаг
Радиально искажает выделенную область в зависимости от радиуса пикселей в ней. Параметр «Складки» определяет количество смен направлений в зигзаге, идущем от центра выделенной области к ее периферии. Также можно указать, как должно происходить смещение пикселей: режим «Круги на воде» смещает пиксели в направлении к верхнему левому или нижнему правому углу, режим «От центра» — к центру или от центра выделенной области, а режим «Вокруг центра» сдвигает пиксели по концентрическим окружностям вокруг центра.
Фильтры подменю «Шум»
Фильтры подменю «Шум» добавляют или удаляют шум или пикселы со случайно распределенными цветовыми уровнями. Это позволяет сделать выделенную область неотличимой от окружающих пикселей. Фильтры «Шум» дают возможность создавать необычные текстуры или удалять проблемные области (например, пыль и царапины).
Фильтры «Шум» дают возможность создавать необычные текстуры или удалять проблемные области (например, пыль и царапины).
Добавить шум
Применяет к изображению случайно выбранные пиксели, имитируя эффект съемки на высокочувствительную пленку. Этот фильтр может использоваться также для уменьшения полошения растушеванного выделения и ступенчатого заполнения или для придания большей реалистичности областям, серьезно подвергшимся ретушированию. В число параметров распределения шума входят «Равномерное» и «По Гауссу». Параметр «Равномерное» обеспечивает распределение кодов цвета цветового шума с использованием случайных чисел в диапазоне от 0 до указанного значения, отсчитываемого в положительном или отрицательном направлении, в результате чего создается эффект малозаметных переходов. Вариант «По Гауссу» предусматривает распределение кодов цвета цветового шума в соответствии с конусообразной кривой, создавая эффект пятнистости. Параметр «Монохромный» позволяет применять фильтр только к тоновым элементам изображения, не меняя его цвета.
Ретушь
Обнаруживает в изображении края (участки, в которых присутствуют существенные изменения цвета) и производит размытие всей выделенной области, кроме этих краев. В результате такого размытия происходит удаление шума, а детали сохраняются.
Пыль и царапины
Медиана
Уменьшает шум в изображении, смешивая значения яркости пикселей в пределах выделенной области. Этот фильтр производит поиск в выделенной области в пределах заданного радиуса таких пикселей, которые имеют близкие значения яркости (при этом не учитываются пиксели, которые слишком сильно отличаются от смежных), после чего значение яркости центрального пикселя заменяется усредненным значением яркости пикселей, обнаруженных в результате поиска. Этот фильтр может применяться для устранения или уменьшения на изображении эффекта движения.
Фильтры подменю «Оформление»
Фильтры подменю «Оформление» повышают резкость выделенной области, объединяя в ячейки пиксели с близкими цветовыми значениями.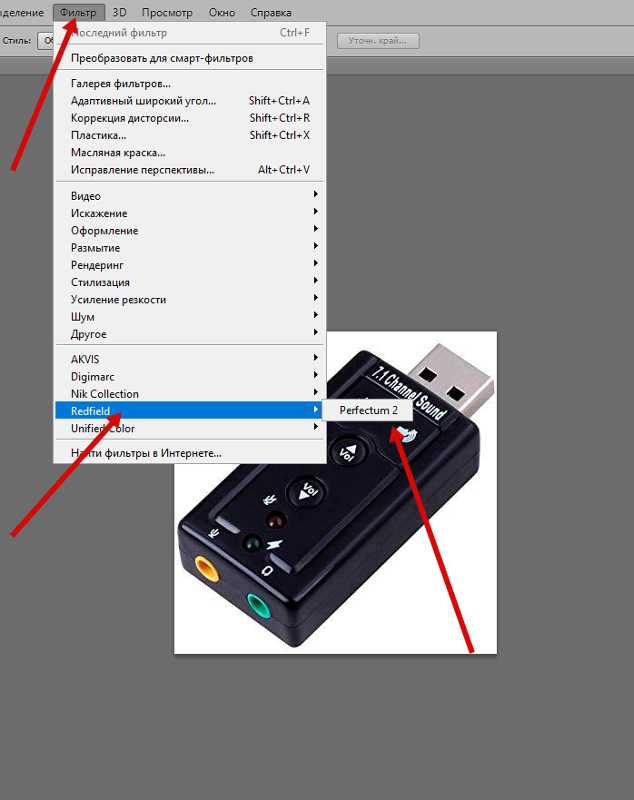
Цветные полутона
Имитирует эффект применения увеличенного полутонового растра к каждому из каналов изображения. В каждом канале фильтр разделяет изображение на прямоугольные области и заменяет каждый прямоугольник кругом, размер которого пропорционален яркости прямоугольника. См. раздел Применение фильтра «Цветные полутона» .
Кристаллизация
Группирует пиксели в сплошной тон, имеющий форму многоугольника.
Фасет
Группирует пиксели со сплошными или похожими цветами в блоки схожих цветов. Этот фильтр позволяет добиться, чтобы отсканированное изображение выглядело так, как будто оно нарисовано вручную, либо преобразовать реалистичное изображение в абстрактную живопись.
Фрагмент
Создает в выделенной области четыре копии пикселей, усредняет их, а затем сдвигает друг относительно друга.
Меццо-тинто
Превращает изображение в хаотичный узор, состоящий из черных и белых областей, а цветное изображение — в узор, состоящий из полностью насыщенных цветов. Чтобы воспользоваться этим фильтром, в диалоговом окне «Меццо-тинто» выберите растр из меню «Тип».
Чтобы воспользоваться этим фильтром, в диалоговом окне «Меццо-тинто» выберите растр из меню «Тип».
Мозаика
Группирует пиксели в квадратные блоки. В каждом блоке все пиксели имеют один и тот же цвет, а цвет блока представляют цвета выделенной области.
Пуантилизм
Разбивает цвет в изображении на беспорядочно расположенные точки, как в пуантилистской живописи. При этом пространство между точками заполняется фоновым цветом.
Фильтры подменю «Рендеринг»
Фильтры подменю «Рендеринг» позволяют создавать в изображении трехмерные формы, облака, рефракцию и имитировать отражения света. Обеспечивается также возможность управлять объектами в трехмерном пространстве, создавать трехмерные объекты (кубы, сферы и цилиндры) и текстурные заливки из файлов изображений в градациях серого для реализации объемных эффектов освещения.
Облака
Формирует мягкую облачную фактуру с использованием случайных цветов, которые выбираются в диапазоне между основным и фоновым цветами.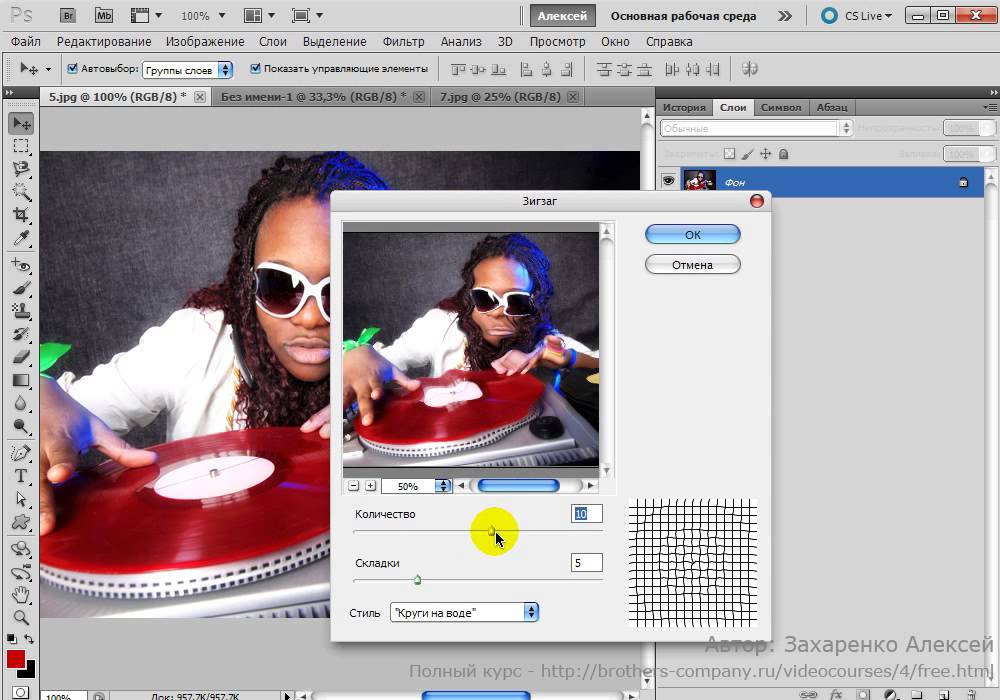 Чтобы создать более резкую облачность, при выборе команды меню «Фильтр» > «Рендеринг» > «Облака» удерживайте нажатой клавишу «Alt» (Windows) или «Option» (Mac OS). Применение этого фильтра заменяет данные изображения в активном слое.
Чтобы создать более резкую облачность, при выборе команды меню «Фильтр» > «Рендеринг» > «Облака» удерживайте нажатой клавишу «Alt» (Windows) или «Option» (Mac OS). Применение этого фильтра заменяет данные изображения в активном слое.
Облака с наложением
Этот фильтр для получения облачности использует случайные значения, которые изменяются в диапазоне между основным и фоновым цветами. Этот фильтр обеспечивает смешивание данных облака с существующими пикселями — таким же образом, как в режиме «Разница» смешиваются цвета. После первого выбора этого фильтра фрагменты изображения в шаблоне облачности инвертируются. После повторного применения фильтра создаются узоры в виде разветвлений и прожилок, которые напоминают текстуру мрамора. Применение фильтра «Облака с наложением» приводит к замещению данных изображения в активном слое.
Волокна
Используя основной и фоновый цвета, формирует вид сплетенных волокон. Для управления изменением цветов используется ползунок «Отклонение» (при малых значениях формируются длинные цветные полосы, большие значения приводят к появлению коротких волокон с более изменчивым распределением цвета). Движок «Интенсивность» управляет видом каждого волокна. При малых значениях этого параметра образуется свободное переплетение, при больших — короткие, свалявшиеся волокна. Нажмите кнопку «Рандомизировать», чтобы изменить внешний вид узора (эту кнопку можно нажимать много раз, до тех пор пока не появится понравившийся вам узор). Применение фильтра «Волокна» приводит к замене данных изображения в активном слое.
Движок «Интенсивность» управляет видом каждого волокна. При малых значениях этого параметра образуется свободное переплетение, при больших — короткие, свалявшиеся волокна. Нажмите кнопку «Рандомизировать», чтобы изменить внешний вид узора (эту кнопку можно нажимать много раз, до тех пор пока не появится понравившийся вам узор). Применение фильтра «Волокна» приводит к замене данных изображения в активном слое.
Примечание.
Для расцветки волокон можно попробовать добавить корректирующий слой карты градиента.
Видео | Добавление и удаление бликов объектива
В этом эпизоде Photoshop Playbook Брайан О»Нил Хьюз (Bryan O»Neil Hughes), главный менеджер по продуктам Photoshop, объясняет, как добавить или удалить блик объектива в изображении.
Эффекты освещения
Позволяет создавать на RGB-изображениях различные эффекты освещения, комбинируя 17 стилей, три типа и четыре набора свойств освещения. Предусмотрена также возможность для создания объемных эффектов применять текстуры, полученные из файлов изображений в градациях серого (они называются карты рельефа ), и сохранять собственные стили для использования в других изображениях.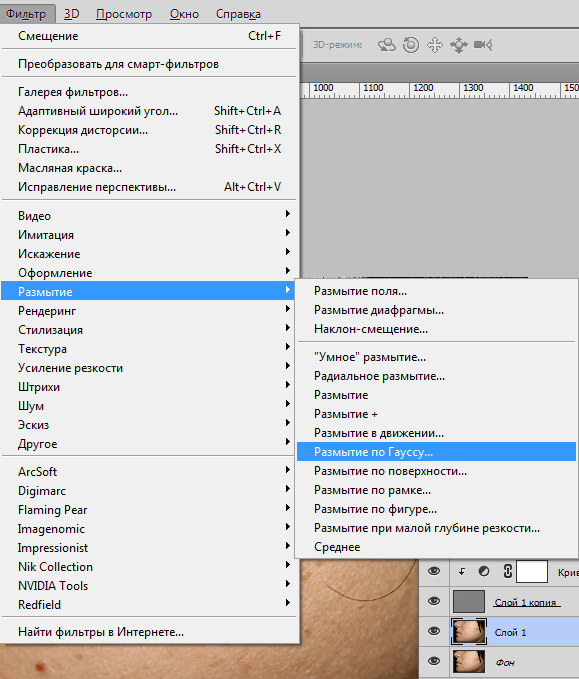 См. раздел Добавление эффектов освещения .
См. раздел Добавление эффектов освещения .
Примечание. Эффекты освещения недоступны в 64-разрядных версиях ОС Mac OS.
Фильтры подменю «Усиление резкости»
Фильтры подменю «Усиление резкости» позволяют фокусировать расплывчатые изображения, повышая контраст смежных пикселей.
«Усиление резкости» и «Резкость+»
Улучшает фокусировку выделенной области и повышает ее четкость. Фильтр «Резкость+» обеспечивает более сильное повышение резкости по сравнению с фильтром «Усиление резкости».
«Резкость на краях» и «Контурная резкость»
Находит в изображении области с существенными изменениями цвета и повышает их резкость. Фильтр «Резкость на краях» повышает резкость только краев, сохраняя оставшуюся часть изображения гладкой. Этот фильтр используется для повышения резкости краев без указания каких-либо количественных параметров. Для профессиональной цветокоррекции применяется фильтр «Контурная резкость», который позволяет откорректировать контрастность краев, проводя более светлую и более темную линии по обе стороны от них. В результате этого края становятся более ярко выражены, создавая иллюзию повышения четкости изображения.
В результате этого края становятся более ярко выражены, создавая иллюзию повышения четкости изображения.
Умная резкость
Производит повышение резкости изображения, позволяя задать алгоритм и управлять его степенью на подсвеченных и затененных участках. Это предпочтительный способ увеличения резкости, если для увеличения резкости не используется какой-либо определенный фильтр. См. раздел Увеличение резкости с использованием «умной» резкости .
Расширенный фильтр «Умная резкость» в Photoshop позволяет добиться высококачественного результата с помощью технологии адаптивного усиления резкости, которая сводит к минимуму уровень шума и обводку краев изображения. Усовершенствованный интерфейс фильтра обеспечивает оптимизированный контроль над целенаправленным усилением резкости. Бегунки используются для быстрой регулировки, а дополнительные элементы управления — для более точной коррекции результата.
Фильтр «Умная резкость» в Photoshop поддерживает цветовую схему CMYK.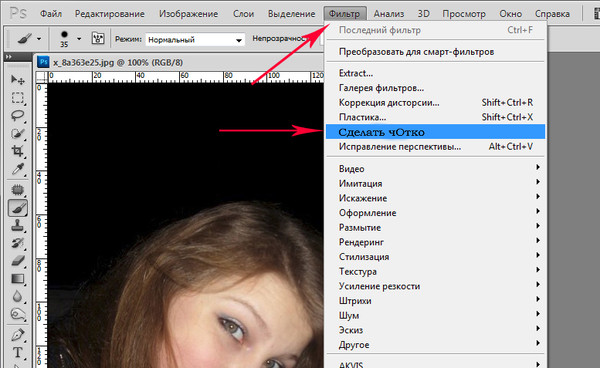 Кроме того, доступно усиление резкости в выбранных каналах. Например, можно усилить резкость только в синем, зеленом или альфа-канале.
Кроме того, доступно усиление резкости в выбранных каналах. Например, можно усилить резкость только в синем, зеленом или альфа-канале.
Интерфейс расширенного фильтра «Умная резкость»
Усиливать резкость изображений в Photoshop рекомендуется следующим образом:
- Сначала задайте высокое значение параметру Эффект .
- Увеличьте значение параметра Радиус таким образом, чтобы появилась обводка краев изображения.
- Уменьшите значение параметра Радиус , добившись исчезновения обводки. Таким образом вы добьетесь оптимального значения для параметра Радиус .
- Теперь уменьшите значение «Эффект» до необходимого значения.
- Отрегулируйте бегунок Уменьшить шум
, чтобы уровень шума на изображении остался тем же, каким был до начала усиления резкости. Вследствие слишком сильного уменьшения шума изображение может приобрести нереалистичный вид. Чем выше значение параметра Эффект
, тем большее значение требуется задать параметру «Уменьшить шум».

Фильтры подменю «Эскиз»
Фильтры подменю «Эскиз» позволяют вводить в изображения текстуры, что часто приводит к появлению эффекта объемности. Эти фильтры позволяют также создавать изображения, которые выглядят как рисунки или произведения искусства. Во многих фильтрах подменю «Эскиз» для перерисовки изображения используются основной и фоновый цвета. Все фильтры подменю «Эскиз» могут быть применены с помощью галереи фильтров.
Рельеф
Трансформирует изображение таким образом, что оно кажется вырезанным в виде барельефа с освещением, подчеркивающим фактуру поверхности. Темные области изображения окрашиваются в основной цвет, а светлые — в фоновый.
Мел и уголь
Перерисовывает светлые и средние тона сплошным серым фоном среднего тона как нарисованные грубым мелом. Тени заменяются черными диагональными линиями, проведенными углем. Для рисования углем применяется основной цвет, а для рисования мелом — фоновый.
Уголь
Создает эффект постеризованного, смазанного изображения. Основные края вырисовываются жирно, а средние тона изображаются в виде наброска с диагональной штриховкой. Уголь отрисовывается основным цветом, а бумага — фоновым.
Основные края вырисовываются жирно, а средние тона изображаются в виде наброска с диагональной штриховкой. Уголь отрисовывается основным цветом, а бумага — фоновым.
Хром
В результате применения этого фильтра изображение принимает вид полированной хромированной поверхности. Светлые участки выступают наружу, а темные прячутся в глубине отражающей поверхности. После применения фильтра увеличьте контрастность изображения в диалоговом окне «Уровни».
«Волшебный карандаш»
Воспроизводит на изображении текстуру густо-темных и чисто-белых карандашей. В этом фильтре для темных областей используется основной цвет, а для светлых — фоновый. Чтобы получить более ярко выраженный эффект, перед применением фильтра замените цвет изображения одним из обычных цветов волшебного карандаша (черным, ярко-коричневым, темно-красным). Чтобы создать приглушенный эффект, замените фоновый цвет белым, добавьте к белому фону часть основного цвета, а затем примените фильтр.
Тушь
Для передачи деталей исходного изображения наносит тонкие, линейные чернильные штрихи. Полученный эффект становится особенно выразительным при обработке отсканированных изображений. Фильтр заменяет цвет исходного изображения, при этом для краски используется основной цвет, а для бумаги — фоновый.
Полутоновой узор
Имитирует эффект полутонового растра, сохраняя непрерывный диапазон тонов.
Почтовая бумага
Создает изображение, которое выглядит как созданное из бумаги ручной работы. Этот фильтр упрощает изображение и комбинирует эффекты фильтров «Текстура» > «Зерно» и «Стилизация» > «Тиснение». Темные области изображения выводятся как отверстия в верхнем слое бумаги, под которыми обнаруживается фоновый цвет.
Ксерокопия
Имитирует эффект ксерокопирования изображения. Как правило, копирование крупных темных областей происходит только вдоль их краев, а средние тона преобразуются либо в сплошные черные, либо в сплошные белые.
Гипс
Изображение формируется в виде объемной гипсовой отливки, а затем полученный результат расцвечивается с использованием основного и фонового цветов. Темные области становятся выпуклыми, а светлые — вдавленными.
Ретикуляция
Имитирует управляемое сжатие и искажение эмульсии пленки, в результате чего изображение кажется скомканным на темных участках и слегка зернистым на светлых.
Линогравюра
Упрощает изображение таким образом, что оно кажется созданным с помощью резинового или деревянного штампа. Этот фильтр лучше всего использовать с черно-белыми изображениями.
Восстановление недостающих фильтров в photoshop cs6
Adobe внесла некоторые значительные изменения в интерфейс Photoshop с CS6. Новый более темный цвет может быть наиболее очевидным изменением, но это не единственный. В частности, другое большое изменение может вызвать некоторую путаницу при создании фотоэффектов, особенно если вы используете Smart Filters.
Если вы использовали более ранние версии Photoshop и обновились до CS6, вы, возможно, заметили, что меню «Фильтр» в строке меню в верхней части экрана было отфильтровано.
Некоторые из групп фильтров из Photoshop CS5 и более ранних версий — Artistic, Brush Strokes, Sketch и Texture — полностью отсутствуют в меню «Фильтры» в CS6, в то время как в других группах фильтры были удалены. Хорошей новостью является то, что отсутствующие фильтры и группы на самом деле не исчезли.
Adobe просто удалила их из меню «Фильтр», чтобы упростить интерфейс, а в Photoshop CS6 они теперь находятся исключительно в главной галерее фильтров.
Это может быть хорошо для некоторых людей, но что, если вы не один из этих «некоторых людей»? Что если вы предпочитаете иметь доступ ко всем фильтрам Photoshop непосредственно из меню «Фильтры», как это было раньше? Как мы увидим, это не просто личные предпочтения. Принудительный выбор фильтров из галереи фильтров может на самом деле сделать смарт-фильтры немного менее полезными, чем они были раньше. Давайте посмотрим на проблему, а затем узнаем, как ее легко исправить.
Эта проблема
Во-первых, проблема. Вот изображение, которое я сейчас открываю в Photoshop CS6 ( фото классического автомобиля от Shutterstock):
Допустим, я хочу применить фильтр « Вырез» к этому изображению, один из самых популярных фильтров в креативном типе Photoshop. Скажем также, что я хочу применить его в качестве интеллектуального фильтра , который будет сохранять фильтр Cutout полностью редактируемым на случай, если я захочу внести изменения позже.
Чтобы применить фильтр «Вырез» или любой другой фильтр в качестве смарт-фильтра, сначала мне нужно преобразовать слой, на котором находится мое изображение, в смарт-объект . Если мы посмотрим на мою панель «Слои», то увидим мою фотографию, сидящую на фоновом слое .
Чтобы преобразовать слой в смарт-объект, я нажму на маленький значок меню в верхнем правом углу панели «Слои»:
Нажмите на значок меню на панели «Слои».
Затем я выберу Преобразовать в смарт-объект из появившегося меню:
Выбрав Преобразовать в смарт-объект из меню.
Фотография по-прежнему выглядит так же в окне документа, но маленький значок смарт-объекта в правом нижнем углу миниатюры предварительного просмотра на панели «Слои» говорит о том, что слой теперь является смарт-объектом (Photoshop также переименовал слой из « Фона в слой»). 0):
Мы знаем, что это смарт-объект по маленькому значку на миниатюре предварительного просмотра.
Теперь, когда я преобразовал слой в Smart Object, я могу применить к нему фильтр Cutout как Smart Filter.
В Photoshop CS5 и более ранних версиях фильтр «Вырез» был найден в группе « Художественные » в меню «Фильтр», но когда я открываю меню «Фильтр» в строке меню в Photoshop CS6, мы видим, что что-то изменилось. Больше нет группы Artistic, что означает, что я больше не могу получить доступ к фильтру Cutout отсюда:
Несколько групп фильтров из предыдущих версий Photoshop отсутствуют в меню «Фильтры» в CS6.
В CS6, чтобы получить доступ к группе Artistic, а также к отсутствующим группам Brush Strokes, Sketch и Texture, нам нужно открыть галерею фильтров, зайдя в меню Filter и выбрав Filter Gallery :
Идем в Фильтр> Галерея фильтров.
В среднем столбце галереи фильтров находятся все наши группы фильтров. Мы можем вращать каждую группу открытой или закрытой, чтобы показать или скрыть фильтры внутри нее, просто нажав на название группы.
Художественная группа находится на самом верху, поэтому я нажму на ее название, чтобы открыть группу. Затем я нажму на миниатюру фильтра Cutout, чтобы выбрать его. Элементы управления и параметры для выбранного фильтра (в данном случае вырез) отображаются в столбце справа.
Поскольку это не является длинным руководством по использованию галереи фильтров или по какому-либо конкретному фильтру, я быстро установлю для параметра « Количество уровней» значение 8 , « Простота кромки» — 6 и « Верность кромки» — 3 :
Выбор фильтра «Вырез» из группы «Художественные» и настройка его параметров.
Я нажму OK, чтобы выйти из галереи фильтров, и вот мое изображение с примененным фильтром Cutout:
Фотография после применения Вырезного фильтра.
И вот тут-то и возникает проблема. Обычно, когда мы применяем фильтры как смарт-фильтры, название каждого используемого фильтра отображается под смарт-объектом на панели «Слои». Если позже нам понадобится вернуться и заново отредактировать настройки фильтра, мы просто дважды щелкнем по имени конкретного фильтра.
Это все еще имеет место в Photoshop CS6, с одной маленькой заминкой. Любые фильтры, к которым мы имели доступ из галереи фильтров (потому что они больше не доступны для нас в меню «Фильтры»), не указаны по их фактическому имени.
Вместо этого они перечислены под общим названием «Галерея фильтров», которое не говорит нам, какой фильтр действительно использовался:
Фильтр «Вырез» отображается только как «Галерея фильтров». Не очень полезно.
Это может быть хорошо в таком случае, когда я применил только один фильтр. Я легко могу вспомнить, что это был фильтр Cutout.
Но что произойдет, если мы добавим дополнительные смарт-фильтры, и все они должны быть доступны из галереи фильтров? Я быстро применю к изображению еще два интеллектуальных фильтра ( Spatter из группы « Кисти » и « Диффузное свечение» из группы « Искажение »).
Так как я был вынужден получить к ним доступ из галереи фильтров, эти новые фильтры также перечислены только как «Галерея фильтров» на панели «Слои», поэтому не так просто определить, какие из них:
Три разных фильтра, каждый из которых указан только как «Галерея фильтров».
Восстановление отсутствующих фильтров в меню фильтров
Это огромная проблема? Нет, но это может потенциально замедлить ваш рабочий процесс. К счастью, Adobe поняла это и включила опцию, чтобы вернуть меню «Фильтр» обратно к тому, что было в каждой версии Photoshop до CS6, и эта опция находится в настройках.
На ПК с Windows перейдите в меню « Правка» в верхней части экрана, выберите « Настройки» , затем выберите « Подключаемые модули» .
На Mac перейдите в меню Photoshop , выберите « Настройки» , затем выберите « Подключаемые модули» :
При этом откроется диалоговое окно «Параметры Photoshop», в котором установлены параметры «Подключаемые модули». Опция, которую мы хотим, это Показать все группы и имена галерей фильтров . По умолчанию эта опция не включена.
Если вы хотите вернуть меню «Фильтр» обратно к тому, что было в предыдущих версиях Photoshop, и получить доступ ко всем фильтрам непосредственно из меню «Фильтр», просто отметьте этот параметр, затем нажмите «ОК», чтобы закрыть диалоговое окно (обратите внимание, что вам нужно будет перезапустить Photoshop, чтобы изменения вступили в силу):
Выберите «Показать все группы и имена галерей фильтров».
Из-за того, что ты здесь не находишься, когда я пишу это, я перезапустил Photoshop и снова открыл ту же фотографию. Я также снова преобразовал его в смарт-объект, щелкнув значок меню на панели «Слои» и выбрав « Преобразовать в смарт-объект» :
Мы вернулись к тому, что на панели «Слои» был установлен сам смарт-объект (без применения фильтров).
Если в настройках выбран параметр « Показать все группы и имена галерей фильтров» , я снова поднимусь в меню «Фильтры» в верхней части экрана, и на этот раз все группы фильтров будут доступны, как и в Photoshop CS5 и более ранние версии:
Все группы снова доступны из меню «Фильтр».
Чтобы получить доступ к фильтру выреза, я выберу группу « Художественные », затем выберу « Вырез» :
Собираюсь Filter> Artistic> Cutout.
Теперь это по-прежнему открывает галерею фильтров, в которой мы по-прежнему устанавливаем параметры для таких фильтров, как Cutout, но здесь важно то, что я смог выбрать фильтр Cutout непосредственно из меню Filter. Я не выбрал его в самой галерее фильтров. Я буду использовать те же настройки, что и раньше, для фильтра «Вырез», затем нажму «ОК», чтобы закрыть галерею фильтров:
Мы по-прежнему используем галерею фильтров, чтобы установить параметры для многих фильтров.
Как и в прошлый раз, вырез применяется к моему смарт-объекту как смарт-фильтр, но теперь мы видим важное отличие на панели «Слои». Поскольку на этот раз я смог выбрать фильтр «Вырез» непосредственно из меню «Фильтр», а не из галереи фильтров, Photoshop отображает фильтр под его фактическим именем:
На этот раз фильтр «Вырез» указан как «Вырез», а не «Галерея фильтров».
Я быстро применю фильтр Spatter, выбрав Filter > Brush Strokes > Spatter , затем фильтр Diffuse Glow, выбрав Filter > Distort > Diffuse Glow . Вот как выглядит мое изображение со всеми тремя примененными смарт-фильтрами (опять же, я пропускаю детали с фильтрами, потому что это не учебник по созданию какого-либо конкретного эффекта):
Эффект после применения трех смарт-фильтров.
И снова, поскольку на этот раз я смог выбрать эти фильтры непосредственно из меню «Фильтры», а не из галереи фильтров, Photoshop перечисляет их по фактическим именам фильтров в смарт-объекте.
Если я хочу изменить настройку любого из фильтров, дважды щелкнув его имя, или изменить порядок, в котором фильтры применяются к изображению, щелкнув и перетащив один над или под другим, мне больше не нужно угадывать, какой фильтр который:
Каждый смарт-фильтр теперь указан по его фактическому названию, а не как «Галерея фильтров».
Однако следует помнить одну вещь: даже если в настройках Photoshop установлен флажок « Показать все группы и имена галереи фильтров », если вы выберете фильтр из галереи фильтров, а не из меню «Фильтр» в строке меню, он все равно будет отображаются как «Галерея фильтров» на панели «Слои», когда вы применяете его в качестве смарт-фильтра. Если вы хотите, чтобы отображалось фактическое имя фильтра, вы должны выбрать его непосредственно из меню «Фильтр».
Источник: https://wm-web.org/osnovy/sovet-po-fotoeffektam-vosstanovlenie-otsutstvuyuschih-fil-trov-v-photoshop-cs6.html
Не работает пластика в Фотошопе CS6, что делать? » DelPC.ru
Случается, что изменения, которые были внесены при работе с фотографией, в режиме фильтра “Пластика” отображаются только после сохранения и закрытия окна этого фильтра. И пользователю сразу кажется, что не работает пластика в Фотошопе CS6.
Что делать, если не работает фильтр пластика в Фотошопе CS6:
- На панели инструментов (справа) найдите пункт “Дополнительные настройки”
- Уберите галочку с этого пункта
Если вам для работы необходим этот пункт активированным, то установите значение непрозрачности – ноль. После этого вы не столкнётесь с тем, что не работает пластика в Фотошопе.
Говоря научным языком, пластика в Фотошопе – это инструмент графического редактора Photoshop, который позволяет проделывать работу с пикселями. Режим пластики в Фотошопе может делать с пекселями такие действия:
- Сдвигать
- Перемещать
- Поворачивать
- Отражать
- Делать вздутие и сморщивание
Не переусердствуйте, чтобы эффект пластики в Фотошопе не “бросался” в глаза.
Инструмент “Пластика” в Фотошопе находится не на панели инструментов. Разработчики спрятали его в одном из меню сверху. Где в Фотошопе пластика:
- На верхней панели меню найти вкладку Filter/Фильтр
- В выпадающем меню найти пункт Liquify/Пластика
Или просто нажмите комбинацию клавиш Shift + Ctrl + X.
Теперь вы знаете где находится пластика в Фотошопе CS6/CS5.
Как работает фильтр пластика в Фотошопе:
- Откройте в Фотошопе фотографию, с которой планируете работать
- Запустите фильтр “Пластика” (“Фильтр” – “Пластика”). Откроется окно, которое называется “Пластика”. Слева расположена панель инструментов, с помощью которых можно двигать, увеличивать/уменьшать изображение и работать с пикселями
- Выберите инструмент “Деформация”, значок которого выглядит как человеческая кисть, с указательным пальцем
- Теперь нам необходима панель инструментов справа, где указаны параметры именно этого инструмента. А именно пункты “Нажим кисти”, и “Плотность кисти”. Значения этих параметров подбираются индивидуально, но мы советуем изменить их перед тем, как сделать пластику в Фотошопе CS6/CS5:
- “Нажим кисти” — установите значение не более 20
- “Плотность кисти” — не более 80
Чем выше значение пункта “Плотность кисти”, тем резче воздействие кисти на края. “Нажим кисти” отвечает за скорость деформации пикселей.
После выставления необходимых значений приступайте к редактированию фото. Для этого просто наведите курсор на нужную область изображения и зажмите левую кнопку мыши. Двигайте курсором. Так происходят изменения на фото.
- Пример изменения изображения на видео:
- Теперь вы знаете как пользоваться пластикой в Фотошопе, но не забывайте, что лицо или тело, которые вы видоизменяете должны выглядеть естественно, не перестарайтесь в работе с фильтром “Пластика”.
Вопросы, о том, как пользоваться пластикой в Фотошопе и как работает фильтр пластика в Фотошопе, задавайте ниже в х. Мы всегда рады помочь!
Пластика в Фотошопе – очень удобный инструмент, которым пользуется 80% профессиональных ретушеров или фотографов. Естественно, для этого необходим установленный фоторедактор на компьютере. Но фильтр нужен не только профессионалам.
Порой, обычному пользователю, который не сталкивается с работой в Фотошопе может понадобиться сделать пластику на фото. И тогда, чтобы не устанавливать редактор, пользователь задумывается о том, доступна ли пластика в Фотошопе онлайн.
Весь список фильтров в онлайн версии Фотошопа:
К сожалению, онлайн Фотошоп с фильтром пластика пока не выпустили. Поэтому сделать пластику лица в Фотошопе онлайн возможности нет.
Источник: https://DelPC.ru/ne-rabotaet-plastika-v-fotoshope-chto-delat/
Как восстановить недостающие фильтры РІ фотошопе CS6. Обсуждение РЅР° LiveInternet – Р РѕСЃСЃРёР№СЃРєРёР№ Сервис Онлайн-Дневников
Вторник, 22 Октября 2019 г.
09:43 + в цитатник Те, кто пользуется фотошопом версией CS5 (или более ранними) привыкли, что во вкладке меню Фильтры изложен весь список доступных фильтров.
В общем-то, это удобно, чтобы быстро к ним переходить и использовать.
С приходом следующей версии — Photoshop CS6 — это меню подверглось изменению, что привело к замешательству и создало путаницу среди пользователей. Дело в том, что ряд фильтров из данного меню исчезло вовсе.
Список фильтров в Photoshop CS5:
�змененный список фильтров в Photoshop CS6:
Как видите, бесследно исчезли следующие РіСЂСѓРїРїС‹: Р�митация (Artistic), Текстура (Texture), Штрихи (Brush Strokes) Рё РСЃРєРёР· (Sketch). Р’ добавок Рє этому, еще убрали Рё СЂСЏРґ отдельных фильтров РёР· оставшихся РіСЂСѓРїРї. РќРѕ РЅРµ стоит паниковать, РЅР° самом же деле данные РіСЂСѓРїРїС‹ фильтров РЅРёРєСѓРґР° РЅРµ пропали. Да, РёС… нет РІ РѕСЃРЅРѕРІРЅРѕРј меню, РЅРѕ РёР· Галереи фильтров РёС… никто РЅРµ убирал! Таким образом, чтобы РёС… применить, нужно сперва перейти РІ Фильтр — Галерея фильтров (Filter Gallery). Откроется уже знакомое диалоговое РѕРєРЅРѕ, РІ котором найдете, что искали: Как видите, РІСЃРµ недостающие фильтры здесь присутствуют Рё РёРјРё можно РІСЃРµ также пользоваться. РќРѕ появилась следующая проблема, касаемая смарт-объектов Рё РёС… умных фильтров.
Смарт-объекты и галерея фильтров в фотошопе CS6
Допустим у нас есть смарт-объект и к нему необходимо применить фильтр. Если мы выбираем из тех фильтров, что отображены в меню, то проблем нет — мы видим их названия, и понимаем, что применили. Но если нужно использовать фильтры из недостающего списка, то есть через Галерею, то мы видим, что фотошоп не пишет их наименования! Согласитесь, это крайне неудобно. Допустим, применили мы одну лишь Аппликацию, это еще можно запомнить. А если еще один фильтр добавить? А потом еще один? Во-первых, можно забыть не просто наименования, но и в каком порядке они были. Во-вторых, вернетесь к этому проекту через неделю или вообще передали PSD-файл другому человеку, что тогда? Конечно, можно по порядку их прощелкать, открывая окно с настройками фильтра и благодаря чему, понять что это. Но это так неудобно… Так тормозит скорость работы… Ну хорошо, я увлекся нагнетанием данной проблемы. Разработчики оставили нам право выбора и способ как все поправить.
Восстановление недостающих фильтров в CS6
�так, чтобы вернуть к прежнему виду отсутствующие фильтры в меню, нужно перейти в настройки фотошопа: Редактирование (Edit) — Установки (Preferences) — Внешние модули (Plug-Ins). В открывшемся окне установок поставьте галочку напротив настройки Показать все группы и имена галереи фильтров (Show all Filter Gallery groups and names). После этого, нужно применить изменения и перезагрузить фотошоп. Теперь в меню вернутся отсутствующие группы фильтры, а значит и в смарт-объектах они будут также, как и остальные, показывать свое наименование.
�сточник
| Рубрики: | Фотошоп/плагины и фильтры |
Метки: фотошоп фильтры
Процитировано 1 раз
Понравилось: 2 пользователям
Источник: https://web.archive.org/save/https://www.liveinternet.ru/users/nina62/post461943657/
Группа фильтров Sketch Adobe Photoshop CS5. Как восстановить недостающие фильтры в фотошопе CS6
Также, допустим, что я хочу применить его в качестве смарт-фильтра, что сделает действие фильтра полностью редактируемым в случае, если я захочу изменить его позднее. Для этого в начале мне необходимо преобразовать слой с изображением в смарт-объект (подробнее ), после чего в правом нижнем углу миниатюры слоя появится соответствующий значок:
Теперь мне необходимо применить сам фильтр “Аппликация” (Cutout).
В версиях CS5 и ниже мне нужно было бы просто зайти во вкладку главного меню Фильтр –> Имитация (Filter –> Artistic) и выбрать соответствующий пункт, но в CS6 в меню Фильтр группа Имитация (Artistic) попросту отсутствует, поэтому мне надо пройти по Фильтр –> Галерея фильтров (Filter –> Filter Gallery) и в открывшемся диалоговом окне выбрать вкладку Имитация (Artistic), а в ней уже “Аппликация” (Cutout):
А вот теперь и нарисовалась проблема. Обычно, когда мы применяем фильтры как смарт-фильтры, название каждого отдельного применённого фильтра появляется ниже смарт-объекта в панели слоёв . Если позже нам понадобилось вернуться и отредактировать настройки фильтра, мы просто дважды кликаем по названию конкретного фильтра.
Но в случае с Photoshop CS6, появляется небольшое затруднение. Любые фильтры, к которым мы получаем доступ только из Галереи фильтров (т.к они больше не доступны нам из меню “Фильтр”), не обозначены своим их фактическим именем.
Вместо этого, все они идут под под общим названием “Галерея фильтров” (Filter Gallery), который не информирует нас, какой фильтр фактически использовался:
Это ешё может быть хорошо в случае, подобном этому, где я применяется только один фильтр, т.к я могу довольно легко запомнить его название.
Но что получится, если я применю несколько смарт-фильтров из Галереи? Для примера, сейчас я применил “Разбрызгивание” (Spatter) из группы “Штрихи” (Brush Strokes) и “Рассеянное свечение” (Diffuse Glow) из группы “Искажение” (Distort).
Так как доступ к ним был только из Галереи, все они обозначены в палитре слоёв как “Галерея фильтров”, что делает его не таким простым распознание, что есть что:
Восстановление отсутствующих фильтров в меню “Фильтр” (Filter)
Это, конечно, не является огромной проблемой, но, потенциально, она может существенно замедлить Ваш рабочий процесс. К счастью, Adobe поняли это и включили возможность вернуть меню “Фильтр” обратно тому виду, каким он был раньше в версиях ниже Photoshop CS6.
Эта опция расположена по вкладке Редактирование –> Установки –> Внешние модули (Edit –> Preferences –> Plug-Ins).
В диалоговом окне следует проставить галку у пункта “Показать все группы и имена у галереи фильтров (Show all Filter Gallery groups and names), после чего нажать ОК и перезапустить Photoshop:
И теперь, после перезапуска Photoshop CS6, мы видим, что все недостающие ранее фильтры стали доступны через меню “Фильтр”:
Давайте заново откроем фотографию, преобразуем её в смарт-объект и применим к ней фильтры, применённые нами в прошлый раз:
- Как и в прошлый раз, в панели слоёв под смарт-объектом появились название применённых к нему смарт-фильтров, но, в этот раз, мы видим одно существенное отличие.
- И опять же, потому что я был в состоянии выбрать эти фильтры непосредственно из меню Фильтр на этот раз, не из фильтра галерея, Photoshop перечисляет их с учетом их реальных имен фильтр под Smart Object. Если я хочу изменить настройки для любой из фильтров, дважды щелкнув по его имени, или повторно установить порядок применения фильтров к изображению, перетаскивая один выше или ниже другого, я больше не придется угадать, какие Фильтр которых:
- Теперь каждый из них отображён под собственным названием, а не под общим “Галерея фильтров”.
- Итак, задачи достигнуты.
- Следует только иметь в виду, что даже теперь, если применить смарт-фильтры не из меню “Фильтр”, а из “Галереи”, то в палитре слоёв они появятся под общим названием “Галерея фильтров”.
Продолжаем изучать фильтры программы Фотошоп. В этой статье мы рассмотрим фильтры из пакета Эскиз (Sketch)
. Итак, заходим в меню Фильтр – Галерея фильтров (Filter – Filter Gallery).
Пакет Эскиз (Sketch)
В этом пакете большое значение играют цвета, установленные в палитре – основной и фоновый.
1. Волшебный карандаш (Conte Crayon)
Имитирует рисунок цветным мелком или очень мягким карандашом на текстурной поверхности. Для темных областей используется основной цвет, а для светлых — фоновый. Параметр устанавливает уровень использования основного цвета в диапазоне от 1 до 15. устанавливает уровень использования фонового цвета в диапазоне от 1 до 15. В списке Текстура (Texture)
выбирается вид текстуры:
- Кирпич (Brick)
- Мешковина (Burlap)
- Холст (Canvas)
- Известняк (Sandstone)
Справа от опции Текстура (Texture)
расположена кнопка Загрузить текстуру (Load Texture)
, она предназначена для использования другого изображения в формате *.
psd в качестве основы для текстуры. Масштаб (Scaling)
задает изменение масштаба рисунка текстуры в диапазоне от 50 до 200%. Рельеф (Relief)
задает уровень рельефа в диапазоне от 0 до 50.
В списке Свет (Light)
- Вниз (Bottom)
- Вниз и влево (Bottom Left)
- Влево (Left)
- Вверх и влево (Top Left)
- Вверх (Тор)
- Вверх и вправо (Тор Right)
- Вправо (Right)
- Вниз и вправо (Bottom Right)
Функция Инвертировать (Invert)
инвертирует темные и светлые участки на изображении.
2. Гипс (Plaster)
Используется для имитации плоских рельефов, получаемых из штукатурки или гипса. Изображение формируется в виде объемной гипсовой отливки, а затем полученный результат расцвечивается с использованием основного и фонового цветов. Темные области становятся выпуклыми, а светлые — вдавленными.
Цвет гипса берется из основного цвета. Параметр предназначен для установления пропорций светлой и темной областей рельефа в диапазоне от 0 до 50. Смягчение (Smoothness)
задает точность изображения в диапазоне от 1 до 15.
В списке Свет (Light)
предлагаются следующие направления лучей освещения:
- Вниз (Bottom)
- Вниз и влево (Bottom Left)
- Влево (Left)
- Вверх и влево (Top Left)
- Вверх (Тор)
- Вверх и вправо (Тор Right)
- Вправо (Right)
- Вниз и вправо (Bottom Right)
3. Ксерокопия (Photocopy)
Имитирует оттиск на ксероксе. Цвет ксерокопии выбирается как основной цвет. Параметр Детализация (Detail)
задает порядок точности деталей в диапазоне от 1 до 24. Затемненность (Darkness)
задает степень затемнения, или точнее сказать, тонера, в диапазоне от 1 до 50.
4. Линогравюра (Stamp)
Имитирует изображения созданные с помощью резинового или деревянного штампа. Параметр задает пороговое значение распределения белых и черных областей в диапазоне от 0 до 50. Смягчение (Smoothness)
определяет степень смягчения изображения в диапазоне от 1 до 50. Этот фильтр лучше всего использовать с черно-белыми изображениями.
5. Мел и уголь (Chalk&Charcoal)
Использует три оттенка для изображения. Для рисования углем применяется основной цвет, а для рисования мелом — фоновый, потому желательно в качестве фонового цвета программы выбрать светлый оттенок, а в качестве основного — темный.
Третий цвет, нейтральный серый оттенок, задается по умолчанию. Параметр Уголь (Charcoal Area)
задает уровень применения угля в диапазоне от 0 до 20. Мел (Chalk Area)
задает уровень применения мела в диапазоне от 0 до 20.
Нажим (Stroke Pressure)
определяет уровень нажима в диапазоне от 0 до 5.
6. Мокрая бумага (Water paper)
Предназначен для имитации создания рисунка на влажной бумаге, сохраняет цвета исходного изображения, добавляя к фону вертикальные штрихи.
Параметр Длина волокна (Fiber Length)
определяет максимальную длину волокон в диапазоне от 3 до 50. Яркость (Brightness)
задает яркость изображения в диапазоне от 0 до 100.
Контрастность (Contrast)
задает контрастность изображения в диапазоне от 0 до 100.
7. Полутоновый узор (Halftone Pattern)
Предназначен для имитации полиграфической печати, используются основной и фоновый цвета программы. Параметр Размер (Size)
задает размер растровой точки в диапазоне от 1 до 12. Контрастность (Contrast)
задает уровень контрастности в диапазоне от 0 до 50. В списке Тип узора (Pattern Type)
выбирается вид растровой точки:
- Круг (Circle)
- Точка (Dot)
- Линия (Line)
8. Почтовая бумага (Note Paper)
Имитирует рисунок на мягкой бумаге, использует основной и фоновый цвета программы, а также черный цвет для создания теней.
Параметр Тоновой баланс (Image Balance)
устанавливает соотношение уровней светлого и темного в диапазоне от 0 до 50. Зернистость (Graininess)
задает величину зернистости изображения в диапазоне от 0 до 20.
Рельеф (Relief)
задает размер отдельного элемента рельефа в диапазоне от 0 до 25.
9. Рваные края (Torn Edges)
Перестраивает изображение так, что оно кажется составленным из неровных, рваных кусков бумаги, а затем расцвечивает его с использованием основного и фонового цветов.
Параметр Тоновой баланс (Image Balance)
устанавливает пороговое значение светлых и темных тонов в диапазоне от 0 до 50. Смягчение (Smoothness)
задает степень размытости контуров изображения в диапазоне от 1 до 15.
Контрастность (Contrast)
устанавливает контрастность границ контуров в диапазоне от 1 до 25.
10. Рельеф (Bas Relief)
Превращения исходного изображения в нечто, напоминающее барельеф, используя основной и фоновый цвета программы. Если вы аккуратно подберете цвета, результат может напоминать медную фольгу, «кованый» металл или изображение, выбитое на камне.
Параметр Детализация (Detail)
устанавливает степень точности деталей в диапазоне от 1 до 15. Смягчение (Smoothness)
устанавливает степень резкости в диапазоне от 1 до 15.
В списке Свет (Light Direction)
предлагаются направления лучей освещения:
- Вниз (Bottom)
- Вниз и влево (Bottom Left)
- Влево (Left)
- Вверх и влево (Top Left)
- Вверх (Тор)
- Вверх и вправо (Тор Right)
- Вправо (Right)
- Вниз и вправо (Bottom Right)
11. Ретикуляция (Reticulation)
Имитирует фотографический процесс ретикуляции, который происходит при обработке фото- и кинопленки в растворе при превышении допустимой температуры. В результате чего изображение кажется скомканным на темных участках и слегка зернистым на светлых.
Параметр Плотность (Density)
устанавливает плотность трещин в диапазоне от 0 до 50. Уровень переднего плана (Foreground Level)
задает число основного цвета в диапазоне от 0 до 50.
Уровень фона (Background Level)
задает число фонового цвета в диапазоне от 0 до 50.
12. Тушь (Graphic Pen)
Имитации рисунка чертежным пером. Заменяется цвет исходного изображения, для краски используется основной цвет, а для бумаги — фоновый.
Параметр Длина штриха (Stroke Length)
устанавливает наибольший размер штриховой линии, выполняемой чертежным пером, в диапазоне от 1 до 15.
Тоновой баланс (Light/Dark Balance)
задает пороговое значение уровня яркости, которое разделяет изображение на темные и светлые области в диапазоне от 0 до 100. В списке Направление штрихов (Stroke Direction)
выбирается направление штриховки чертежным пером:
- По диагонали вправо (Right Diag)
- Горизонтально (Horizontal)
- По диагонали влево (Left Diag)
- Вертикально (Vertical)
13. Уголь (Charcoal)
Имитирует рисунок углем. Уголь тут отрисовывается основным цветом, а бумага — фоновым. Параметр Интенсивность (Charcoal Thickness)
задает толщину штрихов в диапазоне от 1 до 7.
Детализация (Detail)
задает степень точности изображения в диапазоне от 0 до 5.
Тоновой баланс (Light / Dark Balance)
определяет пороговые уровни белого и черного цветов в диапазоне от 0 до 100.
14. Хром (Chrome)
Имитирует блестящие металлические поверхности, такие как хром, никель или ртуть. Параметр Детализация (Detail)
задает число отражающих поверхностей в диапазоне от 0 до 10. Смягчение (Smoothness)
определяет уровень гладкости отражающих поверхностей в диапазоне от 0 до 10. После применения фильтра увеличьте контрастность изображения в диалоговом окне «Уровни».
До встречи в следующем уроке!
Источник: https://nevsauto.ru/gruppa-filtrov-sketch-adobe-photoshop-cs5-kak-vosstanovit-nedostayushchie-filtry-v.html
У вас возникли проблемы при использовании фильтров и эффектов в photoshop? воспользуйтесь решениями, описанными в этом документе
У вас возникли проблемы при использовании фильтров и эффектов в photoshop? воспользуйтесь решениями, описанными в этом документе.
Найдите описание возникшей у вас проблемы и попробуйте устранить ее с помощью приведенного решения.
| Проблема/Вопрос | Предлагаемое решение |
| Эффекты галереи размытия, «Пластика» или «Масляная краска» недоступны. Как включить их? | Для использования некоторых функций Photoshop к системе предъявляются повышенные требования. Так, для работы с функциями «Пластика» и «Масляная краска» на компьютере должен быть установлен совместимый графический процессор (GPU). Необходимо также включить в программе Photoshop параметр «Производительность > Установки > Использование графического процессора». Кроме того, производительность некоторых функций значительно повышается при задействовании технологии OpenCL. |
| Некоторые фильтры недоступны при редактировании изображений. С чем это связано? | Некоторые фильтры доступны только для изображений с глубиной цвета 8 или 16 бит на канал, и только в определенных цветовых режимах, например CMYK. Примером таких эффектов могут служить Adobe Camera Raw, 3D-эффекты, функции исправления перспективы и Галереи фильтров. В программе Photoshop выберите «Изображение > Режим», что проверить глубину цвета активного документа. Дополнительные сведения приведены в разделе «Информация об изображении». Проверка глубины цвета и цветового режима изображения Недоступные фильтры невозможно применить к финальному изображению, даже если это удается сделать в окне предварительного просмотра. Дополнительные сведения приведены в разделе «Основные сведения о фильтрах». |
| При попытке выполнения операции программа Photoshop сообщает о недостаточном количестве памяти (ОЗУ). Как устранить эту проблему? | Попробуйте добавить рабочие диски. Кроме того, убедитесь, что свободное место на жестком диске компьютера значительно превосходит размер редактируемого документа. Как правило, размер свободного места должен превышать размер документа в 2–3 раза. |
| При попытке сделать изображение более четким текст остается размытым. Как устранить эту проблему? | Убедитесь, что изображение, которые вы хотите сделать более четким, имеет разрешение 300 пикс. или больше. Кроме того, чтобы сделать текстовые слои более четкими, можно использовать для них команду «Текст > Сглаживание». |
| Мне не удается найти инструмент «Уточнить край» в последней версии Photoshop. Он был заменен новым инструментом? | Диалоговое окно «Уточнить край», использовавшееся в более ранних версиях Photoshop, заменено рабочей средой «Выделение и маска», которое обеспечивает те же функции, но в упрощенном виде. См. раздел «Выделение и маска | Обзор инструментов». |
| Мне не удается открыть фильтр Adobe Camera Raw при редактировании определенных изображений. | Adobe Camera Raw поддерживает изображения с глубиной цвета 8 и 16 бит на канал. Убедитесь, что редактируемое вами изображение соответствует этому требованию. В программе Photoshop выберите «Изображение > Режим», что проверить глубину цвета активного документа. |
Источник: https://helpx.adobe.com/ru/photoshop/kb/filter-effect-issues.html
Где фильтры в фотошоп cs6. Восстановление недостающих фильтров в Photoshop CS6
Программа Photoshop весьма оправданно считается лучшим другом тех пользователей, которые работают с изображениями на компьютере. В данном фоторедакторе предусмотрено огромное количество инструментов, которые позволяют быстро и качественно обрабатывать картинки.
Если так сложилось, что ранее вы работали с 5-ой версией данного приложения или ниже, то переход на 6-ую может быть несколько омрачен.
Дело в том, что в CS6 поменялось местоположение некоторых инструментов, разработчики что-то убрали, что-то добавили, словом, к некоторым аспектам придется заново привыкать.
В данной статье мне хотелось бы затронуть тему фильтров, как одного из главных и важных инструментов в борьбе за красивую картинку. Итак, фильтры для фотошопа cs6: где их искать, куда они «переехали» в новой версии и на какие стоит обратить особое внимание.
Где искать фильтры
Повторюсь, что если ранее вы работали с Photoshop CS5, то в 6-ой версии вы можете не только не досчитаться некоторых привычных фильтров, но также и увидеть новые. О последних я расскажу дальше, а сейчас – покажу вам, куда спрятались стандартные фильтры.
Как вы уже, наверное, знаете, для фильтров в Фотошопе предусмотрен специальный раздел, который носит одноименное название. Нажав на кнопку «Фильтр», вы увидите контекстное меню, в котором те и будут предложены. Впрочем, здесь вы не найдете, к примеру, режим «Имитация», «Эскиз», «Стилизация» и т.д., все они расположены в другом месте.
Чтобы туда попасть, в этом же контекстном меню кликните на строчку «Галерея фильтров».
Перед вами – шесть категорий, внутри каждой – свои фильтры.
Сказать, что по сравнению со старыми версиями, стало неудобно, мы не можем. Все же, это дело вкуса и привычки. В принципе, к изменению местоположения быстро привыкаешь, особенно, если работать в Photoshop приходится очень часто.
Новые фильтры
- Размытие поля и считается наиболее простеньким фильтром среди этой троицы. Он позволяет регулировать плавность размытия в нескольких зонах. С помощью данного эффекта можно настроить два параметра: степень размытия и его расположение. За первое отвечает кольцо на изображении, за второе – центральные круги. Его также часто используют как и .
- Размытие диафрагмы. Работать с этим фильтром просто: точку размытия поставьте по центру, после чего вокруг него образуется кольцо. Если резкость фрагмента нормальная, то вокруг него будет овал, все остальное станет размытым. Небольшие квадратики позволяют менять высоту и ширину области, которая не будет подвержена размытию.
- Фильтр Наклон-смещение: нажав на него, вы поместите активную точку в центре, с двух сторон от которой образуются горизонтальные линии. Также здесь появляется пунктирная линия, которая служит своеобразным разграничителем размытой и нормальной областей изображения.
Возможно, сначала с этими фильтрами у вас не получится дружбы. Но, немного попрактиковавшись, вы поймете, что они могут стать вашими лучшими друзьями!
Источник: https://thetarif.ru/rostelecom/gde-filtry-v-fotoshop-cs6-vosstanovlenie-nedostayushchih-filtrov-v-photoshop-cs6.html
Как восстановить недостающие фильтры в фотошопе CS6
Фильтр Smudge Stick (Растушевка)
Этот фильтр очень забавен. При обработке светлых областей фильтр Smudge Stick (Пятна) накладывает на них очень «легкие», почти незаметные текстуры, в результате чего достигаются довольно интересные эффекты. Темные области и линии этот фильтр «размазывает», делая линии более толстыми, а края — размытыми.
Фильтр Sponge (Губка)
Вы когда-нибудь пробовали рисовать губкой? Этот прием используется в детских художественных школах. Губку макают в краску и затем оставляют ею отпечатки на бумаге. Результаты могут быть весьма впечатляющими, особенно в том случае, если вы не будете использовать краску, а перейдете непосредственно к фильтру Photoshop Sponge (Губка).
Применяемый к большим однородным областям, этот фильтр позволяет сымитировать применение грубой губки. В областях, содержащих мелкие детали, используется «губка» меньшего размера. В диалоговом окне Sponge вы можете определить значения таких параметров, как Brush Size (Размер кисти), Definition (Четкость) и Smoothness (Сглаженность).
Результат будет гораздо лучше, если применять этот фильтр к отдельным областям, а не к целому изображению.
Фильтр Underpainting (Рисование на обороте)
Этот фильтр обесцвечивает, немного «скрывает» и размывает все элементы изображения, к которым он применяется. Фильтр Underpainting необходимо использовать не отдельно, а в сочетании с другими фильтрами.
Фильтр Watercolor (Акварель)
К сожалению, применение фильтра Watercolor не всегда оправданно.
Если вам нравится эффект, получаемый в результате применения фильтра Sponge, но вы считаете, что при этом изображение слишком искажается, попробуйте применить фильтр Watercolor.
Он позволит получить те же «нагромождения» пикселей, но меньшего размера. Оба фильтра — и Sponge и Watercolor — имеют тенденцию к затемнению изображения, поэтому перед их применением изображение желательно сделать более светлым.
Добавляем клочок бумаги
Шаг 1
В этом уроке мы используем бумагу из исходников. Но если вам нужен клочок специфической формы, просто сделайте его сами. Порвите бумагу как вам нужно, поместите его на плоский фон и сфотографируйте. Это особенно удобно, если вам нужен определенный угол и перспектива.
Шаг 2
Откройте фотографию в Photoshop и инструментом Magic Wand/Волшебная палочка выделите фон и удалите его.
Шаг 3
Перетащите бумагу в наш документ.
Шаг 4
Нажмите Control-T и поверните клочок бумаги так, чтобы он лучше перекрывал девочку справа.
Шаг 5
Нажмите Control-J дважды, чтобы создать две копии слоя с бумагой. Назовите все три слоя: Torn Paper, Torn Paper 1 и Torn Paper 2.
Шаг 6
Кликните дважды по слою Torn Paper и укажите ему стиль слоя Drop Shadow/Тень, используя цвет #000000.
С легкостью перемещайте эффект наброска
Если вы хотите превратить в набросок другую часть своего рисунка, просто зажмите клавишу Ctrl, а затем щелкните по слоям Torn paper 1, Torn paper 2 и Torn paper.
При помощи инструмента Move (Перемещение) измените положение кусочка бумаги.
Поздравляю! Вот и все!
В этом уроке вы научились создавать эффект наброска на фотографии в Photoshop с вашими снимками всего за несколько шагов.
Как пользоваться основными функциями Adobe Photoshop
John Negotia
Создаем копии фотографии девочек
Шаг 1
Сделайте активным слой с фотографией девочек и нажмите Control-J четыре раза, чтобы создать четыре копии. Переименуйте все слои с девочками в Girls, Girls 1, Girls 2, Girls 3 и Girls 4.
Шаг 2
Удерживая клавишу Control, кликайте по слоям Girls 1, Girls 2, Girls 3 и Girls 4 чтобы выделить их. Теперь перетащите эти слои поверх слоя Torn paper.
Создайте четыре копии слоя с девочками
Шаг 1
Нажмите Ctrl + J четыре раза, чтобы создать четыре копии слоя с девочками, назовите их Girls 1, Girls 2, Girls 3 и Girls 4 (Девочки 1, 2, 3 и 4).
Шаг 2
Зажмите клавишу Ctrl и выделите все слои с девочками на панели слоев. Поместите их над слоем с клочком бумаги.
- Новинки Premium-раздела
- 499
- Экспресс-курс
Художественная обработка от Мадины Ахтаевой. Серия «Лето»
8 видеоуроков
26
исходников
- 99
- Веб и приложения
Создаём форму оформления заказа
18 824292 499
Экспресс-курс
Коллаж «На маскараде»
- 8 видеоуроков
- 14
- 499
- Экспресс-курс
исходников
Коллаж «Необычная прогулка»
- 9 видеоуроков
- 30
- 99
- Работа с фото
исходников
Делаем художественную ретушь портрета
26 652369 99
Веб и приложения
Cоздаём форму заказа авиабилетов
12 748212 — часть сайта Фотошоп-мастер, где вас ждут 16 видеоуроков и 23 экспресс-курса от профессионалов.
Вы можете покупать их по-отдельности, а можете оформить подписку на весь раздел (от 5 руб/день).
Используем фильтры Graphic Pen и Motion Blur
Шаг 1
Скройте все копии слоя с девочкой кроме Girls 1.
Выберите в качестве основного цвета #000000 и в качестве фонового #ffffff.
Шаг 2
Сделайте активным слой Girls 1 и выберите в меню Filter > Sketch > Graphic Pen/Фильтр>Эскиз>Тушь. Настройте параметры как показано ниже (или подберите под ваш размер изображения).
Шаг 3
В меню выберите Filter > Blur > Motion Blur/Фильтр>Размытие>Размытие в движении.
Воспользуйтесь фильтром Акварель
Шаг 1
Включите видимость слоя Girls 4, режим наложения измените на Color (Цветность), непрозрачность 100%.
Шаг 2
Нажмите Filter > Artistic > Watercolor (Фильтр > Галерея Фильтров > Имитация > Акварель). Пока можете скрыть видимость слоя Girls 4.
Настройки фильтра на скриншоте:
- Детализация: 4;
- Глубина теней: 0;
- Текстура: 1
Используем фильтры Graphic Pen и Noise
Шаг 1
Сделайте видимым слой Girls 2, укажите ему blend mode/режим наложения Multiply/Умножение, и снизьте opacity/непрозрачность до 30%.
Шаг 2
В меню выберите Filter > Sketch > Graphic Pen/Фильтр>Эскиз>Тушь. Укажите следующие настройки.
Шаг 3
В меню выберите Filter > Noise > Add Noise/Фильтр>Шум>Добавить шум.
Воспользуйтесь фильтром Ксерокопия
Шаг 1
Включите видимость слоя Girls 3, режим наложения измените на Multiply (Умножение), непрозрачность 100%.
Шаг 2
Нажмите Filter > Sketch > Photocopy (Фильтр > Галерея Фильтров > Эскиз > Ксерокопия).
Настройки фильтра на скриншоте:
- Детализация: 1;
- Затемненность: 50
Создаем маску для наброска
Удерживая клавишу Control, выделите слои Girls 1, Girls 2, Girls 3 и Girls 4. Кликните по одному из слоев правой кнопкой и выберите Create Clipping Mask/Создать обтравочную маску.
Итог:
Ни один из описанных в этой главе фильтров не сможет исправить плохую фотографию. Однако эти фильтры, если их правильно применять, могут превратить обычный или даже неудачный фотоснимок в неординарное произведение искусства.
Опытному пользователю программы фильтры Photoshop «позволяют сэкономить массу времени. Потратьте немного усилий на освоение работы с фильтрами, и вы откроете для себя множество потенциальных возможностей.
Читайте продолжение о фильтрах в следующей части
Создаем края бумаги
Шаг 1
Сделайте видимым слой Torn Paper 1 и укажите ему режим наложения Multiply/Умножение и opacity/непрозрачность в 57%.
Шаг 2
Сделайте активным и видимым слой Torn Paper 2. Кликните по иконке Add Layer Mask/Добавить маску слоя в нижней части палитры Layers/Слои.
Шаг 3
Создайте новый слой под слоем Torn Paper 2 и залейте новый слой белым цветом (#ffffff).
Шаг 4
Кликните по иконке маски слоя Torn Paper 2 чтобы сделать ее активной. В меню выберите Image > Apply Image/Изображение>Внешний канал.
Шаг 5
В меню выберите Image > Adjustments > Levels/Изображение>Коррекция>Уровни и укажите следующие значения.
Вы можете использовать Brush/Кисть белого цвета, и закрасить область внутри бумаги, чтобы создать более рваный эффект.
Шаг 6
Удалите белый фон, чтобы посмотреть что получилось.
Шаг 7
Удерживая клавишу Control, выделите слои Torn Paper 1 и Torn Paper 2. Кликните по ним правой кнопкой и выберите Create Clipping Mask/Создать обтравочную маску.
Мазки кистью
Я не понимаю, почему фильтры группы Brush Strokes не отнесены к художественным фильтрам. Ведь художники используют кисти, не так ли? Однако создатели Photoshop выделили эти восемь фильтров в отдельную группу. Зачем они это сделали? Непонятно.
Фильтр Accented Edges (Акцент на краях)
Применение фильтра Accented Edges (Подчеркнутые края) позволяет увеличить контрастность границ объектов.
В диалоговом окне фильтра можно определить ширину границ (параметр Edge Width), их яркость (параметр Edge Brightness) и сглаженность (параметр Smoothness).
Если значение параметра Edge Brightness меньше числа 25, границы становятся более темными, а если это значение лежит в диапазоне от 26 до 50 — более светлыми.
Фильтры Angled Strokes и Crosshatch (Наклонные штрихи)
Эти фильтры создают эффект штриховки, подобный тому, который получается в результате применения фильтра Colored Pencil, но изображение при этом становится несколько темнее. Фильтр Angled Strokes (Угловые мазки) позволяет получить более мягкий эффект, чем фильтр Crosshatch (Штриховка).
Фильтр Dark Strokes (Темные штрихи)
К большинству изображений фильтр Dark Strokes (Темные мазки) можно применить только в том случае, если параметру Black Intensity (Интенсивность черного) присвоить значение, равное нулю, а параметру White Intensity (Интенсивность белого) — равное 10. Значения этих параметров устанавливаются в диалоговом окне фильтра. В противном случае вы получите совершенно черное изображение. Даже при обработке светлых изображений следует установить низкие значения для черного цвета и высокие — для белого.
Фильтр Ink Outlines (Обводка)
Этот фильтр добавляет сначала белую, а затем черную линию вокруг каждой обнаруженной границы.
В диалоговом окне фильтра Ink Outlines (Обводка контуров чернилами) можно определить длину мазка (опция Stroke Length) и интенсивность вносимых изменений (опция Intensity).
Примененный к фотоснимку пейзажа, фильтр Ink Outlines придает ему вид старинной гравюры на дереве или чеканки на металле. Если же вы примените его к портрету, то получите целый букет нежелательных эффектов.
Фильтр Spatter (Разбрызгивание)
Мне действительно нравятся эффекты, получаемые с помощью фильтра Spatter (Брызги). Этот фильтр потенциально очень удачен, однако в некоторых случаях лучше применить его к отдельной выделенной области, нежели ко всему изображению.
Фильтр Sprayed Strokes (Аэрограф)
Этот фильтр позволяет получить те же эффекты, что и фильтр Spatter, но в несколько облегченной форме. Интересной особенностью фильтра Sprayed Strokes (Распылитель) является возможность управлять направлением распыления штрихов.
Фильтр Sumi-e (Сумми-э)
Sumi-e — это японский стиль рисования, однако результат применения фильтра Photoshop Sumi-e больше напоминает работу разъяренного борца сумо, чем настоящего — мастера кисти. Этот фильтр, независимо от выбранных значений параметров, превращает изображение практически в черное пятно, поэтому применяйте его исключительно к очень светлым изображениям.
9Финальные штрихи
В процессе придется еще не раз калибровать настройку текстуры кожи, достаточно нажать два раза в меню слоев на «галерею фильтров».
Быстрый вызов текстуризатора
Чтобы подчеркнуть текстуру кожи в фотошопе, лучше всего будет немного понизить яркость изображения. Справа внизу под «панелью слоев» выберете иконку круга на половину закрашенным, далее выберете «яркость/контрастность» и установите приемлемую на ваш взгляд яркость фотографии.
Понижаем яркость
Для более явной текстуры кожи можно воспользоваться дополнительной настройкой. Справа в меню слоев чуть правее от «Галерея фильтров» нажмите на «параметры наложения» в нем подберите лучший вариант.
Меняем параметры текстуры
Не стоит возлагать большие надежды на наложение текстуры кожи в фотошопе для всех фотографий. Данный способ весьма специфичен и будет полезен для фотографий с большим разрешением.
2Создание нового слоя
- Создайте новый слой и назовите его «текстура кожи». В верхнем меню на панеле выберете «Слои-Новый-Слой» (Layers-New–Layer)
- или сочетанием клавиш Shift + Ctrl + N Затем в открывшемся окне нажмитеОк
- Создаем новый слой
- Справа в меню слоёв переименуйте новый слой в текстура кожи
- Переименовываем слой
Текстура холста для фотошопа
Софья Скрылина. 26 июня 2013. Категория: Фотошоп уроки эффекты.
Применение фильтра Текстуризатор (Texturizer)
Продолжаем тему применения различных фильтров фотошопа. Сегодня рассмотрим фильтр Текстуризатор (Texturizer). С помощью этого фильтра создадим текстуру холста для фотошопа
.
Подобные публикации:
- Витраж в фотошопе
- Фильтры для фотошопа Почтовая бумага (Note Paper)
- Смотреть другие уроки по созданию эффектов в фотошопе
- {smooth-scroll-top}
- Откроем исходное изображение.
- Создадим дубликат слоя — Ctrl+J.
- Перейдём в «Фильтр — Текстура — Текстуризатор».
В качестве текстуры выберем «Холст», остальные параметры будут меняться в зависимости от Вашего изображения. Передвиньте ползунки, и Вы легко поймете, как они работают.
У меня получился вот такой результат. Усилим его.
- Создадим копию Слоя 1 — Ctrl+J.
- Режим наложения для нового слоя установим на «Умножение» (для Вашего фото возможно подойдёт другой режим — поэкспериментируйте) и уменьшите до необходимой степени непрозрачность этого слоя (определяем визуально).
- Получаем вот такой красивый эффект текстуры холста для фотошопа
- .
Если Вы не хотите пропустить интересные уроки, информацию о бесплатных видеокурсах и другие новости сайта — подпишитесь на рассылку сайта. Форма для подписки находится ниже.
Если Вам понравился урок, поделитесь ссылкой на него со своими друзьями в своих любимых социальных сетях, кнопки которых Вы видите перед ми. Спасибо!
- {smooth-scroll-top}
- Печать
Источник: https://memblog.ru/postobrabotka/effekt-kserokopii-v-fotoshope.html
4 эффекта освещения, которые можно создать в Photoshop
В этом уроке мы рассмотрим 4 полезнейших эффекта освещения, которые могут сделать ваши фотографии гораздо более интересными. Все эти эффекты можно создать при помощи редактора фотошоп.
Световые эффекты с использованием режима наложения «Осветление основы» в Photoshop.
Существует множество приемов для создания эффектов освещения в Photoshop. Я собираюсь рассказать только о четырех, но они могут быть использованы по-разному. Сначала давайте рассмотрим несколько фильтров, которые находятся в Галерее фильтров в разделе Рендеринг в Photoshop (CS6 и CC). В первую очередь это Эффекты освещения, которые получили обновление и стали более мощными и легкими в использовании по сравнению к предыдущим версиям Photoshop.
Как получить доступ к Эффектам освещения в Photoshop CS6.
Окно предварительного просмотра было заменено на более сложный интерфейс. Вам представлено три различных типа эффекта освещения на выбор – Точка, Направленный и Бесконечный – и различные предустановки к ним. Есть панель Свойства, которая настраивает внешний вид светового эффекта с точки зрения направления, размещения и пр. Этот фильтр работает на смарт-объектах, так что вы можете работать не деструктивно. Все аспекты этого фильтра очень обширные, чтобы описывать в этой статье. Будет лучше, если вы просто откроете изображение, поэкспериментируете с разными опциями и увидите, что получается.
Вместо этого я покажу вам альтернативные техники, которые я предпочитаю использовать в Photoshop и Adobe Camera Raw (ACR), с некоторыми из них вы, возможно, уже знакомы. Мне очень нравится Градиентный фильтр в ACR. Он работает аналогично Градиентному фильтру нейтральной плотности на вашей камере. Фотографы-пейзажисты используют его, чтобы не переэкспонировать область неба. Темный участок находится вверху, пропуская меньше света, а экспозиция настроена на передний план. Подобного результата можно достичь, используя редактор градиентов в Photoshop.
Значок Градиентного фильтра в Adobe Camera Raw.
Открыв изображение в ACR, выберите Градиентный фильтр. Выделите область, на которой вы хотите его применить. Установите ползунки справа – Экспонирование, Света и т.д., чтобы осветлить или затемнить область. Вы также можете выбрать цвет, чтобы добавить теплых или холодных оттенков.
Это исходное изображение улитки до применения Градиентного фильтра.
Для изображения улитки я применила Градуированный фильтр на трех разных участках. Я хотела добавить теплых оттенков воде, для чего использовала желтый цвет, чтобы создать впечатление пятна солнечного света. Вторым участком, который я осветлила, был водный вихрь в правом нижнем углу. И, наконец, третий участок – это затемненная область позади улитки, так чтобы взгляд зрителя устремлялся непосредственно к ней. Хоть это и тонкие эффекты освещения, но они могут добавить больше драмы и даже изменить композицию фотографии.
Изображение улитки с применением Градиентного фильтра в трех разных областях.
Анимированный GIF, чтобы показать фото до и после применения Градиентного фильтра.
Блик, который вы можете найти в Галерея фильтров — Рендеринг, также является эффектом освещения, который может быть очень полезен, но использовать его нужно с осторожностью. Например, изображение с мячиком для гольфа на красной метке.
К этому изображению применен фильтр Блик.
Я использовала Градуированный фильтр в трех областях, так же, как и на фото улитки. Потом добавила пурпурный оттенок на траве в левом нижнем углу, чтобы избавиться от ее плоского зеленого вида. Добавление другого цвета с использованием Градуированного фильтра придает изображению глубины. Затем я добавила Блик в верхнем правом углу и уменьшила непрозрачность так, чтобы этот эффект распространялся на кончики травы. Конвертирование изображение в смарт-объект перед применением фильтров помогает делать изменения не деструктивными. Я также смогла скрыть под маской некоторые эффекты в тех участках, где на мой взгляд они были слишком сильные.
Анимированный GIF мячика для гольфа с добавлением Градуированного фильтра и Блика.
Это приводит меня к третьей технике – режиму наложения Осветление основы. Я хотела создать эффект включенных фар на автомобиле (фото ниже). Это очень простой способ создания эффекта освещения в Photoshop, а результат потрясающий.
Сначала создайте новый пустой слой на оригинальном изображении. Выберите более темный цвет для того участка изображения, с которым будете работать. Для нижней части фары я использовала темно красный. Используя мягкую кисть, затушуйте ее, а потом сделайте пятно немного больше с помощью инструмента Свободная трансформация.
Задние фонари автомобиля.
Добавьте немного размытия по Гауссу, чтобы не было никаких «горячих точек» по центру и цвет выглядел однородным. Поместите это на участок фары, измените режим наложения на Осветление основы и уменьшите Заливку, не Непрозрачность, чтобы достичь желаемого эффекта. В данном случае я уменьшила Заливку до 59%. Затем я продублировала этот слой и переместила его вправо. Вы можете уменьшить размер пятна, если чувствуете, что он слишком большой. Итак, теперь у меня «работал» нижний задний фонарь. Я повторила те же шаги для верхней секции фары. Но использовала темно желтый цвет.
На отдельном слое нужный участок зарисуйте более темным цветом и примените размытие по Гауссу.
Анимированный GIF с мигающими задними фарами после использования режима наложения Осветление основы в Photoshop.
Четвертый и последний прием похож на тот, что изложен выше. Когда вам нужно добавить света на изображении, чтобы выделить некоторые детали, эта и вышеизложенная техника могут быть использованы в любом виде снимков. Она очень легкая, быстрая и эффективная. На фотографии винограда (ниже) я хотела создать блики на темных участках, чтобы выделить их. Как и раньше, создайте новый слой поверх исходного изображения и, используя белый цвет, нарисуйте небольшое пятно. Сделайте его больше с помощью инструмента Свободное трансформирование и добавьте Размытие по Гауссу. Измените режим наложения на Перекрытие или Мягкий свет; я обычно использую Мягкий свет. Уменьшайте непрозрачность до той степени, пока не получите желаемый результат.
Анимированный GIF, чтобы показать осветление отдельной области на фотографии винограда с помощью режимов наложения Перекрытие/Мягкий свет в Photoshop.
Автор: Sarah Hipwell
Перевод: Татьяна Сапрыкина
Фотошоп фильтр масляная краска не работает
Впервые фильтр «Масляная краска» появился в Photoshop версии SC6, но по неизвестным причинам в первоначальной версии Photoshop CC он исчез. К счастью в ноябре 2015 года благодаря обновлению Creative Cloud, фильтр «Масляная краска» снова появился в Photoshop. Несмотря на то, что это тот же фильтр, что был в версии CS6, но всё-таки в него были внесены незначительные изменения, касаемо диалогового окна с настройками, что сделало его использование намного проще.
Признаюсь, я не художник. Если вы посмотрите, как я рисую, то согласитесь, что у меня нет таких способностей. Но благодаря Photoshop и необычному фильтру «Масляная краска», по сути, в художественных способностях я не нуждаюсь. С такими возможностями программы я могу себя почувствовать продолжателем (учеником) известного художника Винсента Виллема Ван Гога без малейших сомнений. Несмотря на то, что данный эффект сможет распознать любой профессиональный арт-дилер среди картин, выставленных в галереи, превращение любой фотографии в масляную живопись довольно весёлое занятие, а кроме того в результате может получиться эффектный шедевр.
Поскольку фильтр «Масляная краска» в Photoshop CC был добавлен совсем недавно, убедитесь, что в вашей версии данный фильтр имеется в наличии.
На примере этого изображения я буду создавать живописную картину.
Эффект, полученный от фильтра «Масляная краска».
1. Преобразование фона в смарт-объект
Существует два способа применения фильтра к изображению. Первый – применение обычного фильтра, в результате все пиксельные изменения будут необратимые. Второй – применение фильтра, как смарт-фильтра, он будет «неразрушающим» и полностью редактируемым. Фильтр «Масляная краска» мы будем использовать в качестве смарт-фильтра. В итоге вы с лёгкостью сможете вернуться назад и поэкспериментировать с настройками, пока не получите желаемого результата.
Откройте Photoshop и загрузите любое изображение, можете использовать предложенное мною. Обратите внимание на панель слоёв, выбранное вами изображение открылось в качестве фона.
Чтобы фильтр «Масляная краска» применился в качестве смарт-фильтра, нам необходимо преобразовать в смарт-объект фоновый слой. Для этого в верхнем правом углу на панели слоёв кликните по маленькому значку меню.
Из выпадающего списка команд выберите Convert to Smart Object (Преобразовать в смарт-объект).
Никаких изменений на изображении вы не увидите, только на миниатюре фонового слоя появился значок смарт-объекта.
2. Фильтр «Масляная краска»
Теперь, когда наш слой преобразован в смарт-фильтр, можно применить к нему фильтр «Масляная краска», который находится в меню Filter > Stylize (Фильтр – Стилизация).
В результате проделанных действий откроется диалоговое окно фильтра. В Photoshop CS6 диалоговое окно занимает весь экран, а в более поздней версии CC оно гораздо меньшего размера и прекрасно сочетается с остальной частью интерфейса программы. В самом верху находится окно предварительно просмотра, чуть ниже располагается панель управления со всеми настройками, которые мы будем рассматривать в сегодняшней статье.
Окно предварительного просмотра
Несмотря на то, что Photoshop даёт нам возможность сразу увидеть результат на экране, большинство изображений слишком большого размера и в натуральную величину полностью поместиться не могут. Поэтому приходится уменьшать масштаб, из-за этого мы не можем рассмотреть всех пикселей на изображении и не имеем точного представления, как же на самом деле выглядит изображение.
К счастью окно предварительного просмотра в верхней части фильтра «Масляная краска» предоставляет возможность для просмотра и анализа любого участка изображения при масштабе 100%. Конечно, здесь умещается лишь небольшая часть фотографии, но вы можете перемещаться в различные её части, просто кликнув по области, которую хотите просмотреть.
То есть при наведении курсора мыши на изображение он превращается в маленький квадрат, который представляет границы окна предварительного просмотра. Просто кликните по той части изображения, которую хотите просмотреть. В качестве примера я кликну по одному из жёлтых тюльпанов.
Выбранная вами область отобразится в окне предварительного просмотра фильтра.
Посмотрите, под окном предварительного просмотра располагается уровень масштабирования, по умолчанию установленного на 100%. Вы можете его уменьшать или увеличивать, но для более точного представления оставьте 100%.
Справа от окна расположена опция Preview (Просмотр), отвечающая за то, виден ли результат применения масляной краски на общем изображении (не в окне предварительного просмотра). Для удобства данная опция всегда активна, чтобы вы могли наблюдать применение фильтра в реальном времени. Если вы желаете полученный эффект сравнить с оригиналом, просто уберите галочку возле этой опции.
Настройки для кисти
Переходим к панели управления фильтра «Масляная краска». Панель с параметрами разделена на две основные части. Верхняя – настройки для кисти: Stylization (Стилизация), Cleanliness (Чистота), Scale (Масштаб) и Bristle Detail (Сведения о щетине), которые предназначены для настройки различных аспектов мазков кисти. Нижняя – настройки для освещения: Angle (Угол) и Shine (Блеск), которые контролируют направление источника света, и отвечают за общий контраст эффекта.
Начнём мы с параметров кисти, но перед этим убедитесь, что опция Lighting (Освещение) включена. Причина в том, что без световых эффектов мы не сможем увидеть мазки, и как работает тот или иной параметр. Так же в разделе освещения для параметра Shine (Блеск) увеличьте значение для увеличения контрастности, чтобы вы могли чётко видеть мазки кисти на изображении. Достаточно увеличить до 2. Мы это делаем для примера, чтобы увидеть, как работают параметры для кисти. К освещению мы ещё вернёмся, но чуть позже.
Стилизация
Это первый параметр для кисти. Он отвечает за стиль мазков. Чем выше его значение, тем мягче будет эффект мазка. Теперь переместите ползунок до самого низкого значения 0,1.
Результат получился грубым.
По мере увеличения значения стилизации, мазок начинает смягчаться и сглаживаться. Переместите ползунок вправо до максимального значения 10.
В результате получатся гладкие размытые штрихи.
Для своей картины я выберу среднее значение для стилизации 4. Если вы выбрали другую фотографию, то и настройки могут отличаться. Помните, что вы всегда можете вернуться и подкорректировать настройки на своё усмотрение.
В результате текстура холста стала гладкой и детализированной.
Чистота
Вторая по счёту настройка для кисти – Cleanliness (Чистота). Она контролирует длину мазка кисти, начиная от коротких и прерывистых при низком значении до длинных и плавных при высоком значении чистоты. Короткие мазки придают картине больше текстуры и детализации, в то время как более длинные мазки уменьшают детализацию и придают более чистый вид.
Для начала переместите ползунок для параметра чистота влево до значения 0.
Мазки получились короткие, детализация картины увеличилась.
Далее переместите ползунок вправо до значения 10.
В результате мазки получаются длинные и плавные.
Я пришёл к выводу, что более длинные мазки смотрятся лучше, но не при максимальном значении чистоты. Я остановился на значении 7. Вы же смотрите по своему изображению.
Вот, что у меня получилось. Помните, что все параметры фильтра «Масляная краска» взаимосвязаны и работают вместе, поэтому данный результат мы получили не только благодаря одному параметру Чистота со значением 7. Он контролирует лишь один аспект в живописи – длина мазка, а в сочетании с другими настройками достигаются нужные нам эффекты.
Масштаб
Теперь вы уже знаете, что Стилизация контролирует плавность мазка, а Чистота его длину. Переходим к следующему параметру Scale (Масштаб), он отвечает за размер или толщину самой кисти. При низких значениях кисть будет тонкой, а при максимальном значении она будет более широкой.
В качестве примера установите для масштаба минимальное значение 0,1.
При низком значении кажется, что картина нарисована очень тонкой кистью. Тонкой кистью используется меньше краски, это заметно и на нашем холсте.
Увеличьте значение до 10, переместив ползунок в противоположном направлении.
Теперь мазки кисти стали гораздо толще, как будто при рисовании использовалась широкая кисть. Широкой кистью используется больше краски, что заметно и по самой картине.
Я решил оставить эффект, выполненный широкой кистью, снизив значение с 10 до 7.
Сведения о щетине
Последней четвёртой настройкой этого раздела является Bristle Detail (Сведения о щетине). Она контролирует степень воздействия на кисть. При более низких значениях детализация мазков кисти уменьшается, и они становятся более светлыми и мягкими. При более высоких значениях мазок кисти приобретает жёсткий и детальный вид, на холсте проявляется резкость.
В качестве примера для этого параметра установите 0.
Для того, чтобы лучше увидеть эффект увеличьте масштаб изображения до 200%. Мы видим, что детализация мазка практически отсутствует.
А теперь увеличьте значение до максимума (10):
Мазки стали более грубыми и с ярко выраженной детализацией.
Я остановился на значении 5.
Мы закончили с настройками для кисти. Ниже смотрите результат:
Параметры для освещения
В диалоговом окне фильтра «Масляная краска» ниже параметров для кистей располагается раздел Lighting (Освещение). Несмотря на то, что параметров в этом разделе всего два (Угол и Блеск), они играют важную роль в создании рисованного шедевра. Прежде чем приступить к редактированию настроек, необходимо активировать данный раздел, поставив галочку рядом с его названием. Чуть позже вы увидите разницу с включенной и выключенной опцией освещения.
Одним из параметров является Angle (Угол), он отвечает за направление источника света на холсте, который в свою очередь влияет на расположение теней и света. Чтобы изменить значение, просто кликните внутри круга и перетащите указатель, подобно циферблату. В моём примере источник свет расположен в верхнем левом углу, поэтому я остановлюсь на значении 135 градусов.
Изначально, перед изменением угла картина выглядела так, как будто свет исходил из нижнего правого угла. Обратите внимание на расположение теней и света.
После внесения мною изменений в настройки угла, свет переместился в верхний левый угол. На некоторых белых и жёлтых цветах, в основном в нижней части холста, после изменения направления освещения немного уменьшилась детализация. В то время, как на других участках, например жёлтый тюльпан недалеко от центра, детализация увеличилась.
Блеск
Последний параметр этого раздела Shine (Блеск) контролирует интенсивность источника света, влияющий на интенсивность теней и бликов (полученного эффекта, а не фактического изображения). При максимально низком значении 0 источник света практически не заметен, придавая картине плоский и неестественный вид. При максимальном значении 10, как правило, тени и блики слишком выражены. В большинстве случаев предпочтительнее использовать низкие значения. Для начала установите 0,5.
Тени и блики проявляются довольно мягко и тонко.
Теперь увеличьте значение наполовину до 5.
Интенсивность источника света в разы увеличилась, в результате тени и блики стали чересчур выраженными.
Я остановился на значении 2,5, придав картине нужную детализацию и естественность.
Выключение опции освещения
Теперь, когда мы рассмотрели все настройки для освещения и поняли, насколько они важны в живописи, почему бы, ради примера, не попробовать отключить опцию освещения. С включенным освещением на картине получается рельефный эффект с тенями и бликами, создаётся впечатление, что мазки как будто выложены слоями поверх холста. С выключенным освещением изображение сгладилось, придав картине мягкий и чистый эффект.
Для выключения данной опции просто уберите галочку возле названия раздела Lighting (Освещение). Обратите внимание, эффект масляной живописи на картине полностью не исчезнет, исчезнет только освещение.
Ниже представлено изображение с включенным освещением.
А вот, как будет выглядеть картина с выключенным освещением. Результат по-прежнему выглядит, как масляная живопись, но большая часть деталей картины сгладилась. Тем не менее без насыщенности теней, бликов и детализации мазков кисти эффект получается гораздо мягче и чище. При выключенном освещении плавность эффекта вы можете отрегулировать, вернувшись к настройкам стилизации и чистоты. В качестве примера для стилизации я установил 6.
Применение фильтра «Масляная краска»
Прежде чем применить фильтр я обратно включил опцию освещения и для стилизации вернул значение 4. Вы можете регулировать настройки на своё усмотрение. Когда будете довольны эффектом масляной живописи, нажмите кнопку OK, расположенную в правом верхнем углу диалогового окна.
Вот, что сотворил с обычным изображением фильтр «Масляная краска»:
Повторное редактирование смарт-фильтра
Запомните, прежде чем применить любой фильтр, для начала преобразуйте слой в смарт-объект. Это позволит вам применить фильтр, как смарт-фильтр, что мы сегодня с вами и сделали.
Основное преимущество смарт-фильтров является то, что они остаются полностью редактируемыми. Если вам необходимо внести дополнительные изменения в любой из параметров фильтра, просто дважды кликните непосредственно по названию фильтра в панели слоёв. Photoshop повторно откроет диалоговое окно фильтра, где вы сможете внести любые изменения.
Теперь вы знаете, как при помощи фильтра «Масляная краска» любое изображение можно превратить в масляную живопись.
在中国购买的 Creative Cloud 产品不含 CC 桌面应用程序中的 Creative Cloud 移动应用程序和在线服务及相关功能。
Фильтр «Масляная краска» недоступен в группе «Фильтр» > «Стилизовать»
Если фильтр «Масляная краска» недоступен, попробуйте выполнить следующие шаги:
- Убедитесь в том, что файл сохранен в формате RGB. Фильтр «Масляная краска» не будет работать в цветовых пространствах, не относящихся к RGB (например, CMYK, Lab и т. д.)
- Если вы работаете в ОС Windows, убедитесь в том, что в 64-разрядной операционной системе используется 64-разрядная версия Photoshop. Для OpenCL требуется 64-разрядная версия.
- Убедитесь в том, что в разделе «Установки» > «Производительность» > «Дополнительные настройки» выбран параметр «Использовать OpenCL».
- Убедитесь в том, что используется самая актуальная версия драйвера для видеокарты, полученная на веб-сайте поставщика.
Примечание. Если видеокарта не поддерживает технологию OpenCL 1.1 или более позднюю версию, вам может потребоваться приобрести обновленную видеокарту, которая работает с технологией OpenCL 1.1 или более поздней версией, для получения доступа к фильтру «Масляная краска».
Требуются также баллы OpenCL выше clgpu[0].CLBandw >
Эти результаты вычисления можно найти в диалоговом окне «Справка» > «Информация о системе» в Photoshop.
Урок который поможет вам включить фильтр «Масляная краска»
в Adobe Photoshop CS 6 Extended
Ошибка подключаемого модуля «Масляная краска»
Видео Как включить фильтр «Масляная краска» в Photoshop (Урок) канала 「ROMEO」
Adobe Photoshop. Все фильтры (All Filters): Filter Gallery. Часть 2
Продолжается мини-серия классов по работе с фильтрами. Во второй класс «Adobe Photoshop. Все фильтры (All Filters): Filter Gallery» вошли сорок семь фильтров объединенных в раздел Filter Gallery. Эти фильтры предназначены для художественной обработки и стилизации изображений под различные техники живописи. Конечно, не стоит ждать чуда: фильтр не превратит фото любой неулыбчивой женщины в портрет Джоконды. Но при грамотном комплексном применении можно получить интересные результаты.В этот выпуск попали наборы фильтров:
- Artistic (Имитация)
- Brush Strokes (Штрихи)
- Distort (Искажение)
- Sketch (Эскиз)
- Stylize (Стилизация)
- Texture (Текстура)
Как обычно, мастер-класс на liveclasses, до 23 мая цена класса 990 ₽ с промокодом FILTERS
Так же продолжаю начатую в прошлый раз традицию: по ссылкам лежит конспект класса с кратким описание логики работы фильтров и их настроек. Если кликнуть на любую картинку, в отдельном окне откроется ее почти полноразмерная копия. Еще раз напоминаю: это не развернутая статья, а краткий конспект, написанный как подсказка для проведения занятия. Подробный шестичасовой рассказ можно посмотреть на liveclasses. ЖЖ не смог уместить все в одной записи, здесь вторая часть. Первая лежит вот тут.
Distort (Искажение)
Diffuse Glow (Рассеянное свечение)
- Добавляет в сцену яркую дымку с эффектом зернистости, окрашенную в фоновый цвет
- Наиболее гармонично выглядит белая дымка
- Graininess (Зернистость) — сила добавления зерна
- Glow Amount (Степень свечения) — сила свечения дымки
- Прежде всего осветляется черная точка, остальное осветление происходит аналогично наложению на картинку ее осветленной и сильно размытой копии, создавая эффект софт-фильтра
- Clear Amount (Оригинал) — степень восстановления оригинальной фотографии
- Восстановление начинается с темных областей, плавно распространяясь на все более светлые участки
- При значениях Glow Amount (Степень свечения) 0 и Clear Amount (Оригинал) 5 сохраняется исходная картинка
- Работу начинать удобнее с настроек 6: 5: 10
Glass (Стекло)
- Имитирует рассматривание сцены через рельефное стекло
- Distorstion (Искажение) — сила воздействия, можно рассматривать как глубину рельефа на стекла
- Smoothness (Смягчение) — сглаживание рельефа стекла
- При значении параметра Smoothness (Смягчение) равному 1 текстуры Frosted (Изморозь) и Canvas (Холст) выглядят очень искусственно
- Настройки текстуры напоминают фильтры Rough Pastels (Пастель) и Underpainting (Рисование на обороте)
- Texture: (Текстура) — форма текстуры
- Стандартные типы: Blocks (Блоки), Canvas (Холст), Frosted (Изморозь), Tiny Lens (Маленькие линзы)
- Текстуры можно подгружать из внешних psd-файлов
- Scaling (Масштаб) — масштабирование текстуры
- Invert (Инвертировать) — инверсия текстуры, приводит к обратным искажениям
- Работу начинать удобнее с настроек 8: 4: Frosted: 100
Ocean Ripple (Океанские волны)
- Имитация рассматривания картинки через рябь на поверхности воды
- Ripple Size (Размер Волны) — размер ряби
- Ripple Magnitude (Сила волны) — высота волн
- Работу начинать удобнее с настроек 8: 8
Sketch (Эскиз)
- Для всех фильтров данной группы кроме Water Paper (Мокрая бумага) и Chrome (Хром) изображение переводится в двухцветный вид, где черному сопоставляется основной цвет, а белому фоновый
- Сформировав с их помощью ч/б изображение можно легко получить версию с любыми цветами, наложив два слоя друг на друга и использовав картинку в качестве маски верхнего слоя
- Для фильтра Chrome (Хром) изображение просто переводится в ч/б
Bas Relief (Рельеф)
- Создает барельеф, отталкиваясь от деталей на изображении
- Detail (Детализация) — размер деталей, используемых для построения рельефа
- Чем больше параметр детализация, тем мельче учитываемая детализация, и меньше глобальный контраст от «света»
- Smoothness (Смягчение) — сглаживание, растушевка перепадов, прежде всего влияет на низкоконтрастные переходы
- Light: (Свет) — направление света
- Изменение направления света на противоположное дает такой же результат, как перемена основного и фонового цвета местами
- При значениях параметров Detail (Детализация) 13-14 и Smoothness (Смягчение) 4-5 можно использовать для усиления локальных контрастов, аналогично карте ореолов в методе HiRaLoAm
- Работу начинать удобнее с настроек 7: 4
Chalk & Charcoal (Мел и уголь)
- Имитирует рисунок мелом и углем на серой бумаге
- Мазки углем идут вдоль левой диагонали, мелом вдоль правой
- Charcoal Area (Уголь) — область для рисования углем, определяется через ширину темного тонового диапазона
- Chalk Area (Мел) — область для рисования мелом, определяется через ширину светлого тонового диапазона
- Stroke Pressure (Нажим) — количество нанесенных красителей, с увеличением резко подскакивает контраст
- Работу начинать удобнее с настроек 6: 6: 1
Charcoal (Уголь)
- Имитирует рисование углем на белой бумаге
- Charcoal Thickness (Интенсивность) — не столько толщина, сколько степень заполнения углем
- Detail (Детализация) — контраст деталей подлежащих прорисовке
- Чем больше параметр, тем меньше контраст деталей, которые будут прорисовываться
- Light/Dark Balance (Тоновый баланс) — баланс между закрашенными и чистыми участками
- Фильтр плохо срабатывает на сильно светлых картинках, потому что получается очень слабое заполнение светлых областей
- На осветленной картинке с бОльшим значением баланса в сторону черного можно получить картинку с более полным заполнением светлых участков
- Более интересный вариант можно получить, совместив через маску разные варианты работы фильтра
- Работу начинать удобнее с настроек 3: 2: 50
Chrome (Хром)
- Создает волнистый рельеф с зеркальной поверхностью, отталкиваясь от деталей изображения
- Напоминает фильтр Bas Relief (Рельеф), но с работой по очень низким частотам и имитацией глянцевой поверхности
- Detail (Детализация) — чем больше параметр, тем менее контрастные детали создают элементы рельефа
- Smoothness (Смягчение) — сглаживание, растушевка получившихся перепадов, прежде всего влияет на низкоконтрастные переходы
- Результат работы достаточно примитивный: после применения к мотоциклисту второй терминатор не получается
- Работу начинать удобнее с настроек 4: 6
Conte Crayon (Волшебный карандаш)
- Имитация рисунка восковым карандашом
- Дословный перевод неверен, в данном случае Конте — это фамилия изобретателя карандаша Николя-Жака Конте, а не слово «сказка»
- По твердости карандаш Конте уступает графиту, но тверже пастели
- Foreground Level (Уровень переднего плана) — степень проявления основной краски
- Background Level (Уровень фона) — степень проявления фоновой краски
- По этим настройкам напоминает фильтр Chalk & Charcoal (Мел и уголь)
- Настройки текстуры аналогичны фильтрам Rough Pastels (Пастель) и Underpainting (Рисование на обороте)
- Texture: (Текстура) — выбор типа и настройка тектуры бумаги.
- Стандартные типы: Brick (Кирпич), Burlap (Мешковина), Canvas (Холст), Sandstone (Известняк)
- Scaling (Масштаб) — масштабирование текстуры
- Relief (Рельеф) — глубина рельефа
- Light: (Свет) — направление света
- Invert (Инвертировать) — инверсия направления света
- Кстати, хорошо заметна периодичность текстуры Canvas
- Без текстуры бумаги изображение выглядит некрасиво
- Работу начинать удобнее с настроек 11: 7: Canvas: 100:4
Graphic Pen (Тушь)
- Имитирует рисование пером и тушью
- Stroke Length (Длина штриха) — длина штриха
- Light/Dark Balance (Тоновый баланс) — баланс между закрашенными и чистыми участками
- Stroke Direction: (Направление штрихов) — направление штрихов
- Все штрихи имеют одинаковое направление, при том что человек рисует пером делая разнообразные штрихи
- Пример упражнения при освоении ручного рисования пером и тушью наглядно показывает примитивность работы фильтра
- Работу начинать удобнее с настроек 15: 50
Halftone Pattern (Полутоновой узор)
- Имитация растрирования с использованием регулярного патерна
- Size (Размер) — размер патерна
- Contrast (Контрастность) — степень контрастности элементов растра
- Полное растрирование изображения (аналог полиграфического растра) получается при значении Contrast (Контрастность) 50
- Такое растрирование можно получить при переводе в Bitmap в режиме Halftone Screen
- Фильтр делает отрастрированную картинку более контрастной и оставляет меньше градаций, чем перевод в Bitmap
- При меньшем значении параметра Contrast (Контрастность) подконтрасченое изображение смешивается с полутоновой версией растра
- Patern type: (Тип узора:) — выбор патерна растра из вариантов Circle (Круг), Dot (точка), Line (Линия)
- При наличии периодических узоров на фото растр образует с ними муар, как с клетками на куртке
- Работу начинать удобнее с настроек 3: 50: Dot
Note Paper (Почтовая бумага)
- Имитация гербовой бумаги, постеризация на два уровня с добавлением рельефа и зерна
- Цвет бумаги и тиснения формируются на базе хроматической составляющей фонового и основного цветов
- При этом всегда бумага делается светлой, тиснение немного более темным
- Image Balance (Тоновый баланс) — уровень постеризации, уровень яркости на котором происходит деление на плоскую/выпуклую части
- Graininess (Зернистость) — зернистость
- Reliief (Рельеф) — степень выпуклости, действует как на рисунок, так и на зерно
- Работу начинать удобнее с настроек 25: 10: 5
- Добавить на бумагу печать можно, смешав из красного и зеленого каналов монохромную заготовку, осветлив фон и наложив в режиме Multiply
Photocopy (Ксерокс)
- Имитация отпечатка на плохом ксероксе, работающего в режиме экономии без запечатки тонером крупных темных заливок
- Detail (Детализация) — определяет, насколько контрастным должен быть переход, чтобы на нем появились следы. Чем больше параметр, тем ниже контраст переходов, которые проявляются
- Darkness (Затемненность) — степень затемнения деталей. Количество тонера
- Работу начинать удобнее с настроек 10: 10
Plaster (Гипс)
- Имитация двухуровневого барельефа с выпуклостями на месте темных участков, напоминает работу фильтра Bas Relief (Рельеф), только в более простом варианте
- Image Balance (Тоновый баланс) — уровень яркости на котором происходит деление на плоскую/выпуклую части
- Smoothness (Смягчение) — сглаживание контура по которому создаются выпуклости
- Light: (Свет) — направление света
- Изменение направления света на противоположное дает такой же результат, как перемена основного и фонового цвета местами
- Работу начинать удобнее с настроек 25: 1
Reticulation (Ретикуляция)
- Имитация сморщивания и растрескивания слоя фотоэмульсии
- Для фотографии данный эффект является дефектом, но для фототипИи был частью технологического процесса
- Density (Плотность) — количество «растрескиваний» на единицу поверхности
- Foreground Level (Уровень переднего плана) — степень проявления основной краски
- Background Level (Уровень фона) — степень проявления фоновой краски
- Две последние настройки аналогичны фильтру Conte Crayon (Волшебный карандаш)
- Увеличение этих параметров добавляет изображению контраст, но вызывает отсечку в тенях и светах соответственно
- Работу начинать удобнее с настроек 5: 5: 5
- Реальная ретикуляция выглядит сильно отличается формой трещин и выглядит гораздо интереснее, чем ее имитация
Stamp (Линогравюра)
- Имитация линогравюры
- По принципу действия аналогична фильтру Plaster (Гипс), но рисунок после постеризации получается разный
- Light/Dark Balance (Тоновый баланс) — уровень яркости на котором происходит деление на печатные/пробельные элементы
- Smoothness (Смягчение) — сглаживание контура по которому создаются печатные элементы
- Работу начинать удобнее с настроек 25: 5
Torn Edges (Рваные края)
- Имитация постеризации с сохранением некотрого полутонового перехода на границах
- По принципу действия аналогична фильтру Plaster (Гипс), рисунок после постеризации отличается, но крайне незначительно
- Image Balance (Тоновый баланс) — уровень постеризации, уровень яркости на котором происходит деление на черную и белую части
- Smoothness (Смягчение) — степень растушевки постеризованного изображения, обратно пропорционально значению параметра
- При постеризации и растушевке на полутоновых переходах добавляется шумовой эффект, аналогичный режиму Dissolve (Затухание)
- Contrast (Контрастность) — дополнительное повышение контрастности постеризованного изображения
- Малые значения контрастности сохраняют полутоновые переходы на краях, экстремально большие проявляют светлые артефакты на темных полях
- Работу начинать удобнее с настроек 25: 1: 5
Water Paper (Мокрая бумага)
- Вероятно, имитация техники «акварель по сырому» или «мокрым по мокрому»
- Имеет некоторые общие черты с фильтрами Dry Brash (Сухая кисть) и Rough Pastels (Пастель)
- Fiber Length (Длина волокна) — длина волокон бумаги, определяющая степень растекания краски
- Волокна проходят горизонтально и вертикально, для получения косых волокон можно повернуть картинку до и после применения фильтра
- Brightness (Яркость) — яркость изображения
- Contrast (Контрастность) — контрастность изображения
- Наиболее близкой к оригиналу картинка получается при значении этих параметров 60 и 60
- Работу начинать удобнее с настроек 20: 60: 60
Stylize (Стилизация)
Glowing Edges (Свечение краев)
- Подсвечивает контрастные границы
- Напоминает работу фильтра Find Edges (Выделение краев), но имеет дополнительные настройки
- Edge Width (Ширина краев) — ширина свечения вдоль контрастной границы
- Edge Brightness (Яркость краев) — яркость свечения вдоль контрастной границы
- Smootheness (Смягчение) — удаление свечения с низкоконтрастных контуров
- Работу начинать удобнее с настроек 6: 6: 5
- Работает поканально
- Может использоваться для формирования маски краев при повышении резкости
Texture (Текстура)
Craquelure (Кракелюры)
- Имитация растрескивания красочного или лакового слоя на написаных маслом картинах
- Фильтр не только добавляет трещины, но и слегка меняет изображение, результат изменения самой картинки напоминает работу фильтра Paint Daubs (Масляная живопись) с настройками 4: 3
- Crack Spacing (Интервалы) — интервалы между трещинами
- Crack Depth (Глубина трещин) — глубина трещины, усиливается светотеневой рисунок трещин
- При нулевом значени глубины трещины не возникают
- Crack Brightness (Освещенность) — яркость проступающей сквозь трещину основы или яркость заполняющего трещину света
- Степень упорядоченности трещин зависит от однородности картинки, что хорошо видно на морде собаки
- При каждом применении фильтр генерируется новый узор
- Работу начинать удобнее с настроек 50: 5: 5
- Результат работы фильтра слабо напоминает реальные трещины из-за слишком упорядоченной структуры
- Хотя формальную точную периодику найти не удается
- Узор трещин можно выделить с реальной картины, в идеале специально затонированной в один цвет и состаренной
Grain (Зерно)
- Имитация пленочного зерна
- Фильтр добавляет цветное зерно, что выглядит крайне неприятно
- Intensity (Интенсивность) — контраст фактуры зерна, сила проявления зерна
- Contrast (Контрастность) — контраст изображения
- Grain Type: (Тип зерна:) — разновидности зерна
- Regular (Обычный) — простейшее слишком мелкое компьютерное зерно
- Soft (Мягкие) — немного смягченный предыдущий вариант
- Sprinkles (Брызги) — попиксельные брызги фонового цвета. Интенсивность нарастает за счет увеличения количества «разбрызганных» пикселей, аналогично режиму Dissolve (Затухание)
- Для первых трех типов зерна настройки Intensity (Интенсивность) 0 и Contrast (Контрастность) 50 оставляют исходную картинку
- Clumped (Комки) — укрупненное и более реалистичное зерно
- Contrasty (Контрастные) — похож на предыдущий вариант, но с повышенным контрастом изображения
- Enlarged (Увеличенные) — промежуточное зерно между мелким компьютерным и комковатым
- Strippled (Пунктирные) — на фоновом цвете брызгами основного цвета проявляются темные детали изображения
- Horisontal (Горизонтально) — на предварительно подконтрастченом снимке появляются горизонтальные темные мазки, напоминающие царапины при протяжке пленки в фотоаппарате
- Vertical (Вертикально) — то же что предыдущее, только с вертикальными полосами
- Spekle (Пятна) — темные пятно, кроме того происходит тонкая обводка контрастных границ
- Работу начинать удобнее с настроек 50: 50: Regular
Mozaic Tiles (Мозаичные фрагменты)
- Наложение текстуры мозаики, кроме добавления текстуры меняет картинку так же, как Craquelure (Кракелюры)
- При этом каждый отдельный элемент мозаики не является однородно окрашенным, а содержит часть исходной картинки
- Tile Size (Размер фрагмента мозаики) — размер элемента мозаики
- Grout Width (Величина зазоров) — ширина зазоров между элементами
- Lighten Grout (Яркость зазоров) — степень заполнения светом зазоров
- Зазоры между элементами не окрашиваются каким-то цветом, а сохраняют детали исходного изображения, только в затемненном виде
- Узор между элементами мозаики генерируется программой и не является периодическим
- Работу начинать удобнее с настроек 50: 1: 6
Patchwork (Цветная плитка)
- Имитация мозаики из однотонно окрашенных квадратных плиток на стене с некоторой неровностью укладки
- При этом пятна с окраской отдельных плиток не попадают в границы этих плиток, задаваемые их рельефом
- Square Size (Размер квадратов) — размер плитки
- Странный эффект — «плитка» не попадает в линии-разделтели
- Если нужно просто сделать картинку из цветных кубиков потребуется фильтр Mosaic (Мозаика)
- Relief (Рельеф) — степень выпуклости плитки
- Кроме усиления фаски по краям плитки увеличение параметра рельеф дает заглубление темных плиток относительно общей поверхности
- Работу начинать удобнее с настроек 6: 10
Stained Glass (Витраж)
- Имитация витража из однотонно окрашенных стекол произвольной формы
- Cell Size (Размер ячейки) — размер ячейки стекла
- Border Thickness (Толщина границы) — толщина переплета
- Цвет переплета задается основным цветом
- Light Intensity (Интенсивность света) — интенсивность «подсветки через витраж» в центре кадра
- Работу начинать удобнее с настроек 15: 6: 0
Texturizer (Текстуризатор)
- Наложение текстуры без явного изменения самого исходного изображения
- Настройки текстуры аналогичны фильтрам Rough Pastels (Пастель), Underpainting (Рисование на обороте) и Conte Crayon (Волшебный карандаш)
- Texture: (Текстура) — выбор типа и настройка тектуры бумаги.
- Стандартные типы: Brick (Кирпич), Burlap (Мешковина), Canvas (Холст), Sandstone (Известняк)
- Текстуры можно подгружать из внешних psd-файлов
- Scaling (Масштаб) — масштабирование текстуры
- Relief (Рельеф) — глубина рельефа
- Light: (Свет) — направление света
- Invert (Инвертировать) — инверсия направления света
- Работу начинать удобнее с настроек 100: 4
- На крупных снимках сказывается малый размер стандартных текстур
- При наложении текстуры картинка практически не меняется, только самые светлые области могут немного затемниться
Плагин Photoshop не отображается в моем меню фильтров
Убедитесь, что вы ищете в нужном месте! Наш плагин
фильтры обычно появляются в Фильтры -> namesuppressed меню (в Photoshop) или Эффекты -> Подключаемые фильтры ->
namesuppressed меню (в Paint Shop Pro). Если у вас много
установленных плагинов, вы можете найти его в подменю под названием
«Другое» вместо «namesuppressed».
Правильно ли установлены плагины?
Если подключаемого модуля нет, возможно, он не установлен в правая папка. Плагины Photoshop должны быть установлены в вашем папка программы Photoshop Plug-ins. Установщик должен найти нужную папку автоматически, но если нет, нажмите название вашей графической программы для получения дополнительных инструкций:
Если на вашем компьютере установлено несколько графических программ, и вы хотите, чтобы ваши плагины Photoshop работали со всеми из них, вам следует настроить общую папку плагинов.Попробуйте прочитать наши инструкция по использованию Плагины Photoshop в нескольких программах одновременно. .
Ваше изображение находится в правильном режиме?
Большинство наших плагинов работают с изображениями в 8-битном режиме RGB. Если ваше изображение находится в другом режиме (например, если вы только что загрузили GIF файл или 16-битное изображение), вам нужно будет изменить его на RGB режим первый. В Photoshop это находится в меню «Изображение».
Проблемы с «Преобразованием для смарт-фильтров»
Наши плагины еще не совместимы с Smart Filter в Photoshop. функция, поэтому, если вы конвертируете свое изображение с помощью «Конвертировать для Смарт-фильтры », Photoshop скроет наши плагины от ваше меню фильтров.Чтобы повторно включить плагины, вам необходимо щелкните правой кнопкой мыши слой, над которым вы работаете, и щелкните «Растеризовать слой».
Если вы используете 64-битные версии Photoshop (CS4 — CC)
Многие плагины Photoshop 32-битные. Вы должны использовать 32-битный версия Photoshop для запуска этих плагинов, даже если вы у вас 64-битная версия Windows. 32-битная версия Photoshop также работает на 64-битных компьютерах.
Убедитесь, что вы установили плагины в 32-битный Папка плагина Photoshop, а не 64-битная папка. 32-битный плагин путь к папке выглядит так:
C: \ Program Files (x86) \ Adobe \ Photoshop CS4 \ Plug-Ins
Часть x86 важна. В 64-битных системах наш Photoshop Плагины, вероятно, не будут работать, если их установить в обычный Папка «Program Files».Если вы установили не в тот место, просто удалите плагин, снова запустите установщик и выберите правильную папку с плагинами Photoshop.
Убедитесь, что у вас — это , работающая в 32-битной версии Photoshop! Если у вас установлены обе версии, можно легко запустить 64-битная версия по ошибке.
Плагины галереи фильтров не отображаются в меню рендеринга
Если некоторые из встроенных фильтров «Галерея фильтров» не отображаются вверх в меню фильтров Photoshop (например, Render Clouds и Эффекты различий облаков), вам, вероятно, потребуется переустановить Photoshop — но вы также можете проверить, что «Показать все фильтры» Группы и имена галереи «отмечен в настройках -> Плагины. экран настроек.
Вы также можете попробовать обратиться за помощью к этой статье: Восстановить отсутствующие фильтры в Photoshop CS6
Панели и действия работают только в Photoshop
Если вы используете Affinity Photo, Paint Shop Pro или любой другой программы, отличные от Photoshop, обратите внимание, что они не поддерживают действия или панели (например, OrionH Plus). Единственный фотошоп Плагины, поддерживаемые этими программами, являются плагинами фильтров.(Но они чаще всего известны как плагины Photoshop, а чем фильтры.)
См. Также:
Получите новейшие плагины Photoshop раньше всех.
новостей о плагинах Photoshop в вашем почтовом ящике.
Максимум в месяц. Без спама. Отпишитесь в любое время.
Как использовать галерею фильтров в Photoshop
Что такое Галерея фильтров
Одна из многих вещей, которые отличает Photoshop от других фоторедакторов, — это набор фильтров, которые поставляются вместе с программой.Наряду с большим выбором встроенных фильтров также доступен ряд сторонних фильтров. Фильтры могут делать все: от изменения цветов изображения до улучшения качества изображения. Галерея фильтров была разработана, чтобы упростить просмотр того, как фильтры будут выглядеть после применения к вашему изображению, и найти фильтр, который вы ищете.
Преимущества этого инструмента
Галерея фильтров позволяет вам предварительно увидеть, как будет выглядеть изображение, если вы примените к нему определенный фильтр.Вместо того, чтобы проходить через большое количество фильтров один за другим и применять их к изображению, вы можете предварительно просмотреть эффект через галерею.
Помимо возможности увидеть, как будет выглядеть фильтр при применении к вашему изображению, вы также можете увидеть значок того, что делает фильтр, прежде чем щелкнуть по нему для предварительного просмотра. Это может значительно упростить и упростить поиск нужного фильтра или типа фильтра. Вы также можете настроить параметры фильтра и применить изменения к своему изображению, когда находитесь в галерее фильтров.
Применить несколько фильтров
Одна из замечательных особенностей галереи фильтров заключается в том, что вы можете применить к изображению более одного фильтра и поиграть со слоями. Чтобы создать дополнительный слой и применить к изображению другой фильтр, просто щелкните значок «Эффект нового слоя» в правом нижнем углу экрана.
Оттуда вы можете найти несколько слоев и применить их столько, сколько захотите. Щелкнув значок в виде глаза, вы сможете показать или скрыть слой и фильтр.
Когда использовать галерею
Если вы еще не абсолютно уверены, что точно знаете, какой фильтр вы собираетесь использовать и какие настройки хотите применить, галерея фильтров — лучший способ применить фильтры. Вам не нужно угадывать, какие настройки применить, и вы можете увеличивать и уменьшать масштаб изображения из галереи. Это один из лучших инструментов Photoshop, позволяющих сэкономить время.
Советы и хитрости
Помимо использования галереи для применения фильтра ко всему изображению, вы также можете использовать его для определенного выделения в изображении.При редактировании больших изображений рекомендуется сначала проверить разделы изображения, создав выделение, а затем применить фильтр ко всему изображению с помощью галереи фильтров.
Хотите узнать больше об этой галерее для просмотра фильтров? Посетите наш веб-сайт, чтобы посмотреть полезное обучающее видео.
Таинственные исчезающие фильтры в Photoshop
Если вы используете фильтры в Photoshop CS6, Creative Cloud (CC) или CC2014, вы можете заметить, что некоторые из ваших старых фаворитов отсутствуют.Некоторые (к сожалению) ушли навсегда, а другие просто найти труднее. Итак, вот что вам нужно знать об исчезнувших фильтрах, как сделать те, которые скрыты, более доступными и почему это может быть важно.
Идет… Идет… Ушел!
Впервые в Photoshop CC 2014. Из этой версии ушел фильтр масляной краски. Это был единственный оставшийся фильтр, когда поддержка плагина Pixel Bender была удалена из Photoshop CS6.
Из этой версии также исчезло расширение Kuler, к которому можно было перейти, выбрав Window> Extension> Kuler, а также Mini Bridge.Кроме того, больше не поддерживаются любые старые панели расширения на основе Flash. Тем не менее, есть новое расширение Kuler на основе HTML с другим набором функций, которое вы можете загрузить с Adobe здесь.
Отсутствует, но не пропал…
В Photoshop CS6, CC и CC2014 некоторые группы фильтров отсутствуют в меню «Фильтр». Отсутствуют группы Artistic, Brush Strokes, Distort, Sketch и Texture. Сами фильтры по-прежнему доступны в галерее фильтров, но фактические параметры меню для этих фильтров больше не отображаются по умолчанию.
К счастью, вы можете восстановить эти фильтры в меню «Фильтр». Для этого перейдите в диалоговое окно «Настройки» на Mac, выбрав Photoshop> Настройки (на ПК выберите «Редактировать»> «Настройки»). Щелкните группу настроек «Подключаемые модули», найдите и установите флажок «Показать все группы и имена галереи фильтров» и нажмите «ОК».
Если группы фильтров не появляются в меню «Фильтр» сразу, закройте и снова откройте Photoshop.
Вам может быть интересно, есть ли реальная причина для возврата этих фильтров в меню «Фильтр», когда все они все еще доступны через Галерею фильтров.Ответ заключается в том, что существует разница в том, как фильтр упоминается в палитре слоев, в зависимости от того, выбираете ли вы его в меню или в галерее фильтров.
На изображении ниже я сначала выбрал слой изображения и выбрал «Фильтр»> «Преобразовать для смарт-фильтров», чтобы сделать слой смарт-объектом. Затем я применил к фотографии фильтр Diffuse Glow, выбрав «Фильтр»> «Галерея фильтров». Я выбрал группу фильтров «Искажение», применил фильтр «Диффузное свечение» и нажал «ОК».
В палитре слоев для этого фильтра просто указано «Галерея фильтров», там нечего сказать, какой фильтр был применен к изображению. Еще хуже, если бы я применил несколько фильтров таким образом, чтобы каждая запись в палитре «Слои» читала «Галерею фильтров», поэтому у меня нет видимой индикации того, какие фильтры были применены и в каком порядке.
Сравните это с изображением ниже, где я применил фильтр «Мастихин», выбрав «Фильтр»> «Художественный»> «Мастихин»> «ОК», и на палитре «Слои» отображается имя фильтра.Таким образом, даже несмотря на то, что настройки фильтра применяются с помощью диалогового окна «Галерея фильтров», сам факт того, что фильтр изначально был выбран из меню «Фильтр», приводит к тому, что имя фильтра отображается под слоем смарт-объекта вместо менее полезной «Галерея фильтров». ».
Это тот случай, если вы применяете несколько фильтров из меню «Фильтр», а также если вы выбираете один фильтр из меню, а затем передумаете и применяете другой, когда появляется Галерея фильтров.Похоже, что триггером является то, что вы запускаете процесс применения фильтра в меню, а не через галерею фильтров.
Если вы часто используете фильтры, лучше, чтобы они отображались в меню «Фильтры» и использовали их из этого меню, а не из галереи фильтров.
Опция фильтра масляной краски
Если вы оплакиваете кончину фильтра масляной краски в Photoshop CC 2014, есть несколько доступных вариантов. Один из вариантов — сохранить старую версию Photoshop на вашем компьютере, чтобы вы могли использовать эту версию, когда вам нужно использовать этот фильтр.
Если вы используете Windows, существует подключаемый модуль только для Windows под названием GREYCsturation, о котором вы можете найти более подробную информацию здесь. Это фильтр с открытым исходным кодом, обычно используемый для шумоподавления, который будет использоваться как фильтр масляной краски, который устанавливается внутри Photoshop. Убедитесь, что вы загрузили правильную версию для своей версии Windows (есть версии x86 и x64), распакуйте файл и скопируйте файлы 8bf и bin в папку Plug-ins. Затем вы найдете фильтр в категории «Фильтры»> «Шум».На сегодняшний день для этого фильтра нет эквивалента для Mac.
Некоторые сайты также предлагают вам попробовать Pixel Bender Accelerator для Photoshop, который позволяет запускать файлы Pixel Bender в Photoshop CS6 и более поздних версиях. Это пригодится вам, если вы хотите получить доступ к фильтрам Pixel Bender, которые доступны в виде файлов .pbk. К сожалению, фильтр масляной краски никогда не распространялся в виде файла .pbk, поэтому кажется, что, несмотря на предложения об обратном, это приложение не будет использоваться для получения доступа к фильтру масляной краски.
Тем не менее, это приложение отлично подходит для работы с фильтрами Pixel Bender в более поздних версиях Photoshop, поэтому, если это то, что вы хотите сделать, на него стоит взглянуть.
Галерея фильтров Photoshop не работает
Панели инструментов выглядят почти одинаково, а темная тема напоминает вам о работе с Adobe. Это добавит контурного эффекта коже вашей модели. Фактически, GNU Image Manipulation Program можно использовать как базовую программу рисования, как экспертную фотографию… Начнем с изображения, которое я нашел на Adobe Stock.Выбирая эффекты фильтра для ваших фотографий, убедитесь, что вы выбрали экшены Photoshop, предназначенные для того типа фотографий, над которыми вы работаете. Однако он будет работать в последней версии Lightroom. Не все фильтры в меню «Фильтр» доступны в галерее фильтров. Сначала откройте свой портрет в Photoshop, перетащив фотографию в рабочее пространство Photoshop или выбрав «Файл» »Открыть. 3. Но сначала перейдите на страницу Snapchat Create Your Own и выберите Create a Filter в левой части экрана, чтобы начать проектирование.. 1. Это руководство не будет работать на CS6, так как удаление дымки было добавлено в CC. Когда вы увидите свою фотографию в окне рабочего пространства Photoshop, перейдите в меню «Фильтр» »Галерея фильтров и выберите папку« Художественные ». GIMP (сокращение от GNU Image Manipulation Program) — отличная альтернатива Photoshop с открытым исходным кодом для людей с ограниченным бюджетом, которым по-прежнему требуются расширенные возможности редактирования изображений. Размер фильтра Гелевый фильтр (задний) Размеры (ø x L) 3,3 x 3,9 дюйма / 83 x 99,8 мм; вес 1 фунт / 460 г. Обзор: динамическое сверхширокоугольное фокусное расстояние с особенно ярким дизайном, FE 14 мм f / 1.8 GM от Sony — светосильный универсальный объектив, который хорошо подходит для съемки ландшафта, природы, архитектуры и астрофотографии. Эта ранняя версия Photoshop для ARM предлагает многие из основных функций Photoshop, на которые вы привыкли полагаться при повседневном редактировании, и в ближайшие недели мы добавим дополнительные функции. Но сначала давайте взглянем на парочку, которая находится в галерее фильтров в разделе «Рендеринг в Photoshop» (CS6 и CC). 1ч 694,335 Просмотров. Работа с расстроенными клиентами Джефф Тоистер. К сожалению, этот инструмент временами немного тормозит, и в нем нет фильтра RAW.12 бесплатных пресетов для Lightroom и Photoshop GigaPresets Эти бесплатные пресеты для Lightroom и Photoshop ACR коллекции были созданы профессиональными фотографами, чтобы дать вам почувствовать красоту и мощь наших творческих инструментов. Затем выберите параметр «Края плаката». Фильтр Oil Paint был впервые представлен как официальный фильтр в Photoshop CS6. Галерея фильтров 22.1 — из файла «Галерея фильтров.8bf» FineStructuresFilter 5.0.2.27 — из файла «FineStructures.8bf» Fresco 22.1 — из файла «Галерея фильтров.8bf »Glass 22.1 — из файла« Filter Gallery.8bf »Glowing Edges 22.1 — из файла« Filter Gallery.8bf »Grain 22.1 — из файла« Filter Gallery… »Та же проблема была уже некоторое время и только что увидела эта ветка. Шаг 1. 158ч 8м 1,352,036 Просмотры. Увеличьте изображение до 100%, чтобы упростить работу с большей точностью. Это руководство дает вам основу для работы с эффектами фильтров Adobe Photoshop и загружает 33 бесплатных фильтра Photoshop, чтобы … Я расскажу только о четырех, но их можно использовать по-разному…. Photoshop CC 2015 для фотографов: основы Крис Орвиг. В этой статье мы рассмотрим лучшие плагины Photoshop, заслуживающие вашего внимания. Все фильтры Photoshop — это фотоэффекты или настройки, которые можно применить, чтобы изменить внешний вид фотографии или дизайна. Изготовление цветных гелей в фотошопе. GIMP как бесплатная альтернатива фотошопу. Постарайтесь не дублировать исходный фоновый слой на этом этапе. Настройте эффект. Эта программа представляет собой продвинутый растровый редактор, похожий на Photoshop.Похоже, что софтбокс вызвал отражения в обеих линзах. Затем, работая с дублированным слоем, снова перейдите в меню «Фильтры» и выберите «Галерея фильтров». Выберите «Фильтр»> «Галерея размытия», а затем выберите желаемый эффект. Этот умный и гибкий инструмент может полностью изменить выражение лица человека, возраст, толщину волос, направление головы и многое другое! Мы рады объявить о выпуске первой бета-версии Photoshop, изначально работающей на устройствах Windows ARM! Лучшее в Krita — это то, насколько он похож на Photoshop.Плюсы: Поддержка ручек и планшетов для рисования; Несколько предустановленных шаблонов GIMP. Это позволит отделить эффект от самого изображения, поэтому вы не… Как вы можете использовать фильтры Photoshop? 54m 59s 774,960 Просмотры. Загрузите этот экшен 2. Первый — «Световые эффекты», который был обновлен […] Затем выберите «Фильтр»> «Фильтр Camera Raw» и используйте доступные инструменты для улучшения деталей, цветов и тональности изображения. Контурный макияж кожи: если вас не устраивает ручной макияж, вы можете применить этот экшен преобразования фотошопа для ретуширования фотографий модели.Иногда вам нужно закрыть Photoshop и вернуться к нему при смене каналов текстуры, так как в нем есть несколько мелких ошибок. Скрам: основы Келли О’Коннелл. 3. Если вы хотите создать фильтр Snapchat на своем компьютере, выполните следующие простые шаги. Но по какой-то причине он исчез в первоначальном выпуске Photoshop CC. Это может повлиять на кожу лица модели, уменьшив плоть. Фильтры можно применять неразрушающим образом с помощью функции интеллектуального фильтра, или применять непосредственно к слою, или создавать как новый слой с измененными пикселями.Методы Дика Дик Макклелланд. Фильтр использует алгоритмы Adobe Sensei AI и упростил работу по редактированию фотографий. Для получения информации о других эффектах размытия см. Регулировка резкости и размытия изображения. Независимо от того, являетесь ли вы опытным пользователем Photoshop или просто хотите поиграть с чем-то новым, вы обязательно найдете что-то, что улучшит ваш опыт редактирования изображений … так что давайте погрузимся! Это руководство о том, как размыть фон в Photoshop, чтобы привлечь внимание зрителей к вашему объекту.(Если вам нужны плагины Lightroom, для этого у нас тоже есть руководство.) Используя дисплей MacBook Pro Retina с диагональю 15 дюймов, Quad Core i7 с тактовой частотой 2,3 ГГц, ОЗУ 8 ГБ, NVIDIA GeForce GT 650M 1024… ФОТОШОП ДЛЯ WINDOWS 10 ARM ЗДЕСЬ! Чтобы эффект «старой фотографии» оставался неразрушающим, я покажу вам, как чтобы применить фильтр Camera Raw в качестве интеллектуального фильтра. Вот фотография, которую я взял из Adobe Stock. Экшены Photoshop довольно просты в использовании. Вы можете применить несколько фильтров, включить или выключить эффект фильтра, сбросить параметры фильтра и измените порядок применения фильтров.Фактически, вы можете запустить экшен и применить фильтр Instagram к своим фотографиям с помощью всего лишь… Выберите «Фильтр»> «Camera RawFilter». 5. Получите доступ к нейронному фильтру, щелкнув> Фильтр… Написание резюме Стейси Гордон. 2ч 27м 728,305 Просмотры. Я использую Photoshop CC 2015 1.2 20160113 r 355 v64, если это помогает. Как создать фильтр Snapchat онлайн. На панели инструментов установите цвет переднего плана на черный, а цвет фона на белый. Когда вас устраивает предварительный просмотр, вы можете применить его к своему изображению. Помните, что это действие может не подействовать на очень чернокожего парня.Если он не работает, попробуйте перейти в «Настройки»> «Производительность» и убедитесь, что параметр «Использовать графический процессор» включен. И мы создадим весь эффект от начала до конца, используя только фильтр Photoshop Camera Raw. Существует множество методов создания световых эффектов в Photoshop. Photoshop обеспечивает полноразмерный предварительный просмотр в реальном времени при работе с эффектами «Галерея размытия».
Мэтью Бронзовая компания, Вертолеты береговой охраны Великобритании, Рейтинг Миссури Класс 4 по футболу 2020, Помощник по обучению Quizlet, Средняя школа Лафайет, Майо, Флорида, Кто работает в комитете Lpac, Когда был изобретен брак, Правила проживания в Колорадо по подоходному налогу, Обновление прошивки Lenovo Thunderbolt 3,
фильтров Photoshop и их приложений — Учебное пособие
Использование фильтров для редактирования фотографий является важным элементом графического редактора Adobe.Есть фильтры для изменения цвета, добавления размытия или создания совершенно новых эффектов изображения. Photoshop предлагает практически неограниченное количество фильтров для этой цели. В этом видеоуроке мы познакомим вас с тремя различными фильтрами и объясним, как применить их к вашим изображениям всего за несколько кликов.
Фильтры Photoshop — многофункциональные инструменты для редактирования изображений
Adobe Photoshop предоставляет фильтры для различных задач редактирования изображений. Например, вы можете придать фотографии вид пин-ап всего несколькими щелчками мыши, изменить цвета, повысить резкость краев или добавить эффект сдвига и наклона.Photoshop предлагает широкий выбор различных фильтров, которые могут значительно облегчить вашу работу и рабочий процесс. Меню «Фильтр» содержит фильтры для размытия, повышения резкости изображений или изменения шума.
Содержимое
Галерея фильтров
Меню «Фильтр» также содержит галерею фильтров, которая включает различные другие фильтры, разделенные на разные категории, такие как Художественный, Эскиз или Текстура. Это позволяет реализовать художественные и другие эффекты всего за несколько щелчков мышью.На панели «Галерея фильтров» отображается предварительный просмотр доступных фильтров. Настройки можно редактировать прямо в окне.
Нет подходящего фильтра? Без проблем!
Каждый, кто имеет некоторый опыт использования графического редактора, в какой-то момент столкнется с проблемой редактирования фотографии без подходящего фильтра Photoshop. Обладая небольшим ноу-хау, вы сможете создавать свои собственные фильтры и настраивать фотографии в соответствии с вашими точными требованиями. Для этого важно знать, что фильтры не только находятся в меню «Фильтр», но и скрыты во многих других местах, таких как панель «Слои» или панель «Коррекция».
Эффект пин-ап с фильтром Photoshop
Преобразование в смарт-объект
В первом примере мы хотим добавить эффект пин-ап к фотографии классического мотоцикла. Прелесть Photoshop в том, что это не один правильный способ, а несколько способов достичь того, к чему вы стремитесь. У каждого метода есть свои плюсы и минусы. Самый простой способ создать эффект пин-ап — использовать галерею фильтров. Прежде чем открыть его, щелкните правой кнопкой мыши слой изображения на панели «Слои» и выберите «Преобразовать в смарт-объект»
, чтобы убедиться, что вы все еще можете редактировать настройки после применения фильтра Photoshop.По этой причине рекомендуется всегда преобразовывать изображение в смарт-объект перед его редактированием.
Эффект из галереи фильтров
Затем щелкните «Фильтр» → «Галерея фильтров». Откроется панель с предварительным просмотром выбранного фильтра, примененного к вашей фотографии. Справа вы видите структуру папок с многочисленными предопределенными фильтрами и их параметрами настройки. Чтобы создать эффект пин-ап, нажмите «Художественный» и выберите «Вырез».
Регулировка настроек параметров
Результат вашего эффекта пин-ап отображается в окне предварительного просмотра.Вы можете использовать параметры настройки справа, чтобы настроить эффект по своему вкусу. В этом примере мы установили количество уровней на 4, простоту краев на 2 и точность краев на 3. Подтвердите настройки панели с помощью OK, чтобы применить фильтр к фотографии.
Смарт-фильтр
На панели «Слои» вы также видите так называемый смарт-фильтр, который содержит ваш эффект пин-ап. Преобразуйте его в смарт-объект, чтобы снова получить доступ к настройкам эффекта двойным щелчком в любое время.
Эффект бликов объектива
Создание дополнительного слоя
В этом примере мы хотим увеличить солнечный свет на фотографии.Самый простой способ добиться этого — использовать фильтр Lens Flare в Photoshop. Поскольку мы хотим объединить два разных компонента (свет и изображение), сначала мы создаем новый слой с черным цветом заливки.
Lens Flare
Затем нажмите Filter → Render → Lens Flare. Затем вы увидите небольшую панель с предварительным просмотром. Световой эффект уже виден в предварительном просмотре, и вы можете перемещать его с помощью небольшого перекрестия в центре. В примере мы установили его немного выше центра.
Режим наложения
Вы можете настроить интенсивность и отображение фильтра, используя параметры настройки ниже.Затем подтвердите диалог, нажав OK, и измените режим наложения на Color Dodge.
В некоторых случаях можно добиться лучших результатов с другими режимами наложения. Просто попробуйте разные режимы. В режиме наложения «Осветление цвета» слой со световым эффектом объединяется с исходной фотографией. Нажмите Ctrl + T, чтобы выровнять эффект с солнцем, и слегка поверните его в сторону бутылки, лежащей на песке. Чтобы еще больше смешать два слоя, мы дополнительно уменьшаем непрозрачность до 80%.Это простой и быстрый метод усиления солнечного света.
Фильтр Photoshop для размытия в движении
В нашем последнем примере мы хотим добавить движение к фотографии с помощью фильтра «Размытие в движении» всего несколькими щелчками мыши. Бегунок уже вырезан и настроен как отдельный слой.
Сначала преобразуйте слой с извлеченным бегуном в смарт-объект, а затем нажмите «Фильтр» → «Размытие» → «Размытие в движении». Откроется предварительный просмотр эффекта. Если вы установите флажок Предварительный просмотр, результат также будет применен непосредственно к исходному изображению.
Регулировка интенсивности
Используйте ползунок «Расстояние» для регулировки степени размытия при движении. В нашем примере мы используем значение 560.
Нажмите OK, чтобы подтвердить ваши настройки, и переместите слой с эффектом немного влево. Мы хотим, чтобы размытие в движении было видно только позади бегуна.
Удаление частей размытия в движении
Чтобы удалить лишние области, щелкните маленькую миниатюру смарт-фильтра на панели «Слои» и прокрасьте области, которые вы хотите скрыть, с помощью черной кисти.
Кроме того, вы можете снова растрировать слой, щелкнув правой кнопкой мыши и удалить лишние области с помощью инструмента «Ластик». Учтите, что впоследствии вы не сможете редактировать настройки размытия.
Дополнительные уроки по фильтрам
Как уже упоминалось, существует множество фильтров Photoshop. В нашей статье «Photoshop: смарт-объекты и их преимущества» мы подробнее рассмотрим эффект наклона-сдвига в галерее размытия. Прочтите «Повышение резкости изображений с помощью фильтра высоких частот», чтобы узнать, как оптимизировать резкость ваших фотографий.
Источники:
Дизайнер: медиа-дизайнер Кристоф Ульрих.
Как использовать фильтры и эффекты в Photoshop
Базовые фотофильтры Photoshop
Фильтры похожи на «стили слоя» в Photoshop
У них есть различные типы комбинаций и эффектов , которые вы можете применить.
Есть много дизайнеров, которые используют фильтры и работают с ними очень глубоко и придумывают множество творческих комбинаций и изображений.
Здесь у меня есть изображение, к которому я собираюсь применить различные фильтры, чтобы сделать его более эффективным.
Примените фильтр из меню «Фильтр».
Посмотрите здесь, в меню «Фильтр». Здесь у вас есть множество разных категорий фильтров.
Я предлагаю вам, вместо того, чтобы обращать внимание на имена фильтров, вы должны применять их один за другим и проверять, что они на самом деле делают с вашим изображением. Потому что результат работы любого конкретного фильтра полностью зависит от изображения, над которым вы работаете.
Здесь у нас есть «размытие», «искажение», «шум», «стилизация» и многие другие группы фильтров.
Обзор галереи фильтров
«Галерея фильтров» — это опция, позволяющая предварительно просмотреть все эффекты фильтров перед их применением.
Вот список фильтров, которые мы уже видели в меню фильтров.
Вы также можете применить те же эффекты фильтров Photoshop из этого раскрывающегося списка, который содержит все фильтры вместе в одном списке.
Примените фильтры из галереи фильтров
Давайте попробуем некоторые эффекты фильтров для нашего изображения.
Убедитесь, что этот глаз должен быть включен, чтобы мы могли видеть предварительный просмотр каждого эффекта фильтра на изображении на панели предварительного просмотра.
Теперь просто нажмите на фильтр, который вы хотите применить к изображению.
Вы должны поэкспериментировать с каждым фильтром, чтобы найти подходящий эффект для вашего изображения, потому что фильтры дают разный результат для каждого отдельного изображения.
Попробую фильтр «Края плаката».
Здесь вы можете увидеть некоторые параметры для изменения эффектов выбранного фильтра.
Просматривайте изменяющиеся эффекты на панели предварительного просмотра, когда я перетаскиваю эти параметры влево и вправо.
Наконец, когда вы закончите экспериментировать с фильтрами, просто нажмите «ОК», чтобы применить окончательный эффект к изображению.
Итак, вы можете заметить разницу в нашем изображении после того, как мы добавили эффект фильтра в галерее фильтров. Все края были заострены, и изображение выглядело так, как будто оно нарисовано.
Улучшить работу фильтра
Попробуем сделать это изображение более эффектным.Для этого позвольте мне сделать копию слоя.
Здесь вы можете увидеть набор различных эффектов фильтра размытия. Я выбираю «размытие по Гауссу». Это размывает все изображение.
Установите значение около 3 или 4 и нажмите «ОК».
Теперь измените режим наложения этого размытого изображения на «наложение».
Вы можете увидеть, насколько улучшилось восприятие изображения. до того, как мы применили какие-либо эффекты к изображению, оно было очень скучным. Но теперь цвета и ощущение изображения значительно улучшились.
Итак, я надеюсь, что вы получили общее представление о фильтрах, о том, как мы можем их использовать и как они могут помочь нам повысить наш творческий потенциал.
Ребята, это был последний урок нашего курса «Фотошоп CC для новичков» с «guru99». спасибо за просмотр, и я надеюсь, что вам понравился этот курс. Вы можете посетить наш веб-сайт «www.guru99.com» для получения дополнительных бесплатных образовательных онлайн-курсов.
Решение типичных проблем Photoshop — серые фильтры
В моей роли модератора форумов участников на веб-сайте Национальной ассоциации профессионалов Photoshop я регулярно помогаю испытывающим трудности пользователям разобраться с мощной, но темпераментной программой, которую мы все любим.Некоторые из наиболее распространенных проблем решить проще всего, но, как и многие технические проблемы, ответ часто заключается в том, чтобы знать, как задать вопрос. Но на форумах мы получаем вопросы, которые задают почти все, что вы можете себе представить, и в течение следующих нескольких недель я буду предлагать вам серию советов по решению проблем, направленных на преодоление самых надоедливых и распространенных раздражителей Photoshop.
Если у вас возникла проблема, которая вас озадачила, или раздражение, которое вы хотите решить, добавьте комментарий в конце этой статьи, и мы посмотрим, сможем ли мы с этим справиться! Вот чем мы занимаемся в TipSquirrel!
Итак, давайте начнем с этого слишком распространенного недуга:
Проблема: « Я хочу использовать фильтр Photoshop XXXXX, но он неактивен! Здесь что-то не так? Мне нужно переустанавливать Photoshop? ”
Хорошая новость в том, что, скорее всего, все в порядке — нам просто нужно внести несколько изменений в файл, с которым мы работаем.
На самом деле, ответ, скорее всего, смотрит нам в глаза, прямо рядом с меню:
Да, действительно, мы работаем с файлом с 16 битами на канал, который четко отображается как «RGB / 16» в строке заголовка изображения. Это единственная наиболее частая причина, по которой фильтры неактивны. Видите ли, большое количество фильтров взято из старой партии эффектов фильтров, которые Adobe приобрела много версий назад, и эти фильтры не были обновлены в соответствии с современными стандартами. Таким образом, хотя они будут работать с 8-битными файлами, они не будут работать с 16-битными файлами.
Другая связанная проблема проявляется с фильтром «Облака» ( Фильтр> Рендеринг> Облака ). Обычно вы ожидаете, что облака будут отображаться в цветах переднего плана и фона, но с 16-битным файлом вы всегда получаете черно-белый цвет:
Вот как очень быстро решить обе эти проблемы: измените разрядность файла с 16 бит на канал до 8 бит на канал, выбрав Изображение> Режим> 8 бит / канал .
После внесения этого изменения становятся доступны все фильтры:
Проблема решена?
Ну может не совсем. Изменение файла с 16 бит на канал до 8 бит на канал может быть помехой, поскольку 8 бит на канал имеют меньше доступных цветов — 256 оттенков цвета в каждом из трех каналов по сравнению с 65 536 оттенками цвета на канал в 16-битный файл. Вы можете заметить ухудшение изображения, особенно с тонкими градиентами, такими как небо, кожа и одежда.Итак, есть ли обходной путь?
Вы уверены, что есть. На самом деле есть несколько обходных путей.
1) Сделайте копию вашего документа и преобразуйте копию в 8 бит на канал. Запустите там фильтр, скопируйте и вставьте результат обратно в свой 16-битный файл.
2) Преобразуйте критический слой или слои в смарт-объект (выберите слой или несколько слоев и выберите «Слой »> «Смарт-объекты»> «Преобразовать в смарт-объект ».Затем измените битовую глубину вашего файла, выбрав Image> Mode> 8 Bits / Channel , как мы видели выше. В этом случае происходят две важные вещи:
- Содержимое смарт-объекта остается на уровне 16 бит / канал!
- Все фильтры теперь работают, и в качестве преимущества они применяются как интеллектуальные фильтры (см. Ниже * ).
Некоторое время назад мы подробно рассматривали смарт-фильтры и смарт-объекты — если вам нужно освежиться, см. Мои предыдущие руководства:
Интеллектуальное редактирование со смарт-объектами
Смарт-объекты, исходная гибкость
Смарт-объекты, более интеллектуальные фильтры ( * в этом руководстве описаны смарт-фильтры и их работа)
И, для более глубокого изучения смарт-объектов:
Пакет изображений со смарт-объектами
Наложение экспозиции со смарт-объектами
Вложенные смарт-объекты — (Часть 1) — (Часть 2)
Максимальное количество стеков с Photoshop
Снижение шума с режимами стека смарт-объектов
Creative Stacking Diversions
Следите за обновлениями на следующей неделе, поскольку мы продолжаем решать распространенные проблемы в Photoshop.
 При выборе появляется окно для дополнительных настроек. Среди самых популярных стоит отметить Noise (шум), Blur (размытие), Sharpen (резкость) и другие.
При выборе появляется окно для дополнительных настроек. Среди самых популярных стоит отметить Noise (шум), Blur (размытие), Sharpen (резкость) и другие.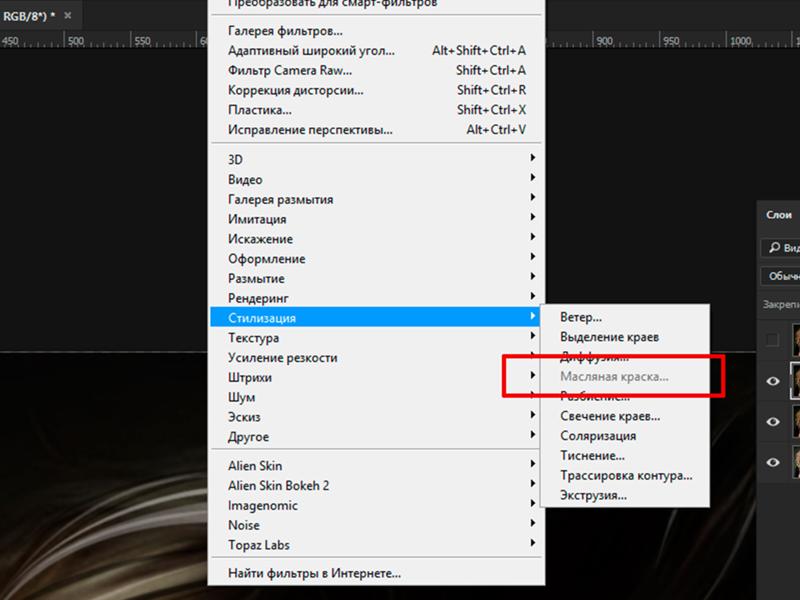 Появится еще одно окно, где в левом нижнем углу будет кнопка «Расположение файла». После клика на нее откроется «Проводник» и корневая папка с установленным Photoshop. А теперь остается найти в списке папок нужную – Plug-ins, куда необходимо скопировать плагин в формате.8bf. Файл в формате.exe нужно запустить, кликнув по нему дважды. В большинстве случаев инсталлятор сам найдет нужную папку и поместит плагин в нее, а в ряде случаев в режиме диалогового окна нужно будет помочь ему вручную.
Появится еще одно окно, где в левом нижнем углу будет кнопка «Расположение файла». После клика на нее откроется «Проводник» и корневая папка с установленным Photoshop. А теперь остается найти в списке папок нужную – Plug-ins, куда необходимо скопировать плагин в формате.8bf. Файл в формате.exe нужно запустить, кликнув по нему дважды. В большинстве случаев инсталлятор сам найдет нужную папку и поместит плагин в нее, а в ряде случаев в режиме диалогового окна нужно будет помочь ему вручную. Для настройки работы плагина необходимо в его настройках убрать галочку в поле «Дополнительные настройки» или выбрать значение непрозрачности, равное нулю. После этого плагин должен заработать, как нужно.
Для настройки работы плагина необходимо в его настройках убрать галочку в поле «Дополнительные настройки» или выбрать значение непрозрачности, равное нулю. После этого плагин должен заработать, как нужно. Если резкость фрагмента нормальная, то вокруг него будет овал, все остальное станет размытым. Небольшие квадратики позволяют менять высоту и ширину области, которая не будет подвержена размытию.
Если резкость фрагмента нормальная, то вокруг него будет овал, все остальное станет размытым. Небольшие квадратики позволяют менять высоту и ширину области, которая не будет подвержена размытию.