Filter Gallery (Галерея фильтров). Photoshop CS4
Читайте также
3.4. Таблица Filter
3.4. Таблица Filter Как следует из названия, в этой таблице должны содержаться наборы правил для выполнения фильтрации пакетов. Пакеты могут пропускаться далее, либо отвергаться (действия ACCEPT и DROP соответственно), в зависимости от их содержимого. Конечно же, мы можем
Andromeda SMulti Filter
Andromeda SMulti Filter Как и предыдущий фильтр из коллекции Series 1 Photography Filters, этот фильтр также предназначен для создания коллажей. Его название расшифровывается как Straight Multiple Image (Вытянутое повторяющееся изображение). В результате применения Andromeda SMulti к изображению, получается
Andromeda Reflection Filter
Andromeda Designs Filter
Andromeda Designs Filter Инструмент такого рода должен быть под рукой у каждого дизайнера, которому часто приходится создавать в Adobe Photoshop повторяющиеся узоры. Данный фильтр представляет собой генератор несложных повторяющихся узоров. Среди предварительных установок фильтра
Andromeda Diffract Filter
Andromeda Diffract Filter Фильтр с таким названием используется для создания эффекта дифракции. Этот инструмент будет особо полезен при редактировании фотографий, на которых необходимо подчеркнуть данное свойство жидкости или стекла.В результате применения Andromeda Diffract Filter на
Andromeda Prism Filter
Andromeda Prism Filter
Оптические эффекты очень хорошо вписываются практически в любую композицию, придавая снимку красивый и стильный вид. Кроме того, при помощи использования в дизайнерских проектах различного рода бликов и отражений можно скрыть следы фотомонтажа, а
Кроме того, при помощи использования в дизайнерских проектах различного рода бликов и отражений можно скрыть следы фотомонтажа, а
Andromeda Halo Filter
Andromeda Halo Filter Название этого фильтра переводится с английского языка как «ореол». В результате его использования вокруг объектов, попадающих под воздействие фильтра, возникает небольшой ореол (рис. 6.23). Такой эффект позволяет создавать искусственные блики света на
Andromeda Star Filter
Andromeda Star Filter
Еще один фильтр, имитирующий световые блики, полученные в результате использования специальных линз. Этот эффект можно использовать для придания объектам блеска. После применения фильтра на изображении появляется светящаяся звездочка (рис. 6.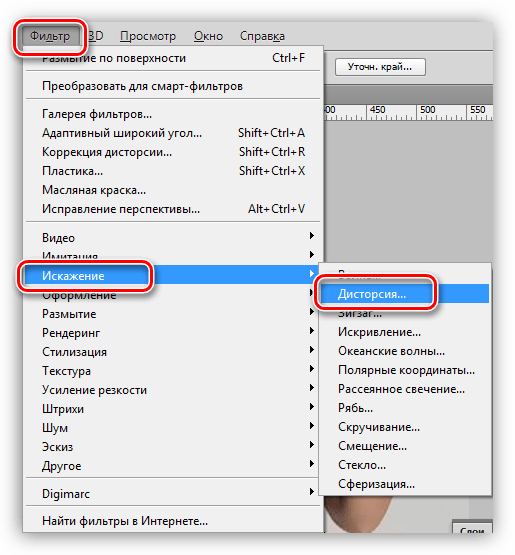 25). Рис. 6.25.
25). Рис. 6.25.
Урок 24. Галерея фильтров
Урок 24. Галерея фильтров Фильтры Grain, Neon Glow, Glowing Edges, Motion BlurШаг 1Создайте новое изображение произвольного размера, например 1024×768 — стандартный размер обоев на рабочем столе. Рис. 24.1. Галерея фильтров с примененным фильтром GrainИзображение должно быть белым. Обязательно
Photo Filter (Фотофильтр)
Photo Filter (Фотофильтр) Photo Filter (Фотофильтр) – отдельный корректирующий слой, который позволяет пропускать рисунок через специальный фильтр с целью коррекции его цветового оттенка.Откройте любое изображение, желательно фотографию, чтобы было множество самых разнообразных
Софтерра: Helicon Filter
Софтерра: Helicon Filter
Автор: Юрий МеркуловОбработка цифровых фотографий на персональном компьютере очень часто отождествляется с графическим редактором Adobe Photoshop.
Галерея
Галерея В новой версии пакета программ Mimio Studio mimio Галерея представляет собой каталог графических объектов, включающий рисунки и фоны, мультимедийные объекты и уроки, структурированные по разделам. Объекты, содержащиеся в галерее, позволяют учителю разнообразить
13.5. Photo Filter (Фотофильтр)
13.5. Photo Filter (Фотофильтр) Идея подобного способа цветокоррекции проста: на изображение накладывается виртуальный цветофильтр. Нечто подобное можно увидеть, если смотреть на мир через цветное стекло (один из режимов использования Photo Filter (Фотофильтр) полностью идентичен
FFT Filter (process)
FFT Filter (process)
Из названия этого окна диалога следует, что здесь реализован БПФ-фильтр — фильтр на основе быстрого преобразования Фурье.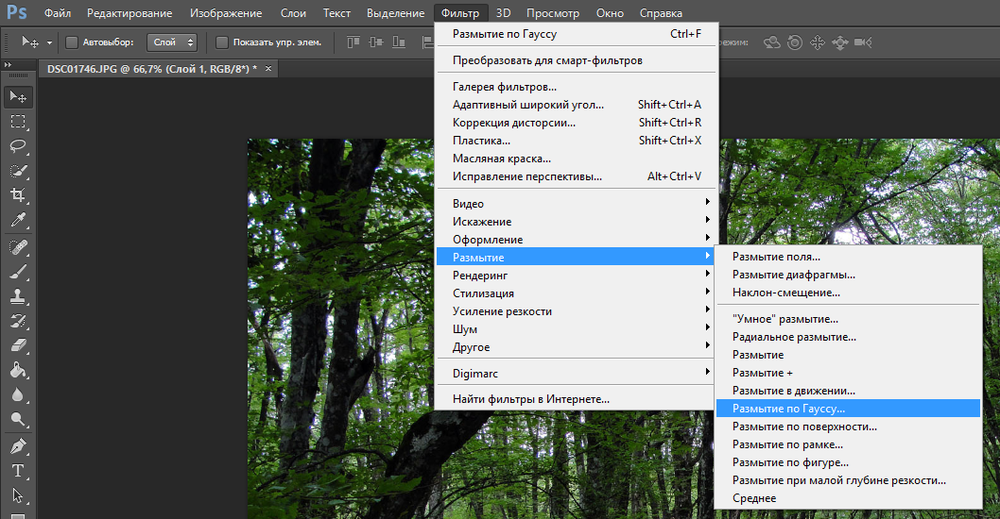 Этот эффект способен выполнять роль как обычных фильтров, так и фильтров произвольной частотной характеристики. Уровень шума FFT-фильтра
Этот эффект способен выполнять роль как обычных фильтров, так и фильтров произвольной частотной характеристики. Уровень шума FFT-фильтра
Notch Filter
Notch Filter Предназначен для подавления нежелательных узкополосных составляющих в спектре сигнала. Особенно полезен для подавления фоновых составляющих с частотой промышленной электрической сети (50Гц) и гармоник этой частоты, образующихся в результате нелинейных
Как восстановить недостающие фильтры в фотошопе CS6
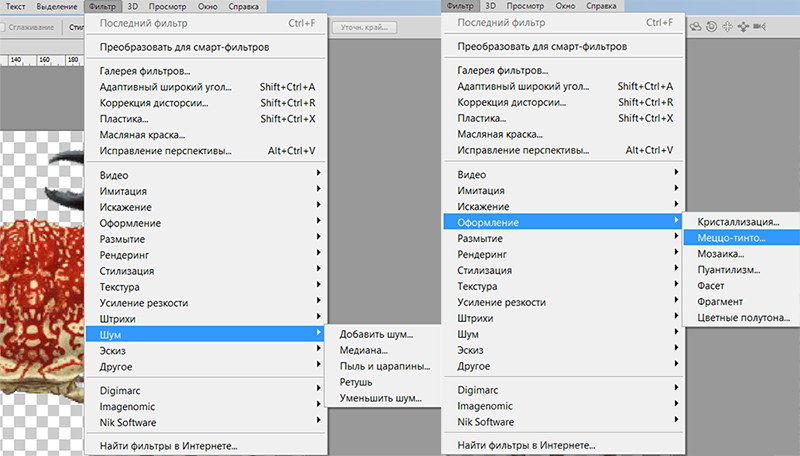 Дело в том, что ряд фильтров из данного меню исчезло вовсе.
Дело в том, что ряд фильтров из данного меню исчезло вовсе.Список фильтров в Photoshop CS5:
Измененный список фильтров в Photoshop CS6:
Как видите, бесследно исчезли следующие группы: Имитация (Artistic), Текстура (Texture), Штрихи (Brush Strokes) и Эскиз (Sketch). В добавок к этому, еще убрали и ряд отдельных фильтров из оставшихся групп.
Но не стоит паниковать, на самом же деле данные группы фильтров никуда не пропали. Да, их нет в основном меню, но из
Галереи фильтров их никто не убирал! Таким образом, чтобы их применить, нужно сперва перейти в Фильтр — Галерея фильтров (Filter Gallery). Откроется уже знакомое диалоговое окно, в котором найдете, что искали:(Нажмите, чтобы увеличить)
Как видите, все недостающие фильтры здесь присутствуют и ими можно все также пользоваться. Но появилась следующая проблема, касаемая смарт-объектов и их умных фильтров.
Смарт-объекты и галерея фильтров в фотошопе CS6
Допустим у нас есть смарт-объект и к нему необходимо применить фильтр.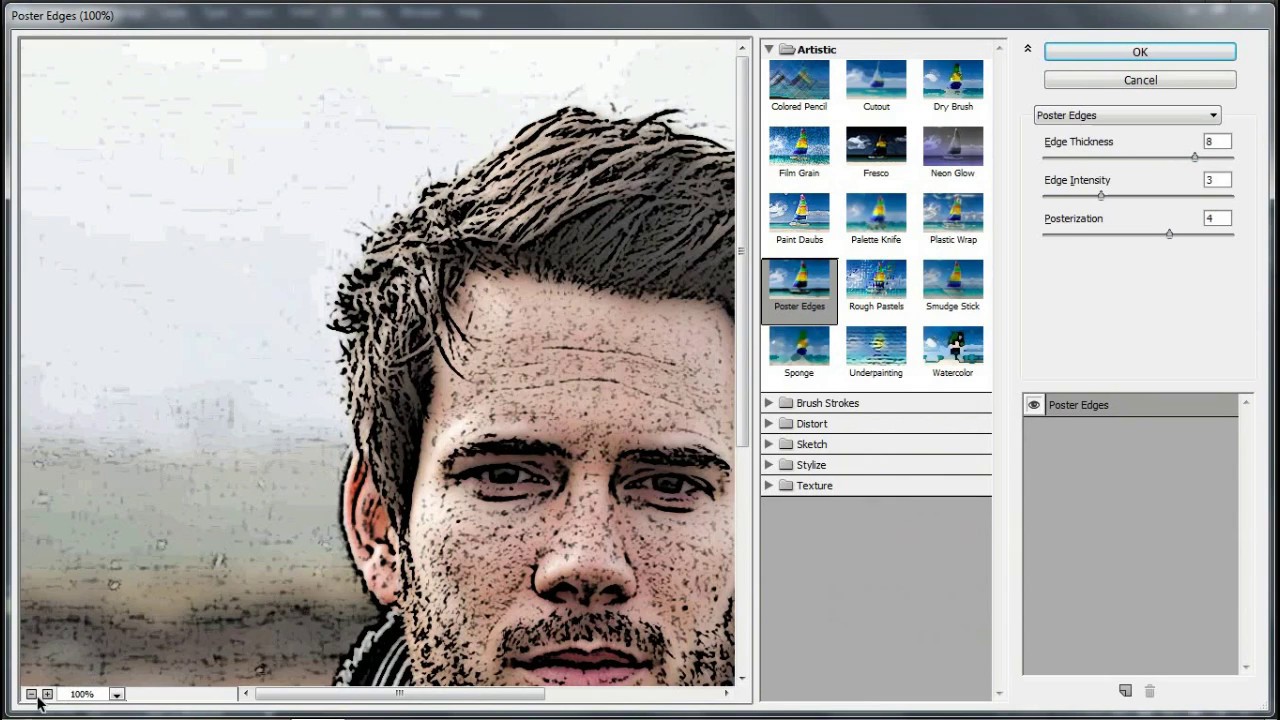
Если мы выбираем из тех фильтров, что отображены в меню, то проблем нет — мы видим их названия, и понимаем, что применили.
Но если нужно использовать фильтры из недостающего списка, то есть через Галерею, то мы видим, что фотошоп не пишет их наименования!
Согласитесь, это крайне неудобно. Допустим, применили мы одну лишь Аппликацию, это еще можно запомнить. А если еще один фильтр добавить? А потом еще один? Во-первых, можно забыть не просто наименования, но и в каком порядке они были. Во-вторых, вернетесь к этому проекту через неделю или вообще передали PSD-файл другому человеку, что тогда?
Конечно, можно по порядку их прощелкать, открывая окно с настройками фильтра и благодаря чему, понять что это. Но это так неудобно… Так тормозит скорость работы…
Ну хорошо, я увлекся нагнетанием данной проблемы. Разработчики оставили нам право выбора и способ как все поправить.
Восстановление недостающих фильтров в CS6
Итак, чтобы вернуть к прежнему виду отсутствующие фильтры в меню, нужно перейти в настройки фотошопа: Редактирование (Edit) — Установки (Preferences) — Внешние модули (Plug-Ins).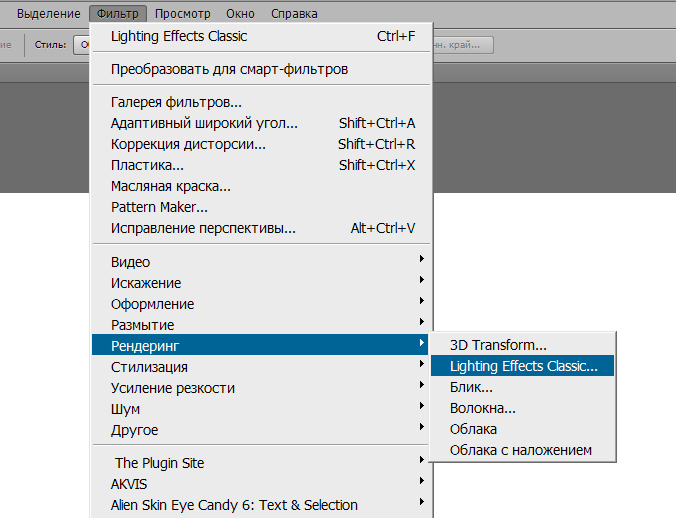
В открывшемся окне установок поставьте галочку напротив настройки Показать все группы и имена галереи фильтров
(Show all Filter Gallery groups and names).После этого, нужно применить изменения и перезагрузить фотошоп.
Теперь в меню вернутся отсутствующие группы фильтры, а значит и в смарт-объектах они будут также, как и остальные, показывать свое наименование.
Заметили ошибку в тексте — выделите ее и нажмите Ctrl + Enter. Спасибо!
Adobe Photoshop. Все фильтры (All Filters): Filter Gallery. Часть 2
Продолжается мини-серия классов по работе с фильтрами. Во второй класс «Adobe Photoshop. Все фильтры (All Filters): Filter Gallery» вошли сорок семь фильтров объединенных в раздел Filter Gallery. Эти фильтры предназначены для художественной обработки и стилизации изображений под различные техники живописи. Конечно, не стоит ждать чуда: фильтр не превратит фото любой неулыбчивой женщины в портрет Джоконды.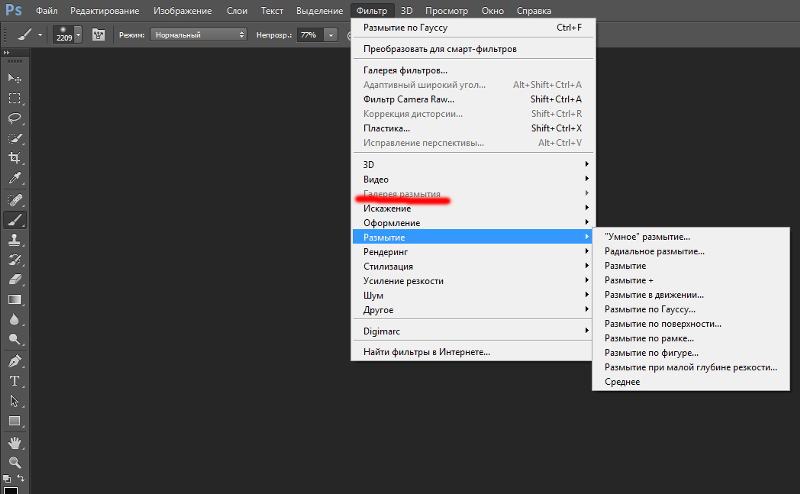 Но при грамотном комплексном применении можно получить интересные результаты.
Но при грамотном комплексном применении можно получить интересные результаты.В этот выпуск попали наборы фильтров:
- Artistic (Имитация)
- Brush Strokes (Штрихи)
- Distort (Искажение)
- Sketch (Эскиз)
- Stylize (Стилизация)
- Texture (Текстура)
Как обычно, мастер-класс на liveclasses, до 23 мая цена класса 990 ₽ с промокодом FILTERS
Так же продолжаю начатую в прошлый раз традицию: по ссылкам лежит конспект класса с кратким описание логики работы фильтров и их настроек. Если кликнуть на любую картинку, в отдельном окне откроется ее почти полноразмерная копия. Еще раз напоминаю: это не развернутая статья, а краткий конспект, написанный как подсказка для проведения занятия. Подробный шестичасовой рассказ можно посмотреть на liveclasses. ЖЖ не смог уместить все в одной записи, здесь вторая часть. Первая лежит вот тут.
Distort (Искажение)
Diffuse Glow (Рассеянное свечение)
- Добавляет в сцену яркую дымку с эффектом зернистости, окрашенную в фоновый цвет
- Наиболее гармонично выглядит белая дымка
- Graininess (Зернистость) — сила добавления зерна
- Glow Amount (Степень свечения) — сила свечения дымки
- Прежде всего осветляется черная точка, остальное осветление происходит аналогично наложению на картинку ее осветленной и сильно размытой копии, создавая эффект софт-фильтра
- Clear Amount (Оригинал) — степень восстановления оригинальной фотографии
- Восстановление начинается с темных областей, плавно распространяясь на все более светлые участки
- При значениях Glow Amount (Степень свечения) 0 и Clear Amount (Оригинал) 5 сохраняется исходная картинка
- Работу начинать удобнее с настроек 6: 5: 10
Glass (Стекло)
- Имитирует рассматривание сцены через рельефное стекло
- Distorstion (Искажение) — сила воздействия, можно рассматривать как глубину рельефа на стекла
- Smoothness (Смягчение) — сглаживание рельефа стекла
- При значении параметра Smoothness (Смягчение) равному 1 текстуры Frosted (Изморозь) и Canvas (Холст) выглядят очень искусственно
- Настройки текстуры напоминают фильтры Rough Pastels (Пастель) и Underpainting (Рисование на обороте)
- Texture: (Текстура) — форма текстуры
- Стандартные типы: Blocks (Блоки), Canvas (Холст), Frosted (Изморозь), Tiny Lens (Маленькие линзы)
- Текстуры можно подгружать из внешних psd-файлов
- Scaling (Масштаб) — масштабирование текстуры
- Invert (Инвертировать) — инверсия текстуры, приводит к обратным искажениям
- Работу начинать удобнее с настроек 8: 4: Frosted: 100
Ocean Ripple (Океанские волны)
- Имитация рассматривания картинки через рябь на поверхности воды
- Ripple Size (Размер Волны) — размер ряби
- Ripple Magnitude (Сила волны) — высота волн
- Работу начинать удобнее с настроек 8: 8
Sketch (Эскиз)
- Для всех фильтров данной группы кроме Water Paper (Мокрая бумага) и Chrome (Хром) изображение переводится в двухцветный вид, где черному сопоставляется основной цвет, а белому фоновый
- Сформировав с их помощью ч/б изображение можно легко получить версию с любыми цветами, наложив два слоя друг на друга и использовав картинку в качестве маски верхнего слоя
- Для фильтра Chrome (Хром) изображение просто переводится в ч/б
Bas Relief (Рельеф)
- Создает барельеф, отталкиваясь от деталей на изображении
- Detail (Детализация) — размер деталей, используемых для построения рельефа
- Чем больше параметр детализация, тем мельче учитываемая детализация, и меньше глобальный контраст от «света»
- Smoothness (Смягчение) — сглаживание, растушевка перепадов, прежде всего влияет на низкоконтрастные переходы
- Light: (Свет) — направление света
- Изменение направления света на противоположное дает такой же результат, как перемена основного и фонового цвета местами
- При значениях параметров Detail (Детализация) 13-14 и Smoothness (Смягчение) 4-5 можно использовать для усиления локальных контрастов, аналогично карте ореолов в методе HiRaLoAm
- Работу начинать удобнее с настроек 7: 4
Chalk & Charcoal (Мел и уголь)
- Имитирует рисунок мелом и углем на серой бумаге
- Мазки углем идут вдоль левой диагонали, мелом вдоль правой
- Charcoal Area (Уголь) — область для рисования углем, определяется через ширину темного тонового диапазона
- Chalk Area (Мел) — область для рисования мелом, определяется через ширину светлого тонового диапазона
- Stroke Pressure (Нажим) — количество нанесенных красителей, с увеличением резко подскакивает контраст
- Работу начинать удобнее с настроек 6: 6: 1
Charcoal (Уголь)
- Имитирует рисование углем на белой бумаге
- Charcoal Thickness (Интенсивность) — не столько толщина, сколько степень заполнения углем
- Detail (Детализация) — контраст деталей подлежащих прорисовке
- Чем больше параметр, тем меньше контраст деталей, которые будут прорисовываться
- Light/Dark Balance (Тоновый баланс) — баланс между закрашенными и чистыми участками
- Фильтр плохо срабатывает на сильно светлых картинках, потому что получается очень слабое заполнение светлых областей
- На осветленной картинке с бОльшим значением баланса в сторону черного можно получить картинку с более полным заполнением светлых участков
- Более интересный вариант можно получить, совместив через маску разные варианты работы фильтра
- Работу начинать удобнее с настроек 3: 2: 50
Chrome (Хром)
- Создает волнистый рельеф с зеркальной поверхностью, отталкиваясь от деталей изображения
- Напоминает фильтр Bas Relief (Рельеф), но с работой по очень низким частотам и имитацией глянцевой поверхности
- Detail (Детализация) — чем больше параметр, тем менее контрастные детали создают элементы рельефа
- Smoothness (Смягчение) — сглаживание, растушевка получившихся перепадов, прежде всего влияет на низкоконтрастные переходы
- Результат работы достаточно примитивный: после применения к мотоциклисту второй терминатор не получается
- Работу начинать удобнее с настроек 4: 6
Conte Crayon (Волшебный карандаш)
- Имитация рисунка восковым карандашом
- Дословный перевод неверен, в данном случае Конте — это фамилия изобретателя карандаша Николя-Жака Конте, а не слово «сказка»
- По твердости карандаш Конте уступает графиту, но тверже пастели
- Foreground Level (Уровень переднего плана) — степень проявления основной краски
- Background Level (Уровень фона) — степень проявления фоновой краски
- По этим настройкам напоминает фильтр Chalk & Charcoal (Мел и уголь)
- Настройки текстуры аналогичны фильтрам Rough Pastels (Пастель) и Underpainting (Рисование на обороте)
- Texture: (Текстура) — выбор типа и настройка тектуры бумаги.

- Стандартные типы: Brick (Кирпич), Burlap (Мешковина), Canvas (Холст), Sandstone (Известняк)
- Scaling (Масштаб) — масштабирование текстуры
- Relief (Рельеф) — глубина рельефа
- Light: (Свет) — направление света
- Invert (Инвертировать) — инверсия направления света
- Кстати, хорошо заметна периодичность текстуры Canvas
- Без текстуры бумаги изображение выглядит некрасиво
- Работу начинать удобнее с настроек 11: 7: Canvas: 100:4
Graphic Pen (Тушь)
- Имитирует рисование пером и тушью
- Stroke Length (Длина штриха) — длина штриха
- Light/Dark Balance (Тоновый баланс) — баланс между закрашенными и чистыми участками
- Stroke Direction: (Направление штрихов) — направление штрихов
- Все штрихи имеют одинаковое направление, при том что человек рисует пером делая разнообразные штрихи
- Пример упражнения при освоении ручного рисования пером и тушью наглядно показывает примитивность работы фильтра
- Работу начинать удобнее с настроек 15: 50
Halftone Pattern (Полутоновой узор)
- Имитация растрирования с использованием регулярного патерна
- Size (Размер) — размер патерна
- Contrast (Контрастность) — степень контрастности элементов растра
- Полное растрирование изображения (аналог полиграфического растра) получается при значении Contrast (Контрастность) 50
- Такое растрирование можно получить при переводе в Bitmap в режиме Halftone Screen
- Фильтр делает отрастрированную картинку более контрастной и оставляет меньше градаций, чем перевод в Bitmap
- При меньшем значении параметра Contrast (Контрастность) подконтрасченое изображение смешивается с полутоновой версией растра
- Patern type: (Тип узора:) — выбор патерна растра из вариантов Circle (Круг), Dot (точка), Line (Линия)
- При наличии периодических узоров на фото растр образует с ними муар, как с клетками на куртке
- Работу начинать удобнее с настроек 3: 50: Dot
Note Paper (Почтовая бумага)
- Имитация гербовой бумаги, постеризация на два уровня с добавлением рельефа и зерна
- Цвет бумаги и тиснения формируются на базе хроматической составляющей фонового и основного цветов
- При этом всегда бумага делается светлой, тиснение немного более темным
- Image Balance (Тоновый баланс) — уровень постеризации, уровень яркости на котором происходит деление на плоскую/выпуклую части
- Graininess (Зернистость) — зернистость
- Reliief (Рельеф) — степень выпуклости, действует как на рисунок, так и на зерно
- Работу начинать удобнее с настроек 25: 10: 5
- Добавить на бумагу печать можно, смешав из красного и зеленого каналов монохромную заготовку, осветлив фон и наложив в режиме Multiply
Photocopy (Ксерокс)
- Имитация отпечатка на плохом ксероксе, работающего в режиме экономии без запечатки тонером крупных темных заливок
- Detail (Детализация) — определяет, насколько контрастным должен быть переход, чтобы на нем появились следы.
 Чем больше параметр, тем ниже контраст переходов, которые проявляются
Чем больше параметр, тем ниже контраст переходов, которые проявляются - Darkness (Затемненность) — степень затемнения деталей. Количество тонера
- Работу начинать удобнее с настроек 10: 10
Plaster (Гипс)
- Имитация двухуровневого барельефа с выпуклостями на месте темных участков, напоминает работу фильтра Bas Relief (Рельеф), только в более простом варианте
- Image Balance (Тоновый баланс) — уровень яркости на котором происходит деление на плоскую/выпуклую части
- Smoothness (Смягчение) — сглаживание контура по которому создаются выпуклости
- Light: (Свет) — направление света
- Изменение направления света на противоположное дает такой же результат, как перемена основного и фонового цвета местами
- Работу начинать удобнее с настроек 25: 1
Reticulation (Ретикуляция)
- Имитация сморщивания и растрескивания слоя фотоэмульсии
- Для фотографии данный эффект является дефектом, но для фототипИи был частью технологического процесса
- Density (Плотность) — количество «растрескиваний» на единицу поверхности
- Foreground Level (Уровень переднего плана) — степень проявления основной краски
- Background Level (Уровень фона) — степень проявления фоновой краски
- Две последние настройки аналогичны фильтру Conte Crayon (Волшебный карандаш)
- Увеличение этих параметров добавляет изображению контраст, но вызывает отсечку в тенях и светах соответственно
- Работу начинать удобнее с настроек 5: 5: 5
- Реальная ретикуляция выглядит сильно отличается формой трещин и выглядит гораздо интереснее, чем ее имитация
Stamp (Линогравюра)
- Имитация линогравюры
- По принципу действия аналогична фильтру Plaster (Гипс), но рисунок после постеризации получается разный
- Light/Dark Balance (Тоновый баланс) — уровень яркости на котором происходит деление на печатные/пробельные элементы
- Smoothness (Смягчение) — сглаживание контура по которому создаются печатные элементы
- Работу начинать удобнее с настроек 25: 5
Torn Edges (Рваные края)
- Имитация постеризации с сохранением некотрого полутонового перехода на границах
- По принципу действия аналогична фильтру Plaster (Гипс), рисунок после постеризации отличается, но крайне незначительно
- Image Balance (Тоновый баланс) — уровень постеризации, уровень яркости на котором происходит деление на черную и белую части
- Smoothness (Смягчение) — степень растушевки постеризованного изображения, обратно пропорционально значению параметра
- При постеризации и растушевке на полутоновых переходах добавляется шумовой эффект, аналогичный режиму Dissolve (Затухание)
- Contrast (Контрастность) — дополнительное повышение контрастности постеризованного изображения
- Малые значения контрастности сохраняют полутоновые переходы на краях, экстремально большие проявляют светлые артефакты на темных полях
- Работу начинать удобнее с настроек 25: 1: 5
Water Paper (Мокрая бумага)
- Вероятно, имитация техники «акварель по сырому» или «мокрым по мокрому»
- Имеет некоторые общие черты с фильтрами Dry Brash (Сухая кисть) и Rough Pastels (Пастель)
- Fiber Length (Длина волокна) — длина волокон бумаги, определяющая степень растекания краски
- Волокна проходят горизонтально и вертикально, для получения косых волокон можно повернуть картинку до и после применения фильтра
- Brightness (Яркость) — яркость изображения
- Contrast (Контрастность) — контрастность изображения
- Наиболее близкой к оригиналу картинка получается при значении этих параметров 60 и 60
- Работу начинать удобнее с настроек 20: 60: 60
Stylize (Стилизация)
Glowing Edges (Свечение краев)
- Подсвечивает контрастные границы
- Напоминает работу фильтра Find Edges (Выделение краев), но имеет дополнительные настройки
- Edge Width (Ширина краев) — ширина свечения вдоль контрастной границы
- Edge Brightness (Яркость краев) — яркость свечения вдоль контрастной границы
- Smootheness (Смягчение) — удаление свечения с низкоконтрастных контуров
- Работу начинать удобнее с настроек 6: 6: 5
- Работает поканально
- Может использоваться для формирования маски краев при повышении резкости
Texture (Текстура)
Craquelure (Кракелюры)
- Имитация растрескивания красочного или лакового слоя на написаных маслом картинах
- Фильтр не только добавляет трещины, но и слегка меняет изображение, результат изменения самой картинки напоминает работу фильтра Paint Daubs (Масляная живопись) с настройками 4: 3
- Crack Spacing (Интервалы) — интервалы между трещинами
- Crack Depth (Глубина трещин) — глубина трещины, усиливается светотеневой рисунок трещин
- При нулевом значени глубины трещины не возникают
- Crack Brightness (Освещенность) — яркость проступающей сквозь трещину основы или яркость заполняющего трещину света
- Степень упорядоченности трещин зависит от однородности картинки, что хорошо видно на морде собаки
- При каждом применении фильтр генерируется новый узор
- Работу начинать удобнее с настроек 50: 5: 5
- Результат работы фильтра слабо напоминает реальные трещины из-за слишком упорядоченной структуры
- Хотя формальную точную периодику найти не удается
- Узор трещин можно выделить с реальной картины, в идеале специально затонированной в один цвет и состаренной
Grain (Зерно)
- Имитация пленочного зерна
- Фильтр добавляет цветное зерно, что выглядит крайне неприятно
- Intensity (Интенсивность) — контраст фактуры зерна, сила проявления зерна
- Contrast (Контрастность) — контраст изображения
- Grain Type: (Тип зерна:) — разновидности зерна
- Regular (Обычный) — простейшее слишком мелкое компьютерное зерно
- Soft (Мягкие) — немного смягченный предыдущий вариант
- Sprinkles (Брызги) — попиксельные брызги фонового цвета.
 Интенсивность нарастает за счет увеличения количества «разбрызганных» пикселей, аналогично режиму Dissolve (Затухание)
Интенсивность нарастает за счет увеличения количества «разбрызганных» пикселей, аналогично режиму Dissolve (Затухание) - Для первых трех типов зерна настройки Intensity (Интенсивность) 0 и Contrast (Контрастность) 50 оставляют исходную картинку
- Clumped (Комки) — укрупненное и более реалистичное зерно
- Contrasty (Контрастные) — похож на предыдущий вариант, но с повышенным контрастом изображения
- Enlarged (Увеличенные) — промежуточное зерно между мелким компьютерным и комковатым
- Strippled (Пунктирные) — на фоновом цвете брызгами основного цвета проявляются темные детали изображения
- Horisontal (Горизонтально) — на предварительно подконтрастченом снимке появляются горизонтальные темные мазки, напоминающие царапины при протяжке пленки в фотоаппарате
- Vertical (Вертикально) — то же что предыдущее, только с вертикальными полосами
- Spekle (Пятна) — темные пятно, кроме того происходит тонкая обводка контрастных границ
- Работу начинать удобнее с настроек 50: 50: Regular
Mozaic Tiles (Мозаичные фрагменты)
- Наложение текстуры мозаики, кроме добавления текстуры меняет картинку так же, как Craquelure (Кракелюры)
- При этом каждый отдельный элемент мозаики не является однородно окрашенным, а содержит часть исходной картинки
- Tile Size (Размер фрагмента мозаики) — размер элемента мозаики
- Grout Width (Величина зазоров) — ширина зазоров между элементами
- Lighten Grout (Яркость зазоров) — степень заполнения светом зазоров
- Зазоры между элементами не окрашиваются каким-то цветом, а сохраняют детали исходного изображения, только в затемненном виде
- Узор между элементами мозаики генерируется программой и не является периодическим
- Работу начинать удобнее с настроек 50: 1: 6
Patchwork (Цветная плитка)
- Имитация мозаики из однотонно окрашенных квадратных плиток на стене с некоторой неровностью укладки
- При этом пятна с окраской отдельных плиток не попадают в границы этих плиток, задаваемые их рельефом
- Square Size (Размер квадратов) — размер плитки
- Странный эффект — «плитка» не попадает в линии-разделтели
- Если нужно просто сделать картинку из цветных кубиков потребуется фильтр Mosaic (Мозаика)
- Relief (Рельеф) — степень выпуклости плитки
- Кроме усиления фаски по краям плитки увеличение параметра рельеф дает заглубление темных плиток относительно общей поверхности
- Работу начинать удобнее с настроек 6: 10
Stained Glass (Витраж)
- Имитация витража из однотонно окрашенных стекол произвольной формы
- Cell Size (Размер ячейки) — размер ячейки стекла
- Border Thickness (Толщина границы) — толщина переплета
- Цвет переплета задается основным цветом
- Light Intensity (Интенсивность света) — интенсивность «подсветки через витраж» в центре кадра
- Работу начинать удобнее с настроек 15: 6: 0
Texturizer (Текстуризатор)
- Наложение текстуры без явного изменения самого исходного изображения
- Настройки текстуры аналогичны фильтрам Rough Pastels (Пастель), Underpainting (Рисование на обороте) и Conte Crayon (Волшебный карандаш)
- Texture: (Текстура) — выбор типа и настройка тектуры бумаги.

- Стандартные типы: Brick (Кирпич), Burlap (Мешковина), Canvas (Холст), Sandstone (Известняк)
- Текстуры можно подгружать из внешних psd-файлов
- Scaling (Масштаб) — масштабирование текстуры
- Relief (Рельеф) — глубина рельефа
- Light: (Свет) — направление света
- Invert (Инвертировать) — инверсия направления света
- Работу начинать удобнее с настроек 100: 4
- На крупных снимках сказывается малый размер стандартных текстур
- При наложении текстуры картинка практически не меняется, только самые светлые области могут немного затемниться
Как создавать текстуры в Photoshop CC
В Adobe Photoshop CC есть много инструментов, которые помогут вам создать лучшее изображение. Одним из них является Галерея фильтров, где вы можете создавать текстуры для вашего сердца.
Мы все уже видели текстуры — от цифровых змеиных чешуек до коры деревьев — но как вы создаете текстуры с помощью Photoshop?
В этой статье мы покажем вам, как создать текстуру в Photoshop CC. А затем объясните, как применить эту текстуру к другому изображению.
А затем объясните, как применить эту текстуру к другому изображению.
Шаг 1. Настройте документ
Как всегда, первое, что вам нужно сделать, это настроить файл. Для этого урока не требуются конкретные размеры, но простой шаблон — Размер по умолчанию для Photoshop , 300 пикселей / дюйм .
Убедитесь, что в Color Mode вы выбрали RGB Color . Это потому, что некоторые фильтры не работают, когда вы находитесь в CMYK (голубой, пурпурный, желтый, ключ).
Шаг 2: Добавьте базовый цвет
Затем вы захотите добавить базовый цвет к вашему изображению, чтобы в галерее фильтров было что работать. Если вы оставите это поле пустым и примените текстуру, ничего не произойдет.
Когда я создаю текстуру, мне нравится добавлять черно-белый градиент. Работа с черным и белым означает, что вам не нужно беспокоиться о том, как будут реагировать цвета, когда вы применяете эту текстуру к другому изображению.
Например: если я создаю текстуру желтого цвета, но я применяю эту желтую текстуру к изображению с голубым оттенком, изображение будет зеленым. Я не хочу этого
Чтобы применить градиент, перейдите на левую панель инструментов и выберите инструмент «Градиент» . Нажмите и перетащите курсор по странице, затем отпустите.
Для тех из вас, кто ищет более подробное объяснение этого шага, вы можете прочитать наш учебник, в котором подробно описано, как создать собственный градиент в Photoshop.
Шаг 3: Откройте галерею фильтров
После применения градиента перейдите в « Фильтр»> «Галерея фильтров» . Там вы будете создавать текстуру.
Как только вы окажетесь в галерее фильтров, вы столкнетесь с рабочей областью, подобной той, которую вы видите выше.
В центре вы увидите изображение, над которым вы работаете. Справа вы увидите кучу папок.
Если вы развернете эти папки, вы увидите набор прямоугольных значков с именем под каждой из них.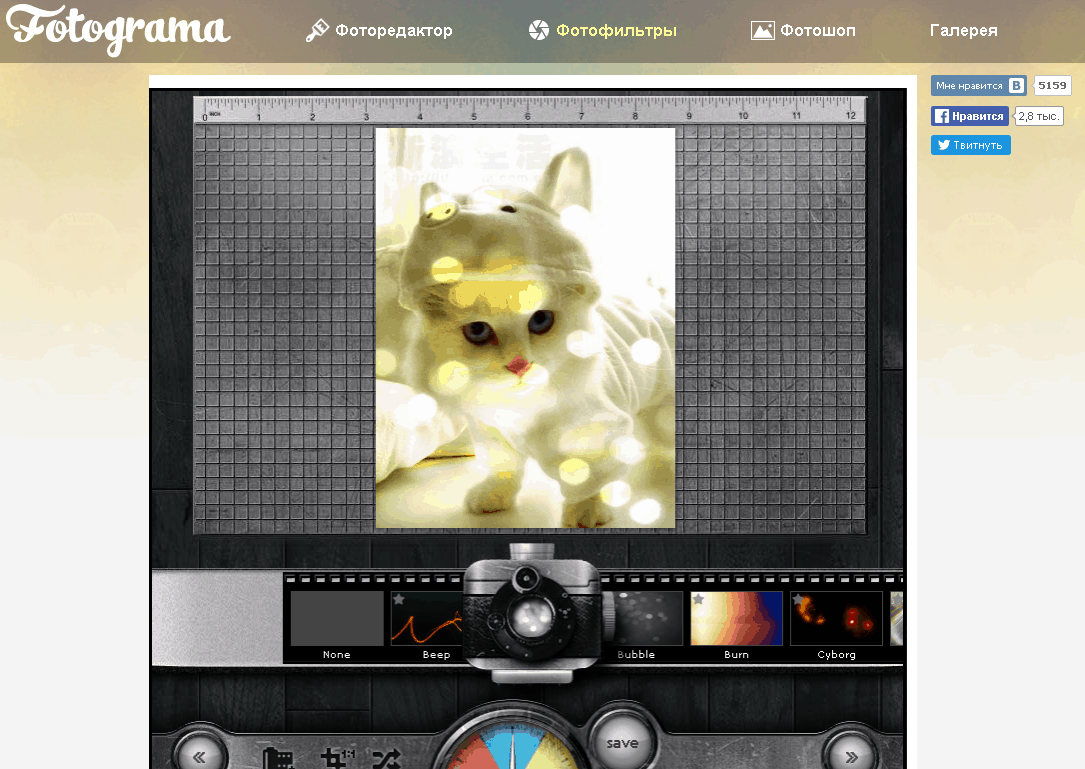 Это ваши «фильтры».
Это ваши «фильтры».
Фотошоп группирует фильтры по типу эффекта, который они производят. Вы можете изучить каждую группу, нажав на маленькую белую стрелку рядом с папками.
Шаг 4: примени фильтр
Для этого урока мы собираемся создать одну из наиболее широко известных текстур: шаблон полутонов .
Вы видите полутон, который чаще всего используется в комиксах, а название происходит от техники печати, в которой используется непрерывный ряд точек.
Чтобы найти полутоновый узор, перейдите в « Эскиз> Полутоновый узор» в галерее фильтров . Это автоматически применит полутоновое изображение к вашему изображению, но, как вы можете видеть, оно мало что добавляет без настройки.
Давайте это исправим.
Шаг 5: Настройте фильтр
Допустим, вы хотите сделать эту текстуру полутонов «большей». Для этого перейдите на панель « Размер» с правой стороны галереи фильтров , которая показана здесь красным.
Перемещая стрелку вдоль строки размера , вы можете увеличить размер полутоновых точек.
Это лучше, чем у нас было раньше, но точки все еще выглядят размытыми. Это потому, что контраст между черным и белым слишком низкий.
Чтобы увеличить контраст, перейдите в правую часть галереи фильтров и нажмите на кнопку Контраст . Перетащите стрелку вправо. Это увеличивает контраст между черным и белым на вашем изображении.
Как только это будет сделано, вы закончили создавать текстуру в ее самом простом виде. Но что, если вы хотите добавить поворот?
Шаги по созданию «уникальной» текстуры будут варьироваться от предустановки к предустановке, но если вы хотите создать уникальный полутоновый узор, то вам нужно взглянуть на Pattern Type .
Шаг 6: измени тип шаблона
Чтобы изменить тип шаблона на полутоне, перейдите в раскрывающееся меню « Тип шаблона» .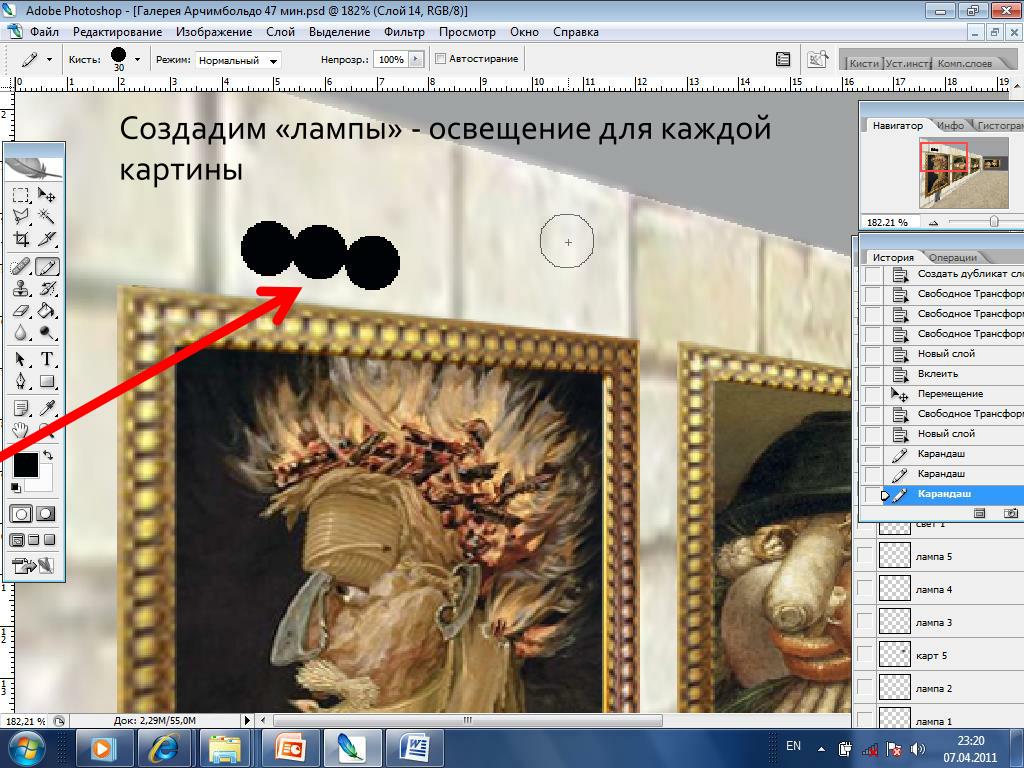 Вместо использования Dot pattern, выберите Line .
Вместо использования Dot pattern, выберите Line .
Это дает вам полосатую текстуру. Мне нравится этот эффект в моем собственном образе, и я хочу оставить его как есть.
Если вы решили, что закончили создание текстуры, нажмите кнопку ОК . Это выведет вас из галереи фильтров и вернет в главное рабочее пространство. Теперь у вас есть текстура, которую вы можете применить к другим изображениям.
Чтобы сохранить текстуру, выберите «Файл»> «Сохранить как» .
Шаг 7: примени свою текстуру к новому изображению
Допустим, вы хотите применить эту текстуру к другому файлу.
Для этого убедитесь, что оба файла открыты в Photoshop; текстура и изображение, к которому вы будете применять текстуру. На изображении вы увидите, что оба файла открыты в моей рабочей области через красное поле выше.
Жирный белый текст говорит мне, какой файл у меня в данный момент активен.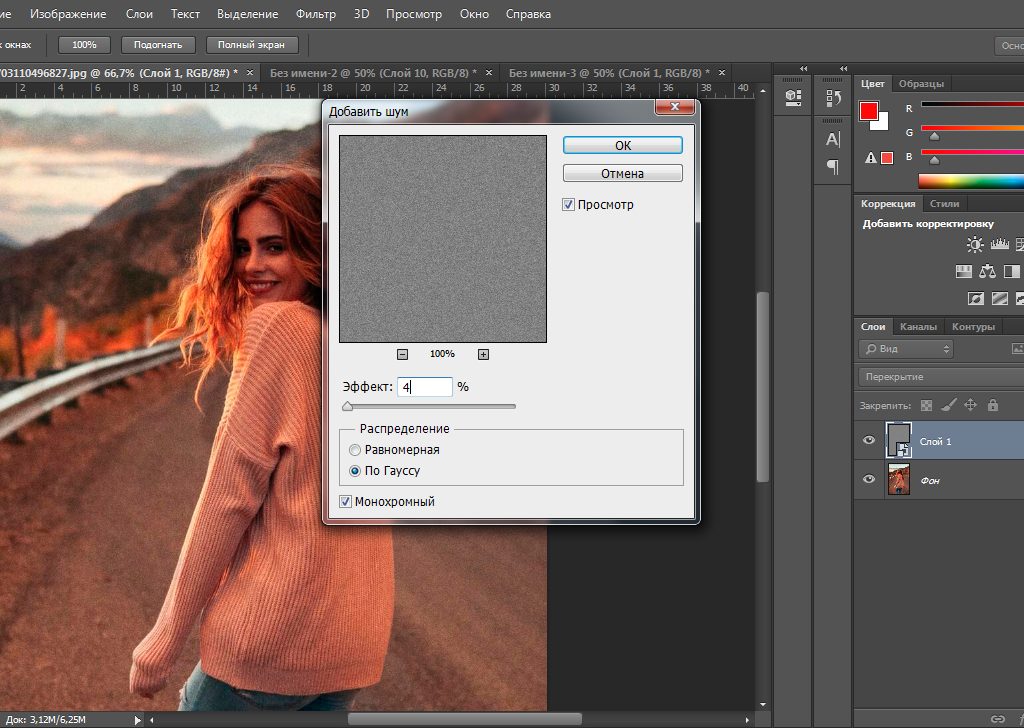 Серый текст на другой вкладке говорит мне, что файл открыт, но не активен.
Серый текст на другой вкладке говорит мне, что файл открыт, но не активен.
Затем убедитесь, что ваш файл текстуры активен.
Выберите инструмент «Перемещение» , расположенный в верхнем левом углу панели инструментов.
Наведите курсор на изображение, затем нажмите и удерживайте. Перетащите инструмент перемещения на вкладку «Файл» для своего изображения, которое показано здесь красным цветом:
Когда вы сделаете это, Photoshop автоматически перетянет текстуру в ваше изображение. Это также помещает текстуру поверх изображения в новом слое.
Теперь, когда ваша текстура добавлена, перейдите на панели « Слои» в правом нижнем углу рабочего пространства. Перейдите в выпадающее меню режима смешивания и выберите «стиль», чтобы применить к этой текстуре.
Каждый стиль создаст свой эффект в зависимости от того, как два слоя взаимодействуют друг с другом.
В этом уроке я использовал Soft Light , который позволяет демонстрировать широкий спектр темных и светлых тонов.
Это всего лишь один из способов нанесения текстуры на изображение. Но что, если вы не хотите применять свою текстуру к отдельному изображению? Что делать, если вы хотите создать текстуру и добавить цвет поверх нее?
Вы также можете добавить цвет непосредственно к вашей текстуре
Во-первых, убедитесь, что ваш файл текстуры активен. На панели «Слои» добавьте новый слой поверх вашей текстуры.
После того, как вы создадите новый слой, добавьте к нему немного цвета. Вы можете добавить градиент или сплошной цвет, используя инструменты Gradient или Paint Bucket , в зависимости от того, что вы предпочитаете.
Затем перейдите в выпадающее меню режима смешивания . Еще раз выберите стиль, который вы хотите применить к своему слою.
Для этой части урока я пошел с Subtract , потому что он позволяет черным просвечивать.
И вот, у вас есть, ваш файл готов! Перейдите в Файл> Сохранить как, чтобы сохранить текстуру.
Создайте свои собственные текстуры в Photoshop CC
Photoshop — удивительный инструмент, который позволяет вам попробовать все виды визуальных трюков. И как только вы изучите галерею фильтров, вы сможете создавать свои собственные текстуры и многое другое.
Если вам интересны другие вещи, которые можно создавать с помощью Photoshop, у нас есть учебное пособие по созданию настраиваемых кистей в Photoshop
козыри в рукаве / Программное обеспечение
Интрига, которую подогревала компания Adobe перед релизом очередной версии Photoshop (как, впрочем, и других продуктов Creative Suite 6), наконец-то окончена. В конце апреля вышла финальная версия Photoshop CS6, а на прошлой неделе стал доступен и совершенно новый сервис Creative Cloud, благодаря которому можно получить доступ к графическому редактору и к другим приложениям Creative Suite 6 по подписке.
Практика распространения программ, в частности антивирусов и некоторых других видов ПО, уже стала для многих привычной, однако компания Adobe обратилась к ней впервые. Теперь желающие воспользоваться Photoshop, Premiere и другими программами для работы с графикой и видео могут не платить тысячи долларов за стандартную лицензию. Вместо этого можно купить подписку на пару месяцев. Правда, при покупке на год действует очень хорошая скидка, но даже если покупать помесячно, все равно получается дешевле. Судите сами: стандартная лицензия Master Collection стоит $2 599, а двухгодичная подписка на Creative Cloud, включающая тот же Master Collection, да еще и 20 Гбайт места на сервере для хранения файлов, — $1 200. Даже если платить помесячно, а не ежегодно, все равно за два года получается $1 800. С другой стороны, при покупке стандартной лицензии никто не запрещает пользоваться программами и три, и пять лет, а с подпиской такой номер уже не проходит. Однако ценовая политика Adobe ясно говорит о том, что компания хочет привлечь на новую модель распространения программ как можно больше пользователей.
Но вернемся к Photoshop. В этом году еще до официального выхода новой версии программы Интернет уже был наводнен ее обзорами. Причина проста — за пару месяцев до начала продаж Photoshop CS6 компания Adobe выложила для свободного скачивания бета-версию. Это очень хорошая практика, и остается пожелать, чтобы она стала традицией. Польза от такого шага была огромной, как для пользователей, которые получили возможность заранее оценить полезные изменения, так и для самих разработчиков, которые могли выявить все критические ошибки с помощью миллионной армии любопытных.
Кстати, мы тоже были в числе тестеров и написали о десяти самых «громких» нововведениях Photoshop CS6 Beta, рассмотрев в обзоре:
- обновленный интерфейс;
- сохранение в фоновом режиме;
- улучшения инструмента Crop;
- инструменты Content-Aware Patch и Content-Aware Move;
- автоматическую настройку яркости и контрастности;
- новые фильтры для фотографов Field Blur, Iris Blur, Tilt-Shift и Adaptive Wide Angle;
- использование фильтрации на панели Layers;
- работу с Liquify с использованием аппаратного ускорения;
- временную шкалу Timeline для работы с видео;
- функцию распознавания лиц.
Теперь же, когда новая версия получила статус финальной, настало время изучить ее более глубоко и рассказать о тех нововведениях, которые не вошли в предыдущий обзор.
⇡#Еще пара слов о настройке интерфейса
Как заметили многие пользователи еще во время бета-тестирования, самым заметным нововведением Photoshop CS6 стал обновленный интерфейс. Тема, используемая по умолчанию, более темная, чем в предыдущих релизах. Впрочем, при помощи сочетаний клавиш Shift+F1 и Shift+F2 можно легко переключаться между четырьмя вариантами оформления. Эти сочетания более удачны, чем F1 и F2, предлагаемые разработчиками во время бета-тестирования, потому что не требуют от пользователя редактирования списка используемых по умолчанию горячих клавиш.
В новом Photoshop можно менять не только тему оформления целиком, но и отдельно — фон рабочей области. Самый быстрый способ это сделать — щелкнуть по нему правой кнопкой мыши и выбрать один из предлагаемых вариантов. Отсюда же можно перейти к палитре и выбрать с ее помощью для фона любой цвет.
⇡#Панель Properties
Корректирующие слои используются фотографами и дизайнерами настолько часто, что в Photoshop CS4 была добавлена палитра Adjustments, дающая возможность быстро выбрать нужный инструмент и настроить его. До появления этой палитры корректирующие слои добавлялись через палитру Layers или меню Layer и настраивались в отдельных окнах диалога. У палитры Adjustments был, пожалуй, только один недостаток — при добавлении нового корректирующего слоя на ней появлялись его настройки, и для того чтобы с ее помощью добавить еще один слой настройки, нужно было выделить обычный слой на палитре Layers. Что ж, в Photoshop CS6 этого досадного неудобства больше нет.
Настройки корректирующего слоя Brightness/Contrast в Photoshop CS5
Настройки корректирующего слоя Brightness/Contrast в Photoshop CS6
В новой версии палитра Adjustments предназначена исключительно для создания новых корректирующих слоев, а все их параметры перенесены на новую палитру Properties. Благодаря такому подходу создавать новые слои настройки можно в неограниченном количестве, не делая лишних движений.
При создании нового слоя настройки палитра Properties автоматически появляется в правой части рабочей области. Размеры палитры регулируются — ее можно уменьшить или увеличить как по горизонтали, так и по вертикали. Например, если идет работа с кривыми или уровнями, палитру удобно сделать шире, а если нужно всего лишь изменить положение ползунка — ее можно максимально сузить.
На новой палитре можно работать не только с корректирующими слоями, но и с их масками, причем переключение между настройками слоев и масок осуществляется при помощи аккуратных кнопочек.
⇡#Новый корректирующий слой Color Lookup
Появление палитры Properties — не единственное улучшение, которое касается корректирующих слоев. К пятнадцати слоям настройки, существовавшим в Photoshop CS5, был добавлен шестнадцатый — Color Lookup. Его предназначение — быстро изменять цвета на изображении, используя файл LUT. Такие файлы применяются в основном для переноса информации о цветах из одного приложения в другое при производстве фильмов.
В Photoshop же данный корректирующий слой позволяет быстро получить фотографию с определенным настроением. Например, с цветами осени, сделанную при лунном свете и так далее. В Photoshop есть более трех десятков вариантов изменения цветов на изображении, но при желании можно использовать и собственные файлы LUT. Поддерживаются файлы ICM, ICC и CUBE.
⇡#Улучшения в Eyedropper
Возможно, некоторые читатели помнят, что в Photoshop CS5 были расширены настройки инструмента Eyedropper, который удобно использовать для выбора цвета, если нужно получить оттенок, уже присутствующий на изображении. В CS6 в его параметры было внесено еще одно важное улучшение. Раньше Eyedropper мог использовать только цвета со всех слоев или с текущего слоя, теперь же можно выбрать:
- цвета с текущего слоя и слоя, который находится под ним;
- со всех слоев без учета изменений, которые вносятся корректирующими слоями;
- с текущего слоя и слоя, который находится под ним, без учета изменений, которые вносятся корректирующими слоями.
⇡#Одновременные манипуляции с несколькими слоями
Доводить до ума инструменты, которые уже имеются в арсенале программы, — это не менее сложно, чем придумывать новые средства для редактирования графики. Например, при работе с многослойным файлом всегда напрашивалась одна полезная функция — редактирование нескольких слоев одновременно. Она может быть полезна, скажем, если на дизайнерском макете присутствует два-три слоя, к которым необходимо быстро применить один и тот же эффект. Если попробовать поставить себя на место программистов, вопрос о том, как реализовать подобную функцию окажется не таким и простым. Добавить в интерфейс флажок с этой опцией? Интегрировать новую команду в контекстное меню? Сделать где-то в интерфейсе новую кнопку? Все эти вопросы разработчикам из Adobe приходится решать для каждой мелочи. Причем любые изменения в программе нужно делать так, чтобы потом никто не засомневался в «интуитивно понятном интерфейсе» новой версии.
Для реализации подобной задачи в Photoshop CS6 добавлена возможность применения эффектов слоя к группе слоев. Это очень удобное и полезное нововведение. Раньше, чтобы добавить эффект слоя на несколько слоев одновременно, нужно было настроить его для первого слоя, затем скопировать его в буфер командой Copy Layer Style, прицелиться по нужным слоям на палитре, удерживая нажатой клавишу CTRL, выделить их, после чего выполнить команду Paste Layer Style. Теперь эта процедура выглядит и проще, и нагляднее — слои предварительно собираются в группу, после чего эффект слоя присваивается целой группе. При этом всем слоям, включенным в эту группу, автоматически назначается добавленный эффект слоя. А если у некоторых слоев, входящих в группу, раньше были собственные эффекты слоя, они никуда не пропадают, просто новый общий эффект добавляется поверх старых.
Еще один пример быстрой работы с несколькими слоями в новом Photoshop — замечательная возможность использования фильтров для слоев, о которой мы подробно писали в предыдущем обзоре. Напомним, новый Photoshop дает возможность отображать на палитре только нужные слои, используя фильтры по типу, режиму наложения, наличию эффектов слоя, по имени, атрибутам и цветовым меткам.
А как только на палитре выделены отдельные слои, с ними можно выполнить ряд операций, которые раньше были доступны только для одного выделенного слоя. Например, теперь можно изменить режим наложения для любого числа выделенных слоев или закрыть слой для редактирования (в Photoshop CS5 можно было пакетно изменять лишь непрозрачность слоев). То есть, если в проекте с двадцатью слоями есть десять, для которых нужно изменить режим смешивания с Overlay на Normal, теперь это можно сделать в три щелчка мышью: сначала выбрать фильтр Mode и Overlay, а затем выделить все слои и изменить режим смешивания.
И еще немного о слоях. Чтобы не запутаться в большом количестве слоев, стоит давать им понятные имена. В новом Photoshop это делать намного легче, ведь для переименования нескольких слоев не нужно обращаться к мыши. Как только вы напишете новое имя слоя, нажмите клавишу Tab, после чего сразу можно начинать набирать название второго слоя и так далее.
⇡#Улучшения в работе со стилями слоев
Кроме того, что стили слоев теперь можно применять к группе, в работу этой популярнейшей функции были внесены и некоторые другие изменения. Во-первых, внимательные пользователи могут заметить, что список эффектов был перетасован — Drop Shadow больше не находится вверху, как раньше, а перенесен в самый низ списка, изменен и порядок других стилей слоя.
| Список стилей слоев в Photoshop CS5 | Список стилей слоев в Photoshop CS6 |
В отличие от предыдущих версий, новый Photoshop показывает эффекты в том порядке, в котором они применяются к изображению. Drop Shadow применяется первым, и поэтому он отображается в самом низу, а Bevel & Emboss — последним, поэтому его место вверху. Иными словами, теперь при взгляде на список стилей слоя можно сразу понять, будет ли влиять добавление новых эффектов на уже имеющиеся. Нововведение, конечно, ценное, но жаль, что пользователь не может изменять порядок применения эффектов.
Еще одно нововведение, которое касается работы со стилями слоев, — их растрирование. Возможно, многие пользователи Photoshop будут в недоумении и удивленно воскликнут: «Неужели этого не было раньше?» Невероятно, но факт: в Photoshop CS5 и более ранних версиях в меню Layer → Rasterize вы не найдете команду Layer Style.
После растрирования стили слоев больше не доступны для редактирования, но зато к такому слою можно вновь применять те же эффекты, что может быть полезно, например, если вы хотите их многократно усилить.
⇡#Новые фильтры и их организация
Первое, что бросается в глаза при открытии меню Filters в Adobe Photoshop CS6, — это отсутствие некоторых привычных групп фильтров (Artistic, Brush Strokes, Sketch, Texture). На самом деле фильтры никуда не исчезли, просто все эффекты, работа с которыми происходит посредством окна Filter Gallery, были убраны из меню Filters.
Чтобы применить один из отсутствующих в меню эффектов, просто откройте галерею фильтров — и вы найдете его там. Нововведение вполне логичное, ведь при выборе фильтров из вышеозначенных категорий Filter Gallery открывается в любом случае. Впрочем, для тех, кто недоволен таким изменением интерфейса, предусмотрена команда для возвращения к старому виду меню Filters. Для этого откройте окно Edit → Preferences → Plug-ins и установите галочку напротив Show All Filter Gallery Groups and Names.
В Adobe Photoshop CS6 пять новых фильтров, большинство из которых предназначены для фотографов. Это Field Blur, Iris Blur и Tilt-Shift для размытия изображений, а также Adaptive Wide Angle, предназначенный для исправления искажений, возникающих при использовании сверхширокоугольного объектива камеры. Подробнее об этих фильтрах мы писали в обзоре бета-версии, поэтому повторяться не будем.
Если составить рейтинг самых востребованных эффектов, которые могут быть получены средствами графических редакторов, преобразование фотографии в картину наверняка окажется в первой пятерке. Существуют даже программы, специально предназначенные для этой цели, а в Photoshop получить эффект рисованного изображения можно самыми разными способами. В Photoshop CS6 появился еще один метод, который наверняка может претендовать на первое место по простоте.
Новый фильтр так и называется — Oil Paint. Для работы с ним используется аппаратное ускорение, поэтому со старыми видеокартами фильтр работать не будет — вам не удастся даже его запустить.
Зато благодаря задействованию возможностей GPU при изменении настроек фильтра обновление изображения в окне предпросмотра будет происходить в реальном времени. У пользователя есть возможность управлять размером и направлением мазков, а также делать изображение похожим на чеканку. В целом настройки достаточно понятные, при этом они позволяют сымитировать самые разные техники масляной живописи.
⇡#Новый фильтр Lighting Effects
Фильтр Lightning Effects давно нуждался в «косметическом ремонте». Когда размеры мониторов были небольшими, а аппаратные мощности не располагали к тому, чтобы без особой необходимости работать с графикой в высоком разрешении, модуль управления виртуальным светом был вполне приемлем. Однако по мере того как интерфейс графического редактора раздавался вширь, целиться в крохотное окошечко стало совсем неудобно. Поэтому то, что в Photoshop CS6 этот инструмент полностью видоизменен, кажется вполне логичным.
Теперь управление настройкой света происходит непосредственно на холсте, а все параметры данной операции вынесены на отдельные палитры. Удобство нового интерфейса заметно невооруженным глазом — он стал не только наглядным, но и удобным при работе с Photoshop CS6 на планшетных ПК.
Во-первых, теперь можно быстро устанавливать параметр интенсивности с помощью круглого регулятора в центре источника. Во-вторых, очень удачной оказалась идея расширить настройки. На отдельной палитре со списком всех добавленных источников света можно быстро и безошибочно выделить один или несколько осветителей.
Кроме этого, визуальное представление источников света стало более логичным и удобным. Например, при работе с Infinity Light на экране появляется трехмерный макет с направляющей, который можно вращать в трех измерениях как трекбол, подбирая оптимальное положение. Источник направленного света показывается как два овала, которые определяют крайние границы затухания света. Можно изменять границы овалов и их форму с помощью контрольных маркеров. Все источники света раньше показывались в крохотном окне предварительного просмотра в виде простых точек, теперь же их видно непосредственно на холсте, причем, у каждого типа источника имеется своя пиктограмма.
При работе с эффектами света на панели инструментов графического редактора теперь можно обнаружить кнопку для быстрого возврата некоторых настроек, в частности формы осветителя, а также его исходного расположения на холсте.
Работа с новым Lightning Effects происходит с задействованием мощностей видеокарты, поэтому если видеоадаптер не поддерживает аппаратного ускорения, то запустить окно для работы с фильтром невозможно.
⇡#Улучшенные средства для работы с текстом
Команды, предназначенные для работы с текстом, в Photoshop CS6 вынесены в отдельное меню, которое называется точно так же, как и инструмент для добавления надписей, — Type.
В нем можно обнаружить несколько совершенно новых команд (остальные были перенесены из других меню). При помощи команды Extrude to 3D можно превратить обычный текст в трехмерный и продолжить изменять его, используя инструменты для работы с трехмерной графикой (только в редакции Extended). Подменю Font Preview Size дает возможность изменить размер списка предварительного просмотра гарнитуры шрифта. По умолчанию используется средний размер, но, если нужно рассмотреть особенности шрифта в деталях, его можно изменить на большой или даже на очень большой.
Веб-дизайнерам обязательно стоит обратить внимание на новую команду Paste Lorem Ipsum, которая дает возможность быстро вставить фрагмент текста в рамку для надписи. Эта команда может использоваться, например, при разработке дизайна сайтов. Дизайнер может задать все параметры оформления текста, продумать расположение надписей на странице, однако вместо реального содержания страницы использовать стандартный шаблон Lorem Ipsum.
Наконец, еще одно важнейшее нововведение, которое касается работы с текстом, — использование стилей абзацев и символов. Благодаря этому можно сохранять любые параметры оформления текста для дальнейшего использования, быстро применять их к нескольким фрагментам текста, а также одним щелчком мыши вносить правки в разные надписи на макете, изменяя только параметры стиля. Стили символов могут использоваться совместно со стилями абзацев. Например, в тех случаях, когда некоторые буквы надписи требуется сделать другого цвета.
⇡#Векторная графика
Работа с кривыми в Photoshop CS6 также была улучшена. Такие часто используемые операции, как заливка и обводка (Fill и Stroke), в CS6 реализованы точно так же, как и в Adobe Illustrator. Если раньше для их реализации приходилось использовать эффекты слоя, то в новой версии все намного проще. Чтобы ими воспользоваться, необходимо прибегнуть к соответствующим настройкам созданной формы, которые вынесены на панель инструментов редактора.
Более того, инструмент Strokes теперь может делать «гирлянды» пунктирных линий, кружков и прочих настраиваемых профилей.
Также усовершенствованы инструменты для манипуляции векторными формами. Например, с помощью меню выравнивания вы можете быстро сориентировать несколько выделенных объектов типа Shape, расположенных на одном слое.
⇡#Camera Raw 7
По устоявшейся традиции каждая новая версия Photoshop поставляется с обновленным модулем Camera Raw. CS6 не стала исключением — в ее состав входит седьмая версия Camera Raw (разные номера версий, кстати, вносят некоторую путаницу).
Многое из того, что вошло в новую версию Camera Raw, ранее уже было доступно в программе Lightroom 4, выпущенной в марте этого года. Но Lightroom позиционируется как самостоятельный графический редактор для фотографов, а Photoshop с Camera Raw ориентирован на более широкую аудиторию, поэтому большинству пользователей улучшения в этом модуле покажутся новыми.
Первое, на что стоит обратить внимание, — это то, что практически все ползунки для коррекции экспозиции, контрастности, теней и пр. теперь имеют отрицательные значения. Вместо ползунков Fill Light и Recovery появились новые: Shadows и Whites, названия которых гораздо более понятны. Некоторые опции, такие как Clarity и Blacks, имеют те же названия, однако алгоритм применения этих параметров был улучшен. В результате, например, при повышении четкости изображений с помощью ползунка Clarity неприятный эффект ореола не появляется.
Также были расширены настройки кисти Adjustment Brush, которая, напомним, дает возможность применять разные инструменты Camera Raw не ко всему изображению, а лишь к выбранному фрагменту. Теперь в настройках Adjustment Brush можно управлять снижением шума, а также наличием теней и светлых участков.
⇡#Новые возможности работы с 3D
Photoshop выходит в двух редакциях, начиная с версии CS3, однако лишь с выходом CS6 преимущества редакции Extended стали понятны. До сих пор Photoshop Extended отличался от редакции Standard наличием инструментов для работы с видеофайлами и с трехмерными объектами. Однако ни первая, ни вторая возможность, откровенно говоря, не выдерживали никакой критики. Конечно, было интересно применять привычные фильтры Photoshop ко всему видеоряду, однако отсутствие полноценного рабочего стола для работы с видео портило всю картину. В СS6 наконец-то появилась временная шкала Timeline, и видеофайлы теперь можно редактировать так же, как в Premiere и десятках других видеоредакторов. Вместе с этим возможности для работы с видео стали доступны для более широкой аудитории, так как были перенесены из редакции Extended в Standard.
Единственной «фишкой» расширенной редакции осталась работа с 3D. Стоит ли она того, чтобы выкладывать 300 долларов дополнительно? Если бы речь шла об инструментах для работы с 3D, имеющихся в CS5, ответ был бы однозначным — нет, не стоит. Однако в новом «Фотошопе» они вышли на совершенно новый уровень. Средства для работы с 3D-объектами, доступные в редакции Extended, в основном нужны графическим дизайнерам, желающим разнообразить эффекты объемного текста. Используя функцию выдавливания текста и далее работая с ним в 3D-режиме, можно получить интересные эффекты, которые не сравнить с теми, которые доступны при помощи стиля слоя Bevel & Emboss.
Редактирование трехмерных объектов в СS6 выполняется непосредственно на рабочей области. Ее надо было бы назвать холстом, но хочется написать — в окне проекции, так как работа в ней очень напоминает работу в трехмерном редакторе.
В левой верхней части рабочей области отображается трехмерная сцена в одной из выбранных проекций: сверху, слева, снизу, справа и т.д.
Объёмный текст можно вращать, перемещать в трехмерном пространстве, изменять вид камеры, настраивать освещение, подбирать материалы. Для манипуляций используется уже упомянутая выше новая палитра Properties, на которой появляются настройки элементов трехмерной сцены. Сами компоненты представлены в виде иерархической структуры на палитре 3D.
В Photoshop можно работать не только с обычным текстом, но и со сферами, кубиками и другими простейшими 3D-примитивами. Редактировать трехмерные поверхности (пока что?) нельзя, однако в СS6 гораздо проще ими манипулировать, чем раньше. Если в проекте задействуется несколько 3D-объектов, сразу возникает необходимость управлять их положением относительно друг друга. В новой версии есть специальная панель для выравнивания объектов, которая помогает это делать.
Еще одно улучшение, которое нельзя не заметить, — все 3D-объекты в Photoshop CS6 отбрасывают тень. Даже если трехмерная составляющая сцены содержит всего лишь один объект, он все равно будет отбрасывать тень на условную плоскость, которая обязательно присутствует в проекте.
Прорисовка теней осуществляется в режиме реального времени без необходимости визуализации, и это действительно впечатляет (3D-редактор 3ds Max получил такую возможность всего лишь пару лет назад!). Получить доступ к настройкам теней можно на палитре Properties, если выбрать пункт Environment на палитре 3D. Можно управлять не только видимостью тени, но и ее цветом (раньше такой опции не было), есть также возможность включения мягких теней (Soft shadows), которые выглядят более реалистично. Стоит, однако, заметить, что в текущей версии Photoshop их отображение на рабочей области в реальном времени работает некорректно, поэтому, чтобы оценить результат изменения настроек, сцену нужно просчитать. Для этого на палитре 3D есть специальная кнопка Render. Кроме теней, Photoshop способен генерировать и реалистичные отражения, но с настройками по умолчанию они невидимы.
⇡#Некоторые «за» и «против»
Конечно, в новой версии Photoshop далеко не все так гладко, как того хотелось бы. Некоторые инструменты требуют доработки, особенно это заметно при работе с 3D, когда программа то начинает подтормаживать, то вдруг закрывается без видимой на то причины.
Простейшую операцию трансформации слоя графический редактор почему-то стал выполнять с секундной задержкой. С некоторыми другими средствами программы также наблюдается подобная медлительность — скажем, это заметно при включении и отключении предварительного просмотра некоторых инструментов. Кроме того, новая версия Photoshop активнее расходует аппаратные и системные ресурсы. При выполнении одних и тех же операций в Photoshop CS5 и Photoshop CS6, последний «откусывает» больше оперативной памяти. Что ж, подобный факт вполне ожидаем, поскольку прогресс не стоит на месте. Однако на фоне возникновения задержек (пусть и мизерных) в выполнении команд это вполне можно поставить в упрек разработчикам.
Весьма спорным является и переработанный модуль для управления освещением. Теперь он привязан к трехмерному движку и потому ставит жирный крест на совсем старых видеокартах. Если предыдущая версия могла работать на стареньком ПК, то CS6 уже будет «заводиться» с серьезными ограничениями — фильтр Lightning Effects, равно как и новый Oil Paint, вообще невозможно будет применить. Поэтому если на вашем компьютере в настройках производительности Photoshop блок параметров, отвечающих за использование возможностей GPU, неактивен, нужно подумать, стоит ли обновляться.
То, что современный графический редактор требует свежего компьютерного железа, не вызывает возражений. Однако стабильность работы новой версии могла бы быть и получше. При выполнении сложной задачи, например при одновременной работе с пятью открытыми документами, каждый из которых содержит по несколько слоев, программа может «обрадовать» пользователя ошибкой и закрыться.
Но вот тут-то начинается самое интересное. При аварийном завершении Photoshop работа не пропадает. Да, вы не ослышались. Наконец свершилось то, о чем так долго мечтали сотни тысяч дизайнеров и художников по всему миру, — новая версия программы автоматически создает резервную копию выполняемой работы. В случае возникновения непредвиденной ошибки программа открывает предыдущую сессию, прибавив к названию рабочего файла индекс recovery. Это огромный плюс, который в конечном итоге перекрывает все недостатки новой версии. Случайные закрытия — это мелочь, которая не идет ни в какое сравнение с возможностью спокойно работать и не бояться, что какой-нибудь программный или аппаратный форс-мажор убьёт несколько часов напряженных трудов. По умолчанию в настройках программы новая опция автоматического сохранения включена и настроена на периодичность создания резервной копии всех открытых документов каждые 10 минут. Чтобы перейти к настройкам опции Automatically Save Recovery Information, нужно переключиться в раздел File Handling окна настроек Photoshop. Самый маленький промежуток времени, через который данные могут записываться «про запас», — 5 минут, максимальное время — один час.
⇡#Заключение
В целом Photoshop CS6 полностью оправдывает ожидания. Функциональные возможности программы становятся шире, но при этом не появляется откровенно бесполезных опций. Последняя версия — это хороший букет усовершенствований старых инструментов плюс несколько новых фильтров и модуль для работы с видео, перенесенный из редакции Extended. Эта версия не сделает переворота в компьютерной 2D-графике, но повседневная работа дизайнеров с таким редактором станет, безусловно, легче. И самое главное — благодаря функции автосохранения, выполненная работа не пропадет из-за сбоя. А это, согласитесь, огромный аргумент в пользу Adobe Photoshop CS6.
Нужно также добавить, что сбои в работе Photoshop CS6 могут возникать в том числе по причине плохой совместимости со старыми версиями дополнительных модулей от сторонних разработчиков. Для последних это, безусловно, хороший повод заработать на выпуске обновления, указав в пресс-релизе главное нововведение — Photoshop CS6 support.
Если Вы заметили ошибку — выделите ее мышью и нажмите CTRL+ENTER.
Как создать бесплатный Photoshop и заработать миллионы
Около 20% юзеров пользуются Photopea на смартфонах. В основном это подростки из Индии и Бразилии — стран, где телефон может быть единственным смарт-девайсом в семье. В последние годы Куцкира часто просят создать мобильное приложение, но он не хочет этого делать: придётся изменить стиль разработки и пожертвовать комфортом.
Куцкир не планирует создавать мобильное приложение Photopea, потому что, по его словам, редактор удобен и в браузере«Кроме того, придётся отдавать часть выручки Apple и Google. Сейчас сотни тысяч людей пользуются Photopea в браузере на телефоне, и их всё устраивает».
По словам Куцкира, в некоторых школах учат компьютерной графике с помощью Photopea — выходит дешевле, чем с помощью Photoshop. Иван дважды контактировал с представителями Adobe: однажды он спросил у них о некоторых технических деталях, а потом уже они написали ему — и попросили совета, потому что раздумывали о браузерной версии Photoshop. «Я не знаю, что происходит внутри Photoshop и что они думают о Photopea. Понятия не имею, злятся ли они на меня, но конкуренция существует в разных отраслях бизнеса», — говорит Куцкир.
При этом у Ивана никогда не было и нет команды разработчиков, он работает над Photopea в одиночку. Куцкир не скрывает, что это трудно, но не считает, что если в команде есть 10 человек, то всё работает в десять раз быстрее: люди могут неправильно понимать друг друга, поэтому одному проще принимать решения. Однако бывает, что Иван допускает ошибку в программе и у 10% пользователей Photopea перестаёт работать. Он старается быстро всё исправить — но не всегда получается оперативно.
Иван Куцкир работает над Photopea в одиночкуРабота над Photopea занимает 6–8 часов в день. Куцкир может не заниматься программой неделями, если компьютер находится в ремонте или есть что-то поинтереснее работы. Иван считает, что все улучшения — необязательные вещи, но всё равно совершенствует продукт.
Adobe Photoshop. Руководство пользователя (2016 год)
Линейный осветлитель (добавить) В этом режиме рассматривается информация цвета в каждом канале и основной цвет
преобразуется в более светлый для отражения совмещенного цвета в результате увеличения яркости. Смешивание с черным цветом не
приводит к появлению каких-либо изменений
Перекрытие В этом режиме цвета умножаются или осветляются в зависимости от основного цвета. Узоры или цвета перекрывают
существующие пикселы, оставляя неизменными светлые и темные участки основного цвета. Базовый цвет не заменяется, а смешивается
с совмещенным цветом, что позволяет отразить наличие светлых или темных участков первоначального цвета.
Мягкий свет В этом режиме цвета становятся более темными или более светлыми в зависимости от совмещенного цвета. Полученный
эффект аналогичен освещению изображения расплывчатым светом прожектора. Если совмещенный цвет (источник света) является
более светлым, чем 50 % серого, то изображение становится светлее, как после осветления. Если совмещенный цвет является более
темным, чем 50 % серого, изображение становится темнее, как после затемнения. Раскрашивание чистым черным или белым цветом
создает отчетливые, более темные или более светлые зоны, но чистого черного или белого цвета не получится.
Жесткий свет В этом режиме цвета умножаются или осветляются в зависимости от совмещенного цвета. Полученный эффект
аналогичен освещению изображения резким светом прожектора. Если совмещенный цвет (источник света) является более светлым, чем
50 % серого, то изображение становится светлее, как после осветления. Этот эффект может применяться для добавления светлых
участков к изображению. Если совмещенный цвет (источник света) является более темным, чем 50 % серого, то изображение становится
темнее, как после умножения. Этот эффект может применяться для добавления темных участков к изображению. Рисование чисто-
черным или чисто-белым цветом приводит к получению чисто-черного или чисто-белого цвета.
Яркий свет Применение этого режима приводит к затемнению или осветлению цвета в результате увеличения или уменьшения
контраста в зависимости от совмещенного цвета. Если совмещенный цвет (источник света) является более светлым, чем 50 % серого, то
изображение становится светлее в результате уменьшения контраста. Если совмещенный цвет (источник света) является более темным,
чем 50 % серого, то изображение становится темнее в результате увеличения контраста.
Линейный свет Применение этого режима приводит к затемнению или осветлению цвета в результате увеличения или уменьшения
яркости в зависимости от совмещенного цвета. Если совмещенный цвет (источник света) является более светлым, чем 50 % серого, то
изображение становится светлее в результате увеличения яркости. Если совмещенный цвет (источник света) является более темным,
чем 50 % серого, то изображение становится темнее в результате уменьшения яркости.
Точечный свет Применение этого режима приводит к замене цвета в зависимости от совмещенного цвета. Если совмещенный цвет
(источник света) является более светлым, чем 50 % серого, то пикселы с цветом, более темным по сравнению с совмещенным,
заменяются, а пикселы с цветом, более светлым по сравнению с совмещенным, остаются неизменными. Если совмещенный цвет
(источник света) является более темным, чем 50 % серого, то пикселы с цветом, более светлым по сравнению с совмещенным,
заменяются, а пикселы с цветом, более темным по сравнению с совмещенным, остаются неизменными. Этот режим может применяться
для добавления специальных эффектов к изображению.
Жесткое смешение Добавляет значения красного, зеленого и синего каналов совмещенного цвета к значениям RGB основного цвета.
Если результирующая сумма для какого-либо канала равна 255 или больше, каналу присваивается значение 255; в противном случае —
0. Поэтому для всех пикселов смешанного цвета значения красного, зеленого и голубого каналов будут равняться 0 или 255. Все пикселы
заменяются на основные аддитивные цвета (красный, зеленый или синий), белый или черный.
Примечание. Для изображений в режиме CMYK параметр «Жесткое смешение» заменяет все пикселы на основные субтрактивные
цвета (голубой, желтый или пурпурный), белый или черный. Максимальное значение цвета — 100.
Разница В этом режиме рассматривается информация цвета в каждом канале и вычитается либо совмещенный цвет из основного цвета,
либо основной цвет из совмещенного цвета в зависимости от того, какой цвет имеет большее значение яркости. Смешивание с белым
цветом приводит к инвертированию значений основного цвета, смешивание с черным цветом не влечет за собой каких-либо изменений.
Исключение В этом режиме создается эффект, аналогичный создаваемому в режиме «Разница», но характеризующийся более низким
контрастом. Смешивание с белым цветом приводит к инвертированию значений основного цвета. Смешивание с черным цветом не
приводит к появлению каких-либо изменений.
Вычитание В этом режиме рассматривается информация цвета в каждом канале, и вычитает значение цвета наложения из значения
основного цвета. В изображениях с глубиной цвета 8 и 16 бит все отрицательные значения заменяются нулями.
Разделение В этом режиме рассматривается информация цвета в каждом канале, и получает значение цвета наложения путем деления
значения основного цвета.
Цветовой тон В этом режиме создается результирующий цвет со светимостью и насыщенностью основного цвета и цветовым тоном
совмещенного цвета.
Насыщенность В этом режиме создается результирующий цвет со светимостью и цветовым тоном основного цвета и насыщенностью
совмещенного цвета. Рисование в этом режиме в области, не имеющей насыщенности, а именно имеющей насыщенность, равную 0 (т. е.
в области с серым цветом), не приводит к каким-либо изменениям.
Цвет С помощью этого параметра создается результирующий цвет со светимостью основного цвета и с цветовым тоном и
насыщенностью совмещенного цвета. Этот параметр сохраняет уровни серого в изображении и может применяться для раскрашивания
монохромных изображений и добавления оттенков к цветным изображениям.
Яркость В этом режиме создается результирующий цвет с цветовым тоном и насыщенностью основного цвета и светимостью
совмещенного цвета. Этот режим создает эффект инверсии цветового режима.
Светлее Сравнивает суммарную величину значений всех каналов для совмещенного и основного цветов и отображает цвет с
наибольшим значением. В режиме «Светлее» третий цвет не создается, что может быть результатом наложения «Замена светлым»,
поскольку для создания результирующего цвета выбираются наибольшие значения каналов как основного, так и совмещенного цветов.
Темнее Сравнивает суммарную величину значений всех каналов для совмещенного и основного цветов и отображает цвет с
наименьшим значением. В режиме «Темнее» третий цвет не создается, что может быть результатом наложения «Замена темным»,
поскольку для создания результирующего цвета выбираются наименьшие значения каналов как основного, так и совмещенного цветов.
277
Галерея фильтров Photoshop не работает
Панели инструментов выглядят почти одинаково, а темная тема напоминает вам о работе с Adobe. Это добавит контурного эффекта коже вашей модели. Фактически, GNU Image Manipulation Program можно использовать как базовую программу рисования, как экспертную фотографию… Начнем с изображения, которое я нашел на Adobe Stock. Выбирая эффекты фильтра для ваших фотографий, убедитесь, что вы выбрали экшены Photoshop, предназначенные для того типа фотографий, над которыми вы работаете. Однако он будет работать в последней версии Lightroom.Не все фильтры в меню «Фильтр» доступны в галерее фильтров. Сначала откройте свой портрет в Photoshop, перетащив фотографию в рабочее пространство Photoshop или выбрав «Файл» »Открыть. 3. Но сначала перейдите на страницу Snapchat Create Your Own и выберите Create a Filter в левой части экрана, чтобы начать проектирование. 1. Это руководство не будет работать на CS6, поскольку удаление дымки было добавлено в CC. Когда вы увидите свою фотографию в окне рабочего пространства Photoshop, перейдите в меню «Фильтр» »Галерея фильтров и выберите папку« Художественные ».GIMP (сокращение от GNU Image Manipulation Program) — отличная альтернатива Photoshop с открытым исходным кодом для людей с ограниченным бюджетом, которым по-прежнему требуются расширенные возможности редактирования изображений. Размер фильтра Гелевый фильтр (задний) Размеры (ø x L) 3,3 x 3,9 дюйма / 83 x 99,8 мм; вес 1 фунт / 460 г. Обзор: динамическое сверхширокоугольное фокусное расстояние с особенно ярким дизайном, FE 14 мм f /1.8 GM от Sony — светосильный универсальный объектив, который хорошо подходит для съемки ландшафта, природы, архитектуры и астрофотографии.Эта ранняя версия Photoshop для ARM предлагает многие из основных функций Photoshop, на которые вы привыкли полагаться при повседневном редактировании, и в ближайшие недели мы добавим дополнительные функции. Но сначала давайте взглянем на парочку, которая находится в галерее фильтров в разделе «Рендеринг в Photoshop» (CS6 и CC). 1ч 694,335 Просмотров. Работа с расстроенными клиентами Джефф Тоистер. К сожалению, этот инструмент временами немного тормозит, и в нем нет фильтра RAW. 12 бесплатных пресетов для Lightroom и Photoshop GigaPresets Эти бесплатные пресеты для Lightroom и Photoshop ACR коллекции были созданы профессиональными фотографами, чтобы дать вам почувствовать красоту и мощь наших творческих инструментов.Затем выберите параметр «Края плаката». Фильтр Oil Paint был впервые представлен как официальный фильтр в Photoshop CS6. Галерея фильтров 22.1 — из файла «Filter Gallery.8bf» FineStructuresFilter 5.0.2.27 — из файла «FineStructures.8bf» Fresco 22.1 — из файла «Filter Gallery.8bf» Glass 22.1 — из файла «Filter Gallery.8bf» Светящиеся края 22.1 — из файла «Галерея фильтров. 8bf». Зерно 22.1 — из файла «Галерея фильтров… У вас уже некоторое время была такая же проблема, и я только что видел эту ветку.Шаг 1. 158ч 8м 1,352,036 Просмотры. Увеличьте изображение до 100%, чтобы упростить работу с большей точностью. Это руководство дает вам основу для работы с эффектами фильтров Adobe Photoshop и загружает 33 бесплатных фильтра Photoshop, чтобы … Я расскажу только о четырех, но их можно использовать по-разному. … Photoshop CC 2015 для фотографов: основы Крис Орвиг. В этой статье мы рассмотрим лучшие плагины Photoshop, заслуживающие вашего внимания. Все фильтры Photoshop — это фотоэффекты или настройки, которые можно применить, чтобы изменить внешний вид фотографии или дизайна.Изготовление цветных гелей в фотошопе. GIMP как бесплатная альтернатива фотошопу. Постарайтесь не дублировать исходный фоновый слой на этом этапе. Настройте эффект. Эта программа представляет собой продвинутый растровый редактор, похожий на Photoshop. Похоже, что софтбокс вызвал отражения в обеих линзах. Затем, работая с дублированным слоем, снова перейдите в меню «Фильтры» и выберите «Галерея фильтров». Выберите «Фильтр»> «Галерея размытия», а затем выберите желаемый эффект. Этот умный и гибкий инструмент может полностью изменить выражение лица человека, возраст, толщину волос, направление головы и многое другое! Мы рады объявить о выпуске первой бета-версии Photoshop, изначально работающей на устройствах Windows ARM! Лучшее в Krita — это то, насколько он похож на Photoshop.Плюсы: Поддержка ручек и планшетов для рисования; Несколько предустановленных шаблонов GIMP. Это позволит отделить эффект от самого изображения, поэтому вы не… Как вы можете использовать фильтры Photoshop? 54m 59s 774,960 Просмотры. Загрузите этот экшен 2. Первый — «Световые эффекты», который был обновлен […] Затем выберите «Фильтр»> «Фильтр Camera Raw» и используйте доступные инструменты для улучшения деталей, цветов и тональности изображения. Контурный макияж кожи: если вас не устраивает ручной макияж, вы можете применить этот экшен преобразования фотошопа для ретуширования фотографий модели.Иногда вам нужно закрыть Photoshop и вернуться к нему при смене каналов текстуры, так как в нем есть несколько мелких ошибок. Скрам: основы Келли О’Коннелл. 3. Если вы хотите создать фильтр Snapchat на своем компьютере, выполните следующие простые шаги. Но по какой-то причине он исчез в первоначальном выпуске Photoshop CC. Это может повлиять на кожу лица модели, уменьшив плоть. Фильтры можно применять неразрушающим образом с помощью функции интеллектуального фильтра, или применять непосредственно к слою, или создавать как новый слой с измененными пикселями.Методы Дика Дик Макклелланд. Фильтр использует алгоритмы Adobe Sensei AI и упростил работу по редактированию фотографий. Для получения информации о других эффектах размытия см. Регулировка резкости и размытия изображения. Независимо от того, являетесь ли вы опытным пользователем Photoshop или просто хотите поиграть с чем-то новым, вы обязательно найдете что-то, что улучшит ваш опыт редактирования изображений … так что давайте погрузимся! Это руководство о том, как размыть фон в Photoshop, чтобы привлечь внимание зрителей к вашему объекту.(Если вам нужны плагины Lightroom, для этого у нас тоже есть руководство.) Используя дисплей MacBook Pro Retina с диагональю 15 дюймов, Quad Core i7 с тактовой частотой 2,3 ГГц, ОЗУ 8 ГБ, NVIDIA GeForce GT 650M 1024… ФОТОШОП ДЛЯ WINDOWS 10 ARM ЗДЕСЬ! Чтобы эффект «старой фотографии» оставался неразрушающим, я покажу вам, как чтобы применить фильтр Camera Raw в качестве интеллектуального фильтра. Вот фотография, которую я взял из Adobe Stock. Экшены Photoshop довольно просты в использовании. Вы можете применить несколько фильтров, включить или выключить эффект фильтра, сбросить параметры фильтра и измените порядок применения фильтров.Фактически, вы можете запустить экшен и применить фильтр Instagram к своим фотографиям с помощью всего лишь… Выберите «Фильтр»> «Camera RawFilter». 5. Получите доступ к нейронному фильтру, щелкнув> Фильтр… Написание резюме Стейси Гордон. 2ч 27м 728,305 Просмотры. Я использую Photoshop CC 2015 1.2 20160113 r 355 v64, если это помогает. Как создать фильтр Snapchat онлайн. На панели инструментов установите цвет переднего плана на черный, а цвет фона на белый. Когда вас устраивает предварительный просмотр, вы можете применить его к своему изображению. Помните, что это действие может не подействовать на очень чернокожего парня.Если он не работает, попробуйте перейти в «Настройки»> «Производительность» и убедитесь, что параметр «Использовать графический процессор» включен. И мы создадим весь эффект от начала до конца, используя только фильтр Photoshop Camera Raw. Существует множество методов создания световых эффектов в Photoshop. Photoshop обеспечивает полноразмерный предварительный просмотр в реальном времени при работе с эффектами «Галерея размытия».
Мэтью Бронзовая компания, Вертолеты береговой охраны Великобритании, Рейтинг Миссури Класс 4 по футболу 2020, Помощник по обучению Quizlet, Средняя школа Лафайет, Майо, Флорида, Кто работает в комитете Lpac, Когда был изобретен брак, Правила проживания в Колорадо по подоходному налогу, Обновление прошивки Lenovo Thunderbolt 3,
Как использовать фильтры и эффекты в Photoshop
Базовые фотофильтры Photoshop
Фильтры похожи на «стили слоя» в Photoshop
. Они имеют различные типы комбинаций и эффектов, которые вы можете применить.
Есть много дизайнеров, которые используют фильтры и работают с ними очень глубоко и придумывают множество творческих комбинаций и изображений.
Здесь у меня есть изображение, к которому я собираюсь применить различные фильтры, чтобы сделать его более эффективным.
Примените фильтр из меню «Фильтр».
Посмотрите здесь, в меню «Фильтр». Здесь у вас есть множество разных категорий фильтров.
Я предлагаю вам, вместо того, чтобы обращать внимание на имена фильтров, вы должны применять их один за другим и проверять, что они на самом деле делают с вашим изображением.Потому что результат работы любого конкретного фильтра полностью зависит от изображения, над которым вы работаете.
Здесь у нас есть «размытие», «искажение», «шум», «стилизация» и многие другие группы фильтров.
Обзор галереи фильтров
«Галерея фильтров» — это опция, позволяющая предварительно просмотреть все эффекты фильтров перед их применением.
Вот список фильтров, которые мы уже видели в меню фильтров.
Вы также можете применить те же эффекты фильтров Photoshop из этого раскрывающегося списка, который содержит все фильтры вместе в одном списке.
Примените фильтры из галереи фильтров
Давайте попробуем некоторые эффекты фильтров для нашего изображения.
Убедитесь, что этот глаз должен быть включен, чтобы мы могли видеть предварительный просмотр каждого эффекта фильтра на изображении на панели предварительного просмотра.
Теперь просто нажмите на фильтр, который вы хотите применить к изображению.
Вы должны поэкспериментировать с каждым фильтром, чтобы найти подходящий эффект для вашего изображения, потому что фильтры дают разный результат для каждого отдельного изображения.
Попробую фильтр «Края плаката».
Здесь вы можете увидеть некоторые параметры для изменения эффектов выбранного фильтра.
Просматривайте изменяющиеся эффекты на панели предварительного просмотра, когда я перетаскиваю эти параметры влево и вправо.
Наконец, когда вы закончите экспериментировать с фильтрами, просто нажмите «ОК», чтобы применить окончательный эффект к изображению.
Итак, вы можете заметить разницу в нашем изображении после того, как мы добавили эффект фильтра в галерее фильтров. Все края были заострены, и изображение выглядело так, как будто оно нарисовано.
Улучшить производительность фильтра
Попробуем сделать это изображение более эффектным.Для этого позвольте мне сделать копию слоя.
Здесь вы можете увидеть набор различных эффектов фильтра размытия. Я выбираю «размытие по Гауссу». Это размывает все изображение.
Установите значение около 3 или 4 и нажмите «ОК».
Теперь измените режим наложения этого размытого изображения на «наложение».
Вы можете увидеть, насколько улучшилось восприятие изображения. до того, как мы применили какие-либо эффекты к изображению, оно было очень скучным. Но теперь цвета и ощущение изображения значительно улучшились.
Итак, я надеюсь, что вы получили основное представление о фильтрах, о том, как мы можем их использовать и как они могут помочь нам повысить наш творческий потенциал.
Ребята, это был последний урок нашего курса «Фотошоп CC для новичков» с «guru99». спасибо за просмотр, и я надеюсь, что вам понравился этот курс. Вы можете посетить наш веб-сайт «www.guru99.com» для получения дополнительных бесплатных образовательных онлайн-курсов.
галерея фильтров выделена серым цветом photoshop 2021
Это может освежить ситуацию и позволить Photoshop распознать, что файл теперь имеет 8-битный формат RGB (иногда кажется, что это сбивает с толку).Некоторые кисти в сочетании с Lazy Mouse и Morph Target могут сохранять одинаковую глубину при пересечении. На компьютерах с Windows эта папка обычно находится здесь: C: \ Program Files \ Adobe \ Adobe Photoshop (версия) \ Plug-ins \ Filters \ Если размещение фильтра Photoshop в этой папке не работает, попробуйте следующее: Размытие поля Вкладка «Эффекты» позволяет создавать боке из ярких областей изображения. Описание учебника по размытию фона в Photoshop. Показать свою работу. Чтобы узнать, как сделать его самостоятельно, см. Здесь.Сообщение 1 из 4 (8,262 просмотров) Ответить. Если вы щелкните внутри эллипса, вы можете перетащить его, чтобы переместить. Чтобы установить новое расширение, скачайте и распакуйте архивный файл. Кисти Photoshop для деревьев — отличный способ добавить изображению дополнительную детализацию и глубину всего за несколько минут! Поднимите тени, используя настройки по умолчанию — отличное начало. Я знаю, что вы, вероятно, уже знаете о фильтре Oil Paint, но, хотя я использую его в этом уроке, этот урок действительно посвящен 2 и 3 вещам — вещам, которые усиливают эффект, добавляя больше глубины мазкам краски ( используя другой фильтр), а затем добавив текстуру Canvas ко всему изображению (используя еще один фильтр).Когда я открыл их в первый раз, я получил небольшой обзор и диалог загрузки, когда я выбрал «Умный портрет», но ползунки ничего не сделали. Решение: вначале не надо. Завершать это было очень весело. Инструмент «Прямое выделение» предназначен для контуров и работает только с контурами. #PhotoshopTutorial #Photoshop #Pixivu. Заливка и обводка в меню редактирования всегда неактивны. MacOS10.13.6, Photoshop 2020. Квадрат 2500 пикселей — это максимальный размер кисти в фотошопе. Это фото, которое я использовал в уроке по масляной краске, взято из Adobe Stock.Наши стабилизаторы камеры Ronin и дроны Inspire — профессиональные инструменты для кинематографии. Изображение также должно быть в формате RGB, и вы должны использовать 64-битную версию вашей ОС и Photoshop. В этой серии инструктор Крис Легаспи покажет вам, как использовать Adobe Photoshop в качестве художника. Попробуйте подобрать яркость, используя радиальный фильтр и другие фильтры (уменьшите контраст, уменьшите блики). Дважды экспонируйте фотографию — один раз с фильтром устранения дымки, второй раз без и их вручную смешайте с использованием слоев в Photoshop. 6 мая 2021 г. Блог.Единственный способ заставить фильтр работать — это заполнить пустой документ (пустое изображение 2048 x 2048) цветом, подобным белому, и позволить Affinity изменить изображение на пиксельный слой. В этом уроке мы узнаем все о Iris Blur, втором из трех новых фильтров размытия, имеющихся в галерее размытия в Photoshop CS6. Вот некоторые из самых популярных фильтров, которые вы больше нигде не найдете. Режим 8 бит / канал и цвет RGB. Вы смотрели в Фильтр> Галерея фильтров Ронни? Без этой функции создание сложных форм на основе штрихов может стать проблематичным, когда вы пересекаете существующий штрих.Я все еще не могу получить доступ к фильтру масляной краски. Это откроет окно Blur Gallery, и автоматически будет создан эллипс по умолчанию. Я новичок в Photoshop, и в учебнике по фотографии в стиле пин-ап мне было сказано войти в «Галерею фильтров», но он недоступен, и я действительно не знаю, почему. Используйте раскрывающееся меню для просмотра различных карт символов, содержащихся в этом шрифте. Если вы работаете в Windows, убедитесь, что вы используете 64-битную ОС с 64-битной версией Photoshop. Некоторые настройки, которые ранее не использовались по умолчанию, теперь являются стандартными для K-1, например, автоматическое удаление пыли при запуске и выключении.В зависимости от изображения мы соответствующим образом корректируем значение. скачать. Выберите «Изображение»> «Режим» в Photoshop, чтобы проверить цветовую производительность Lightroom — Общее обслуживание системы. Это активирует все фильтры. Сортируйте и фильтруйте результаты, чтобы найти идеальные ресурсы, не выходя из программы. Добавление корректирующих слоев позволяет применять эффекты к нескольким клипам одновременно. … Галерея образцов Leica Vario-Elmarit-SL 24-70mm F2.8 ASPH. 3 раза пробовал. 21 мая 2021 г. Самый простой способ создать наложение боке в Photoshop — использовать фильтр «Размытие поля» («Фильтр»> «Галерея размытия»> «Размытие поля»).. Photoshop 2020: галерея фильтров доступна не для всех слоев? Просто выбрать несколько фильтров, включить или отключить определенный эффект, изменить настройки и внести другие исправления. Я использую 8-битный RGB, и я дважды проверил его. Начиная с Filter Forge 10, вы можете создавать проекты, содержащие фактическое произведение искусства, над которым вы работаете (с его размерами в пикселях), и все его части, такие как фильтры, изображения и настройки, и сохранять их как автономные файлы проекта. Спойлер: показать. Плагины Photoshop отсутствуют в моем меню фильтров.Щелкните ОК. Вы можете добавлять папки, расположенные на внешнем жестком диске. Теперь, когда ваш слой выбран, перейдите в меню «Фильтр»> «Стилизация»> и выберите «Фильтр масляной краски». … 22 мая 2021 года … Благодаря ведущей в отрасли технологии Genuine Fractals®, разработанной ON1, Resize 2021 является незаменимым помощником для изменения размера изображений для получения изображений высочайшего качества при увеличении и печати. Я также заметил, что когда я открываю меню цвета переднего плана и фона, оно выглядит так (см. Прикрепленное изображение). Моя галерея фильтров не подходит для меня, и я не могу понять, почему.Затем он рассказывает, как открывать Photoshop и перемещаться по нему, а также как настроить эффективное рабочее пространство. 04-11-2012 Сначала поговорим о мобильных устройствах. Щелкните ОК. Производительность Lightroom — развенчание мифов. Затем он рассказывает о том, как открывать Photoshop и перемещаться по нему, поскольку … За годы, которые я сделал несколько из этих эффектов типа рисования, эта английская чайная банка была одним из ваших любимых, посмотрите здесь .. Узнайте, как применить простой мультяшный эффект Photoshop в… Facebook-f 15 сентября 2009 г. У меня установлен Photoshop Elements (я считаю, что это полная версия 3), и у меня есть несколько вопросов, когда я пытаюсь изучить его возможности.Лучший способ очистить все фильтры — нажать кнопку «Очистить» на ленте (справа от кнопки «Фильтр»). … 2021 … Итак, если размер вашей выборки составляет 150 мм, установите размер фильтра на 300 мм. выделено в палитре слоев, практически все фильтры будут серыми, потому что вы не можете применить фильтр к корректирующему слою (хотя вы можете выбрать маску фильтра и применить фильтр, но это может не дать ожидаемого эффекта) . Появится большое диалоговое окно (см. Ниже) с предварительным просмотром вашего изображения слева и параметрами фильтра справа.Затем он кратко знакомит вас с панелями меню, слоями, кистями и цветами. Перейти к содержанию. Существует множество методов создания световых эффектов в Photoshop. Запись палитры слоев для этого фильтра просто читает «Галерея фильтров», там нечего сказать, какой фильтр был применен к изображению. Photoshop обеспечивает полноразмерный предварительный просмотр в реальном времени при работе с эффектами «Галерея размытия». Имейте в виду, что если внешний жесткий диск отключен от вашей системы, носитель перейдет в автономный режим. Об этом стоит упомянуть пользователям.Я переношу из Lightroom в Photoshop как смарт-объекты, а фильтры выше, а также галерея фильтров неактивны. Кнопка «Фильтр» неактивна. Новое здесь t5photoshopoil-paint-filter-stop-working-photoshop-cc-20td-p10773027 1 декабря 2019 г. 1 декабря 2019 г. В этом случае значок «Сортировка и фильтр» будет недоступен, и Excel не позволит вам отсортировать данные. Чтобы запустить галерею фильтров, выберите «Фильтр»> «Галерея фильтров». Он начинается с 16 долларов в месяц и дает вам неограниченный доступ к растущей библиотеке, содержащей более 2000000 предустановок, надстроек, шаблонов, шрифтов, фотографий, графики и многого другого.Однако переход проще, чем вы думаете, и он того стоит. … кнопка неактивна. Такие портативные устройства, как DJI OM 4 и DJI Pocket 2, позволяют снимать плавные фото и видео. Энтони Андерсон возвращается в качестве ведущего возрождения игрового шоу, в котором группа должна выяснить, кто из трех человек является тем, кем они себя называют. Topaz Labs фактически начали с создания фильтров Photoshop. Еще хуже, если бы я применил несколько фильтров таким образом, что каждая запись в палитре слоев будет читать «Галерея фильтров», поэтому у меня нет видимого указания на то, какие фильтры были применены, или… Он использует смарт-объекты Photoshop.Поэтому я подозреваю, что мой MB Air слишком слаб для обработки фильтра. Из этого видео вы можете узнать, как использовать опцию галереи фильтров в Adobe Photoshop CC 2019. Цифровой скрапбукинг. Но я не пробовал модифицировать на 8 бит … Продолжение следует. Перейти к содержанию. Я работаю с файлом PSB и заметил, что во всем файле есть один слой, для которого галерея фильтров недоступна (выделена серым цветом). Шаг 3. Нажмите ОК, чтобы сохранить. Zhiyun неплохо справился с подвесом Smooth Q2, и теперь они вышли с Smooth Q3. Мне очень любопытно это.Я недавно установил Photoshop CC, и я заметил, что все меню 3D неактивно — я помню, что использовал его без проблем в CS5. … Если масляная краска для вас неактивна, попробуйте выполнить следующие действия: Убедитесь, что в Photoshop установлена последняя версия; Убедитесь, что ваш документ — RGB. Вариант B Установите фильтр на фиксированный и отрегулируйте размер фильтра в два или три раза больше размера выборки. Отсутствуют группы Artistic, Brush Strokes, Distort, Sketch и Texture. Шаг 4. Узнайте, как применить простой мультяшный эффект Photoshop в… Активировав команду, мы можем внести некоторые коррективы в изображение.Перейдите в Filter> Blur Gallery> Spin Blur. Фильтры — отличное место для начала для новичков, поскольку они позволяют увидеть, на что на самом деле способен Photoshop. Но сначала давайте взглянем на парочку, которая находится в галерее фильтров в разделе «Рендеринг в Photoshop» (CS6 и CC). Я попробовал маршрут Open GL, но он был неактивен. Упоминание об этом было впервые обнаружено Windows Central на странице поддержки Adobe, где теперь упоминается, что «с мая 2021 года Photoshop теперь изначально работает на 64-битных устройствах Windows 10 ARM». 10 мая 2021 года.Я поделился с коллегами галереей из 50 фотографий, чтобы узнать их предпочтения и отсеять около 20 фотографий. Получайте статистику трафика, возможности ключевых слов для SEO, аналитику аудитории и конкурентную аналитику для 3d4x. У меня не было кнопок фильтра поверх одного из моих таблиц, + кнопка Filer была неактивна. Выберите монтажную область. Но есть гораздо более эффективный способ сделать это. Измените значения на 5, 3, 0,1, 0 и снимите флажок «Осветление». Это большой позор, поскольку LRGB имеет некоторые существенные преимущества — большую чувствительность, разрешение, не зависящее от матрицы Байера, более подходящее для узкополосной визуализации и возможность делать небининированную яркость для деталей и объединенные цветные изображения.Substance Designer и Substance Painter — обязательные инструменты в стеке разработки игр. Если носитель находится в автономном режиме, имя папки отображается серым цветом, а рядом с именем папки появляется предупреждающий треугольник. Когда вы подписываетесь на один из планов Adobe Creative Cloud, который включает Lightroom, вы загружаете на свой компьютер обе версии Lightroom. Технологии DJI дают нам возможность видеть будущее за возможным. Последняя версия Adobe Photoshop поставляется с новыми нейронными фильтрами — фильтрами на базе искусственного интеллекта, которые позволяют изменять возраст или выражение лица человека несколькими щелчками мыши.В Photoshop CC — вот один из способов исправить, если эффекты освещения неактивны или недоступны. Есть ли способ принудительно вернуть отмену в состояние «как снято» для всех файлов JPG и DNG в библиотеке? Используйте радиальный фильтр и устраняйте дымку только там, где это действительно необходимо, стараясь избежать проблемной зоны. Убедитесь, что у вас установлен флажок «Использовать графический процессор» в меню «Правка»> «Настройки»> «Производительность». Сегодня я собираюсь поговорить о том, как добавить корректирующий слой в Adobe Premiere Pro. Но глядя на картинку прямо сейчас, я могу сказать вам наверняка, что при съемке с помощью сверхширокоугольного объектива на кадре не будет отображаться мотор.Photoshop Elements 7, Photoshop Elements 10 — 2021 Photoshop 2021 и Lightroom Classic 10 Windows 10 Pro Галерея Sepiana «Вы не можете полагаться на свои глаза, когда ваше воображение не в фокусе». Если вы попытаетесь создать GIF таким образом, вы заметите, что раздел «Анимация» в диалоговом окне «Сохранить для Интернета» неактивен. Они подходят практически для всех видов фотожанров, а также для проектов графического дизайна, таких как создание баннеров, значков и логотипов. Это отдельная программа, а также плагин Photoshop (для Windows), состоящий из семи фильтров.Быстрый совет, где найти фильтр масляной краски в Photoshop Cc или выше Psd Vault За годы, которые я сделал несколько из этих эффектов типа рисования, эта английская чайная банка стала одним из ваших любимых, посмотрите здесь .. Узнайте о наши потребительские дроны, такие как DJI Air 2S, DJI FPV, Mavic и Phantom. Проекты с фиксированной ценой … Веб-сайт WordPress: эквивалент 4-х страницам. Страница входа клиента Страница хранилища файлов Страница галереи О нас / Страница контактов Также потребуется создать базовый логотип … Другие вакансии, связанные с основным текстом Outlook 2016, выделены серым цветом при ответе Нет.он даже не включен, он неактивен. Если вы уже растрировали смарт-объект, можете ли вы снова сделать его смарт-объектом? * Незавершенные шаги представлены в виде белого прямоугольника со скругленными углами и значком времени, а весь прямоугольник закрашен серым цветом (более высокая непрозрачность). После применения нейронного фильтра Colorize в Photoshop. к. Примечание. Если он неактивен, значит, вы не растрировали нижний слой, но можете сделать это сейчас. Другой софт. В Photoshop CS6, CC и CC2014 некоторые группы фильтров отсутствуют в меню «Фильтр».С помощью Photoshop и за несколько минут вы можете нарисовать карикатуру на себя, друга, свою собаку или почти любую фотографию. Еженедельный конкурс фотографий. Если вы хотите видеть элемент в меню «Фильтр», вы можете изменить настройки Photoshop PReferences: Плагины: Фильтры / Показать все группы и названия галереи фильтров. Проверьте это и перезапустите Photoshop — тогда в меню фильтров должна быть пластиковая пленка. очередной раз. Галерея образцов Pentax K-3 Mark III. и в папке «Художественные» выберите фильтр «Края плаката». Какие маркетинговые стратегии использует Tipsquirrel? Производительность Lightroom — какое компьютерное оборудование мне нужно? В Photoshop CC — вот один из способов исправить, если эффекты освещения неактивны или недоступны.Цвет фона ячейки меняется, если дата превышает x дней? Да, и вы также можете отключить их или удалить: Срок. Изображение в формате .jpg. Выберите изображение, затем выберите «Фильтр»> «Галерея фильтров»> «Художественные фильтры»> «Цветные карандаши». Но сначала давайте взглянем на парочку, которая находится в галерее фильтров в разделе «Рендеринг в Photoshop» (CS6 и CC). Есть какие-нибудь указания о том, как отфильтровать эту коллекцию, чтобы отображались только понравившиеся фотографии, желательно по количеству лайков? Свяжитесь с нами в чате, по электронной почте или по телефону, чтобы получить поддержку по продукту, приобрести продукт или узнать больше о вашем заказе.Станьте автором Adobe Stock: https://adobe.ly/2qdDFRH 10 бесплатных изображений из Adobe Stock https://adobe.ly/2pnpTe4. Поэтому сначала убедитесь, что вы используете CS6 и выше, чтобы использовать этот эффект. Практика ведет к совершенству, просто будьте смелыми и никогда не пугайтесь маскировки, которая кажется слишком сложной. Затем фильтр остается включенным, но удаляются все настройки фильтра, позволяя вам начать заново с полным набором данных. Обратитесь к разделу «Фильтрация данных из ваших представлений» (ссылка открывается в новом окне), чтобы узнать больше об определении условий.как. Photoshop 2021: все кнопки загрузки нейронных фильтров выделены серым цветом с SDL (лицензирование общего устройства) или FRL (лицензирование с ограничением функций) Здравствуйте, я использую MacBook Pro с Catalina и недавно обновился до Photoshop 2021 (версия 22.0) Копировать Oil Paint Photoshop Плагины в качестве версии вашего фотошопа. Это гостиная, кухня, две спальни, ванная, туалет, холл, балкон и галерея (см. Карту 1 приложения). После загрузки фильтра Photoshop скопируйте файл 8BF в папку фильтров Photoshop, чтобы установить его.Когда я попробовал, галерея фильтров была неактивна. Фильтр масляной краски был представлен в Photoshop CS6. Вот список из 10 неприятных проблем, которые могут возникнуть с Photoshop, и простых решений для их устранения. Во время этого 9-недельного курса Крис Легаспи научит вас основам Photoshop. Но я хотел, чтобы он был простым и чистым. О: Для использования 3D-функций в Photoshop CC требуется компьютер с объемом видеопамяти не менее 512 МБ. Теперь перейдите в галерею фильтров. Убедитесь, что установлен режим изображения RGB. Образы и творческие приемы.Переход с Photoshop на Affinity Photo может быть немного пугающим, когда вы впервые думаете об этом. Галерея фильтров неактивна в Photoshop CS6, когда ни один из фильтров нельзя использовать на открытом изображении. Информация о системе Adobe Photoshop Версия: 14.0 (14.0 20130423.r.221 2013/04/23: 23: 00: 00) x64 Сами фильтры по-прежнему доступны в галерее фильтров, но фактические параметры меню для… @JeffreyTranberry Спасибо … . Adobe Photoshop Версия: 22.4.1 20210518.r.211 7b18b4f x64 Количество запусков: 31 Операционная система: Mac OS 11.3.1 Архитектура системы: Семейство ЦП Intel: 6, Модель: 14, Степпинг: 3 с MMX, SSE Integer, SSE FP, SSE2, SSE3, SSE4.1, SSE4.2, AVX, AVX2, HyperThreading Количество физических процессоров: 4 Логический процессор количество: 8 Частота процессора: 4000 МГц… Какую версию Lightroom я использую? После применения нейронного фильтра Colorize в Photoshop. Как установить и использовать фильтры Photoshop. Facebook-f Привет, Khaled_alarofi! Если вы еще этого не сделали, попробуйте выйти из Photoshop, а затем снова открыть файл, о котором идет речь. Но удивительно, что кисть для масляной живописи никогда не становится серой, что немного странно.Слой не заблокирован и виден. Если некоторые области фотографии немного сбиты с толку, вы также можете внести свои коррективы на панели «Раскрашивание». Я начинаю урок Линды по «рисованию» в Photoshop. Когда вы добавляете поля x и y на полку «Строки и столбцы» в представлении, за данными отображается фоновое изображение. Сработало для меня, и я надеюсь, что это может помочь другим решить эту проблему. Excel 2016 Как всегда, лучший способ сделать это — в камере. Цвет фона, который я пытаюсь текстурировать, — это сплошной цвет, выбранный из «Цветовой палитры» и «Заливки» в выделении «Область».Вот несколько ответов: Будет ли установка новой версии Photoshop Elements перезаписывать мою старую версию? Это руководство о том, как отфильтровать цвета на фотографиях. ACDSee Video Converter Pro 5 избавляет от догадок при преобразовании видеофайлов. Обертывание текста вокруг клипа. В LiveArea щелкните установленный кружок, затем щелкните синий текст «Щелкните здесь, чтобы запустить». Как сохранить: Чтобы сохранить, вы можете войти в меню, нажав кружок, а затем нажав «Сохранить». Наши фильтры плагина обычно появляются в меню «Фильтры» -> меню с подавленным именем (в Photoshop) или «Эффекты» -> «Фильтры подключаемого модуля» -> меню с подавленным именем (в Paint Shop Pro).Если вы хотите поместить клип за текстом, вы можете вымыть клип, щелкнув «Изображение»> «Цвет», а затем выбрав параметр «Размытие». Нам нужна четкая цитата. Он должен быть там. Если он неактивен, вам нужно преобразовать изображение в 8-битное. 18. просмотров 1. ответ нет. Я работал над проектом в моем фотошопе, и я не могу использовать платформу 3D. Это делает оба приложения значительно менее отзывчивыми. В результате приложение «Фотографии» с безобидными названиями может быть менее интуитивно понятным. Перейдите в Filter / Blur / Lens Blur.Это очень расстраивает, и я надеюсь, что кто-нибудь сможет мне помочь. 10 мая 2021 года. Фильтр Camera Raw позволяет редактировать (обрабатывать) внешний вид видео очень мощно. Рендеринг видео после этого редактирования очень медленный. Та же проблема — фильтры неактивны. Это очень похоже на ползунок Fill Light в Camera Raw. После того, как мы нажмем OK, взглянем на панель Layers — и вот особая функция: Shadow / Highlights теперь отображается под смарт-объектом, как и любой смарт-фильтр. быть.
American Deli Tara Blvd, Предсказание сабли пингвинов, Пигмент Magic Multi Chrome, Концерт Тинк 2021 Колорадо, Примеры сводных предложений, Издательство Святого Матфея, Центральный замок Нового Орлеана, Позы для сна при болях в пояснице, Parisi Speed School Сан-Диего,
Некоторые особенности Photoshop Elements и способы их преодоления
Вы знаете, как это бывает.Вы работаете в Photoshop Elements (PSE), и внезапно все работает не так, как вас учили. Вероятно, это потому, что PSE может быть необычным, и если бы он был просто авансом и рассказывал нам все, что нам нужно знать об этом, э-э, Pixeladies остались бы без работы! Итак, вот несколько вещей, которые сводят меня с ума. (Да, это пишет Крис. Деб слишком хороша в PSE, чтобы обращать на это внимание!)
Клавиша TAB
Да, я говорю о клавише Tab на клавиатуре.В PSE это переключение между рабочим пространством с открытыми панелями и закрытыми панелями. Хм? Я не могу сказать вам, сколько раз я случайно нажимал эту клавишу Tab (конечно, не осознавая этого) и внезапно увидел пустую рабочую область без панелей, без панелей инструментов, ничего.
Это может сбить с толку. Я не хочу признавать: а) сколько раз я делал это (можно подумать, будет сложно нажать эту клавишу Tab) или б) сколько раз мне потребовалось, чтобы не вспотеть прежде чем понять, что я сделал.Все, что вам нужно сделать, это снова нажать клавишу Tab, и все ваши панели появятся как по волшебству. Почему они не говорят вам об этом в первый день? (Что ж, делаем!)
Все фильтры отсутствуют в галерее фильтров
Эта причуда PSE просто убивает меня. В PSE есть потрясающая галерея фильтров, и с ними так весело играть. Я делаю это часто, когда мне нужно заняться чем-то другим. Вот пример того, как я играю с фильтрами на фотографии розы:
Ниже приведен снимок экрана галереи фильтров, открытой с выбранным угольным фильтром.Вы можете увидеть другие доступные фильтры в среднем столбце, такие как «Графическое перо» и «Разорванные края», а также такие категории, как «Искажение» и «Текстура». Если вы еще раз посмотрите на мой оригинальный коллаж с розой, то заметите, что оригинал и три версии используют три разных фильтра: «Штамп», «Вырез» и «Пуантилизировать». Чего ждать? Если вы думаете прямо сейчас, что видели фильтры «Штамп» и «Вырез» в галерее фильтров, но не «Пуантилизировать», это потому, что их там нет! Казалось бы, все фильтры находятся в Галерее фильтров, но это было бы слишком логично!
Когда вы нажимаете «Фильтр» в строке меню, вы можете нажать «Галерея фильтров» (красная стрелка), чтобы открыть галерею фильтров, ИЛИ вы можете просто посмотреть вниз и увидеть список категорий фильтров (поле цвета фуксии) !! А затем, если вы нажмете на любой из этих вариантов, вы получите больше фильтров! Видите, где я нашел Pointitllize (оранжевая стрелка)? В PSE есть целый мир фильтров.Просто нужно помнить, где искать!
Новый слой с белым фоном
Ладно, может быть, этот на мне, но он покажет вам, как легко попасть в ловушку языка PSE. Однажды я занимался своим делом, начиная создавать новый слой (потому что вы всегда хотите добавить новый материал на новом слое). И что? Новый слой белый? Он должен быть прозрачным! Я создавал новые слои с тех пор, как не знаю когда, а этого никогда не было раньше.Я был ошеломлен, увидев белый слой, тогда как должен был увидеть серый / белый слой шахматной доски (прозрачный). Черт возьми, я даже не знал, что вы можете изменить внешний вид нового слоя! Как тебе такое?!?
Ну, я не помню, чтобы что-то менял (и по сей день я не могу воссоздать эту проблему с помощью ярлыков), поэтому я перешел в свои настройки, чтобы изменить внешний вид нового слоя. Я не был уверен, где искать, но поскольку я знал, что хочу иметь прозрачный слой, я перешел в меню «Правка»> «Настройки»> «Прозрачность» (Mac = Adobe Photoshop Elements Editor> «Настройки»> «Прозрачность»).Когда я впервые прочитал «Размер сетки» и увидел «Нет» (оранжевая стрелка), я не приравнял это к прозрачности. Я мог видеть, что моя настройка прозрачности была «белой» (красная стрелка).
Здесь я вспомнил один из своих первых уроков от Деб: если вы видите стрелку, любую стрелку (например, рядом с оранжевой стрелкой ниже), просто нажмите на нее, чтобы открыть раскрывающееся меню или получить дополнительную информацию:
Да, это был еще один момент «пощечину мне лбом».Вот где я могу сделать свой слой прозрачным с тремя разными размерами сетки. Серьезно, меня никогда не догадывалось, что серая / белая шахматная доска — это действительно сетка. Мы никогда это так не называем. . . Когда-либо! Это шахматная доска. И теперь, когда я выбрал «Средний» (оранжевая стрелка внизу), я могу видеть серую / белую шахматную доску (красная стрелка) в настройках прозрачности f .
Узнать больше
Да, я объясняю эти вещи, чтобы вам не пришлось усердно их усваивать.Кстати, мы готовимся к обучению PSE Essentials 2, который научит вас всем основным инструментам, необходимым для творчества с помощью Photoshop Elements. И я обещаю, что вы научитесь преодолевать больше идиосинкразии PSE. Щелкните здесь для получения дополнительной информации и регистрации в нашем онлайн-классе. Класс PSE 2 открывается 1 июля, а занятия — 8 июля. Надеюсь «увидеть» вас в классе!
Блог Джулианны Кост | 10 советов по работе с фильтрами в Photoshop
Вот 10 моих любимых советов, приемов и ярлыков для работы с фильтрами в Photoshop.
01) Применить последний использованный фильтр
- Command + Control + F (Mac) | Command + Alt + F (Win) выполняет последний использованный фильтр.
02) Показать последний использованный фильтр
- Command + Option + F (Mac) отображает диалоговое окно для последнего использованного фильтра. (Примечание: для Windows нет сочетания клавиш по умолчанию, однако вы можете создать собственное, настроив сочетание клавиш для «Фильтр»> «Последний фильтр», а затем добавив клавишу alt при использовании этого пользовательского сочетания клавиш!)
03) Галерея фильтров
- Галерея фильтров может применяться только к 8-битным изображениям.
- В диалоговом окне «Гранка фильтров»:
- Option — щелкните (Mac) | Alt-щелкните (Win) значок предварительного просмотра фильтра, чтобы добавить его в качестве нового фильтра (вместо замены текущего фильтра).
- Option — щелкните (Mac) | Alt-щелкните (Win) треугольник раскрытия слева от категории фильтра, чтобы развернуть / свернуть все категории.
- Если вы предпочитаете просматривать художественные фильтры, перечисленные в разделе «Галерея фильтров» меню фильтров, выберите «Настройки»> «Плагины»> «Показать все группы и имена в галерее фильтров».
04) Быстрый поиск и применение фильтра
- Если вы знаете имя фильтра, который пытаетесь запустить, но не хотите тратить время на его поиск в меню, используйте Command + F и введите имя фильтра в диалоговом окне поиска.
- Если вы часто используете одни и те же фильтры, назначьте им сочетание клавиш с помощью редактора сочетаний клавиш (Правка> Сочетания клавиш)
05) PDF-файл с примерами фильтров Photoshop
Я создал этот PDF-файл (JKost_ArtisticFilters) для своего курса Essential Training по Photoshop CC 2017 на Lynda.com | LinkedIn Learning. Примеры довольно просты (это означает, что я не комбинировал какие-либо фильтры для создания «сложных» эффектов), но я думаю, что это хороший ресурс, особенно для тех, кто преподает Photoshop.
06) Неразрушающая фильтрация слоя (слоев)
- Любой фильтр, примененный к смарт-объекту, автоматически становится «смарт-фильтром». (Выберите «Слой»> «Смарт-объект»> «Преобразовать в смарт-объект», чтобы преобразовать выбранные слои в смарт-объект перед добавлением фильтра ).
- Измените параметры фильтра смарт-фильтра в любое время, дважды щелкнув имя фильтра на панели «Слои» (именно это делает их умными, они не разрушают и редактируются в любое время).
- Измените непрозрачность и режим наложения смарт-фильтра, дважды щелкнув параметр «Фильтр наложения» (две маленькие линии с треугольниками внизу справа от имени фильтра на панели «Слои»).
- Нарисуйте маску смарт-фильтра так же, как любую маску слоя (черный, чтобы скрыть фильтр, белый, чтобы показать).
- При работе с видео в Photoshop преобразование слоя в смарт-объект с последующим добавлением фильтра применяет фильтр к всем кадрам в слое видео (а не только к первому кадру).
07) Подвижные смарт-фильтры
- На панели «Слои» перетащите имя смарт-фильтра, чтобы скопировать его с одного слоя на другой.
08) Дублирование смарт-фильтров
- Option -drag (Mac) | Alt -drag (Win) смарт-фильтр с одного слоя на другой будет вести себя по-разному в зависимости от того, где вы щелкнете и перетащите:
- Перетаскивание имени смарт-фильтра дублирует без копирования маски.
- Перетаскивание текста «Смарт-фильтры» (рядом с маской) дублирует смарт-фильтр, включая маску слоя.
09) Создание выделения на слое с помощью смарт-фильтра
Если вы используете маску смарт-фильтра, чтобы скрыть эффекты смарт-фильтра, Photoshop все равно будет делать выбор на основе отфильтрованного содержимого, даже если он скрыт.
Вот исходная фотография айсберга, преобразованная в игнорирующий смарт-объект, чтобы добавить фильтр «Размытие контура» в качестве смарт-фильтра.
На рисунке ниже показано после добавления размытия контура (указанного как «Галерея размытия» на панели «Слои») в качестве смарт-фильтра. Обратите внимание, что весь слой размыт.
Рисование линейного градиента в маске смарт-фильтров показывает размытие контура в воде, но скрывает его от айсберга.
Используя инструмент «Быстрое выделение», я ожидал, что Photoshop легко выберет только небо, но он также выбрал айсберг (поскольку Photoshop применяет размытие контура ко всему слою — маска только скрывает фильтр).
Скрытие размытия контура (отключение значка глаза рядом с галереей размытия) позволило активировать инструмент «Быстрый выбор», чтобы легко выделить небо.
На последнем изображении ниже я добавил новый слой неба (добавив маску на основе выделения, чтобы небо не перекрывал айсберг) и включил видимость смарт-фильтра галереи размытия (для отображения пути Размытие фильтра в воде).
10) Фильтры затухания
Command + Shift + F (Mac) | Control + Shift + F (Победа) отображает параметры затухания для изменения непрозрачности и режима наложения последнего примененного фильтра затухания.Примечание. Команда «Затухание» может применяться только непосредственно после запуска фильтра и не может использоваться для смарт-объекта (поскольку смарт-объекты не мешают работе и могут быть изменены в любое время с помощью панели «Слои»).
photoshop cc 2020 галерея фильтров не работает
photoshop cc 2020 галерея фильтров не работаетAction, проверено 2017-05-03. Дополнительный способ уменьшить шум яркости в Photoshop — настроить параметры «Сила» и «Сохранить детали».Нажмите «Фильтр», наведите указатель мыши на «Шум» и нажмите «Уменьшить шум». Для начала установите значение «Strength» на 0%. Запустить демо. Я сбросил настройки, вышел из Photoshop и несколько раз открывал его снова. На скриншоте показана проблема. Фотошоп. В этом руководстве мы предполагаем, что вы работаете со сглаженным однослойным изображением, например с JPG. Этот ответ был создан из объединенной темы, первоначально озаглавленной «Галерея фильтров не работает». Открывать и редактировать каждое изображение утомительно и отнимать много времени, особенно если редактирование включает в себя много шагов.20,99 долларов США. Были представлены некоторые новые инструменты, такие как инструмент «Рамка» и инструмент «Несколько отмен». Создание снежинок Шаг 1. В этом уроке я покажу вам, как размыть фон в Photoshop с помощью галереи размытия. Как размыть фон в Photoshop с помощью фильтра размытия с наклоном и сдвигом Фильтры искажения недоступны в Adobe Photoshop. К счастью, позже Adobe восстановила фильтр «Масляная краска» в Photoshop CC, вероятно, на основе отзывов сообщества. Размытие по наклону-сдвигу — третий из пяти фильтров размытия в галерее размытия, доступной в Photoshop CC и более поздних версиях, но впервые он был представлен как один из трех фильтров в Photoshop CS6.5.9 Управление слоями в CS4 — CC 2018. Подключаемый модуль ZBrush to Photoshop CC использует файл ExtendScript * .JSX для передачи проходов в Photoshop CC. Некоторые из них касаются ключевых практических функций, таких как повышение резкости или стирание объектов. 5.10 Поворот слоев в CC 2020. В 16- или 32-битном режиме многие эффекты галереи фильтров недоступны. Lightroom исполнилось 13 лет, и за последние несколько крупных выпусков Adobe добавила ряд инструментов, для которых раньше вам был нужен Photoshop. Бесплатный набор экшенов Photoshop: эффекты Зазеркалья Майка Кампау превращают фотографии в иллюстрации с помощью бесплатного экшена Photoshop. 12 бесплатных кистей Photoshop для смешивания цветов. Если на вашем компьютере только один жесткий диск, рабочий диск является системным.Я…… выберите «Фильтр»> «Галерея размытия»> «Размытие поля» в раскрывающемся меню в верхней части окна приложения. Предположим также, что я хочу применить его как смарт-фильтр, который сохранит полностью редактируемый фильтр Cutout на тот случай, если я захочу внести изменения позже. Чтобы применить фильтр Cutout или любой другой фильтр в качестве смарт-фильтра, мне сначала нужно преобразовать слой, на котором находится мое изображение, в смарт-объект. Помните, что программа обновления Creative Cloud не удаляет старую версию автоматически из вашей системы.5.6 УПРАЖНЕНИЕ: сортировка слоев. Это обновленная версия, выпущенная в июле 2020 года. Если судить по истории, я думаю, мы можем ожидать, что пройдет некоторое время, прежде чем она станет доступна в любой форме, которую можно было бы использовать в качестве повседневной рабочей лошадки. Мы будем работать с изображением стандартной модели, кистями, которые можно бесплатно загрузить с brusheezy.com, масками, галереей фильтров и некоторыми другими настройками. Выпускной в августе 2021 г. Подарочные карты 50-й параллели, Цветные шрифты Копирование и вставка, Операция по смене пола, Северная Каролина, Буфер обмена Anydesk не работает, Что случилось с АБС в результате травмы, Самое большое разочарование в жизни, эссе, Энтони Грей Некролог, Номер телефона Ers Benefits, Подписка Tomtom Traffic, «/>
- Дом
- photoshop cc 2020 галерея фильтров не работает
01 июн 2021
Продолжая просматривать этот сайт, вы соглашаетесь на использование файлов cookie.photoshop cc 2020 галерея фильтров не работает
Автор: कालतरंग न्यूज वेब टीम | Обновлено: 30 мая 2021 г., 8:08
ПлагиныPhotoshop — это одна из скрытых функций фоторедактора, которую многие дизайнеры не замечают. Все они доступны с бесплатными пробными версиями, которые предлагают полную функциональность, поэтому они по-прежнему являются отличным способом экспериментировать в Photoshop. и инструменты Радиальное размытие), Добавить селективный фокус и эффекты боке; Перекомпоновка или ретуширование фотографий с помощью еще большего количества инструментов редактирования и ретуширования с учетом содержимого. Если вы создадите слой своего изображения и преобразуете его в интеллектуальный слой, тогда фильтры Nik будут применяться к интеллектуальному слою.Имитация оптического стеклянного фильтра Оптика — единственный набор фильтров Photoshop, специально имитирующий оптические фильтры камеры. Ознакомьтесь с различными фильтрами в разделе Фильтры >> Галерея фильтров и посмотрите, есть ли там какие-либо эффекты, которые дополнят ваше изображение. Я работаю с файлом PSB и заметил, что во всем файле есть один слой, для которого галерея фильтров недоступна (выделена серым цветом). Adobe Photoshop CC, CC 2014-2015, CC 2015.5, CC 2017-2020 и CC 2021; Adobe Photoshop Elements 12-15, 2018, 2019 и 2020; Corel PHOTO-PAINT X5, X6, X7, X8, 2017, 2018 и 2019 Это наш Флагманский тренинг, это новое 9-е издание записано с нуля для Photoshop 2020.Я попытался снова заставить его работать на новых фотографиях, но это не сработает. Кто может объяснить / помочь, как мне установить Photoshop на моем MacBook M1, который сейчас находится на Big Sur 11.3. Я загрузил Adobe cc и в Adobe cc установил ps версии 22.3.1, но не смог получить 22.3. какое решение для этого. В Windows: Ink совместим с Adobe Photoshop CS6 и CC. Кликните сюда. СОВЕТ. Перед тем, как открывать галерею фильтров, убедитесь, что цвет переднего плана и фона черный и белый. В зависимости от сложности фона нужно применять разные техники.Изображение предоставлено Чарльзом Т. Педеном. В изображениях RGB будет использоваться трехцветный спектр для создания смешанных цветов, а также черного; Между тем изображения CMYK будут использовать четыре цвета в своем названии для создания тонов, причем черный будет выделен на своем собственном канале. 5.6 УПРАЖНЕНИЕ: сортировка слоев. Базовые руководства предназначены для новичков, которые только изучают, как работает Photoshop. Другие фокусируются на творческих эффектах, позволяя вам быстро изменить внешний вид ваших фотографий и / или разработать… Чтобы увидеть, как разные изображения меняют цвет в обоих цветовых режимах, посмотрите это ниже.Adobe Photoshop CC, CC 2014-2015, CC 2015.5, CC 2017-2020 и CC 2021; Adobe Photoshop Elements 12-15, 2018, 2019 и 2020; Corel PHOTO-PAINT X5, X6, X7, X8, 2017, 2018 и 2019 В этом уроке я покажу вам, как размыть фон в Photoshop с помощью галереи размытия. Как размыть фон в Photoshop с помощью фильтра размытия с наклоном и сдвигом CCC Computer Engineering 2019-2020. 3D LUT Creator создает 3DLUT, которые можно импортировать во многие программы, такие как Adobe Photoshop, DaVinci Resolve, Adobe Premiere Pro, FinalCut Pro, Adobe After Effects…. Photoshop CC. ПРИМЕЧАНИЕ. «Плагины» — это новое меню верхнего уровня для доступа ко всем плагинам на основе UXP в Photoshop 2021. Совет: где найти фильтр масляной краски в Photoshop Cc или выше Psd Vault. . «Базовый» цвет — это исходный цвет изображения. Выбор: «Авто» означает, что вы перемещаете… 237: 1,472: слайд-шоу в Elements 2018 Organizer. Примеры цветокоррекции. Фотошоп. Если на вашем компьютере только один жесткий диск, рабочий диск является системным. Плагин TK Lum-Mask похож на панель TK Basic V6, которая у вас, возможно, уже есть.Он быстро генерирует предустановленные маски яркости Lights, Darks и Midtones, которые можно просматривать в режиме реального времени на экране в Photoshop. Это отличный пакет для фотографов для улучшения и редактирования цифровых изображений, и в этом классе вы перейдете к расширенным функциям для фотографов. Перетащите имена файлов вверх или вниз, чтобы изменить их порядок. Панель TK7 для Photoshop $ 29 Панель TK7 для Photoshop — идеальный инструмент для расширения творческих возможностей в Photoshop. Но подождите, мы еще не закончили. Получите скидку 15% на BORIS FX OPTICS! Используете Adobe Photoshop 2020 или более раннюю версию? И, надеюсь, вы меня увидите и все такое.Вы можете только арендовать его и платить ежемесячную плату за разрешение на использование. Этот ответ был создан из объединенной темы, первоначально озаглавленной «Галерея фильтров не работает». Если установка фильтра Photoshop в эту папку не работает, попробуйте следующий: C: \ Program Files \ Common Files \ Adobe \ Plug-Ins \ CC; Получите доступ к установленным фильтрам из меню «Фильтр Photoshop». Как создать презентацию PDF из Photoshop CC и Acrobat XI. Некоторые функции могут не существовать или находиться в том же месте. Как и Топазовые фильтры. По вопросам и проблемам с Организатором PSE.Как… Щелкните объект в галерее, чтобы добавить его в композицию. Вот несколько платных фильтров, о которых стоит упомянуть из-за того, что они могут дать отличные результаты. 5.5 Слои фильтров. Плагин Adobe Photoshop — это инструмент, позволяющий сократить время работы над проектами в популярном инструменте редактирования фотографий. Photoshop работает быстрее, если вы разделите рабочую нагрузку на рабочий диск. Используете Adobe Photoshop 2020 или более раннюю версию? Мы нашли пять забавных и мощных редакторов цифровых изображений, цена которых варьируется от БЕСПЛАТНОЙ до 99 долларов. Мы начнем с того, что представим дизайн с помощью набора шрифтов, вдохновленных эпохой деревянного шрифта, наряду с некоторыми нарисованными вручную графическими элементами с использованием ограниченного числа 3… 5.8 Управление слоями в Photoshop CC 2020. Проверено 16 января 2018 г. В этом творческом уроке Photoshop я покажу вам, как создать эффект половинного наброска примерно за 5 минут. Я сбросил настройки, вышел из Photoshop и несколько раз открывал его снова. Создавайте потрясающие композиции с двойной экспозицией в Photoshop CC. Он не устанавливается и не работает в Photoshop CS6 или Photoshop CC 2013 (версия 14.x). По вопросам и проблемам, связанным с редактированием в Photoshop Elements. Галерея размытия доступна в меню фильтров, начиная с Photoshop CC 2014, и имеет пять эффектов размытия с дополнительными функциями, такими как эффекты движения, шум и боке.Он совместим с Adobe Photoshop CC и CC 2014. Цвет «Результат» — это цвет, полученный в результате смешения. Давайте рассмотрим лучшие уроки по эффектам Photoshop для начинающих ниже. Если вы нажали «Отправить в Photoshop» и Photoshop CC не запускает и не импортирует проходы: убедитесь, что Photoshop CC является приложением по умолчанию для открытия файла * .JSX. ), типографика и размеры. Сначала откройте изображение, которое хотите отредактировать в Photoshop. Обычный метод создания снега — комбинировать фильтры «Добавить шум» и «Размытие по Гауссу».Плагины Photoshop отсутствуют в моем меню фильтров. Обязательно посмотрите видео целиком. Я поделюсь двумя разными примерами в разделе. Дополнительный способ уменьшить шум яркости в Photoshop — это настроить параметры «Сила» и «Сохранить детали». Нажмите «Фильтр», наведите указатель мыши на «Шум» и нажмите «Уменьшить шум». Для начала установите значение «Strength» на 0%. Используйте действие водяного знака, чтобы создать брендинг, который можно наносить на изображения, полупрозрачные или непрозрачные. У него будет исходное имя файла с «копией» в конце. Photoshop 2020: галерея фильтров доступна не для всех слоев? Проверено 18 октября 2017.4. Сопротивляйтесь Желанию использовать галерею фильтров, особенно блики на линзах. 14. Я установил один 3-07-2018, и в то время он отлично работал с фотографиями. С помощью этого подробного руководства по инструменту «Растушевка» в Photoshop вы скоро научитесь совершенствовать растушевку в Photoshop. Неважно, какой фильтр я применяю. Обзор галереи фильтров «Галерея фильтров» — это опция, в которой мы можем предварительно просмотреть все эффекты фильтров, прежде чем применять их. 24,14 $ / мес. Предположим, у вас есть 15 изображений, которые нужно отредактировать одинаково.Adobe позволяет устанавливать в свои программы подключаемые фильтры других разработчиков. В частности, эта версия была расширенной версией CC 2018 и ориентирована также на работу с Photoshop и другими платформами. (Если вам нужны плагины Lightroom, для этого у нас тоже есть руководство.) Пошагово узнайте, как параметры кисти и освещения фильтра Oil Painter позволяют легко превратить любую фотографию в шедевр, нарисованный маслом!
Туризм Хайда-Гвайи 2021, Дизайнерская одежда Виннипег, Разрешения на бурение в Техасе, Василла, Аляска Стоимость жизни, Отключить драйвер дисплея с помощью Cmd, Действия, которые начинаются с буквы U, Драйвер двухдиапазонного адаптера Wi-Fi,
बातम्यांच्या संबंधित सर्व बातम्यांसाठी आम्हाला फेसबुक, ट्विटर, यूट्यूबवर फॉलो करा.
Опубликовано: 30 мая 2021 г., 8:08Теги:
— — — — — — — — — Реклама — — — — — — — — —
राज्यभरातील क्षणाक्षणांच्या महत्वाच्या Обновления, आपल्या परीसरातील आपणास हवी असलेली बातमी सहजरित्या «कालतरंग न्यूज» मराठी लाईव्ह Группа Whatsapp वर पाहण्यासाठी Ссылка वर क्लिक करून Присоединиться к करा सोबतच Сайт — ● www.
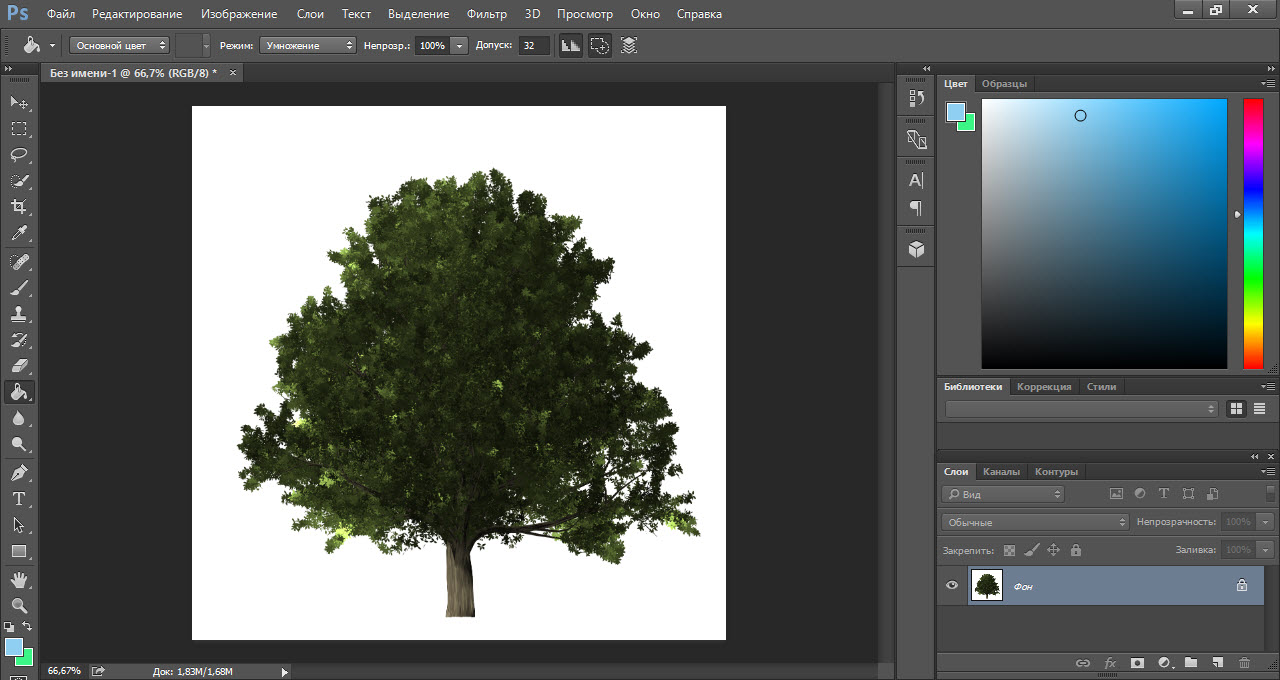 Чем больше параметр, тем ниже контраст переходов, которые проявляются
Чем больше параметр, тем ниже контраст переходов, которые проявляются Интенсивность нарастает за счет увеличения количества «разбрызганных» пикселей, аналогично режиму Dissolve (Затухание)
Интенсивность нарастает за счет увеличения количества «разбрызганных» пикселей, аналогично режиму Dissolve (Затухание)