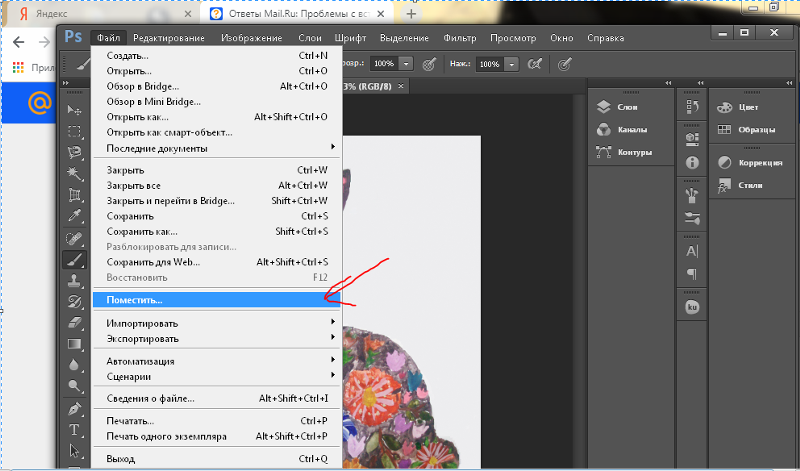Как использовать штамп клонирования в Photoshop
Как партнер Amazon, мы зарабатываем на соответствующих покупках.
Отвлекающие факторы и несовершенства могут снизить качество ваших фотографий недвижимости. К счастью, вы можете удалить их с помощью инструмента штампа клонирования в Photoshop. Научившись клонировать в фотошопе, вы сможете дублировать объекты и удалять дефекты изображения, будь то блики, нежелательные пятна или пятна от пыли.
Быстрая Навигация
- Как использовать штамп клонирования в Photoshop
- Откройте изображение в фотошопе
- Выберите инструмент «Штамп»
- Выберите источник клонирования
- Закрасьте нежелательную область
- Отразите пиксели
- Сделайте корректировки
- Важные советы по использованию инструмента Adobe Photoshop Clone Stamp
- FAQ
- Что заставляет инструменты штампа клонирования перестать работать?
- Чем штампы-клоны Photoshop отличаются от шаблонных штампов?
- Заключительные мысли
Как использовать штамп клонирования в Photoshop
Клонирование эффективно, когда вы хотите точно воспроизвести цвет и детали из одной области изображения в другую. Используйте следующие шаги, чтобы взять пиксели из одной области изображения и поместить их в нежелательную область с помощью инструмента клонирования Photoshop.
Используйте следующие шаги, чтобы взять пиксели из одной области изображения и поместить их в нежелательную область с помощью инструмента клонирования Photoshop.
Откройте изображение в фотошопе
Первым шагом является открыть изображение вы хотите редактировать в Photoshop. Перейти к Файл и затем выберите Откройте чтобы открыть окно браузера. Найдите изображение в своем хранилище и нажмите Откройте. Вы также можете использовать сочетания клавиш Ctrl + O в Windows или Command + O в Mac OS.
Выберите инструмент «Штамп»
Поскольку вы хотите сделать свой для редактирования фотографий неразрушающий, рекомендуется дублировать исходный слой, Перейдите к Слой, наведите на Слой, а затем выберите Дублирующий слой. Вы также можете щелкнуть правой кнопкой мыши исходный слой на панели слоев и выбрать Дублировать.
Вы по-прежнему можете использовать сочетания клавиш Ctrl + J, если используете ПК с Windows, или Command + J, если используете Mac. Выбрав дубликат слоя, увеличьте область, над которой вы хотите работать, чтобы сделать изображение более четким и легким для просмотра. Вы можете найти зажим для клонов между кистями на панели инструментов с левой стороны.
Выбрав дубликат слоя, увеличьте область, над которой вы хотите работать, чтобы сделать изображение более четким и легким для просмотра. Вы можете найти зажим для клонов между кистями на панели инструментов с левой стороны.
Если вы не можете найти его на панели инструментов, вы можете использовать горячую клавишу S как на ПК с Windows, так и на Mac OS. После выбора инструмента «Штамп» вы получите два варианта в раскрывающемся меню: «Штамп» и «Штамп». Нажми на Штамп инструмент.
Выберите источник клонирования
Источник клонирования — это область изображения, которую вы хотите использовать для покрытия ненужной части изображения с помощью инструмента клонирования. Выберите мягкую кисть и отрегулируйте размер инструмента клонирования в раскрывающемся меню, чтобы убедиться, что он покрывает нежелательный объект.
Поэкспериментируйте с различными размерами кисти и настройками жесткости в зависимости от фотографии, над которой вы работаете. Обычно мягкая кисть имеет менее четкие и размытые края, а жесткая кисть имеет четкие и четкие края. В большинстве случаев вам понадобится мягкая кисть среднего размера.
В большинстве случаев вам понадобится мягкая кисть среднего размера.
Как правило, мягкая кисть позволяет пикселям хорошо сочетаться с остальной частью изображения. Удерживайте нажатой клавишу Alt в Windows или клавишу Option на Mac, чтобы открыть исходные пиксели. После того, как вы перетащите курсор на изображение, окружность отобразит исходные пиксели вокруг перекрестия.
Закрасьте нежелательную область
Используя кисть инструмента зажима клона, вы можете начать рисовать нежелательный объект на вашем изображении. Нажмите и перетащите штамп клона на область изображения, которую вы хотите удалить. Круг появится как в целевой области, так и в источнике, чтобы показать, где вы рисуете и клонируете.
Имейте в виду, что целевая и исходная области связаны друг с другом. Когда вы перемещаете инструмент клонирования в исходную область, место клонирования также перемещается в целевую область. Продолжайте рисовать, пока изображение не станет естественным.
В зависимости от того, как пиксели смешиваются с остальной частью изображения, можно настроить поток кисти и непрозрачность чтобы регулировать количество краски, которую вы наносите на клонированную область.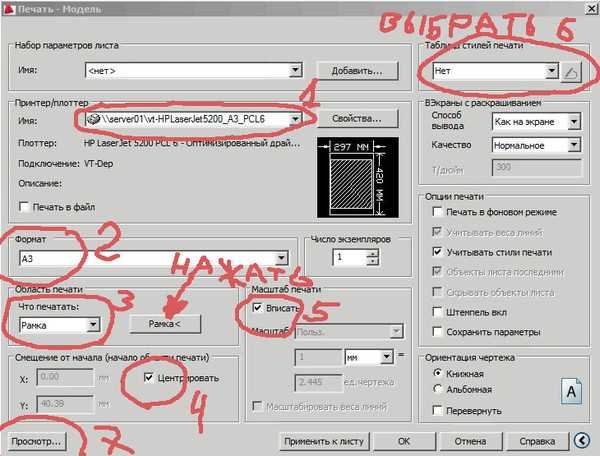 Независимо от операционной системы, которую вы используете, вы можете увеличить размер кисти, нажав клавишу квадратной скобки ] или уменьшить, нажав клавишу левой квадратной скобки [.
Независимо от операционной системы, которую вы используете, вы можете увеличить размер кисти, нажав клавишу квадратной скобки ] или уменьшить, нажав клавишу левой квадратной скобки [.
Отразите пиксели
Хотя вы можете избежать образования узоров, двигая кисть случайным и непредсказуемым образом, вы, возможно, не сможете избежать их, особенно если вы новичок. Вы можете использовать панель «Источник клонирования» для преобразования сэмпла путем его масштабирования или поворота.
Вы также можете определить около пяти источников выборки в зависимости от сложности пикселей, которые необходимо заменить. Вы можете открыть панель исходного кода клонирования, перейдя в меню окна и выбрав Клонировать источник или перейдите в док-панель, а затем выберите Панель источника клонирования значку.
Сделайте корректировки
Даже после попытки сопоставить пиксели из исходной области с пикселями в окружающей области вашей цели, нередко обнаруживается, что пиксели темнее или ярче, чем окружающая область целевой области.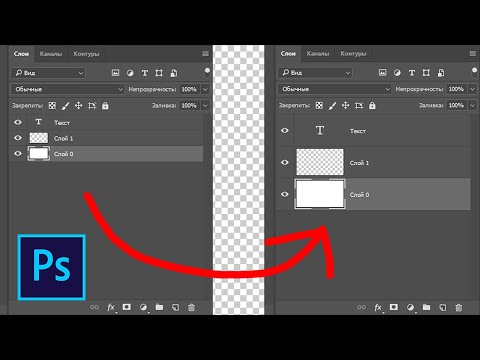
Обычно это препятствует тому, чтобы клонированные пиксели хорошо сливались с окружающей областью. Лучший способ решить эту проблему — использовать корректирующие слои. настроить цвета. Корректирующий слой позволит вам изменить такие вещи, как насыщенность, оттенок, кривые и уровни.
Перейдите в Окно и затем выберите Свойства. Убедитесь, что корректирующий слой выделен на панели «Слои», а затем выберите Создать обтравочную маску значок в нижней части панели. Вы также можете удерживайте клавишу Option на Mac или клавишу Alt на ПК с Windows и щелкните между двумя слоями.
Важные советы по использованию инструмента Adobe Photoshop Clone Stamp
Имея в виду, что инструмент клонирования помогает вам удалить ненужные пиксели и заменить их пикселями из другой области фотографии, освоить его использование — все, что нужно для практики. как сопоставить и смешать пиксели.
Хотя лучшая настройка кисти «Штамп» в основном зависит от фотографии, над которой вы работаете, следующие советы помогут вам сделать клонирование более естественным.
- Рассмотрите возможность увеличения изображения, чтобы четко видеть области, над которыми вы работаете, а затем уменьшайте масштаб при редактировании, чтобы увидеть, выглядит ли изображение естественно.
- В зависимости от сложности вашего изображения рекомендуется следовать линиям при замене пикселей, чтобы замененные пиксели выглядели естественно.
- Обратите внимание на движения кисти, чтобы не создавать заметных узоров, связанных с исходной областью.
- Избегайте использования области, прилегающей к вашей целевой области, в качестве источника клонирования.
- Настройте свой клон и сделайте его максимально естественным, прежде чем вносить коррективы с помощью корректирующего слоя.
- Старайтесь не вносить все изменения в один слой. Как правило, работа с несколькими слоями позволяет легче восстановить работу, если вы что-то испортили.
- Рекомендуется использовать мягкую кисть с жесткостью 0%, чтобы смешивание было плавным. Однако вы можете увеличить твердость до 50%, если редактируете рядом с определенным краем.

FAQ
Что заставляет инструменты штампа клонирования перестать работать?
Основная причина, по которой инструменты клонирования внезапно перестают работать, — это когда вы выбираете неправильный слой на панели слоев. Это может скрыть ваши настройки или сэмплировать не то. Решение состоит в том, чтобы щелкнуть слой, который вы хотите клонировать, а затем удерживать клавишу Alt в Windows или Option в Mac OS.
Чем штампы-клоны Photoshop отличаются от шаблонных штампов?
Разница между штампом шаблона и штампом клона заключается в том, где вы получаете пиксели, которые хотите нарисовать. С помощью инструмента «Штамп шаблона» вы выбираете шаблон на панели параметров и используете его для рисования целевой области. С другой стороны, инструмент клонирования берет часть изображения и рисует ее в другой области того же изображения.
Заключительные мысли
Клонирование — один из лучших способов удалить дефекты с портретов и фотографий.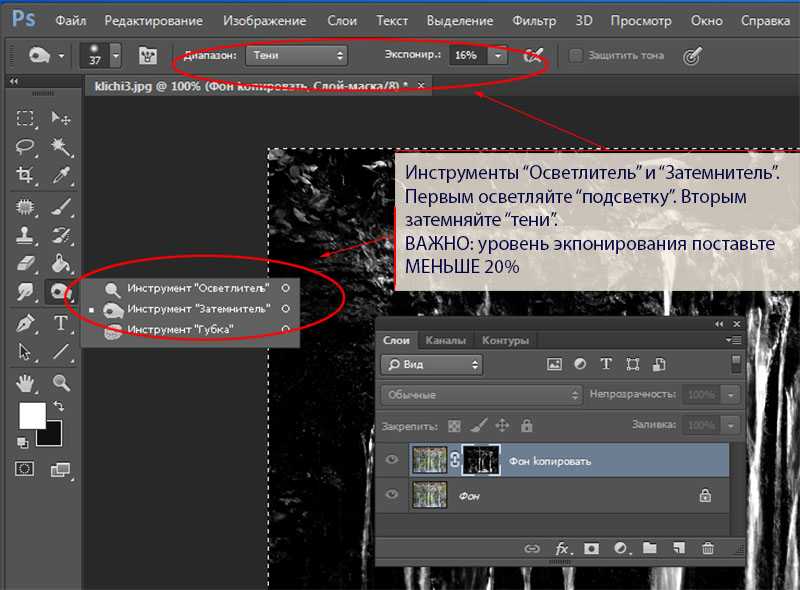 нежелательные объекты в интерьере недвижимости фото. Знание того, как клонировать в Photoshop, даст вам гибкость при съемке, поскольку вам не придется избегать каждого объекта, который вам не нужен на ваших фотографиях.
нежелательные объекты в интерьере недвижимости фото. Знание того, как клонировать в Photoshop, даст вам гибкость при съемке, поскольку вам не придется избегать каждого объекта, который вам не нужен на ваших фотографиях.
Путеводитель по редактору Photoshop CS6 / Fotoshkola.net
Для начала предлагаем вам посмотреть видео-ролик, который познакомит вас с рабочим пространством Photoshop.
Далее в курсе мы рассмотрим функции, которые были упомянуты в уроке по ретуши: расположение, краткое описание, а так же комбинации “горячих клавиш”, которые существенно ускоряют работу в этом редакторе.
Примечание: И в видео, и в скриншотах используется одна и та же версия программы, просто внешний вид можно регулировать в настройках.
Восстанавливающая кисть
Восстанавливающая кисть «сканирует» выбранную вами здоровую область и переносит «скан» на ту, которую мы хотим вылечить. Действует он при этом бережно и умно, сохраняя светотени, текстуру и другие атрибуты оригинала. Это делает Healing Brush незаменимым средством ретуширования. С его помощью можно с минимальными усилиями восстановить поврежденные фрагменты изображений волосяных покровов или удалить с портрета прыщики, веснушки, морщинки и другие косметические недостатки.
После выбора
Действует он при этом бережно и умно, сохраняя светотени, текстуру и другие атрибуты оригинала. Это делает Healing Brush незаменимым средством ретуширования. С его помощью можно с минимальными усилиями восстановить поврежденные фрагменты изображений волосяных покровов или удалить с портрета прыщики, веснушки, морщинки и другие косметические недостатки.
После выбора
После того, как параметры были заданы, находим чистый участок кожи недалеко от нуждающегося в исправлении: зажимаем Alt (курсор примет форму мишени) и кликаем по “здоровому” участку, отпускаем Alt и кликаем на косметический недостаток, который требует исправления. Чтобы ретушь была аккуратной, чаще выбирайте участки-образцы и подгоняйте размер кисти так, чтобы она полностью накрывала повреждённый участок. При этом старайтесь, чтобы размер кисти был маленьким, иначе останутся следы.
Чтобы ретушь была аккуратной, чаще выбирайте участки-образцы и подгоняйте размер кисти так, чтобы она полностью накрывала повреждённый участок. При этом старайтесь, чтобы размер кисти был маленьким, иначе останутся следы.
Примечание: если у вас MAC OS, то вместо Alt используется кнопка Option
Штамп
Штамп — это кисть, которая копирует выбранные вами участки изображения и переносит их в нужное место. Очень похожа на восстанавливающую кисть с той лишь разницей, что здесь все копируется точно.
Для чего она нужна? Как говорилось в уроке, штампом можно залечивать участки около контрастных границ. Ничего лишнего захвачено не будет. Или, например, дорисовывать углы фотографии после того как мы выровняли горизонт. Или уничтожать постоянно лезущие в кадр провода. Большой плюс инструмента в том, что он абсолютно предсказуем. Что мы скопировали, то и вставим.
Принципы настройки у Штампа такие же, что и у Восстанавливающей кисти: есть панель настройки с размером и жесткостью, которые можно регулировать под конкретную задачу.
Инструмент Кисть\Brush работает по таким же принципам, что и Восстанавливающая кисть со Штампом, поэтому подробнее останавливаться на ней не будет. Единственное отличие — вам не придется копировать какую-то область, а просто рисовать по выбранному участку. Цвет кисти выбирается в цветовой палитре.
Цветовая палитра на панели инструментов
При нажатии на один из квадратиков будет выскакивать палитра, на которой можно выбрать нужный цвет. В уроке говорилось об использовании белой кисти, поэтому после выбора этого инструмента вам нужно будет зайти в палитру и увести маркер (имеет форму круга) в верхний левый угол. Если понадобится черная кисть, то, соответственно, маркер нужно будет увести в нижний правый угол. Квадратов два — верхний является основным, а второй используется для градиентной заливки.
Режимы наложения
Этот инструмент отвечает за то, как будут взаимодействовать выбранный слой с находящимся ниже, как будет смешиваться пиксели обоих слоев. Применятся очень часто в ретуши и обработке. В уроке упоминается Soft light, чтобы его включить, нужно нажать по кнопке режимов наложения (по умолчанию там стоит Normal) и выбрать нужный вам.
Применятся очень часто в ретуши и обработке. В уроке упоминается Soft light, чтобы его включить, нужно нажать по кнопке режимов наложения (по умолчанию там стоит Normal) и выбрать нужный вам.
Маска
Потенциал этого инструмента поистине огромен, поэтому он крайне часто встречается при обработке. При помощи масок можно быстро изменять части изображения, локально накладывать эффекты и фильтры, увеличивать резкость или наоборот размывать фон, расширять динамический диапазон снимка и тому подобное. Суть инструмента в названии — маска закрывает фотографию, чтобы вы могли работать с выбранным участком, прорисовав его с помощью кисти.
Маска бывает двух видов:
- Белая — является прозрачной, то есть внешне на верхнем слое ничего не изменяется. Но зато теперь с помощью черной кисти вы сможете прорисовать нужные вам участки с нижного слоя.
- Черная — является полностью непрозрачной. Она закрывает слой, на которой наложена, проявляется нижний слой, на котором вы можете проявлять участки верхнего с помощью белой кисти.

- Ctrl + «+» и Ctrl + «-» — увеличение\уменьшение масштаба. Альтернатива — прокручивание колеса мышки с зажатым Alt
- Ctrl + Z — отмена последнего действия
- Ctrl + Alt + Z — отмена действий по одному в обратном порядке (до 20)
- Ctrl + J — дублирование слоя
- Shift+Ctrl+J — вырезать на новый слой
- Ctrl+E — объединить выделенные слои
- Ctrl + Alt + Shift + E — объединить выделенные слои на новый слой
- Ctrl+G — сгруппировать слои
- “[“ и “]” — изменение размера кистей
- X — меняет местами цвета в палитре
- D — автоматически меняет цвета в палитре на белый и черный
- Shift+Backspaсe — вызов окна заливки (Fill)
- Shift+Ctrl+X — вызов инструмента Liquify
- Alt+Ctrl+I — Размер изображения
- Ctrl+L — Levels\Уровни
- Ctrl+M — Curves\Кривые
- Ctrl+U — Hue\Saturation
- Ctrl+B — Color Balance\ Цветовой баланс
- Shift+Ctrl+U — Обесцвечивание
- Ctrl + S — Сохранить
- Shift + Ctrl + S — Сохранить как…
- Alt+Shift+Ctrl+S — Сохранить для web
Изначально маска создается белой, чтобы сделать ее черной, нужно инвертировать с помощью сочетания Ctrs + I.
Регулировка прозрачности слоя
По умолчанию ползунок стоит в крайнем правом положении, то есть 100 процентов непрозрачности. Сдвигая его влево, вы будете увеличивать прозрачность выбранного слоя, одновременно проявляя находящийся ниже слой.
Горячие клавиши программы
В MAC клавиша Ctrl заменяется на Cmd
Примечание: версий программы много, но базовые функции практически не отличаются.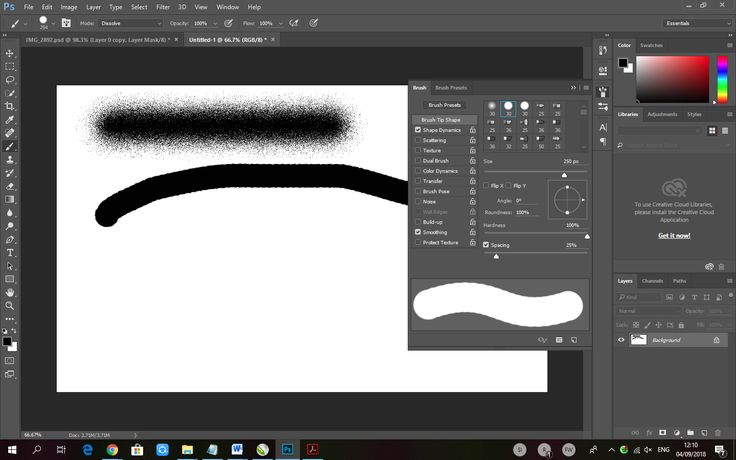 Поэтому если вы будете обрабатывать фотографии на версии, например CS 5, то без проблем найдете необходимые инструменты.
Поэтому если вы будете обрабатывать фотографии на версии, например CS 5, то без проблем найдете необходимые инструменты.
- Официальные партнёры
советов по работе с инструментом Clone Stamp в Photoshop CC
Авторы: Peter Bauer and
Исследуйте книгу Купить на Amazon
Иногда в Photoshop CC вам нужно скопировать/вставить что-то, что нужно удалить с фотографии. Инструмент «Штамп» обычно быстрее и проще, чем работа с выделением. Один из ключей к использованию инструмента «Штамп» — следить за своей работой. Выберите «Окно» → «Упорядочить» → «Расположить все по вертикали» и оставьте это второе окно уменьшенным и отведенным в сторону, чтобы вы могли следить за своим прогрессом во время работы.
Выберите «Окно» → «Упорядочить» → «Расположить все по вертикали» и оставьте это второе окно уменьшенным и отведенным в сторону, чтобы вы могли следить за своим прогрессом во время работы.Держите копию исходного изображения открытой для справки. Вы можете сделать копию файла с помощью команды «Изображение» → «Дублировать» или нажав левую кнопку в нижней части панели «История». Когда вы вносите изменения в исходное изображение, обращайтесь к дубликату (исходное имя файла, дополненное копией). Если вас не устраивает предыдущее изменение, вы можете отменить его.
Вот несколько советов по эффективной работе с инструментом «Штамп»:Работа на отдельном слое.
Перед клонированием нажмите кнопку «Новый слой» в нижней части панели «Слои» и установите в меню «Образец» значение «Все слои» на панели параметров. Клонируя на новый слой, вы защищаете себя от необратимых ошибок (вы всегда можете стереть часть верхнего слоя или удалить его), а также можете показать/скрыть свой рабочий слой, чтобы проверить прогресс.
Если изображение уже содержит несколько слоев и вы хотите клонировать только один из них, скройте остальные слои на панели «Слои», щелкнув значок глаза в левом столбце.
Если цвет или узор однородны, выберите источник рядом с областью, которую вы хотите клонировать. Option + щелкните / Alt + щелкните область изображения, которую вы хотите клонировать. Если, например, вы удаляете линию электропередач в красивом голубом небе, клонируйте ее прямо над и под линией электропередач, чтобы получить наилучшее совпадение цветов. Для деликатных работ или более крупных предметов вы можете клонировать пополам — клонировать половину с одной стороны, а другую половину — с другой.
Чтобы избежать узнаваемого рисунка, выберите источник, который находится далеко от области, которую вы хотите клонировать. Вы можете клонировать из разных мест, чтобы избежать создания каких-либо узнаваемых копий близлежащих цветов или камней. Однако вам следует попытаться клонировать области, находящиеся примерно на том же расстоянии от объектива, что и область, которую вы клонируете.
 Если вы клонируете с дальнего расстояния на передний план, у вас будет узнаваемое несоответствие размера и, возможно, разница в фокусе.
Если вы клонируете с дальнего расстояния на передний план, у вас будет узнаваемое несоответствие размера и, возможно, разница в фокусе.Чтобы скопировать области или объекты, используйте Выровненный. При использовании параметра «Выровненный» отношение между точкой, из которой вы производите выборку, и точкой, в которую вы клонируете, остается постоянной, когда вы отпускаете кнопку мыши. Чтобы выбрать новую исходную точку, Option+щелчок/Alt+щелчок в любом месте изображения.
Чтобы повторить рисунок или текстуру, не используйте параметр Выравнивание. Если у вас есть определенный объект, текстура или узор, который вы хотите воспроизвести более чем в одной области, вы можете снять флажок «Выравнивание» на панели параметров. Каждый раз, когда вы отпускаете кнопку мыши, исходная точка возвращается точно в то место, где вы щелкнули Option+щелчок/Alt+щелчок. Вы можете скопировать одну и ту же часть изображения в любое количество разных мест.

Вы можете изменять непрозрачность инструмента и режим наложения. Вообще говоря, если вы хотите что-то скрыть на изображении, используйте режим наложения «Нормальный» и непрозрачность 100%. Однако вы также можете клонировать с другими режимами наложения и уменьшать непрозрачность, чтобы приглушить, а не скрыть, и, конечно же, для забавных спецэффектов.
Регулируйте размер кисти на лету. Нажатие левой и правой квадратных скобок (справа от P на стандартной английской клавиатуре) уменьшает и увеличивает диаметр кисти, не открывая панель «Кисти».
Проверьте настройки жесткости и интервала кисти. Чтобы получить максимально гладкий результат при обычном клонировании, уменьшите значение жесткости кисти примерно до 25 %, чтобы края смешивались. Однако бывают случаи, когда вам нужен более четкий край кисти, но вам редко нужно клонировать кисть, установленную жестче, чем, возможно, 90%.
На полноразмерной панели «Кисти» вы обычно можете установить интервал (в форме кончика кисти) на 1% для клонирования, чтобы края были максимально гладкими.

Точечная восстанавливающая кисть работает так же, как восстанавливающая кисть, для восстановления и замены текстуры. Однако вместо того, чтобы назначать исходную точку с помощью Option+щелчка/Alt+щелчка, точечная восстанавливающая кисть делает выборку из непосредственной окружающей области, что делает ее идеальной для исправления небольших неровностей в области с довольно стабильной текстурой.
Вы также можете клонировать из другого изображения. Откройте два изображения и расположите их вертикально (Window Arrange Tile All Vertically). Щелкните, удерживая клавишу Option/Alt, изображение, которое вы хотите клонировать (источник), и перетащите внутрь изображения, в которое вы хотите клонировать пиксели.
Эта статья взята из книги:
- Adobe Photoshop CC для чайников,
Об авторе книги:
Питер Бауэр — отмеченный наградами фотограф и автор статей для журналов Photoshop User и Layers. Он наиболее известен как директор службы поддержки Национальной ассоциации профессионалов Photoshop (NAPP), но он также является автором или соавтором дюжины книг по Adobe Photoshop, Illustrator, компьютерной графике и фотографии.
Он наиболее известен как директор службы поддержки Национальной ассоциации профессионалов Photoshop (NAPP), но он также является автором или соавтором дюжины книг по Adobe Photoshop, Illustrator, компьютерной графике и фотографии.
Эту статью можно найти в категории:
- Photoshop ,
странная проблема с инструментом клонирования
Пропустить навигацию
| |||
| |||
| |||
|
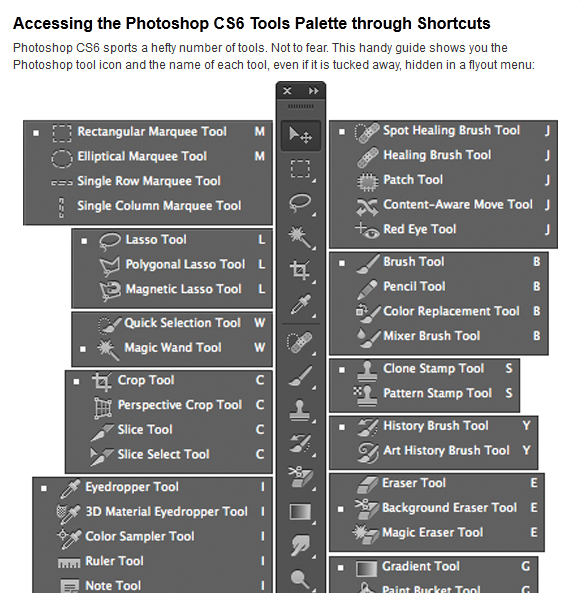
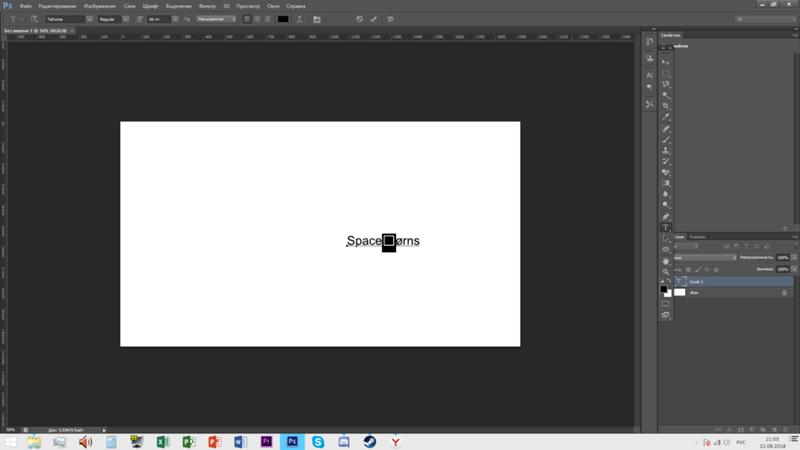
 Если вы клонируете с дальнего расстояния на передний план, у вас будет узнаваемое несоответствие размера и, возможно, разница в фокусе.
Если вы клонируете с дальнего расстояния на передний план, у вас будет узнаваемое несоответствие размера и, возможно, разница в фокусе.
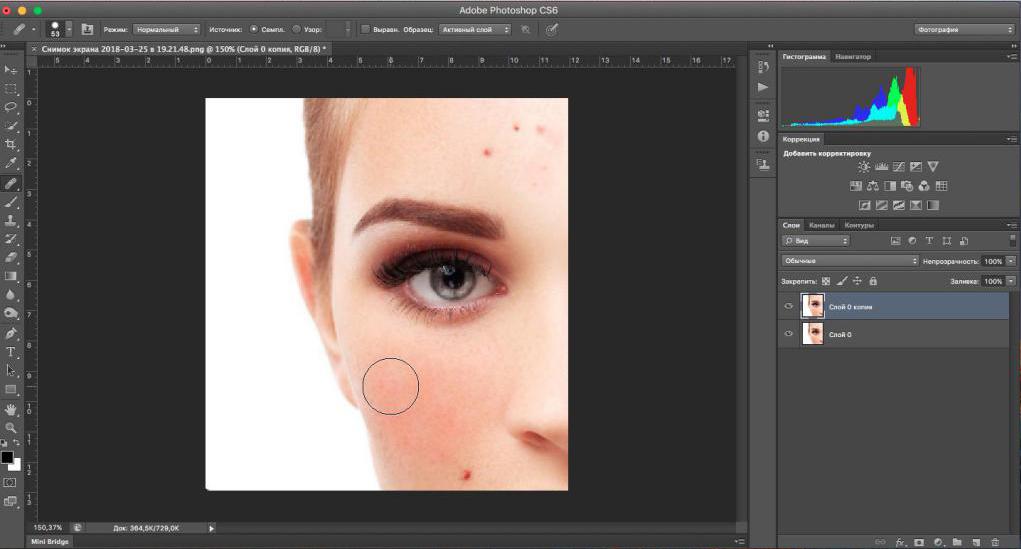
 13:49:30 GMT
13:49:30 GMT  14:47:22 по Гринвичу
14:47:22 по Гринвичу 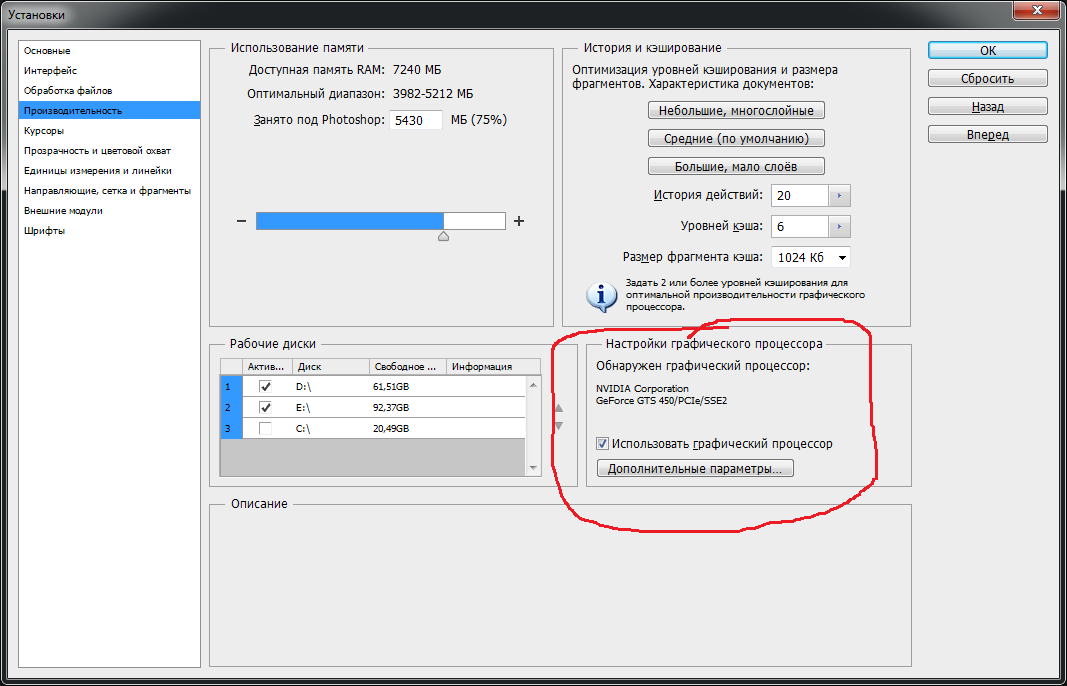 15:35:53 GMT
15:35:53 GMT