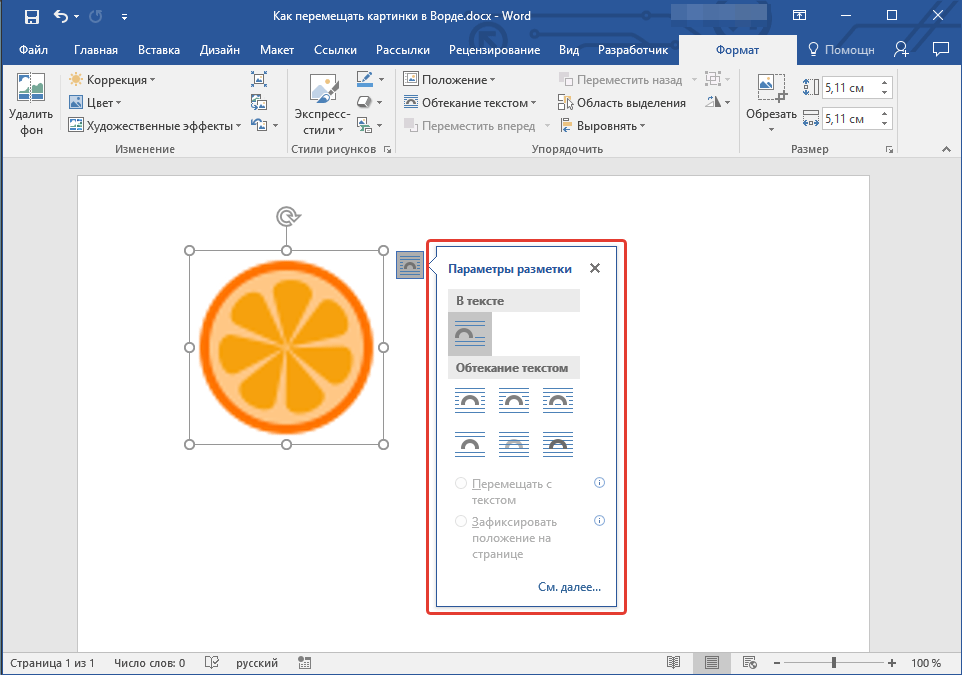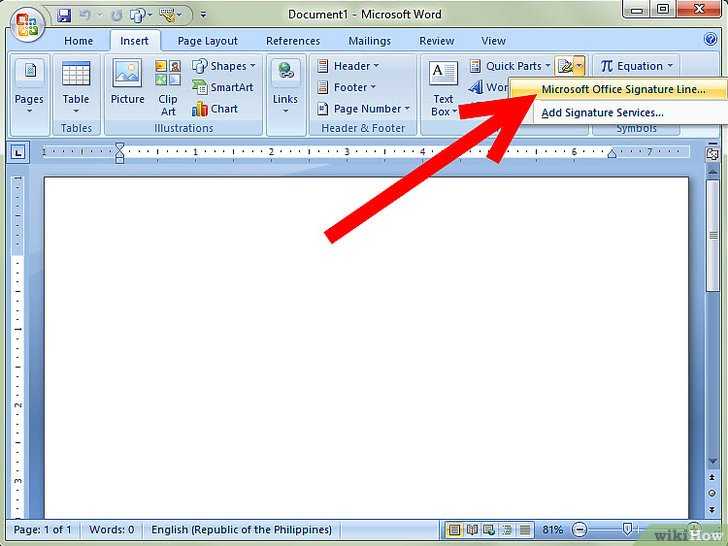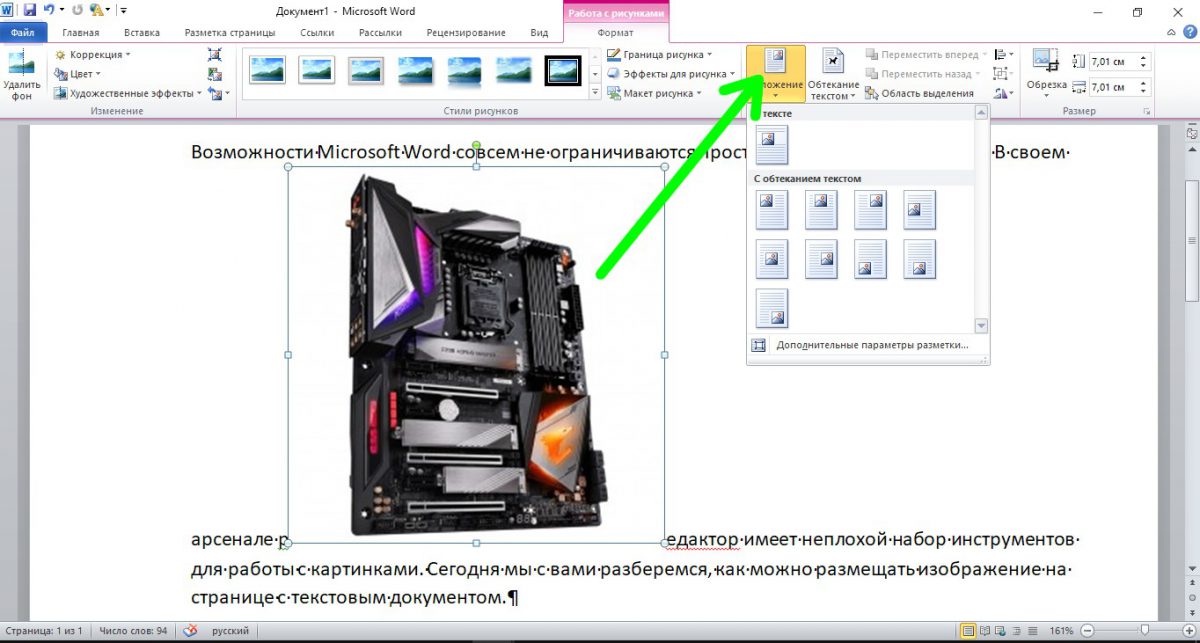Как двигать картинки в Ворде
Оглавление
- Работа с рисунком с помощью значка в 2013 и 2016
- Перемещение с помощью вспомогательного окна и вкладки «Формат»
- Сдвиг изображения с помощью клавиш
В любом документе, пусть то будет учебная статья, реферат, курсовая или дипломная работа, всегда без исключения присутствуют картинки. Когда появляется необходимость переместить картинку в другое место, статья теряет прежний корректный вид. Чтобы такого не случалось, давайте разберемся как правильно и свободно перемещать изображения в Ворде.
Работа с рисунком с помощью значка в 2013 и 2016
Если рисунок не перемещается по документу простым способом нажатия по нему, удерживания и перемещения по документу, или портит своим расположением структуру текста, то выберите должную версию Ворда ниже и повторите шаги.
Перемещение фото
В Ворде 2016 и 2013 работая с изображением, появляется специальный символ, нажав на который можно быстро и свободно перемещать картинку. Для этого нужно:
Для этого нужно:
- Нажать по изображению, тем самым его выделив;
- Кликнуть по значку «Параметры разметки» в верхнем правом углу от изображения;
- Выбрать подходящий вариант обтекания в подразделе «Обтекание текстом»;
- Для свободного перемещения лучше всего выбрать «Перед текстом»;
- Рядом с рисунком появится значок «якоря». Наличие якоря будет указывать точное место расположения объекта в момент перемещения;
- Теперь рисунок свободно передвигается по тексту.
Закрепление и привязка рисунка
Чтобы закрепить картинку нужно кликнуть по правой кнопке мыши и выбрать «Обтекание текстом», далее «Зафиксировать положение на странице». При дальнейших манипуляциях с текстом картинка не сдвинется. Рядом с ней появится знак якоря, что означает не сдвигаемый объект.
На примере было установлено обтекание «Перед текстом». Если начать печатать текст над картинкой, то при увеличении объема он будет сдвигаться за картинку.
Внимание. Если сделать привязку к объекту, то изображение будет сдвигаться вместе с текстом, даже если к картинке применено «Зафиксировать положение на странице».
Нужно снять привязку. Нажав по картинке, перейдите во вкладку «Формат» — «Обтекание текстом» — «Дополнительные параметры разметки».
Далее в окне «Разметка» переключившись на раздел «Положение» снимите галочки в подпункте «Параметры».
Чтобы привязать к тексту рисунок наоборот поставьте галочки напротив «Перемещать вместе с текстом» и «Установить привязку».
Перемещение с помощью вспомогательного окна и вкладки «Формат»
Бывают моменты, когда при нажатии по рисунку не появляется специальный символ «Параметры разметки» как в Ворде2016. В таком случае, воспользуйтесь методом первым или вторым.
Перемещение рисунка в Ворде 2007-2016
Есть три метода сдвинуть фото в документе, для этого надо:
Метод 1. Вспомогательное меню
Нажать по фото правой клавишей мыши. Во вспомогательном окне указать «Обтекание текстом» и поставьте необходимый вид обтекания, к примеру, «Перед текстом»;
Во вспомогательном окне указать «Обтекание текстом» и поставьте необходимый вид обтекания, к примеру, «Перед текстом»;
Теперь передвигать картинку можно без влияния на текст.
Метод 2. Вкладка «Формат»
Также можно использовать вкладку «Формат». Сделайте следующие шаги:
Кликните по картинке и перейдите на основную панель в окно «Работа с рисунками». Выберите «Обтекание текстом» и нужный вариант обтекания в списке. Удерживая рисунок мышью, переместите фото в нужное место в тексте.
Закрепление и привязка картинок к тексту в Ворде 2010 и 2007
Если надо закрепить картинку надо нажать по ней правой кнопкой мыши перейти в «Обтекание текстом» и указать обтекание «Перед текстом».
Опять кликнуть по фото правой кнопкой мыши и выбрать «Размер и положение» для Ворд 2010. Откроется окно «Разметка». Надо перейти во вкладку «Положение» и поставить галочку возле «Установить привязку». Сохраните изменения, нажав по кнопке «Ок».
Примечание.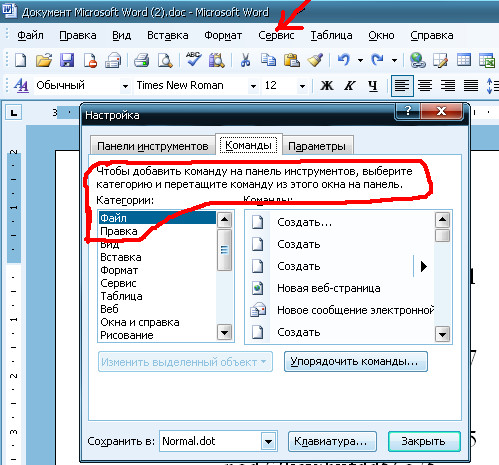 В Ворде 2007 нужно открыть «Обтекание текста» — «Дополнительные параметры» и в окне «Положение» поставить «Привязку».
В Ворде 2007 нужно открыть «Обтекание текста» — «Дополнительные параметры» и в окне «Положение» поставить «Привязку».
Теперь двигая текст, картинка не будет сдвигаться с места.
Если нужно чтобы изображение сдвигалось вместе с текстом, укажите «Перемещать вместе с текстом».
Сдвиг изображения с помощью клавиш
При желании перемещать картинку строго горизонтально или вертикально можно удерживая клавишу «Shift».
Для маленьких сдвигов фотографии по статье надо удерживать клавишу «Ctrl» и управлять кнопками вверх, вниз, влево и вправо.
Изображение или объект могут не отображаться в документе Word 2010 или Word 2007 — Office
- Статья
- Чтение занимает 6 мин
-
- Применяется к:
- Word 2010
Симптомы
При открытии документа Microsoft Office Word 2010 или Word 2007 изображение или объект, содержащиеся в нем, могут не отображаться.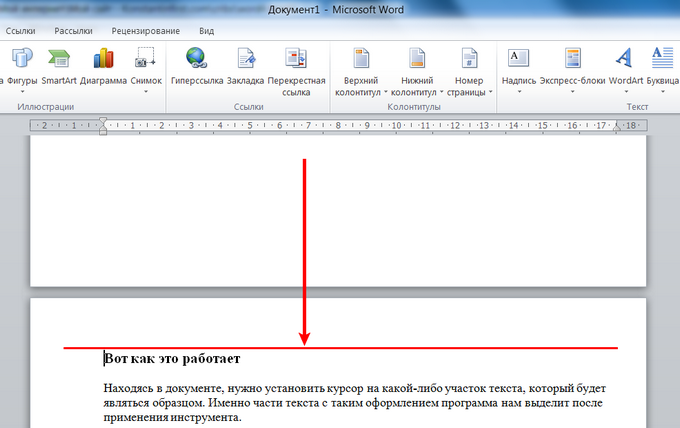 Эта проблема может возникнуть в документе, который содержит рисунок, графическое изображение, объект AutoShape или другой объект.
Эта проблема может возникнуть в документе, который содержит рисунок, графическое изображение, объект AutoShape или другой объект.
Примечание.
Эта проблема может возникать в более поздних версиях Word.
Причина
Эта проблема возникает, если выбран параметр, отличный от В тексте для изображения или объекта. Также выполняется одно из описанных ниже условий:
- Вы просматриваете документ Word в режиме черновика или структуры.
- Параметр Показывать рисунки и надписи отключен.
- Параметр Печатать рисунки, созданные в Word отключен.
- Включен параметр
- Включен параметр Показывать коды полей вместо их значений.
Если выбран параметр В тексте для изображения или объекта, эта проблема может возникнуть при включении параметра Замещающие рамки рисунков.
Эта проблема также может возникнуть, если у вас наблюдаются неполадки с видеодрайвером.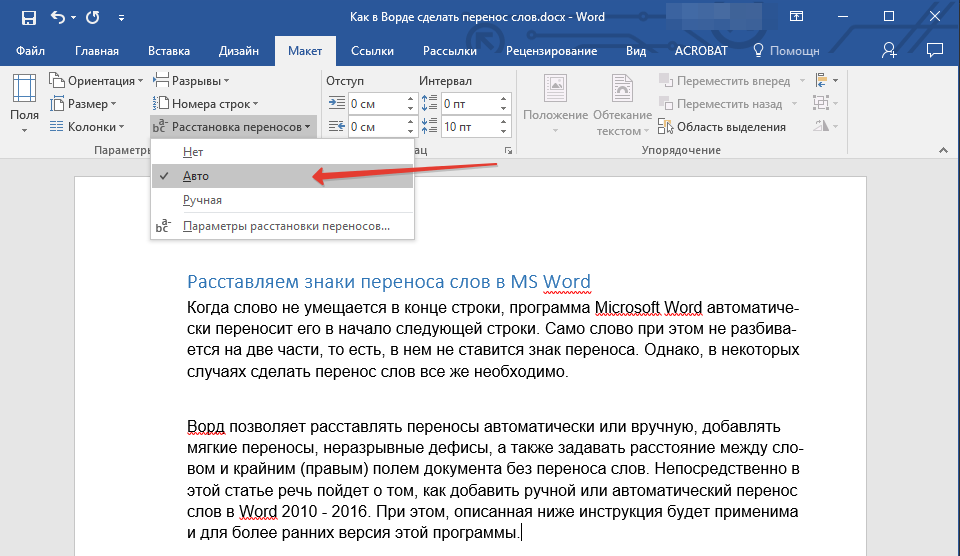
Обходной путь
Используется стиль обтекания, отличный от «В тексте»
Если вы используете стиль обтекания, отличный от В тексте, используйте одно из следующих обходных решений.
Использование стиля обтекания «В тексте»
Чтобы задать стиль обтекания для рисунка или объекта В тексте, выполните шаги в соответствии с используемой версией Word.
Word 2007
- Щелкните по изображению или объекту.
- На вкладке Формат нажмите Обтекание текстом в группе Упорядочить.
- Щелкните В тексте.
Word 2010
- Щелкните по изображению или объекту.
- На вкладке Формат нажмите Обтекание текстом в группе Упорядочить.
- Щелкните В тексте.
Если выбран параметр В тексте, изображение или объект будут отображаться в любом режиме.
Если вы хотите использовать стиль обтекания, отличный от В тексте, используйте одно из следующих обходных решений.
Изменение режима отображения
Эта проблема может возникнуть при просмотре документа в режиме черновика или структуры. Для решения проблемы просмотрите документ одним из указанных ниже способов:
- Разметка страницы
- Режим чтения
- Веб-документ
- Предварительный просмотр в Word 2007. Для
Word 2010: нажмите Файл и выберите пункт Печать.
Документы Word 2010 и Word 2007 состоят из отдельных слоев с текстом и рисунками. Если для изображения или объекта используется стиль обтекания, отличный от В тексте, изображение или объект вставляются в слой рисунка. Word 2010 и Word 2007 не отображают слой рисунка при просмотре документа в режиме черновика или структуры. Слой рисунка отображается в документе Word 2010 и Word 2007 при использовании любого из режимов, указанных в этом обходном решении.
Включение параметра «Показывать рисунки и надписи»
При включении параметра Показывать рисунки и надписи изображение или объект можно просмотреть в режиме разметки или веб-документа. Чтобы включить параметр Показывать рисунки и надписи, выполните следующие действия в соответствии с используемой версией Word.
Чтобы включить параметр Показывать рисунки и надписи, выполните следующие действия в соответствии с используемой версией Word.
Word 2007
- Нажмите кнопку Microsoft Office, затем выберите пункт Параметры Word.
- Нажмите кнопку Дополнительно.
- В разделе Показывать содержимое документа установите флажок Показывать рисунки и надписи.
- Нажмите кнопку OK.
Word 2010 или более поздние версии
- Последовательно выберите пункты Файл и Параметры.
- Нажмите кнопку Дополнительно.
- В разделе Показывать содержимое документа установите флажок Показывать рисунки и надписи.
- Нажмите кнопку OK.
Включение параметра «Печатать рисунки, созданные в Word»
При включении параметра Печатать рисунки, созданные в Word изображение или объект можно просмотреть в режиме предварительного просмотра.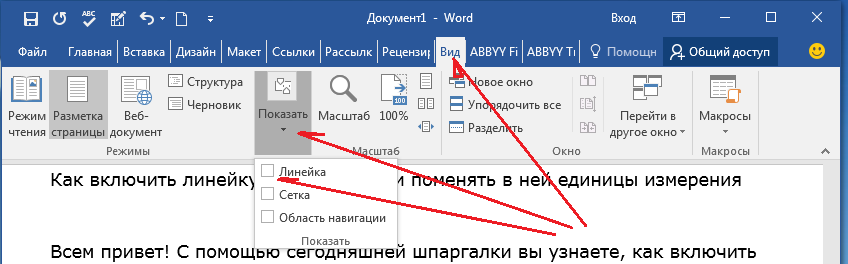 И вы можете распечатать изображение или объект. Чтобы включить параметр Печатать рисунки, созданные в Word, выполните указанные ниже действия в соответствии с используемой версией Word.
И вы можете распечатать изображение или объект. Чтобы включить параметр Печатать рисунки, созданные в Word, выполните указанные ниже действия в соответствии с используемой версией Word.
Word 2007
- Нажмите кнопку Microsoft Office, затем выберите пункт Параметры Word.
- Нажмите кнопку Показать.
- В разделе Параметры печати установите флажок Печатать рисунки, созданные в Word.
- Нажмите кнопку OK.
Word 2010 или более поздние версии
- Последовательно выберите пункты Файл и Параметры.
- Нажмите кнопку Показать.
- В разделе Параметры печати установите флажок **Печатать рисунки, созданные в Word**.
- Нажмите кнопку OK.
Отключение параметра «Использовать черновое качество»
При отключении параметра Использовать черновое качество изображение или объект можно просмотреть в режиме предварительного просмотра.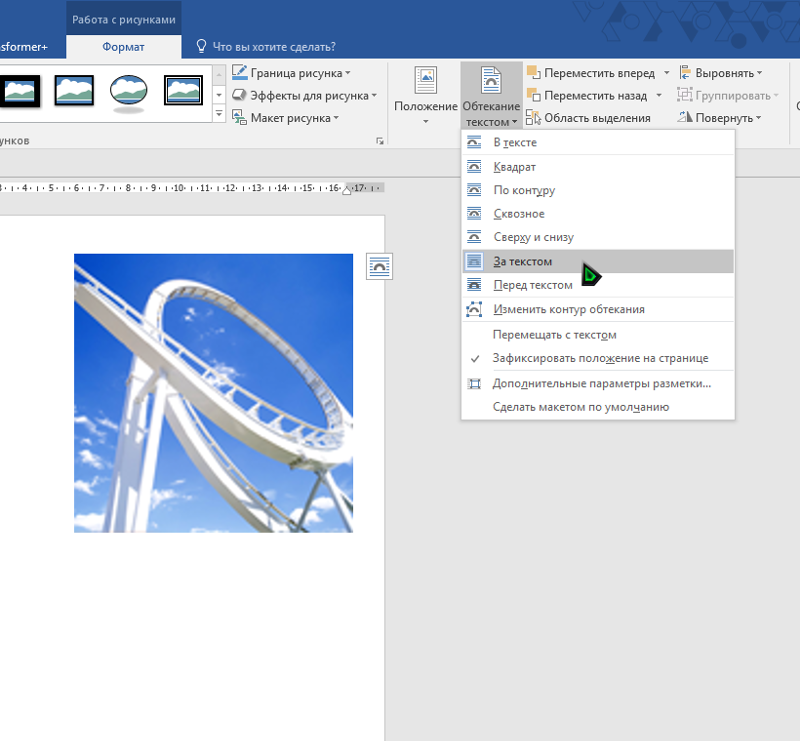 И вы можете распечатать изображение или объект. Чтобы отключить параметр Использовать черновое качество, выполните указанные ниже действия в соответствии с используемой версией Word.
И вы можете распечатать изображение или объект. Чтобы отключить параметр Использовать черновое качество, выполните указанные ниже действия в соответствии с используемой версией Word.
Word 2007
- Нажмите кнопку Microsoft Office, затем выберите пункт Параметры Word.
- Нажмите кнопку Дополнительно.
- В разделе Печать снимите флажок Использовать черновое качество.
- Нажмите кнопку OK.
Word 2010 или более поздние версии
- Нажмите кнопку Дополнительно.
- В разделе Печать снимите флажок Использовать черновое качество.
- Нажмите кнопку OK.
Отключение параметра «Показывать коды полей вместо их значений»
Для отключения этого параметра выполните описанные ниже действия в соответствии с используемой версией Word.
Word 2007
- Нажмите кнопку Microsoft Office, затем выберите пункт Параметры Word.
- Нажмите кнопку Дополнительно.
- В разделе Показывать содержимое документа снимите флажок Показывать коды полей вместо их значений.
- Нажмите кнопку OK.
Word 2010 или более поздние версии
- Последовательно выберите пункты Файл и Параметры.
- Нажмите кнопку Дополнительно.
- В разделе Показывать содержимое документа снимите флажок Показывать коды полей вместо их значений.
- Нажмите кнопку OK.
Вы используете стиль обтекания «В тексте»
Отключение параметра «Замещающие рамки рисунков»
При выключении параметра Замещающие рамки рисунков изображение или объект можно просмотреть во всех режимах. Чтобы отключить параметр Замещающие рамки рисунков, выполните следующие действия в соответствии с используемой версией Word.
Чтобы отключить параметр Замещающие рамки рисунков, выполните следующие действия в соответствии с используемой версией Word.
Примечание.
Параметр Замещающие рамки рисунков не влияет на изображения или объекты при использовании стиля обтекания, отличного от В тексте. Параметр Замещающие рамки рисунков влияет на изображения и объекты при использовании параметра В тексте во всех режимах, кроме полноэкранного режима чтения.
Word 2007
- Нажмите кнопку Microsoft Office, затем выберите пункт Параметры Word.
- Нажмите кнопку Дополнительно.
- В разделе Показывать содержимое документа снимите флажок Замещающие рамки рисунков.
- Нажмите кнопку OK.
Word 2010 или более поздние версии
- Последовательно выберите пункты Файл и Параметры.

- Нажмите кнопку Дополнительно.
- В разделе Показывать содержимое документа снимите флажок Показывать замещающие рамки рисунков.
- Нажмите кнопку OK.
Примечание.
Если проблема повторяется даже после того, как вы попробуете все вышеперечисленные обходные пути, вы можете попытаться удалить изображение и добавить его снова, прежде чем приступить к использованию обходных решений для видеодрайвера.
Возникли проблемы с видеодрайвером
Если эта проблема возникает часто, возможно, она связана с настройками видеодрайвера или настройками свойств экрана WIndows. Если предыдущие обходные решения не устранили проблему, попробуйте использовать следующие обходные решения.
Изменение качества цветопередачи или разрешения экрана текущего видеодрайвера
Чтобы изменить качество цветопередачи, выполните следующие шаги в соответствии с возникшей ситуацией.
Windows XP
- Нажмите кнопку Пуск, выберите Выполнить, введите команду «desk.
 cpl» и нажмите кнопку ОК.
cpl» и нажмите кнопку ОК. - Откройте вкладку Параметры.
- Если для параметра Качество цветопередачи задано значение Высшее (32 бита), измените его на Среднее (16 бит) и нажмите кнопку ОК.
Если проблема повторяется, измените разрешение экрана. Для этого выполните следующие действия:
- Нажмите кнопку Пуск, выберите Выполнить, введите команду «desk.cpl» и нажмите кнопку ОК.
- Откройте вкладку Параметры.
- В разделе Разрешение экрана переместите ползунок влево, а затем нажмите кнопку ОК.
Windows Vista
- Нажмите кнопку Пуск, выберите Выполнить, введите команду «desk.cpl» и нажмите кнопку ОК.
- Если для параметра Качество цветопередачи задано значение Высокое (32 бита), измените его на Среднее (16 бит) и нажмите кнопку ОК.

Если проблема повторяется, измените разрешение экрана. Для этого выполните следующие действия:
- Нажмите кнопку Пуск, выберите Выполнить, введите команду «desk.cpl» и нажмите кнопку ОК.
- В разделе Разрешение переместите ползунок влево, а затем нажмите кнопку ОК
Windows 7
- Нажмите кнопку Пуск, выберите Выполнить, введите команду «desk.cpl» и нажмите кнопку ОК.
- Перейдите на вкладку Дополнительные параметры.
- Нажмите Монитор.
- Если для параметра Качество цветопередачи задано значение Высокое (32 бита), измените его на Среднее (16 бит) и нажмите кнопку ОК.
Если проблема повторяется, измените разрешение экрана. Для этого выполните следующие действия:
- Нажмите кнопку Пуск, выберите Выполнить, введите команду «desk.
 cpl» и нажмите кнопку ОК.
cpl» и нажмите кнопку ОК. - В разделе Разрешение нажмите стрелку и выберите другое разрешение, а затем нажмите кнопку ОК.
Изменение настройки аппаратного ускорения
Windows XP
- Нажмите кнопку Пуск, выберите Выполнить, введите команду «desk.cpl» и нажмите кнопку ОК.
- На вкладке Параметры нажмите Дополнительно.
- Откройте вкладку Устранение неполадок.
- Переместите ползунок влево, чтобы снизить уровень аппаратного ускорения, а затем дважды нажмите кнопку ОК.
- При запросе на перезагрузку компьютера нажмите кнопку Перезагрузить.
Windows Vista и Windows 7
- Нажмите кнопку Пуск, выберите Выполнить, введите команду «desk.cpl» и нажмите кнопку ОК.
- Выберите пункт Дополнительные параметры.

- Нажмите Устранение неполадок.
- Если драйвер дисплея допускает изменения, нажмите
- При запросе на перезагрузку компьютера нажмите кнопку Перезагрузить.
Получение обновленной видеокарты
Если описанные в этом разделе обходные решения помогают устранить эту проблему, обратитесь к производителю компьютера для получения обновленных видеодрайверов. Если вы уже обновили свою видеокарту, обратитесь к ее производителю.
Как предотвратить перемещение изображений в документе Microsoft Word
Как предотвратить перемещение изображений в документе Microsoft Word
Изображения могут свободно перемещаться в документе Microsoft Word по умолчанию, поэтому, чтобы избежать разочарований, используйте эти параметры, чтобы сохранить их на месте.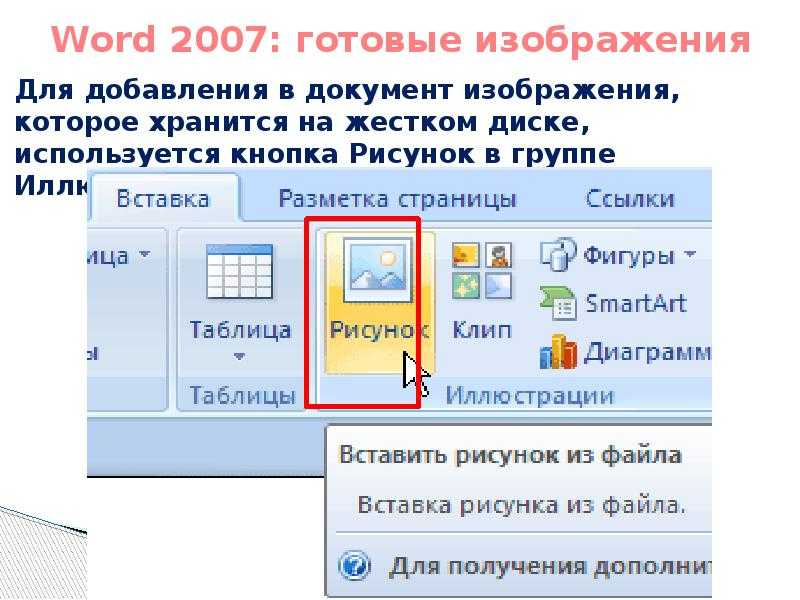
Недавно улучшенные настройки изображений в Microsoft Word делают работу с изображениями в документах Word проще, чем когда-либо, если вы знаете, как сохранить их в нужном месте. Узнайте, как использовать новые параметры Word, улучшающие размещение и перемещение изображений.
Я использую Microsoft 365 в 64-разрядной системе Windows 10, но вы можете использовать более ранние версии; однако не обещаю, что путь к настройкам будет таким же. Вы можете скачать демонстрационные файлы .docx и .doc, но подойдет любой документ Word. Я использовал функцию Word RAND(), чтобы заполнить несколько страниц текстом. Word для Интернета будет отображать изображения и позволит вам установить параметры переноса, но более расширенные параметры, сохраняющие изображения на месте, недоступны.
Я буду работать с файлами изображений, но вы можете работать с большинством графических файлов. Я использую стоковое изображение из коллекции Microsoft 365; Вы можете вставлять свои собственные изображения.
СМ.: Политика установки программного обеспечения (TechRepublic Premium)
Как перемещаются изображения в документе Word?
Вы хотите, чтобы изображения свободно перемещались в документе Word, когда вы создаете этот документ, поэтому настройки по умолчанию разрешают перемещение. Когда вы вставляете изображение, Word назначает свойство макета В строке с текстом ( Рисунок A ).
Чтобы просмотреть свойства макета, щелкните небольшой значок «Параметры макета» рядом с правым верхним углом изображения. Когда вы вводите, удаляете и переставляете текст, изображение может перемещаться практически куда угодно.
Рисунок А
В строке с текстом — это свойство макета Word по умолчанию. Поскольку это значение по умолчанию очень гибкое, обычно сначала вы хотите работать с текстом и рисунками отдельно. Работайте с текстом до тех пор, пока он не будет готов к работе, но не прилагайте усилий для его упорядочения, потому что вставка изображений сведет на нет большую часть ваших усилий в этой области. Когда вы вставляете изображение в Word, измените его размер, обрежьте и внесите другие необходимые корректировки, прежде чем размещать его.
Когда вы вставляете изображение в Word, измените его размер, обрежьте и внесите другие необходимые корректировки, прежде чем размещать его.
Когда изображение будет готово, вставьте его рядом с текстом, который оно дополняет, и перетащите его в нужное место — возможно, вам придется изменить его размер. На этом этапе вы должны решить, хотите ли вы сохранить свойство макета «В строке с текстом», которое отлично подходит для перемещения изображений, но не очень хорошо для сохранения изображения там, где вы хотите. Часто все, что вам нужно сделать, это изменить свойство упаковки. Как только изображение будет на месте, пришло время защитить его в документе Word.
Как привязать изображения к тексту в Word
Разумно думать, что изображения должны сливаться с текстом, когда изображения связаны с соседним текстом. В этом случае вы можете выбрать большинство параметров переноса, кроме «В строке с текстом», и Word автоматически привяжет изображение к окружающему абзацу. Word обрабатывает изображение как текстовый символ, поэтому при перемещении абзаца изображение перемещается вместе с ним. Если вы удалите абзац, Word удалит и изображение, поэтому будьте осторожны.
Word обрабатывает изображение как текстовый символ, поэтому при перемещении абзаца изображение перемещается вместе с ним. Если вы удалите абзац, Word удалит и изображение, поэтому будьте осторожны.
Это происходит, когда вы переключаетесь со встроенной настройки на любую другую настройку переноса ( Рисунок B ). Если при выборе изображения отображается эта привязка, вы знаете, что она останется с текстом, соблюдая заданное свойство переноса. Это благодаря Move Object with Text.
Если якорь не отображается, обязательно выберите изображение. Если вы по-прежнему не видите привязку, перейдите на вкладку «Файл», выберите «Параметры», выберите «Отображение» и установите флажок «Привязки к объектам» в разделе «Всегда показывать эти объекты на экране форматирования».
Рисунок В
Выберите один из параметров «Использовать обтекание текстом», чтобы привязать изображение к окружающему тексту. Чтобы задать этот параметр вручную, нажмите ссылку «Дополнительно» в нижней части списка «Параметры макета» и перейдите на вкладку «Положение» ( Рисунок C ).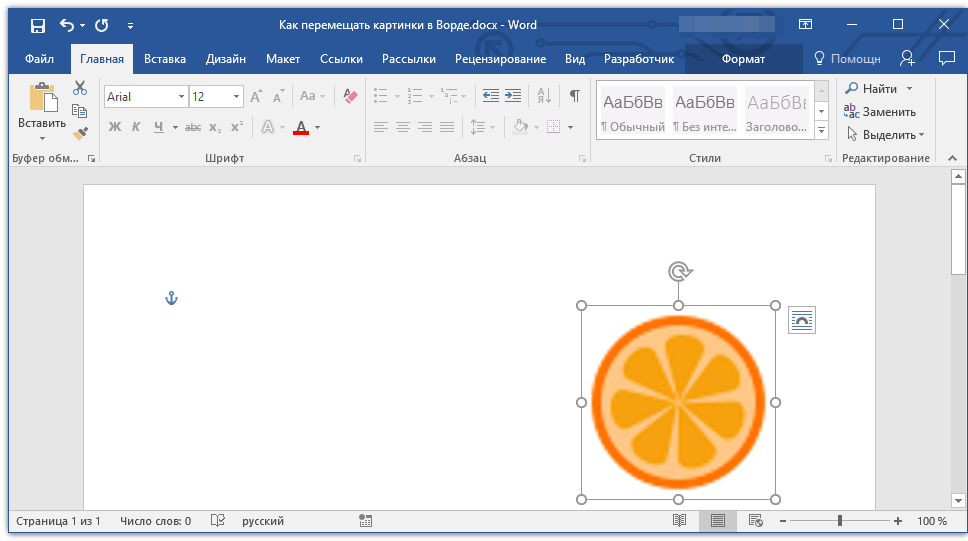 Мы собираемся обсудить только две настройки, предлагаемые на этой вкладке: «Переместить объект с текстом» и «Заблокировать привязку». Мы уже обсудили первую, так что давайте перейдем к Lock Anchor.
Мы собираемся обсудить только две настройки, предлагаемые на этой вкладке: «Переместить объект с текстом» и «Заблокировать привязку». Мы уже обсудили первую, так что давайте перейдем к Lock Anchor.
Рисунок С
Вручную откройте параметр «Переместить объект с текстом».По умолчанию параметры обтекания, кроме встроенного, задают свойство «Переместить объект с текстом». Вы все еще можете переместить изображение в другой абзац вручную.
Если вы отметите опцию «Блокировать привязку», никто не сможет случайно переместить это изображение на другую страницу. Обратите внимание, что этот параметр не блокирует изображение с абзацем. Вы по-прежнему можете перемещать изображение на текущей странице. Кроме того, вы можете вырезать и вставлять изображение на другую страницу, сохраняя при этом его свойства.
Как закрепить изображение на странице в Word
Иногда в Word вам нужно, чтобы изображение оставалось там, где оно есть, независимо от того, что вы делаете с текстом и другими изображениями.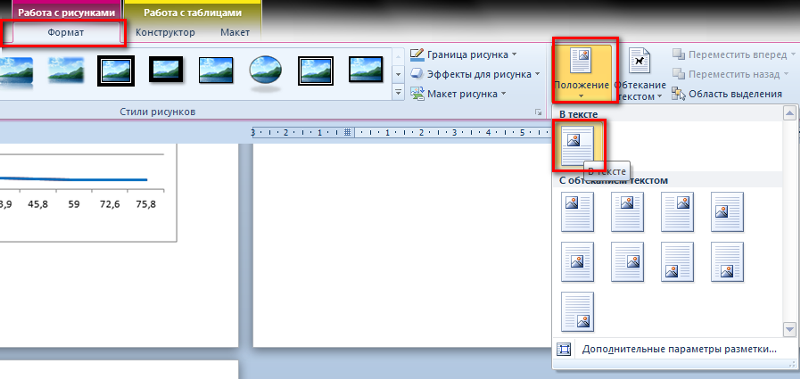 Это легко сделать, выполнив следующие действия:
Это легко сделать, выполнив следующие действия:
- Выделив изображение, щелкните значок «Параметры макета».
- В нижней части списка щелкните Исправить положение на странице ( Рисунок D ).
Этот параметр не фиксирует изображение полностью на месте, но предотвращает его перемещение при дальнейшем изменении документа Word. Если вы удалите или вставите абзац над картинкой, она не сдвинется. Вы по-прежнему можете перетаскивать его куда угодно, если только вы не включили блокировку привязки.
Рисунок D
Как изменить значение по умолчанию в Word
Вам следует изменить настройку по умолчанию «В строке с текстом», если вы заранее знаете, что для большинства изображений вы будете использовать другой вариант обтекания. Чтобы изменить значение по умолчанию, выполните следующие действия:
- Откройте меню «Файл» и выберите «Параметры».

- На левой панели щелкните Дополнительно.
- В разделе «Вырезать, копировать, вставить» щелкните раскрывающийся список «Вставить/вставить изображения как», чтобы просмотреть различные параметры переноса ( Рисунок E ).
- Нажмите OK, чтобы вернуться к документу.
Вам не нужно выбирать другой вариант упаковки прямо сейчас, но вы можете поэкспериментировать позже.
Рисунок Е
Измените параметр обтекания по умолчанию для вновь вставленных изображений.В Microsoft Word знание того, как хранить изображения там, где вы хотите, сэкономит ваше время и избавит от разочарований, поскольку вы продолжаете вставлять содержимое и изображения.
Сьюзан Харкинс
Опубликовано: Изменено: Увидеть больше Программное обеспечениеСм. также
- Как использовать последнюю версию Office.com для работы с файлами и документами (ТехРеспублика)
- Как работать более продуктивно, используя функцию разделения Word (ТехРеспублика)
- 3 способа подсчета количества вхождений определенного слова или фразы в документе Word (ТехРеспублика)
- Обучение: не забывайте о важности Microsoft Word (ТехРеспублика)
- Другие обязательные к прочтению обзоры программного обеспечения и советы (TechRepublic на Flipboard)
- Сотрудничество
- Майкрософт
- Програмное обеспечение
Выбор редактора
- Изображение: Rawpixel/Adobe Stock
ТехРеспублика Премиум
Редакционный календарь TechRepublic Premium: ИТ-политики, контрольные списки, наборы инструментов и исследования для загрузки
Контент TechRepublic Premium поможет вам решить самые сложные проблемы с ИТ и дать толчок вашей карьере или новому проекту.

Персонал TechRepublic
Опубликовано: Изменено: Читать больше Узнать больше - Изображение: Nuthawut/Adobe Stock
- Изображение: WhataWin/Adobe Stock
Безопасность
Основные угрозы кибербезопасности на 2023 год
В следующем году киберпреступники будут как никогда заняты. Готовы ли ИТ-отделы?
Мэри Шеклетт
Опубликовано: Изменено: Читать больше Узнать больше Безопасность - Изображение: Разные фотографии/Adobe Stock
Облако
Salesforce дополняет свой технологический стек новыми интеграциями для Slack, Tableau
Компания, которая в течение нескольких лет закупала лучшие в своем классе продукты, интегрирует платформы для создания синергии для скорости, понимания и совместной работы.
Карл Гринберг
Опубликовано: Изменено: Читать больше Увидеть больше Облако - физкес / iStock
- Изображение: Bumblee_Dee, iStock/Getty Images
Програмное обеспечение
108 советов по Excel, которые должен усвоить каждый пользователь
Независимо от того, являетесь ли вы новичком в Microsoft Excel или опытным пользователем, эти пошаговые руководства принесут вам пользу.

Персонал TechRepublic
Опубликовано: Изменено: Читать больше Увидеть больше Программное обеспечение
Как свободно перемещать изображения в Word без ограничений
Microsoft Word долгое время был лидером по умолчанию в мире редактирования документов, пока не появился Google Docs. Но Google тоже искал вдохновения в Word, когда пытался придумать интерфейс. Одной из проблем, с которой пользователи постоянно сталкивались в Word, является невозможность перемещать и настраивать изображения и правильно размещать их в Word.
Word часто получает гораздо меньше внимания, чем заслуживает. Хотя Microsoft не упростила размещение и перемещение изображений внутри Word, она предлагает способы сделать это.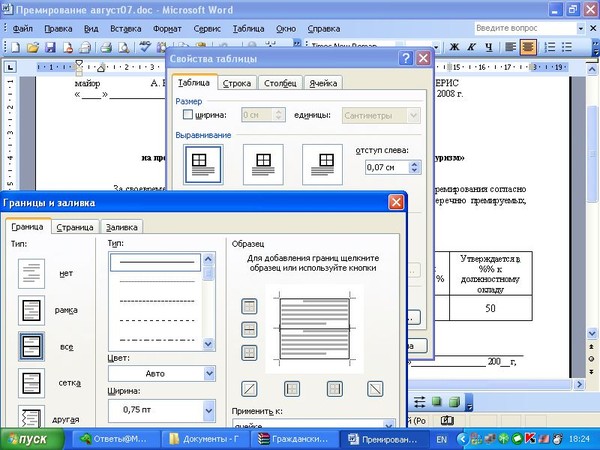 Единственная проблема заключается в поиске правильных инструментов для работы. Эти варианты не так очевидны, и их может быть трудно увидеть, если вы не знаете, где искать.
Единственная проблема заключается в поиске правильных инструментов для работы. Эти варианты не так очевидны, и их может быть трудно увидеть, если вы не знаете, где искать.
Вот тут-то мы и вступаем. Я покажу вам, как вы можете размещать изображения в Word, не проклиная Microsoft, вырывая себе волосы или кусая ногти!
Начнем.
1. Установите правильно
Прежде чем вы начнете добавлять изображения, вам нужно будет настроить Word, чтобы он хорошо работал с изображениями. Есть две настройки, которые упрощают добавление изображений, которые не действуют и выглядят как текст, потому что это не так. В идеале вы должны иметь возможность перетаскивать его куда угодно внутри Word.
В Word есть опорные точки, которые по умолчанию не видны. Чтобы сделать опорные точки видимыми, откройте Word и нажмите кнопку «Файл». Затем нажмите «Параметры» в нижней части экрана на боковой панели.
В разделе «Отображение» вы увидите параметр «Привязки объектов», который следует включить.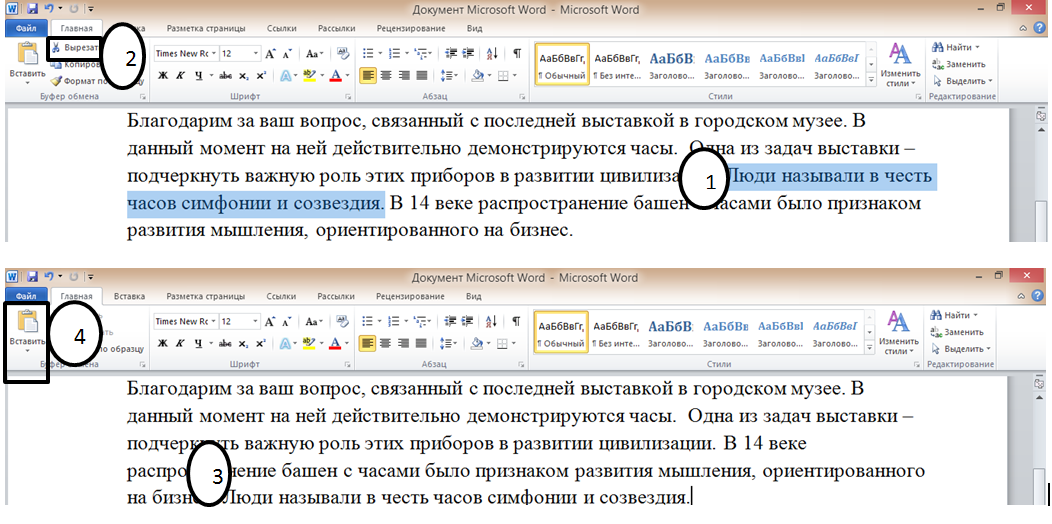 Теперь вы будете видеть символ привязки всякий раз, когда будете вставлять изображение.
Теперь вы будете видеть символ привязки всякий раз, когда будете вставлять изображение.
Еще одна вещь, которую вам нужно сделать, это изменить то, как Word размещает изображение после его добавления. Внутри параметров Word выше есть еще одна вкладка под названием «Дополнительно». В разделе «Вырезать, копировать и вставить» вы найдете вариант «Вставить изображения». Измените его на Квадрат.
Не забывайте нажимать OK каждый раз при изменении настройки. Это скажет Word перестать обрабатывать изображения как текст, а вместо этого как изображения.
2. Добавьте их правильно
Теперь начнем с добавления изображения. Вы можете либо перетащить изображение прямо с жесткого диска, либо использовать функцию вставки. Чтобы сделать это позже, нажмите «Вставить» и выберите «Изображения», чтобы открыть всплывающее окно.
Перейдите в папку, в которой вы сохранили фотографию, и дважды щелкните ее, чтобы добавить в Word.
Теперь Word будет рассматривать изображение как объект, а не как текст, и теперь вы увидите, как текст обтекает изображение.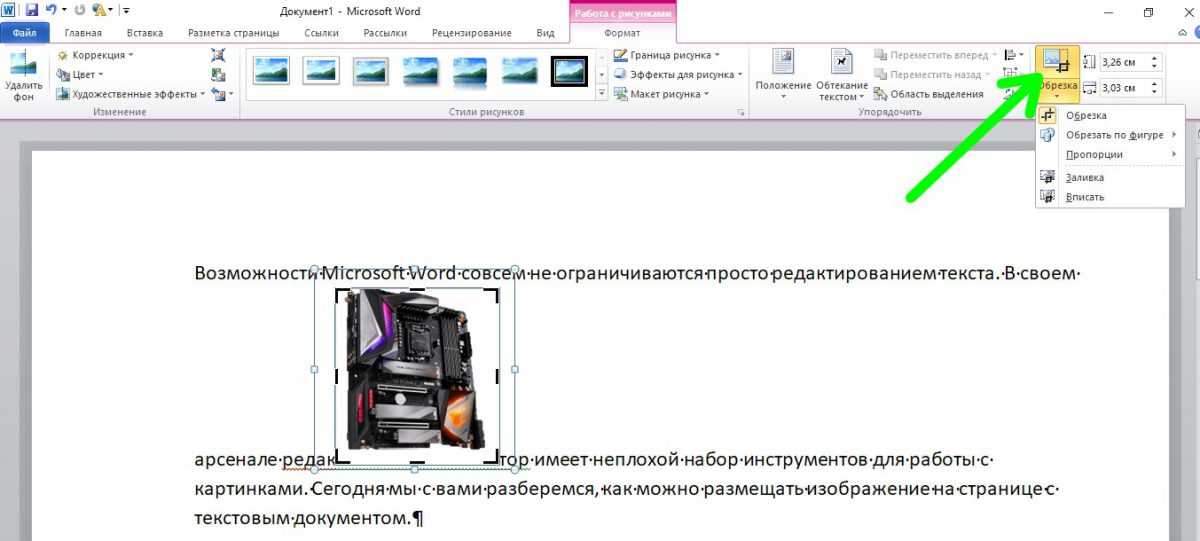
Вот как Word обработал бы изображение, если бы вы не внесли указанные выше изменения.
Теперь вы можете перетаскивать изображение куда угодно в Word, а текст будет подстраиваться и обтекать его. Вы также заметите, что слева появился символ якоря. Этот символ привязки отмечает место (точнее, абзац), связанное с изображением. Это скорее визуальная подсказка для начинающих, и ее можно удалить, изменив настройки на шаге 1.
3. Правильно отформатируйте
Чаще всего, когда вы вставляете изображение, оно появляется в другом месте. Вы заметите, что перетаскивание изображений по документу Word теперь стало намного проще, но это все еще не идеально. Здесь на помощь приходят параметры макета.
Просто нажмите один раз на изображение, которое вы хотите отформатировать, чтобы открыть кнопки изменения размера и перемещения вокруг изображения. На вкладке «Макет» вы найдете параметр «Положение». Нажмите на него, чтобы найти дополнительные параметры макета внизу.
Разница здесь в том, что вы можете более точно определить компоновку и положение изображения, а не выбирать из набора предустановок.
Есть три вкладки. Первый — это «Положение», где изображение устанавливается в абсолютное положение справа от столбца по горизонтали и под абзацем по вертикали.
По умолчанию документы Word настроены на один столбец, но приведенная выше идея и настройки будут работать и с макетом из двух или более столбцов.
Вторая вкладка — «Обтекание текстом», которую можно использовать для размещения изображения за текстом или спереди, а также для определения того, будет ли текст обтекаться сбоку или только слева/справа.
Последняя вкладка «Размер» позволит вам изменить размер изображения, чтобы вы могли поместить его в области, которыми иначе было бы трудно манипулировать. Хотя вы также можете использовать маркеры изменения размера и угла, которые мы видели выше, эта вкладка позволит зафиксировать соотношение сторон и сохранить его относительно исходного размера изображения.

 cpl» и нажмите кнопку ОК.
cpl» и нажмите кнопку ОК.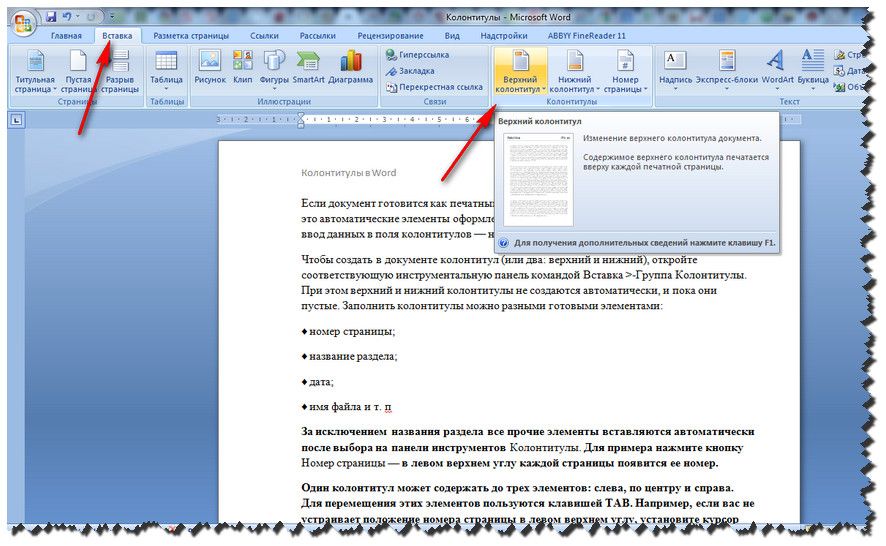
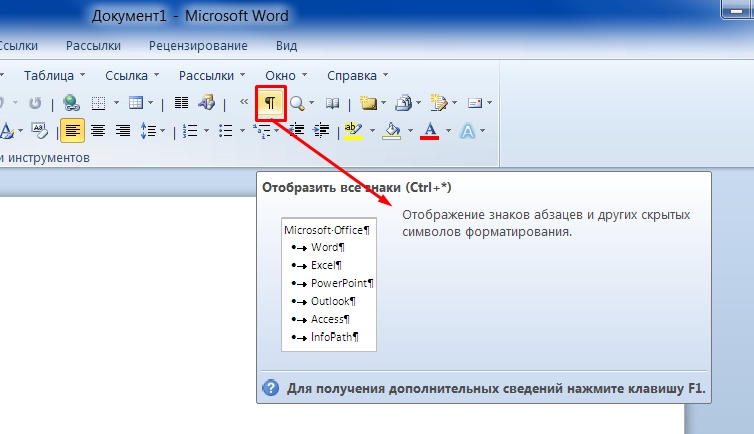 cpl» и нажмите кнопку ОК.
cpl» и нажмите кнопку ОК.