Capture One 11 — новые функции и улучшенная производительность
Обновленные инструменты, удобство работы со слоями, расширенное управление масками и многое другое — RAW-конвертер Capture One стал еще функциональнее.
Phase One представила Capture One 11. Последняя версия популярного RAW-конвертера и редактора изображений получила новый движок и ряд новых мощных функций.
Примечания
Программа позволяет добавлять рукописные заметки и рисунки прямо на изображения. Эта функция пригодится, когда вы хотите записать пришедшую мысль или задумку, сделать примечание для ретушера или просто напоминание для себя. Добавьте аннотации в экспортируемый PSD-файл в виде отдельного слоя для максимального удобства работы.
Слои
Capture One получил новое, более динамичное рабочее пространство.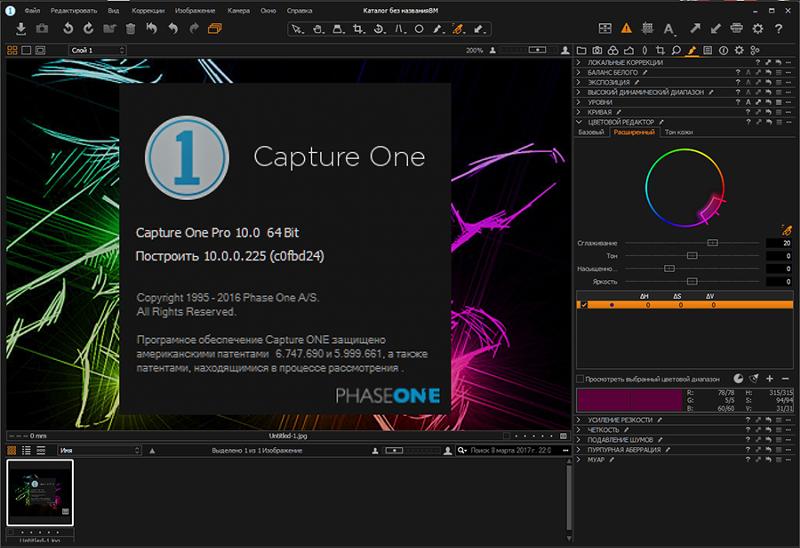
Прозрачность слоя
Контролировать результат локальных коррекций можно, изменяя прозрачность каждого слоя. После того, как сделаны все изменения, достаточно просто передвинуть бегунок прозрачности, чтобы уменьшить видимость слоя.
Маски
Смягчение краев маски после ее создания достигается с помощью функции размытия маски — Feather Mask. Ничего не нужно перерисовывать, достаточно просто перемещать бегунок, чтобы отрегулировать мягкость края.
Функция Refine Edge позволяет уточнить край маски, например, при выделении волос.
Экспорт обрезанных изображений
Кроп можно сохранить как путь в PSD-файле; таким образом, можно будет использовать при ретушировании полное изображение и даже изменять кадрирование на более позднем этапе обработки.
Поиск дубликатов
Эта функция гарантирует, что вы не импортируете дважды один и тот же файл в свой каталог или сеанс.
Улучшенная работа с цветом
Переработаны инструменты работы с цветом, такие как Цветовой баланс, редактор цветов, баланс белого и т.д., чтобы отображать более плавные переходы между слоями.
Скорость работы
Черно-белый режим
В обновленной версии программы стало возможно просматривать маску, не отвлекаясь на цвета изображения — достаточно переключиться в черно-белый режим. Так будет проще увидеть границы маски и внести правки.
Так будет проще увидеть границы маски и внести правки.
Небольшое видео, демонстрирующее новые функции Capture One 11:
Приобрести Capture One 11 для Windows и Mac можно за 300 долларов, если вы предпочитаете бессрочную лицензию, или за 20 долларов в месяц (180 долларов за год) по подписке. Пользователи Capture One 9 или 10 могут обновить программу за 120 долларов. Также можно скачать 30-дневную бесплатную пробную версию с сайта производителя.
Обработка цифровых изображений в RAW-конверторе Capture One 4. Часть 3.
Предыдущие части статьи
В предыдущих частях статьи был описан интерфейс Capture One 4, а также инструменты пошаговой обработки фотографий. Пришло время собрать весь материал в единую очередь и выполнить преобразование в конечный формат.
Поддерживается три конечных формата – JPEG, TIFF и DNG.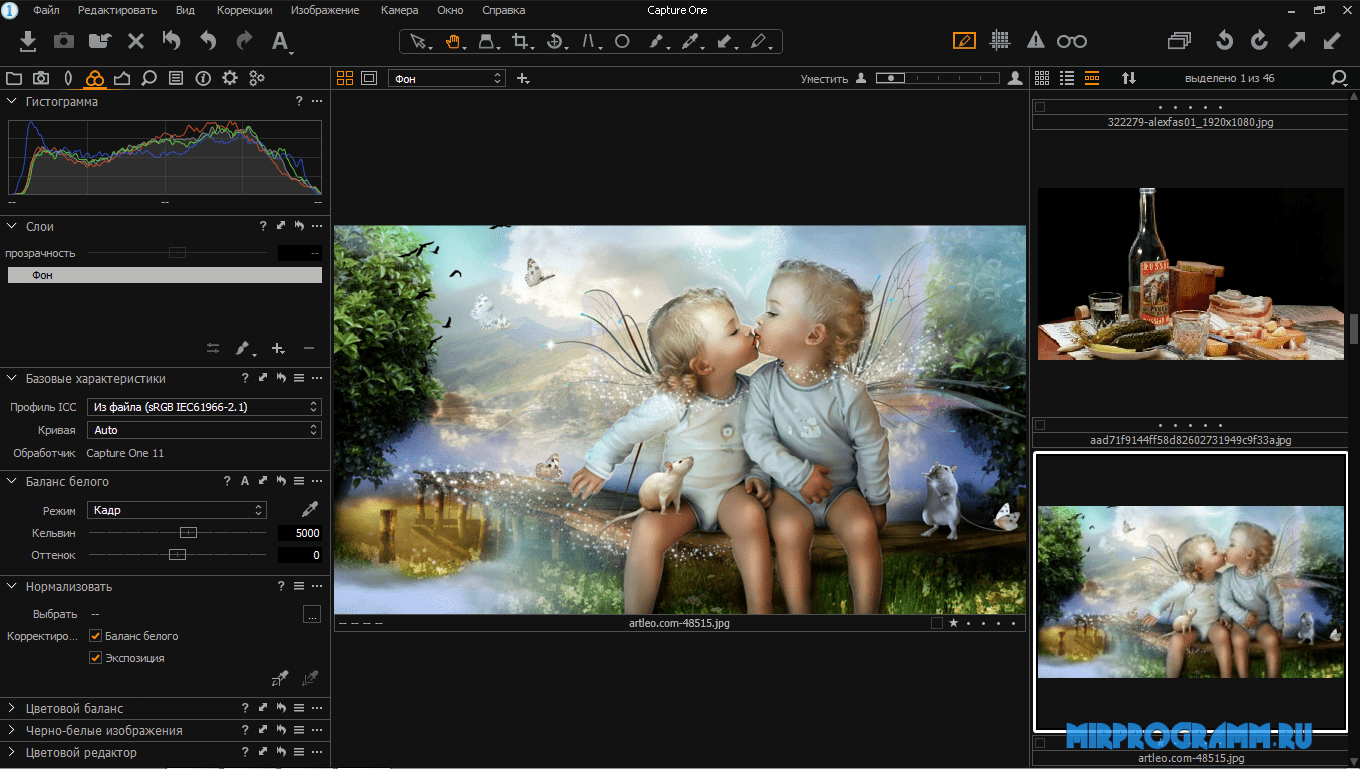 Последний вариант также является цифровым негативом, но он един для всех фотокамер, поддерживаясь большим количеством популярного программного обеспечения.
Последний вариант также является цифровым негативом, но он един для всех фотокамер, поддерживаясь большим количеством популярного программного обеспечения.
Сначала производится настройка параметров, присущих конкретному формату. Например, для TIFF указывается глубина цвета, для JPEG – степень сжатия. Далее вы выбираете цветовой профиль. Он не влияет на текущую картинку, но скажется при дальнейшем просмотре и обработке фотографий. Если будущее программное обеспечение не будет поддерживать управление цветом с помощью профилей, то в этом случае лучше использовать sRGB. Это правило касается также публикации в Web, а также печати фотокарточек в лабораториях. Чаще всего, печатающие машины в салонах также не поддерживают цветовые профили.
Далее указывается разрешение снимка, изменяемое по умолчанию в количестве пикселей на дюйм. Эта опция не сказывается на размере снимка, она носит исключительно информационный характер. Сам же размер выбирается в меню Scale. Capture One Pro 3.7 обладал одной особенностью – он обрезал дополнительные 8 точек по каждой из сторон кадра.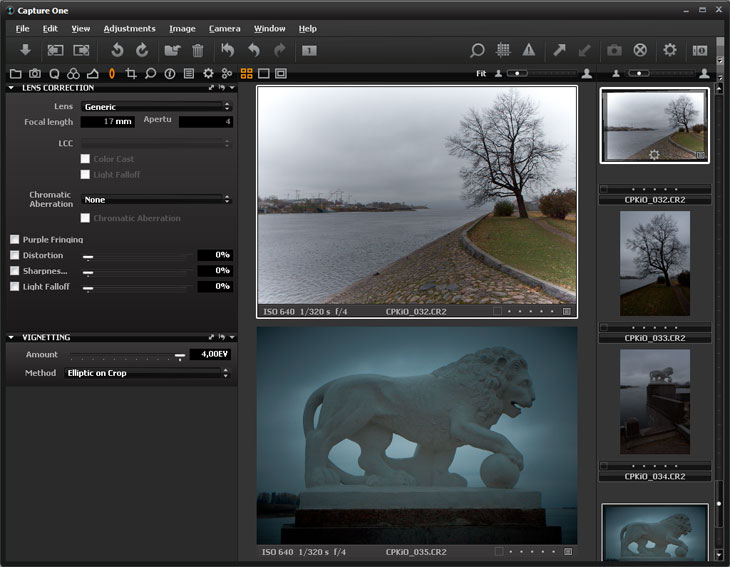 Например, исходное фото, сделанное многими зеркальными 6МП камерами, имеет разрешение 3016×2008. Особенности обработки матрицы Bayer заключаются в том, что для точной передачи цвета требуются значения из соседних ячеек. Как следствие, для показа фото без искажений, необходимо немного обрезать его по краям, так как для крайних точек не хватает информации. В результате, на выходе из большинства RAW-конверторов получался файл с расширением 3008×2000. Но Capture One Pro 3.7 был суров, он обрезал еще по 8 точек, оставляя нам лишь фото с разрешением 3000×1992. Но Capture One 4 возвращает на место недостающие пиксели, и фотографии вновь имеют разрешение 3008×2000. Стоит повториться – речь идет о фотокамерах с 6МП матрицами. Для более высоких разрешений цифры будут, разумеется, иными.
Например, исходное фото, сделанное многими зеркальными 6МП камерами, имеет разрешение 3016×2008. Особенности обработки матрицы Bayer заключаются в том, что для точной передачи цвета требуются значения из соседних ячеек. Как следствие, для показа фото без искажений, необходимо немного обрезать его по краям, так как для крайних точек не хватает информации. В результате, на выходе из большинства RAW-конверторов получался файл с расширением 3008×2000. Но Capture One Pro 3.7 был суров, он обрезал еще по 8 точек, оставляя нам лишь фото с разрешением 3000×1992. Но Capture One 4 возвращает на место недостающие пиксели, и фотографии вновь имеют разрешение 3008×2000. Стоит повториться – речь идет о фотокамерах с 6МП матрицами. Для более высоких разрешений цифры будут, разумеется, иными.
Настройка конечного формата и правил именования файлов в Capture One 4
Размер конечных изображений задается в процентах от разрешения RAW, а также может указываться максимальная ширина, высота снимка или оба последних параметра вместе.
Вы можете отключать все опции повышения резкости. После окончания преобразования можно запустить инструмент просмотра или редактирования фото. Данные берутся из системных настроек. Кроме того, имеется возможность дополнительного указания исполняемого файла приложения.
В качестве имени конечного файла может использоваться название задачи, исходное имя, а также счетчик. Меню Format позволяет осуществить выбор между различными комбинациями трех перечисленных полей.
Последняя вкладка Batch позволяет создавать очередь файлов, которые предстоит обработать. Команда добавления изображения в очередь работает только с одним документом. Если удерживать клавишу Shift, то происходит добавление всех выделенных файлов. Аналогично действуют и горячие клавиши. Ctrl+D – только текущий документ, а Ctrl+Shift+D – все выделенные файлы. Последний ярлык не отражен в подсказках главного меню, но о нем можно узнать из документации к программному продукту. Еще раз убеждаешься – иногда все же стоит изучать справочную систему приложений.
Все обработанные документы добавляются в журнал. Его можно посмотреть также из панели Batch, переключившись на вторую вкладку.
Конвертирование RAW в Capture One 4
В нижней части панели отображается общий прогресс работы. После завершения преобразования группы файлов вкладка Queue оказывается пуста. А теперь перейдем к примерам работы Capture One 4 и других конверторов.
Тестирование цветопередачи
Условия съемки
| Фотокамера | Konica Minolta Dynax 5D |
| Объектив | Minolta AF 80-200/2.8 HS APO G |
| ISO | 200 |
| Выдержка | 1/1600 сек |
| Диафрагма | f/2.8 |
| Фокусное расстояние | 110 мм |
Настройки RAW-конверторов
| Цветовая температура | 6000К |
| Оттенок | -6 |
| Остальные параметры | по умолчанию (без автоматики) |
Качество изображения
| Масштаб, % от исходного RAW-файла | 50 |
| Площадь исходного кадра, % | 100 |
| Качество сжатия JPEG | 75 |
Обе версии Capture One демонстрируют схожую, практически идентичную цветопередачу на камере и объективе Minolta. Это означает, что в новой версии RAW-конвертора остался тот же движок, либо его изменения незначительны. Adobe Lighroom и Bibble Pro, при настройках по умолчанию, показали меньший контраст. Это заметно на темных фрагментах снимка и на лице модели.
Это означает, что в новой версии RAW-конвертора остался тот же движок, либо его изменения незначительны. Adobe Lighroom и Bibble Pro, при настройках по умолчанию, показали меньший контраст. Это заметно на темных фрагментах снимка и на лице модели.
Условия съемки
| Фотокамера | Canon EOS 20D |
| Объектив | Canon EF 24-85/3.5-4.5 USM |
| ISO | 100 |
| Выдержка | 1/100 сек |
| Диафрагма | f/9 |
| Фокусное расстояние | 48 мм |
Настройки RAW-конверторов
| Цветовая температура | 5300К |
| Оттенок | -2 |
| Остальные параметры | по умолчанию (без автоматики) |
Качество изображения
| Масштаб, % от исходного RAW-файла | 50 |
| Площадь исходного кадра, % | 100 |
| Качество сжатия JPEG | 75 |
Фотокамеры Canon всегда оснащались собственными матрицами. Canon сегодня является лидером на рынке DSLR, поэтому нельзя не отметить работу конвертора с одной из его зеркальных камер.
Canon сегодня является лидером на рынке DSLR, поэтому нельзя не отметить работу конвертора с одной из его зеркальных камер.
Как видно из данного примера, ситуация отличается от того, что было представлено в первом тесте. Adobe Lighroom при настройках по умолчанию, напротив, демонстрирует максимальный контраст и повышенную цветовую насыщенность.
Из этих двух тестов можно сделать закономерный вывод, что Capture One 4 подходит лучше для одних камер, но уступает конкурентам при работе с другими производителями оборудования.
При работе с камерой Konica Minolta D5D мне больше нравится цвет Capture One 4, чем у других RAW-конверторов. Это, конечно, субъективно, но с ним проще добиться результата, который радует глаз. Однако, при работе с Canon EOS 20D, напротив, труднее добиться качественного результата именно с Capture One 4.
Впрочем, цвет относится к такой категории, где товарищей не бывает. Кто-то, возможно, имеет другие приоритеты в использовании Capture One 4.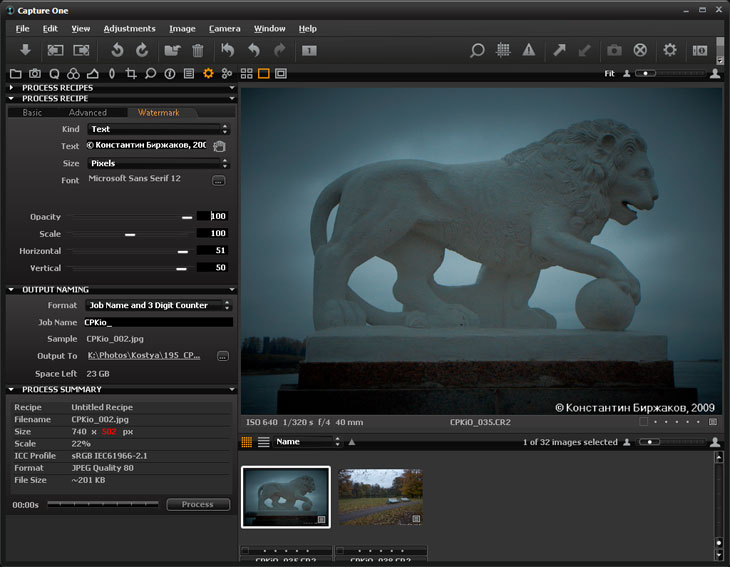
Тестирование резкости
Условия съемки
| Фотокамера | Konica Minolta Dynax 5D |
| Объектив | Minolta AF 80-200/2.8 HS APO G |
| ISO | 100 |
| Выдержка | 1/1600 сек |
| Диафрагма | f/2.8 |
| Фокусное расстояние | 160 мм |
Настройки RAW-конверторов
| Цветовая температура | 6000К |
| Оттенок | -6 |
| Остальные параметры | по умолчанию (без автоматики) |
Качество изображения
| Масштаб, % от исходного RAW-файла | 100 |
| Площадь исходного кадра, % | 100 |
| Качество сжатия JPEG | 85 |
Портретный снимок не критичен к резкости, но, все же, заметно, что Capture One 4 дает большую детализацию, чем ранняя версия конвертора. Если сравнить режим Pre sharpening и Soft Look, то можно заметить чуть большую четкость на волосах модели в первом случае.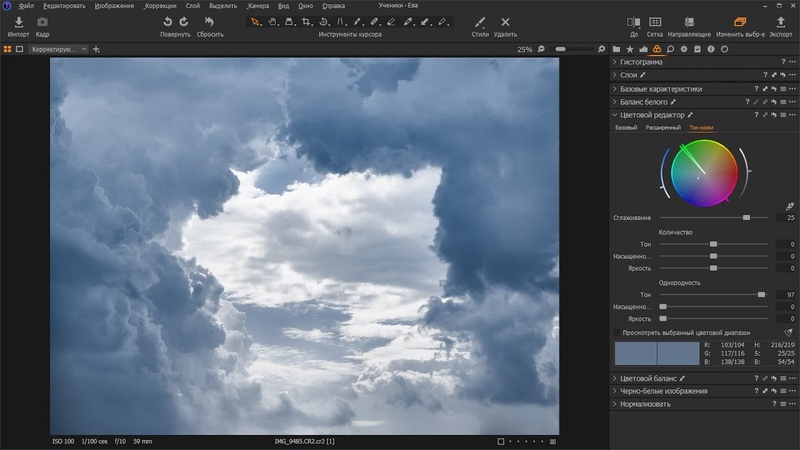 Soft image sharpening при настройках по умолчанию значительно сильнее повышает резкость, чем Standard Look. Алгоритмы повышения резкости отличаются у Capture One 4 и Capture One Pro 3.7. Это можно заметить даже по такому косвенному и не совсем, на самом деле, корректному признаку, как размер файла. У Capture One 4 он намного больше, что является косвенной причиной большей детализации снимков. Разумеется, к этому тезису легко придраться, так как нет подобного математического закона. Но есть четко прослеживаемая закономерность – более резкая картинка, имеющая больше деталей, при аналогичной степени сжатия JPEG даст больший файл, чем фото, где мало деталей. Отсюда и следует подобный вывод.
Soft image sharpening при настройках по умолчанию значительно сильнее повышает резкость, чем Standard Look. Алгоритмы повышения резкости отличаются у Capture One 4 и Capture One Pro 3.7. Это можно заметить даже по такому косвенному и не совсем, на самом деле, корректному признаку, как размер файла. У Capture One 4 он намного больше, что является косвенной причиной большей детализации снимков. Разумеется, к этому тезису легко придраться, так как нет подобного математического закона. Но есть четко прослеживаемая закономерность – более резкая картинка, имеющая больше деталей, при аналогичной степени сжатия JPEG даст больший файл, чем фото, где мало деталей. Отсюда и следует подобный вывод.
Фотография, преобразованная в JPEG с помощью Adobe Lightroom, визуально имеет такой же уровень резкости.
Условия съемки
| Фотокамера | Konica Minolta Dynax 5D |
| Объектив | Minolta AF 24-105/3.5-4.5 (D) |
| ISO | 200 |
| Выдержка | 1/320 сек |
| Диафрагма | f/10 |
| Фокусное расстояние | 100 мм |
Настройки RAW-конверторов
| Цветовая температура | 5300К |
| Оттенок | -6 |
| Остальные параметры | по умолчанию (без автоматики) |
Качество изображения
| Масштаб, % от исходного RAW-файла | 100 |
| Площадь исходного кадра, % | 100 |
| Качество сжатия JPEG | 85 |
На этом примере наблюдается тенденция, в целом аналогичная предыдущему фото. Но здесь стоит обратить внимание на одну деталь. Capture One весьма необычно обрабатывает зоны, где резкость не столь велика, но еще не откровенное размытие. На показанном примере – это нижняя часть фото, крупная трава. Capture One старается силами сохранить визуальное ощущение высокой резкости, а Adobe Lightroom, как, впрочем, и остальные конверторы, покорно соглашаются с ее снижением. Как следствие, при работе с Capture One мы имеем следующую картину. До некоторой степени снижения детализации программа показывает качественный результат, действительно создавая иллюзию высокой четкости. Это видно по средней части зоны с крупной травой. Но как только резкость снижается еще больше, то в силу вступает поговорка «когда слишком много трагедии, начинается комедия». Конвертор начинает откровенно портить картинку. Появляются лесенки, двоения, грязь. Даже полное отключение повышения резкости не всегда спасает положение должным образом. На одном из форумов как-то прозвучала лаконичная, но очень точная фраза: «Capture One ищет резкость даже там, где ее нет».
Но здесь стоит обратить внимание на одну деталь. Capture One весьма необычно обрабатывает зоны, где резкость не столь велика, но еще не откровенное размытие. На показанном примере – это нижняя часть фото, крупная трава. Capture One старается силами сохранить визуальное ощущение высокой резкости, а Adobe Lightroom, как, впрочем, и остальные конверторы, покорно соглашаются с ее снижением. Как следствие, при работе с Capture One мы имеем следующую картину. До некоторой степени снижения детализации программа показывает качественный результат, действительно создавая иллюзию высокой четкости. Это видно по средней части зоны с крупной травой. Но как только резкость снижается еще больше, то в силу вступает поговорка «когда слишком много трагедии, начинается комедия». Конвертор начинает откровенно портить картинку. Появляются лесенки, двоения, грязь. Даже полное отключение повышения резкости не всегда спасает положение должным образом. На одном из форумов как-то прозвучала лаконичная, но очень точная фраза: «Capture One ищет резкость даже там, где ее нет».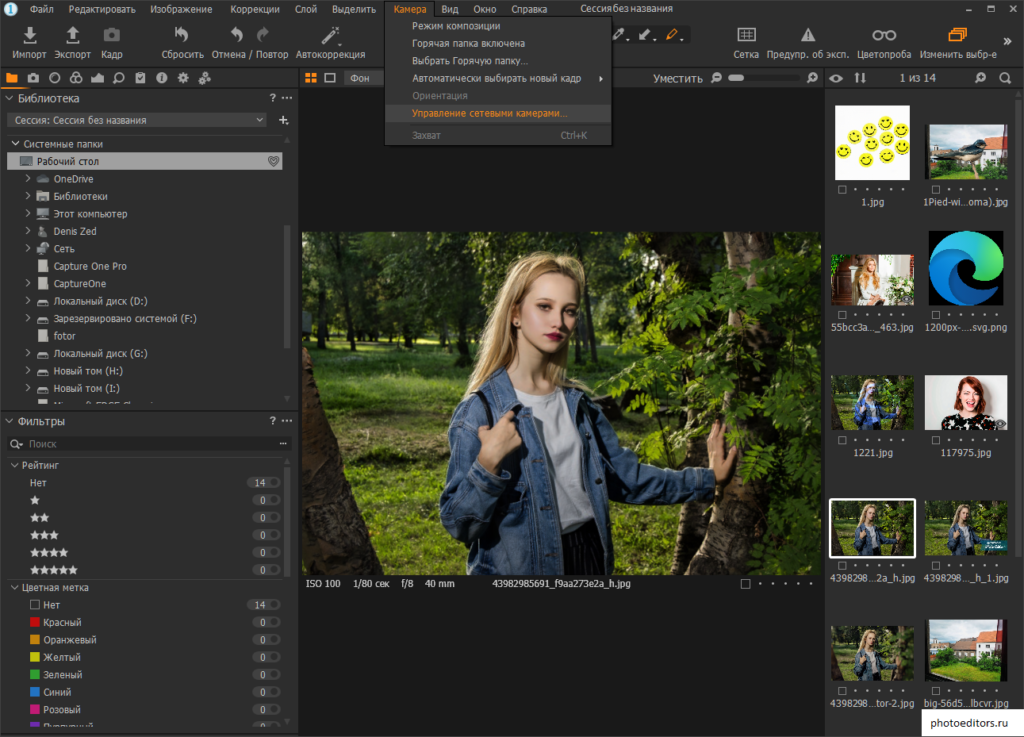 Прекрасно работая с резкими снимками любых сюжетов, Capture One, не желая сдаваться до последнего, выдает худший результат на пейзажных снимках, не имеющих высокой детализации.
Прекрасно работая с резкими снимками любых сюжетов, Capture One, не желая сдаваться до последнего, выдает худший результат на пейзажных снимках, не имеющих высокой детализации.
Capture One Express для Nikon / Съёмка для начинающих / Уроки фотографии
Совсем недавно появилась новая бесплатная программа для владельцев камер Nikon — Capture One Express for Nikon. В этой статье расскажем о её возможностях и поделимся практическими советами по работе с ней.
Capture One Express for Nikon — бесплатный RAW-конвертер, который работает только с файлами, сделанными на камеры Nikon. Что такое RAW-конвертер? Это класс программ, которые читают «сырые» файлы RAW (NEF). В чём плюс формата RAW? Он гибок в обработке, позволяет без потери качества корректировать цветопередачу и с минимальными потерями настраивать яркость. И это только вершина айсберга: чем дольше вы будете работать с RAW, тем больше возможностей откроете.
Поэтому продвинутые фотолюбители и профи используют такой формат.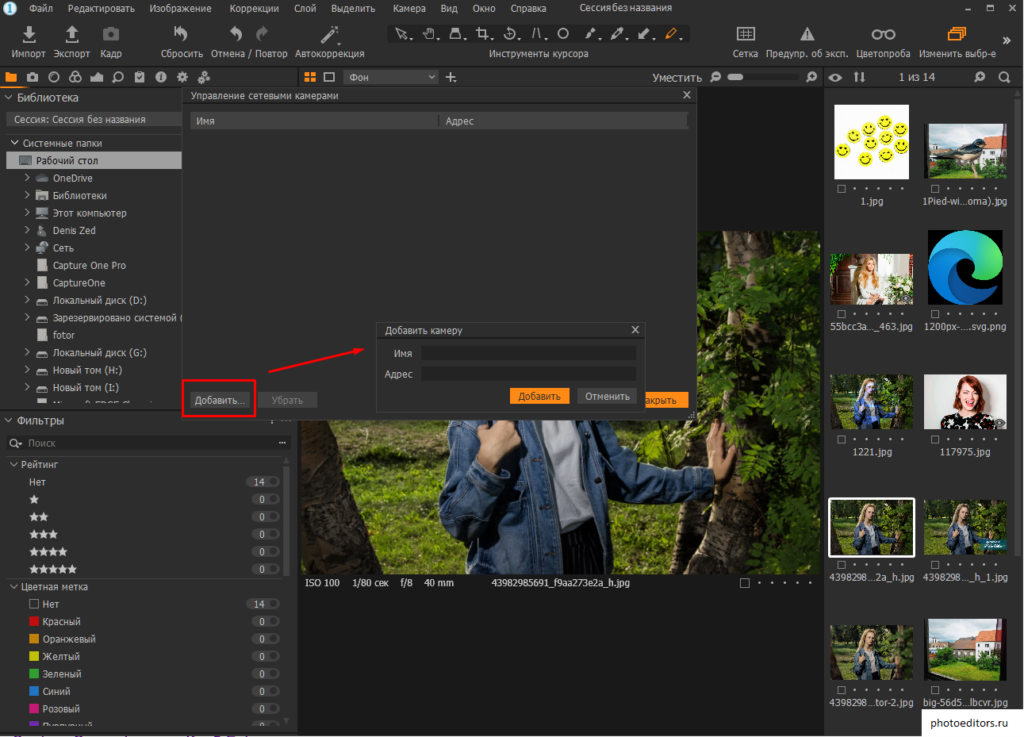
Как фотолюбителю пользоваться всеми преимуществами формата RAW легально и без ущерба для бюджета?
Альтернативный вариант: «родные» RAW-конвертеры поставляются производителем с фотокамерой. У Nikon это Nikon Capture NX-D. Однако такие решения не всегда имеют необходимые функции, иногда интерфейс сложен для начинающего.
Так что новый бесплатный RAW-конвертер Capture One Express for Nikon заинтересует многих фотографов. Ведь он предлагает возможности профессиональной программы, удобный интерфейс и перспективу безболезненного перехода на продвинутую версию. И не придётся переучиваться!
Загрузочный экран программы Capture One Express for Nikon
Версии лицензий Capture One
В зависимости от того, какую лицензию (платную или бесплатную) вы активируете, в вашем распоряжении будет та или иная версия программы.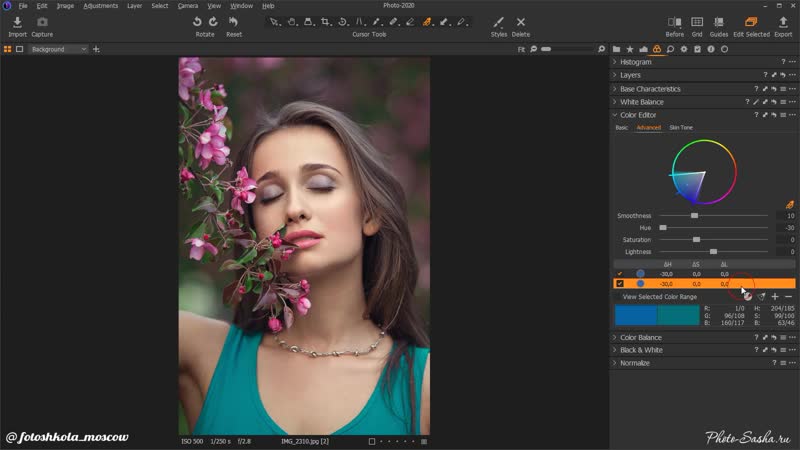
- Capture One Pro — основной продукт. Имеет все профессиональные возможности, может работать с файлами любых камер.
- Capture One Pro For Nikon — тот же программный продукт, заточенный под работу с RAW-файлами с камер Nikon. Фото с камер других брендов в этой версии открыть не получится. Есть аналогичные версии для камер Sony и Fujifilm. Такая версия стоит более чем в два раза дешевле. А фотограф, который снимает на камеры одной марки, не заметит ограничений.
- Capture One Express — бесплатная версия программы. Заточена также под работу с RAW-файлами камер определённой марки. Кроме версии под Nikon, есть варианты для Sony и Fujifilm.
Подробнее с версиями программ и ценами на них можно ознакомиться на официальном сайте.
Как скачать и установить Capture One Express? Достаточно на страничке программы нажать кнопку Get your free download и зарегистрировать свой аккаунт, указав действительную электронную почту. Скачайте установочный файл программы, проверьте почтовый ящик: на него будет отправлен лицензионный ключ, который необходимо ввести при первом запуске программы на вашем компьютере.
Скачайте установочный файл программы, проверьте почтовый ящик: на него будет отправлен лицензионный ключ, который необходимо ввести при первом запуске программы на вашем компьютере.
Переход на Capture One Express из Adobe Lightroom
Многие фотографы пользуются конвертером Adobe Lightroom. В чём смысл перехода с этой программы на Capture One Express?
Capture One Express бесплатен. Lightroom стоит денег, и не каждый готов платить за легальную версию. Будем честны: многие используют пиратские версии Adobe Lightroom. Не пора ли перейти на легальные программы? Capture One Express даёт такую возможность.
Capture One Express проще. Для начинающего фотографа, не имеющего опыта работы со сложными программами, Lightroom может показаться слишком сложным, запутанным. Capture One Express устроен гораздо проще. В нём более доступный интерфейс, меньше второстепенных функций. С другой стороны, если вы продвинутый фотограф и исчерпали далеко не безграничный потенциал Lightroom, присмотритесь к профессиональной версии Capture One Pro со множеством мощных инструментов.
Capture One Express даёт аналогичные возможности обработки, что и Lightroom. Практически все инструменты и возможности обработки, которые есть в Lightroom, представлены и в Capture One Express. Единственное весомое исключение — в Capture One Express нет инструментов работы с локальными коррекциями: градиентов, кистей, радиальных фильтров и ретуши. Все эти функции представлены в платной версии Capture One Pro — там они гораздо шире, чем в Lightroom. Однако для фотолюбителя это не станет серьёзной проблемой: работа с локальными коррекциями кропотлива, сложна и в большинстве случаев можно обойтись без неё.
Также в Capture One Express нет возможности склейки HDR и панорам из нескольких кадров. Однако и в Lightroom эти функции работают не всегда корректно, и для идеального результата так или иначе придётся пользоваться сторонними программами (Aurora HDR, PTGui). В целом работу из Lightroom вполне можно перенести в Capture One Express.
Кстати, даже в бесплатном Capture One Express есть инструменты «Уровни» и «Кривые». Первого в Lightroom просто нет, а работа «Кривых» в Capture One реализована удобнее.
Первого в Lightroom просто нет, а работа «Кривых» в Capture One реализована удобнее.
Лучшая цветопередача. Capture One Express лучше работает с цветом — фотографии сразу получаются более сочными и живыми. Собственно, профессионалы чаще всего переходят на Capture One именно ради более реалистичного, глубокого, «вкусного» цвета. В этом легко убедиться, если открыть любой RAW в этих программах и сравнить результат.
Фото с настройками по умолчанию из Adobe Lightroom
Фото с настройками по умолчанию из Capture One Express
Фото с настройками по умолчанию из Adobe Lightroom
Фото с настройками по умолчанию из Capture One Express
Кстати, Capture One Express автоматически использует нужный профиль камеры и умеет работать с профилями Nikon Picture Control.
Удобный импорт каталога из Adobe Lightroom
Допустим, вы ранее пользовались Adobe Lightroom и там создали каталог со множеством фотографий, коллекциями, оценками и метками. Как не потерять всю эту структуру при переходе на Capture One Express? Можно импортировать каталог Lightroom в новую программу буквально за пару кликов. Достаточно выбрать в меню пункт «Файл» → «Импортировать каталог» → «Каталог Lightroom…». Затем выбираем файл каталога на жёстком диске компьютера, немного ждём и получаем всю структуру папок, коллекций и меток в Capture One Express.
Как не потерять всю эту структуру при переходе на Capture One Express? Можно импортировать каталог Lightroom в новую программу буквально за пару кликов. Достаточно выбрать в меню пункт «Файл» → «Импортировать каталог» → «Каталог Lightroom…». Затем выбираем файл каталога на жёстком диске компьютера, немного ждём и получаем всю структуру папок, коллекций и меток в Capture One Express.
Импортированный из Lightroom каталог. Все фотографии отображаются с той же структурой папок, доступны все коллекции и метки.
Capture One Express for Nikon. Обзор возможностей
Мы будем пользоваться русскоязычной версией Capture One Express. Однако если вы хотите развиваться как профессионал и в дальнейшем планируете освоить более сложные программные продукты, лучше сразу использовать англоязычную версию программы, дабы потом не было сложностей в переводе терминов и общение с иностранными коллегами, прохождение англоязычных курсов и мастер-классов давалось легче.
Общий вид окна программы Capture One Express
В рамках одной статьи невозможно подробно описать все инструменты программы и дать полную инструкцию по их использованию, мы сделаем лишь обзор ключевых моментов.
Работа с каталогом фотографий, ведение фотоархива
Подобно другим мощным RAW-конвертерам, Capture One Express работает с виртуальным каталогом. Как открыть фотографию в Capture One Express? Для этого необходимо нажать кнопку «Импорт» и добавить одну, несколько или сразу целую папку с фотографиями. Обратите внимание, что каталог — это виртуальная библиотека ваших фото. Фотографии могут храниться где угодно, а в каталоге мы можем их видеть все и сразу, а также создавать с ними коллекции, делать сортировку, удалять ненужные. Если вы до этого работали с Adobe Lightroom, принцип работы с каталогом в Capture One Express покажется знакомым.
Общий вид окна импорта. Здесь мы задаём откуда и куда копировать фотографии. Также можно определить формат названия для папок, по которым будут сортироваться снимки. Сейчас выбрана сортировка по дате изображения.
Однако можно задать практически любое наименование папок: программа автоматически будет называть новые папки по заданной вами формуле. Но для начала рекомендуем называть папки именно по дате в формате год-месяц-число, чтобы потом было легко искать фотографии.
Но для начала рекомендуем называть папки именно по дате в формате год-месяц-число, чтобы потом было легко искать фотографии.
Обзор инструментов обработки в Capture One Express
Автоматическая обработка. В Capture One Express есть возможность обрабатывать снимки одной кнопкой. Да-да, это та самая кнопка «сделать красиво», которую ждали многие фотографы. Нажмём на иконку с волшебной палочкой — программа проанализирует снимок и настроит параметры по своему вкусу. Как правило, получается неплохо! Нажав на иконку автоматической обработки правой кнопкой мыши, можно указать, какие параметры будет регулировать автоматика.
Скриншот с исходным кадром. Жёлтой рамкой обозначена кнопка автоматической обработки.
Результат автоматической обработки
У функции автоматической обработки есть ещё одно неочевидные применение. Перед началом вдумчивой самостоятельной обработки можно нажать на «волшебную палочку», чтобы увидеть, как хочет обработать этот кадр автоматика.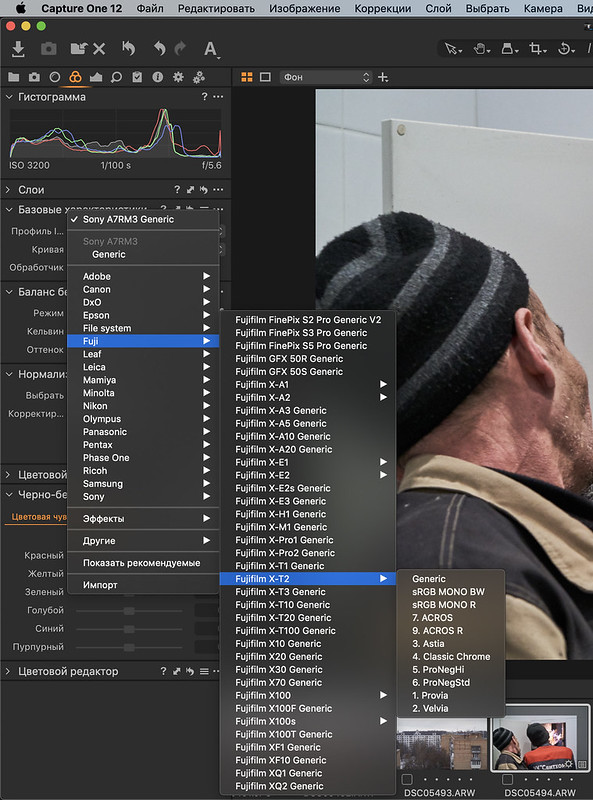 Возможно, это наведёт вас на идеи для собственной обработки. Посмотрев на то, что предлагает автоматика, нажимаем кнопку сброса настроек и редактируем кадр самостоятельно.
Возможно, это наведёт вас на идеи для собственной обработки. Посмотрев на то, что предлагает автоматика, нажимаем кнопку сброса настроек и редактируем кадр самостоятельно.
А еще такая иконка с «волшебной палочкой» есть рядом со многими отдельными регулировками. Скажем, если нажать на такую иконку рядом с балансом белого, программа настроит его автоматически.
Основные коррекции: экспозиция и баланс белого
Такие настройки есть, пожалуй, во всех RAW-конвертерах. Здесь мы можем отредактировать экспозицию кадра и настроить баланс белого. Тут же можно быстро откорректировать контраст изображения с помощью одноименного регулятора.
NIKON D850 / 14-24 mm f/2.8 УСТАНОВКИ: ISO 64, F11, 79 с, 14.0 мм экв.Камеры Nikon имеют большой запас деталей в тенях — доступно осветление снимка на 2 и даже более ступеней экспозиции без ощутимого увеличения цифрового шума. Эта пригодится и при работе с динамическим диапазоном.
Работа с динамическим диапазоном
В Capture One есть очень мощный инструмент расширения динамического диапазона, дающий очень качественный результат. Ползунок Highlights позволит вытянуть детали из светлых участков, а Shadows осветляет затемнённые детали. Важен и регулятор Blacks — он достаёт детали даже из абсолютно чёрных фрагментов кадра, улучшая тем самым визуальное восприятие снимка. Как и с любыми настройками, с расширением динамического диапазона важно не переборщить: если выставить все ползунки на максимум, картинка получится нереалистичной.
Ползунок Highlights позволит вытянуть детали из светлых участков, а Shadows осветляет затемнённые детали. Важен и регулятор Blacks — он достаёт детали даже из абсолютно чёрных фрагментов кадра, улучшая тем самым визуальное восприятие снимка. Как и с любыми настройками, с расширением динамического диапазона важно не переборщить: если выставить все ползунки на максимум, картинка получится нереалистичной.
Инструмент «Уровни»
Удивительный по своей простоте и удобству инструмент. С его помощью можно легко подкорректировать контраст и яркость изображения. Ориентируясь на гистограмму, отрегулируем на фото тёмные участки, полутона и света. Это удобнее, нежели регулировать контраст снимка одноимённым регулятором, упомянутым выше.
Расширение динамического диапазона с помощью регуляторов «Свет» и «Тени». Коррекция контраста фотографии с помощью инструмента «Уровни». С его помощью полутона сделаны чуть темнее, дабы снимок смотрелся сочнее.
Исходный кадр
Тонкая работа с цветом
В Capture One Express функции работы с цветом заметно уступают Pro-версии, однако всё равно опережают возможности Lightroom. Зайдём в «цветовой редактор»: тут можно откорректировать оттенок, насыщенность и яркость любого из цветов. А с помощью инструмента «Пипетка» можно на самой фотографии указать, какой цвет нужно откорректировать. Есть возможность задать свой диапазон цветов для их регулировки: для этого нажмите кнопку «…» (такой функции нет даже в платном Lightroom).
Задаём свой диапазон цветов для последующей коррекции
Таким образом можно, например, создавать чёрно-белые кадры лишь с одним выделенным цветом (в нашем примере — рыжий). Сделать из зелёной листвы осеннюю? Тоже проще простого.
Зелёная листва сделана более жёлтой, тогда как голубое небо сохранило свой цвет.
NIKON Z 50 / NIKKOR Z DX 16-50mm f/3.5-6.3 VR УСТАНОВКИ: ISO 100, F6.3, 1/250 с, 39.0 мм экв. NIKON Z 50 / NIKKOR Z DX 16-50mm f/3.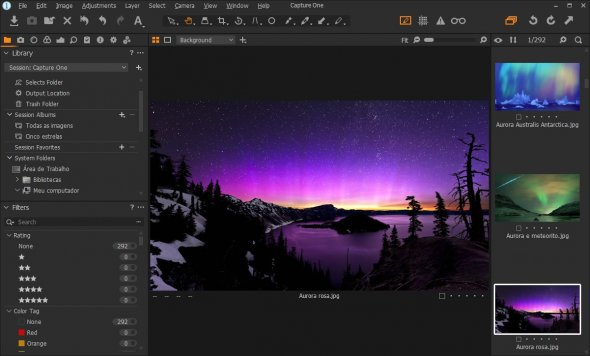 5-6.3 VR УСТАНОВКИ: ISO 500, F6.3, 1/100 с, 75.0 мм экв.
5-6.3 VR УСТАНОВКИ: ISO 500, F6.3, 1/100 с, 75.0 мм экв.Конечно, кадры с такой грубой цветокоррекцией как показаны выше, стоит делать либо ради эксперимента, либо для «открыточного»эффекта на фото. Но немного потренировавшись, можно настроить на своём снимке каждый из цветов, добившись эффектной, живой и при этом реалистичной цветопередачи.
Устранение оптических недостатков объектива
В программу встроены корректирующие профили для большинства популярных объективов. Дисторсия, хроматические аберрации и виньетирование здесь правятся одним кликом мышки.
В современных камерах Nikon (например, в беззеркальной линейке Nikon Z 50, Nikon Z 5, Nikon Z 6 и Nikon Z 7) необходимые корректирующие профили заложены прямо в RAW c изображением (при условии использования «родной» оптики). Мы можем быть уверены, что все необходимые коррекции будут применены к изображению. И в отличии от Lightroom, где встроенные в RAW профили коррекции нельзя отключить, здесь это сделать возможно. Например, для получения «натурального» виньетирования.
Например, для получения «натурального» виньетирования.
Пакетная обработка и создание пресетов
Одно из важнейших свойств любого хорошего RAW-конвертера — возможность перенести настройки с одного снимка на другой, чтобы быстро обработать сколько угодно кадров (пакетная обработка). В Capture One Express можно с лёгкостью копировать и переносить все настройки. Для этого есть две удобные кнопки в правом верхнем углу окна программы.
Кнопки для быстрого копирования и вставки коррекций
Можно выбрать, какие коррекции копировать, и применять их на другие снимки. Это делается в окне «Буфер обмена коррекций».
Есть и возможность создавать пресеты — уже готовый комплект настроек, которые потом применяются к любому файлу. В Capture One пресеты обработки называются стилями. Можно создать стили обработки, скажем, для портрета и для пейзажа, а потом их применять буквально в один клик мышки к любому из своих кадров. Также готовые стили есть в интернете — ими периодически делятся (или продают) фотографы, их можно приобрести и на официальном сайте. Набор бесплатных стилей есть в программе.
Набор бесплатных стилей есть в программе.
Чтобы создать собственный стиль, нажмём на «… » и выберем в выпадающем меню соответствующий пункт.
Теперь у меня есть стиль под названием «Колокольчик», приглушающий все цвета, кроме синего и фиолетового. Он всегда будет доступен в этом меню, и я его смогу в любой момент применить его к другим фото.
Окно выбора стилей. Активирован один из встроенных стилей. Надо отметить, с ним получилась неплохая тонировка изображения «под плёнку».
Это далеко не полный список возможностей бесплатной Capture One Express. Но уже сейчас видно, что эта программа имеет все возможности даже для продвинутой «проявки» RAW-снимков.
Nikon Z 50 — беззеркальная камера от Nikon начального уровня. На неё были сняты многие фотопримеры для статьи.
За рамками статьи остались, например, возможности работы с инструментом «Кривые», с чёрно-белыми изображениями, возможности кастомизации интерфейса и ещё много всего интересного.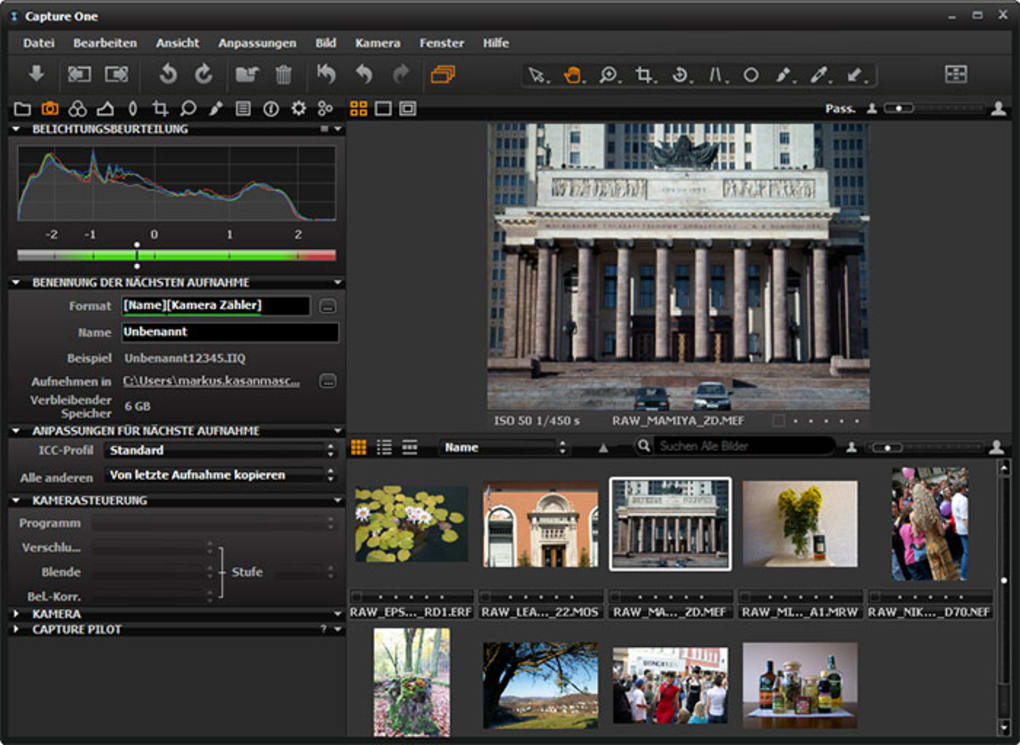 Это дополнительный повод установить программу и изучить все возможности самостоятельно, особенно если вы много снимаете и хотите пользоваться форматом RAW.
Это дополнительный повод установить программу и изучить все возможности самостоятельно, особенно если вы много снимаете и хотите пользоваться форматом RAW.
Capture One 11 – очередное обновление популярного RAW-конвертера
01 декабря 2017 г.
Phase One представила очередное крупное обновление своей программы по обработке цифровых изображений Capture One. Новая версия Capture One 11 обещает улучшения во всех отношениях, от новых, высокочувствительных инструментов до усовершенствований всего рабочего процесса до нового точно настроенного процессора обработки. В дополнение к отличному качеству изображения, программа обеспечивает эффективность и гибкость рабочего процесса. RAW-конвертер Capture One уже давно является выбором де-факто для профессионалов, которые работают с RAW-файлами.
Что нового в программе Capture One 11
Аннотации прямо на фотографии
Теперь программа Capture One позволяет добавлять рукописные заметки и рисунки непосредственно на изображении. Это можно использовать, чтобы записать прямо на изображении какую-либо идею, которая пришла к вам в голову в данный момент, но над которой хотелось бы поработать не прямо сейчас, а позднее. Также можно показать свои идеи коллегам не на словах, а прямо на изрбражении. Включите аннотации в экспортированный PSD-файл как отдельный слой для того, чтобы можно было обмениваться с коллегам, а также включать и выключать аннотации в любой момент.
Это можно использовать, чтобы записать прямо на изображении какую-либо идею, которая пришла к вам в голову в данный момент, но над которой хотелось бы поработать не прямо сейчас, а позднее. Также можно показать свои идеи коллегам не на словах, а прямо на изрбражении. Включите аннотации в экспортированный PSD-файл как отдельный слой для того, чтобы можно было обмениваться с коллегам, а также включать и выключать аннотации в любой момент.
Рабочий процесс с использованием слоёв
Все инструменты обработки теперь совместимы с слоями, что делает Capture One 11 действительно программой, ориентированной на работу со слоями, при этом мы получаем новое и более динамичное рабочее пространство. Локальные настройки были переименованы в слои, и теперь включены в несколько инструментов, что упрощает работу с многоуровневым рабочим процессом редактирования.
Прозрачность для слоя
Управляйте влиянием ваших местных корректировок, изменяя непрозрачность каждого слоя. Если корректировки были выполнены с помощью множества различных инструментов по мере необходимости, просто перетащите ползунок непрозрачности, чтобы уменьшить общее воздействие слоя.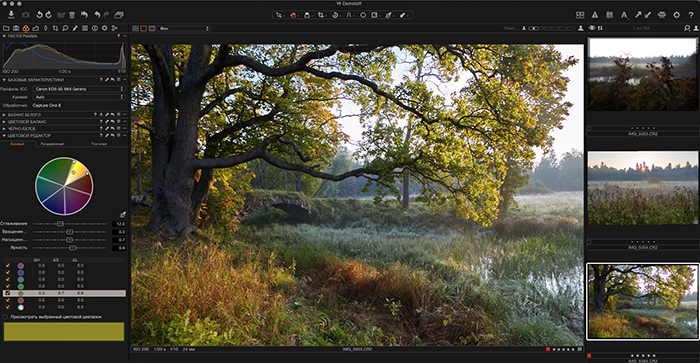
Маска размытия (Feather Mask) и регулировка маски (Refine Mask)
Смягчение краев маски после рисования можно получить с помощью функции Feather Mask. Не нужно заново перерисовывать маску, достаточно просто перемещать ползунок, чтобы обработать края по-новому. Функция Refine Edge позволяет сделать более точный край маски. Создайте чистую и регулируемую маску с большим количеством воздействий, например, выбирая волосы на фоне. Использование улучшенной функции Auto Mask позволяет получить более точные результаты.
Сохранение обрезки в векторный путь (Export Crop to Path)
При применении обрезки в Capture One теперь можно использовать Export Path для включения обрезки в качестве пути при экспорте в PSD. Сохраняя обрезку в качестве пути в экспортированном PSD-файле, можно использовать полное, не обрезанное изображение для ретуширования или даже альтернативной обрезки на более позднем этапе.
Поиск дубликатов (Duplicate Checker)
Duplicate Checker гарантирует, что вы не импортируете один и тот же файл дважды в свой каталог или сеанс.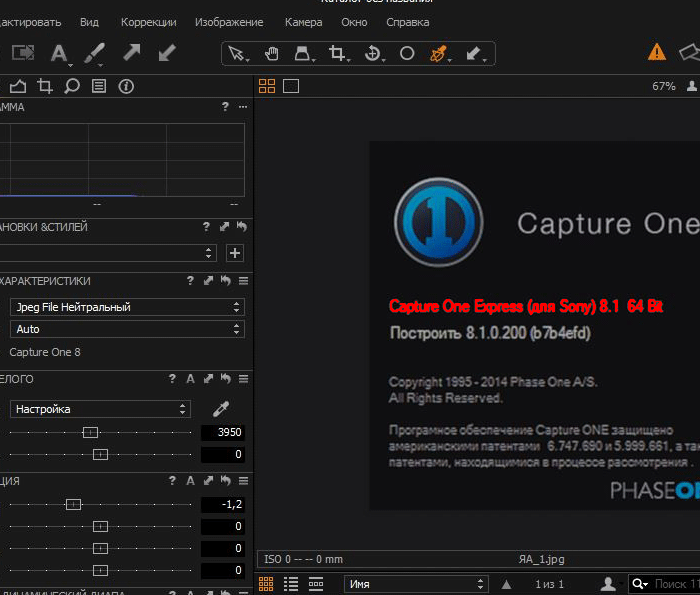 Надёжный механизм инструмента гарантирует, что импорт нового варианта обработки будет прост и эффективен.
Надёжный механизм инструмента гарантирует, что импорт нового варианта обработки будет прост и эффективен.
Улучшенная обработка цвета
Улучшенная обработка цвета гарантирует, что многоуровневые корректировки цвета будут работать безупречно. Цветовой баланс, редактор цветов, баланс белого и другие инструменты были переработаны, чтобы отображать более плавные переходы между каждым слоем.
Скорость редактирования
Увеличена общая производительность Capture One 11, что дает более плавную и быструю работу при редактировании. Это особенно полезно при тонкой обработке.
Маска и черно-белый режим
Теперь можно просматривать маску не отвлекаясь на цветное изображение, переключившись на Gray Scale. Пропущенные области создаваемой маски теперь легко найдены и исправлены.
Видеопрезентация Capture One 11
Доступность и обновления
Программный пакет Capture One 11 доступен как для Mac, так и для Windows стоимостью 300 долларов США за новую бессрочную лицензию или 20 долларов США в месяц на подписку (или 180 долларов США, если вы платите за год заранее).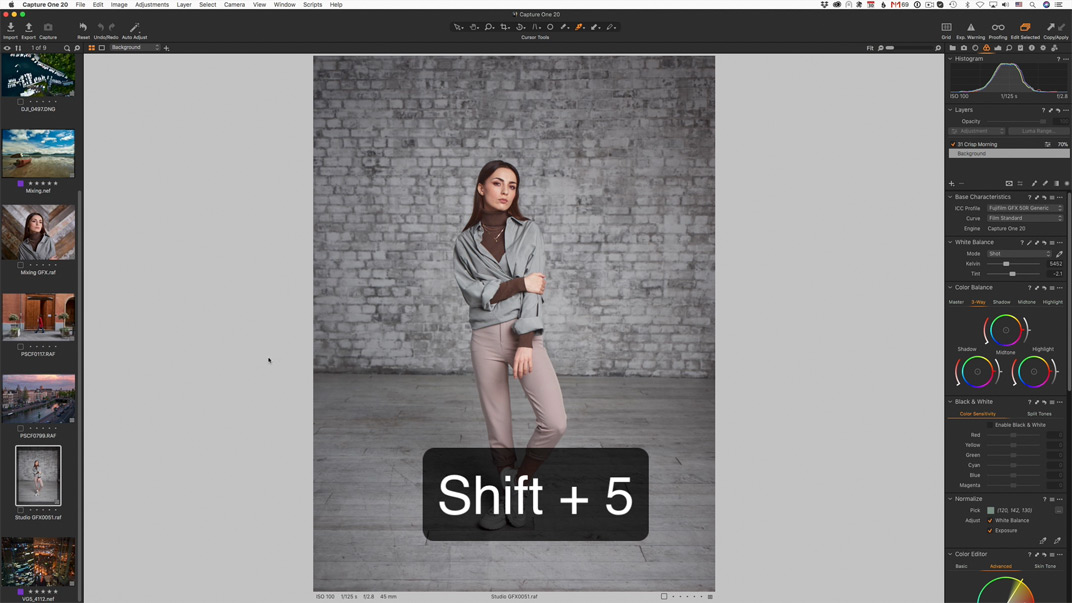 Если у вас уже есть Capture One Pro 9 или 10, вы можете получить бессрочную лицензию всего за 120 долларов, а если вы приобрели Capture One Pro 10 31 октября 2017 года или позже, вы можете бесплатно перейти на Capture One 11, используя свой тот же лицензионный ключ.
Если у вас уже есть Capture One Pro 9 или 10, вы можете получить бессрочную лицензию всего за 120 долларов, а если вы приобрели Capture One Pro 10 31 октября 2017 года или позже, вы можете бесплатно перейти на Capture One 11, используя свой тот же лицензионный ключ.
Составление обзора, Константин Биржаков, 1 декабря 2017 г.
По материалам официального сайта Phase One
Автор обзора не может нести ответственность за достоверность сведений, взятых из открытых источников.
Инструмент нормализации в Capture One
На этой неделе я публикую третью бесплатную главу из книги «Руководство фотографа по Capture One 12»: «Выравнивание цвета и яркости нескольких изображений с помощью инструмента нормализации».
Читать предыдущие бесплатные главы из книги:
«Руководство фотографа по Capture One 12» — это исчерпывающее руководство по Capture One, которое отлично работает, если вы хотите ознакомиться со всеми инструментами Capture One или заполнить некоторые пробелы в своем понимании того, как работает Capture One.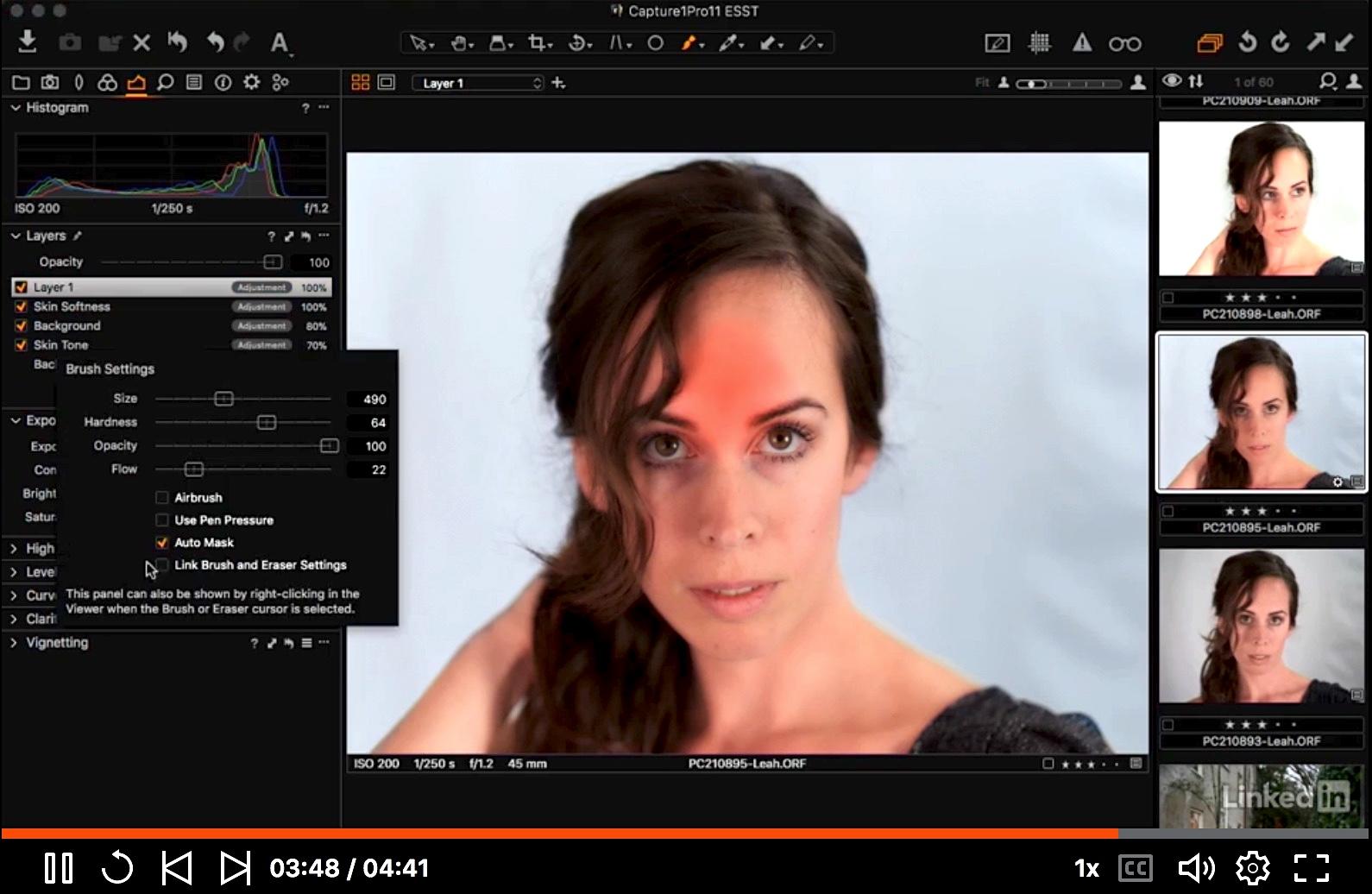
В полной книге вы найдете 60 глав (более 460 страниц) аналогичного качества с более чем 750 скриншотами.
Plus, вы можете получить скидку 4 доллара на «Руководство фотографа по Capture One 12»! Просто введите этот код Alex4 на кассе, и вы сразу получите скидку.
Загрузите PDF-версию этой статьи. Введите адрес электронной почты, чтобы получить ссылку для скачивания:
Инструмент Нормализовать идеально подходит, когда вы хотите выровнять изображения, где цвет и яркость определенного объекта должны оставаться постоянными.Он отлично подходит для сохранения постоянного цвета продукта в студии или редактирования фотографий событий, когда условия освещения все время меняются, и вам нужна определенная часть объекта — например, свадебное платье — для поддержания одинакового баланса белого и экспозиции на протяжении нескольких картинки. Инструмент «Нормализация» также можно использовать для ввода определенного целевого значения цвета из таблицы проверки цвета, а затем согласования баланса белого и экспозиции с пятном на цветовой цели.
Инструмент работает за счет регулировки ползунка Exposure в инструменте Exposure , а также ползунков Kelvin и Tint в инструменте White Balance .Имейте это в виду.
Инструмент Normalize заменяет функцию Skin Tone из инструмента White Balance в предыдущих версиях (Capture One 11.0 и более ранних). Инструмент по умолчанию расположен под инструментом «Баланс белого» на вкладке «Инструмент цвета».
Выбор цветовой мишени
Выберите курсор Pick Normalize Color либо из инструмента Normalize , либо из панели инструментов курсора. Вы также можете использовать сочетание клавиш N. Затем щелкните объект на изображении, который содержит желаемый цвет и яркость.
Целевой цвет, а также значения красного, зеленого и синего цветов теперь будут отображаться рядом с Выбрать .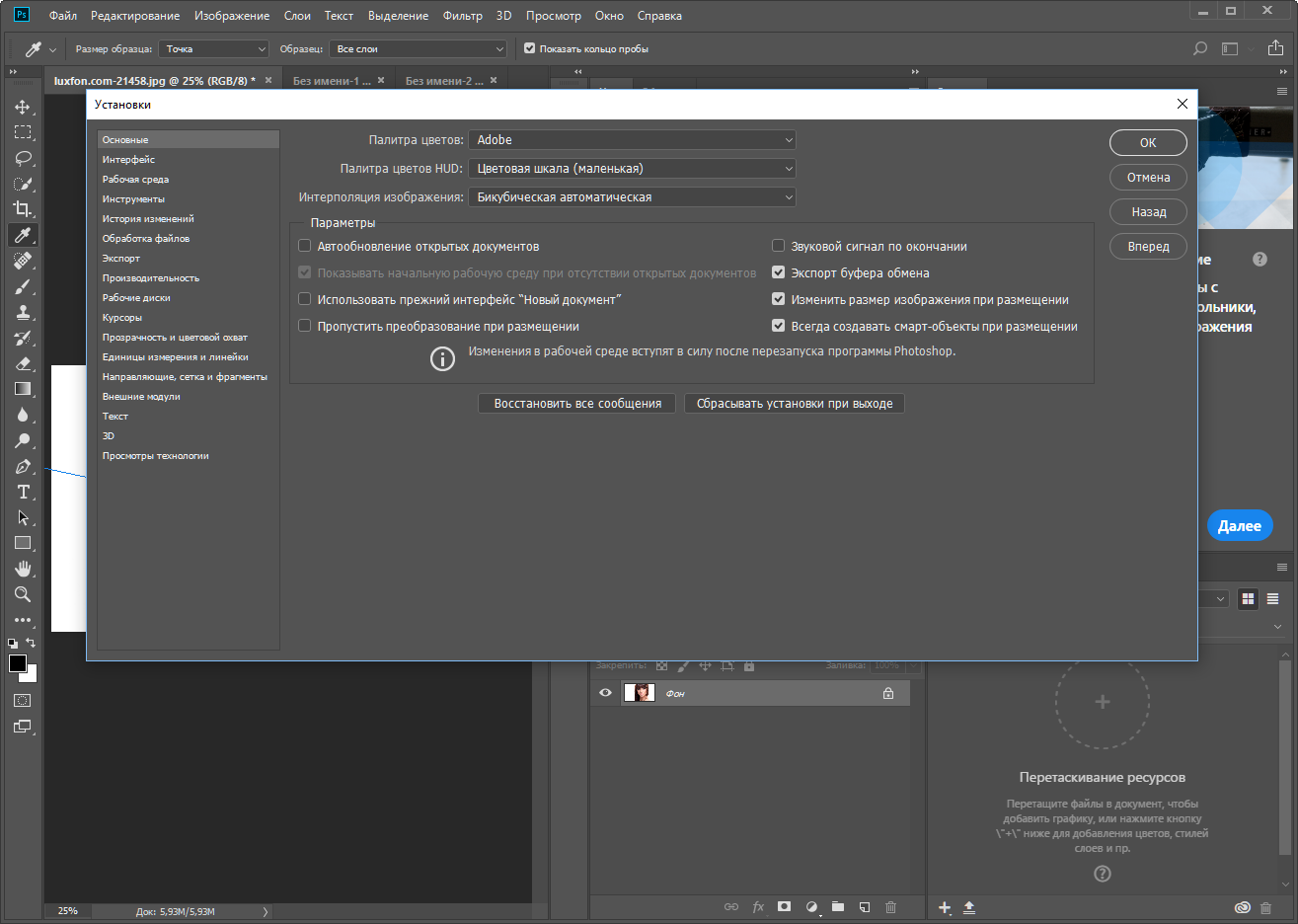 Вы можете нажать на цветовую метку, если хотите проверить или изменить значения. Откроется диалоговое окно Color Selector , которое мы рассмотрим позже в этой главе.
Вы можете нажать на цветовую метку, если хотите проверить или изменить значения. Откроется диалоговое окно Color Selector , которое мы рассмотрим позже в этой главе.
Применение цели нормализации
Инструмент по умолчанию настроит как Баланс белого , так и Экспозицию из этих инструментов. Вы можете отменить выбор любого из вариантов, если хотите нормализовать только один из них.Затем выберите курсор Apply Normalization из инструмента Normalize или на панели инструментов курсора. Если курсор Pick Normalize Color уже выбран, вы можете использовать сочетание клавиш Shift + N.
Затем щелкните объект на изображении, который должен соответствовать желаемому цвету и яркости, и изображение будет автоматически настроено. Возможно, вам придется попробовать несколько разных точек на объекте, прежде чем результат будет идеальным. Стоит отметить, что инструмент может довольно резко изменить общий баланс белого, если разница между выбранным цветом и целевым цветом велика.
Совет: После того, как вы выбрали любой из курсоров нормализации, вы можете быстро переключаться между выбором и применением цели нормализации, нажав Shift + N, или временно переключаться, удерживая Alt.
Сброс корректировки нормализации
Вы должны знать, что инструмент Normalize не имеет функции сброса, поэтому, если вы хотите отменить настройку позже, вам придется сбросить ползунок Exposure в инструменте Exposure , а также Ползунки Kelvin и Tint в инструменте White Balance .
Ввод целевого значения вручную
Вы можете вручную ввести целевой цвет в Color Selector . Это может быть удобно, например, если вам нужно сопоставить цвет и экспозицию цветового пятна на контрольной таблице цвета
. Вы открываете диалоговое окно Color Selector , щелкая по цветовой метке рядом с Pick .
Теперь вы можете ввести требуемые значения R , G и B для цели исправления.Обратите внимание, как вы также можете ввести цвет со значениями HSB на основе оттенка (H) , насыщенности (S) и яркости (B) .
По завершении нажмите ОК . Затем выберите курсор Apply Normalization , щелкните целевой патч и позвольте Capture One выполнить свою работу.
Корректировка без копирования
Инструмент Нормализовать не имеет функции копирования корректировок из одного изображения в несколько других изображений, так как инструменту требуется целевая область, которая является , специфичной для каждого изображения .Вы можете скопировать Exposure и White Balance из этих двух инструментов в качестве обходного пути, но это решение имеет смысл только в том случае, если целевые изображения нуждаются в точно таких же настройках экспозиции и баланса белого.
Получите полную версию Руководства фотографа по Capture One 12 и узнайте об этих дополнительных функциях, которые описаны в главе «Подавление шума»:
- Сохранение и повторное использование пресета / li>
- Использование нормализации со слоями
Электронная книга доступна в форматах файлов ePub, PDF и Mobi (для Kindle), которые включены в разовую покупку.
Как получить скидку?
1. Сходите в магазин, чтобы купить книгу.
2. При оформлении заказа введите этот код Alex4 , и вы сразу получите скидку 4 доллара.
. Видео, веб-камера или устройство записи экрана
Функции захвата видео
|
|
REC
00: 07: 37: 88
Запишите все, что хотите , с экрана вашего компьютера
Debut отлично подходит для записи вашего экрана , веб-камер , живое видео , потоковых игр и многое другое!
Загрузить сейчасНакладываемое изображение для веб-камеры
Используйте наложение видео для одновременной записи экрана и веб-камеры.Эта функция программного обеспечения веб-камеры идеально подходит для видео на YouTube, где вы хотите одновременно отображать и экран, и реакцию лица.Добавление титров к записанным видео
Debut позволяет добавлять титры к своим видеозаписям. Персонализируйте подписи к видеозаписи с помощью встроенного текстового редактора.Удобная настройка цвета видео
Когда вы настраиваете параметры цвета и эффекты потокового видео, результаты можно мгновенно увидеть в главном окне и записать, когда вы нажмете кнопку записи.Регулировка яркости, контрастности и гаммы идеально подходит для камер низкого качества, качество изображения которых не совсем хорошее.Гибкие настройки вывода видео
Выберите размер и частоту кадров, используемые для захвата видео. В Debut есть список общих настроек вывода для ТВ и HD, которые вы можете выбрать или самостоятельно ввести ширину и высоту для настраиваемого вывода. Такая гибкость делает Debut идеальным для людей, создающих видео для самых разных целей (например,g., YouTube, Facebook, CD или телевидение).Программное обеспечение для записи экрана Выбор экрана
Debut записывает весь экран, одно окно или любую выбранную часть. Debut также поддерживает многоэкранную запись, так что вы можете записывать все свои мониторы.Программное обеспечение Screencast для записи всего, что вы хотите
Встречи
Классы
Лекции
Конференции
Вебинары
Лучшее программное обеспечение для записи видео для …
Обучающие видео
Видео встречи
Записи лекций
в прямом эфире записи событийОбучающие видео
Видео на YouTube
Вебинары
Записи презентаций
Демонстрации продуктов
Обучающие видео
Видеоигры
…и больше!
10 лучших бесплатных программ для захвата видео на Win / Mac / Linux [2020]
5 декабря 2020 г. • Проверенные решения
Бесплатное программное обеспечение для захвата видео очень полезно для записи высококачественных видео, которые вы выполняли на своем устройстве, например, компьютере, мобильном телефоне или планшете, и при этом вы не хотите тратить много денег на покупку платного рекордера.Это бесплатное программное обеспечение для захвата видео не ограничивается лишь несколькими функциями, но вы также можете выполнять различные действия, такие как редактирование, запись видео в другом формате и многое другое.
Вы можете спросить, как мне прямо сейчас найти отличную программу для захвата видео? Ну не волнуйся.
Чтобы упростить вам работу, вот 10 списков лучших бесплатных программ для захвата видео и сравнительные таблицы, которые помогут вам в повседневной жизни.
Вам также может понравиться: Лучшее бесплатное программное обеспечение для редактирования видео для Windows >>
Быстрые обзоры: лучшее бесплатное программное обеспечение для захвата видео / видеомагнитофоны
Ниже приведена сравнительная таблица, которая может дать вам некоторую информацию о лучшем бесплатном программном обеспечении для захвата видео в Windows 10/7/8, Mac и Linux, в котором перечислены некоторые ключевые факторы для программы записи экрана или захвата видео, такие как возможность настройки экран, который вам нужен для записи, качество, которое вы можете записывать, а также возможность записывать вместе с двух устройств, таких как веб-камера и экран.
Кроме того, мы также указали на функции редактирования видео, записи и редактирования звука, которые вы также должны учитывать при выборе программного обеспечения для захвата видео для вашего компьютера с Windows, Mac или Linux.
| Wondershare DemoCreator | Игровая панель Windows 10 | CamStudio | VLC | ОБС | QuickTime | Ткацкий станок | Цзин | Monosnap | |
|---|---|---|---|---|---|---|---|---|---|
| Бесплатная версия | Y | Y | Y | Y | Y | Y | Y | Y | Y |
| Индивидуальное окно записи | Y | Y | Y | Y | Y | Y | Y | Y | Y |
| Качество видео HD | Y | Y | Y | N | Y | N | N | Y | Y |
| Запись с веб-камеры | Y | Y | Y | Y | Y | Y | Y | Y | Y |
| Аудиозапись | Y | Y | Y | Y | Y | Y | Y | Y | Y |
| Монтаж видео | Y | N | Y | N | N | Y | N | N | Y |
| Редактирование изображений | Y | N | Y | N | N | Y | N | Y | Y |
| Y | Y | Y | N | N | N | N | N | Y | Y |
| № | N | Y | N | Y | Y | N | N | N | N |
| Плюсы | Аннотация Выделение курсора Контрольный знак | Очень прост в обращении | Легко записывайте и создавайте видео | Кроссплатформенный | Используемое микширование звука | Поддержка редактирования | Настройка горячих клавиш | Захват прицела | Нет необходимости скачивать |
| Минусы | Бесплатная версия с водяным знаком | Курсор не записывает | Функция редактирования недоступна | Больше похоже на медиаплеер | Разрешено только в репозиториях | Требуется установка дополнительного кодека | Функции небогатые | Иногда сбой | FPS ограничен |
Часть 1: Лучший видеомагнитофон | бесплатное ПО для захвата видео для Windows 10/8/7
Перечисленное программное обеспечение для захвата видео предназначено для Windows 10, но некоторые из них также могут использоваться в Windows 7 и Windows 8, например DemoCreator и CamStudio.Если вы ищете еще какое-то программное обеспечение для захвата видео для своего компьютера с Windows, вы также можете проверить нашу подборку лучших средств записи экрана для Windows >>
Устройство записи экрана DemoCreator позволяет пользователям записывать экран ПК и записывать через веб-камеру. Более того, вы можете добавить закадровый голос в этой программе. Wondershare DemoCreator предлагает не только функции, которые позволяют полностью контролировать процесс записи экрана, но и программное обеспечение для редактирования видео, которое позволяет вам манипулировать вашими видео любым удобным для вас способом.
Плюсов:
- Простая запись с экрана компьютера
- Поддерживает запись видео с высокой частотой кадров
- Богатые и мощные функции редактирования
- Инструменты аннотации, выделение курсора, подписи и наклейки
- Дорожки видео / аудио / веб-камеры будут разделены после записи.
Минусы:
- Бесплатная версия имеет водяной знак
2. Игровая панель Windows 10
Windows 10 имеет различные функции, которые сделают вашу жизнь проще и удобнее.Встроенный экранный рекордер — один из них. Используя эту встроенную функцию, пользователям не нужно устанавливать стороннее приложение. Хотя это бесплатное средство записи экрана предназначено для Xbox, вы также можете использовать его для записи любой активности на экране.
Характеристики:
- Game Clip Recorder : Захват видео Windows бесплатно оснащен современными технологиями, которые позволяют нам записывать любые типы тяжелых игр одним щелчком мыши.
Плюсы:
- Этот инструмент очень прост в обращении, и любой непрофессионал может легко использовать его.
- Еще одна замечательная функция для захвата экрана — вы можете записывать объект на экране в фоновом режиме.
Минусы:
- Курсор не записывается, когда вы снимаете объекты экрана, поэтому может быть немного раздражающим, когда вы хотите, чтобы курсор находился вне.
Цена: БЕСПЛАТНО
3. CamStudio
Это программное обеспечение для записи видео разработано Rendersoft. CamStudio — одна из лучших бесплатных программ для захвата видео для записи экранных объектов и создания их в формате AVI.Это программное обеспечение состоит из различных мощных функций, которые облегчают вашу жизнь. Он предлагает множество функций, таких как запись экрана высокой четкости, сжатие видео и многое другое.
Характеристики:
- Простой в использовании : Благодаря простому и компактному интерфейсу CamStudio может помочь вам записывать и создавать видео на профессиональном уровне.
Плюсы:
- Вы можете бесплатно скачать его с официального сайта.
- Очень проста в использовании.Любой непрофессионал без проблем сможет использовать этот диктофон.
Минусы:
- CamStudio в настоящее время доступна только для операционной системы Windows.
- В этом приложении нет функции редактирования.
Цена: БЕСПЛАТНО
Часть 2: 3 Лучшее бесплатное программное обеспечение для захвата / записи видео для Mac
4. QuickTime
Мультимедийный проигрыватель QuickTime — еще одна бесплатная программа для захвата видео, которую мы хотим порекомендовать. Это приложение имеет чистый пользовательский интерфейс, который помогает новичкам легко записывать все, что они хотят.Кроме того, пользователи могут также записывать камеру, экран вашего iPhone и звук с вашего компьютера или микрофона. Нет сомнений в том, что QuickTime — лучшее бесплатное программное обеспечение для Mac, когда мы говорим о возможностях.
Характеристики:
Плюсов:
- После записи экрана вы можете преобразовать его во множество различных форматов, таких как WMV, AVI, MKV и многие другие.
- Субтитры — еще одна лучшая функция QuickTime. Вы можете включить эту функцию в меню «Просмотр».
Минусы:
- Вам необходимо установить дополнительный кодек для воспроизведения видео в форматах AVI, WMV, MKV и других.
Цена: БЕСПЛАТНО
5. Monosnap
Monosnap — одна из лучших бесплатных программ для захвата видео для Mac. Независимо от того, снимаете ли вы снимки экрана и рисуете на нем или делитесь файлами и записываете видео, Monosnap позволяет вам все. Возможности Monosnap включают
Характеристики:
- Захватить все окно, его часть или выбранную часть
- Настройка горячих клавиш возможна с помощью Monosnap
- Запись скринкастов
- Размытие личной информации
- 8-кратная лупа для улучшения кадрирования пиксель
- Использование фигур, стрелок, ручек и текста
- Бесплатное облачное хранилище
- Поделиться снимком экрана в один клик
- Этот лучший бесплатный видеозахват для Mac позволяет перетаскивать файлы из редактора
Плюсы :
- Вы можете сохранить свою работу на свой компьютер прямо в этой бесплатной программе для захвата видео.
- Вы можете объединить несколько снимков экрана в этом видео граббере на верхней панели редактирования.
Минусы :
- Иногда происходит сбой, а затем ваша запись исчезает.
6. Цзин
Вы хотите легко объяснять вещи с помощью снимков экрана? Jing позволяет легко снимать видео в любой момент времени. Этот лучший бесплатный видеозахват для Mac позволяет создавать визуальные элементы и легко делиться ими.
Характеристики:
- Легкий и простой интерфейс
- Jing имеет боковое меню и может быть вызван в любое время
- Захват прицела в зоне фокусировки необходим для записи экрана
- Дважды щелкните миниатюры, которые являются недавними снимками, включенными в историю
- Контент, созданный Jing, может быть организован и предоставлен нашей онлайн-службе хостинга видео и изображений
Плюсы :
- Это программное обеспечение для захвата видео предоставит пошаговые инструкции по захвату видео.
- Он организован TechSmith, поэтому вы можете интегрировать его с Screencast. Так удобно.
Минусы :
- Если вы просто хотите иметь легкий видеозахват, вы можете подумать о нем еще раз.
Часть 3: Лучшее программное обеспечение для захвата видео с открытым исходным кодом для Linux
7. VLC
VLC — это бесплатное приложение для медиаплеера с открытым исходным кодом, поэтому его можно использовать в операционных системах Linux, Windows и Mac.Он позволяет воспроизводить музыку и видео любого формата, включая WMA, AAC, AIF, MP3 и многие другие на вашем компьютере. В отличие от других медиаплееров, вы можете использовать это как бесплатное программное обеспечение для захвата видео с экрана. Этот медиаплеер — один из лучших медиаплееров, доступных в Интернете, со встроенными функциями записи экрана.
Характеристики:
- Простой и понятный пользовательский интерфейс : Медиаплеер VLC имеет чистый интерфейс; любой непрофессионал может легко использовать такой видеомагнитофон бесплатно, не посоветовавшись с профессионалом.
- Кодек : в отличие от других медиаплееров, вы можете воспроизводить видео любого кодека без необходимости устанавливать это расширение кодека на проигрыватель.
- Платформы : медиаплеер VLC доступен почти для всех популярных операционных систем. вы загружаете его с официального сайта для своих компьютеров, а также для смартфонов, работающих под управлением операционных систем Android или iOS.
Плюсы:
- Этот медиаплеер имеет встроенную функцию записи видео на экране, которая позволяет записывать высококачественное видео, которое вы выполняли на своем компьютере. Медиаплеер
- VLC предлагает различные привлекательные индивидуальные скины, разработанные членами их экспертного сообщества. Вам просто нужно скачать расширение скина и установить его.
Минусы:
- Встроенный рекордер экрана медиаплеера VLC фиксирует только данные, воспроизводимые в приложениях медиаплеера VLC, например музыку или видео со звуком.
Цена: БЕСПЛАТНО
8. OBS
OBS, также известный как Open Broadcaster Software, — еще один мощный бесплатный продукт с открытым исходным кодом для захвата видео.Это потоковая программа, вы можете использовать эту программу для прямой трансляции на Twitch, YouTube и т. Д. Ее также можно использовать как довольно хорошую программу для записи экрана, которая отлично подходит для геймеров, чтобы поделиться своим игровым процессом со своими подписчиками.
Характеристики:
- Платформы : OBS доступна для компьютеров, работающих под управлением операционных систем Windows, Mac или Linux.
- Микширование аудио : Этот видеомагнитофон оснащен технологией шумоподавления.Используя эту технологию, вы можете фильтровать звук, например, шумоподавитель.
Плюсы:
- После записи данных экрана в видео вы можете фильтровать видео, добавляя маскировку изображения, цветокоррекцию и многое другое.
- У этого устройства записи экрана есть различные особенности интерфейса. Вы можете применить к приложению несколько тем, например ночной режим, дневной режим и многое другое, в соответствии с вашими потребностями.
Минусы:
- OBS не предоставляет сборкам доступ в Интернет.Программное обеспечение с открытым исходным кодом разрешено только в его репозиториях.
Цена: БЕСПЛАТНО
Часть 4: Лучший плагин для записи видео / захвата экрана
Помимо обычного программного обеспечения для захвата видео, которое необходимо установить на компьютер с Windows, Mac или Linux, мы также нашли несколько плагинов или расширений, которые вы можете использовать для захвата видео. Здесь мы рекомендуем следующий видеозахват
10. Ткацкий станок
The Loom — это бесплатный плагин и расширение для Google Chrome для записи экрана, в основном популярное среди ютуберов и блогеров.Он позволяет редактировать, изменять размер и конвертировать видео. Он оснащен современными технологиями, которые сделают ваш отдых еще более приятным.
Характеристики:
- Настройка : различные настройки захвата, которые помогут вам записывать камеру, текущую вкладку или полноэкранный режим.
Плюсы:
- Вы можете бесплатно скачать программу записи экрана loom с официального сайта.
- Необязательно каждый раз открывать приложение ткацкого станка, просто установите плагин в веб-браузере и затем запустите.
Минусы:
- Loom Программа записи экрана не имеет функции преобразования видео в различные форматы.
Цена: БЕСПЛАТНО
Часть 5: Часто задаваемые вопросы о ПО для захвата видео
Какая самая лучшая бесплатная программа для захвата видео?
Говоря о лучшем программном обеспечении для захвата видео, я хотел бы порекомендовать использовать полностью бесплатный OBS , если вы хотите использовать профессиональные функции, такие как потоковое вещание.Это инструмент с открытым исходным кодом, разработанный для пользователей игр. Для новичков Windows 10 Game Bar достаточно для выполнения основных записей. Дополнительную информацию о бесплатном программном обеспечении для захвата видео можно найти в описанных выше вариантах в этой статье.
Есть ли в Windows 10 захват видео?
Действительно, в Windows 10 есть встроенная функция захвата видео. Основные пользователи — геймеры, но как обычный пользователь вы также можете использовать его для записи видеороликов, руководств и шагов на экране.
Могу ли я снимать видео с экрана?
Да, можно.Если вы имеете в виду экран вашего ПК, вам необходимо использовать программное обеспечение для захвата видео. На рынке доступно много программного обеспечения, поэтому вам нужно выбрать то, что вам нравится. Некоторое программное обеспечение даже можно использовать бесплатно. Однако платное программное обеспечение для записи экрана имеет больше функций, таких как редактирование видео. Какой из них использовать, полностью зависит от ваших потребностей.
Заключение
Спрос на приложения для захвата экрана быстро растет. Большинство людей любят делиться видео в социальных сетях и на платформе. Бесплатное программное обеспечение для захвата видео позволяет блогеру делиться своим обучающим видео в Интернете, не тратя ни копейки.Итак, без колебаний возьмите один рекордер и наслаждайтесь записью.
Если вы хотите найти оптимальное решение для создания учебников / руководств / демонстраций или любых других обучающих видеороликов, вы можете попробовать этот надежный и удобный набор инструментов для записи с экрана и редактирования видео Wondershare DemoCreator . Он имеет отличные функции записи (запись экрана / веб-камеры / микрофона с разными дорожками), а также полезные инструменты аннотации, эффекты перехода и зеленого экрана.
Скачать бесплатно Скачать бесплатно
Лиза Браун
Лиза Браун — писательница и любительница всего видео.
Подписаться @Liza Brown
пресетов Lightroom и стилей Capture One
© 2012—2020 Really Nice Images Все права защищены.
ИНФОРМАЦИЯ: Наши предустановки для Lightroom и Capture One, вдохновленные фильмами, разработаны для имитации аналоговых эффектов фильмов в Adobe Lightroom и Phase One Capture One. Все предустановки разработаны профессионалами в области цифровой обработки изображений с использованием запатентованных методов для достижения наилучших возможных результатов. Наши предустановки для Lightroom и Capture One предлагают такие замечательные функции, как: имитация аутентичного вида пленки в Lightroom и Capture One одним щелчком мыши: действительно требуется всего один щелчок, чтобы применить все настройки и манипуляции, необходимые для воссоздания сложного вида пленки на вашей фотографии.Неразрушающее редактирование изображений: когда вы применяете наши предустановки пленки к изображениям в Lightroom или Capture one, это не повреждает исходное изображение. Любую предустановку можно отменить одним щелчком мыши, вернув изображение в исходное состояние.
ОТКАЗ ОТ ОТВЕТСТВЕННОСТИ: ReallyNiceImages.com является разработчиком высококачественных предустановок для Adobe Photoshop Lightroom и программ редактирования фотографий Phase One Capture One. Все товарные знаки и названия продуктов, отображаемые на нашем веб-сайте, являются товарными знаками соответствующих владельцев.действительноniceimages.com никоим образом не связан с названиями компаний / продуктов, упомянутыми выше, и не стремится к сотрудничеству в их бизнесе. Если вы считаете, что какой-либо товарный знак или закон об авторском праве был нарушен нашими продуктами или веб-сайтом, свяжитесь с нами, предоставив подробную информацию о претензии.
ЛИЦЕНЗИОННОЕ СОГЛАШЕНИЕ С ПОЛЬЗОВАТЕЛЕМ: Используя любые наши продукты и услуги, вы соглашаетесь: Не копировать, не распространять или не раскрывать какие-либо части наших продуктов на любом носителе, кроме случаев, когда на это имеется письменное разрешение Really Nice Images.Не изменять наши продукты и не распространять такие модификации в коммерческих или некоммерческих целях. В максимальной степени, разрешенной законом, Really Nice Images, ее представители, сотрудники и директора не несут ответственности за какой-либо прямой или косвенный ущерб, возникший в результате использования или невозможности использования ее продуктов и услуг. Используя наши продукты и услуги, вы несете личную ответственность за соблюдение всех международных и местных законов.
ПОЛИТИКА КОНФИДЕНЦИАЛЬНОСТИ: пожалуйста, обратитесь к нашей странице Политики конфиденциальности для получения более подробной информации.
.