Основные задачи в Word
Word 2016 предназначен для создания профессионально оформленных документов. Он также помогает эффективно создавать документы и систематизировать их.
При создании документа в Word вы можете выбрать пустой документ или шаблон. В любом случае создание документов и предоставление общего доступа к ним выполняется одинаково. Эффективные средства редактирования и рецензирования Word помогают совместно работать над улучшением документа.
Совет: Чтобы узнать о новых функциях, см. статью Новые возможности Word 2016.
Создание документа
Как правило, документы удобнее создавать на основе шаблона, а не пустой страницы. Шаблоны Word содержат уже настроенные темы и стили и готовы к использованию. Остается только добавить в них содержимое.
При каждом запуске Word вы можете выбрать шаблон из коллекции, посмотреть дополнительные шаблоны в соответствующей категории или поискать их в Интернете.
Чтобы подробнее изучить шаблон, щелкните его для предварительного просмотра в увеличенном масштабе.
Если вы не хотите использовать шаблон, нажмите кнопку » Пустой документ».
Открытие документа
При каждом запуске Word в левом столбце отображается список последних открытых документов. Если в нем нет нужного документа, нажмите кнопку Открыть другие документы.
Если Word уже запущен, на вкладке Файл выберите команду Открыть и выберите расположение файла.
При открытии документа, созданного в более ранней версии Word, в строке заголовка окна документа отображается надпись «Режим ограниченной функциональности».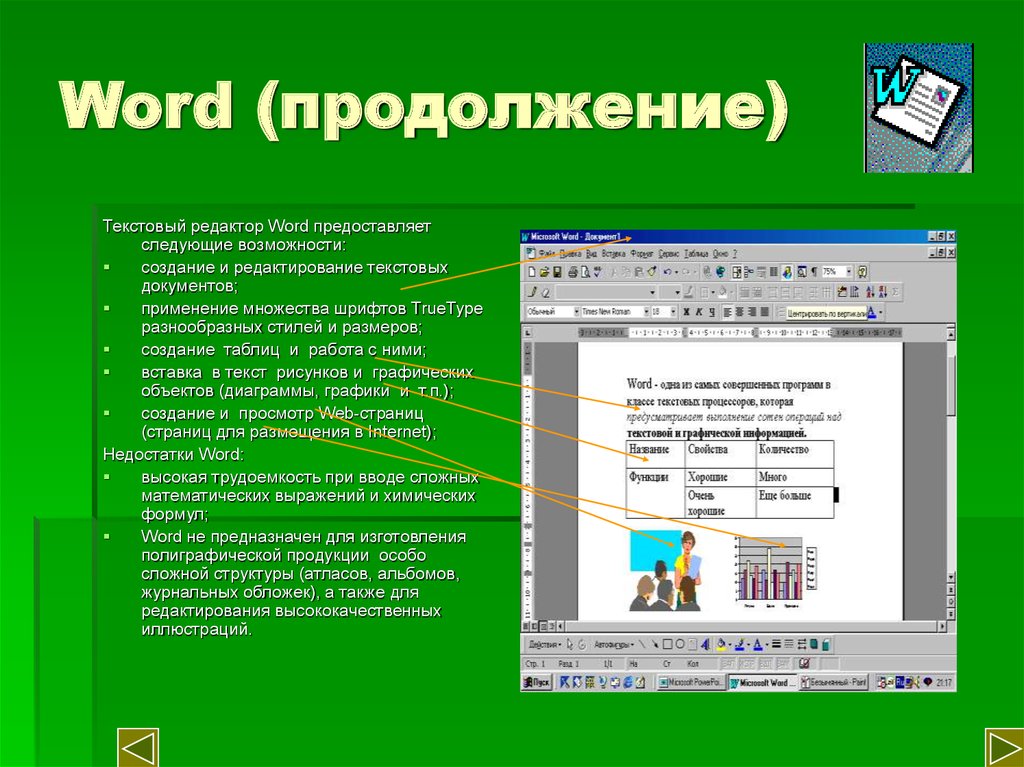
Сохранение документа
Чтобы сохранить документ в первый раз, сделайте следующее:
-
На вкладке Файл выберите команду Сохранить как.
-
Выберите нужную папку для сохранения документа.
Примечание: Чтобы сохранить документ на компьютере, выберите папку в разделе
 Если файлы размещены в Интернете, вы можете делиться ими, отправлять отзывы о них и совместно работать над ними в режиме реального времени.
Если файлы размещены в Интернете, вы можете делиться ими, отправлять отзывы о них и совместно работать над ними в режиме реального времени.
-
Нажмите кнопку Сохранить.
Примечание: По умолчанию Word сохраняет файлы в формате DOCX. Чтобы сохранить документ в другом формате, откройте список Тип файла и выберите нужный вариант.
Чтобы сохранить документ в процессе работы, нажмите кнопку Сохранить на панели быстрого доступа.
Чтение документов
Документ можно открыть в режиме чтения, скрыв большинство кнопок и инструментов, которые могут отвлекать от чтения.
-
Откройте нужный документ.
Примечание: Некоторые файлы, например защищенные документы или вложения, автоматически открываются в режиме чтения.
На вкладке Вид нажмите кнопку Режим чтения.
-
Перемещаться по страницам документа можно одним из следующих способов:
- org/ListItem»>
Щелкните стрелку в левой или правой части страницы.
-
Нажимайте клавиши Page Down и Page Up или ПРОБЕЛ и Backspace. Также можно использовать клавиши со стрелками или колесо прокрутки мыши.
-
На устройствах с сенсорными экранами поведите пальцем влево или вправо.
Совет: Нажмите Вид, а затем — Редактировать документ, чтобы снова внести изменения в документ.
Регистрация изменений
При совместной работе с документом или самостоятельном редактировании можно включить отслеживание изменений.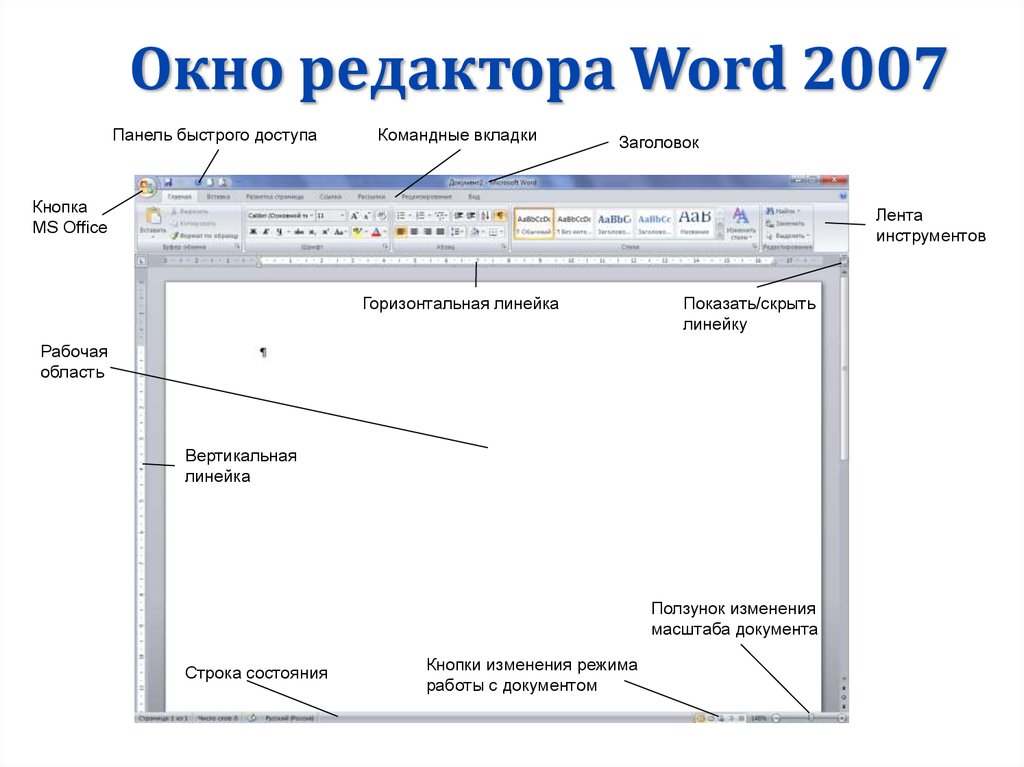 Word отметит все добавленные, удаленные и перемещенные элементы, а также изменения форматирования.
Word отметит все добавленные, удаленные и перемещенные элементы, а также изменения форматирования.
-
Откройте нужный документ.
-
На вкладке Рецензирование нажмите кнопку Исправления и выберите пункт Исправления.
Дополнительные сведения см. в записи отслеживания изменений.
Печать документа
На вкладке «Печать» можно предварительно просмотреть документ, изменить параметры печати и распечатать документ.
-
На вкладке Файл нажмите кнопку Печать.
-
Сделайте следующее:
-
В разделе Печать в поле Копии укажите число копий для печати.
-
В разделе Принтер убедитесь, что выбран нужный принтер.
org/ListItem»>
В разделе Настройка выбраны параметры, заданные по умолчанию для указанного принтера. Чтобы изменить какой-либо параметр, щелкните его и выберите нужное значение.
-
-
После установки нужных параметров нажмите кнопку Печать.
Дополнительные сведения см. в статье Печать документа.
Более сложные действия
Дополнительные сведения об основах работы в Word см. в статье Новые возможности Word 2016.
К началу страницы
Используя Word в Интернете, вы используете веб-браузер для создания, просмотра и редактирования личных документов, которые хранятся в OneDrive.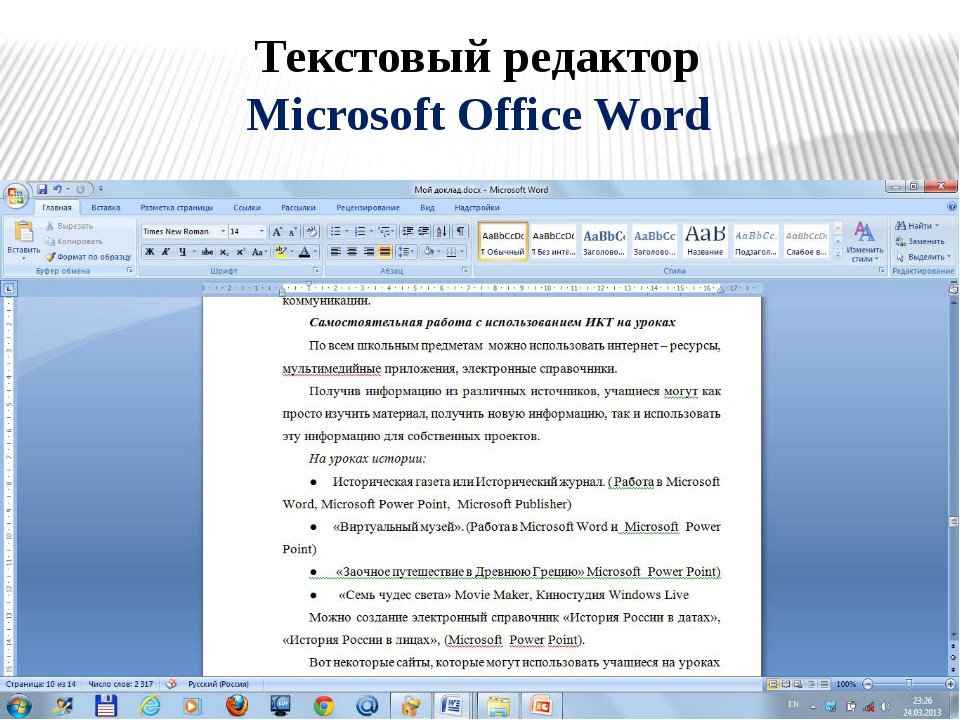 Если у вашей организации или учебы есть планMicrosoft 365 или SharePoint, начните использовать Word в Интернете, создав или храня документы в библиотеках на сайте. Сохранение изменений
Если у вашей организации или учебы есть планMicrosoft 365 или SharePoint, начните использовать Word в Интернете, создав или храня документы в библиотеках на сайте. Сохранение изменений
Word автоматически сохраняет изменения. Просмотрите строку состояния в левом нижнем углу Word в Интернете. В ней будет надпись Сохранено или Сохранение.
Совместный доступ к документам через Интернет
Так как документ находится в Интернете, вы можете предоставить общий доступ к нему, отправив ссылку вместо почтового вложения. Другие пользователи могут просмотреть его в браузере или на мобильном устройстве.
Выберите пункты Файл > Общий доступ > Предоставить доступ другим людям.
Создание комментариев в браузере
Выноска показывает, куда в документе добавлены комментарии.
Вы можете отвечать на примечания и помечать просмотренные элементы галочкой.
Редактирование в браузере
Если при попытке написать что-то в документе ничего не происходит, то, вероятно, выбран режим чтения. Переключитесь в режим правки: нажмите кнопку « Изменить документ> Изменить в Word в Интернете.
После этого можно ввести и отформатировать текст, добавить изображения, настроить макет страницы и т. д. Для доступа к расширенным возможностям редактирования выберите команду Открыть в Word.
Совместная работа над документом
Для совместной работы в Word в Интернете вы редактируем документ, как обычно. Если другие разработчики также редактирует его, Word в Интернете оповещение о присутствии. Вы можете узнать, кто работает над документом, щелкнув ленту.
Если другие разработчики также редактирует его, Word в Интернете оповещение о присутствии. Вы можете узнать, кто работает над документом, щелкнув ленту.
Если щелкнуть имя автора, будет показана часть документа, которую он изменяет. Изменения можно просматривать по мере внесения. Они могут работать в Word в Интернете, Word 2010 или более поздней версии или Word для Mac 2011.
Добавление колонтитулов
Чтобы добавить в документ колонтитулы, щелкните Вставка > Колонтитулы.
Нажмите кнопку Параметры, чтобы настроить параметры их отображения.
Добавление номеров страниц
Щелкните Вставка > Номера страниц и затем выберите из коллекции вариант отображения номеров страниц.
Выберите Включить количество страниц, чтобы отображались как номер текущей страницы, так и общее число страниц (страница X из Y).
Поиск и замена текста
Чтобы быстро найти все вхождения определенного слова или фразы в документе, щелкните Главная > Найти (или нажмите клавиши CTRL+F). Результаты выводятся рядом с документом, так что вы можете просмотреть их в контексте. Если щелкнуть результат поиска, будет выполнен переход к этому вхождению.
Для поиска и замены текста нажмите кнопку Заменить (или нажмите клавиши CTRL+H).
Печать в Word в Интернете
Щелкните Файл > Печать. Word в Интернете создает предварительный просмотр документа в формате PDF, который сохраняет весь макет и форматирование документа. Отправьте PDF-файл на печать, и он будет распечатан в необходимом виде.
Word в Интернете создает предварительный просмотр документа в формате PDF, который сохраняет весь макет и форматирование документа. Отправьте PDF-файл на печать, и он будет распечатан в необходимом виде.
Microsoft Word 2013 — это текстовый редактор, предназначенный для создания профессионально оформленных документов. Он помогает легко и эффективно создавать документы и систематизировать их.
Первым делом при создании документа в Word 2013 нужно выбрать пустой документ или шаблон. Дальнейшие действия по созданию документов и предоставлению общего доступа к ним остались без изменений. Эффективные средства редактирования и рецензирования помогают совместно работать над улучшением документа.
Совет: Чтобы попрактиковаться в создании своего первого документа, см. статью Создание первого документа в Word 2013. Подробнее о новых функциях Word 2013 см. в статье Новые возможности Word 2013.
в статье Новые возможности Word 2013.
Выбор шаблона
Как правило, документы удобнее создавать на основе шаблона, а не пустой страницы. Шаблоны Word содержат темы и стили и готовы к использованию. Остается только добавить в них содержимое.
При каждом запуске Word 2013 можно выбрать шаблон из коллекции, щелкнув категорию для просмотра ее шаблонов или загрузив шаблоны из Интернета. Если использовать шаблон не требуется, просто выберите пункт Новый документ.
Чтобы подробнее изучить шаблон, щелкните его для предварительного просмотра в увеличенном масштабе.
К началу страницы
Открытие документа
При каждом запуске Word в левом столбце отображается список последних открытых документов.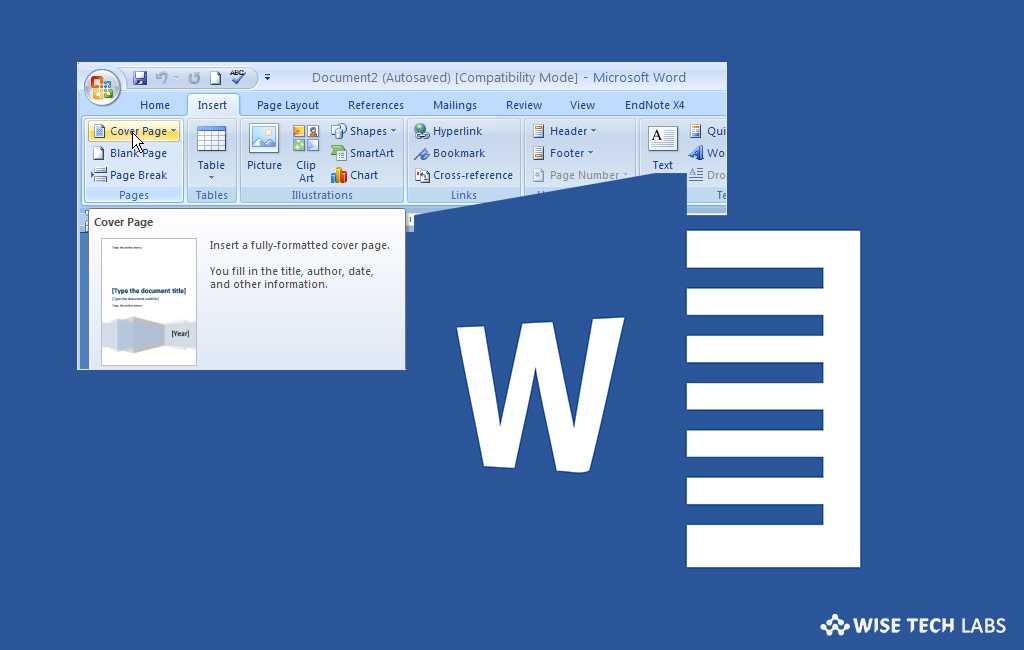 Если в нем нет нужного документа, нажмите кнопку Открыть другие документы.
Если в нем нет нужного документа, нажмите кнопку Открыть другие документы.
Если Word уже запущен, на вкладке Файл выберите команду Открыть и выберите расположение файла.
При открытии документа, созданного в более ранней версии Word, в строке заголовка окна документа отображается надпись «Режим ограниченной функциональности». Можно работать в этом режиме или обновить документ для использования новых и улучшенных возможностей Word 2013.
К началу страницы
Сохранение документа
Чтобы сохранить документ в первый раз, сделайте следующее:
- org/ListItem»>
-
Нажмите кнопку Сохранить как.
-
Выберите нужную папку для файла.
Примечание: Чтобы сохранить документ на компьютере, выберите папку в группе Компьютер или нажмите кнопку Обзор. Чтобы сохранить документ в Интернете, выберите расположение в группе Окружение или Добавление места. Если файлы размещены в Интернете, ими можно обмениваться, оставлять комментарии и совместно работать с документами в реальном времени.
org/ListItem»>
Откройте вкладку Файл.
Нажмите кнопку Сохранить.
Примечание: По умолчанию Word сохраняет файлы в формате DOCX. Чтобы сохранить документ в другом формате, откройте список Тип файла и выберите нужный вариант.
Чтобы сохранить документ в процессе работы, нажмите кнопку Сохранить на панели быстрого доступа.
К началу страницы
Чтение документов
Откройте документ в приложении » Чтение Mode«, чтобы скрыть большинство кнопок и инструментов, чтобы не отвлекаясь на чтение.
Откройте нужный документ.
Примечание: Некоторые файлы, например защищенные документы или вложения, автоматически открываются в режиме чтения.
На вкладке Вид нажмите кнопку Режим чтения.
Перемещаться по страницам документа можно одним из следующих способов:
-
Щелкните стрелку в левой или правой части страницы.
org/ListItem»>
Нажимайте клавиши Page Down и Page Up или ПРОБЕЛ и Backspace. Также можно использовать клавиши со стрелками или колесо прокрутки мыши.
На устройствах с сенсорными экранами поведите пальцем влево или вправо.
Совет: Нажмите Вид, а затем — Редактировать документ, чтобы снова внести изменения в документ.
К началу страницы
Регистрация изменений
При совместной работе с документом или самостоятельном редактировании можно включить отслеживание изменений. Word отметит все добавленные, удаленные и перемещенные элементы, а также изменения форматирования.
Word отметит все добавленные, удаленные и перемещенные элементы, а также изменения форматирования.
-
Откройте нужный документ.
-
На вкладке Рецензирование нажмите кнопку Исправления и выберите пункт Исправления.
Дополнительные сведения см. в записи отслеживания изменений.
К началу страницы
Печать документа
На вкладке «Печать» можно предварительно просмотреть документ, изменить параметры печати и распечатать документ.
-
Откройте вкладку Файл и нажмите кнопку Печать.
-
Сделайте следующее:
-
В разделе Печать в поле Копии укажите число копий для печати.
-
В разделе Принтер убедитесь, что выбран нужный принтер.
org/ListItem»>
В разделе Настройка выбраны параметры, заданные по умолчанию для указанного принтера. Чтобы изменить какой-либо параметр, щелкните его и выберите нужное значение.
-
-
После установки нужных параметров нажмите кнопку Печать.
Дополнительные сведения см. в статье Печать и предварительный просмотр документов.
Более сложные действия
Выйдите за рамки основных сведений о документах, создав оглавлевую таблицу или сохранив документ в качестве шаблона.
К началу страницы
Важно:
Office 2010 больше не поддерживается.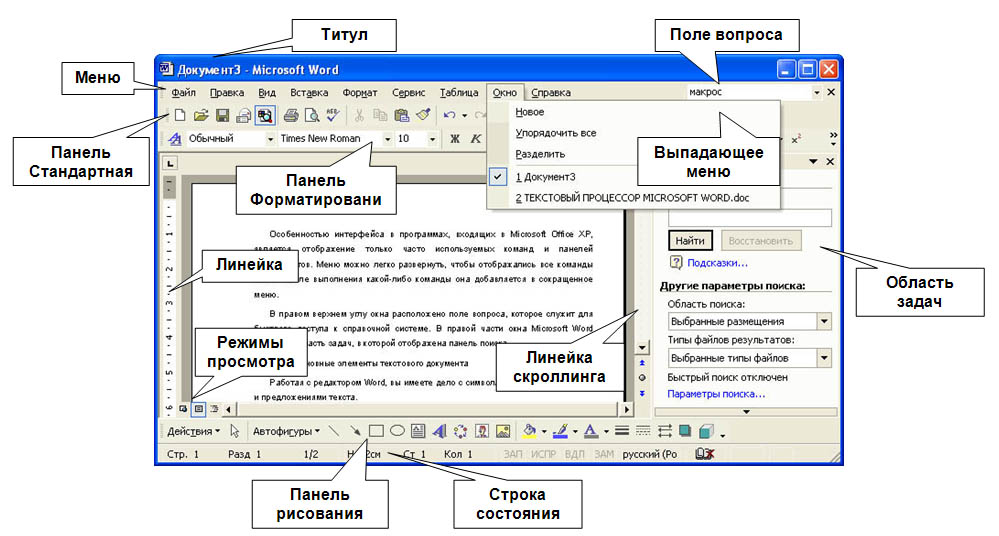 Перейдите на Microsoft 365, чтобы работать удаленно с любого устройства и продолжать получать поддержку.
Перейдите на Microsoft 365, чтобы работать удаленно с любого устройства и продолжать получать поддержку.
Обновить
В этой статье
-
Что такое Word?
-
Поиск и применение шаблона
-
Создание нового документа
-
Открытие документа
-
Сохранение документа
-
Чтение документов
-
Отслеживание изменений и вставка примечаний
-
Печать документа
Что такое Word?
Microsoft Word 2010 — это программа word-обработки, предназначенная для создания профессиональных документов.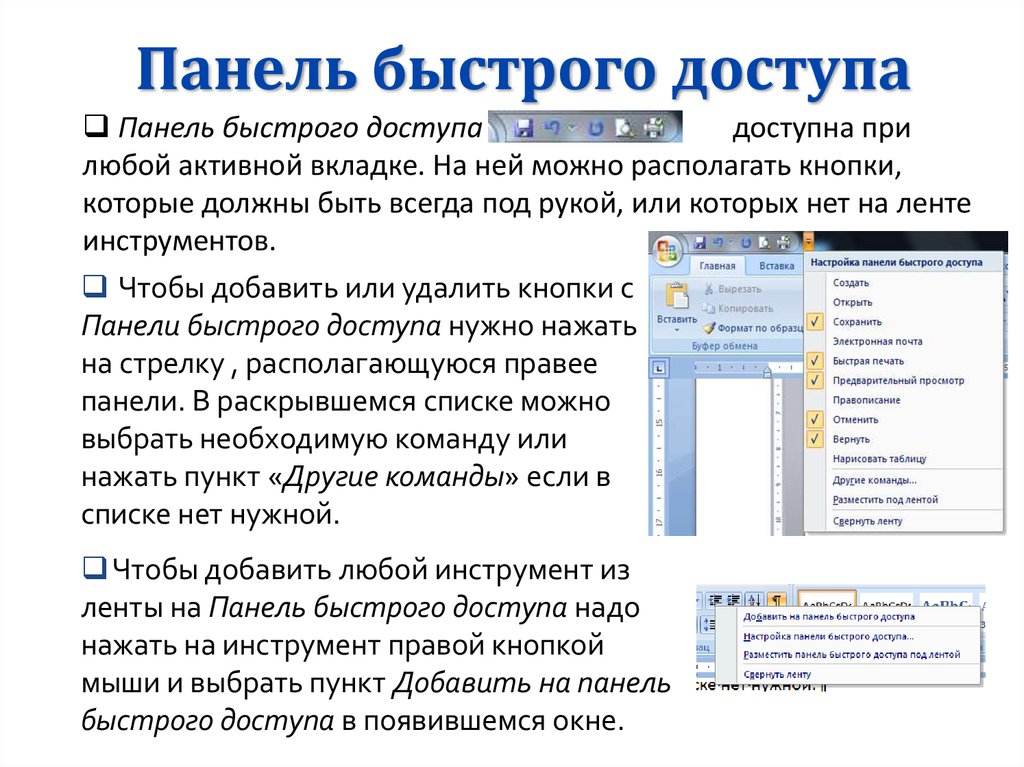 Благодаря средствам форматирования документов Word помогает эффективнее упорядочивать и писать документы. Word также включает мощные средства редактирования и редактирования, чтобы вы могли легко взаимодействовать с другими пользователями.
Благодаря средствам форматирования документов Word помогает эффективнее упорядочивать и писать документы. Word также включает мощные средства редактирования и редактирования, чтобы вы могли легко взаимодействовать с другими пользователями.
К началу страницы
Поиск и применение шаблона
Word 2010 позволяет применять встроенные шаблоны, применять собственные настраиваемые шаблоны и выполнять поиск по различным шаблонам, доступным в Интернете.
Чтобы найти и применить шаблон в Word, выполните следующие действия.
-
На вкладке Файл нажмите кнопку Создать.

-
В разделе «Доступные шаблоны» выполните одно из следующих действий:
-
Чтобы использовать один из встроенных шаблонов, щелкните «Примеры шаблонов «, выберите нужный шаблон и нажмите кнопку «Создать».
-
Чтобы повторно использовать шаблон, который вы недавно использовали, щелкните «Последние шаблоны», выберите нужный шаблон и нажмите кнопку «Создать».
org/ListItem»>
Чтобы использовать созданный ранее шаблон, щелкните «Мои шаблоны», выберите нужный шаблон и нажмите кнопку «ОК «.
-
-
Чтобы найти шаблон на сайте Office.com, в разделе Office.com Templates щелкните требуемую категорию шаблона, выберите нужный шаблон и нажмите кнопку «Скачать», чтобы скачать шаблон с сайта Office.com на компьютер.
Примечание: Вы также можете искать шаблоны на сайте Office.com в Word. В поле поиска Office.com введите один или несколько условий поиска, а затем нажмите кнопку со стрелкой для поиска.
К началу страницы
Создание нового документа
Откройте вкладку « Файл» и нажмите кнопку » Создать».
В разделе «Доступные шаблоны» щелкните «Пустой документ».
Щелкните Создать.
Дополнительные сведения о создании документа см. в разделе «Создание документа».
К началу страницы
Открытие документа
Откройте вкладку Файл и нажмите кнопку Открыть.
В левой области диалогового окна « Открыть» щелкните диск или папку, содержащую документ.
В правой области диалогового окна « Открыть» откройте папку, содержащую нужный документ.
Щелкните документ и нажмите кнопку » Открыть».
К началу страницы
Сохранение документа
Чтобы сохранить документ в формате, используемом Word 2010 и Word 2007, сделайте следующее:
Откройте вкладку Файл.
Выберите команду Сохранить как.
В поле «Имя файла » введите имя документа.
Нажмите кнопку Сохранить.
Чтобы сохранить документ, чтобы он был совместим с Word 2003 или более ранней версии, выполните следующие действия.
Откройте документ, который вы хотите использовать в Word 2003 или более ранней версии.
Откройте вкладку Файл.
Нажмите кнопку Сохранить как.
В списке Тип файла выберите значение Документ Word 97–2003. Формат файла будет изменен на DOC.
В поле Имя файла введите имя документа.
Нажмите кнопку Сохранить.
Дополнительные сведения о создании документа, совместимого с Word 2003 или более ранними версиями, см. в статье «Создание документа для использования в предыдущих версиях Word».
К началу страницы
Чтение документов
-
Откройте документ, который вы хотите прочитать.

-
На вкладке « Вид» в группе » Представления документов» щелкните «Полноэкранный режим чтения»
-
Перемещаться по страницам документа можно одним из следующих способов:
-
Щелкните стрелки в нижних углах страниц.
-
На клавиатуре нажмите клавиши PAGE DOWN, PAGE UP или SPACEBAR и BACKSPACE.

-
Щелкните стрелки навигации в верхней части экрана.
Совет: Щелкните «Параметры просмотра», а затем выберите команду «Показать » для просмотра двух страниц или экранов за раз.
-
Дополнительные сведения о просмотре документов см. в статье » Чтение документов в Word».
К началу страницы
Отслеживание изменений и вставка примечаний
-
Чтобы включить отслеживание изменений, на вкладке «Рецензию» в группе «Отслеживание » нажмите кнопку «Отслеживать изменения».

-
Чтобы вставить комментарий, на вкладке «Рецензию» в группе » Примечания » нажмите кнопку «Создать примечание».
Дополнительные сведения о том, как отслеживать изменения, внесенные при изменении, см. в разделе «Отслеживание изменений и вставка примечаний».
К началу страницы
Печать документа
-
Откройте вкладку Файл и нажмите кнопку Печать.

-
Сделайте следующее:
-
В разделе «Печать» в поле « Копии» введите количество копий, которые нужно распечатать.
-
В разделе «Принтер» убедитесь, что выбран нужный принтер.
-
В разделе Настройка выбраны параметры, заданные по умолчанию для указанного принтера. Если вы хотите изменить параметр, щелкните нужный параметр, а затем выберите нужный параметр.

-
-
Когда параметры будут удовлетворены, нажмите кнопку » Печать».
Дополнительные сведения о том, как распечатать файл, см. в разделе «Предварительный просмотр и печать файла».
К началу страницы
Назначение Word и его возможности. Office 2007. Мультимедийный курс
Назначение Word и его возможности. Office 2007. Мультимедийный курсВикиЧтение
Office 2007. Мультимедийный курс
Мединов Олег
Содержание
Назначение Word и его возможности
Реализованные в Word 2007 возможности позволяют выполнять самые разнообразные операции по формированию и редактированию текстовых документов.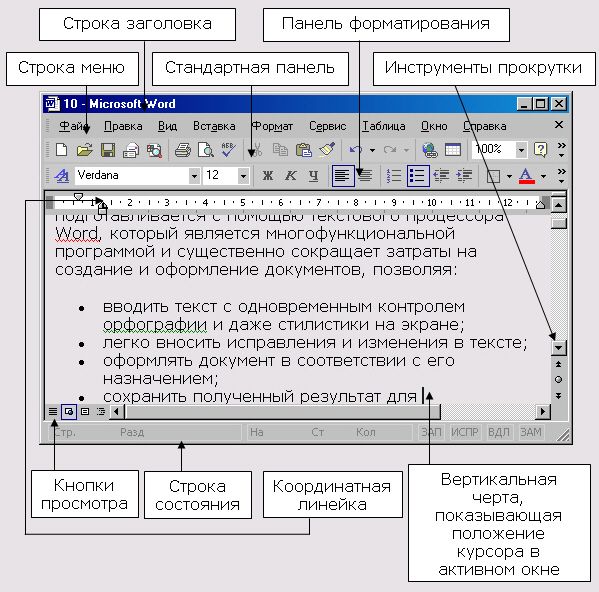 Задачи, решаемые с помощью текстового редактора Word 2007, кратко перечислены ниже.
Задачи, решаемые с помощью текстового редактора Word 2007, кратко перечислены ниже.
• Создание и редактирование текстовых документов с использованием большого выбора шрифтов и стилей текста.
• Оформление текстовых документов (создание заголовков, оглавления, колонтитулов, формирование предметного указателя, расстановка переносов, расположение текста на странице; настройка шрифтов и параметров абзаца, а также создание текстовых документов с использованием различных шаблонов (как системных, так и пользовательских), предназначенных специально для соответствующего оформления документа).
• Вставка в текст требуемых элементов (специальных символов, рисунков, примечаний, гиперссылок, сносок и т. п.).
• Работа с блоками текста (копирование, вставка, перемещение фрагментов текста с использованием возможностей буфера обмена).
• Представление некоторых фрагментов текстового документа в виде таблицы, созданной в соответствии с заданными параметрами.
• Настройка параметров представления текстового документа.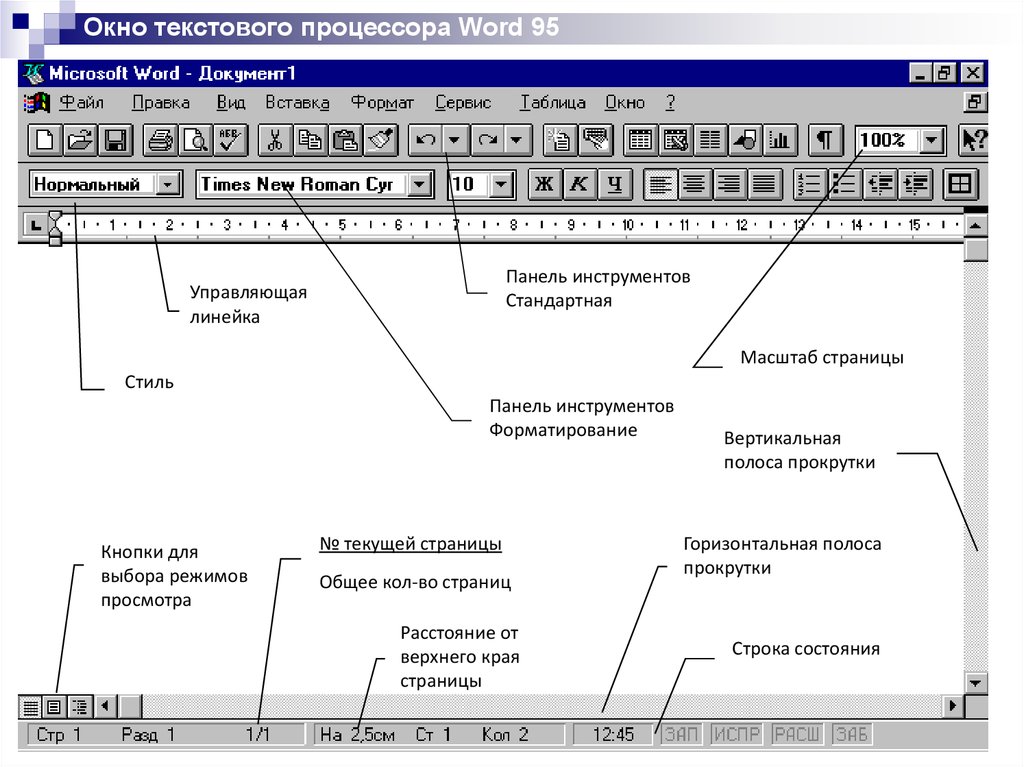
• Просмотр статистики документа (количество страниц текстового документа, количество символов в документе, количество абзацев и др.).
• Автоматическая проверка формируемого документа на наличие в нем грамматических, стилистических и т. п. ошибок с возможностью оперативного их устранения.
• Создание рисунков с использованием специально предназначенной функциональности.
• Сохранение сформированного документа в разных форматах.
• Вывод на печать готового текстового документа (при необходимости – предварительный просмотр документа перед его распечаткой).
Помимо перечисленных, с помощью текстового редактора Word можно решать и иные задачи, в зависимости от потребностей конкретного пользователя.
Данный текст является ознакомительным фрагментом.
Назначение и функциональные возможности программы
Назначение и функциональные возможности программы
Программа HtmlPad адресована веб-разработчикам и веб-администраторам. Ее характерной особенностью является то, что она обладает простым и понятным пользовательским интерфейсом, а также очевидным инструментарием.
Ее характерной особенностью является то, что она обладает простым и понятным пользовательским интерфейсом, а также очевидным инструментарием.
Назначение и функциональные возможности программы
Назначение и функциональные возможности программы Функциональные возможности программы NeonHtml предназначены для решения следующих задач.• Создание, редактирование и администрирование веб-документов самых разных форматов – HTML, PHP, CSS, JavaScript, а также простых текстовых
12.2 Назначение DNS
12.2 Назначение DNS Система имен доменов (Domain Name System — DNS) обеспечивает более эффективный способ согласования имен и адресов Интернета. База данных DNS обеспечивает автоматизированную службу преобразования имен в адреса. Эта система успешно работает, и многие организации,
15.
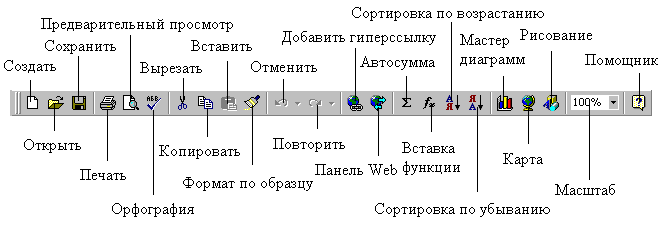 1.1 Назначение NFS
1.1 Назначение NFS15.1.1 Назначение NFS Компания Sun разработала сетевую файловую систему (Network File System — NFS) для поддержки разделения ресурсов служб рабочих станций Unix в локальных сетях. NFS делает удаленный каталог с файлами частью локальной структуры каталогов — конечные пользователи и
Урок № 2. Назначение и функциональные возможности программы «1С:Бухгалтерия 8»
Урок № 2. Назначение и функциональные возможности программы «1С:Бухгалтерия 8» Одним из ключевых достоинств рассматриваемой конфигурации является гибкость платформы, что позволяет широко применять программу в самых различных областях. Реализованные механизмы учета
Назначение и функциональные возможности
Назначение и функциональные возможности Программа Microsoft Outlook 2007 обладает широкими функциональными возможностями, которые кратко можно сформулировать следующим образом:• выполнение функций персонального органайзера;• работа с электронной почтой (создание,
Назначение
Назначение
Электронные таблицы – это программа для автоматизации расчетов, а также для структурированного представления и обработки данных, составления их баз, построения диаграмм и многого другого. Все результаты работы могут быть выведены на печать или
Все результаты работы могут быть выведены на печать или
Назначение
Назначение Назначение программы Outlook можно понять из названия, если перевести его с английского, – «вид, кругозор, перспектива». Действительно, эта небольшая по сравнению с другими служебная программа автоматизирует множество рутинных операций и действительно
Назначение программы
Назначение программы Основное назначение Sound Forge 9.0 – редактирование цифрового звука. С помощью этой программы можно обрабатывать фонограммы или звуковые дорожки фильмов практически всеми существующими способами.• Первоначальная запись и оцифровка звука с различных
Глава 9 Возможности COM в Microsoft Word и Microsoft Excel
Глава 9 Возможности COM в Microsoft Word и Microsoft Excel
• Технология OLE• Технология COM• Использование OLE в Delphi• Управление Microsoft Word и Microsoft ExcelТехнология COM/DCOM является одной из важных и широко используемых современных технологий. Охватить все аспекты технологии COM/DCOM очень сложно, и
Охватить все аспекты технологии COM/DCOM очень сложно, и
5.12. Графические возможности Microsoft Word
5.12. Графические возможности Microsoft Word Для вставки в текст картинки необходимо поставить курсор в то место документа, где будет размещаться графический объект, и выбрать команду Вставка – Рисунок – Картинки (рис. 5.21), если выбирается стандартный рисунок из прилагаемой к Word
4.1. Возможности Microsoft Word
4.1. Возможности Microsoft Word Microsoft Word — один из самых лучших и мощных текстовых редакторов на сегодняшний день. Word, в отличие от Блокнота и WordPad, не входит в состав Windows, а распространяется в составе программного пакета Microsoft Office. Программа обладает огромным количеством полезных
4.7. Дополнительные возможности Microsoft Word
4.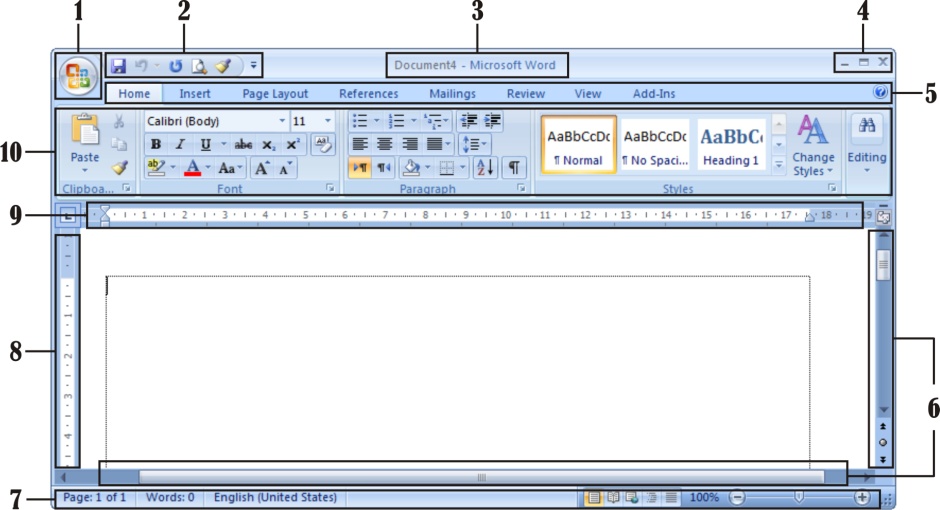 7. Дополнительные возможности Microsoft Word
Microsoft Word по праву можно назвать одним из лучших текстовых редакторов. Как вы убедились, он обладает множеством полезных и удобных функций для набора и редактирования текста, создания таблиц и рисунков.С помощью Word также можно
7. Дополнительные возможности Microsoft Word
Microsoft Word по праву можно назвать одним из лучших текстовых редакторов. Как вы убедились, он обладает множеством полезных и удобных функций для набора и редактирования текста, создания таблиц и рисунков.С помощью Word также можно
Текстовый процессор MS Word — презентация онлайн
Похожие презентации:
3D печать и 3D принтер
Системы менеджмента качества требования. Развитие стандарта ISO 9001
Операционная система. Назначение и основные функции
Adobe Photoshop
AutoCAD история и возможности
Microsoft Excel
Облачные технологии
Корпорация Microsoft и ее особенности
Веб-дизайн
Тема 2. Пакеты прикладных программ
1. Текстовый процессор MS Word
Занятие 32. Назначение текстового процессора
Microsoft Word — текстовыйпроцессор общего назначения,
предоставляющий пользователю
непревзойденное количество и
разнообразие возможностей.

Назначение:
создания текстового документа;
сохранения текстового
документа на дисках;
вывода на печать текстового
документа.
3. Возможности текстового процессора MS Word.
ввод и редактирование текста;проверка орфографии;
форматирование документа;
работа с графикой;
работа с таблицами;
создание фигурного текста;
создание гипертекста;
создание колонтитулов;
импортирование данных из других
программ среды Windows;
просмотр документа перед печатью.
4. Основные понятия
Символ — это наименьшая единицатекстовой информации.
Слово — это набор символов,
ограниченный пробелами или знаками
препинания.
Абзац — это произвольная
последовательность символов, которая
всегда начинается с новой строки и
заканчивается нажатием клавиши Enter.
Строка — это произвольная
последовательность символов внутри
абзаца.
5. Набор текста
Shift + EnterEnter
переход на другую строку
без образования абзаца
конец абзаца с переходом на
другую строку
Caps Lock
режим включения
(отключения) заглавных букв
Shift + Ctrl +
пробел
Tab
неразрывный пробел
клавиша табуляции
6.
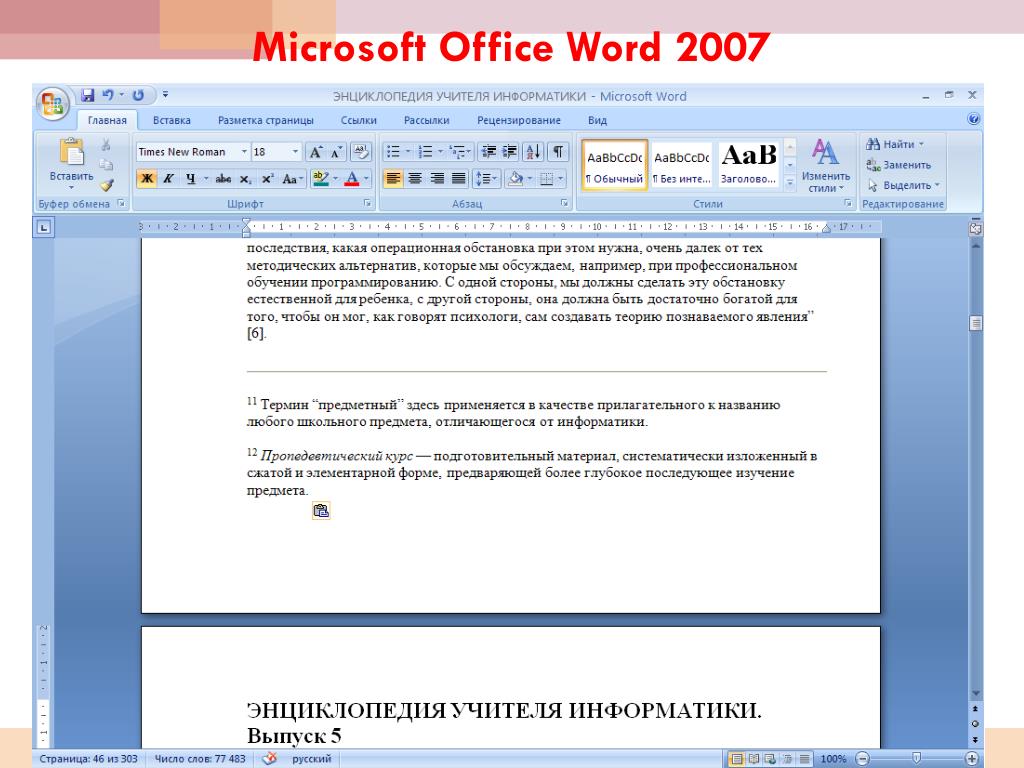 Правила набора текстамежду словами ставится один пробел;
Правила набора текстамежду словами ставится один пробел;пробел ставится ПОСЛЕ, а не до: запятой, точки,
точки с запятой, двоеточия, вопросительного знака,
восклицательного знака, многоточия, закрывающейся
скобки, закрывающейся кавычки;
пробел ставится ДО, а не после: открывающейся
скобки, открывающейся кавычки;
пробел ставится ДО и ПОСЛЕ тире. Причем перед
тире ставится неразрывный пробел: Ctrl + Shift +
пробел;
пробел НЕ СТАВИТСЯ: после открывающейся скобки;
после открывающейся кавычки; до и после дефиса;
нажимать клавишу Enter надо только в конце абзаца.
7. Редактирование текста
Редактирование — внесение измененийв набранный текст.
Чаще всего приходится стирать ошибочный символ, слово, строку;
заменять один символ на другой;
вставлять пропущенные символы,
слова, строки.
8. Форматирование текста.
Форматирование — это изменениевнешнего вида документа.
Различают форматирование:
Символов;
Абзаца;
Страницы.

9. Форматирование символов
Шрифтырастровые
векторные
10. Растровые шрифты
Изображение символа формируется поточкам.
Качество при масштабировании заметно
ухудшается;
Используется для вывода текстовых
сообщений на экран;
Файл с растровым шрифтом имеет
расширение .fon
11. Векторные шрифты
Изображение символа описываетсясовокупностью геометрических фигур.
Качество при масштабировании не
меняется;
Используются для работы с
документами;
Файл с векторным шрифтом имеет
расширение .ttf
12. Технология TrueType
Позволяет реализовать на экранепринцип – что видите, то и получаете.
Страница документа со всеми ее
атрибутами (рисунками, таблицами,
схемами, стилями и т.д.) выглядит на
экране так, же как и на бумаге после
распечатки.
13. Шрифты TrueType
Шрифты TrueTypeмоноширинные
Все символы имеют
одинаковую ширину.
Пример:
шрифт
Courier
пропорциональные
Ширина каждого
символа зависит от его
рисунка
Пример:
Шрифт
Times New Roman
Шрифт Arial
14.
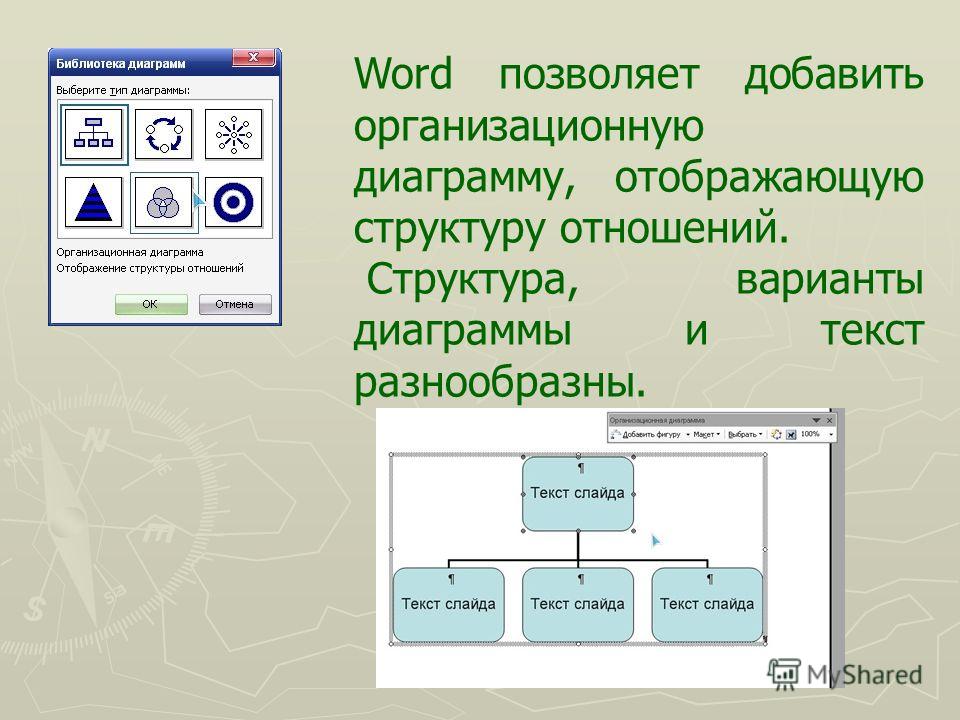 Основные характеристики шрифтов TrueType1) Название (Arial, Times New Roman,
Основные характеристики шрифтов TrueType1) Название (Arial, Times New Roman,TimesET, Symbol)
Все шрифты TrueType имеют пометку ТТ.
Кириллизованный шрифт имеет в своем
составе русские буквы.
15. Основные характеристики шрифтов TrueType
2) Тип рисунка (универсальный, готический,декоративный, «под рукопись»,
старославянский …
Times New Roman – шрифт с засечками на
концах символов.
Arial – шрифт без засечек (рубленный)
Шрифт Symbol содержит буквы греческого
алфавита и разнообразные математические
знаки, например, αβμφπ≈∑≠.
Шрифт Wingdings содержит набор из 223
пиктограмм-картинок для украшения текста,
например,
Шрифт Webdings содержит еще большее
количество пиктограмм
16. Основные характеристики шрифтов TrueType
3) Стиль (обычный, полужирный,курсив, подчеркнутый).
4) Размер (кегль) – измеряется в пунктах (пт)
1 пт = 1/72 дюйма = 0,353 мм.
Гарнитура – набор шрифтов определенного
рисунка, но разных стилей и размеров.
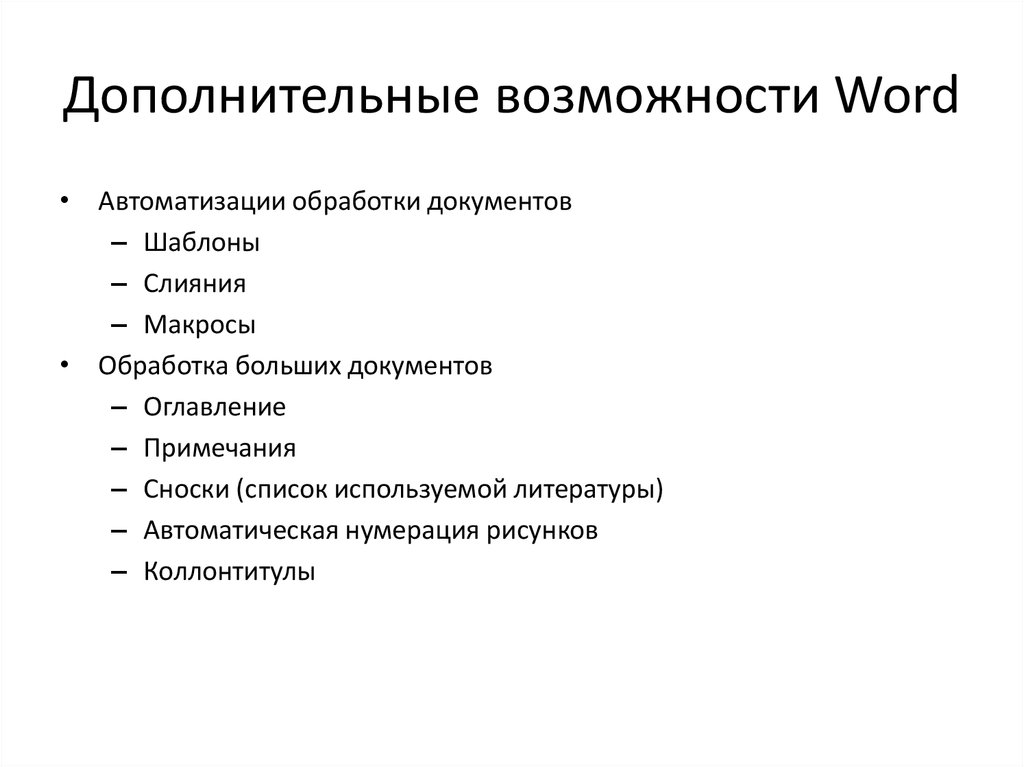
5) Эффекты – дополнительные признаки шрифта
(верхний и нижний индексы, цвет, окаймление,
тени, перечеркивание т т.д.)
17. Форматирование символов включает:
Изменение шрифтаИзменение размера шрифта
Изменение стиля
Изменения цвета символов
Добавление верхних или нижних
индексов
Задание межстрочного интервала
18. Инструменты для форматирования символов
19. Инструменты для форматирования символов
20. Инструменты для форматирования символов
21. Задание
Назовите операции, которыевыполняются при форматировании
символов.
22. Форматирование абзацев
Для форматирования абзаца можноиспользовать:
диалоговое окно, отображаемое после
выбора команды Главная /Абзац;
кнопки панели инструментов Абзац на
вкладке Главная.
Контекстное меню
23. Диалоговое окно Абзац
24. Кнопки панели инструментов Абзац
25. Контекстное меню
26. Выравнивание абзацев
Можно выполнять по левому краю, поправому краю, по центру, по ширине с
помощью кнопок выравнивания
27.
 Выравнивание абзацев с помощью клавиатурыКомбинация клавиш
Выравнивание абзацев с помощью клавиатурыКомбинация клавиш[CTRL] + [Е]
[CTRL] + [J]
[CTRL] + [L]
[CTRL] + [R]
Действия
Выравнивание абзаца по
центру
Выравнивание абзаца по
ширине
Выравнивание абзаца по
левому краю
Выравнивание абзаца по
правому краю
28. Задание абзацных отступов
Спомощью кнопок
С помощью горизонтальной
линейки
Красная строка
Левый отступ
Правый отступ
29. Задание абзацных отступов с помощью диалогового окна
30. Управление отступами с помощью клавиатуры
Комбинация клавиш[CTRL] + [M]
Действия
Добавление отступа слева
[CTRL] + [SHIFT] + [М] Удаление отступа слева
[CTRL] + [Т]
Создание выступа
[CTRL] + [SHIFT] + [T]
Уменьшение выступа
[CTRL] + [Q]
Снятие дополнительного
форматирования с
выделенных абзацев
31. Интервал между строками (с помощью панели инструментов)
32. С помощью диалогового окна
33.
 Управление межстрочным интервалом с помощью клавиатурыКомбинация
Управление межстрочным интервалом с помощью клавиатурыКомбинацияклавиш
[CTRL] + [1]
[CTRL] + [2]
[CTRL] + [5]
Действия
Одинарный
Двойной
Полуторный
34. Положение на странице
Сновой странице если абзац
обязательно должен
начинаться с новой
странице
Не отрывать от
следующего – если
данный абзац должен
располагаться на
одной странице со
следующим абзацем
Не разрывать абзац –
если абзац целиком на
одной странице.
35. Списки
Маркированный служит дляобозначения элементов списка любыми
символами.
Нумерованный служит для обозначения
элементов списка числами, латинскими
буквами, словами.
Многоуровневый служит для
обозначения иерархических списков
36. Буквица
Буквица — видоизмененный первыйсимвол абзаца
Вставка – Текст — Буквица
37. Обрамление и заливка абзаца
ВкладкаПараметры
страницы
38. Задание
Назовите операции, которыевыполняются при форматировании
абзаца?
39.
 Форматирование страницыРазметка страницы;
Форматирование страницыРазметка страницы;Нумерация страниц;
Вставка колонтитулов;
Разрыв страницы.
40. Разметка страницы
Выполняется при создании новогодокумента:
Устанавливаются нужные размеры
бумаги (А4, А3 и т.д)
Ориентация документа (книжная или
альбомная).
Поля (левое – 3 см, правое — 1,5 см,
верхнее и нижнее – 2 см)
41. Разметка страницы (инструменты)
42. Диалоговое окно Параметры страницы
43. Нумерация страниц
Номера страниц могут располагатьсявверху или внизу.
Выравнивание номера страницы по
центру, слева или справа.
Задается формат номера (3, стр. 3,
страница 3 и т.д.).
Номер на первой странице обычно не
ставиться (титульная страница
многостраничного документа).
44. Инструменты для нумерации страниц (вкладка Вставка)
45. Вставка колонтитулов
Колонтитулы отображаются только врежиме разметки страницы, на экране
выделяются серым цветом (для
отделения от основного документа)
К колонтитулам применяются такие же
элементы форматирования, как и к
тексту.

46. Редактирование колонтитулов
Для редактирования колонтитуловимеется панель инструментов.
Появляется если щелкнуть мышью в
поле колонтитула.
47. Разрыв страницы
Если фрагмент текста обязательнодолжен начинаться с новой страницы,
то:
Установить курсор в начало фрагмента
Нажать Ctrl + Enter или Вставка Страница
48. Задание:
Назовите операции по форматированиюстраницы
English Русский Правила
Задание из 50 слов — Письмо в рамках учебной программы — UW–Madison
В поисках Святого Грааля упражнения, которое учит письму, развивает критические навыки, добавляет лишь немного времени к еженедельной рабочей нагрузке учащихся и требует еще меньше времени на студент, чтобы оценить?
Самое близкое, что я нашел, это второстепенное задание, предложение из 50 слов, охватывающее недельное чтение. Часто используемые — я планирую от четырех на типичном студенческом семинаре до девяти на лекциях старших курсов — второстепенные задания — это наиболее эффективное известное мне средство для обучения студентов наиболее существенному коммуникативному навыку: переходить к сути!
Обоснование
Упражнение, состоящее из одного предложения и ограниченного количества слов, противостоит склонности учащихся разбавлять свою прозу излишествами. Имея не более 50 слов, они должны выделить основы своих аргументов и кратко их сформулировать, поскольку, как предупреждает моя программа, 51-му слову и его последователям грозит ужасная участь. (Было известно, что я вырезал лишнее словоблудие и превращал рваные остатки в бумажный самолетик — практика доказала свою педагогическую целесообразность, если не аэродинамику.)
Имея не более 50 слов, они должны выделить основы своих аргументов и кратко их сформулировать, поскольку, как предупреждает моя программа, 51-му слову и его последователям грозит ужасная участь. (Было известно, что я вырезал лишнее словоблудие и превращал рваные остатки в бумажный самолетик — практика доказала свою педагогическую целесообразность, если не аэродинамику.)
50 слов может показаться слишком много — в конце концов, конкурсы, проводимые компаниями по производству хлопьев, требуют только 25 — но я предпочитаю давать ученикам достаточно веревки. Во-первых, лимит в 50 слов позволяет им справиться с заданием, которое часто требует сложных ответов. С другой стороны, это отучает их от зависимости от простых повествовательных предложений и заставляет их экспериментировать с несколькими предложениями. Некоторые могут обрабатывать сложные предложения, но большинство требует — и ценит — опеку в них. 50 слов тоже не мало; ни один студент никогда не жаловался на неспособность сократить многословие. Если бы Златовласка забрела в мою секцию, а не в берлогу Трех Медведей, она бы сочла ограничение на количество слов «в самый раз».
Если бы Златовласка забрела в мою секцию, а не в берлогу Трех Медведей, она бы сочла ограничение на количество слов «в самый раз».
Образец задания
Рассмотрим, например, задание, которое я недавно дал студентам факультета истории/религиоведения 451, озаглавленное «Построение гипотезы»:
Используя карты в начале пакета, сравните распределение церквей в Англо-Америке к востоку от реки Миссисипи в 1750 г. с распространением в 1850 г. и в одном предложении, не превышающем 50 слов (нужно ли говорить больше?), выдвигают гипотезы о причинах различия.
Чтобы выполнить упражнение, учащиеся должны были изучить серию карт, агрегировать данные, представленные в графическом виде, преобразовать их в письменную форму, проанализировать эти данные и разработать гипотезу для объяснения закономерностей, которые они могли обнаружить. Они должны были внимательно изучать материал (не последним преимуществом второстепенного задания является его способность контролировать подготовку студентов), сравнивать карты друг с другом и делать краткие, но точные выводы, тем самым одновременно отрабатывая несколько важных навыков.
Качество ответов варьировалось, как и можно было ожидать, но лучший ответ точно соответствовал действительности, интеллектуально и (50 слов) количественно:
других церквей между 1750 и 1850 годами, что отражает сдвиг в сторону упразднения государственных церквей и требования конституционной гарантии свободы вероисповедания, который произошел во время американского революционного урегулирования.
Что еще более впечатляет, английский не является родным языком писателя.
Преимущества и ограничения
Предложения из 50 слов не могут помочь улучшить организацию параграфов и композиций, но именно поэтому Бог изобрел эссе и курсовые работы. Между тем за краткостью второстепенных заданий скрывается степень их сложности; они требуют гораздо больших интеллектуальных усилий, чем может показаться на первый взгляд. В то же время, поскольку я комментирую предложения так же обильно, как и полномасштабную статью (с гораздо меньшими затратами времени — еще одно преимущество, которое делает небольшие упражнения эффективными инструментами для написания инструкций даже в больших классах, таких как История 101) но не оценивайте упражнения индивидуально (хотя невыполнение их снижает оценку участия в классе), учащиеся получают мое внимание без необходимости «выступать» для оценки. Они могут ошибаться без каких-либо затрат, поскольку ценность второстепенных заданий заключается, в конечном счете, не в выполнении какого-либо одного задания, а в их повторении, благодаря чему студенты приучают себя по-настоящему смотреть на то, что они пишут.
Они могут ошибаться без каких-либо затрат, поскольку ценность второстепенных заданий заключается, в конечном счете, не в выполнении какого-либо одного задания, а в их повторении, благодаря чему студенты приучают себя по-настоящему смотреть на то, что они пишут.
Так и есть. Я объясняю философию второстепенных заданий в первой части обсуждения, а во многих последующих частях я посвящаю им несколько минут. То, что я серьезно отношусь к заданиям, означает, что ученики тоже так делают, и они быстро понимают многочисленные цели упражнений. «Они меняют то, как вы читаете», — сказал недавно один студент, а другие поддержали его, говоря, что они «сосредотачивают» чтение и помогают понять «общую картину», а не тонуть в деталях. Они влияют на то, как студенты подходят к более крупным проектам; сосредоточенность, заложенная в предложениях, помогла по крайней мере одному студенту составить свои эссе так, чтобы они «доходили до сути». Наконец, они держат студентов в напряжении. Вы можете подделывать 1- или 2-страничные работы по заданиям по чтению, признался студент в разделе, потому что вы можете прочитать пару страниц и расширить их, но попытка сжать одно или несколько чтений до 50 слов означает, что «вы можете» t составляют его» и, в процессе, «устраняет [испражнения самцов крупного рогатого скота]».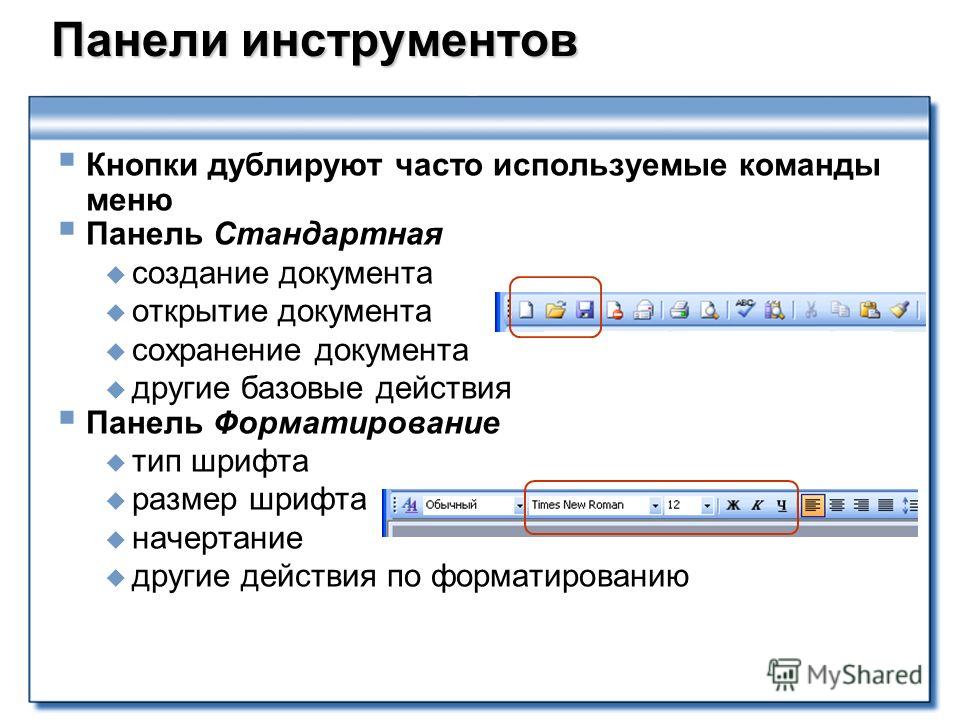
Дополнительные ресурсы
Хороший пример ответа учащегося на задание из 50 слов см. по адресу:
history.wisc.edu/cohen/50-word_example.pdf
Дополнительные примеры второстепенных заданий профессора Коэна , см. его учебные программы в Интернете:
history.wisc.edu/cohen/
Отзывы студентов В качестве еще одного доказательства эффективности этих заданий из 50 слов профессор Коэн получил это электронное письмо от бывшего студента. : Здравствуйте, профессор Коэн, Я ничем не отличился на курсе «Колониальная Северная Америка», который я прошел с вами несколько лет назад, но я многому научился из этих проклятых 50-словных резюме целых книг, состоящих из одного предложения. Я по-прежнему ужасно разбираюсь в грамматике (где-то здесь есть ирония) — но теперь я — на самом деле, преуспеваю в написании диссертации. Настолько, что я работаю над MFA в (творческом) письме. Не стесняйтесь показать это нынешним студентам в качестве доказательства. Сейчас я читаю Frontier Medicine: From the Atlantic to the Pacific, 1492-1941 Дэвида Дэри. Вздох. Возможно, мистер Дэри мог бы использовать творческого писателя, который помог бы ему найти свою сюжетную линию. 🙂 Спасибо за все, Beth Mattson Сан -Франциско, Калифорния |
Word Assinge 1 (Форматирование) Назначение
Word Assignment 1 (Formatting) Assignment
Обучение Цели:
Создание и редактирование
— Открыть, создать, сохранить документ
— Создать папку
— Изменить верхний/нижний колонтитул
Форматирование & Справка
— Применение/изменение текстовых форматов
— Применение шрифтов и текстовых эффектов
— Используйте проверку орфографии/грамматическую проверку
— Используйте планку меню, стандартную панель инструментов и панель инструментов форматирования
.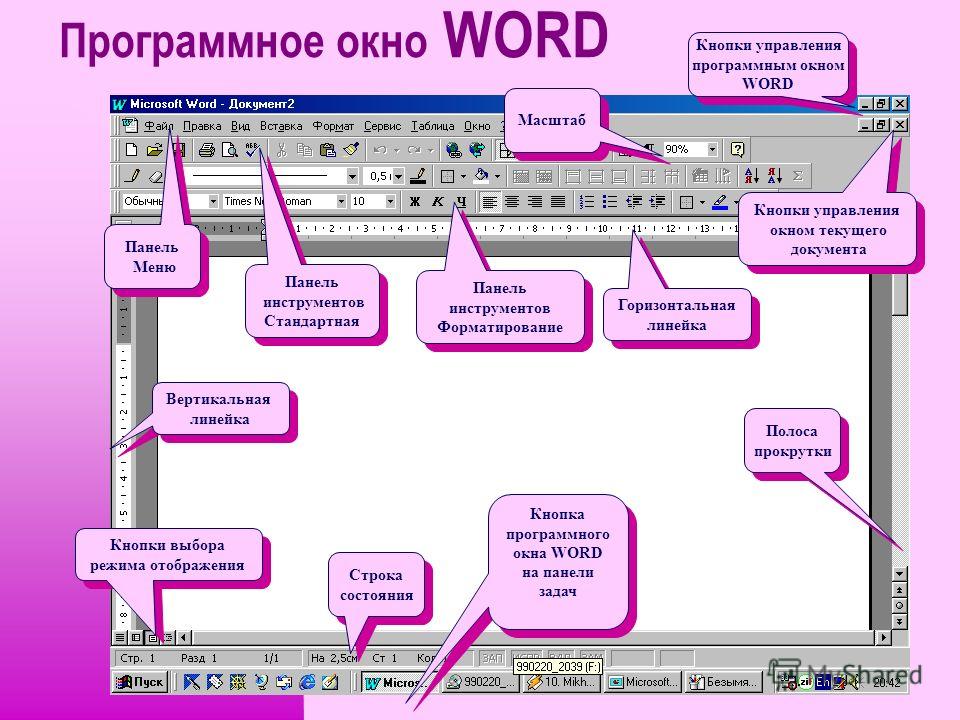 направления ниже
для создания документа, демонстрирующего основные функции документа Word.
документ также будет отображать некоторые функции форматирования, доступные для использования.
с текстом.
направления ниже
для создания документа, демонстрирующего основные функции документа Word.
документ также будет отображать некоторые функции форматирования, доступные для использования.
с текстом.
Направления:
1. Откройте МС Ворд.
2. Укажите свое имя, сегодняшнюю дату, класс и период в заголовке. используя Arial, размер шрифта 11.
3. Выровняйте свое имя, дату, класс и период по правой стороне сторону заголовка.
4. Введите название задания Word Assignment 1 на первая строка отсутствует в шапке Использование Arial, размер шрифта 14.
5. Отцентрируйте название задания и пропустите строку перед началом шаг 6.
6. Сохраните этот файл как Word Assignment 01(FN)(LN) на диске H:.
ПРИМЕЧАНИЕ. FN означает имя, LN — фамилию.
Пример: Если бы вас звали Джон Смит, вы бы сохранили это как Задание 1 Джон Смит.
7. Введите следующее предложение (с новой строки): GO BEARS, Beat KSS!
Введите следующее предложение (с новой строки): GO BEARS, Beat KSS!
8. Измените форматирование предложения в части А на следующее:
Шрифт: Goudy Stout Эффект: Подчеркивание
Выравнивание: Центр Цвет: Красный
Размер: Слово KSS должно быть размера 10, а остальная часть предложения должен быть размером 20.
Будет выглядеть так, когда done:
ВПЕРЕД, медведи, бейте kSS!
ПРИМЕЧАНИЕ. форматирование указано для всего предложения, если не указано иное.
Тип в следующих предложениях (каждое с новой строки):
Этот класс потрясающий!
Я хочу многому научиться в этом семестре.
Средняя школа Маунт-Бушери — прекрасное место.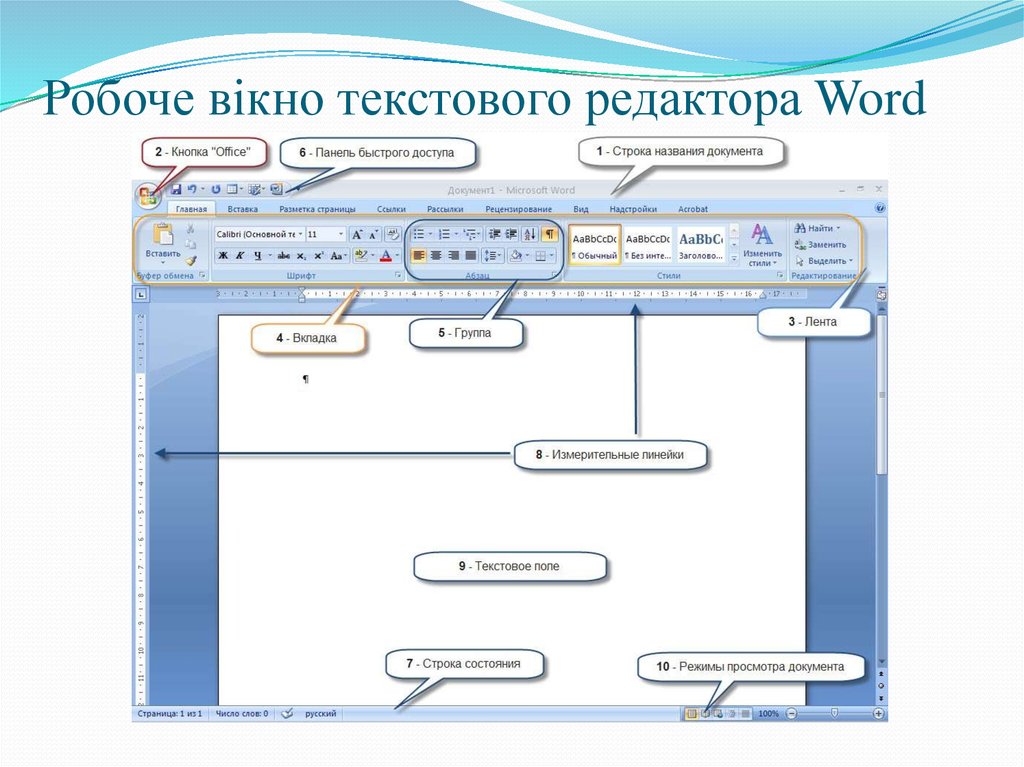
Баскетбол — мой любимый вид спорта.
В этом году футбольная команда обыграет KSS.
Мне нравится прыгать с самолета на высоте 14 000 футов.
Мне нравится тусоваться с друзьями.
Комната 115 — отличное место, чтобы узнать что-то новое.
Хоккейная команда QO Girls собирается обыграть Северо-Запад в этом году. год.
Мне не нравится проходить тестирование DDC без посторонней помощи.
Этими весенними каникулами я собираюсь кататься на лыжах.
Мне нравится учиться играть на клавиатуре с помощью ATRT.
У меня на компе жесткий диск на 40 гигов.
Талисман школы Mount Boucheries — свирепый медведь.
1. Изменить форматирование Этот класс потрясающий! к далее:
Шрифт: Tahoma Размер шрифта: 16
Выравнивание: Слева Цвет: Красный
Эффект: нет
2.
Измените форматирование Я хочу многому научиться в этом семестре. к
следующее:
к
следующее:
Шрифт: Bernard MT Condensed Размер шрифта: 14
Выравнивание: По левому краю Цвет: Розовый
Эффект: нет
3. Изменение форматирования средней школы Маунт-Бушери — отличный способ место. к следующему:
Шрифт: Чиллер Размер шрифта: 20
Выравнивание: Центр Цвет: Аква
4. Изменить формат Баскетбол мой любимый вид спорта. к далее:
Шрифт: Elephant Размер шрифта: 22
Выравнивание: Право Цвет: Оранжевый
Эффект: Подчеркивание
5. Изменить формат Футбольная команда собирается победить KSS в этом году. на следующий:
Шрифт: Impact Размер шрифта: 21
Выравнивание: По левому краю Цвет: Красный
Эффект: Жирный
6. Измените форматирование «Мне нравится прыгать с самолетов на 14 000».
ноги. на следующий:
Измените форматирование «Мне нравится прыгать с самолетов на 14 000».
ноги. на следующий:
Шрифт: Goudy Stout Размер шрифта: 28
Выравнивание: По ширине Цвет: Красный
Эффект: Подчеркните только слова 14 000 футов.
7. Измените формат предложения Мне нравится проводить время с моим друзья. на следующий:
Шрифт: Script MT Bold Размер шрифта: 22,5
Выравнивание: Право Цвет: Зеленый
Эффект: Подчеркните слова наслаждайтесь и мои друзья
8. Изменение формата комнаты 115 — отличное место для изучения нового вещи. на следующий:
Шрифт: Batang Размер шрифта: 48
Выравнивание: Выравнивание по ширине Цвет: Синий
Эффект: Курсив
9.
Изменить формат предложения The QO Girls Field Hockey
Команда собирается победить Northwest в этом году. к следующему:
к следующему:
Шрифт: Perpetua Размер шрифта: 19
Выравнивание: По левому краю Эффект: нет
Цвет: Слова QO Girls Field Hockey должны быть красного цвета, слово
Северо-запад должен быть выделен серым на 50%, а остальная часть предложения должен быть в черном цвете.
10. Измените форматирование «Мне не нравится проходить тестирование DDC без помощь. на следующий:
Шрифт: Tahoma Размер шрифта: 16
Выравнивание: Центр Цвет: Красный
Эффект: Выделить жирным только слова не нравится и без
11. Измените формат предложения This Spring break I am кататься на лыжах. на следующий:
Шрифт: Verdana Размер шрифта: 12
Выравнивание: Слева Цвет: Черный
Эффект: нет
12.
Изменить форматирование Мне нравится учиться играть на клавиатуре с помощью
АТТР. на следующий:
на следующий:
Эффект: нет Размер шрифта: 14
Выравнивание: Центр Цвет: Черный
Шрифт: Слова ATRT должны быть набраны шрифтом Castellar, а остальная часть предложение должно быть набрано шрифтом Times New Roman.
13. Изменить форматирование Мой компьютер имеет жесткий диск на 40 гигов. к следующее:
Шрифт: Tahoma Эффект: нет
Выравнивание: Право Цвет: Лаванда
Размер: Сделайте слова размером 40 гигов размером 40 шрифта и остальную часть предложения должен быть размер шрифта 14.
14. Изменение форматирования школьного талисмана Mount Boucheries является свирепый медведь. к следующему:
Шрифт: Bradley Hand ITC Размер шрифта: 22
Выравнивание: По левому краю Эффект: Полужирный
Цвет: Сделать слово красного цвета, слово свирепый цвет
Черный, а остальная часть предложения должна быть золотой.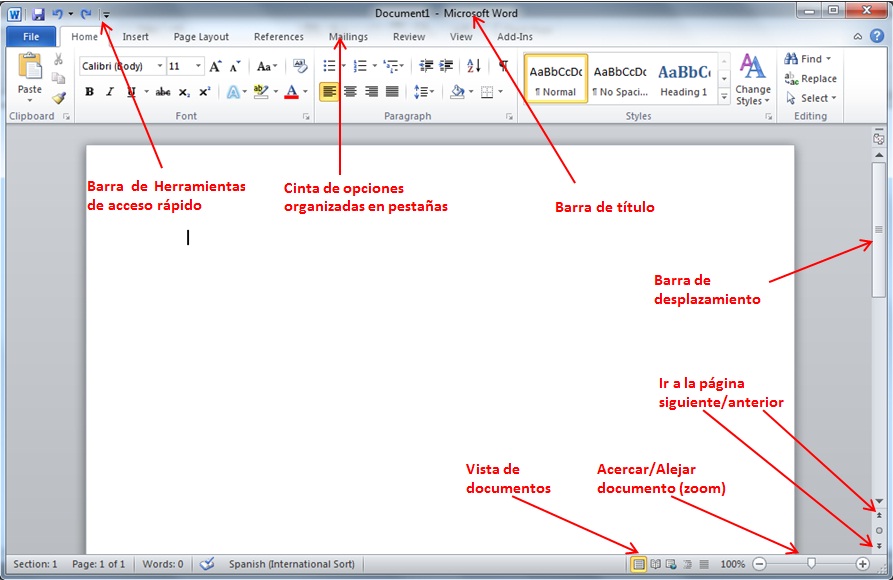
15. Обязательно выполните проверку орфографии и грамматики в документе. В документе не должно быть слов с ошибками.
16. Обязательно сохраните документ.
17. Сообщите учителю, что вы выполнили задание, и вы готовы к оценке.
Сохранить в H:/ IT-A/Term 1 and I:\Hand-in\<Имя учителя>\IT
14 лучших шагов по выполнению задания в MS Word
В настоящее время учащиеся очень часто выполнять задания в Microsoft Word. Таким образом, они ищут, как сделать задание в MS Word. Из-за многочисленных опций, предоставляемых MS Word, новичку может быть сложно справиться с этим. Все, что вам нужно сделать, это ознакомиться с параметрами MS Word, прежде чем переходить к заданию.
Здесь, в этом блоге, эксперты CodeAvail подробно объяснят вам 14 лучших шагов о том, как выполнить задание в MS Word.
Как выполнить задание в MS Word
Содержание
Да, мы понимаем, что выполнение задания является сложной задачей для большинства учащихся. Потому что некоторые из них беспокоятся о выполнении задачи, и даже если они не беспокоятся, они не знают, как эффективно использовать Microsoft Word, что для многих может иметь катастрофические последствия. Точно так же мы публикуем этот блог, чтобы научить вас делать задания в Microsoft Word.
Потому что некоторые из них беспокоятся о выполнении задачи, и даже если они не беспокоятся, они не знают, как эффективно использовать Microsoft Word, что для многих может иметь катастрофические последствия. Точно так же мы публикуем этот блог, чтобы научить вас делать задания в Microsoft Word.
Если вам нужна помощь с домашним заданием по MS Office, не стесняйтесь обращаться к нашим специалистам по помощи в выполнении заданий по MS Office.
Да, мы понимаем, что выполнение задания является сложной задачей для большинства учащихся. Потому что некоторые из них беспокоятся о выполнении задачи, и даже если они не беспокоятся, они не знают, как эффективно использовать Microsoft Word, что для многих может иметь катастрофические последствия. Этот блог публикуется, чтобы научить вас делать задания в Microsoft Word.
1. Настройка макета страницы для вашего задания
На панели инструментов выберите вкладку Макет страницы. Аналогичным образом появятся параметры настройки страницы.
2. Установите поля
Установите поля следующим образом (стандартные размеры полей):
- Верх: 2,5 см
- Низ: 2,5 см
- Слева: 2,5 см (или 3,2 см) Справа:
- 6 6 см (или 3,2 см)
3. Установка ориентации страницы
- Ориентация: Книжная
4. Установка размера
- Установите значение A4, если не указано иное.
5. Настройка стилей
Вернитесь на вкладку «Главная». В правой части панели инструментов вы найдете параметры «Стили», которые вам понадобятся для выполнения этих действий, чтобы установить заголовки и текст абзаца для вашей работы.
6. Для заголовков
Всегда используйте первые три заголовка (заголовки 1, 2 и 3)0666 И тип текста должен быть Обычный текст Кроме того, ваша работа, включая титульный лист и ссылки (но не форма приложения к заданию*), должна быть объединена в виде отчета, состоящего из одного слова (.docx). Поэтому проще сделать одну запись, вставить свои значимые заголовки и вводить содержимое с этой точки. Но, если вы решите сделать отдельные документы при настройке задачи (например, другую запись для ссылок), вам нужно будет скопировать и вставить окончательное содержимое в документ из одного слова и завершить форматирование там. *Структура приложения к заданию представляется либо в электронном виде как отдельный документ, либо прилагается к представленной печатной копии. Если у вас возникли проблемы, связанные с PowerPoint, или вам трудно выполнить домашнее задание в PowerPoint, воспользуйтесь нашей справкой по домашним заданиям PowerPoint PPT от экспертов. Документ состоит из двух разделов Раздел 1 Содержит Раздел 2 Содержит Затем в каждом разделе есть разрывы страниц, т.е. (например, между «Аннотациями» и «Оглавлением»; «Заключением» и «Списками литературы»). Чтобы вставить разрыв раздела (т. е. сделать два раздела) Теперь, чтобы вставить разрывы страниц Выполните следующие шаги в качестве образца для своей работы: Правильно указывайте количество слов в основной части задания, потому что это важно. Всегда следите за правописанием и структурой предложения. структуру, и внимательно посмотрите на свою работу. (Инструменты>Правописание и грамматика.) Получить лучшую помощь по заданию в Excel 6 советов о том, как сделать задание на первой странице Best 9 0 An Assignment Tip 9 0 Best Steps On How to Write О том, как написать задание Введение 6 советов о том, как составить задание для старшей школы С этой целью теперь вы знаете 14 лучших шагов о том, как подробно составить задание в MS Word.
7 для установки стилей заголовков , вам нужно будет
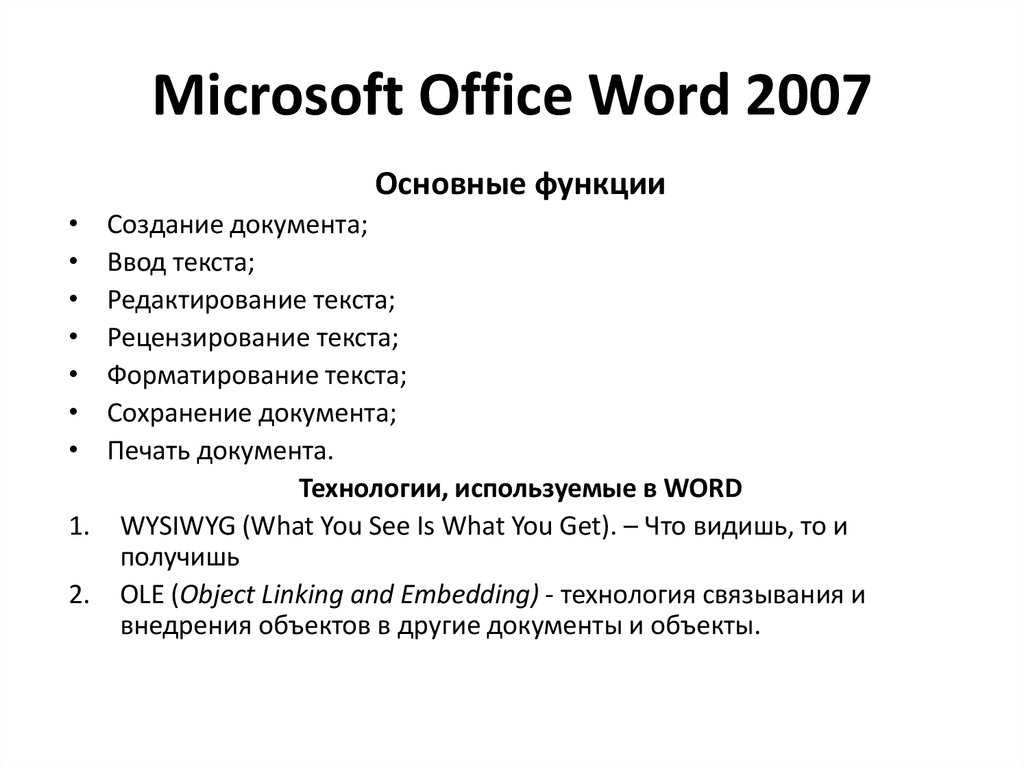
8. Оформление задания в виде единого документа

9. Вставка разрывов разделов, разрывов страниц и номеров страниц
 В разделе «Типы разрывов разделов» выберите «Следующая страница». Это теперь разделило задание на две части.
В разделе «Типы разрывов разделов» выберите «Следующая страница». Это теперь разделило задание на две части. 10. Теперь добавим номера страниц
Для раздела 1:
Для раздела 2: 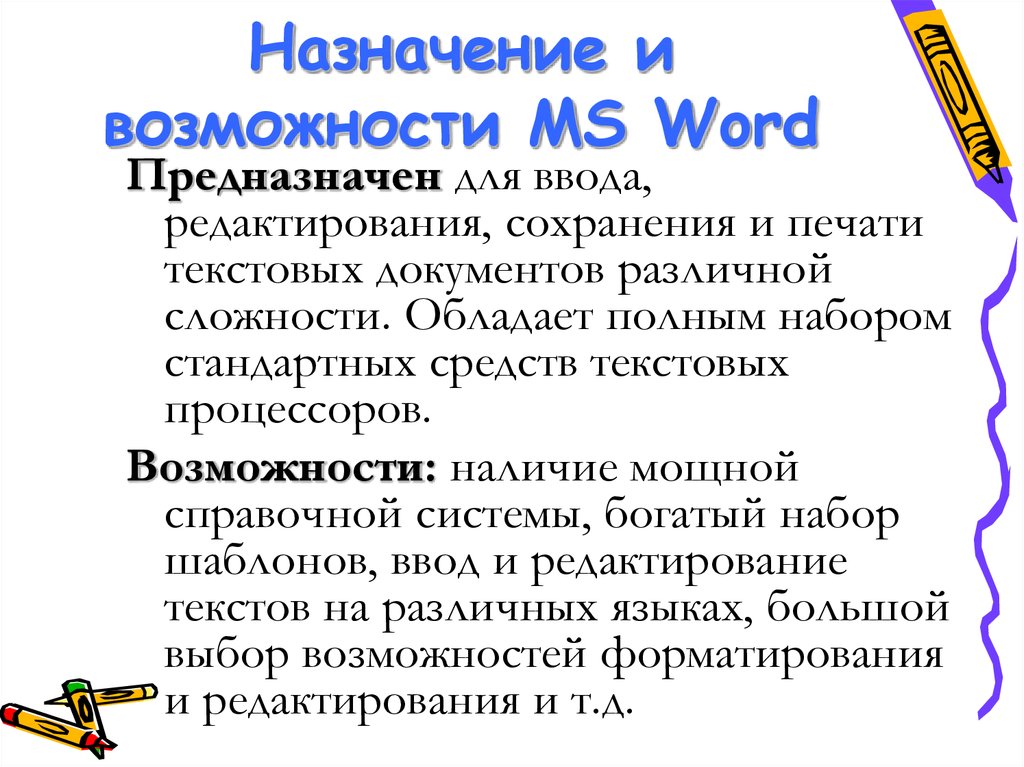
 е. установлен флажок).
е. установлен флажок). 11. Вставка оглавления
12. Титульный лист

13. Количество слов
14. Проверка орфографии и грамматики
Заключение

 Если файлы размещены в Интернете, вы можете делиться ими, отправлять отзывы о них и совместно работать над ними в режиме реального времени.
Если файлы размещены в Интернете, вы можете делиться ими, отправлять отзывы о них и совместно работать над ними в режиме реального времени.

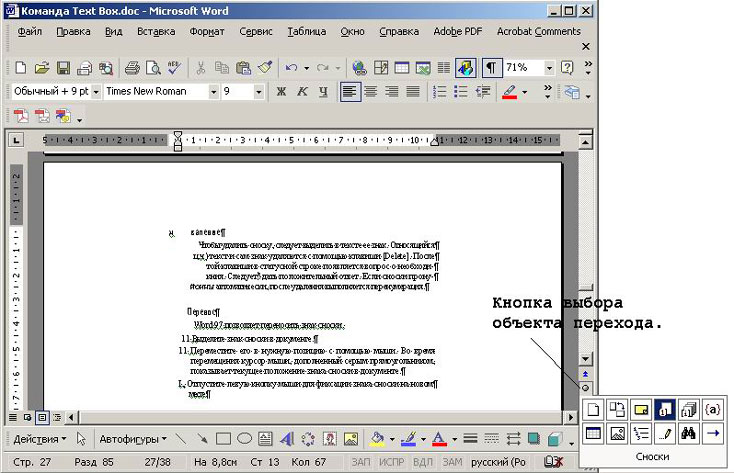
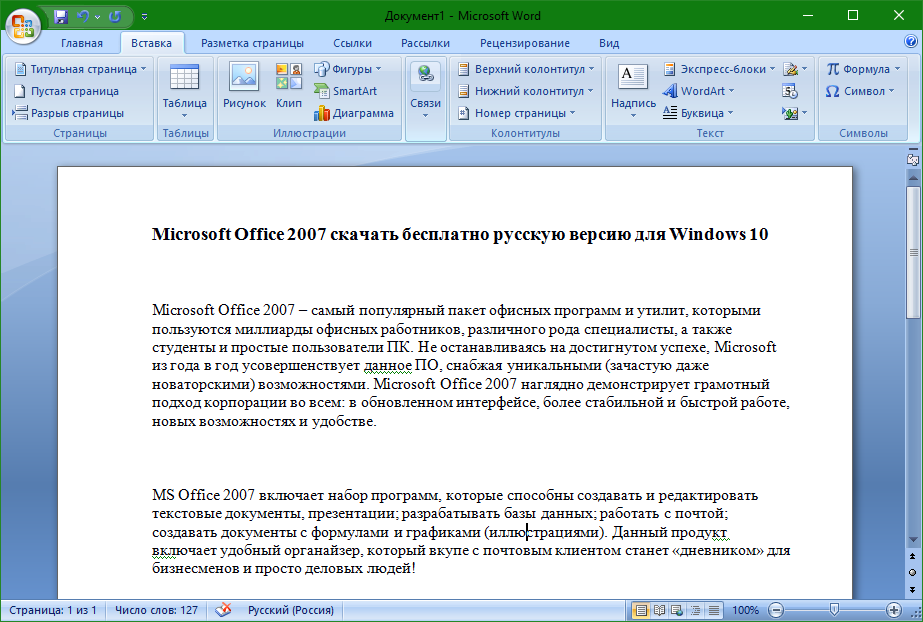

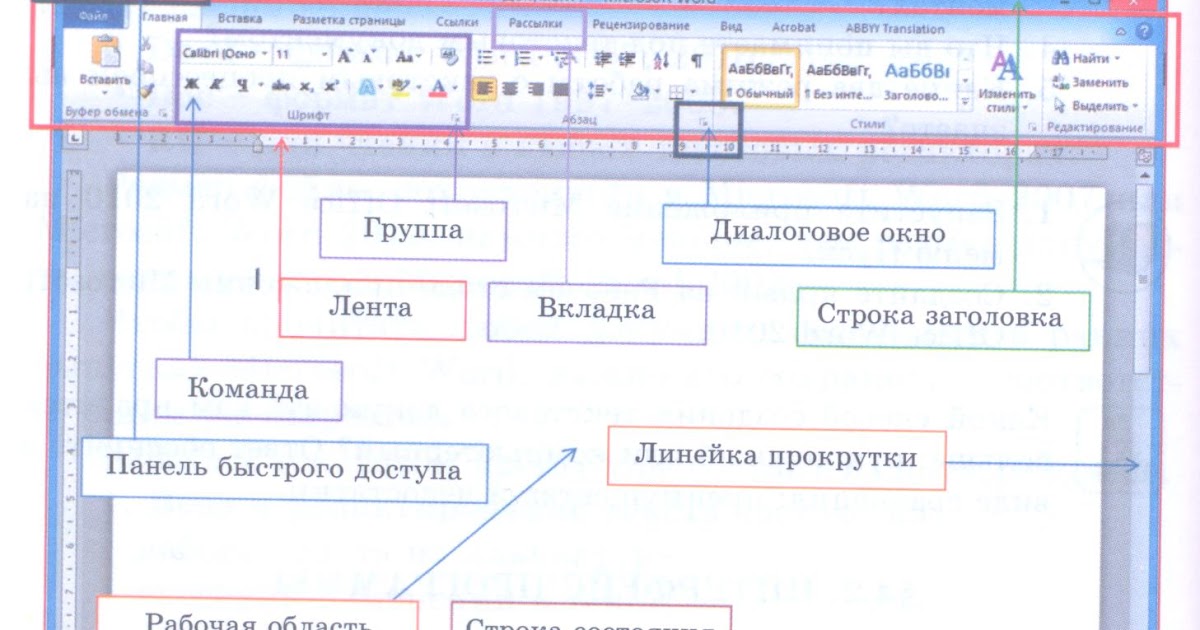
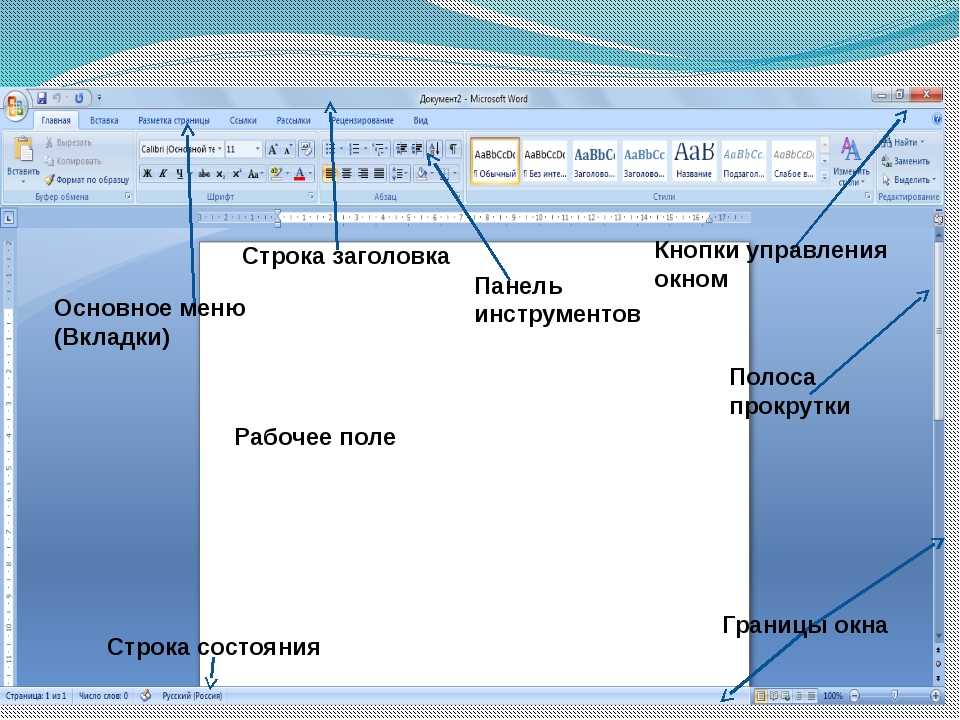
 Теперь я смотрю на молодых студентов, изучающих английский язык, и подталкиваю их к следованию правилам грамматики, которые я постоянно нарушаю, и заставляю их писать упражнения, которые я ненавидел. Но, надеюсь, у них это получится так же хорошо, как вы поощряли меня. Спасибо. В то время это было ужасно, но сейчас бесконечно полезно. Спасибо.
Теперь я смотрю на молодых студентов, изучающих английский язык, и подталкиваю их к следованию правилам грамматики, которые я постоянно нарушаю, и заставляю их писать упражнения, которые я ненавидел. Но, надеюсь, у них это получится так же хорошо, как вы поощряли меня. Спасибо. В то время это было ужасно, но сейчас бесконечно полезно. Спасибо.