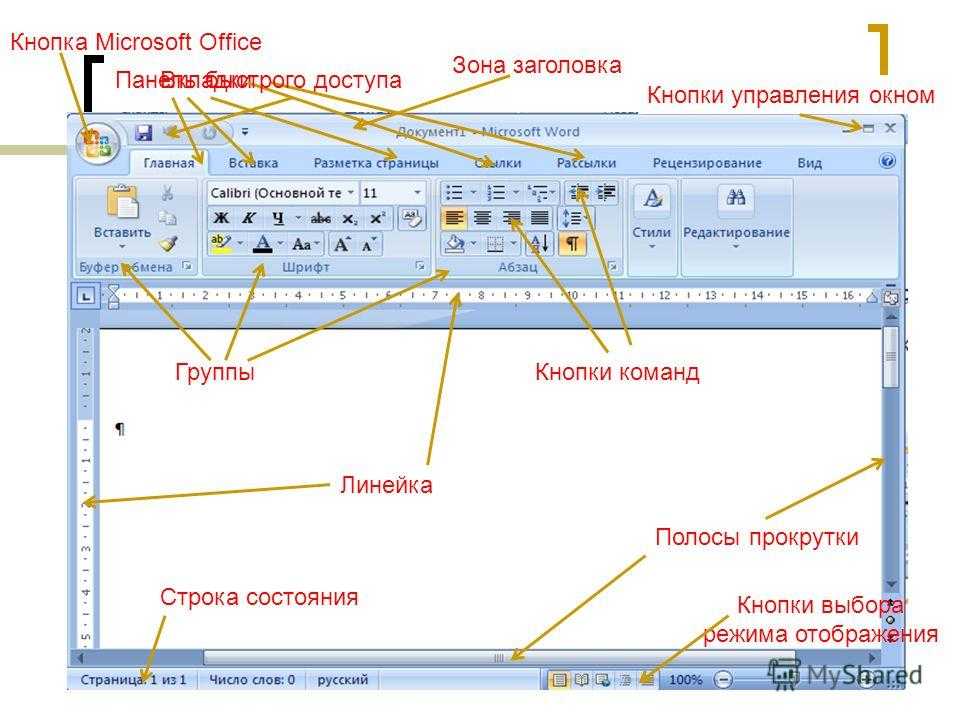Сведения об элементах управления панели инструментов — Win32 apps
- Статья
- Чтение занимает 9 мин
Панель инструментов — это элемент управления, содержащий одну или несколько кнопок. Каждая кнопка при нажатии пользователя отправляет командное сообщение в родительское окно. Как правило, кнопки на панели инструментов соответствуют элементам в меню приложения, предоставляя пользователю дополнительный и более прямой способ доступа к командам приложения.
На следующем снимке экрана показано окно, содержащее простую панель инструментов для операций с файлами. Приложение включило визуальные стили. Кнопка «Сохранить» является «горячей», так как курсор наведен на него при снимке экрана.
На следующем снимке экрана показан тот же элемент управления в приложении, которое было скомпилировано без включенных визуальных стилей.
В следующих разделах рассматриваются функции, которые следует учитывать при планировании панели инструментов. Конкретные сведения о реализации и примере кода см. в разделе «Использование элементов управления панелью инструментов».
- Указание размера и положения панели инструментов
- Прозрачные панели инструментов
- Панели инструментов в стиле списка
- Определение изображений кнопок
- Определение изображений кнопок с помощью растровых изображений
- Определение изображений кнопок с помощью списков изображений
- Определение текста для кнопок
- Добавление кнопок панели инструментов
- Стили кнопок панели инструментов
- Состояния кнопки панели инструментов
- Идентификатор команды
- Размер и положение кнопки
- Включение настройки
- Включение горячего отслеживания
Указание размера и положения панели инструментов
При создании панели инструментов с помощью CreateToolbarEx функция позволяет указать в пикселях высоту и ширину панели инструментов.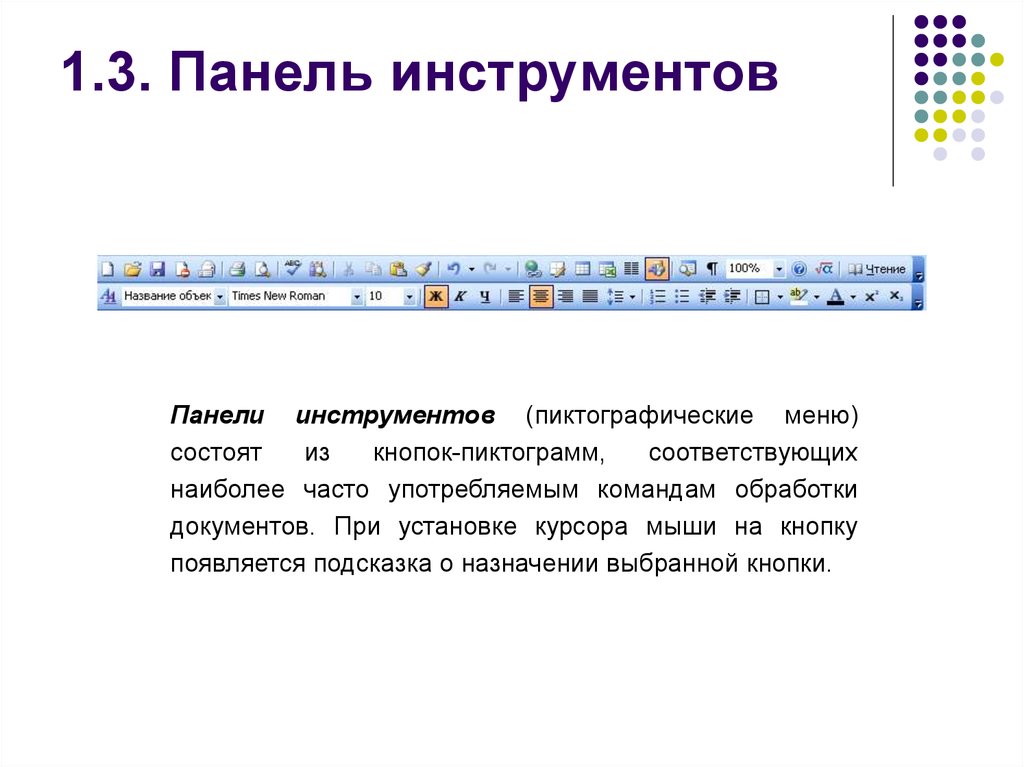
Примечание
Использование CreateToolbarEx не рекомендуется, так как не поддерживает новые функции панелей инструментов, включая списки изображений. Дополнительные сведения о создании панелей инструментов см. в разделе «Использование элементов управления панелью инструментов».
Функция CreateWindowEx не имеет параметров для указания размера панели инструментов. Процедура окна панели инструментов автоматически задает размер и положение окна панели инструментов. Высота зависит от высоты кнопок на панели инструментов. Ширина совпадает с шириной клиентской области родительского окна. Чтобы изменить параметры автоматического размера, отправьте сообщение TB_SETBUTTONSIZE . Стандартные стили элементов управления CCS_TOP и CCS_BOTTOM определяют, находится ли панель инструментов в верхней или нижней части клиентской области. По умолчанию панель инструментов имеет стиль CCS_TOP .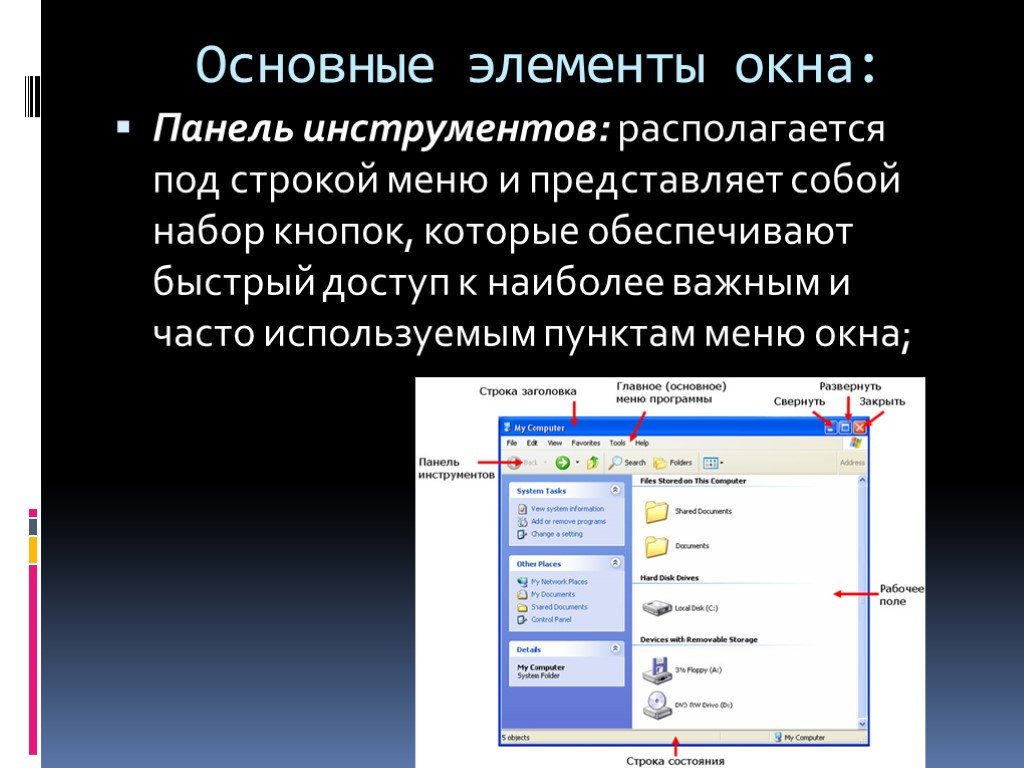
Кроме того, процедура окна панели инструментов автоматически настраивает размер панели инструментов при получении сообщения WM_SIZE или TB_AUTOSIZE . Приложение должно отправлять одно из этих сообщений всякий раз, когда размер родительского окна изменяется или после отправки сообщения, требующего настройки размера панели инструментов, например , сообщения TB_SETBUTTONSIZE .
Поведение изменения размера и позиционирования панели инструментов по умолчанию можно отключить, задав CCS_NORESIZE и CCS_NOPARENTALIGN распространенные стили элементов управления. Элементы управления панели инструментов, размещенные элементами управления перебары, должны задавать эти стили, так как размеры элементов управления rebar и позиционируют панель инструментов.
Прозрачные панели инструментов
Элементы управления панели инструментов поддерживают прозрачный внешний вид, позволяющий клиентской области под панелью инструментов отображаться. Существует два типа прозрачных панелей инструментов: с неструктурированными кнопками и двумерными кнопками. Если вы хотите, чтобы приложение соответствовало интерфейсу Windows, используйте плоскую панель инструментов прозрачного стиля.
Существует два типа прозрачных панелей инструментов: с неструктурированными кнопками и двумерными кнопками. Если вы хотите, чтобы приложение соответствовало интерфейсу Windows, используйте плоскую панель инструментов прозрачного стиля.
На следующем снимке экрана показаны два типа прозрачных панелей инструментов, а не визуальные стили.
На следующем снимке экрана показана прозрачная панель инструментов, так как она может отображаться в Windows Vista с включенными визуальными стилями. Цвет фона диалогового окна был изменен, чтобы сделать прозрачность более очевидной.
Чтобы создать прозрачную панель инструментов, необходимо добавить TBSTYLE_FLAT или TBSTYLE_TRANSPARENT в параметр стиля окна CreateWindowEx. Если вы не хотите, чтобы строка отображалась в нижней части панели инструментов, не используйте стиль окна WS_BORDER .
Примечание
При использовании визуальных стилей панели инструментов могут быть неструктурированными по умолчанию.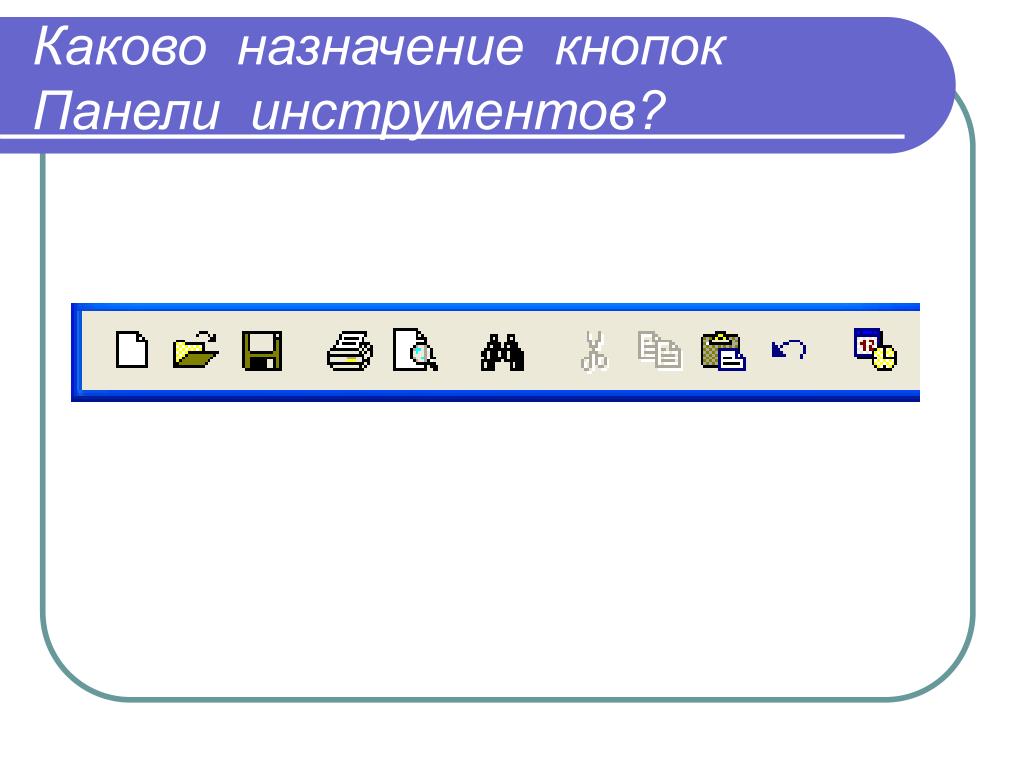
Панели инструментов в стиле списка
Кнопки панели инструментов позволяют отображать как текст, так и растровые изображения. Кнопки на панели инструментов, созданной с помощью стиля TBSTYLE_LIST , поместите текст справа от растрового изображения, а не под ним.
На следующем снимке экрана показана панель инструментов со стилем списка.
Стиль панели инструментов TBSTYLE_LIST можно использовать в сочетании со стилем TBSTYLE_FLAT для создания панели инструментов с неструктурированными кнопками.
Определение изображений кнопок
Существует два способа указать изображения для кнопок — по растровым рисункам или спискам изображений. Приложение должно выбрать используемый метод. Он не может использовать оба метода с одинаковым элементом управления панели инструментов. Обратите внимание, что функция CreateToolbarEx использует метод растрового изображения. Приложения, которые хотят использовать метод списка изображений, должны использовать функцию CreateWindowEx для создания элемента управления панели инструментов.
Определение изображений кнопок с помощью растровых изображений
Каждая кнопка на панели инструментов может содержать битовое изображение. Панель инструментов использует внутренний список для хранения сведений, необходимых для рисования изображений. При вызове функции CreateToolbarEx указывается монохромная или цветовая растровая карта, содержащая начальные изображения, а панель инструментов добавляет сведения во внутренний список изображений. Дополнительные изображения можно добавить позже с помощью сообщения TB_ADDBITMAP .
Каждый образ имеет отсчитываемый от нуля индекс. Первый образ, добавленный во внутренний список, имеет индекс 0, второй образ имеет индекс 1 и т. д. TB_ADDBITMAP добавляет изображения в конец списка и возвращает индекс первого добавленного образа. Чтобы связать изображение с кнопкой, необходимо отправить сообщение TB_ADDBUTTONS и указать индекс изображения после добавления растровых изображений во внутренний список изображений.
Windows предполагает, что все растровые изображения панели инструментов имеют одинаковый размер. Размер указывается при создании панели инструментов с помощью CreateToolbarEx. Если для создания панели инструментов используется функция CreateWindowEx , размер изображений устанавливается по умолчанию размером 16 на 15 пикселей. Сообщение TB_SETBITMAPSIZE можно использовать для изменения размеров растровых изображений, но это необходимо сделать перед добавлением изображений во внутренний список.
Определение изображений кнопок с помощью списков изображений
Вы также можете хранить изображения кнопок в наборе списков изображений. Список изображений — это коллекция изображений одного размера, каждая из которых может ссылаться по индексу. Списки изображений используются для управления большими наборами значков или растровых изображений. Для отображения кнопок в различных состояниях можно использовать до трех различных списков изображений, как показано в следующей таблице.
| Состояние | Описание |
|---|---|
| Норм. | Кнопки в состоянии по умолчанию. |
| Горячий | Кнопки, расположенные под указателем или нажатые. Горячие элементы поддерживаются только в элементах управления панели инструментов с |
| Выключено | Отключенные кнопки. |
После уничтожения панели инструментов приложения должны освободить все созданные списки изображений.
Определение текста для кнопок
Каждая кнопка может отображать строку в дополнение к изображению или вместо нее. Панель инструментов поддерживает внутренний список, содержащий все строки, доступные для кнопок панели инструментов. Строки добавляются во внутренний список с помощью сообщения TB_ADDSTRING , указывающего адрес буфера, содержащего добавляемые строки. Каждая строка должна быть завершена со значением NULL, а последняя строка должна быть завершена двумя символами NULL.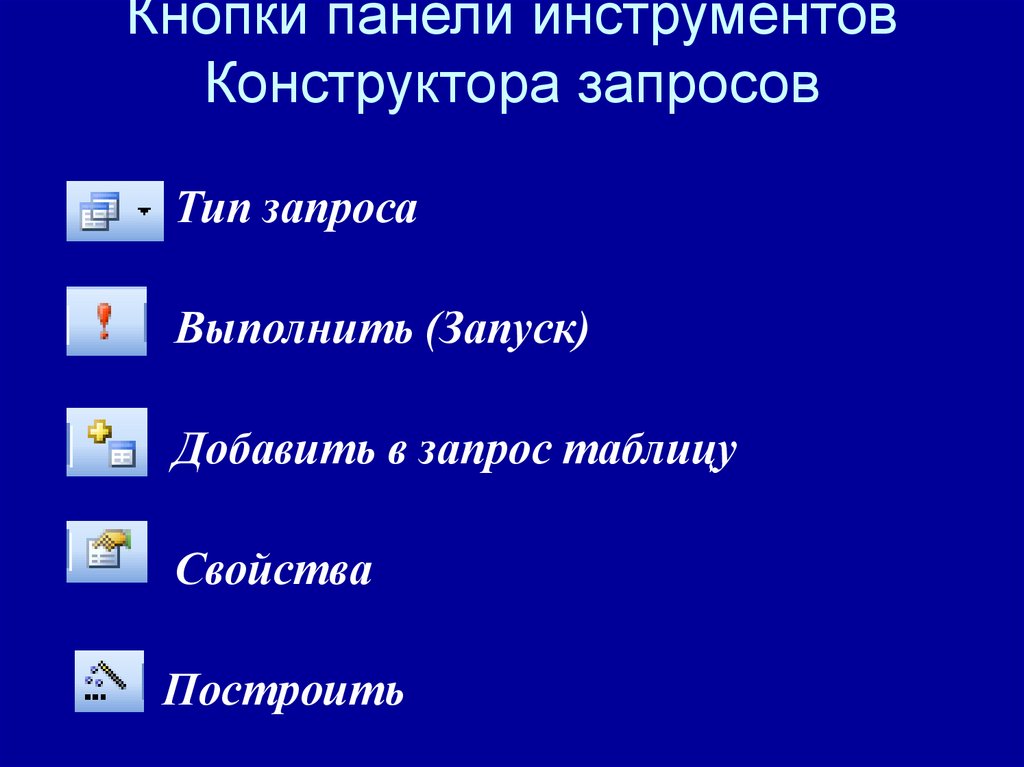
Каждая строка имеет отсчитываемый от нуля индекс. Первая строка, добавленная во внутренний список строк, имеет индекс 0, вторая строка имеет индекс 1 и т. д. TB_ADDSTRING добавляет строки в конец списка и возвращает индекс первой новой строки. Индекс строки используется для связывания строки с кнопкой.
Использование TB_ADDSTRING — это не единственный способ добавления строк на панель инструментов. Строку можно отобразить в кнопке, передав указатель строки в элементе iString структуры TBBUTTON , передаваемой в TB_ADDBUTTONS. Кроме того, можно использовать TB_SETBUTTONINFO для назначения текста кнопке панели инструментов.
Добавление кнопок панели инструментов
Если для создания панели инструментов используется функция CreateToolbarEx , можно добавить кнопки на панель инструментов, заполнив массив структур TBBUTTON и указав адрес массива в вызове функции. Однако функция CreateWindowEx не имеет параметра для передачи структуры TBBUTTON . CreateWindowEx создает пустую панель инструментов, заполняемую путем отправки сообщения TB_ADDBUTTONS с указанием адреса структуры TBBUTTON .
Однако функция CreateWindowEx не имеет параметра для передачи структуры TBBUTTON . CreateWindowEx создает пустую панель инструментов, заполняемую путем отправки сообщения TB_ADDBUTTONS с указанием адреса структуры TBBUTTON .
После создания панели инструментов можно добавить кнопки, отправив TB_INSERTBUTTON или TB_ADDBUTTONS сообщение. Каждая кнопка описывается структурой TBBUTTON , которая определяет атрибуты кнопки, включая индексы строки и растрового изображения, а также его стиль, состояние, идентификатор команды и 32-разрядное значение.
Примечание
Если для создания панели инструментов используется функция CreateWindowEx , перед добавлением кнопок необходимо отправить сообщение TB_BUTTONSTRUCTSIZE . Сообщение передает размер структуры TBBUTTON на панель инструментов.
Стили кнопок панели инструментов
Стиль кнопки определяет, как отображается кнопка и как она реагирует на ввод данных пользователем.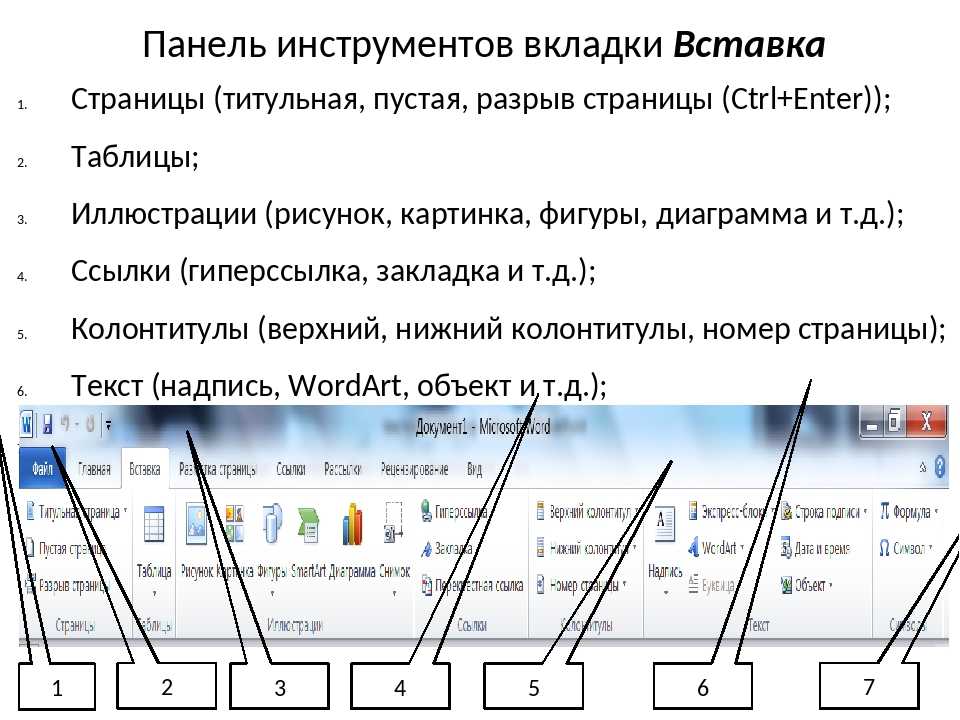 Например, стиль BTNS_BUTTON создает кнопку панели инструментов, которая ведет себя как стандартная кнопка нажатия. Кнопка с стилем BTNS_CHECK похожа на стандартную кнопку нажатия, за исключением того, что она переключается между нажатой и непечатаемой состояниями каждый раз, когда пользователь щелкает его.
Например, стиль BTNS_BUTTON создает кнопку панели инструментов, которая ведет себя как стандартная кнопка нажатия. Кнопка с стилем BTNS_CHECK похожа на стандартную кнопку нажатия, за исключением того, что она переключается между нажатой и непечатаемой состояниями каждый раз, когда пользователь щелкает его.
Вы можете создавать группы кнопок панели инструментов, которые действуют как переключатели, с помощью BTNS_GROUP или стиля BTNS_CHECKGROUP . Это приводит к тому, что кнопка остается нажатой, пока пользователь не выберет другую кнопку в группе. Группа определяется как непрерывная коллекция кнопок, все с BTNS_GROUP или BTNS_CHECKGROUP стилем.
Стиль BTNS_SEP создает небольшой разрыв между кнопками или рисует отрезок между кнопками на неструктурированных панелях инструментов. Кнопка с стилем BTNS_SEP не получает входные данные пользователя.
В версии 5.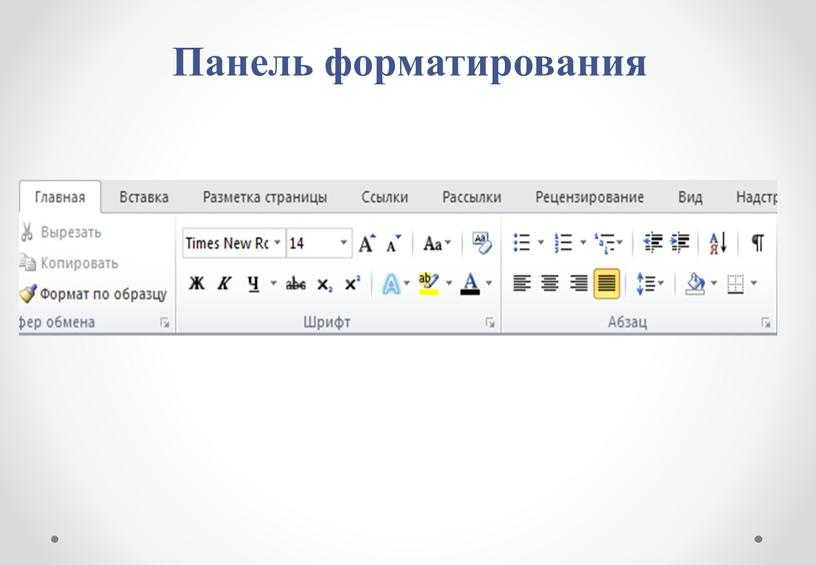 80 общих элементов управления появились новые стили кнопок панели инструментов и переименованы некоторые из старых стилей. Теперь все флаги стиля кнопки начинаются с BTNS_XXX вместо TBSTYLE_XXX. Описание и обсуждение стилей кнопок см. в разделе «Элементы управления панелью инструментов» и «Стили кнопок».
80 общих элементов управления появились новые стили кнопок панели инструментов и переименованы некоторые из старых стилей. Теперь все флаги стиля кнопки начинаются с BTNS_XXX вместо TBSTYLE_XXX. Описание и обсуждение стилей кнопок см. в разделе «Элементы управления панелью инструментов» и «Стили кнопок».
Состояния кнопки панели инструментов
Каждая кнопка на панели инструментов имеет состояние. Панель инструментов обновляет состояние кнопки, чтобы отразить действия пользователя, такие как нажатие кнопки. Состояние указывает, нажата ли кнопка в данный момент, включена или отключена, скрыта или видна. Хотя приложение задает начальное состояние кнопки при добавлении кнопки на панель инструментов, оно может изменить и получить состояние, отправив TB_GETSTATE и TB_SETSTATE сообщения на панель инструментов. Список состояний кнопок панели инструментов см. в разделе «Состояния панели инструментов».
Идентификатор команды
С каждой кнопкой связан идентификатор команды, определенный приложением. Идентификаторы кнопок обычно определяются в файле заголовка приложения. Например, кнопку «Вставить» можно определить следующим образом:
Идентификаторы кнопок обычно определяются в файле заголовка приложения. Например, кнопку «Вставить» можно определить следующим образом:
#define ID_PASTE 100
Когда пользователь нажимает кнопку, панель инструментов отправляет родительское окно WM_COMMAND или WM_NOTIFY сообщение, включающее идентификатор команды кнопки. Родительское окно проверяет идентификатор команды и выполняет команду, связанную с кнопкой. Сведения о том, когда элементы управления отправляют сообщения WM_COMMAND
и когда они отправляют WM_NOTIFY, см. в разделе «Примечания» документации по WM_NOTIFY .Размер и положение кнопки
Панель инструментов отслеживает свои кнопки, назначая каждой кнопке индекс положения. Индекс отсчитывается от нуля; то есть левая кнопка имеет индекс 0, следующая кнопка справа имеет индекс 1 и т. д. Приложение должно указать индекс кнопки при отправке сообщений для получения сведений о кнопке или задания атрибутов кнопки.
Панель инструментов обновляет индексы позиции по мере вставки и удаления кнопок. Приложение может получить текущий индекс позиции кнопки с помощью сообщения TB_COMMANDTOINDEX . Сообщение указывает идентификатор команды кнопки, а окно панели инструментов использует идентификатор для поиска кнопки и возврата индекса положения.
Все кнопки на панели инструментов имеют одинаковый размер. Функция CreateToolbarEx требует задать начальный размер кнопок при создании панели инструментов. При использовании функции CreateWindowEx начальный размер устанавливается по умолчанию размером 24 на 22 пикселя. Вы можете использовать сообщение TB_SETBUTTONSIZE для изменения размера кнопки, но это необходимо сделать перед добавлением кнопок на панель инструментов. Сообщение TB_GETITEMRECT извлекает текущие размеры кнопок.
При добавлении строки, которая больше любой строки в данный момент на панели инструментов, панель инструментов автоматически сбрасывает ширину кнопок. Ширина задается для размещения самой длинной строки на панели инструментов.
Ширина задается для размещения самой длинной строки на панели инструментов.
Включение настройки
На панели инструментов есть встроенные функции настройки, которые можно сделать доступными для пользователя, предоставив панели инструментов общий стиль управления CCS_ADJUSTABLE. Функции настройки позволяют пользователю перетащить кнопку на новую позицию или удалить ее, перетащив с панели инструментов. Кроме того, пользователь может дважды щелкнуть панель инструментов, чтобы открыть диалоговое окно Настройка панели инструментов, которое позволяет пользователю добавить, удалить и переупорядочить кнопки панели инструментов. Чтобы отобразить диалоговое окно, используйте сообщение TB_CUSTOMIZE . Приложение определяет, доступны ли пользовательским функциям настройки, и определяет степень, в которой пользователь может настроить панель инструментов.
В процессе настройки приложения часто должны сохранять и восстанавливать состояние панели инструментов.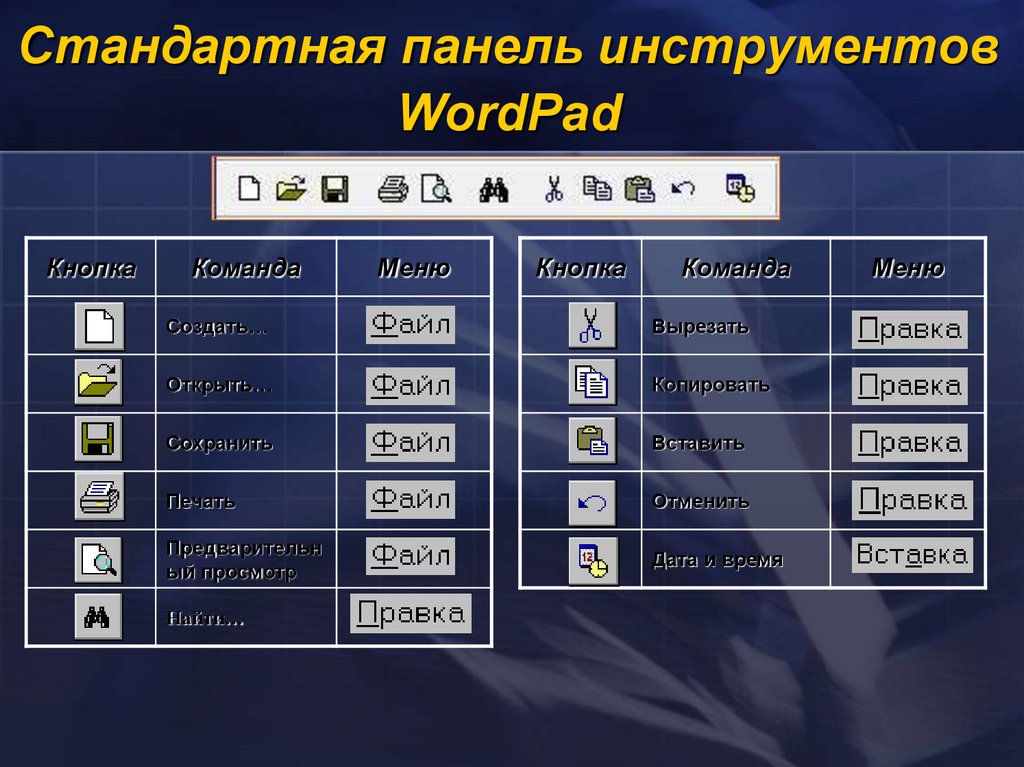 Например, многие приложения сохраняют состояние панели инструментов, прежде чем пользователь начнет настраивать панель инструментов, если пользователь позже хочет восстановить ее исходное состояние. Элемент управления панели инструментов не сохраняет автоматически запись о его состоянии предварительной подготовки. Чтобы восстановить его, приложение должно сохранить состояние панели инструментов. Дополнительные сведения см . в разделе «Использование элементов управления панели инструментов».
Например, многие приложения сохраняют состояние панели инструментов, прежде чем пользователь начнет настраивать панель инструментов, если пользователь позже хочет восстановить ее исходное состояние. Элемент управления панели инструментов не сохраняет автоматически запись о его состоянии предварительной подготовки. Чтобы восстановить его, приложение должно сохранить состояние панели инструментов. Дополнительные сведения см . в разделе «Использование элементов управления панели инструментов».
Включение горячего отслеживания
Горячее отслеживание означает, что при перемещении указателя на элемент внешний вид кнопки изменяется. Если визуальные стили включены, панели инструментов поддерживают горячее отслеживание по умолчанию. В противном случае только элементы управления панели инструментов, созданные с помощью стиля TBSTYLE_FLAT , поддерживают горячее отслеживание. Вы можете использовать другие стили окон в сочетании с TBSTYLE_FLAT для создания панелей инструментов, которые обеспечивают горячее отслеживание, но отличаются от плоской панели инструментов. Дополнительные сведения см . в разделе «Использование элементов управления панели инструментов».
Дополнительные сведения см . в разделе «Использование элементов управления панели инструментов».
Панель инструментов окна. Как приручить компьютер за несколько часов
Панель инструментов окна. Как приручить компьютер за несколько часовВикиЧтение
Как приручить компьютер за несколько часов
Ремнева Ирина
Содержание
Панель инструментов окна
Панель инструментов – это расположенная в верхней части окна панель в виде кнопок. Некоторые программы имеют несколько панелей инструментов. Панель инструментов, которую вы можете увидеть в окне Мой компьютер, чаще других встречается в Windows XP. Кнопки панели инструментов позволяют вам выполнять основные действия в окне.
При работе с окнами панель инструментов может изменяться. Например, если вы откроете папку, значок которой расположен в окне, то содержимое окна поменяется на содержимое данной папки.
Панель инструментов влияет на то, как вы работаете в окне. Кроме того, вы можете изменить способ работы панели инструментов, чтобы повысить производительность работы. Изучение всех возможностей панели инструментов требует длительного времени. Да это и не нужно. Начав работать, вы сами постепенно освоите те инструменты, которые вам будут нужны.
Давайте остановимся лишь на некоторых самых нужных инструментах.
1) Разверните окно Мой компьютер. Обратите внимание, что кнопка Назад (на ней нарисована стрелка, направленная влево) окрашена в серый цвет.
Окно Мой компьютер
2) Дважды щелкните на значке Панель управления, затем – на ссылке Принтеры и другое оборудование, после чего откройте папку Сканеры и камеры.
В данной папке есть значок, который позволяет вам добавить в систему новый сканер или цифровую камеру. Также здесь находятся значки уже установленных в системе сканеров и цифровых камер. Обратите внимание на то, что кнопка Назад теперь стала доступ ной. С ее помощью вы можете вернуться на шаг назад к предыдущему содержимому окна.
Обратите внимание на то, что кнопка Назад теперь стала доступ ной. С ее помощью вы можете вернуться на шаг назад к предыдущему содержимому окна.Мы открыли папку Панель управления
3) Щелкните на кнопке Назад, и на экране снова появится содержимое окна Мой компьютер. При нажатии на кнопку Вперед, вы опять попадете в окно Сканеры и камеры. Неважно, сколько вложенных окон вы открыли в окне. Вы всегда сможете с помощью кнопок Вперед и Назад переместиться в нужном направлении.
Мы открыли папку Принтеры и другое оборудование
4) Измените внешний вид панели инструментов. Щелкните правой кнопкой мыши в правой части панели инструментов (в том месте, где нет кнопок) и из появившегося контекстного меню выберите команду
 (Вы также можете на страивать параметры панели инструментов из меню Вид, для чего выполните команду Вид ? Панель инструментов ? Настройка.) Если на панели инструментов отображаются подписи, теперь они исчезнут. Для того чтобы снова отобразить подписи, выберите элемент отображать подписи к кнопкам.
(Вы также можете на страивать параметры панели инструментов из меню Вид, для чего выполните команду Вид ? Панель инструментов ? Настройка.) Если на панели инструментов отображаются подписи, теперь они исчезнут. Для того чтобы снова отобразить подписи, выберите элемент отображать подписи к кнопкам.Настройка панели инструментов
Данный текст является ознакомительным фрагментом.
Панель инструментов
Панель инструментов Но для того чтобы начать фильтровать документы, необходимо начать их создавать. Давайте этим и займемся. Нажимаем кнопку «Новый» и в выпадающем меню выбираем пункт «Документ». Браузер открывает новое окно (или закладку – в зависимости от настроекПанель инструментов
Панель инструментов
Настройка панели инструментовЕсли щелкнуть правой кнопкой мыши на панели инструментов, то появлятся всплывающее меню, содержащее пункт Настройка, который позволяет настраивать панель инструментов. Чтобы скрыть этот пункт, создайте параметр типа
Чтобы скрыть этот пункт, создайте параметр типа
Панель инструментов
Панель инструментов Чаще всего вы будете пользоваться панелью инструментов. На данной панели расположены кнопки, нажимая которые, выбирают тот или иной инструмент. В процессе работы вам придется выделять отдельные фрагменты, рисовать, имитируя мазки кисти или линии от
Панель инструментов
Панель инструментов Программа Adobe Photoshop CS3 содержит 59 разных инструментов, компактно помещенных на панели инструментов. Разумеется, отобразить их все одновременно просто невозможно (панель будет слишком большой), поэтому инструменты группируются в одну кнопку на панели
Панель инструментов
Панель инструментов
Включить/выключить опцию выбора элемента одиночным кликом
. Убрать выбранный фрагмент
.Левый циклический сдвиг слов в выбранном фрагменте
.Поменять местами элементы Автор Книги и Название Книги
.Сделать все буквы элемента Автор Книги
Убрать выбранный фрагмент
.Левый циклический сдвиг слов в выбранном фрагменте
.Поменять местами элементы Автор Книги и Название Книги
.Сделать все буквы элемента Автор Книги
Стандартная панель инструментов
Стандартная панель инструментов Стандартная панель Standard показана на рис. 2.5. Рис. 2.5. Стандартная панель инструментовОна содержит следующие инструменты: Qnew – создание нового файла рисунка; Open… CTRL+0 – загрузка существующего файла; Save CTRL+S – сохранение текущего
Стандартная панель инструментов
Стандартная панель инструментов Стандартная панель Standard показана на рис. 2.6. Рис. 2.6. Стандартная панель инструментовОна содержит следующие инструменты: QNew – создание нового файла рисунка; Open… (Ctrl+О) – загрузка существующего файла; Save (Ctrl+S) – сохранение текущего
Горизонтальная панель инструментов
Горизонтальная панель инструментов
В режиме конструирования эта панель содержит команды управления документом, масштабирования и кнопки отдельных режимов отображения данных проекта.
Вертикальная панель инструментов
Вертикальная панель инструментов В отличие от горизонтальной панели, состав вертикальной существенно отличается для режимов проектирования и дизайна. Рассмотрим команды, которые доступны в режиме конструирования. Это именно рассмотрение, а не изучение команд. Узнать
Панель инструментов
Панель инструментов Включить/выключить опцию выбора элемента одиночным кликом . Убрать выбранный фрагмент . Левый циклический сдвиг слов в выбранном фрагменте . Поменять местами элементы Автор Книги и Название Книги . Сделать все буквы элемента Автор Книги
Горизонтальная панель инструментов
Горизонтальная панель инструментов
В режиме конструирования эта панель содержит команды управления документом, масштабирования, а также кнопки-флажки отдельных режимов отображения данных проекта.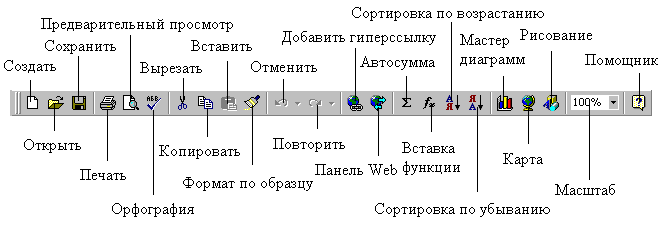 • Новый проект
– запуск создания нового проекта. Если в системе на
• Новый проект
– запуск создания нового проекта. Если в системе на
Стандартная панель инструментов
Стандартная панель инструментов Стандартная панель Standard показана на рис. 2.2. Рис. 2.2. Стандартная панель инструментовОна содержит следующие инструменты: QNew – создание нового файла рисунка; Open… (Ctrl+О) – загрузка существующего файла; Save (Ctrl+S) – сохранение текущего
Панель инструментов
Панель инструментов Включить/выключить опцию выбора элемента одиночным кликом. Убрать выбранный фрагмент. Левый циклический сдвиг слов в выбранном фрагменте. Поменять местами элементы Автор Книги и Название Книги. Сделать все буквы элемента Автор Книги
2.4.7. Панель инструментов
2.4.7. Панель инструментов
Под панелью меню расположена панель инструментов (кнопок).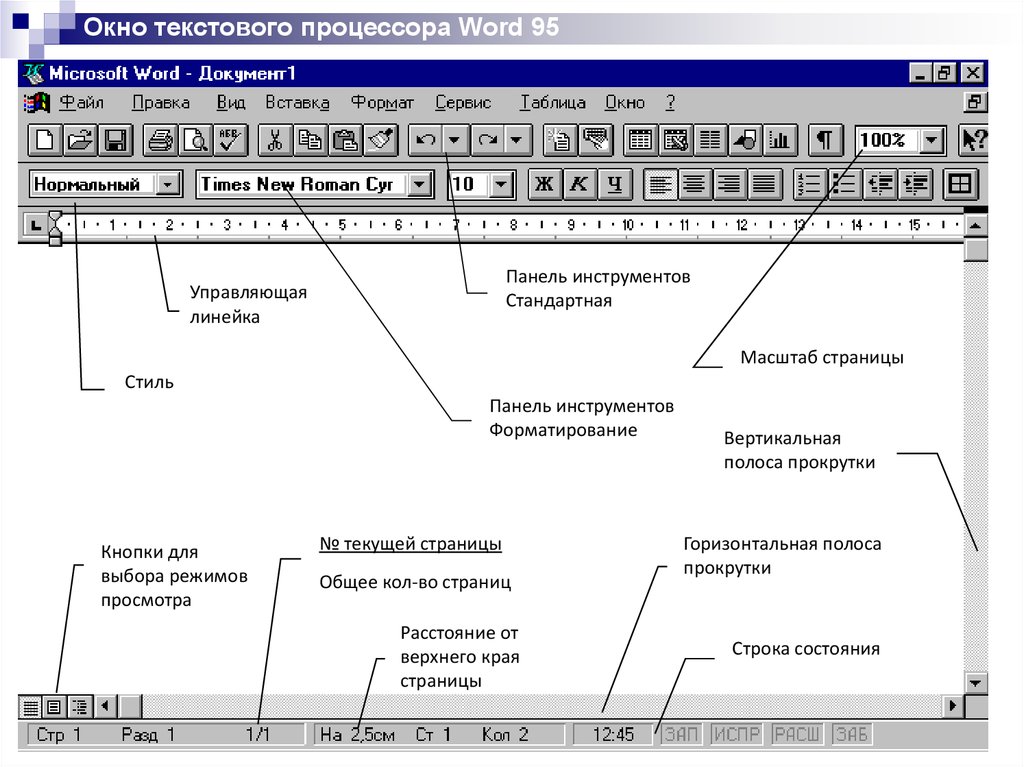 Панели в Windows XP, Windows Vista и Windows 7 отличаются друг от друга, поэтому мы их будем рассматривать отдельно.Панель инструментов Проводника в Windows XPНазад. Вернуться на предыдущую страницу.
Вперед.
Панели в Windows XP, Windows Vista и Windows 7 отличаются друг от друга, поэтому мы их будем рассматривать отдельно.Панель инструментов Проводника в Windows XPНазад. Вернуться на предыдущую страницу.
Вперед.
Панель инструментов
Панель инструментов Как и предыдущие версии, Windows Vista позволяет использовать разные панели инструментов. Пользователь может показывать фиксированные панели управления, увидеть которые можно на вкладке Панели инструментов (рис. 7.20). Рис. 7.20. Настройка панели
Панель инструментов
Панель инструментов Панель инструментов любой программы служит для удобной работы с этой программой. А для этого нужно настроить панель под себя. Для настройки панели Outlook Express служит команда Контекстное меню панели инструментов ? Настройка (рис. 5.22). Рис. 5.22. Настройка
Панели инструментов и панель задач
Урок 4: Панели инструментов и панель задач
/en/officexpbasics/menus-/content/
Введение
К концу этого урока вы должны уметь:
- Обсуждать панели инструментов, общие для программ Office XP
- Скрытие и отображение панелей инструментов
- Обсуждение основных функций панели задач
- Скрытие и отображение панели задач
Что такое панель инструментов?
На предыдущем уроке вы научились выполнять команды Office XP с помощью меню. Вы также можете выполнять многие команды, используя панель инструментов .
Вы также можете выполнять многие команды, используя панель инструментов .
Панели инструментов содержат значки — или кнопки — представляющие наиболее часто используемые команды . Microsoft создала такие панели инструментов, потому что зачастую проще нажать кнопку, чем открыть меню и выполнить поиск команды.
Некоторые кнопки панели инструментов — и соответствующие им команды — уникальны для определенных программ Office, но есть и другие, такие как «Создать», «Открыть», «Сохранить» и «Печать», общие для Word, Excel и PowerPoint.
Если вы забыли, что означает значок на кнопке панели инструментов, наведите указатель мыши на кнопку. Появится метка, сообщающая вам, что делает кнопка. Эта метка называется всплывающая подсказка .
Неважно, какой способ вы выберете для выполнения общих команд. Это просто вопрос предпочтений.
Стандартные панели инструментов и панели инструментов форматирования
Стандартные панели инструментов и панели инструментов форматирования — две наиболее часто используемые панели инструментов в программах Office XP.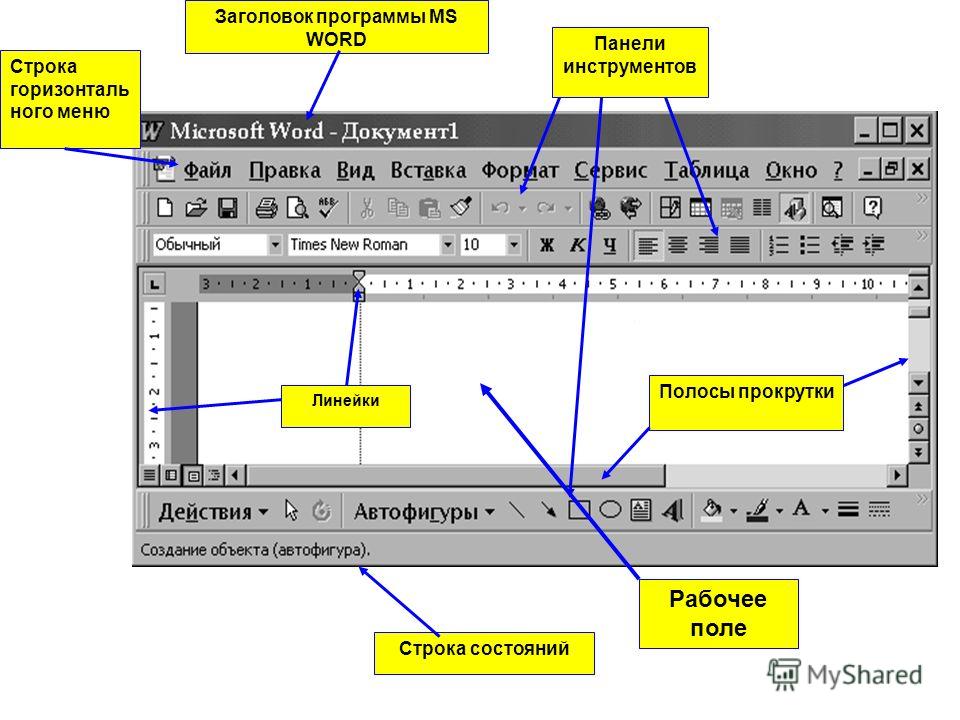 Когда вы открываете Word, Excel или PowerPoint, стандартная панель инструментов и панель инструментов форматирования включены по умолчанию.
Когда вы открываете Word, Excel или PowerPoint, стандартная панель инструментов и панель инструментов форматирования включены по умолчанию.
Стандартная панель инструментов расположена чуть под строкой меню . Он содержит кнопки, представляющие такие команды, как «Создать», «Открыть», «Сохранить» и «Печать».
Панель инструментов форматирования расположена по умолчанию рядом со стандартной панелью инструментов . Он содержит кнопки, представляющие команды изменения текста, такие как шрифт, размер текста, выделение полужирным шрифтом и упорядоченные списки. Чтобы просмотреть всю панель инструментов форматирования , щелкните маленькую стрелку (в Word) или двойную стрелку (в Excel и PowerPoint) в крайнем правом углу панели инструментов форматирования.
Примечание: Microsoft Outlook имеет стандартные, расширенные и веб-панели инструментов.
Отображение и скрытие панелей инструментов
Как вы только что узнали, стандартные панели инструментов и панели инструментов форматирования включены по умолчанию в Word 2002, Excel 2002 и PowerPoint 2002. Однако все эти программы, включая Outlook 2002 — включить другие полезные панели инструментов, которые могут быть отображены или скрыты по мере необходимости.
Однако все эти программы, включая Outlook 2002 — включить другие полезные панели инструментов, которые могут быть отображены или скрыты по мере необходимости.
Чтобы отобразить или скрыть панель инструментов:
- Выберите Вид Панели инструментов из строки меню.
- Появится каскадное меню панели инструментов .
- Флажки появляются рядом с отображаемыми панелями инструментов.
- Щелкните панель инструментов, которую хотите отобразить, или щелкните панель инструментов, которую хотите скрыть.
Панель задач
Панель задач — это новая функция в Office XP. Он расположен в правой части экрана и присутствует при первом запуске программы Office XP. Используйте область задач для создания новых файлов, открытия файлов, поиска файлов, вырезания и вставки текста и графики, а также применения стилей к файлам Office из одного места.
Чтобы скрыть панель задач:
- Выберите Вид Панели инструментов в строке меню.
- Появится каскадное меню панели инструментов .
- Выберите Панель задач .
- Панель задач скрыта.
ИЛИ
- Щелкните маленький значок X в правом верхнем углу панели задач.
Для отображения области задач:
- Выберите Вид Панели инструментов в строке меню.
- Появится каскадное меню панели инструментов .
- Выберите Панель задач .
- Панель задач отображается в правой части окна.
Узнайте больше о многочисленных функциях панели задач в модулях 2 и 3.
Вызов!
- Попрактикуйтесь в отображении и скрытии панелей инструментов в программах Office XP.
Предыдущий: Меню
Далее:Диалоговые окна и мастера
/en/officexpbasics/dialog-boxes-and-wizards/content/
Меню и панель инструментов Matlab Help, Matlab Assignment & Homework Help, Matlab Tutor
Рабочий стол управляет окном команд и другими инструментами MATLAB.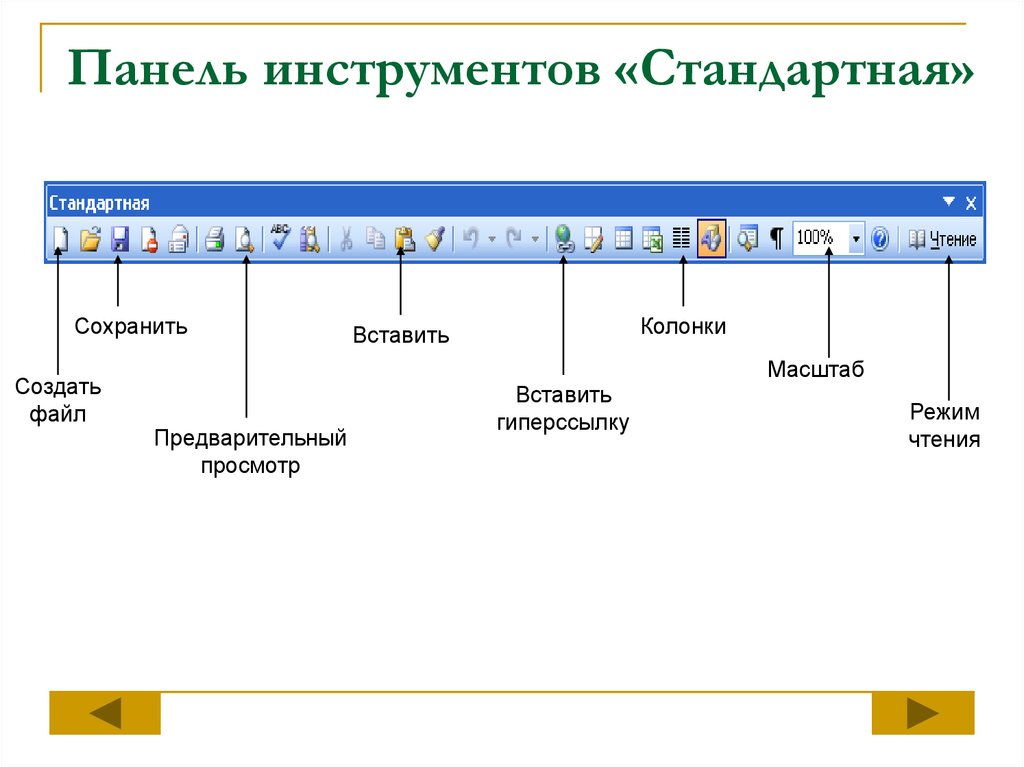 Внешний вид рабочего стола по умолчанию показан на рис. 1.1-1. Помимо командного окна, на рабочем столе по умолчанию есть еще три окна: «История команд», «Текущий каталог» и «Рабочее пространство», которые мы обсуждали в предыдущем разделе. В верхней части рабочего стола находится ряд названий меню и ряд значков, называемых инструментами/панелью. Справа от панели инструментов находится поле, показывающее текущий каталог, в котором MATLAB ищет файлы. Теперь опишем меню и панель инструментов.
Внешний вид рабочего стола по умолчанию показан на рис. 1.1-1. Помимо командного окна, на рабочем столе по умолчанию есть еще три окна: «История команд», «Текущий каталог» и «Рабочее пространство», которые мы обсуждали в предыдущем разделе. В верхней части рабочего стола находится ряд названий меню и ряд значков, называемых инструментами/панелью. Справа от панели инструментов находится поле, показывающее текущий каталог, в котором MATLAB ищет файлы. Теперь опишем меню и панель инструментов.
Другие окна появляются в сеансе MATLAB, в зависимости от того, что вы делаете. Например, при использовании функций построения графиков появляется графическое окно с графиком; окно редактора, называемое Editor/Debugger, появляется для использования при создании программных файлов. Каждое окно имеет собственную строку меню с одним или несколькими меню вверху. Таким образом, строка меню будет меняться при смене окон.
Чтобы активировать или выбрать меню, нажмите на него. В каждом меню есть несколько пунктов. Нажмите на элемент, чтобы выбрать его. Имейте в виду, что меню являются контекстно-зависимыми. Таким образом, их содержимое меняется в зависимости от того, какие функции вы используете в данный момент.
Нажмите на элемент, чтобы выбрать его. Имейте в виду, что меню являются контекстно-зависимыми. Таким образом, их содержимое меняется в зависимости от того, какие функции вы используете в данный момент.
Меню рабочего стола
Большая часть вашего взаимодействия будет осуществляться в командном окне. Когда командное окно активно, рабочий стол MATLA.B 7 по умолчанию (показан на рис. 1.1-1) имеет шесть меню: «Файл», «Правка», «Отладка», «Рабочий стол», «Окно» и «Справка». Обратите внимание, что эти меню меняются в зависимости от того, какое окно активно. Каждый элемент в меню можно выбрать в открытом меню, щелкнув элемент или введя подчеркнутую букву. Некоторые элементы можно выбрать, не открывая меню, используя сочетание клавиш, указанное справа от элемента. Элементы, за которыми следуют три точки ( ••• ), открывают подменю или другое окно, содержащее диалоговое окно.
Три наиболее полезных меню — это меню «Файл», «Правка» и «Справка». Меню справки описано в разделе 1. 5. Меню «Файл» в MATLAB 7 содержит следующие элементы, которые выполняют указанные действия при их выборе.
5. Меню «Файл» в MATLAB 7 содержит следующие элементы, которые выполняют указанные действия при их выборе.
Меню «Файл» в MATLAB 7
Новый Открывает диалоговое окно, которое позволяет вам создать новый файл программы, называемый М-файлом, с помощью текстового редактора, называемого Редактором/Отладчиком, или нового рисунка или Файл модели (тип файла, используемый Simulink).
Открыть … Открывает диалоговое окно, позволяющее выбрать файл для редактирования.
Закрыть окно команд Закрывает окно команд.
Импорт данных. Запускает мастер импорта, который позволяет легко импортировать данные.
Сохранить рабочее пространство как … Открывает диалоговое окно, позволяющее сохранить файл.
Задать путь … Открывает диалоговое окно, в котором можно задать путь поиска MATLAB.
Настройки …. Открывает диалоговое окно, в котором можно задать настройки для таких элементов, как шрифты, цвета, интервал табуляции и т. д.
д.
Распечатать…. Открывает диалоговое окно, позволяющее распечатать все окно команд.
Распечатать выбор…. Открывает диалоговое окно, позволяющее распечатать выбранные части командного окна.
Список файлов Содержит список ранее использовавшихся файлов в порядке последних использовавшихся.
Выход из MATLAB Закрывает MATLAB
Меню Правка содержит следующие элементы.
Меню редактирования в MATLAB 7
Отменить Отменяет предыдущую операцию редактирования.
Повторить Отменяет предыдущую операцию отмены.
Вырезать Удаляет выделенный текст и сохраняет его для последующей вставки.
Копировать Копирует выделенный текст для последующей вставки, не удаляя его.
Вставить Вставляет любой текст в буфер обмена в текущем местоположении курсора.
Специальная вставка… Содержимое буфера обмена вставляется в рабочую область в виде одной или нескольких переменных.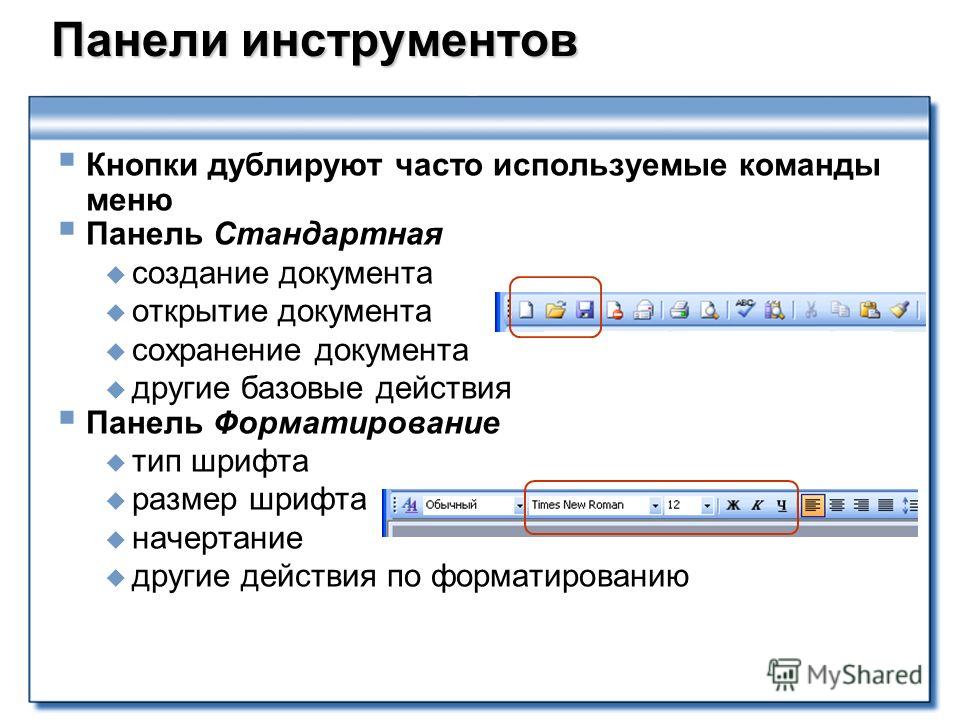
Выбрать все Выделяет весь текст в командном окне.
Удалить Удаляет переменную, выделенную в обозревателе рабочей области.
Найти… Находит и заменяет фразы.
Найти файлы…. Находит файлы.
Очистить окно команд Удаляет весь текст из окна команд.
Очистить историю команд Удаляет весь текст из окна истории команд.
Очистить Рабочая область Удаляет значения всех переменных из рабочей области.
Вы можете использовать параметры Копировать и Вставить, чтобы копировать и вставлять команды, отображаемые в окне команд. Однако проще всего использовать клавишу со стрелкой вверх для прокрутки предыдущих команд и нажать клавишу ВВОД, когда увидите команду, которую хотите получить.
Используйте меню «Отладка» для доступа к отладчику, который обсуждается. Используйте меню рабочего стола для управления конфигурацией рабочего стола и отображения панелей инструментов. В меню «Окно» есть один или несколько пунктов, в зависимости от того, что вы уже сделали в сеансе. Нажмите на название окна, которое появляется в меню, чтобы открыть его. Например, если вы создали график и не закрыли его окно, окно графика появится в этом меню, как на рис. 1. Однако есть и другие способы перемещения между окнами (например, одновременное нажатие клавиш Alt и Tab).
В меню «Окно» есть один или несколько пунктов, в зависимости от того, что вы уже сделали в сеансе. Нажмите на название окна, которое появляется в меню, чтобы открыть его. Например, если вы создали график и не закрыли его окно, окно графика появится в этом меню, как на рис. 1. Однако есть и другие способы перемещения между окнами (например, одновременное нажатие клавиш Alt и Tab).
Панель инструментов, расположенная под строкой меню, содержит кнопки для быстрого доступа к некоторым функциям меню. Нажатие на кнопку эквивалентно нажатию на меню, а затем на пункт меню; таким образом, кнопка устраняет один щелчок мыши. Первые семь кнопок слева соответствуют Новому M-файлу, Открыть файл, Вырезать, Копировать, Вставить, Отменить и Повторить . Восьмая кнопка активирует Simulink. Девятая кнопка активирует Быстрый старт GUIDE, который используется для создания и редактирования графических пользовательских интерфейсов (GUI). Десятая кнопка (со знаком вопроса) открывает справочную систему.