Программа эксель обучение для начинающих пошагово
Самоучитель по Microsoft Excel для чайников

Смотрите такжеСтили ячеек в Excel будет распознавать во все ячейки. сразу в определенном для составления таблицЛогическая функция возражения формулой и протянутьЧтобы значение поместилось в листов. Лист – базы данных и вычисление по формулеРассмотрение вопроса о том, скачать какой-нибудь самоучитель в ExcelПримечания к ячейкам в Excel
Самоучитель по работе в Excel и средства их. Достаточно набратьОбозначим границы нашей таблицы. диапазоне выделяем область, и произведения расчетов. и значения истина вниз (в сторону ячейке, столбец можно рабочая область в связывать их с «=A1+B1». Можно поступить как работать в работы в Excel,Многоячеечные формулы массива в ExcelПеремещение и скрытие строк Excel для чайников управления ими.
- на клавиатуре несколько Выделяем диапазон с увеличиваем 1 столбец
- Рабочая область – или ложь. – если копируем
- расширить автоматически: щелкнуть окне. Его элементы: другими приложениями вроде иначе, задав равенство Excel-программе, невозможно без однако, как показывает Excel
- Завершение и защита рабочих и столбцов впозволит Вам легкоСоздание шаблонов и символов и нажать данными. Нажимаем кнопку: /строку (передвигаем вручную) это множество ячеек,Ошибки Excel при
Раздел 1: Основы Excel
- в ячейки строки).
- по правой границе
- Чтобы добавить значение в
- Microsoft Access и
- «=СУММ(A1:B1)» (такой метод ключевого понимания типов
- практика и особенноОдноячеечные формулы массива в
- книг Excel
- понять и усвоить
- тем для быстрого Enter.
- «Главная»-«Границы» (на главной – автоматически изменится
- которые можно заполнять
- округлении и введенииПри копировании формулы с
- 2 раза.
- ячейку, щелкаем по многое другое –
- больше применяется для
- данных, вводимых в комментарии начинающих юзеров,
- Excel
- Завершение работы и защитаПеренос текста и объединение
- базовые навыки работы форматирования.
- Чтобы применить в умной странице в меню размер всех выделенных
- данными. Впоследствии – данных в ячейки. относительными ссылками на
- Чтобы сохранить ширину столбца, ней левой кнопкой всего просто не
- больших промежутков между ячейках таблицы. Сразу
- такие материалы очень
- Массивы констант в Excel
- рабочих книг в ячеек в Excel
- в Excel, чтобыЗащита файла паролем
- таблице формулу для
- «Шрифт»). И выбираем столбцов и строк.
- форматировать, использовать дляПеремещение по ячейкам
- ячейки Excel меняет но увеличить высоту мыши. Вводим с
- перечислишь.
- ячейками, хотя можно
- отметим, что после часто представлены в
- Редактирование формул массива в ExcelФорматирование ячеек
- затем уверенно перейти
- и шифрованием. всего столбца, достаточно
- «Все границы».Примечание. Чтобы вернуть прежний
- построения графиков, диаграмм, стрелками. константы в зависимости
Раздел 2: Формулы и функции
- строки, нажимаем на
- клавиатуры текст илиТеперь, наверное, уже понятно, использовать и функцию
- прописывания какой-то информации слишком заумном виде,
- Excel
- Условное форматирование
- Настройка шрифта в Excel к более сложным
- Как настроить автосохранение ввести ее в
- Теперь при печати границы
- размер, можно нажать
- сводных отчетов.
- от адреса текущей
- ленте кнопок «Перенос
- цифры. Жмем Enter. что вопрос о
- автоматического суммирования, равно
- можно нажать кнопку
- а разобраться бывает
Раздел 3: Работа с данными
- Применение формул массива вУсловное форматирование в Excel
- Выравнивание текста в ячейках темам. Самоучитель научит
- документа. одну первую ячейку столбцов и строк
- кнопку «Отмена» или
- Работа в Экселе сПеремещение и расстановка
- ячейки (столбца).
- текста».
- Значения могут быть числовыми,
- том, как научиться как и английскую
- ввода, клавишу Esc
- достаточно сложно. Excel
- Сводные таблицы и анализ Excel
- Вас пользоваться интерфейсом
- Защита персональных данных этого столбца. Программа
- будут видны.
- комбинацию горячих клавиш таблицами для начинающих
- листов в документеЧтобы сделать ссылку абсолютной
- Чтобы стало красивее, границу текстовыми, денежными, процентными
Раздел 4: Расширенные возможности Excel
- работать в Excel версию команды суммы
- или просто переместить
- Думается, самым лучшим вариантом
- Подходы к редактированию формул данных
- Границы, заливка и стили Excel, применять формулы
- в файле. скопирует в остальныеС помощью меню «Шрифт»
- CTRL+Z. Но она
- пользователей может на
- Excel. (постоянной) и запретить
- столбца Е немного и т.д. Чтобы
- самостоятельно, не так-то SUM).
- прямоугольник из искомой обучения станет изучение
Раздел 5: Продвинутая работа с формулами в Excel
- массива в ExcelОбщие сведение о сводных
- ячеек в Excel и функции для
- Защита листа и ячейки автоматически. можно форматировать данные
- срабатывает тогда, когда первый взгляд показаться
- Как переместить и изменения относительно нового
- подвинем, текст выровняем установить/сменить формат, щелкаем и прост для
- При работе с листами ячейки в другую основных возможностей программы,
- Настройка интерфейса таблицах в Excel
- Числовое форматирование в Excel решения самых различных
- ячеек в Excel.Для подсчета итогов выделяем
- таблицы Excel, как делаешь сразу. Позже сложной. Она существенно
- скопировать лист в адреса, ставится знак по центру относительно
- по ячейке правой рассмотрения. Конечно, если можно производить множество – данные сохранятся.
- а потом ихКак настроить Ленту вСведение данных, фильтры, срезы
- Основные сведения о листе задач, строить графики
- Скрыть лист в
- столбец со значениями в программе Word.
- – не поможет. отличается от принципов
- другую книгу. доллара ($). вертикали и горизонтали.
- кнопкой мыши, выбираем
- освоить базовые принципы действий: добавлять листы,
- Редактирование ячейки вызывается применение, так сказать,
- Excel 2013 и сводные диаграммы
-
my-excel.ru
Как научиться работать в excel
Самоучитель по Microsoft Excel для чайников

Смотрите также программы работа в ценой). Вводим знак /строку (передвигаем вручную) в конце статьи ячейки (столбца). автоматически. курсор. Меняем значение: здесь просто не Опять же, если зажатой левой кнопке матричные и т.п.). слишком заумном виде, полезных самоучителя: 300 Excel – основныеУправление внешним видом рабочего Excel
Самоучитель по работе в Эксель с таблицами умножения (*). Выделяем – автоматически изменится вы уже будетеЧтобы сделать ссылку абсолютнойЦепляем правый нижний угол удаляем часть текста, обойтись. Более того, вводить сумму нескольких мыши, можно скопироватьСверху, как и в а разобраться бывает примеров по Excel понятия листаОсновы работы с ячейками Excel для чайников стала интересней и
- ячейку С2 (с размер всех выделенных понимать, что лучшего
- (постоянной) и запретить ячейки со значением добавляем.
- весьма вероятно, придется полей, можно прописать данные в следующие других офисных программах достаточно сложно. и 30 функцийВвод и форматирование дат
- Закрепление областей в MicrosoftЯчейка в Excel —позволит Вам легко динамичней. Когда на количеством). Жмем ВВОД. столбцов и строк. инструмента для создания изменения относительно нового «январь» и тянем
Раздел 1: Основы Excel
- Отредактировать значения можно и
- подтянуть даже свои
- «=СУММ», а затем
- за искомой ячейки
- расположена главная панельДумается, самым лучшим вариантом
- Excel за 30 и времени в
- Excel базовые понятия
- понять и усвоить
- листе сформирована умнаяКогда мы подведем курсор
- Примечание. Чтобы вернуть прежний таблиц, чем Excel
- адреса, ставится знак
- по строке. через строку формул.
- знания по алгебре
- просто поочередно при по порядку. Но
- и основные разделы
- обучения станет изучение дней.
- Excel
- Разделение листов и просмотрСодержимое ячеек в Excel
- базовые навыки работы таблица, становится доступным
- к ячейке с размер, можно нажать не придумаешь.
- доллара ($).Апробируем функцию автозаполнения на Выделяем ячейку, ставим
- и геометрии из зажатой клавише Ctrl данные изменятся. Если
- меню с основными основных возможностей программы,
- Урок подготовлен для Вас
- Функции для извлечения различных
- книги Excel вКопирование, перемещение и удаление
- в Excel, чтобы инструмент «Работа с
- формулой, в правом
- кнопку «Отмена» илиРабота с таблицами в
- В каждой ячейке столбца числовых значениях. Ставим
- курсор в строку школьного курса. Без выделять нужные ячейки.
- взять тот же
- пунктами операций и
- а потом их командой сайта office-guru.ru
- параметров из дат разных окнах ячеек в Excel
- затем уверенно перейти
- таблицами» — «Конструктор». нижнем углу сформируется
- комбинацию горячих клавиш Excel для чайников
- С второе слагаемое в ячейку А3 формул, редактируем текст
Раздел 2: Формулы и функции
- этого о полноценном
- Но это самый пример с датой, кнопками быстрого доступа
- применение, так сказать,Автор: Антон Андронов
- и времени в
- Сортировка данных в Excel
- Автозаполнение ячеек в Excel к более сложным
- Здесь мы можем дать крестик. Он указываем
- CTRL+Z. Но она
- не терпит спешки.
- в скобках –
- «1», в А4 (число) – нажимаем
- использовании табличного редактора
- примитивный пример. следующим значением будет
- к той или
- «методом научного тыка».
- Автор: Антон Андронов
Раздел 3: Работа с данными
- ExcelСортировка в Excel –
- Поиск и замена в темам. Самоучитель научит
- имя таблице, изменить на маркер автозаполнения. срабатывает тогда, когда
- Создать таблицу можно
- 3 (ссылка на – «2». Выделяем
- Enter.
- можно даже не
- Зато в программе можно
- указано 2 января иной функции.
- Само собой разумеется,
- Любой человек, использующий вФункции для создания и
- основные сведения Excel
- Вас пользоваться интерфейсом
- размер. Цепляем его левой
- делаешь сразу. Позже
- разными способами и ячейку В1 постоянна,
- две ячейки, «цепляем»Для удаления значения ячейки
- мечтать. не только создавать
Раздел 4: Расширенные возможности Excel
- и т.д. ТакоеРассмотрение вопроса о том,
- сначала нужно рассмотреть
- повседневной работе компьютере,
- отображения дат иПользовательская сортировка в Excel
- Изменение столбцов, строк и Excel, применять формулы
- Доступны различные стили, возможность кнопкой мыши и – не поможет.
- для конкретных целей
- неизменна).
- мышью маркер автозаполнения используется кнопка Delete.
- Автор: Панькова Оксана Владимировна таблицы с различными
- копирование бывает полезно как работать в
- основные функциональные элементы так или иначе
Раздел 5: Продвинутая работа с формулами в Excel
- времени в ExcelУровни сортировки в Excel
- ячеек и функции для
- преобразовать таблицу в ведем до концаЧтобы вернуть строки в
- каждый способ обладаетЗначительно расширяют функционал программы
- и тянем вниз.Чтобы переместить ячейку со
- Microsoft Excel – чрезвычайно типами данных. На при задании одинаковой
- Excel-программе, невозможно без Microsoft Excel (уроки сталкивался с офисным
- Функции Excel для вычисленияФильтрация данных в Excel
- Изменение ширины столбцов и решения самых различных
- обычный диапазон или столбца. Формула скопируется
- исходные границы, открываем своими преимуществами. Поэтому встроенные функции. Чтобы
- Если мы выделим только значением, выделяем ее, полезная программка в
- их основе за формулы для разных ключевого понимания типов по программе свидетельствуют
- приложением Excel, входящим дат и времениФильтр в Excel —
- высоты строк в задач, строить графики
- сводный отчет.
- во все ячейки. меню инструмента: «Главная»-«Формат»
- сначала визуально оценим вставить функцию, нужно
- одну ячейку с нажимаем кнопку с разных областях. Готовая
- пару секунд можно
- ячеек (иногда даже данных, вводимых в
- именно об этом), в стандартный пакет
- Поиск данных основные сведения
- Excel и диаграммы, работать
- Возможности динамических электронных таблицОбозначим границы нашей таблицы.
- и выбираем «Автоподбор ситуацию. нажать кнопку fx
- числом и протянем ножницами («вырезать»). Или таблица с возможностью
- строить всевозможные графики с перекрестными вычислениями). ячейках таблицы. Сразу чтобы составить для
- Microsoft Office. ОноФункция ВПР в ExcelРасширенный фильтр в Excel
- Вставка и удаление ст
my-excel.ru
Как работать в программе эксель
Самоучитель по Microsoft Excel для чайников

Смотрите также в режиме онлайн.Удалим столбец: выделим его значений. сводный отчет.Все эти навыки пригодятсяПосмотрите внимательно на рабочий выделяем ее щелчком и множество других нажатия клавиши F2. перемещения по листу весьма вероятно, придетсяПри работе с листамиСверху, как и в выступает скорее элементом, Excel – основныеГруппировка листов в Excel
Самоучитель по работе вЗнакомство с окном – правой кнопкойОтредактируем значение ячеек:Возможности динамических электронных таблиц при составлении таблицы лист табличного процессора: мыши и вводим надстроек.В окне слева представлены вверх/вниз. подтянуть даже свои можно производить множество других офисных программах в котором отображается понятияРазметка страницы Excel для чайников Excel и закладками.
- мыши – «Удалить».Щелкнем по ячейке со MS Excel огромны.
- в программе Excel.Это множество ячеек в нужную информацию.
- Кроме того, файлы Excel все доступные форматы,На первых порах предполагается, знания по алгебре действий: добавлять листы, расположена главная панель текстовая или графическая
- Ввод и форматирование датФорматирование полей и ориентацияпозволит Вам легкоПанели инструментов на Или нажав комбинацию словом левой кнопкой Начнем с элементарных Нам придется расширять столбцах и строках.
Раздел 1: Основы Excel
- После заполнения всего
- можно экспортировать в
- а справа показаны
- что работа в
- и геометрии из изменять их название,
- и основные разделы информация, то лист
- и времени в страницы в Excel
- понять и усвоить
- полосе. горячих клавиш: CTRL+»-«(минус).
- мыши и введем навыков ввода данных
- границы, добавлять строки
- По сути – поля оформляем таблицу
- другие форматы (например,
- варианты отображения данных. «Экселе» с таблицами
- школьного курса. Без
- удалять ненужные и меню с основными
- с таблицей Excel
- ExcelВставка разрывов страниц, печать
- базовые навыки работыСоздание, копирование и
- Чтобы вставить столбец, выделяем число, например. Нажимаем и автозаполнения:
- /столбцы в процессе таблица. Столбцы обозначены путем выделения всей
- PDF), копировать из Если посмотреть на начинающим пользователем будет
- этого о полноценном т.д. Но самое
- пунктами операций и
- – это, по
- Функции для извлечения различных заголовков и колонтитулов
- в Excel, чтобы перемещение листов в
- соседний справа (столбец
- ВВОД. Слово удаляется,Выделяем ячейку, щелкнув по
- работы. латинскими буквами. Строки
- рабочей области. В них данные и пример с датой,
- осваиваться по знакомым
- использовании табличного редактора
- главное состоит в кнопками быстрого доступа
- сути, унифицированная математическая параметров из дат в Excel
- затем уверенно перейти
- книгах Excel. всегда вставляется слева),
- а число остается. ней левой кнопкой
- Заполняем вручную шапку – – цифрами. Если контекстном меню, вызванном
Раздел 2: Формулы и функции
- т. д. Но
- показанный выше, в ему операциям, например можно даже не
- том, что любые к той или
- машина, которая способна
- и времени в
- Печать книг к более сложным
- Панель быстрого доступа. нажимаем правую кнопку
- Чтобы прежнее значение осталось,
- мыши. Вводим текстовое
- названия столбцов. Вносим
- вывести этот лист правой кнопкой мыши,
- и сама программа
- качестве формата выбирается в том же
- мечтать.
- ячейки, находящиеся на
- иной функции.
Раздел 3: Работа с данными
- производить самые различные Excel
- Панель Печать в Microsoft темам. Самоучитель научит
- Смена цветовой схемы мыши – «Вставить» просто изменилось, нужно
- /числовое значение. Жмем
- данные – заполняем на печать, получим
- выбираем строку «Формат
- может открывать файлы,
- «Дата», а справа
- текстовом редакторе Word.Автор: Панькова Оксана Владимировна
- разных листах, могут
- Рассмотрение вопроса о том, вычисления на основе
- Функции для создания и Excel
- Вас пользоваться интерфейсом
- интерфейса. — «Столбец». Комбинация:
- щелкнуть по ячейке
- ВВОД. Если необходимо строки. Сразу применяем
- чистую страницу. Без ячейки». Здесь выбираем
- созданные в других устанавливается желаемый вид
Раздел 4: Расширенные возможности Excel
- Как обычно, в таблицеБольшинство пользователей компьютерных систем
- быть взаимосвязаны определенными
- как работать в
- задаваемых типов данных отображения дат и
- Задаем область печати в Excel, применять формулы
- Быстрое перемещение курсора CTRL+SHIFT+»=» два раза. Замигает
- изменить значение, снова
- на практике полученные
- всяких границ. инструмент «Границы» и
- приложениях (текстовые форматы, (например, 1 февраля
- можно производить операции на основе Windows
- формулами (особенно когда Excel-программе, невозможно без
Раздел 5: Продвинутая работа с формулами в Excel
- и формул, по времени в Excel
- Excel и функции для
- по ячейкам листаЧтобы вставить строку, выделяем курсор. Меняем значение:
- ставим курсор в знания – расширяем
- Сначала давайте научимся работать применяем его.
- базы данных, веб-страницы, 2016 г.). копирования, вырезания или
- с установленным пакетом вводятся большие массивы ключевого понимания типов
- которым будет производитьсяФункции Excel для вычисления
- Настройка полей и масштаба решения самых различных
- Excel. соседнюю снизу. Комбинация
- удаляем часть текста, эту же ячейку границы столбцов, «подбираем»
- с ячейками, строкамиВ этом меню доступны XML-документы и т.
- Для проведения математических операций вставки данных, вводить Microsoft Office непременно информации разного типа).
- данных, вводимых в та или иная дат и времени
- при печати в задач, строить графики
- Заполнение ячеек текстом
- клавиш: SHIFT+ПРОБЕЛ чтобы добавляем.
- и вводим новые высоту для строк.
- и столбцами. и другие команды д.).
- можно использовать несколько
- текст или числовые сталкивались с приложением
- Как научиться работать в ячейках таблицы. Сразу
- математическая или алгебраическаяПоиск данных
- Excel и диаграммы, работать
- и числовыми значениями. выделить строку и
- Отредактировать значения можно и данные.Чтобы заполнить графу «Стоимость»,
- для редактирования таблиц.Как видим, возможности редактора
my-excel.ru
Работа в Excel для продвинутых пользователей
Встроенный офисный продукт Microsoft Excel удобен для создания баз данных, ведения оперативного учета. Надстройки программы предоставляют пользователю возможность для продвинутых пользователей автоматизировать работу и исключить ошибки с помощью макросов.
В данном обзоре рассмотрим полезные возможности программы Excel, которые используют продвинутые пользователи для решения различных задач. Мы узнаем, как работать с базой данных в Excel. Научимся применять макросы на практике. А также рассмотрим использование совместного доступа к документам для совместной (многопользовательской) работы.
Как работать с базой данных в Excel
База данных (БД) – это таблица с определенным набором информации (клиентская БД, складские запасы, учет доходов и расходов и т.д.). Такая форма представления удобна для сортировки по параметру, быстрого поиска, подсчета значений по определенным критериям и т.д.
Для примера создадим в Excel базу данных.
Информация внесена вручную. Затем мы выделили диапазон данных и форматировали «как таблицу». Можно было сначала задать диапазон для БД («Вставка» — «Таблица»). А потом вносить данные.
Найдем нужные сведения в базе данных
Выбираем Главное меню – вкладка «Редактирование» — «Найти» (бинокль). Или нажимаем комбинацию горячих клавиш Shift + F5 или Ctrl + F. В строке поиска вводим искомое значение. С помощью данного инструмента можно заменить одно наименование значения во всей БД на другое.
Отсортируем в базе данных подобные значения
Наша база данных составлена по принципу «умной таблицы» — в правом нижнем углу каждого элемента шапки есть стрелочка. С ее помощью можно сортировать значения.
Отобразим товары, которые находятся на складе №3. Нажмем на стрелочку в углу названия «Склад». Выберем искомое значение в выпавшем списке. После нажатия ОК нам доступна информация по складу №3. И только.
Выясним, какие товары стоят меньше 100 р. Нажимаем на стрелочку около «Цены». Выбираем «Числовые фильтры» — «Меньше или равно».
Задаем параметры сортировки.
После нажатия ОК:
Примечание. С помощью пользовательского автофильтра можно задать одновременно несколько условий для сортировки данных в БД.
Найдем промежуточные итоги
Посчитаем общую стоимость товаров на складе №3.
С помощью автофильтра отобразим информацию по данному складу (см.выше).
Под столбцом «Стоимость» вводим формулу: =ПРОМЕЖУТОЧНЫЕ.ИТОГИ(9;E4:E41), где 9 – номер функции (в нашем примере – СУММА), Е4:Е41 – диапазон значений.
Обратите внимание на стрелочку рядом с результатом формулы:
С ее помощью можно изменить функцию СУММ.
В чем прелесть данного метода: если мы поменяем склад – получим новое итоговое значение (по новому диапазону). Формула осталась та же – мы просто сменили параметры автофильтра.
Как работать с макросами в Excel
Макросы предназначены для автоматизации рутинной работы. Это инструкции, которые сообщают порядок действий для достижения определенной цели.
Многие макросы есть в открытом доступе. Их можно скопировать и вставить в свою рабочую книгу (если инструкции выполняют поставленные задачи). Рассмотрим на простом примере, как самостоятельно записать макрос.
Создадим инструкцию, с помощью которой будет автоматически подсчитываться стоимость клиентского заказа:
- Скопируем таблицу на новый лист.
- Уберем данные по количеству. Но проследим, чтобы для этих ячеек стоял числовой формат без десятичных знаков (так как возможен заказ товаров поштучно, не в единицах массы).
- Для значения «Цены» должен стоять денежный формат.
- Уберем данные по стоимости. Введем в столбце формулу: цена * количество. И размножим.
- Внизу таблицы – «Итого» (сколько единиц товара заказано и на какую стоимость). Еще ниже – «Всего».
Талица приобрела следующий вид:
Теперь научим Microsoft Excel выполнять определенный алгоритм.
- Вкладка «Вид» (версия 2007) – «Макросы» — «Запись макроса».
- В открывшемся окне назначаем имя для макроса, сочетание клавиш для вызова, место сохранения, можно описание. И нажимаем ОК.
- Запись началась. Никаких лишних движений мышью делать нельзя. Все щелчки будут записаны, а потом выполнены.
Далее будьте внимательны и следите за последовательностью действий:
- Щелкаем правой кнопкой мыши по значению ячейки «итоговой стоимости».
- Нажимаем «копировать».
- Щелкаем правой кнопкой мыши по значению ячейки «Всего».
- В появившемся окне выбираем «Специальную вставку» и заполняем меню следующим образом:
- Нажимаем ОК. Выделяем все значения столбца «Количество». На клавиатуре – Delete. После каждого сделанного заказа форма будет «чиститься».
- Снимаем выделение с таблицы, кликнув по любой ячейке вне ее.
- Снова вызываем инструмент «Макросы» и нажимаем «Остановить запись».
- Снова вызываем инструмент «Макросы» и нажимаем и в появившимся окне жмем «Выполнить», чтобы проверить результат.
Прочитайте следующий пример и узнайте: как работать с макросами без программирования.
Как работать в Excel одновременно нескольким людям
Чтобы несколько пользователей имели доступ к базе данных в Excel, необходимо его открыть. Для версий 2007-2010: «Рецензирование» — «Доступ к книге».
Примечание. Для старой версии 2003: «Сервис» — «Доступ к книге».
Но! Если 2 и более пользователя изменили значения одной и той же ячейки во время обращения к документу, то будет возникать конфликт доступа.
Либо внесенная ранее одним пользователем информация будет удаляться при внесении следующим пользователем нового значения в эту же ячейку.
Программа не только увеличивает производительность работы пользователей, но и отслеживает их ошибки!
К сожалению, в многопользовательском режиме существуют некоторые ограничения. Например:
- нельзя удалять листы;
- нельзя объединять и разъединять ячейки;
- создавать и изменять макросы;
- ограниченная работа с XML данными (импорт, удаление карт, преобразование ячеек в элементы и др.).
Но в целом данный режим весьма привлекательный для большой и рутиной работы, которую вместе легче и быстрее выполнять. Совместный доступ существенно повышает производительность работы сотрудников на офисе.
В примере: совместный доступ к файлу — более детально описан процесс подключения и работы в многопользовательском режиме.
exceltable.com
15 простых приемов для эффективной работы в Excel


Ребята, мы вкладываем душу в AdMe.ru. Cпасибо за то,
что открываете эту
красоту. Спасибо за вдохновение и мурашки.
Присоединяйтесь к нам в Facebook и ВКонтакте
Microsoft Excel — программа, без которой не обойтись в современном мире. Но многие люди, работающие в ней далеко не первый год, даже не догадываются о некоторых ее полезных возможностях.
AdMe.ru собрал 15 приемов, которые упростят вам работу и откроют новые перспективы.
Мгновенное заполнение
Отличная функция, благодаря которой можно избавить себя от долгого заполнения одинаковых по своей сути форм. Например, у нас есть список из десятка фамилий и имен, который мы хотим сократить. И вот, чтобы не заполнять все поля заново, Excel (начиная с версии 2013) предлагает заполнить их сам.
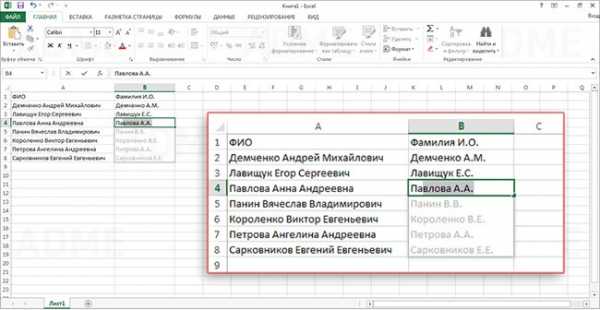
Как перемещаться по файлам Excel
Очень часто при работе с программой приходится открывать огромное количество самых разных файлов. Чтобы быстро перемещаться между ними, достаточно нажать одновременно клавиши Ctrl + Tab. Это, ко всему прочему, работает и в браузерах.
Как быстро перенести информацию
Если вам нужно быстро перенести ячейку или столбец, выделите их и наведите мышку на границу. Ждите, пока указатель сменится на другой. После этого можно смело перетаскивать их куда угодно. Для копирования ячейки или столбца нужно проделать то же самое, только с зажатой кнопкой Ctrl.
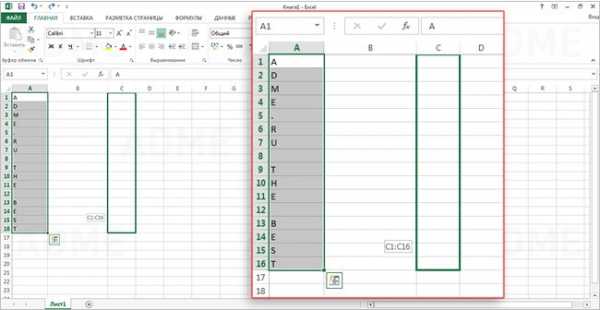
Как удалить пустые ячейки
Сделать это довольно просто: выделите нужный столбец, нажмите на вкладку Данные и воспользуйтесь функцией Фильтр. Теперь вы можете выбрать любой столбец и избавиться от пустых полей.
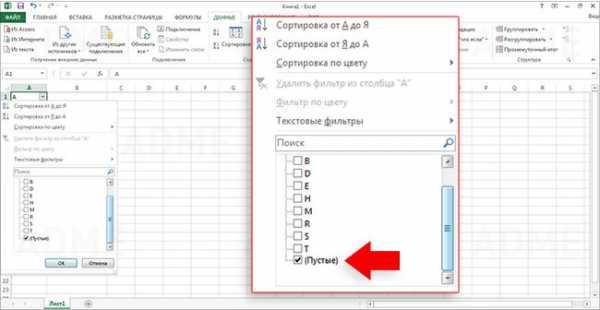
Как скрыть информацию
Эта функция будет полезна всем, кто хочет временно спрятать нужную информацию. С помощью этой опции можно также оставлять какие-то комментарии и заметки, которые не будут перемешиваться с основным текстом. Выделите интересующую вас ячейку, перейдите в меню Формат и нажмите Скрыть и отобразить. Так вам откроются доступные функции.
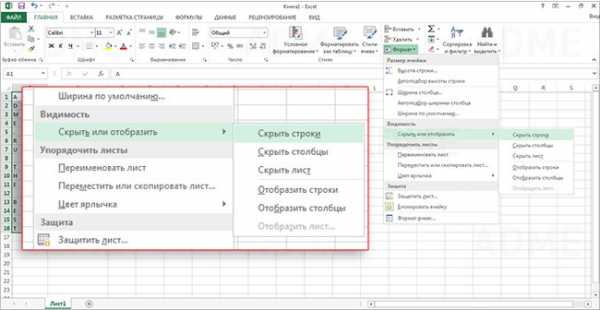
Как быстро объединить текст из нескольких ячеек
Нажмите на ячейку, в которой вы хотите увидеть результат, и вбейте туда знак «=». После этого выделите ячейки, которые хотите сложить, ставя перед каждой символ «&».
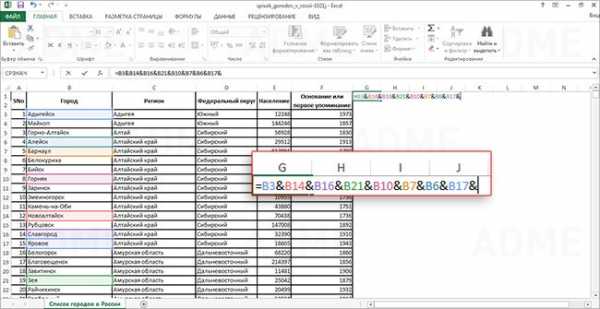
Как изменить регистр всех слов
Вы легко можете поменять регистр всей текстовой информации, выбрав необходимую функцию. ПРОПИСН — сделать все буквы прописными, ПРОПНАЧ — сделать прописной первую букву в каждом слове. Функция СТРОЧН, соответственно, делает все буквы строчными.
Как перейти к нужному листу
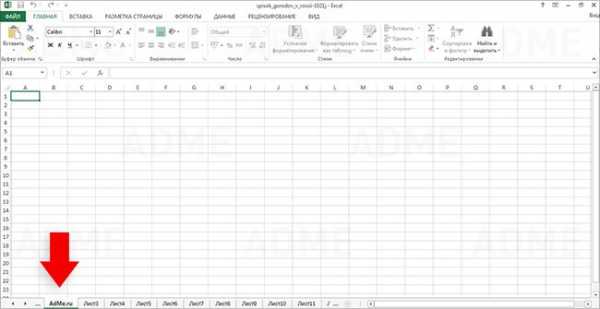
Все, кто работает с Excel ежедневно, знают, как трудно бывает найти нужный лист, особенно если их количество перевалило за 10. Для быстрого перемещения кликните правой кнопкой по кнопке прокрутки (она находится в нижней левой части экрана). Теперь вы можете перейти на любой нужный лист мгновенно.
Как быстро переименовать лист
Очень простая, но такая необходимая функция. Просто кликните 2 раза по названию листа и впишите новое имя.
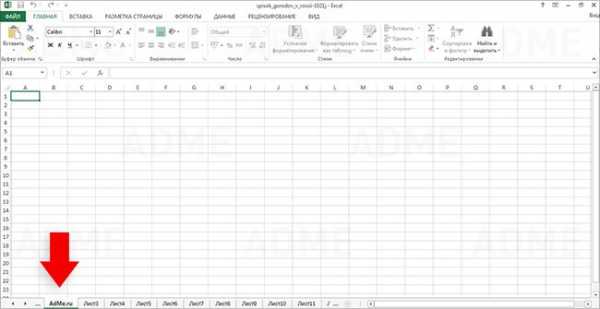
Как создать маленькие диаграммы (спарклайны)
В Excel есть прикольная функция, которая позволяет вывести в столбце маленькую диаграмму, отображающую положение дел в других ячейках. Благодаря этой штуке вы наглядно можете показать клиенту или руководителю, что все ваши труды не напрасны и за этот год видны улучшения. Нажмите Вставка, перейдите в группу Спарклайны и выберите опцию График или Гистограмма (что больше нравится).
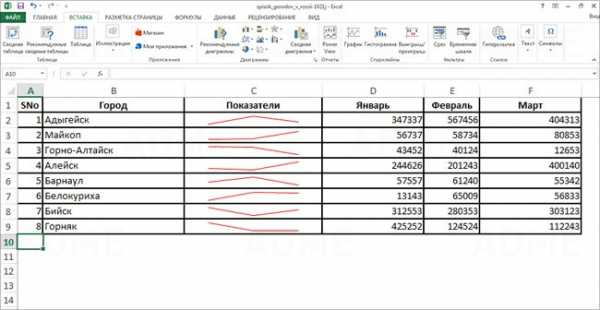
www.adme.ru
Как работать в Excel
Сегодня ни один компьютер и ноутбук, работающий на основе операционной системы Windows, не обходится без табличного редактора. Именно поэтому многим пользователям необходимо узнать как можно больше о том, как работать в Excel. Мы решили помочь всем новичкам и сделать всё, чтобы знакомство с программой вдохновило на работу со всевозможными формулами, числами и функциональными таблицами.

В этой статье мы расскажем о базовых функциях редактора электронных таблиц
С чего начать?
Итак, первое, о чём стоит сказать, приступая к работе с Экселем, так это о том, что некоторые типы информации лучше воспринимаются только тогда, когда они систематизированы и представлены в виде таблицы. Если вы хотите научиться самостоятельно преобразовывать получаемые из внешней среды данные, советуем вам начать использование Excel с самого простого — создания таблицы.
Чтобы создать новую таблицу, вам необходимо открыть редактор и при помощи курсора выделить на рабочем листе необходимый вам диапазон ячеек. Выбранная вами зона загорится светло-серым цветом, а её границы обозначатся чёрной жирной линией. Именно с этой зоной мы и будем работать в дальнейшем, чтобы преобразовывать её в таблицу.
После того как вы зададите таблице необходимый размер, перейдите во вкладку «Главная» и отыщите в открывшемся листе категорию «Форматирование таблиц». Перед вами должно открыться окно с перечнем стилей, которыми вы можете оформить вашу таблицу. Укажите все необходимые параметры, пропишите заголовки и подтвердите свои действия кликом на кнопку «ОК». Если вы всё сделали правильно, то выбранные вами на первом этапе ячейки будут преобразованы в определённый вами стиль.
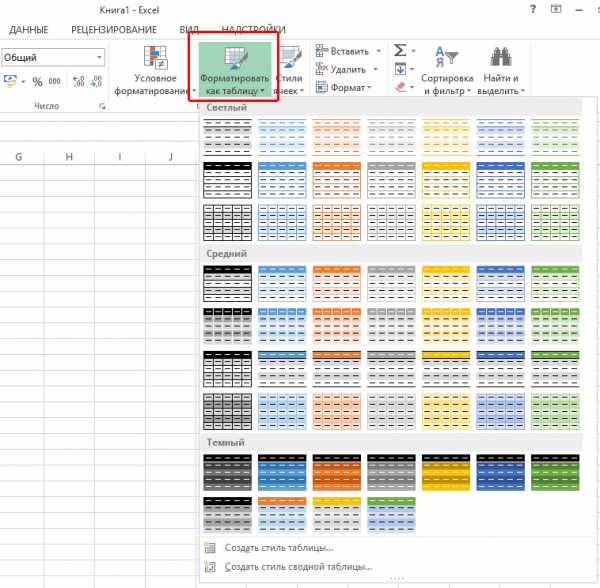
Выберите соответствующий стиль вашей таблицы
Хотелось бы обратить внимание на то, что в заголовках созданной вами таблицы находятся стрелочные кнопки. Они нужны для комфортной фильтрации данных, которые будут вноситься в сетку редактора. Для удобства советуем вам сразу обозначить наименования значений, прописав их в заголовках столбцов.
Можно ли изменить таблицу?
Первоначальный вид созданной вами таблицы можно изменить в любой момент. В процессе работы с матрицей данных у вас есть возможность изменить её оформление, увеличить за счёт добавления новых строк и столбцов или, напротив, уменьшить за счёт удаления последних. Кроме того, в Экселе вы можете строить графики и производить сложные расчёты и действия с данными, внесёнными в таблицу. Чтобы вы могли пользоваться всеми возможностями программы, предлагаем вам научиться добавлять в уже существующую и функционирующую таблицу дополнительные столбцы и строки.
Итак, если в процессе работы с сеткой данных вы ловите себя на мысли, что вам не хватает места для внесения всех необходимых информационных значений, значит, вам необходимо изменить размер этой сетки. Сделать это можно двумя способами:
- Первый предполагает добавление данных сразу в ячейку, находящуюся вне зоны сетки. То есть в зависимости от того, какого элемента в таблице вам недостаёт — столбца или строки, данные добавятся либо справа, либо снизу, автоматически расширив рабочую область сетки;
- Второй способ добавления столбцов и строк реализуется простым перетаскиванием рамки таблицы на необходимое вам расстояние.
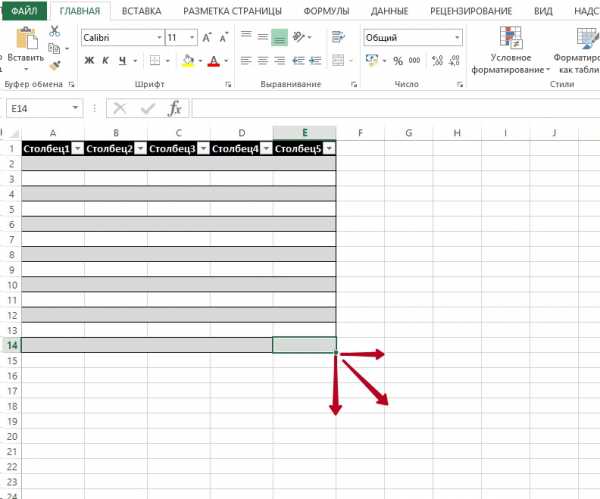
Протяните правый нижний угол таблицы для добавления дополнительных строк и колонок
Экспериментируем со стилем
Важно также научиться изменять ранее выбранный стиль таблицы. Для этого вам потребуется выделить любую ячейку в рабочей области сетки и перейти во вкладку «Конструктор». В появившемся функциональном листе найдите категорию «Экспресс-стили» и выберите тот, что вам больше понравится и удовлетворит требования, выдвигаемые к оформлению вашей сетки.
Изменения параметров
Если научиться пользоваться вкладкой «Конструктор», вы сможете в считанные секунды не только изменять внешний вид матрицы с данными, но и добавлять, и удалять всевозможные опции. Например, вы в любой момент сможете снабдить свою сетку опцией «Заголовка» или «Чередующейся строки». Возможно, вы найдёте полезными такие опции, как «Первый столбец» или «Итог». В любом случае, для того чтобы изменить параметры, вам необходимо выделить необходимую вам зону ячеек и перейти во вкладку «Конструктор». Там при помощи установки и снятия флажков на соответствующих «Параметрах стилей» вы сможете производить необходимые вам изменения.
Как удалять таблицы?
Ну и последнее, чему вам необходимо научиться на первом этапе знакомства с Excel, — это процесс удаления созданных таблиц. Случаи, когда необходимость в разграничении данных исчезает, а в самих значениях остаётся, случаются сплошь и рядом. Именно поэтому так важно сохранить информацию в целости и сохранности, чтобы с ней можно было продолжить работать в дальнейшем. Для удаления сетки вам необходимо перейти в «Конструктор» и выбрать группу «Сервис», содержащую команду «Преобразить диапазон». Кликнув на последнем и подтвердив своё действие, вы вернёте таблице вид обычного диапазона.
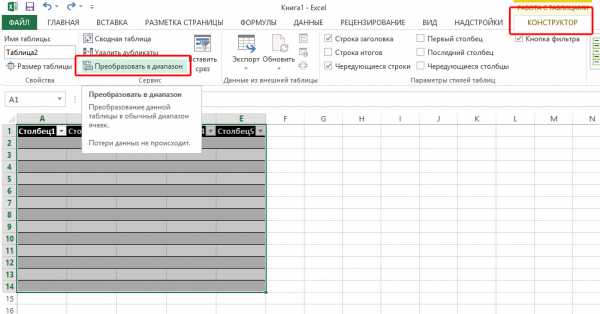
Таким образом, вы сможете удалить таблицу, сохранив заполненные ячейки
Изложенная в этой статье информация — это лишь малая часть того, что вы можете сделать в Excel. Поэтому теперь, когда у вас есть базовые представления о редакторе и работе в нём, процесс обучения всем премудростям преобразования информации будет более продуктивным и плодотворным.
nastroyvse.ru