Изменение основных настроек в Safari на Mac
Поиск по этому руководству
В разделе «Основные» настроек Safari на Mac можно выбрать веб-страницу, отображаемую при открытии нового окна или вкладки, задать параметры загрузки файлов и многое другое.
Чтобы изменить эти настройки, выберите меню «Safari» > «Настройки», затем нажмите «Основные».
Открыть Safari
Параметр | Описание | ||||||||||
|---|---|---|---|---|---|---|---|---|---|---|---|
При запуске Safari открывать | Выберите, что будет открывать Safari в начале каждого нового сеанса: новое окно, новое частное окно, все окна из последнего сеанса или все не являющиеся частными окна из последнего сеанса. Некоторые параметры отображаются только в том случае, если в настройках «Рабочий стол и Dock» установлен флажок «Закрывать окна при завершении приложения». Открыть настройки «Рабочий стол и Dock» | ||||||||||
В новых окнах открывать | Выберите, что будет содержаться в каждом новом окне Safari.
| ||||||||||
В новых вкладках открывать | Выберите, что будет содержаться в каждой новой вкладке.
| ||||||||||
Домашняя страница | Здесь Вы вводите URL-адрес веб-страницы, которую будете использовать в качестве домашней. Можно нажать кнопку «Текущая страница», тогда в качестве домашней будет установлена веб-страница, активная в данный момент. | ||||||||||
Удалять объекты истории | Здесь указываются сроки удаления объектов из журнала. | ||||||||||
Избранное показывает | Здесь можно выбрать папку закладок, закладки из которой будут отображаться на начальной странице и в панели «Начальная страница» под полем смарт-поиска. | ||||||||||
Папка для загрузки файлов | Здесь можно выбрать, где будут сохраняться объекты, загруженные из интернета, или указать, что Safari должна каждый раз спрашивать, куда сохранить загруженные файлы. | ||||||||||
Очищать список загруженного | Здесь указываются сроки удаления объектов из списка. | ||||||||||
Открывать «безопасные» файлы после загрузки | Перечисленные типы файлов (но не приложения) будут открываться в Safari автоматически после завершения загрузки. | ||||||||||
См. такжеПереход к веб-сайтам с помощью Safari на MacОчистка журнала истории в Safari на MacЗагрузка объектов из интернета с помощью Safari на MacДобавление веб-сайтов в Избранное в Safari на Mac
Максимальное количество символов: 250
Не указывайте в комментарии личную информацию.
Максимальное количество символов: 250.
Благодарим вас за отзыв.
Разбираем основные настройки Safari на Mac. Для новичков
Если вы впервые купили Mac и используете браузер Safari, кое-какие настройки браузера можно кастомизировать. Например, как добавить домашнюю страницу Safari, поменять фон и место загрузки файлов из интернета.
В статье — какие параметры браузера Safari можно настроить на Mac. Инструкция для новичков.
Что можно поменять в Safari на Mac
- Что можно поменять в Safari на Mac
- Основные настройки Safari
- Настройки сайтов в Safari
- Расширения Safari
- Другие настройки
Основные настройки Safari
Проще всего начать с основных настроек браузера.
Откройте Safari на Mac. В строке меню откройте вкладку Safari > Настройки. Во всплывающем окне выберите Основные. В этом разделе можно настроить основные параметры интерфейса окна браузера:
При запуске Safari открывать. Выберите, что будет открываться при запуске Safari: новое окно, новое частное окно или все окна из последнего сеанса. При выборе нового частного окна Safari по умолчанию будет открываться в режиме инкогнито.
Выберите, что будет открываться при запуске Safari: новое окно, новое частное окно или все окна из последнего сеанса. При выборе нового частного окна Safari по умолчанию будет открываться в режиме инкогнито.
В новых окнах открывать. Выберите, что будет отображаться в окне при запуске Safari: избранные сайты, часто посещаемые сайты, домашняя страница, пустое окно Safari без адреса страницы, последняя из просмотренных страниц, все закладки из строки «Избранное» в виде набора вкладок, закладки из выбранной папки закладок.
В новых вкладках открывать. Выберите, что будет отображаться во вкладке при запуске Safari: избранные сайты, часто посещаемые сайты, домашняя страница, пустое окно Safari без адреса страницы или последняя из просмотренных страниц.
Домашняя страница. Введите URL-адрес страницы, которую хотите использовать как домашнюю, или нажмите «Текущая страница», и тогда домашней будет выбрана открытая на данный момент страница. Вы также можете установить любое изображение на стартовую страницу браузера. Для этого выберите на компьютере нужную картинку и перенесите его в строку домашней страницы. Во вкладках В новых окнах открывать и В новых вкладках открывать выберите Домашняя страница.
Вы также можете установить любое изображение на стартовую страницу браузера. Для этого выберите на компьютере нужную картинку и перенесите его в строку домашней страницы. Во вкладках В новых окнах открывать и В новых вкладках открывать выберите Домашняя страница.
Избранное показывает. Выберите папку закладок, которая будет отображаться в избранном.
Показывать топ сайтов. Укажите, сколько сайтов будет отображаться на странице топ-сайтов.
Остальные параметры основных настроек позволяют настроить сроки удаления истории и загруженные файлы, а также куда сохранять загрузки из интернета и нужно ли, чтобы браузер открывал их автоматически сразу после загрузки.
Настройки сайтов в Safari
В Safari можно настроить параметры просмотра сайтов, которые вы регулярно посещаете.
Откройте Safari на Mac. В строке меню откройте вкладку Safari > Настройки. Во всплывающем окне выберите Веб-сайты.
Во всплывающем окне выберите Веб-сайты.
На панели слева появятся основные параметры, которые можно настроить при взаимодействии с сайтами, справа — сайты, для которых эти параметры можно настроить. Выберите параметр слева и во всплывающем меню рядом с сайтом справа установите нужную настройку.
В этом разделе можно настроить такие параметры, как:
Для чтения. Укажите, будет ли режим «Для чтения» в Safari включаться автоматически и блокировать рекламу при просмотре контента на сайте (или вы при необходимости будете включать его вручную для отдельных статей сайта).
Автовоспроизведение. Выберите, как будут воспроизводиться видео на сайтах: всегда, всегда без звука или видео не будет воспроизводиться автоматически.
Геопозиция. Разрешите или запретите сайтам доступ к вашему местоположению. Также можно выбрать вариант, чтобы сайт запрашивал разрешение на использование геопозиции.
Загрузки.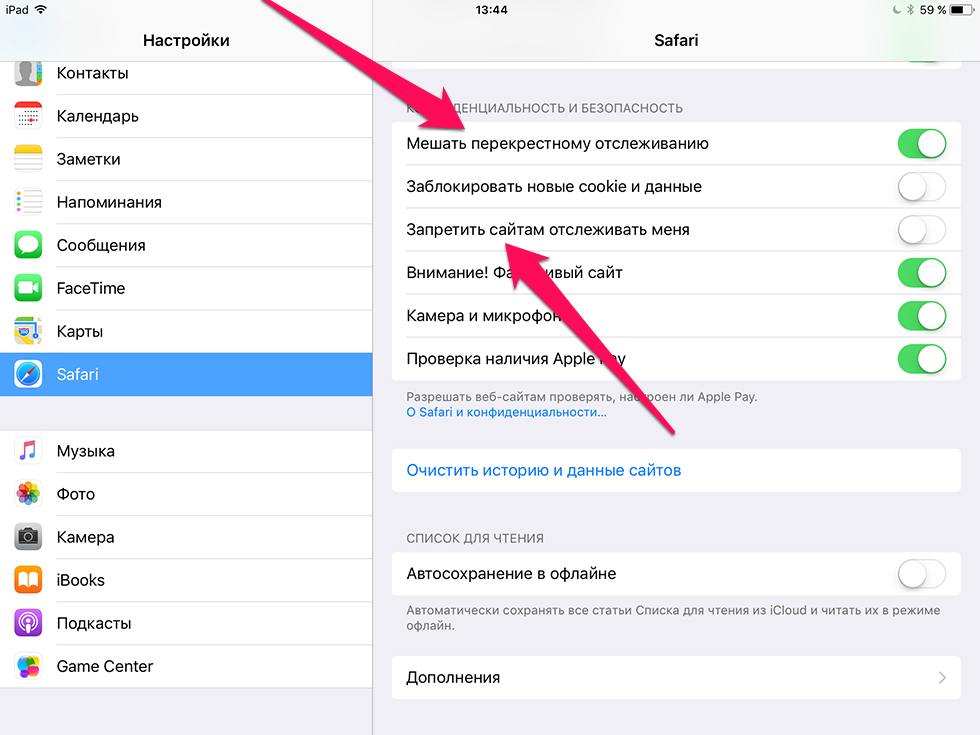 Разрешите или запретите загрузку с сайта. Также можно выбрать вариант, чтобы сайт запрашивал разрешение на загрузку файла на устройство.
Разрешите или запретите загрузку с сайта. Также можно выбрать вариант, чтобы сайт запрашивал разрешение на загрузку файла на устройство.
Уведомления. Вы можете разрешить сайту отправлять вам уведомления или запретить. Также можно выбрать вариант, чтобы сайт запрашивал разрешение на отправку вам уведомлений в диалоговом окне.
Чтобы удалить сайт из списка, выберите его и нажмите Удалить.
Расширения Safari
Расширения для Safari похожи на дополнения для Firefox или Chrome. Это сторонние инструменты, которые можно добавить в браузер для расширения его возможностей. Доступных в Safari расширений не так много, но, может быть, какие-то вам пригодятся.
Откройте Safari на Mac. В строке меню откройте вкладку Safari > Настройки и выберите вкладку Расширения. Чтобы загрузить доступные расширения, нажмите Загрузить или кнопку с указанием цены, чтобы установить или купить расширение. Чтобы посмотреть, какие расширения доступны в Mac App Store, нажмите «Еще расширения» внизу окна.
Чтобы посмотреть, какие расширения доступны в Mac App Store, нажмите «Еще расширения» внизу окна.
Если у вас уже установлены какие-то расширения, здесь их можно настроить: включить, отключить или удалить. Если вы включили расширение, замедляющее работу браузера, вы увидите сообщение с предупреждением.
Другие настройки
Помимо перечисленных выше в настройках Safari доступны следующие параметры. Откройте Safari на Mac. В строке меню откройте вкладку Safari > Настройки:
Вкладки. Настройте отображение иконок сайта на вкладках и открытие страниц во вкладках или окнах при нажатии на ссылку.
Автозаполнение. Вы можете включить и настроить автоматическое заполнение форм на сайтах: контактной информации, имен пользователей и паролей, данных банковских карт.
Пароли. Вы можете найти адрес сайта, имена пользователей и пароли, а также разрешить Safari сохранять логины и пароли для дальнейшего входа на сайты. Вы также можете добавить, изменить или удалить сайты, имена пользователей и пароли в списке автозаполнения.
Вы также можете добавить, изменить или удалить сайты, имена пользователей и пароли в списке автозаполнения.
Поиск. Установите поисковую систему, которую хотите использовать по умолчанию, параметры поля смарт-поиска.
Безопасность. Включите или выключите предупреждения системы безопасности, а также JavaScript (отвечает за интерактивность на сайтах — формы, кнопки).
Конфиденциальность. Вы можете удалять или блокировать данные, при помощи которых сайты отслеживают ваши действия в Safari: мешать перекрестному отслеживанию, блокировать все файлы cookie и запретить посещаемым сайтам проверять, включена ли функция Apple Pay и есть ли Apple Card на вашем Mac.
Дополнения. Настройте отображение полного адреса сайта, списка чтения и таблицы стилей.
Оцените пост
[всего: 1 рейтинг: 5]
MacSafariДля новичков
Настройка параметров для каждого веб-сайта в Safari на Mac
Искать в этом руководстве
Выберите способ работы с отдельными веб-сайтами. Например, для веб-сайта с небольшим текстом и изображениями вы можете увеличить масштаб страницы. Или другому веб-сайту может потребоваться знать ваше местоположение для эффективной работы, поэтому вы можете разрешить этому сайту знать, где вы находитесь, не всегда спрашивая разрешения.
Например, для веб-сайта с небольшим текстом и изображениями вы можете увеличить масштаб страницы. Или другому веб-сайту может потребоваться знать ваше местоположение для эффективной работы, поэтому вы можете разрешить этому сайту знать, где вы находитесь, не всегда спрашивая разрешения.
Открыть Safari для меня
Настроить активный веб-сайт
В приложении Safari на Mac выберите Safari > Настройки для [ веб-сайт ].
Выберите нужные параметры для веб-сайта (параметры зависят от веб-сайта):
Используйте Reader, если он доступен: Просмотр статей на веб-странице без рекламы и других отвлекающих факторов.
Включить блокировку контента: Не показывать рекламу и другой нежелательный контент.
Включить режим блокировки: Выберите дополнительную экстремальную защиту для веб-сайта.
Важно! Режим блокировки предназначен для очень немногих лиц, которые из-за того, кем они являются или чем занимаются, могут лично стать мишенью некоторых из самых изощренных цифровых угроз.
 Большинство людей никогда не подвергались атакам такого рода. В режиме блокировки ваш Mac не будет работать, как обычно, и некоторые функции будут недоступны. См. раздел Блокировка компьютера Mac в случае кибератаки.
Большинство людей никогда не подвергались атакам такого рода. В режиме блокировки ваш Mac не будет работать, как обычно, и некоторые функции будут недоступны. См. раздел Блокировка компьютера Mac в случае кибератаки.Масштаб страницы: Сделайте текст и изображения более удобными для просмотра.
Автовоспроизведение: Выберите, может ли видео воспроизводиться автоматически на веб-сайте.
Всплывающие окна: Выберите, может ли веб-сайт отображать всплывающие окна.
Камера: Выберите, может ли веб-сайт использовать камеру.
Микрофон: Выберите, может ли веб-сайт использовать микрофон.
Совместное использование экрана: Выберите, может ли веб-сайт использовать камеру и микрофон.
Местоположение: Выберите, может ли веб-сайт знать ваше местоположение.
Настройка других веб-сайтов
В приложении Safari на Mac выберите «Safari» > «Настройки», затем нажмите «Веб-сайты».

Слева щелкните параметр, который необходимо настроить, например, Камера.
Выполните любое из следующих действий:
- Выберите настройки веб-сайта в списке: Выберите веб-сайт справа, затем выберите для него нужный вариант.
Выберите настройки для всех веб-сайтов, которые в данный момент не настроены: Нажмите всплывающее меню «При посещении других веб-сайтов», затем выберите вариант.
Вы можете увидеть веб-сайты, которые вы настроили, в разделе «Настроенные веб-сайты». Если вы не видите Настроенные веб-сайты, значит, вы еще не настроили веб-сайт или очистили список.
Выберите настройки для всех веб-сайтов: Убедитесь, что в списке настроенных веб-сайтов нет веб-сайтов (чтобы быстро очистить список, выберите веб-сайты и нажмите «Удалить»). Нажмите всплывающее меню «При посещении других веб-сайтов», затем выберите один из вариантов.
См. также
также
Максимальное количество символов: 250
Пожалуйста, не указывайте личную информацию в своем комментарии.
Максимальное количество символов — 250.
Спасибо за отзыв.
Изменение общих настроек в Safari на Mac
Искать в этом руководстве
В приложении Safari на Mac используйте «Общие настройки», чтобы выбрать веб-страницу, которая будет отображаться при открытии нового окна или вкладки, выбрать способ обработки загрузок и многое другое.
Чтобы изменить эти настройки, выберите «Safari» > «Настройки», затем нажмите «Основные».
Open Safari For Me
Опция | Описание | ||||||||||
|---|---|---|---|---|---|---|---|---|---|---|---|
SAFERI SAFERI SAFERI SAFERI SAFERI SAFERI SAFERI SAFERI SAFERI SAFERI SAFERI SAFERI с SAFERI SAFERI ANTERSARI ANVERSARI ANVERARI ANVERARI ANVERARI. Некоторые параметры отображаются, только если в настройках рабочего стола и док-станции выбран параметр «Закрывать окна при выходе из приложения». Открыть настройки рабочего стола и док-станции для меня | |||||||||||
Открытие новых окон с помощью | Выберите содержимое нового окна Safari: Сводка отчета о конфиденциальности, ваш список для чтения и веб-страницы открываются на других устройствах Apple, на которых вы вошли в систему с тем же Apple ID. Домашняя страница: Пустая страница: Пустое окно Safari без адреса или содержимого веб-страницы. Та же страница: Последняя веб-страница, которую вы просматривали. Вкладки для Избранного: Все закладки в Избранном в виде набора вкладок. Выберите папку вкладок: Закладки в выбранной вами папке закладок. | ||||||||||
Открытие новых вкладок с помощью | Выберите содержание новой вкладки:
| ||||||||||
Домашняя страница | Введите URL-адрес веб-страницы, которую вы хотите использовать в качестве домашней, или нажмите Установить на текущую страницу, чтобы использовать текущую активную веб-страницу. | ||||||||||
Удалить элементы истории | Выберите, когда удалять элементы из истории. | ||||||||||
Избранное шоу | Выберите папку закладок, закладки которой вы хотите отображать на стартовой странице и в представлении стартовой страницы, которое появляется под полем интеллектуального поиска. | ||||||||||
Местоположение загрузки файла | Выберите, где сохранять элементы, которые вы загружаете из Интернета, или Safari всегда спрашивает, где вы хотите сохранить загрузки. | ||||||||||
Удаление элементов списка загрузки | Выберите, когда удалять элементы из списка. | ||||||||||
Открывать «безопасные» файлы после загрузки | Открывать перечисленные типы файлов (но не программное обеспечение) в Safari автоматически после завершения загрузки. | ||||||||||



 Большинство людей никогда не подвергались атакам такого рода. В режиме блокировки ваш Mac не будет работать, как обычно, и некоторые функции будут недоступны. См. раздел Блокировка компьютера Mac в случае кибератаки.
Большинство людей никогда не подвергались атакам такого рода. В режиме блокировки ваш Mac не будет работать, как обычно, и некоторые функции будут недоступны. См. раздел Блокировка компьютера Mac в случае кибератаки.
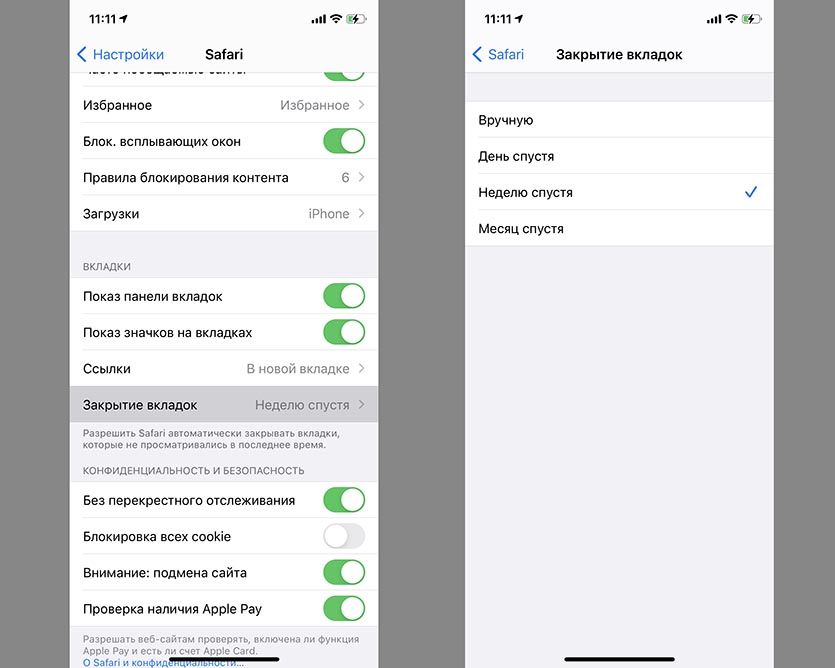 все окна из вашего последнего сеанса или все не частные окна из вашего последнего сеанса.
все окна из вашего последнего сеанса или все не частные окна из вашего последнего сеанса.

