Настройка POP, IMAP и SMTP для Outlook.com
Outlook.com
Почта
Почта
Настройка POP, IMAP и SMTP для Outlook.com
Outlook.com Еще…Меньше
Если вы пытаетесь добавить вашу учетную запись на Outlook.com в другое почтовое приложение, вам могут потребоваться параметры POP, IMAP или SMTP для Outlook.com. Вы можете найти их ниже или по ссылке Настройка POP и IMAP на Outlook.com.
Если вы хотите добавить учетную запись Outlook.com на смарт-устройство, например на камеру безопасности дома, вам потребуется пароль приложения. Дополнительные информации см. в Outlook.com учетной записи в другом почтовом приложении или на смарт-устройстве.
Если вы хотите добавить учетную запись Outlook.com в другую почтовую программу, поддерживающую протокол POP или IMAP, используйте указанные ниже параметры сервера.
Примечания:
-
Доступ по протоколу POP отключен по умолчанию. Сведения о его включении см. в разделе Включение доступа по протоколу POP в Outlook.com.
-
Outlook.com не требуется безопасная проверка пароля (SPA).
Сведения о сервере входящей и исходящей почты одинаковы.
-
Имя сервера IMAP outlook.office365.com
-
Порт IMAP: 993
org/ListItem»>
-
Имя pop-сервера outlook.office365.com
-
POP-порт: 995
-
Метод шифрования POP
-
Имя SMTP-сервера: smtp-mail.outlook.com
org/ListItem»>
-
Метод шифрования SMTP Starttls
Метод шифрования IMAP TLS
Порт SMTP: 587
Если вы хотите получать доступ к почте в Outlook.com по протоколу POP, вам потребуется включить его.
-
Выберите Параметры > Просмотреть все параметры Outlook > Почта > Синхронизация электронной почты.
-
В разделе параметров POP и IMAP выберите Да в строке Разрешить устройствам и приложениям использовать протокол POP.

-
Нажмите Сохранить.
Если вы пытаетесь подключить другую учетную запись к Outlook.com с помощью протокола POP, вам может понадобиться изменить некоторые настройки вашего почтового провайдера для того, чтобы наладить подключение, которое могло быть заблокировано.
-
Для учетных записей Gmail с доступом по протоколу POP, выполните указанные ниже действия.
-
Для учетных записей Yahoo с доступом по протоколу POP, выполните указанные ниже действия.
org/ListItem»>
При использовании других провайдеров электронной почты следует обратиться к ним за инструкциями для разблокировки подключения.
Ошибка подключения может появиться, если вы настроили учетную запись Outlook.com как IMAP в нескольких почтовых клиентах. Мы работаем над исправлением и обновим эту статью, когда у нас будет больше информации. В настоящее время попробуйте следующее обходное решение:
-
Перейдите на страницу https://account.live.com/activity и войдите в систему, указав адрес электронной почты и пароль учетной записи, в которой возникает проблема.
-
В разделе Недавние действия найдите событие Тип сеанса, которое соответствует времени последней ошибки подключения, и щелкните его, чтобы развернуть.

-
Нажмите кнопку Это я, чтобы разрешить подключение по протоколу IMAP.
-
Попробуйте подключиться к учетной записи с помощью IMAP-клиента.
Дополнительные сведения о том, как пользоваться страницей «Недавние действия», см. в статье Что такое страница «Недавние действия»?.
Если вы используете Outlook.com для доступа к учетной записи, использующей домен, который не является @live.com, @hotmail.com или @outlook.com, возможно, вы не сможете синхронизировать свои учетные записи с помощью IMAP. Чтобы устранить эту проблему, удалите подключенную учетную запись IMAP в Outlook.com и перенастроите ее как подключение ПО POP. Чтобы получить инструкции по перенастройке учетной записи для использования POP, обратитесь к поставщику учетной записи электронной почты.
Если вы используете учетную запись GoDaddy, следуйте этим инструкциям, чтобы изменить параметры учетной записи GoDaddy для использования подключения по протоколу POP. Если использование протокола POP не решило проблему, или необходимо включить протокол IMAP ( отключен по умолчанию), следует обратиться в службу поддержки GoDaddy.
Есть дополнительные вопросы?
|
Чтобы получить поддержку в Outlook.com, щелкните здесь или выберите в строке меню и введите запрос. Если вам не удастся решить проблему самостоятельно, прокрутите страницу вниз до надписи Все еще нужна помощь? Чтобы связаться с нами в Outlook.com, необходимо войти в систему. Если не удается войти, щелкните здесь. |
||
|
Дополнительные сведения об учетной записи Майкрософт и подписках см. |
||
|
|
Чтобы получить справку и устранить неполадки с другими продуктами и службами Майкрософт, укажите свою проблему здесь. |
|
|
Публикуйте вопросы, следите за обсуждениями и делитесь знаниями в сообществе Outlook.com. |
См. также
Что такое протоколы IMAP и POP?
Параметры почтовых протоколов POP и IMAP для Outlook
Настройка почты в почтовом приложении Android
Приложения Android могут отличаться в зависимости от модели устройства, поэтому инструкции могут не в точности соответствовать интерфейсу.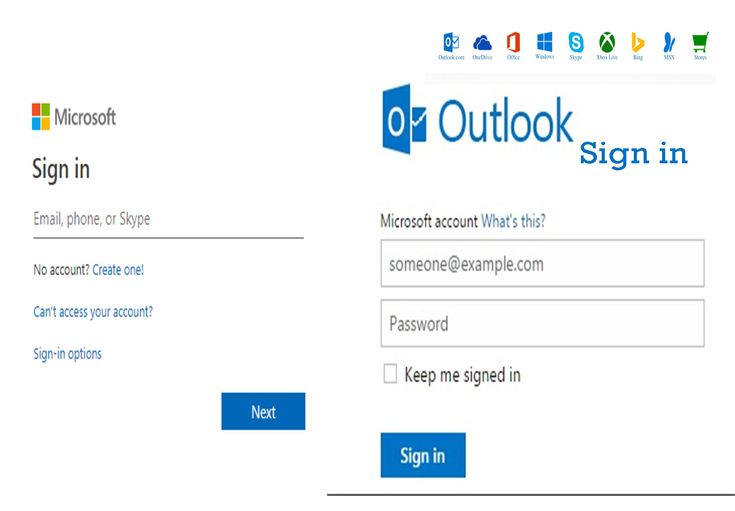 Используйте их как общее руководство или обратитесь к справочной документации для конкретного устройства.
Используйте их как общее руководство или обратитесь к справочной документации для конкретного устройства.
|
|
Для простого управления электронной почтой и календарем рекомендуем использовать приложение Outlook для Android. |
|
Вы пользуетесь почтой AOL? Если да, то эта страница вам не поможет! Обратитесь в службу поддержки AOL за помощью. Эта страница и параметры на ней предназначены только для пользователей Outlook.com и Microsoft 365 для бизнеса. |
Выберите встроенное почтовое приложение Android:
Сначала следует обновить приложение Gmail до последней версии.
Откройте на телефоне или планшете приложение Google Play Маркет.
В строке поиска введите «Gmail», затем нажмите кнопку Обновить.
Примечание: Если обновление недоступно, у вас уже установлена последняя версия.
Откройте приложение Gmail.
Коснитесь значка меню в левом верхнем углу и выберите Настройки > Добавить учетную запись > Exchange и Microsoft 365.
Важно:
НЕ выбирайте «Outlook, Hotmail и Live», если вы хотите синхронизировать только почту, а не календарь/контакты.
Введите полный адрес электронной почты и нажмите Далее.
Введите пароль и нажмите Далее.
Выполните указанные действия для своего типа учетной записи.
-
Пользователи Outlook.com: пропустить этот шаг
-
Для Exchange и других учетных записей необходимо узнать у ИТ-администратора или поставщика услуг электронной почты параметры сервера и вручную настроить учетную запись.
org/ListItem»>
Для рабочей или учебной учетной записи Microsoft 365 может появится экран Перенаправление запроса. Нажмите ОК.
На экране параметров сервера входящей почты измените сервер на outlook.office365.com.
Следуйте любым запросам, которые вы можете получить для обеспечения безопасности или разрешений устройства, настроек синхронизации и т. д.
Если у вас рабочая или учебная учетная запись Microsoft 365, вам также может быть предложено подтвердить Удаленное администрирование безопасности и утвердить дополнительные меры безопасности. В этом случае нажмите ОК или Активировать.
Перейдите в почтовый ящик, который только что настроили. Если вы видите сообщение Для синхронизации почты требуется устранить проблемы, откройте его и нажмите Использовать другое почтовое приложение.
Если вы видите сообщение Для синхронизации почты требуется устранить проблемы, откройте его и нажмите Использовать другое почтовое приложение.
Если вы не видите это сообщение и ваши письма синхронизируются, пропустите этот шаг.
Разверните панель уведомлений Android, проведя пальцем сверху вниз по экрану.
Если вы видите уведомление «Не удалось синхронизировать календарь и контакты«, коснитесь его. Нажмите кнопку Разрешить, чтобы предоставить доступ. Готово!
Примечание: если вы не видите уведомления об ошибке, проверьте синхронизацию календаря и контактов.
Если вам не удается добавить свою учетную запись электронной почты в приложение Gmail, выполните настройку вручную.
Откройте приложение Gmail. Выберите Настройки > Добавить учетную запись > Другая.
Введите свой полный адрес электронной почты и нажмите Настройка вручную > Exchange.
Введите пароль и нажмите Далее.
Укажите следующие параметры сервера (если доступны):
Параметры сервера входящей почты
-
Домен\Имя пользователя
Убедитесь, что отображается ваш полный адрес электронной почты. Например: вашеимя@outlook.com. -
Пароль
Введите пароль для доступа к почте.
org/ListItem»>
-
Если учетная запись электронной почты оканчивается на @outlook.com, @hotmail.com, @msn.com или @live.com (сюда также относятся все другие учетные записи, размещенные в Outlook.com), укажите eas.outlook.com.
-
Если вы используете рабочую или учебную учетную запись, размещенную в Microsoft 365 для бизнеса, укажите outlook.office365.com.
-
Порт
Используйте значение 443 или 993. -
Тип защиты
Выберите SSL/TLS или убедитесь, что установлен флажок Использовать безопасное подключение (SSL), затем нажмите Далее.
Сервер
Примечание: Если вы настраиваете учетную запись Exchange, но не знаете имени своего сервера Exchange Server, обратитесь к администратору.
Параметры сервера исходящей почты (SMTP)
- org/ListItem»>
-
Если вы используете учетную запись Outlook.com, укажите smtp-mail.outlook.com.
-
Если у вас учетная запись Microsoft 365 для бизнеса, укажите smtp.office365.com.
-
Если у вас почтовые учетные записи Exchange, узнайте имя сервера у поставщика службы электронной почты или администратора системы.

-
Тип защиты
Выберите параметр TLS. -
Номер порта
Введите 587. Нажмите Далее.
SMTP-сервер
Если появятся инструкции или запросы разрешений, выполните требуемые в них действия. Вам также может быть предложено задать параметры синхронизации и отображаемое имя.
Примечание: Если вы используете Microsoft 365 для бизнеса, может потребоваться предоставить расширенный контроль доступа. В этом случае нажмите Activate (Активировать).
В этом случае нажмите Activate (Активировать).
Теперь перейдите в папку «Входящие». Если вы видите сообщение «Требуется действие», выполните указанные ниже действия.
Примечание: Если вы не видите подобного сообщения и вся ваша почта синхронизирована, не нужно выполнять это действие.
-
Коснитесь почтового сообщения, чтобы открыть его.
-
Коснитесь ссылки Использовать другое почтовое приложение, чтобы включить синхронизацию с приложением Gmail.
Вы пытаетесь синхронизировать календарь и контакты?
В зависимости от вашей версии Android для надлежащей синхронизации календаря и контактов могут потребоваться дополнительные действия.
-
Разверните панель уведомлений Android, проведя пальцем сверху вниз по экрану устройства.
-
Если вы видите уведомление «Не удалось синхронизировать календарь и контакты«, коснитесь его.
Примечание: Если вы не видите уведомления об ошибке синхронизации, ваши календарь и контакты должны синхронизироваться.
Gmail запросит доступ. Нажмите Разрешить и следуйте инструкциям на экране. Готово!
Примечание: Синхронизация почты, календаря, контактов и задач может занять несколько минут. Если устройству не удается подключиться к вашей учетной записи, убедитесь, что вы правильно ввели адрес электронной почты и пароль.
Вы можете вручную настроить учетную запись для использования протокола IMAP или POP вместо Exchange ActiveSync. При этом с телефоном будет синхронизироваться только электронная почта. Календарь и контакты не синхронизируются. Что такое POP и IMAP?
-
Откройте приложение Gmail. Выберите Настройки > Добавить учетную запись > Другая.
-
Введите свой полный адрес электронной почты, например вашеимя@hotmail.com, и нажмите Настройка вручную.
org/ListItem»>
-
Введите пароль и нажмите Далее.
Важно: Если вы получаете ошибку системы безопасности, закройте приложение Gmail и еще раз выполните все действия.
-
Если вам предлагается ввести параметры, используйте следующие значения для доступных параметров:
Параметры сервера входящей почты
-
Домен\Имя пользователя
Убедитесь, что отображается ваш полный адрес электронной почты. Например: вашеимя@outlook.com.
Например: вашеимя@outlook.com. -
Пароль
Используйте свой пароль для доступа к электронной почте. -
Сервер
-
Для учетных записей IMAP в Outlook.com укажите imap-mail.outlook.com.
org/ListItem»>
Для учетных записей POP в Outlook.com укажите pop-mail.outlook.com.
-
-
Для любой рабочей или учебной учетной записи в Microsoft 365 для бизнеса укажите outlook.office365.com.
-
Если у вас почтовые учетные записи Exchange, узнайте имя сервера у поставщика службы электронной почты или администратора системы.
org/ListItem»>
-
-
Тип защиты
Выберите SSL/TLS или убедитесь в том, что установлен флажок Использовать безопасное подключение (SSL), затем нажмите Далее. -
SMTP-сервер
- org/ListItem»>
Если вы используете учетную запись Outlook.com, укажите smtp-mail.outlook.com.
-
Если у вас учетная запись Microsoft 365 для бизнеса, укажите smtp.office365.com.
-
Если у вас почтовые учетные записи Exchange, узнайте имя сервера у поставщика службы электронной почты или администратора системы.
-
Номер порта
Введите 587. Нажмите Далее. -
При появлении дальнейших запросов, включая разрешения безопасности и настройку отображаемого имени, выполняйте требуемые действия.
org/ListItem»>
Выберите Личная (IMAP) или Личная (POP3).
Порт
Параметры сервера исходящей почты (SMTP)
Тип защиты
Выберите параметр TLS.
Теперь вы можете использовать почту через приложение Gmail для Android.
Откройте приложение Samsung Email и нажмите Добавить учетную запись, если вы настраиваете почту впервые.
В противном случае выберите Параметры > Добавить учетную запись.
Введите адрес электронной почты и пароль. Нажмите Войти.
Примечание: Если приложение определит вашу почтовую службу, может открыться другой экран.
Если вам будет предложено выбрать тип учетной записи, выберите Microsoft Exchange ActiveSync для синхронизации контактов и календарей.
Нажмите Да или ОК для подтверждения параметров и разрешений.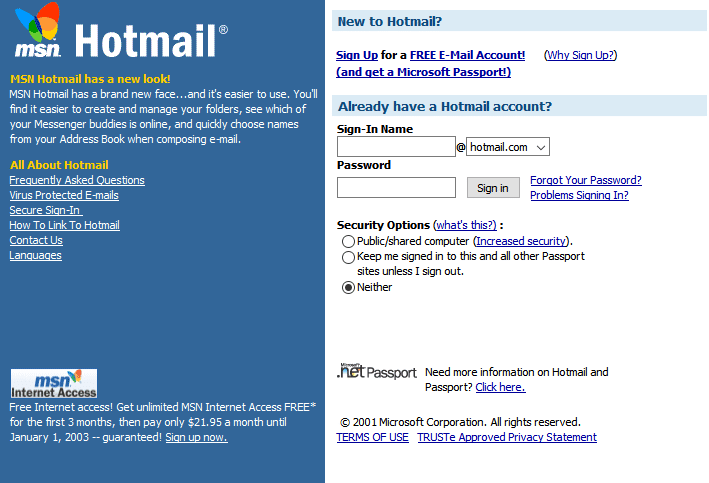 Отображаемый интерфейс может зависеть от типа учетной записи, которую вы настраиваете.
Отображаемый интерфейс может зависеть от типа учетной записи, которую вы настраиваете.
Если включена двухшаговая проверка,вы подберите свою личность с помощью выбранного метода.
Синхронизация почты, календаря, контактов и задач может занять несколько минут.
Если вы видите сообщение Для синхронизации почты требуется устранить проблемы, откройте его и нажмите Использовать другое почтовое приложение. Если вы не видите это сообщение, пропустите этот шаг.
Если вам все еще не удается добавить учетную запись, выполните действия в раздел Настройка вручную в приложении Samsung Email.
Откройте приложение Samsung Email. Выберите Настройки > Добавить учетную запись.
Введите свой полный адрес электронной почты и пароль. Нажмите Настройка вручную.
Выберите Microsoft Exchange ActiveSync.
Укажите следующие параметры сервера (если доступны):
Параметры сервера входящей почты
-
Домен\Имя пользователя
Убедитесь, что отображается ваш полный адрес электронной почты. Например: вашеимя@outlook.com. -
Пароль
Введите пароль для доступа к почте.
-
Exchange Server
-
Если учетная запись электронной почты оканчивается на @outlook.com, @hotmail.com, @msn.com или @live.com (сюда также относятся все другие учетные записи, размещенные в Outlook.com), укажите eas.outlook.com.
-
Если вы используете рабочую или учебную учетную запись, размещенную в Microsoft 365 для бизнеса, укажите outlook.
 office365.com.
office365.com.
Примечание: Если вы настраиваете учетную запись Exchange, но не знаете имени своего сервера Exchange Server, обратитесь к администратору.
-
-
Порт
Используйте значение 443 или 993. -
Тип защиты
Выберите SSL/TLS или убедитесь, что установлен флажок Использовать безопасное подключение (SSL), затем нажмите Далее.
Параметры сервера исходящей почты (SMTP)
-
SMTP-сервер
-
Если вы используете учетную запись Outlook.com, укажите smtp-mail.outlook.com.
-
Если у вас учетная запись Microsoft 365 для бизнеса, укажите smtp.office365.com.
org/ListItem»>
Если у вас почтовые учетные записи Exchange, узнайте имя сервера у поставщика службы электронной почты или администратора системы.
-
Тип защиты
Выберите параметр TLS.
Номер порта
Введите 587. Нажмите Далее.
Если появятся инструкции или запросы разрешений, выполните требуемые в них действия.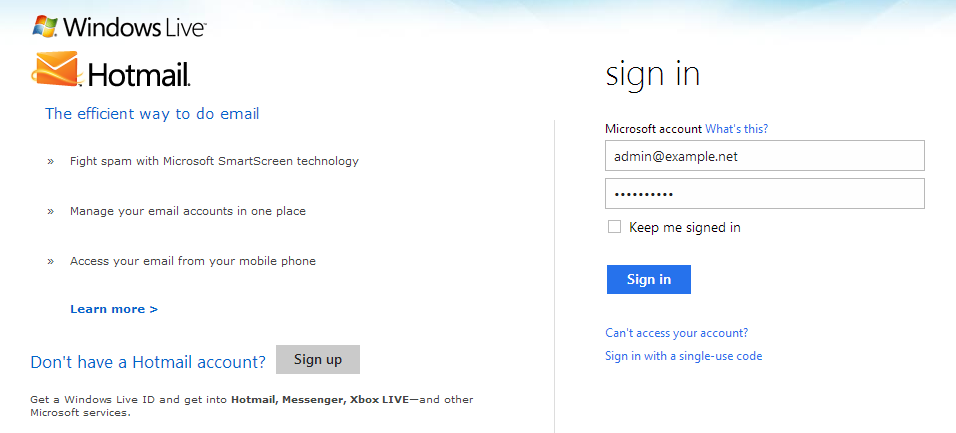 Вам также может быть предложено задать параметры синхронизации и отображаемое имя.
Вам также может быть предложено задать параметры синхронизации и отображаемое имя.
Если вы используете Microsoft 365 для бизнеса, может потребоваться предоставить расширенный контроль доступа. В этом случае нажмите Activate (Активировать).
Вы можете настроить учетную запись для использования протокола IMAP вместо Exchange ActiveSync. При этом с телефоном будет синхронизироваться только электронная почта. Календарь и контакты не синхронизируются. Что такое POP и IMAP?
-
Откройте приложение Samsung Email.
-
Выберите Настройки > Добавить учетную запись.

-
Введите свой полный адрес электронной почты и пароль. Нажмите Настройка вручную.
-
Выберите учетную запись IMAP или учетную запись POP3, чтобы синхронизировать только электронную почту.
-
Если вам предлагается ввести параметры, используйте следующие значения для доступных параметров:
Параметры сервера входящей почты
- org/ListItem»>
Домен\Имя пользователя
Убедитесь, что отображается ваш полный адрес электронной почты. Например: вашеимя@outlook.com. -
Пароль
Используйте свой пароль для доступа к электронной почте. -
Сервер
- org/ListItem»>
Для учетных записей IMAP в Outlook.com укажите imap-mail.outlook.com.
-
Для учетных записей POP в Outlook.com укажите pop-mail.outlook.com.
-
Для любой рабочей или учебной учетной записи в Microsoft 365 для бизнеса укажите outlook.office365.com.
-
Если у вас почтовые учетные записи Exchange, узнайте имя сервера у поставщика службы электронной почты или администратора системы.

-
Порт
-
Тип защиты
Выберите SSL/TLS или убедитесь в том, что установлен флажок Использовать безопасное подключение (SSL), затем нажмите Далее. -
Если вы используете учетную запись Outlook.com, укажите smtp-mail.outlook.com.
-
Если у вас учетная запись Microsoft 365 для бизнеса, укажите smtp.office365.com.
-
Если у вас почтовые учетные записи Exchange, узнайте имя сервера у поставщика службы электронной почты или администратора системы.

-
Тип защиты
Выберите параметр TLS. -
Номер порта
Введите 587. Нажмите Далее. -
При появлении дальнейших запросов, включая разрешения безопасности и настройку отображаемого имени, выполняйте требуемые действия.

-
Теперь вы можете использовать почту через приложение Samsung Email.
Параметры сервера исходящей почты (SMTP)
- org/ListItem»>
SMTP-сервер
Возникают проблемы? Обратитесь за помощью к нам
Эта статья обновлена 13 августа 2018 г. с учетом отзывов пользователей. Если вам нужна дополнительная помощь по настройке электронной почты на устройстве с Android, подробно изложите свой вопрос в поле комментария ниже, чтобы мы могли решить проблему в будущем.
-
Вы можете обратиться в службу поддержки Microsoft по вопросам, связанным с настройкой электронной почты Microsoft 365 или Outlook.com.
org/ListItem»>
Если у вас есть рабочая или учебная учетная запись на основе учетной записи Microsoft 365 для бизнеса или Exchange, обратитесь в службу технической поддержки или к своему администратору Microsoft 365.
См. также
Не удается синхронизировать календарь и контакты с телефоном или планшетом
Устранение неполадок с настройкой электронной почты на мобильных устройствах
Настройка приложений Office и электронной почты на устройствах с Android
Как настроить Hotmail на Android ▷ ➡️ Creative Stop ▷ ➡️
1429
9
9 Чтение Мин
Как настроить Hotmail в Android
У вас есть адрес электронная почта от Hotmail, и вы хотели бы иметь возможность управлять всей своей электронной перепиской напрямую и с комфортом со своего смартфона или планшета Android? Если ответ «да», но вы не знаете, куда девать руки, у меня есть хорошие, на самом деле отличные новости для вас: вы попали в нужное место, а точнее в нужный гид.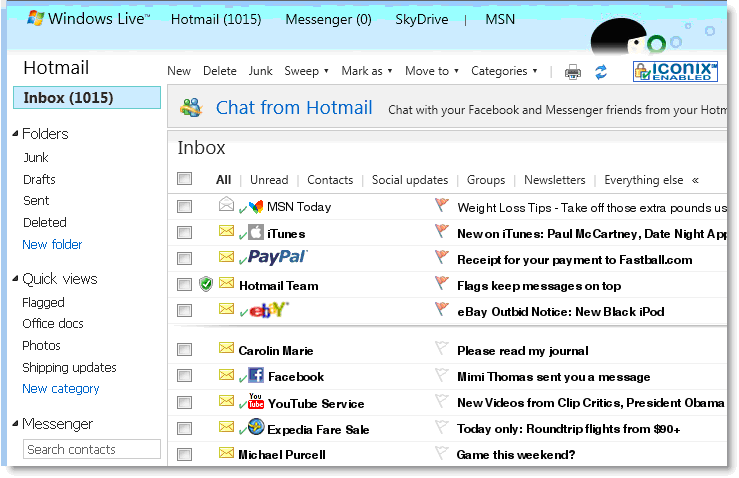 Фактически, в следующих строках я объясню, шаг за шагом, все, что нужно сделать, чтобы иметь возможность настроить Hotmail на Android.
Фактически, в следующих строках я объясню, шаг за шагом, все, что нужно сделать, чтобы иметь возможность настроить Hotmail на Android.
Однако, прежде чем вы сможете испугаться и подумать о худшем, я хочу сразу же успокоить вас в одном. Вопреки тому, что может показаться, настройка Hotmail на Android на самом деле является довольно простой процедурой. Кроме того, в зависимости от ваших потребностей, вы можете выбрать, настраивать ли Hotmail на Android с помощью почтового приложения, доступного по умолчанию на всех мобильных телефонах и планшетах с Операционная система установленного зеленого робота или использовать официальное приложение Microsoft. Панорама. Вы должны выбрать решение, которое, по вашему мнению, лучше всего соответствует вашим потребностям.
Поэтому, если вы намерены выяснить, что нужно сделать для настройки Hotmail на Android, я предлагаю вам выделить несколько минут свободного времени и сосредоточиться на чтении следующих строк.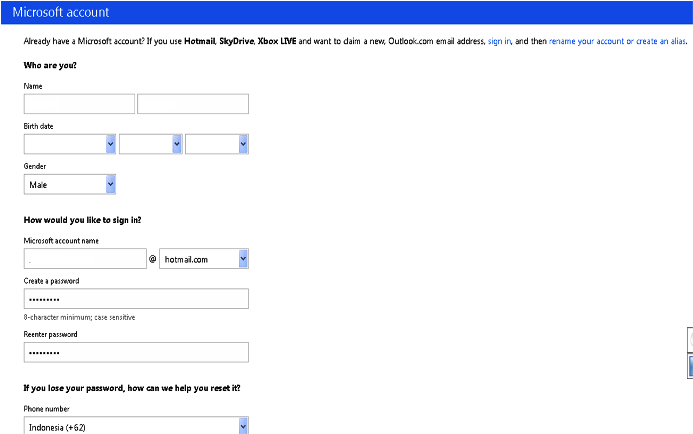 Вы увидите, что в итоге сможете сказать себе более чем довольны полученным результатом.
Вы увидите, что в итоге сможете сказать себе более чем довольны полученным результатом.
Индекс
- 1 Настройте Hotmail на Android с помощью почтового приложения
- 2 Настройте Hotmail в Outlook для Android
- 3 Как настроить Hotmail в Gmail для Android
- 4 Параметры для настройки Hotmail на Android
Настройте Hotmail на Android с помощью почтового приложения
Если вы хотите настроить Hotmail на Android и предпочитаете использовать приложение Эл. адрес а это то, что доступно, так сказать, «стандартно» на всех устройствах на базе мобильной операционной системы Google, первое, что вам нужно сделать, это получить доступ к главному экрану вашего смартфона или планшета, найти значок приложения (это тот, который представляет собой белый конверт с буквами) и нажать на него.
После этого вам будет показан экран приложения, через который вы можете продолжить пошаговую настройку своей учетной записи электронной почты.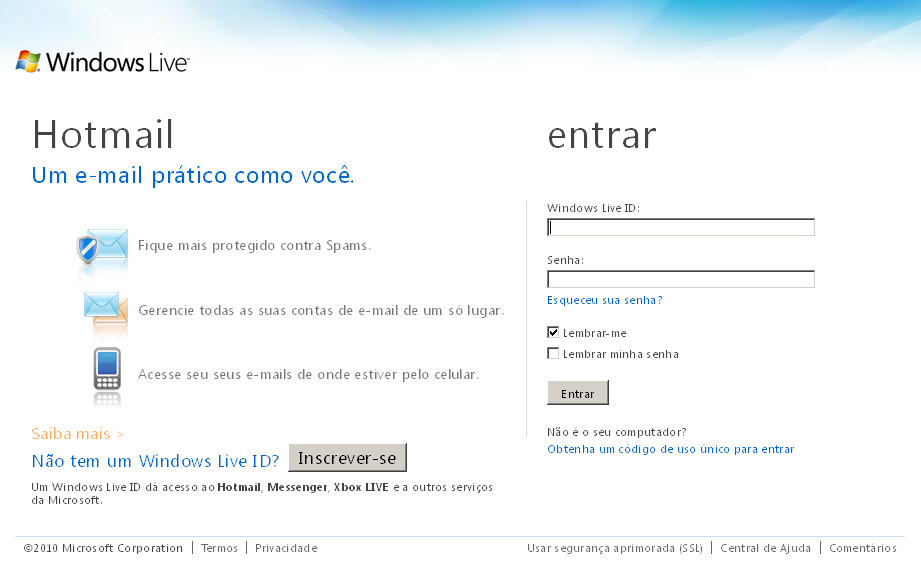 Затем напишите в поле Адрес электронной почты Ваш адрес электронной почты Hotmail, заполните поле Пароль введите пароль, связанный с вашей учетной записью электронной почты, а затем коснитесь элемента после расположен в правом верхнем углу.
Затем напишите в поле Адрес электронной почты Ваш адрес электронной почты Hotmail, заполните поле Пароль введите пароль, связанный с вашей учетной записью электронной почты, а затем коснитесь элемента после расположен в правом верхнем углу.
Подождите несколько секунд, пока приложение электронной почты автоматически определит параметры, необходимые для настройки вашей учетной записи электронной почты, затем укажите свои настройки синхронизации, используя соответствующие меню под элементами. Расписание синхронизации es В час пик. Если вы считаете нужным, вы можете снять галочки рядом с элементами Синхронизировать электронную почту es Уведомлять о поступлении писем. Я лично предлагаю вам не менять настройки по умолчанию. Затем нажмите голос после расположен в правом верхнем углу.
В этот момент вам будет показан экран, отмеченный словом Ваша учетная запись настроена, и вы собираетесь получить электронное письмо.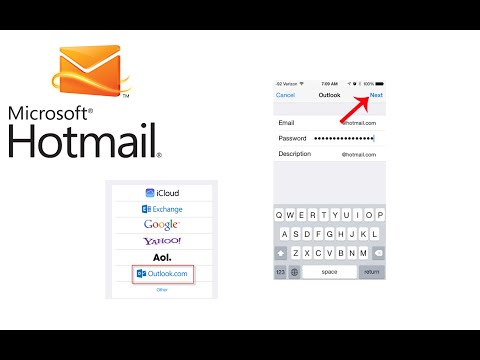 . При желании на появившемся экране вы можете изменить имя учетной записи, заполнив поле под нужным элементом Имя учетной записи (необязательно) и имя пользователя, заполнив поле под элементом Имя пользователя (отображается в исходящих сообщениях).
. При желании на появившемся экране вы можете изменить имя учетной записи, заполнив поле под нужным элементом Имя учетной записи (необязательно) и имя пользователя, заполнив поле под элементом Имя пользователя (отображается в исходящих сообщениях).
Чтобы завершить процедуру настройки Hotmail на Android, нажмите кнопку Сделанный который находится в правом верхнем углу.
Теперь, когда вам, наконец, удалось настроить Hotmail на Android, вы должны увидеть главный экран приложения электронной почты, с которого можно управлять всеми своими электронными письмами, связанными с только что настроенным адресом электронной почты. С этого момента каждый раз, когда вы входите в приложение электронной почты с главного экрана вашего устройства, вы будете видеть соответствующий экран.
Чтобы убедиться, что процедура настройки Hotmail на Android была выполнена с правильный путь, Предлагаю вам попробовать заглянуть в раздел прибывающий и убедитесь, что ваши электронные письма присутствуют.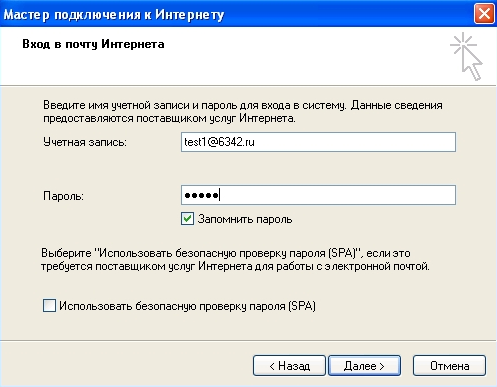 Или попробуйте отправить новое электронное письмо, следуя инструкциям, которые я дал вам в моем руководстве о том, как отправить электронное письмо.
Или попробуйте отправить новое электронное письмо, следуя инструкциям, которые я дал вам в моем руководстве о том, как отправить электронное письмо.
Чтобы управлять настройками, связанными с вашим адресом электронной почты Hotmail на Android, просто нажмите значок, представляющий три горизонтальные точки, расположенный в правом верхнем углу основного экрана почтового приложения, и выберите элемент. конфигурации в появившемся раскрывающемся меню. При необходимости вы также можете удалить свою учетную запись, нажав на пункт Удалить аккаунт прикреплен к меню конфигурации приложение для управления почтой на Android и далее на удалять.
Если процедура автоматической настройки Hotmail на Android не увенчалась успехом, вы можете продолжить, вручную введя необходимые параметры.
Для этого сначала удалите свою учетную запись Hotmail, которую вы пытались настроить в Android, как я указал в предыдущих строках, затем выберите элемент Config.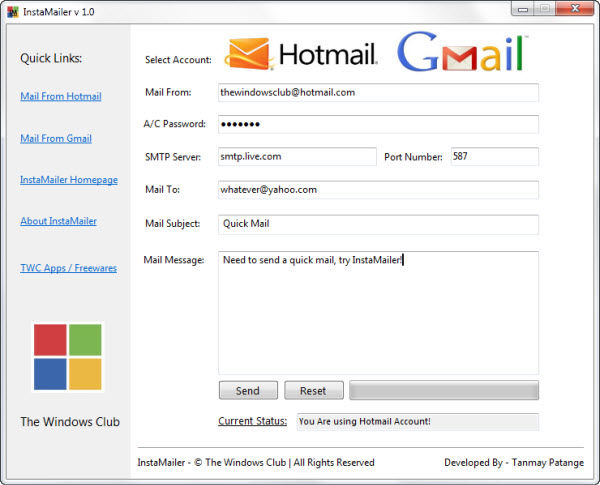 руководство расположен в правом верхнем углу экрана, чтобы продолжить настройку электронной почты.
руководство расположен в правом верхнем углу экрана, чтобы продолжить настройку электронной почты.
Продолжить, выбрав товар обмен en Тип используемой учетной записи. Если поле присутствует Домен оставьте это поле пустым. Если поле присутствует Имя пользователя напишите свой адрес по электронной почте.
Затем напишите пароль, связанный с вашим адресом электронной почты, заполните поле Имя сервера вставка s.прогноз.comубедитесь, что коробка Используйте безопасное соединение (SSL) быть выбран, а затем нажмите Venga.
Затем выберите параметры для учетной записи и снова нажмите Venga затем нажмите кнопку окончательный чтобы завершить процедуру настройки Hotmail на Android вручную.
Настройте Hotmail в Outlook для Android
Если вы хотите настроить Hotmail на Android, но не хотите использовать приложение по умолчанию для управления электронной почтой, я предлагаю вам использовать это приложение.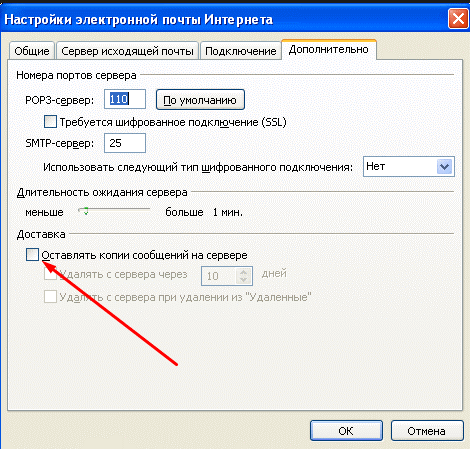 Microsoft Перспективы. Знайте, что это официальное приложение Microsoft, с помощью которого каждый может легко управлять своей учетной записью Hotmail (и не только).
Microsoft Перспективы. Знайте, что это официальное приложение Microsoft, с помощью которого каждый может легко управлять своей учетной записью Hotmail (и не только).
Чтобы настроить Hotmail на Android с помощью приложения Outlook, первое, что нужно сделать, это загрузить приложение Microsoft Outlook. Для этого нажмите значок Магазин игр прикреплен к главному экрану вашего устройства, затем нажмите в поле поиск расположен в верхней части вновь отображаемого экрана, а затем введите Microsoft Перспективы. Выберите первый результат поиска и затем нажмите сначала на Установить на ПК а затем в Я принимаю. Если вы хотите ускорить выполнение этого шага, вы также можете нажать здесь прямо со своего мобильный телефон или планшет Android.
Теперь дождитесь начала и завершения загрузки приложения, затем вернитесь на главный экран своего мобильного телефона или планшета и нажмите значок Microsoft Outlook.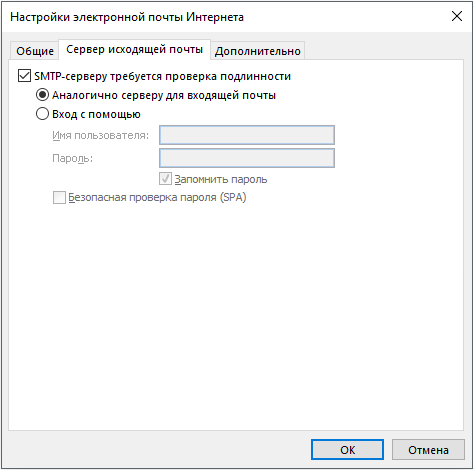 Затем продолжайте нажимать кнопку Начинает расположенный в нижней части экрана, введите свой адрес электронной почты Hotmail / Live / Outlook в соответствующее текстовое поле и нажмите кнопку Следить двигаться вперед
Затем продолжайте нажимать кнопку Начинает расположенный в нижней части экрана, введите свой адрес электронной почты Hotmail / Live / Outlook в соответствующее текстовое поле и нажмите кнопку Следить двигаться вперед
На этом этапе заполните поля, отображаемые на экране, введя свой адрес электронной почты Hotmail и соответствующий пароль, затем нажмите кнопку Войти и наконец в si чтобы завершить настройку приложения. Если в вашей учетной записи Hotmail включена двухэтапная проверка, после ввода имени и пароля вам нужно будет ввести код безопасности Получено по СМС.
Миссия выполнена! Вам удалось настроить Hotmail на Android с помощью приложения Microsoft Outlook, и вы готовы управлять своей электронной почтой из системы зеленого робота. Также отклоните запрос на добавление другой аккаунт нажатием кнопки Может быть позже и пропустите начальное руководство по Outlook, «нажав» кнопку Игнорирование.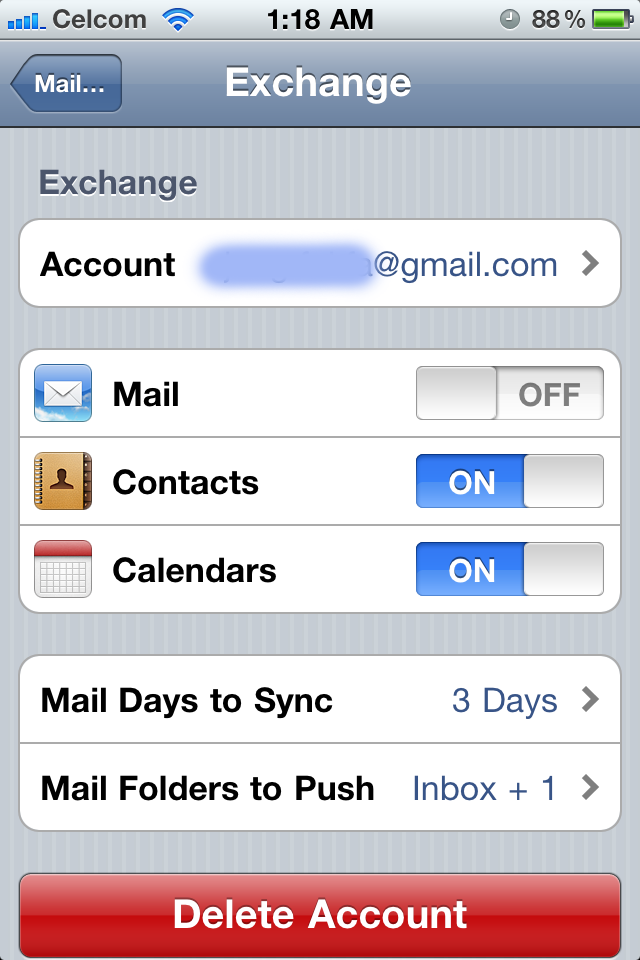
Работа с Outlook для Android настолько интуитивно понятна, что не нужно слишком много объяснять: если вы посмотрите на экран своего Android-устройствоВы должны увидеть главный экран своего почтового ящика Hotmail, а затем свой почтовый ящик.
Чтобы прочитать конкретное сообщение, все, что вам нужно сделать, это нажать на заголовок сообщения, а если вы собираетесь получить доступ к другим папкам в своей учетной записи электронной почты, просто нажмите на значок ≡ расположен в верхнем левом углу, а затем выберите интересующий вас раздел ( ластики, Мусорное ведро, Почта отправлена и т.д.). Чтобы создать новое сообщение электронной почты, просто нажмите значок карандаш расположен в правом нижнем углу.
Как настроить Hotmail в Gmail для Android
цели Gmail в качестве почтового приложения по умолчанию и хотите ли вы настроить в нем учетную запись Hotmail / Outlook? Нет ничего проще, поверьте.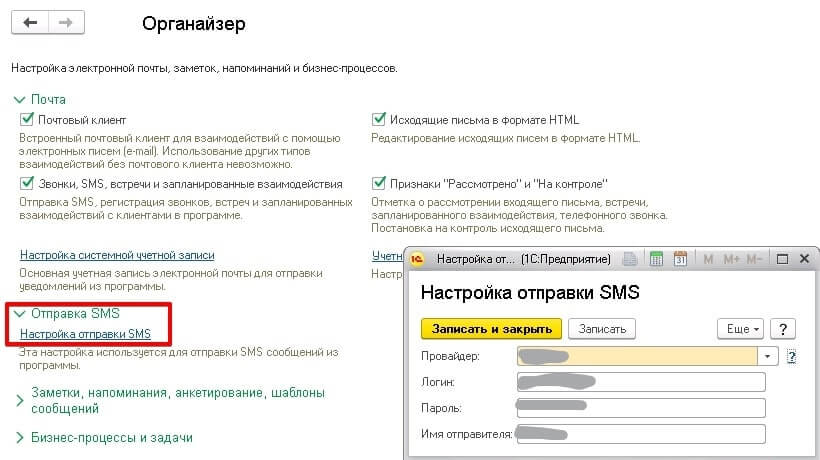 Запустите официальное приложение Gmail на своем мобильном телефоне (или планшете), затем нажмите кнопку ≡ расположен в верхнем левом углу и выберите элемент конфигурации который находится в нижней части панели, которая появляется сбоку.
Запустите официальное приложение Gmail на своем мобильном телефоне (или планшете), затем нажмите кнопку ≡ расположен в верхнем левом углу и выберите элемент конфигурации который находится в нижней части панели, которая появляется сбоку.
На открывшемся экране коснитесь опции Добавить аккаунт, выберите создание новой учетной записи Outlook, Hotmail и Live и заполните предложенную форму, введя данные для входа в учетную запись Hotmail / Outlook. Если вы включили двухэтапную аутентификацию, вам также потребуется запись el проверочный код Получено по СМС.
В этот момент нажмите кнопку Venga, Ответ Глоток предупреждение, которое появляется на экране (чтобы разрешить Gmail использовать вашу учетную запись Hotmail / Outlook), и выберите, как часто учетная запись должна проверяться для получения сообщений, в раскрывающемся меню Частота синхронизации (по умолчанию 15 минут).
Наконец, убедитесь, что рядом с элементами стоит галочка. Сообщите мне, когда придет электронное письмо, Синхронизировать электронную почту из этого аккаунта es Автоматическая загрузка вложений при подключении к Wi-FiНажимать кнопку Venga и при желании отредактировать имя для отображения в исходящих сообщениях.
Отлично! Теперь вы настроили учетную запись Hotmail / Outlook в Gmail, а затем можете управлять своей почтой в одном приложении. Чтобы просмотреть определенные сообщения из той или иной учетной записи, нажмите кнопку ≡ который находится в верхнем левом углу, и выберите фото относительно одного из адресов, настроенных в приложении.
Параметры для настройки Hotmail на Android
Если вы собираетесь использовать другой почтовый клиент, отличный от тех, которые я упомянул выше, не волнуйтесь, вы можете настроить свою учетную запись Hotmail / Live / Outlook, используя следующие параметры IMAP.
- Сервер входящей почты (IMAP): imap-mail.outlook.com (или outlook.office365.com)
- Дверь: 993
- Зашифрованное соединение: SSL
- Имя пользователя: ваш адрес[электронная почта защищена] (или ваш адрес[электронная почта защищена], ваш адрес[электронная почта защищена] и т.д.)
- пароль: Пароль учетной записи Hotmail
- Сервер исходящей почты (SMTP): smtp-mail.outlook.com (или smtp.office365.com)
- Дверь: 25 или 587
- Аутентификация: Глоток
- Зашифрованное соединение: TLS
Для получения дополнительной информации по теме и о том, как читать почту Hotmail на других программных платформах, взгляните на учебник, который я посвятил этой теме.
Как настроить почту в Outlook
В статье мы расскажем, что такое Outlook и как настроить в нём электронную почту.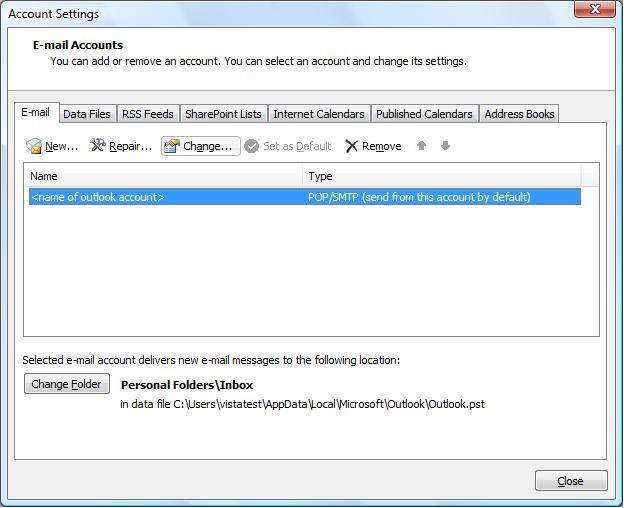
Что такое Outlook и зачем он нужен
Microsoft Outlook — это комплект программ, который входит в стандартный пакет Microsoft Office. Он может работать как органайзер. Outlook включает в себя:
- список контактов,
- календарь,
- планировщик задач,
- записную книжку,
- почтовый клиент.
Чаще всего Outlook используют в качестве почтового клиента — программы для отправки и получения писем. Настройка почты в Outlook требует следующих данных:
- адрес электронной почты,
- пароль от учётной записи,
- серверы входящей и исходящей почты,
- порты входящей и исходящей почты. Для исходящей почты по умолчанию прописывается 25 или 587 порт. Для входящей есть несколько вариантов — выбирайте нужный в зависимости от протокола, который используете.
Для приёма почты используют протоколы IMAP или POP3:
- POP3 был первым протоколом для приёма писем.
 При работе с этим протоколом пришедшее письмо хранится на сервере. Как только пользователь открывает это письмо, оно скачивается на компьютер и удаляется с сервера. POP3 удобно использовать, если вы проверяете почтовый ящик с одного устройства. Также этот протокол подойдёт, если интернет работает нестабильно. Порты для него: 110 (для нешифрованного соединения) и 995 (для шифрованного).
При работе с этим протоколом пришедшее письмо хранится на сервере. Как только пользователь открывает это письмо, оно скачивается на компьютер и удаляется с сервера. POP3 удобно использовать, если вы проверяете почтовый ящик с одного устройства. Также этот протокол подойдёт, если интернет работает нестабильно. Порты для него: 110 (для нешифрованного соединения) и 995 (для шифрованного). - IMAP был разработан, когда быстрый интернет распространился среди пользователей. При использовании этого протокола письма всегда хранятся на сервере и не занимают место на вашем устройстве. Используйте IMAP, если вы проверяете почтовый ящик с разных устройств и имеете стабильное подключение к интернету. Порты для него: 143 (для нешифрованного соединения) и 993 (для шифрованного).
Как настроить Outlook
Выберите инструкцию для вашей версии Outlook.
Microsoft Outlook 2007
- 1. Откройте Outlook.
 В стартовом окне нажмите Далее:
В стартовом окне нажмите Далее: - 2. Чтобы настроить учётную запись, выберите Да и кликните Далее:
- 3. Отметьте пункт “Настроить вручную параметры сервера или дополнительные типы серверов”. Затем нажмите Далее:
- 4. Выберите Электронная почта Интернета и кликните Далее:
- 5.
Заполните разделы:
Сведения о пользователе — введите имя и email,
Сведения о сервере — выберите протокол приёма писем, укажите сервер входящей и исходящей почты,
Вход в систему — введите email и пароль.
Затем нажмите Другие настройки:
- 6. Во вкладке “Дополнительно” укажите порты для входящей и исходящей почты. Затем кликните OK:
- 7. Выберите Далее:
- 8.
 Укажите пароль от почтовой учётной записи и нажмите OK:
Укажите пароль от почтовой учётной записи и нажмите OK: - 9. Дождитесь окончания проверки.
Microsoft Outlоok 2010
- 1. Откройте Outlook.
- 2. Выберите вкладку Файл. Перейдите в раздел Сведения и кликните Добавление учетной записи:
- 3. Отметьте пункт “Настроить вручную параметры сервера или дополнительные типы серверов”. Затем нажмите Далее:
- 4. Выберите Электронная почта Интернета и кликните Далее:
Настройка почты: Exchange или электронная почта Интернета
5. Заполните разделы:
- Сведения о пользователе — введите имя и email,
- Сведения о сервере — выберите протокол приёма писем, укажите сервер входящей и исходящей почты,
- Вход в систему — введите email и пароль.
Затем нажмите Другие настройки:
- 6.
 Во вкладке “Дополнительно” укажите порты для входящей и исходящей почты. Затем кликните OK:
Во вкладке “Дополнительно” укажите порты для входящей и исходящей почты. Затем кликните OK: - 7. Отметьте пункт Проверка учетной записи при нажатии кнопки “Далее”. Затем нажмите Далее:
- 8. Дождитесь окончания проверки.
Microsoft Outlоok 2013
- 1. Откройте Outlook.
- 2. В стартовом окне нажмите Далее:
- 3. Чтобы настроить учётную запись, выберите Да и кликните Далее:
- 4. Отметьте пункт Ручная настройка или дополнительные типы серверов и нажмите Далее:
- 5. Отметьте пункт Протокол POP или IMAP и кликните Далее:
6. Заполните разделы:
- Сведения о пользователе — введите имя и адрес электронной почты,
- Сведения о сервере — выберите протокол приёма писем, укажите сервер входящей и исходящей почты,
- Вход в систему — введите email и пароль.
 По необходимости отметьте пункт Запомнить пароль.
По необходимости отметьте пункт Запомнить пароль.
Затем нажмите Другие настройки:
- 7. Во вкладке “Дополнительно” укажите порты для входящей и исходящей почты. Затем кликните OK:
- 8. Чтобы проверить настройки, нажмите Далее:
- 9. Проверьте email и пароль. Затем кликните OK:
Microsoft Outlook 2016
- 1.Откройте Outlook.
- 2. В стартовом окне нажмите Далее:
- 3. Чтобы настроить почтовый аккаунт, выберите Да и кликните Далее:
- 4. Отметьте пункт Ручная настройка или дополнительные типы серверов. Затем нажмите Далее:
- 5. Выберите пункт Протокол POP или IMAP и кликните Далее:
6. Заполните разделы:
- Сведения о пользователе — введите имя и email,
- Сведения о сервере — выберите протокол приёма писем, укажите сервер входящей и исходящей почты,
- Вход в систему — введите email и пароль.
 По необходимости отметьте пункт Запомнить пароль.
По необходимости отметьте пункт Запомнить пароль.
Затем нажмите Другие настройки:
- 7.Во вкладке “Дополнительно” укажите порты для входящей и исходящей почты. Затем кликните OK:
- 8. Чтобы проверить настройки, нажмите Далее:
- 9. Проверьте email и пароль. Затем кликните OK:
Microsoft Outlook 2019
- 1. Откройте Outlook.
- 2. Укажите адрес электронной почты. Во вкладке “Дополнительные параметры” выберите Настроить учетную запись вручную и кликните Далее:
- 3. В разделе “Расширенная настройка” кликните по нужному протоколу входящей почты:
Office 365
4. Заполните разделы:
- Входящая почта — укажите сервер входящей почты и порт, выберите тип шифрования;
- Исходящая почта — укажите сервер исходящей почты и порт, выберите тип шифрования.

Затем нажмите Далее:
- 5. Подтвердите свой выбор. Для этого кликните Готово.
Как настроить популярные почтовые сервисы в Outlook
В Microsoft Outlook можно настроить почтовые аккаунты на базе популярных сервисов. Ниже мы расскажем, как настроить почту от компаний Яндекс, Mail.ru и Google.
Яндекс
- Настройте учётную запись на стороне Яндекса.
- Добавьте почтовый ящик в Outlook.
Mail.ru
Настройка почты от Mail ru в Outlook требует следующих данных:
Для Outlook версий 2007-2016 укажите ,что SMTP-сервер требует авторизации, иначе может возникнуть ошибка 530. Добавить авторизацию можно в разделе Дополнительные настройки — Сервер исходящей почты.
Чтобы настроить почту от Google в Outlook, понадобятся следующие данные:
Для Outlook версий 2007-2016 укажите, что SMTP-сервер требует авторизации. Это можно сделать в разделе Дополнительные настройки — Сервер исходящей почты.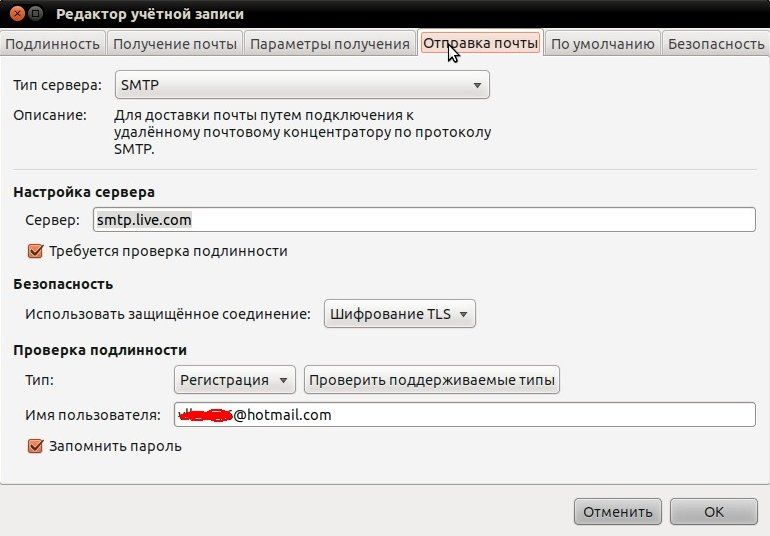
Помогла ли вам статья?
Да
3 раза уже помогла
Как настроить корпоративную электронную почту в Hotmail (Outlook.com)
Интернет
0 445 5 минут на чтение
Настройка корпоративной учетной записи электронной почты в Outlook (ранее известный как Hotmail) — отличный вариант для пользователей, использующих этот носитель. В этом руководстве вы узнаете, как выполнить эту процедуру. , что ты обычно используется приложение на вашем мобильном устройстве или что вы скорее предпочитаю офисная программа . Сделав это, вы сможете управлять своей учетной записью в знакомом интерфейсе, таком как платформа Outlook.
Корпоративные электронные письма удобны для людей, у которых есть бизнес или бизнес, потому что они обеспечивают большую безопасность и вовлеченность. Однако управление им может быть неудобным для большинства пользователей, поскольку они не привыкли им пользоваться. Синхронизация вышеупомянутой электронной почты с вашей учетной записью Outlook вы позволит вам просматривать и отправлять сообщения на Из интерфейса, разработанного Microsoft, продолжайте узнавать больше ниже.
Синхронизация вышеупомянутой электронной почты с вашей учетной записью Outlook вы позволит вам просматривать и отправлять сообщения на Из интерфейса, разработанного Microsoft, продолжайте узнавать больше ниже.
условия
Перед тем, как начать процесс настройки корпоративной почты в приложении Outlook, необходимо: иметь определенную информацию для связи учетных записей . Вот список основной информации, которая вам понадобится:
- Аутентификация на исходящем сервере (имя пользователя и пароль).
- Входящий сервер .
- Исходящий сервер .
Если у вас нет эту информацию вы можете найти в CPanel , вам просто нужно перейти в раздел где se найденный информация о ваши учетные записи электронной почты . Оказавшись в указанном месте, вы увидите кнопку для подключения устройств с помощью которого вы можете получить доступ к необходимым данным. В этом смысле важно отметить, что они различаются для каждого адреса электронной почты.
В этом смысле важно отметить, что они различаются для каждого адреса электронной почты.
С ПК
Чтобы конфигурировать gratuitement ваш рабочий адрес электронной почты в Outlook , вы должны использовать программу, предустановленную на вашем компьютере с Windows, потому что это невозможно из Интернета . Вот пошаговое руководство, как это сделать. если вы просто хотите добавить вторую учетную запись :
- Откройте Outlook и перейдите на вкладку » Файл ».
- Нажмите на » Добавить аккаунт ».
- Отметьте вариант » Ручная настройка или дополнительные типы серверов ». На этом и последующих шагах необходимо будет нажать кнопку » следующая »Для перехода в меню конфигурации.
- Отметьте вариант » POP или IMAC И продолжай.
- Наконец, просто введите запрашиваемые данные синхронизировать. Рекомендуется изменить тип учетной записи на IMAP.
 Кроме того, важно отметить, что пароль аутентификации является Demande для большей безопасности доступа, особенно если оборудование используется совместно.
Кроме того, важно отметить, что пароль аутентификации является Demande для большей безопасности доступа, особенно если оборудование используется совместно.
Как только шаги будут указаны, у вас будет настроена корпоративная электронная почта в Outlook . Если вы хотите управлять этим электронным письмом на другом компьютере, вы можете используйте менеджер, такой какГромовая птица . Дополнительная альтернатива — доступ к веб-почте из браузера, одними из лучших являются Google Chrome, Firefox и Safari.
С телефона
Чтобы настроить корпоративную электронную почту в Outlook с мобильного устройства , первое, что нужно сделать, это загрузить приложение. Если у вас есть устройство с операционной системой Android, вы можете скачать его сPlay Маркет , а если это iPhone, это нужно делать изApp Store . Ниже вы найдете кнопки, которые перенаправят вас на сайт загрузки:
После получения приложения вам просто нужно будет выполнить несколько простых шагов, которые немного меняются с каждым обновлением. В этом руководстве представлена процедура настроить корпоративную почту в Outlook из приложения :
В этом руководстве представлена процедура настроить корпоративную почту в Outlook из приложения :
- Откройте Outlook и нажмите » ДОБАВИТЬ СЧЕТ ».
- Затем приложение попытается обнаружить любую электронную почту, сохраненную на мобильном телефоне. Нажмите на » ИГНОРИРОВАТЬ ЭТОТ УЧЕТНУЮ ЗАПИСЬ ».
- Введите адрес e- почта Outlook или Hotmail и нажмите » ПРОДОЛЖИТЬ ».
- Вместо того, чтобы вводить пароль, вы должны нажать на вариант с надписью » НЕТ ПЕРСПЕКТИВЫ? ».
- Выбирать » Сменить поставщика учетной записи . «
- В разделе » Передовой »Вы можете выбрать IMAP или POP3, нажмите» IMAP ».
- Наконец, вы должны введите запрашиваемые данные et нажмите на символ » Контрольник В правом верхнем углу.
После того, как вы разместили данные, вы подключитесь к электронной почте своей компании через приложение Outlook . Как видите, требования аналогичны требованиям для настольной версии.
Как видите, требования аналогичны требованиям для настольной версии.
Общие проблемы
Некоторые недостатки часто возникают у пользователей, которые управляют своей корпоративной электронной почтой на платформе Outlook. Некоторые из трудности ле чаще являются:
- . информация из входящие сообщения не обновляются .
- Исходящие сообщения оставаться в коробка отправка и не может быть отправлен .
- Информация из Электронная почта: не синхронизированы , поэтому вы не можете получить доступ к своим сообщениям.
Для этих ошибок есть несколько простых решений, первое — просто проверьте подключение к Интернету . Тогда вам нужно проверьте настройки учетной записи , потому что, если вы ввели данные, не соответствующие типу учетной записи, данные не могут быть синхронизированы.
Наконец, желательно проверить настройки Outlook или панели задач в настольной версии и отключить функцию « Работать в оффлайне . Часто включение этой функции вызывает проблемы, подобные уже упомянутым.
Вопросы fréquentes
Вот короткий список часто задаваемых вопросов пользователями на настроить корпоративную почту в Outlook , чтобы развеять сомнения многих других пользователей.
Лучше настраивать по POP или IMAP
Рекомендуется использовать тип учетной записи IMAP , Потому что он позволяет хранить сообщения на сервере так что вы можете войти в систему и получить к ней доступ с любого устройства. Варианты POP или POP3 работают по-разному, потому что после загрузки сообщений информация удаляется с сервера.
Как использовать корпоративные сообщения на MAC
Это возможно через веб-почту в Google Chrome или другой браузер. Однако отличный вариант — это почтовый менеджербуревестник обычно используется на этих компьютерах.
Однако отличный вариант — это почтовый менеджербуревестник обычно используется на этих компьютерах.
Как настроить корпоративную электронную почту в Outlook.com
Невозможно выполнить эту процедуру через сайт . . только альтернативы для управления и настройки корпоративной электронной почты в Outlook служат: мобильное приложение и программное обеспечение для ПК по умолчанию предустановлен в Windows.
Это руководство включает в себя всю основную информацию, необходимую пользователю. настроить бизнес-аккаунт в Outlook без серьезных неудобств. Как видите, процесс несложный, однако важно иметь все необходимые данные и правильно выполнять действия.
report this adПодобные предметы
Как настроить рабочую почту outlook на домашнем компьютере виндовс 10
Содержание
- Настройка электронной почты в приложении «Почта» для Windows 10
- Оставайтесь на связи и делайте все вовремя
- Добавление новой учетной записи электронной почты
- Добавление учетной записи с помощью расширенной настройки
- Устранение неполадок
- Особые инструкции для других учетных записей
- Настройки Outlook Windows 10
- Приступаем к конфигурированию
- Используем протокол POP3
- Используем протокол IMAP
- Как настроить почту в Windows 10 — установка и настройка Аутлук
- Outlook в Windows 10: описание программы
- Функции и инструменты почтовой программы
- Органайзер
- Календарь
- Планировщик заданий
- Записная книжка
- Адресная книга
- Настройка Outlook в Виндовс 10
- Проверка подключения
- Создание учетной записи
- Настройки по протоколу POP3 или IMAP
- В чем отличие
- Инструкция
- Штатное приложение «Почта» в Виндовс 10
- Описание
- Пошаговая настройка
- Как Настроить Outlook
- Что вам понадобится для настройки Outlook
- Как Настроить Outlook
- Microsoft Outlook 2019
- 1.
 Откройте Microsoft Outlook 2019
Откройте Microsoft Outlook 2019 - 2. Выберите IMAP или POP
- 3. Настройте параметры IMAP или POP
- 4. Завершите настройку
- Microsoft Outlook 2016
- 1. Откройте Microsoft Outlook 2016
- 2. Настройте серверы POP/IMAP и SMTP
- 3. Завершение настройки
- Microsoft Outlook 2013
- 1. Откройте Microsoft Outlook 2013
- 2. Настройте свою учётную запись электронной почты
- 3. Завершите настройку
- IMAP vs POP
- Сбор данных о POP3/IMAP и SMTP
- Заключение
- Видео
Настройка электронной почты в приложении «Почта» для Windows 10
Оставайтесь на связи и делайте все вовремя
С помощью Outlook вы можете все делать вовремя и упорядочить свою жизнь.
Если вы входите в Windows 10 с помощью учетной записи Майкрософт с адресом Outlook.com, Live, Hotmail или MSN, она добавляется в приложения «Почта» и «Календарь». Вы также можете добавить в них многие другие учетные записи электронной почты, чтобы отправлять и получать сообщения, создавать события и управлять ими.
Видите сообщение о том, что ваша учетная запись устарела? Скорее всего, вам потребуется обновить параметры учетной записи. Дополнительные сведения см. в устранении проблемы с учетной записью, которая устарела.
Вы настроили электронную почту, но не видите свои сообщения? Измените параметры синхронизации почтового ящика.
Добавление новой учетной записи электронной почты
Откройте Почту, нажав кнопку «Пуск» и выбрав пункт Почта.
Открыв Почту в первый раз, вы увидите страницу приветствия. Чтобы начать работу, щелкните Добавить уч. запись.
Если вы пользовались Почтой раньше, в нижней части области навигации слева выберите Параметры
, а затем — Управление учетными записями.
Примечание: На телефоне или планшете нажмите кнопку с многоточием внизу страницы, чтобы открыть раздел Параметры.
Выберите Добавить уч. запись.
Выберите тип добавляемой учетной записи.
Чтобы просмотреть все варианты, возможно, потребуется прокрутить вниз содержимое диалогового окна Добавить учетную запись.
При выборе варианта Google вам потребуется войти в свою учетную запись Google, ввести код двухфакторной проверки подлинности, если вы включили эту функцию безопасности, и предоставить Windows разрешение на доступ к данным. Нажмите кнопку Разрешить, и учетная запись будет создана.
При выборе другой учетной записи электронной почты вам потребуется выполнить особые инструкции, приведенные в разделе Особые инструкции для других учетных записей ниже.
Введите нужные сведения и нажмите кнопку Войти. Для большинства учетных записей достаточно указать свой электронный адрес, пароль и имя учетной записи. Имя учетной записи будет отображаться на левой панели приложения Почта для Windows 10, а также в области «Управление учетными записями».
Примечание: Если появится сообщение «Сведения об этой учетной записи не найдены. Проверьте электронный адрес и повторите попытку», нужно будет три раза нажать кнопку Повторить, пока она не изменится на Дополнительно. Нажмите кнопку Дополнительно и следуйте инструкциям, приведенным в следующем разделе.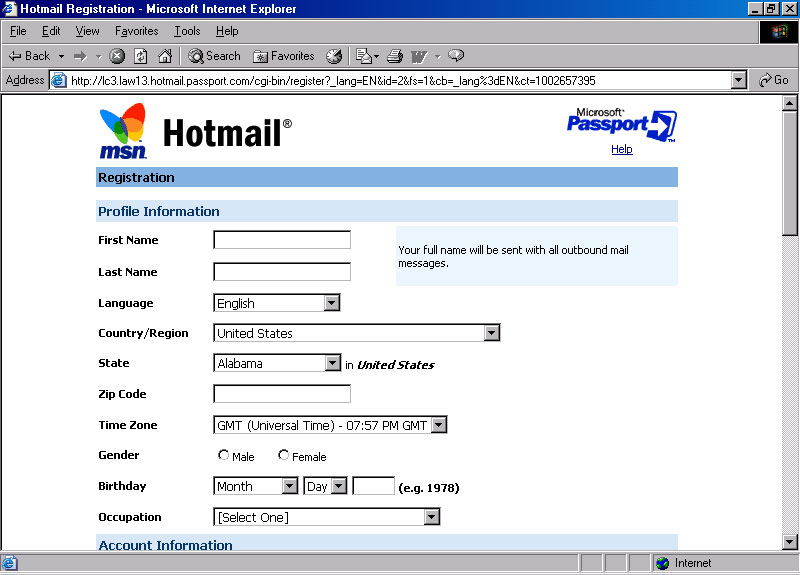
Нажмите кнопку Готово. Синхронизация данных начнется сразу после настройки учетной записи.
Примечание: Синхронизация учетной записи может занять несколько минут. В это время в области сообщений может отображаться сообщение «Синхронизация не выполнялась». Если оно не исчезает, см. статью Устранение ошибок синхронизации Почты и Календаря в Windows 10.
Добавление учетной записи с помощью расширенной настройки
Существует два способа доступа к параметрам расширенной настройки для учетной записи электронной почты:
Нажмите кнопку Дополнительно, если автоматическая настройка почты завершилась сбоем (см. этап 3 выше).
Нажмите кнопку «Дополнительные настройки» в окне «Выберите учетную запись» в шаге 2 выше. Параметр «Дополнительные настройки» — это последний вариант в списке, и вам может потребоваться прокрутить список, чтобы увидеть его.
Вы можете выбрать тип учетной записи Exchange ActiveSync или Почта в Интернете. Если администратор не предписал использовать Exchange ActiveSync, выберите пункт Почта в Интернете.
Введите следующие сведения в окне Расширенная настройка:
Адрес электронной почты Это имя, которое вы увидите в левой области приложения «Почта».
Имя пользователя Это ваш полный адрес электронной почты.
Пароль Введите пароль учетной записи.
Имя учетной записи Это имя будет видно в левой области Почты для Windows 10, а также в области «Управление учетной записью». Вы можете выбрать любое имя.
Отправка сообщений с этим именем Введите имя, которое будут видеть получатели сообщения.
Тип учетной записи Выберите POP3 или IMAP4. Большинство учетных записей электронной почты используют IMAP4. Если вы не знаете, какую из них выбрать, обратитесь к вашему isp.
По умолчанию установлены все четыре флажка в нижней части окна. Для большинства учетных записей не требуется изменять эти параметры.
Ваш поставщик услуг электронной почты сможет предоставить вам параметры, которые нужно ввести при расширенной настройке. Но имейте в виду, что необходимые параметры для популярных поставщиков услуг электронной почты приведены в нашей статье Ссылки на имена POP- или IMAP-серверов.
Когда вся необходимая информация будет введена, нажмите кнопки Войти > Готово.
Примечание: Если вам нужно добавить учетную запись, отличную от Gmail, см. статью Особые инструкции для других учетных записей.
Устранение неполадок
Если у вас возникают проблемы с настройкой учетной записи, попробуйте сделать следующее:
Если вы выполнили обновление до Windows 10, необходимо будет повторно добавить свои учетные записи в приложение «Почта» для Windows 10.
Проверьте свой адрес электронной почты и пароль. Пароли необходимо вводить с учетом регистра.
Если вы видите последние сообщения, но не старые, вероятно, вам нужно изменить период синхронизации электронной почты.
Если вы видите сообщение о том, что ваша учетная запись устарела, возможно, потребуется обновить пароль, серверы входящих и исходяющих сообщений или параметры SSL. Дополнительные сведения см. в устранении проблемы с учетной записью, которая устарела.
Особые инструкции для других учетных записей
Если для учетной записи iCloud включена двухфакторная проверка подлинности, чтобы добавить ее в приложение «Почта», потребуется создать пароль приложения.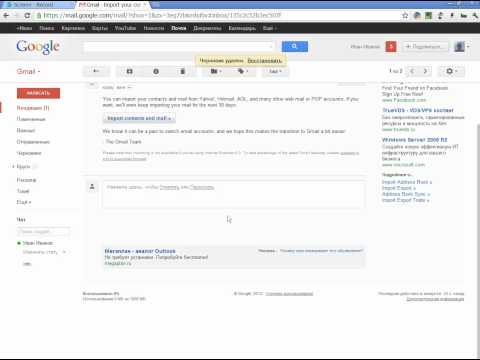
Выберите ссылку Создание пароля в разделе «Пароли приложений».
Следуйте инструкциям на экране.
Мы добавили поддержку OAuth для учетных записей Yahoo! в Windows 10 Creators Update. Чтобы установить обновление Creators Update, перейдите на сайт скачивания программного обеспечения и нажмите Обновить. Дополнительные сведения см. в статье об обновлении Windows 10 Creators Update.
Если у вас есть японский yahoo! учетной записи электронной почты, необходимо сделать следующее:
Вам потребуется добавить свою учетную Yahoo! в качестве учетной записи IMAP. Для этого выполните действия, которые нужно предпринять в окне «Добавление учетной записи» с помощью расширенных настроек imap.mail.yahoo.co.jp для сервера входящих и smtp.mail.yahoo.co.jp для сервера исходящую почты.
Для синхронизации почтового ящика QQ с приложениями «Почта» и «Календарь» необходимо включить в QQ поддержку IMAP.
Войдите в свою учетную запись QQ.
Выберите параметры > учетной записи > POP3/IMAP/SMTP/Exchange/CardDAV/CalDAV > Поиск службы IMAP или SMTP > Open.
Чтобы включить эту службу, может потребоваться отправить текстовое сообщение. После выбора «Открыть на шаге 2″ может появиться диалоговое окно с запросом на отправку сообщения на отображающийся номер телефона с помощью телефона.
После этого QQ откроет новое диалоговое окно с кодом авторизации. Скопируйте код авторизации, так как он потребуется для добавления учетной записи почты QQ в приложения «Почта» и «Календарь».
В приложениях «Почта» и «Календарь» удалите учетную запись QQ и добавьте ее еще раз с помощью кода авторизации.
Теперь ваша учетная запись QQ должна синхронизироваться автоматически.
При попытке подключения учетной записи GMX.de или WEB.de к приложениям «Почта» и «Календарь» в ваш почтовый ящик GMX.de или WEB.de придет письмо с инструкциями по предоставлению доступа.
В веб-браузере войдите в свою учетную запись GMX.de или WEB.de.
Найдите письмо с инструкциями по подключению учетной записи к приложениям «Почта» и «Календарь» и выполните их.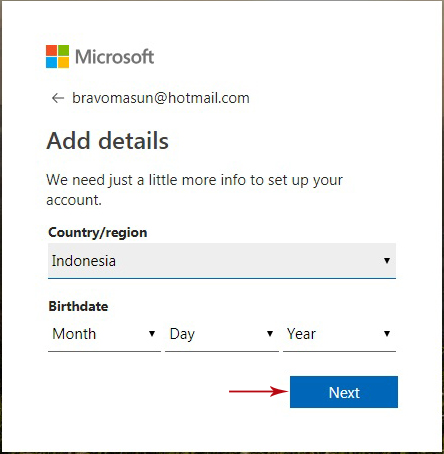
После этого ваша учетная запись должна автоматически синхронизироваться с приложениями «Почта» и «Календарь».
Источник
Настройки Outlook Windows 10
Microsoft Outlook (не путать с Outlook Express) – почтовая программа от разработчика Windows 10 и ее предшественниц. Кроме, собственно, функций почтового клиента, приложение обладает и дополнительным инструментарием:
Помимо этого, Outlook для Windows 10 предоставляет возможность отслеживать обработку офисных документов с целью автоматического создания дневника, вызванного повысить эффективность работы.
Сегодня узнаем, как осуществляется настройка почтовой части Outlook для работы с входящей и исходящей почтой в Windows 10 более эффективно, чем через браузер, особенно, когда речь заходит о нескольких электронных ящиках.
Приступаем к конфигурированию
Настройка Outlook в Виндовс 10 начинается с проверки активности сетевого соединения. Перемещаем курсор к трею и кликаем по пиктограмме сети.
Проверяем, чтобы статус соединения с интернетом в Windows 10 был «Подключено».
Первым делом после загрузки почтовый клиент предложит создать новую учетную запись. Данный шаг стоит пропустить и переходить к третьей итерации.
Далее выбираем пункт эксплуатации Outlook без подключения к аккаунту Microsoft и кликаем «Готово».
Вызываем первый пункт главного меню и выбираем команду «Добавление учетной записи».
После этого появится форма, которую следует правильно заполнить.
В соответствующие поля вводим требуемые от нас данные: собственное имя, под которым вас увидят другие пользователи, указанный во время регистрации почтового ящика адрес типа [email protected] и дважды вводим пароль, защищающий почтовый ящик от несанкционированного доступа.
Кликаем «Далее» и дожидаемся установления соединения с почтовым сервером.
Если по какой-либо причине соединение не устанавливается после проверки введенных данных и совершения нескольких попыток его установки, выполняется ручная настройка Outlook.
Используем протокол POP3
Используем протокол IMAP
Настройка Аутлук в среде Windows 10 для работы с почтой, функционирующей по протоколу IMAP практически идентична конфигурированию программы для POP3.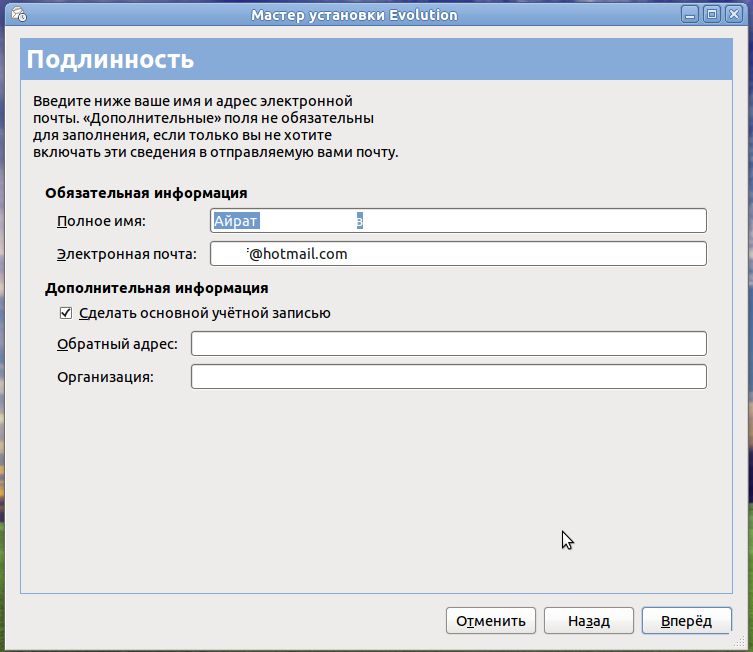
В выпадающем списке выбираем вариант «IMAP», а сервера входящей/исходящей почты узнаем из справки, расположенной на странице испытуемого почтового сервера.
На этом конфигурирование Outlook в среде Windows 10 завершено. Вопросы оставляйте в комментариях.
Источник
Как настроить почту в Windows 10 — установка и настройка Аутлук
С помощью электронной почты пользователи могут общаться с другими людьми, отправлять документы и медиафайлы. Также почтовый клиент часто необходим для работы. Для операционной системы Windows предусмотрено несколько способов создать электронную почту — с помощью Outlook и штатного приложения. Первая программа входит в набор компонентов Microsoft Office, а вторая интегрирована в операционную систему по умолчанию. Чтобы использовать функционал обоих программ, требуется провести правильную настройку параметров. Поэтому у владельцев персональных компьютеров часто возникает вопрос, как настроить почту в Windows 10.
Outlook в Windows 10: описание программы
Компонент Outlook входит в состав набора Microsoft Office и представляет собой автономный почтовый клиент. С его помощью владельцы персональных компьютеров могут настроить несколько учетных записей, а также подключить корпоративные электронные ящики. Благодаря тонкой настройке параметров можно полностью защитить конфиденциальные данные, чтобы они не попали в руки третьим лицам.
Почтовый клиент на Windows 10
К сведению! Изначально программное обеспечение было задумано, как персональный мессенджер, поэтому в нем предусмотрена функция чата.
Основной функционал программного обеспечения:
Важно! Многие пользователи спрашивают, где находится Outlook в Windows 10. Найти его можно, пройдя следующий путь: «Пуск», в списке программ найти папку «Microsoft Office», развернуть каталог и выбрать «Outlook».
Функции и инструменты почтовой программы
Перед тем как настраивать и пользоваться программным обеспечением, нужно подробно рассмотреть основной функционал приложения.
Органайзер
Программу Microsoft Outlook можно использовать в качестве органайзера. Пользователи могут добавить различные важные напоминания и заметки. Также можно создать совместные события, отправив оповещения друзьям и знакомым. Помимо этого, приложение ведет отчет о том, какие вложения были отправлены по почте, а с помощью поисковой панели их очень удобно искать, если они срочно понадобятся.
Вся нужная информация в программе хранится в специальных папках, чтобы пользователь смог ее найти, когда та потребуется. Главной отличительной особенностью приложения является ведение собственного календаря событий.
Календарь
Чтобы пользователь смог грамотно распланировать рабочее и личное время, в Outlook предусмотрен календарь. С его помощью можно выбрать дату и установить оповещение о том или ином событии. Вести календарь можно сразу с несколькими пользователями, это очень удобно для корпоративных клиентов.
Обратите внимание! При создании встреч можно выбрать дату начала и окончания мероприятия.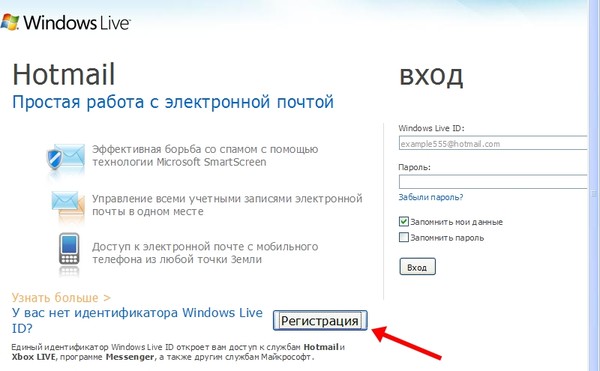 При этом допускается создание примечаний для встреч (дома или в публичном месте). Опция «Собрания» позволяет создать мероприятие сразу для нескольких групп людей, в назначенный час программа оповестит всех пользователей, которые были добавлены.
При этом допускается создание примечаний для встреч (дома или в публичном месте). Опция «Собрания» позволяет создать мероприятие сразу для нескольких групп людей, в назначенный час программа оповестит всех пользователей, которые были добавлены.
Предусмотрена опция ведения второго календаря. Она необходима в той ситуации, когда пользователь использует основной календарь для работы, а для организации личного времени нужен второй.
Планировщик заданий
Планировщик задач — это еще один из компонентов в Outlook. С его помощью пользователи могут добавить время начала и дату окончания встреч или собраний. Помимо этого, можно назначать задачи, которые не будут иметь привязку к конкретной дате и времени. Сделав определенный список задач, можно включить напоминание.
К сведению! Это хороший инструмент для работы, так как допускается отправка задач исполнителю в виде отчета, где можно фиксировать процент их выполнения. Предусмотрены дополнительные функции, такие как, сортировка по атрибутам, категориям, дате начала и окончания, проценту выполнения и важности.
Записная книжка
С помощью программного обеспечения Microsoft Outlook пользователи могут создать электронную записную книжку. Данная опция существенно облегчает работу с почтой, если нужно сделать массовую рассылку. Достаточно выбрать нужные контакты и отправить письмо, а не вводить данные вручную. Допускается создание групп контактов: коллеги по работе, клиенты, заказчики, друзья или родственники.
Адресная книга
Адресная книга представляет собой список, который состоит из папок контактов. Благодаря ей пользователи могут выбирать адреса электронной почты, имена для отправлений писем и вложений. Если адресная книжка была удалена, то ее кэш хранится на системном диске, поэтому ее в любой момент можно восстановить.
Обратите внимание! Пользователи могут создать глобальную адресную книгу, которая будет функционировать внутри организации, что упростит обмен информацией между сотрудниками. В свою очередь руководитель организации будет являться центральным администратором и поддерживать актуальность базы данных.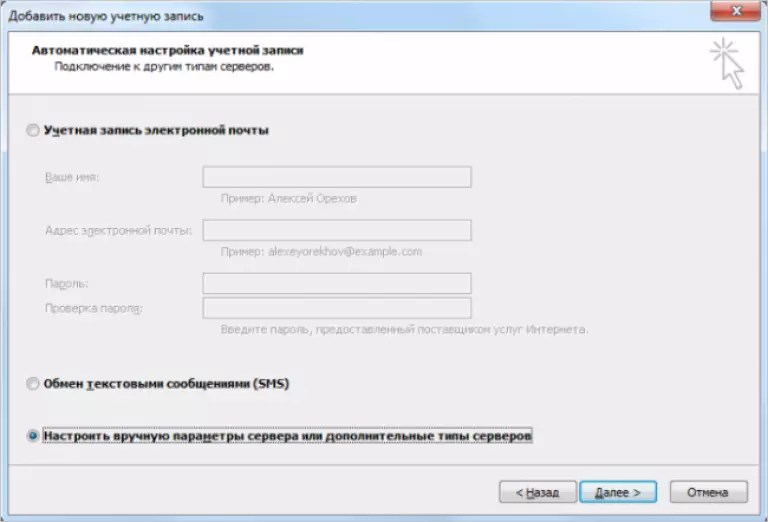
Настройка Outlook в Виндовс 10
Многие пользователи спрашивают, как установить Аутлук на Виндовс 10. Данное программное обеспечение входит в набор прикладных приложений Microsoft Office. Когда пользователь устанавливает Офис, то Outlook инсталлируется по умолчанию. После того как программа была инсталлирована, необходимо выполнить ее настройку.
Проверка подключения
Настройка почты Windows 10 начинается с проверки подключения:
Важно! Если не удается выполнить подключение и настройку почты в Windows 10, то потребуется самостоятельный ввод параметров.
Создание учетной записи
Пошаговая инструкция по созданию учетной записи:
Настройка учетной записи
Настройки по протоколу POP3 или IMAP
Многие спрашиваю, как настроить почту Outlook в Виндовс 10 и протоколы POP3 и IMAP. В первую очередь нужно понять разницу между ними.
В чем отличие
Протоколы POP3 и IMAP представляют собой инструменты, с помощью которых пользователь может получить прямой доступ к своей электронной почте. Для начала нужно разобраться в терминологии:
Для начала нужно разобраться в терминологии:
Инструкция
Инструкция по настройке:
Настройки протокола POP3 и IMAP
Штатное приложение «Почта» в Виндовс 10
Почта по умолчанию Windows 10 интегрирована в операционную систему. Это штатное приложение, которое позволяет обмениваться сообщениями.
Обратите внимание! Данное программное обеспечение не такое функциональное, как Microsoft Outlook, и подойдет для простого использования, если нет необходимости в планировщике задач и календаре.
Описание
Для операционной системы Windows 10 был разработан штатный почтовый клиент, с его помощью пользователи могут не только просматривать почту и отвечать на сообщения, но и объединять несколько ящиков в один. Таким образом больше не нужно вводить данные от учетной записи, чтобы посмотреть письма на разных сервисах.
Важно! Многие спрашивают, как добавить почту майл в Windows 10. С помощью штатного почтового клиента сделать это не составит большого труда. Достаточно ввести адрес электронной почты и пароль от стороннего сервиса, и ящик будет автоматически привязан.
Достаточно ввести адрес электронной почты и пароль от стороннего сервиса, и ящик будет автоматически привязан.
Пошаговая настройка
Как добавить почту Google Mail в Windows 10:
Добавление почты Gmail
Пользователи часто интересуются, как установить Outlook на Windows 10. Клиент инсталлируется автоматически при загрузке Microsoft Office. С его помощью можно создавать адресные книги, планировать оповещения о встречах или мероприятиях. Также его удобно использовать в качестве органайзера. Помимо Outlook, в качестве почтового сервиса можно использоваться штатные средства операционной системы. Клиент, встроенный по умолчанию, позволяет объединить несколько ящиков в один общий.
Источник
Как Настроить Outlook
Огромное количество людей использует Outlook для управления своими учётными записями электронной почты. Он позволяет пользователям отправлять или получать письма без необходимости открывать браузер или заходить в другие службы. Однако у него есть множество других функций, таких как календарь, задачи, контакты и многое другое. В этом руководстве вы узнаете, как настроить Outlook для управления вашими письмами.
Однако у него есть множество других функций, таких как календарь, задачи, контакты и многое другое. В этом руководстве вы узнаете, как настроить Outlook для управления вашими письмами.
Почтовый хостинг — услуга для тех, кто хочет повысить доверие к своему бренду с помощью почты на основе домена. Подпишитесь на услугу сегодня и получите скидку!
Что вам понадобится для настройки OutlookПеред тем, как мы начнём разбираться в том, как настроить почту Outlook, или почтовый клиент, убедитесь, что у вас есть:
Предположим, что у вас уже есть домен и электронная почта (пункты 1-3). Однако для доступа к электронной почте через почтовый клиент вам понадобятся данные серверов входящей (IMAP/POP) и исходящей (SMTP) почты.
Как Настроить Outlook
Теперь, когда у вас уже есть всё необходимое, пора узнать, как настроить Outlook.
Microsoft Outlook имеет много разных версий, для каждой из которых потребуется отдельный раздел. В этом руководстве мы охватим следующие версии: Outlook 2019, Outlook 2016 и Outlook 2013.
В этом руководстве мы охватим следующие версии: Outlook 2019, Outlook 2016 и Outlook 2013.
Не забудьте проверить свою версию Outlook, поскольку настройки для каждой из них немного отличаются.
Microsoft Outlook 2019
Здесь вы узнаете, как настроить Outlook версии 2019.
1. Откройте Microsoft Outlook 2019
Во всплывающем окне, введите свой адрес электронной почты и нажмите Продолжить. Если вы пытаетесь добавить дополнительную учётную запись, нажмите «Добавить учётную запись».
2. Выберите IMAP или POP
Выберите опцию IMAP или POP, если вы хотите подключить учетную запись электронной почту своего провайдера. Это позволит вам настроить сервер исходящей и входящей почты.
3. Настройте параметры IMAP или POP
Независимо от того, какой протокол вы выберите, POP или IMAP, заполните соответствующие данные, как показано ниже. Затем нажмите Добавить учетную запись, чтобы продолжить. Если вы не знаете, какой из них выбрать, ознакомьтесь с этой статьей о POP и IMAP.
4. Завершите настройку
Введите пароль электронной почты, нажмите Подключить и дождитесь завершения процесса. Если всё пройдёт успешно, вы увидите окно, показанное ниже.
Вот и всё! Всё, что осталось сделать, это нажать кнопку Готово, после чего вы сможете использовать Outlook как почтовый клиент для управления своей электронной почтой.
Microsoft Outlook 2016
Здесь вы узнаете, как настроить Outlook версии 2016.
1. Откройте Microsoft Outlook 2016
Если вы открываете клиент впервые, появится окно для входа. Введите данные своей учётной записи электронной почты и не забудьте поставить галочку. Затем нажмите Подключить.
2. Настройте серверы POP/IMAP и SMTP
В следующем окне выберите протокол POP или IMAP.
Когда появится окно, показанное ниже, заполните форму данными из вашей панели управления (см. раздел «Сбор данных о POP3/IMAP и SMTP» ниже) и нажмите Далее. Затем введите пароль к своей электронной почте и нажмите Подключить.
Затем введите пароль к своей электронной почте и нажмите Подключить.
3. Завершение настройки
Если вы увидите окно ошибки, тогда нужно изменить настройки, нажав Изменить параметры учетной записи, и убедиться, что все данные введены правильно.
Однако, если вы правильно выполнили настройку, на экране появится следующий экран.
В зависимости от того, какой протокол вы выбрали, в списке добавленных аккаунтов вы увидите POP или IMAP. Затем нажмите Готово, и вы перейдёте в интерфейс Outlook 2016.
Microsoft Outlook 2013
Здесь вы узнаете, как настроить Outlook версии 2013.
1. Откройте Microsoft Outlook 2013
Если вы открыли приложение впервые, вы увидите приветственный экран. Щёлкните Далее, чтобы продолжить настройку.
2. Настройте свою учётную запись электронной почты
Когда появится следующее окно, отметьте Да и снова нажмите Далее.
Затем выберите вариант «Ручная настройка или дополнительные типы серверов», введите свой адрес электронной почты, пароль и перейдите к следующему окну.
На экране ниже выберите Протокол POP или IMAP и нажмите Далее, чтобы продолжить.
Заполните следующую форму соотвествующими данными. Выберите желаемый тип учётной записи (POP или IMAP), укажите сервер входящей и исходящей почты из вашей панели управления почтовым хостингом, полный адрес электронной почты в поле пользователя, а также пароль.
Затем нажмите на Другие настройки.
В следующем всплывающем окне перейдите на вкладку Сервер исходящей почты и установите флажок «SMTP-серверу требуется проверка подлинности». Затем выберите «Аналогично серверу для входящей почты», как показано ниже.
Затем перейдите на вкладку «Дополнительно». Введите номера портов сервера и выберите тип шифрования, как показано ниже, затем нажмите OK.
3.
 Завершите настройку
Завершите настройкуПосле этого нажмите Далее, и Outlook проверит настройки вашей учётной записи, чтобы убедиться, что всё в порядке. Если все настройки выполнены правильно, вы увидите следующее окно.
Затем просто нажмите Закрыть, появится окно с сообщением о завершении процесса установки.
Просто нажмите Готово, чтобы перейти к интерфейсу Microsoft Outlook 2013, как показано ниже.
IMAP vs POP
Итак, в чём разница между IMAP и POP?
IMAP (протокол доступа к электронной почте) делает возможным синхронизацию в реальном времени с серверами почты.
Например, если вы помечаете сообщение как непрочитанное в своей учётной записи электронной почты Outlook, то реальное электронное письмо на сервере также будет помечено как непрочитанное. Если вы хотите использовать Outlook на нескольких устройствах, лучше использовать именно этот протокол.
POP (протокол почтового отделения) загружает и сохраняет вашу электронную почту локально. Любые изменения, внесённые в Outlook, не будут отображаться в электронной почте.
Любые изменения, внесённые в Outlook, не будут отображаться в электронной почте.
Однако вы по-прежнему можете настроить свою учётную запись электронной почты Outlook таким образом, чтобы внесённые изменения дублировались на сервере — удаление, сохранение черновиков и т. д. Преимущество POP в том, что даже если у вас нет подключения к интернету или сервер выходит из строя, вы всё равно можете получить доступ к электронной почте.
Сбор данных о POP3/IMAP и SMTPДанные для настройки почтового клиента можно найти у каждого провайдера услуг почтового хостинга, однако процесс поиска может отличаться.
В этом разделе мы расскажем, как найти необходимые данных в панели управления Hostinger. Зайдите в раздел Почтовые аккаунты в вашей панели управления Hostinger.
Нажав на Почтовые аккаунты, в Деталях электронной почты будет необходимая вам информация.
Запишите или скопируйте эту информацию в блокнот или просто оставьте страницу открытой. Она понадобится вам для настройки почты Outlook.
Она понадобится вам для настройки почты Outlook.
В данном руководстве вы узнали, как настроить Outlook. Теперь вы можете получать и отправлять почту, не пользуясь лишними программами и платформой вашего почтового провайдера.
Если у вас остались вопросы, не стесняйтесь задать их в комментариях ниже.
Источник
Видео
Как настроить почтовый ящик в Outlook 2016
Как настроить Microsoft Office Outlook?
Как настроить почту в Windows 10 — установка и настройка Аутлук
Курс по Outlook. Урок 1. Вход в учетную запись. Синхронизация почты
Outlook. Добавление корпоративной почты.
Настройка интерфейса в Outlook
Настройка почтовой программы в Windows 10, 11 в 2022 году
Почта Windows 10: Как Настроить Приложение #Mail | Добавляем #Gmail, #Яндекс и #Mail.ru Почты
Как настроить почту в Outlook?
MS Outlook 2016 От А до Я полный видеоурок.
Параметры POP, IMAP и SMTP для Outlook.com
Outlook. com
com
Почта
Почта
Параметры POP, IMAP и SMTP для Outlook.com
Outlook.com Больше… Меньше
Если вы пытаетесь добавить свою учетную запись Outlook.com в другое почтовое приложение, вам могут потребоваться настройки POP, IMAP или SMTP для Outlook.com. Вы можете найти их ниже или в настройках POP и IMAP в Outlook.com.
Если вы хотите добавить свою учетную запись Outlook.com на интеллектуальное устройство, такое как домашняя камера безопасности, вам потребуется пароль приложения. Дополнительные сведения см. в статье Добавление учетной записи Outlook.com в другое почтовое приложение или смарт-устройство.
Если вы хотите добавить свою учетную запись Outlook.com в другую программу электронной почты, поддерживающую POP или IMAP, вам понадобятся следующие настройки сервера вручную.
Примечания:
- org/ListItem»>
Доступ по протоколу POP отключен по умолчанию. Чтобы включить доступ по протоколу POP, см. раздел Включение доступа по протоколу POP в Outlook.com ниже.
Outlook.com не требует аутентификации по безопасному паролю (SPA).
Сведения о входящем и исходящем серверах совпадают.
Имя сервера IMAP outlook.office365.com
IMAP-порт 993
org/ListItem»>Имя POP-сервера outlook.office365.com
POP-порт 995
Метод шифрования POP TLS
Имя SMTP-сервера smtp-mail.outlook.com
SMTP-порт 587
org/ListItem»>
Метод шифрования IMAP TLS
Метод шифрования SMTP STARTTLS
Если вы хотите использовать POP для доступа к электронной почте в Outlook.com, вам сначала необходимо включить доступ по протоколу POP.
Выберите Настройки > Просмотреть все настройки Outlook > Почта > Синхронизировать электронную почту.
В разделе POP и IMAP выберите Да в разделе Разрешить устройствам и приложениям использовать POP .
Выберите Сохранить .

Если вы пытаетесь подключить другую учетную запись электронной почты к Outlook.com по протоколу POP, вам может потребоваться изменить некоторые настройки почтового провайдера, чтобы разрешить подключение, которое может быть заблокировано.
Для учетных записей Gmail POP выполните следующие действия.
Для учетных записей Yahoo POP выполните следующие действия.
Если у вас есть другие поставщики услуг электронной почты, свяжитесь с ними, чтобы узнать, как разблокировать соединение.
Вы можете получить сообщение об ошибке подключения, если вы настроили свою учетную запись Outlook. com как IMAP в нескольких почтовых клиентах. Мы работаем над исправлением и обновим эту статью, когда у нас будет больше информации. А пока попробуйте следующий обходной путь:
com как IMAP в нескольких почтовых клиентах. Мы работаем над исправлением и обновим эту статью, когда у нас будет больше информации. А пока попробуйте следующий обходной путь:
Перейдите на страницу account.live.com/activity и войдите, используя адрес электронной почты и пароль соответствующей учетной записи.
В разделе Недавнее действие найдите событие Тип сеанса , которое соответствует последнему времени, когда вы получили ошибку подключения, и щелкните, чтобы развернуть его.
Выберите Это был я , чтобы сообщить системе, что вы разрешаете подключение IMAP.

Попытка подключиться к учетной записи через ваш IMAP-клиент.
Дополнительные сведения об использовании страницы последних действий см. в разделе Что такое страница последних действий?
Если вы используете Outlook.com для доступа к учетной записи, которая использует домен, отличный от @live.com, @hotmail.com или @outlook.com, вы не сможете синхронизировать свои учетные записи с помощью IMAP. Чтобы решить эту проблему, удалите подключенную учетную запись IMAP в Outlook.com и перенастройте ее как подключение по протоколу POP. Для получения инструкций о том, как перенастроить свою учетную запись для использования POP, обратитесь к поставщику учетной записи электронной почты.
Если вы используете учетную запись GoDaddy, следуйте этим инструкциям, чтобы перенастроить свою учетную запись GoDaddy для использования POP. Если использование POP не решает вашу проблему или вам необходимо включить IMAP (по умолчанию он отключен), обратитесь в службу поддержки GoDaddy.
Если использование POP не решает вашу проблему или вам необходимо включить IMAP (по умолчанию он отключен), обратитесь в службу поддержки GoDaddy.
Все еще нужна помощь?
Чтобы получить поддержку в Outlook.com, нажмите здесь или выберите в строке меню и введите свой запрос. Если самопомощь не решает вашу проблему, прокрутите вниз до Все еще нужна помощь? и выберите Да . Чтобы связаться с нами в Outlook.com, вам необходимо войти в систему. Если вы не можете войти, нажмите здесь. | ||
Для получения дополнительной помощи по вашей учетной записи Майкрософт и подпискам посетите раздел Справка по учетным записям и выставлению счетов. | ||
Чтобы получить помощь и устранить неполадки в других продуктах и службах Майкрософт, введите здесь свою проблему. | ||
Задавайте вопросы, следите за обсуждениями и делитесь своими знаниями в сообществе Outlook.com. |
См. также
Что такое IMAP и POP?
Настройки электронной почты POP и IMAP для Outlook
Доступ к электронной почте Hotmail.com Outlook.com с помощью IMAP — октябрь 2022 г.
Hotmail.com поддерживает IMAP / SMTP
Это означает, что вам не нужно использовать веб-интерфейс Hotmail.com! Вы можете проверить свою электронную почту с помощью других почтовых программ (таких как Mailbird, Microsoft Outlook или Mozilla Thunderbird). Использование настольных почтовых программ сделает вашу работу более продуктивной, а ваша электронная почта всегда будет доступна, даже в автономном режиме.
Настройте свою учетную запись Hotmail.com с помощью почтовой программы с помощью IMAP
Чтобы получить доступ к своей учетной записи электронной почты Hotmail.com из почтовой программы на рабочем столе, вам потребуются следующие настройки IMAP и SMTP:
- Настройки IMAP
- Настройки SMTP
- Настройки POP3
| Hotmail.com Сервер IMAP Outlook.com | imap-mail.outlook.com |
| Порт IMAP | 993 |
| Безопасность IMAP | ССЛ |
| Имя пользователя IMAP | Ваш полный адрес электронной почты |
| Пароль IMAP | Ваш пароль Hotmail.com |
| Hotmail.com Outlook.com SMTP-сервер | smtp-mail.outlook.com |
| SMTP-порт | 587 |
| Безопасность SMTP | TLS |
| Имя пользователя SMTP | Ваш полный адрес электронной почты |
| Пароль SMTP | Ваш пароль Hotmail. com com |
| Hotmail.com Outlook.com POP3-сервер | pop-mail.outlook.com |
| Порт POP3 | 995 |
| Безопасность POP3 | ССЛ |
| Имя пользователя POP3 | Ваш полный адрес электронной почты |
| Пароль POP3 | Ваш пароль Hotmail.com |
Есть ли у вас проблемы с IMAP? Откройте для себя Mailbird.
Mailbird автоматически найдет настройки вашей учетной записи.
Наши клиенты любят эту программу.
Trustpilot
Введите адрес электронной почты, чтобы получить ссылку и установить на рабочий стол
Нужны дополнительные указания?
Ознакомьтесь с нашими подробными инструкциями для ваших любимых почтовых клиентов
- Mailbird 3 шага
- Gmail 5 шагов
- Outlook 5 шагов
- Thunderbird 4 шага
- Почта Windows 6 шагов
Ваше полное имя
Ваш полный адрес электронной почты
Шаг 1: Введите свое имя и адрес электронной почты. Щелкните Продолжить .
Щелкните Продолжить .
Шаг 2: Mailbird автоматически определяет настройки вашей электронной почты. Щелкните Продолжить .
Шаг 3: Готово! Вы можете Добавить больше учетных записей или Начать использовать Mailbird .
Дополнительное руководство: как настроить учетную запись электронной почты IMAP / POP3 и SMTP в Gmail
Шаг 1: В правом верхнем углу нажмите Настройки и Просмотреть все настройки .
Шаг 2: Выберите Accounts и Import , а затем нажмите Add a mail account .
Ваш полный адрес электронной почты
Шаг 3: Введите адрес электронной почты, который вы хотите добавить.
Шаг 4: Выберите один из двух вариантов.
Ваш полный адрес электронной почты
Ваш пароль
imap-mail.outlook.com
993
Шаг 5: Введите следующую информацию, чтобы завершить настройку электронной почты.
Шаг 1. Щелкните вкладку Файл в верхнем левом углу окна Outlook.
Шаг 2: Нажмите Добавить учетную запись.
Ваш полный адрес электронной почты
Шаг 3: Введите новый адрес электронной почты и нажмите Подключиться
Шаг 4: На следующем экране выберите IMAP
imap-mail.outlook.com
093 SSL
smtp-mail.outlook.com
587
TLS
Шаг 5: Добавьте следующую информацию и нажмите Далее
Шаг 1: В Mozilla Thunderbird в меню выберите Настройки учетной записи .
Шаг 2: В левом нижнем углу нажмите Действия с учетной записью и Добавить учетную запись электронной почты. ..
..
Ваше полное имя
Ваш полный адрес электронной почты
Ваш пароль щелкните Настроить вручную…
IMAP-mail.outlook.com
993
SSL
SMTP-Mail.outlook.com
587
TLS
Шаг 4: Добавьте следующую информацию и щелкните . Прочь
. Нажмите на значок настройки в левом нижнем углу.
Шаг 2: Нажмите Управление учетными записями .
Шаг 3: Нажмите + Добавить учетную запись .
Шаг 4: Щелкните Advanced Setup .
Шаг 5: Нажмите на адрес электронной почты в Интернете .
Ваше полное имя
Ваш полный адрес электронной почты
imap-mail.outlook.com
smtp-mail.outlook.com
Шаг 6: Введите следующую информацию в разные поля.
Часто задаваемые вопросы
Вот некоторые часто задаваемые вопросы о Hotmail.com с их ответами
Содержание
- В чем разница между IMAP и SMTP?
- Поддерживает ли Mailbird IMAP? / Поддерживает ли Mailbird протокол POP3?
- Что означает «порт» в настройках электронной почты?
- Как узнать, нужен ли мне протокол POP3 или IMAP?
- Можно ли настроить Mailbird для Mac?
- Как я могу импортировать свои старые электронные письма?
- Как вручную настроить Hotmail.
 com в Mailbird?
com в Mailbird? - Как Mailbird защищает мою конфиденциальность?
1. В чем разница между IMAP и SMTP?
Краткий ответ заключается в том, что IMAP подключается к серверу вашего поставщика услуг электронной почты и используется для получения электронной почты, а SMTP используется для отправки почты на другие серверы.
IMAP (протокол доступа к сообщениям в Интернете) — это протокол, который запрашивает у вашего провайдера электронной почты сохранение всех ваших сообщений и папок на своих серверах. Таким образом, независимо от того, используете ли вы почтовый клиент или веб-почту, вы сможете подключиться к своей учетной записи электронной почты и просмотреть все, что вы получили, потому что оно всегда хранится на их сервере.
STMP (простой протокол передачи почты) — это протокол для отправки электронных писем из вашей учетной записи в другие пункты назначения. Это позволяет вашему почтовому клиенту подключаться к серверу вашего провайдера для отправки исходящей почты, особенно на другие серверы.
Назад к FAQ
2. Поддерживает ли Mailbird IMAP? / Поддерживает ли Mailbird протокол POP3?
Да. Mailbird использует IMAP или POP3 для подключения к большинству поставщиков услуг электронной почты. Технология Mailbird может автоматически определять настройки сервера, когда вы вводите свой адрес электронной почты.
Если он не может определить настройки, вы можете настроить свою электронную почту вручную, введя данные, которые ваш провайдер указал для своих настроек сервера: например, порт IMAP или POP3 и безопасность IMAP или POP3.
Вам также потребуется ввести имя пользователя и пароль, которые вы назначили поставщику услуг электронной почты.
Вернуться к часто задаваемым вопросам
3. Что означает «порт» в настройках электронной почты?
Вы можете думать о «порте» как о номере адреса. Точно так же, как IP-адрес определяет местоположение компьютера, порт определяет приложение, работающее на этом компьютере.
Есть несколько общих номеров портов, всегда используйте рекомендуемые параметры для настройки почтового сервера на Mailbird.
Вернуться к часто задаваемым вопросам
4. Как узнать, нужен ли мне протокол POP3 или IMAP?
Если для вас важно сэкономить место на рабочем столе или если вы беспокоитесь о резервном копировании электронной почты, выберите IMAP. Это означает, что ваши электронные письма будут храниться на сервере вашего почтового провайдера.
POP3 загрузит ваши электронные письма для локального хранения, а затем удалит их с сервера. Это освободит место на вашем сервере, но если что-то случится с вашим локальным хранилищем, эти электронные письма не будут доступны в Интернете. Если вам удобно иметь только локальную копию ваших файлов, POP3 является приемлемым вариантом.
Прочтите эту статью, чтобы узнать больше об их особенностях и различиях.
Вернуться к часто задаваемым вопросам
5. Могу ли я настроить Mailbird для Mac?
Mailbird для Mac уже в пути! К сожалению, Mailbird пока недоступен для наших друзей, использующих устройства Apple. Если вы хотите быть в курсе Mailbird для Mac, нажмите здесь.
Если вы хотите быть в курсе Mailbird для Mac, нажмите здесь.
Назад к FAQ
6. Как я могу импортировать свои старые письма?
Если ваши старые электронные письма все еще доступны в вашей учетной записи, они будут автоматически импортированы. Протокол IMAP синхронизирует вашу электронную почту и папки с почтовым сервером, что позволяет управлять вашей электронной почтой на любом устройстве, подключенном к вашей учетной записи.
Как только вы добавите свою учетную запись Hotmail.com в Mailbird, она немедленно предоставит вам доступ к вашей электронной почте, никаких дополнительных действий не требуется.
Примечание. Если ваши электронные письма отправлены с вашего локального сервера, их невозможно будет импортировать из-за протоколов IMAP.
Назад к FAQ
7. Как вручную настроить Hotmail.com на Mailbird?
Эта страница поможет вам настроить учетную запись электронной почты для Mailbird. Шаг 6 относится к ручному процессу.
Назад к FAQ
8. Как Mailbird защищает мою конфиденциальность?
Наша политика конфиденциальности и условия использования на 100 % соответствуют Европейскому общему регламенту по защите данных (GDPR) от 25 мая 2018 года.
Mailbird никогда не сможет прочитать вашу личную информацию. Это включает в себя ваши электронные письма, вложения и пароли учетной записи. Mailbird — это локальный клиент на вашем компьютере, и все конфиденциальные данные никогда не передаются Mailbird или кому-либо еще.
Вы можете связаться с нами напрямую в любое время, чтобы просмотреть или отказаться от хранящейся у нас информации, которая относится к вам и вашей учетной записи. Пожалуйста, напишите на [email protected].
Вернуться к часто задаваемым вопросам
У другого поставщика услуг электронной почты?
Щелкните своего поставщика услуг электронной почты ниже, чтобы узнать, как подключиться для доступа к своей учетной записи с помощью IMAP:
Jazztel. es Google Mail
Gmx.ru Бесплатная почта GMX
Gmx.tm Бесплатная почта GMX
Gmx.it Бесплатная почта GMX
Gmx.pt Бесплатная почта GMX
Бесплатная почта Gmx.net GMX
Gmx.at Бесплатная почта GMX
Бесплатная почта Gmx.de GMX
Gmx.ch Бесплатная почта GMX
Gmx.org Бесплатная почта GMX
es Google Mail
Gmx.ru Бесплатная почта GMX
Gmx.tm Бесплатная почта GMX
Gmx.it Бесплатная почта GMX
Gmx.pt Бесплатная почта GMX
Бесплатная почта Gmx.net GMX
Gmx.at Бесплатная почта GMX
Бесплатная почта Gmx.de GMX
Gmx.ch Бесплатная почта GMX
Gmx.org Бесплатная почта GMX
Настройка Outlook с помощью Outlook.com (Hotmail), Gmail, Office 365, Yahoo или iCloud
У вас есть учетная запись электронной почты в Outlook.com (Hotmail), Gmail, Office 365, Yahoo!, AOL или iCloud?
В этом руководстве содержатся параметры и инструкции по настройке Outlook для этих поставщиков электронной почты.
- Outlook.com (Hotmail)
- Exchange (Outlook Anywhere)
- Exchange ActiveSync (EAS)
- IMAP
- POP3
- Outlook Hotmail Connector
- Gmail
- IMAP
- POP3
- Office 365 для бизнеса (Exchange Online)
- Exchange (Outlook Anywhere)
- Exchange ActiveSync (EAS)
- IMAP
- POP3
- Yahoo!
- IMAP
- POP3
- AOL
- IMAP
- POP3
- iCloud
- IMAP
- Contacts, Calendar and Tasks
Account setting dialogs
Most of the information can be set в главном диалоговом окне «Добавить новую учетную запись электронной почты», но для любой учетной записи вам также потребуется изменить дополнительные настройки, нажав кнопку «Дополнительные настройки…».
Приведенные ниже настройки отсортированы по диалоговым окнам, к которым вам необходимо получить доступ. Если у вас возникли проблемы с определением того, куда вводить какую информацию, посмотрите на числа перед настройками, и вы можете найти их в разделе снимков экрана в нижней части этого документа.
Outlook.com (Hotmail)
Учетные записи Outlook.com можно настроить как учетные записи Exchange в Outlook.
При использовании приложения «Почта» на смартфоне или планшете вы можете настроить свою учетную запись Outlook.com с помощью Exchange ActiveSync (EAS).
Помимо вышеперечисленного, Outlook.com также предлагает доступ через IMAP и POP3 в большинстве стран.
Примечание:
Если для вашей учетной записи Microsoft включена двухэтапная аутентификация, вам потребуется использовать специальный пароль приложения вместо собственного пароля.
Приложение Outlook для iOS и Android не требует пароля приложения, поскольку оно поддерживает двухэтапную аутентификацию для учетных записей Outlook. com.
com.
Outlook.com: Exchange (Outlook Anywhere)
Подключиться к почтовому ящику Outlook.com, размещенному на платформе Outlook Mail, очень просто, поскольку Outlook использует службу автообнаружения для автоматической настройки Outlook. В Outlook просто выберите добавление учетной записи и используйте метод автоматической настройки учетной записи для настройки учетной записи. Ручная настройка серверов не требуется и не поддерживается.
| 1 | Имя: | Отображаемое имя для вашей учетной записи Outlook.com. (скорее всего, просто ваше имя полностью) |
|---|---|---|
| 2 | Адрес электронной почты: | Ваш адрес Outlook.com полностью. Если для вашей учетной записи Outlook.com настроено несколько адресов, убедитесь, что вы используете свой основной псевдоним и убедитесь, что ваш основной псевдоним — это адрес @outlook, @hotmail, @live, @msn или @passport.  |
| 3 | Пароль: | Ваш пароль или пароль приложения, если для вашей учетной записи Microsoft включена двухэтапная аутентификация. |
Outlook.com (Hotmail): Exchange ActiveSync (EAS)
Чтобы вручную настроить учетную запись Outlook.com в приложении Почта на смартфоне или планшете, используйте следующие параметры.
| 1 | Ваше имя: | Отображаемое имя, которое вы хотите, чтобы другие видели. |
|---|---|---|
| 2 | Адрес электронной почты: | Ваш основной адрес учетной записи Microsoft полностью ([email protected], [email protected] или [email protected]) |
| 3 | почтовый сервер: | EAS.Outlook.com M.Outlook.com M.HOTMAIL.com |
| 4 | Название | |
| . ([email protected], [email protected] или yourname@outlook.  com) com) | ||
| 5 | Пароль: | Пароль вашей учетной записи Microsoft или пароль приложения, если для вашего Microsoft включена двухэтапная аутентификация Счет. |
Outlook.com (Hotmail): IMAP
Add New E-mail Account dialog (screenshot)
| 1 | Your Name: | The display name you’ я хотел бы, чтобы другие видели. |
|---|---|---|
| 2 | Адрес электронной почты: | Ваш основной адрес учетной записи Microsoft полностью ([email protected], [email protected] или [email protected]) |
| 3 | Account Type: | IMAP |
| 4 | Incoming mail server: | outlook.office365.com |
| 5 | Outgoing mail server: | smtp.office365.com |
| 6 | Имя пользователя: | Ваш основной адрес учетной записи Microsoft полностью (yourname@hotmail.  com, [email protected] или [email protected]) com, [email protected] или [email protected]) |
| 7 | Пароль: | Ваша учетная запись Microsoft пароль или пароль приложения, если для вашей учетной записи Microsoft включена двухэтапная аутентификация, а ваша версия Outlook не поддерживает ее. |
| 8 | Remember password | optional |
| 9 | Require logon using Secure Password Authentication (SPA) | disabled |
More Settings: Outgoing Server tab (screenshot)
| 10 | Мой сервер исходящей почты (SMTP) требует аутентификации: | включен |
|---|---|---|
| 11 | Использовать те же настройки, что и мой сервер входящей почты | enabled |
More Settings: Advanced tab (screenshot)
| 12 | Incoming server (IMAP): | 993 |
|---|---|---|
| 13 | Use the following тип зашифрованного соединения: | TLS |
| 14 | Сервер исходящей почты (SMTP): | 587 |
| 15 | Используйте следующий тип зашифрованного соединения: | STARTTLS |
Outlook.
 com (Hotmail): POP3
com (Hotmail): POP3Add New E-mail Account dialog (screenshot)
| 1 | Your Name: | The display имя, которое вы хотите, чтобы другие видели. |
|---|---|---|
| 2 | Адрес электронной почты: | Ваш основной адрес учетной записи Microsoft полностью ([email protected], [email protected] или [email protected]) |
| 3 | Account Type: | POP3 |
| 4 | Incoming mail server: | outlook.office365.com |
| 5 | Outgoing mail server: | smtp.office365.com |
| 6 | Имя пользователя: | Ваш основной адрес учетной записи Microsoft полностью ([email protected], [email protected] или [email protected]) |
| 7 | Пароль: | Пароль вашей учетной записи Microsoft или пароль приложения, если для вашей учетной записи Microsoft включена двухэтапная аутентификация, а ваша версия Outlook не поддерживает ее. |
| 8 | Remember password | optional |
| 9 | Require logon using Secure Password Authentication (SPA) | disabled |
More Settings: Outgoing Server tab (screenshot)
| 10 | My outgoing server (SMTP) requires authentication: | enabled |
|---|---|---|
| 11 | Use same settings as my incoming mail server: | enabled |
More Settings : Вкладка «Дополнительно» (скриншот)
| 12 | Входящий сервер (POP3): | 905 | 0 | TLS |
|---|---|---|---|
| 14 | Outgoing server (SMTP): | 587 | |
| 15 | Use the following type of encrypted connection: | STARTTLS | |
| 16 | Оставлять копии сообщений на сервере | необязательно |
Outlook.
 com (Hotmail): Outlook Connector
com (Hotmail): Outlook ConnectorOutlook Hotmail Connector больше не поддерживается и не требуется для подключения к вашей учетной записи Outlook.com. Учетные записи Outlook.com можно настроить как учетные записи Exchange в Outlook 2007 и более поздних версиях. Предыдущие версии Outlook могут использовать IMAP или POP3.
Gmail
GMail предлагает доступ через IMAP и POP3, но если вы хотите использовать POP3, вы должны сначала включить это. IMAP уже должен быть включен по умолчанию для всех учетных записей.
Чтобы включить POP3, войдите в свою учетную запись Gmail и нажмите «Настройки» в верхней части экрана. На новой загружаемой странице нажмите «Пересылка и POP/IMAP».
Примечание:
Вам необходимо настроить параметры безопасности Gmail, чтобы разрешить обычную аутентификацию (менее безопасные приложения) или включить двухэтапную аутентификацию для подключения к Gmail через Outlook (и многие другие почтовые приложения). Невыполнение этого требования приведет к повторяющимся запросам пароля и ошибкам отправки/получения (0x800CCC0E)
Gmail: IMAP
Добавить новый диалог с учетной записью электронной почты (скриншот)
| 1 | . | |
|---|---|---|
| 2 | E-mail Address: | your Gmail address in full ([email protected] or [email protected] when using Gmail Apps) |
| 3 | Account Type: | IMAP |
| 4 | Входящий почтовый сервер: | IMAP.GMAIL.COM |
| 5 | Сервер по почте: | SMTP.GMAIL.com | SMTP.GMAIL.com | SMTP.GMAIL.com | SMTP.GMAIL.com | SMTP.GMAIL.com | SMTP.GMAIL.com | 80 | . полный (вашеимя@gmail.com или вашеимя@вашдомен.com при использовании приложений Gmail) |
| 7 | Пароль: | Ваш пароль Gmail или пароль приложения, если для вашей учетной записи Google и вашего версия Outlook не поддерживает это. |
| 8 | Remember password | optional |
| 9 | Require logon using Secure Password Authentication (SPA) | disabled |
More Settings: Outgoing Server tab (screenshot)
| 10 | Мой сервер исходящей почты (SMTP) требует аутентификации: | включен |
|---|---|---|
| 11 | Использовать те же настройки, что и мой сервер входящей почты | enabled |
More Settings: Advanced tab (screenshot)
| 12 | Incoming server (IMAP): | 993 |
|---|---|---|
| 13 | Use the following тип зашифрованного соединения: | SSL |
| 14 | Сервер исходящей почты (SMTP): | 465 (SSL) или 587 (TLS) |
| 15 | ||
| SSL или TLS |
Советы!
Не настраивайте Outlook на сохранение отправленных элементов в папке «Отправленные» учетной записи IMAP, иначе вы получите дубликаты. Когда вы отправляете через SMTP-сервер Gmail, ваши отправленные автоматически помещаются туда. Если вы ограничены в использовании другого SMTP-сервера (например, от вашего интернет-провайдера), вам все равно нужно настроить свою учетную запись для сохранения в папку «Отправленные».
Когда вы отправляете через SMTP-сервер Gmail, ваши отправленные автоматически помещаются туда. Если вы ограничены в использовании другого SMTP-сервера (например, от вашего интернет-провайдера), вам все равно нужно настроить свою учетную запись для сохранения в папку «Отправленные».
Кроме того, не подписывайтесь на папку «Вся почта», так как это удвоит размер вашего pst- или ost-файла из вашей учетной записи Gmail. Дополнительные сведения и обходные пути см. в статье: Учетные записи Gmail и непропорционально большие pst-файлы.
Gmail: POP3
Добавить новую диалоговое окно учетной записи электронной почты (скриншот)
| 1 | . | |
|---|---|---|
| 2 | Адрес электронной почты: | ваш адрес Gmail полностью ([email protected] или [email protected] при использовании Google Apps) |
| 3 | 8 Тип учетной записи0: 1 | 8 |
| 4 | Входящая почта Сервер: | POP. GMAIL.COM GMAIL.COM |
| 5 | Сервер по почте: | SMTP.GMAIL.com | SMTP.GMAIL.com | SMTP. полный (вашеимя@gmail.com или вашеимя@вашдомен.com при использовании Google Apps) |
| 7 | Пароль: | Ваш пароль Gmail или пароль приложения, если для вашей учетной записи Google и вашего версия Outlook не поддерживает это. |
| 8 | Remember password | optional |
| 9 | Require logon using Secure Password Authentication (SPA) | disabled |
More Settings: Outgoing Server tab (screenshot)
| 10 | Мой сервер исходящей почты (SMTP) требует аутентификации: | включен |
|---|---|---|
| 11 | Использовать те же настройки, что и мой сервер входящей почты | enabled |
More Settings: Advanced tab (screenshot)
| 12 | Incoming server (POP3): | 995 |
|---|---|---|
| 13 | Use the following тип зашифрованного соединения: | SSL |
| 14 | Сервер исходящей почты (SMTP): | 465 (SSL) или 587 (TLS) |
| 15 | ||
| SSL или TLS | ||
| 16 | Оставлять копии сообщений на сервере | отключено (Gmail уже хранит копию по умолчанию) |
Office 365 для бизнеса 9072 при использовании размещенной учетной записи Exchange Online в Office 365 для бизнеса основным методом подключения будет фактическое подключение к Exchange через мобильный Outlook (также известное как «RPC через HTTP» или «MAPI через HTTP»).

Office 365 также предлагает подключение к EAS, но это рекомендуется только для мобильных устройств, таких как смартфоны и планшеты, которые используют приложение Outlook или другое почтовое приложение, предлагающее поддержку EAS.
IMAP и POP3 также предлагаются, но это рекомендуется только в том случае, если у вас есть очень конкретная потребность в этом (например, автоматизация на уровне сервера) или если вы не используете Outlook.
Office 365: Exchange (Outlook Anywhere)
Подключиться к почтовому ящику Exchange Online очень просто, поскольку Outlook использует службу автообнаружения для автоматической настройки Outlook. В Outlook просто выберите добавление учетной записи и используйте метод автоматической настройки учетной записи для настройки учетной записи. Ручная настройка не поддерживается.
| 1 | Имя: | Отображаемое имя, настроенное вашим администратором Exchange. (скорее всего, просто ваше имя полностью) |
|---|---|---|
| 2 | Адрес электронной почты: | Ваш адрес электронной почты полностью. |
| 3 | Пароль: | Ваш пароль или пароль приложения, если для вашей учетной записи включена многофакторная аутентификация и вы используете Outlook 2007 или Outlook 2010. Outlook 2013, Outlook 2016, Outlook 2019и Outlook для Office 365 предлагают встроенную многофакторную аутентификацию для Office 365. |
Примечание для владельцев доменов:
Убедитесь, что вы установили все необходимые записи DNS для своего домена. Для автообнаружения вам необходимо создать запись CNAME с именем «autodiscover» в общедоступной зоне DNS и указать ее на «autodiscover.outlook.com». Вы можете проверить свою конфигурацию в центре администрирования Office 365.
Office 365: EAS
Экран зависит от используемого приложения. Ниже приведен обзор обязательных полей, которые необходимо заполнить, если автоматическая настройка не поддерживается вашим приложением.
| 1 | Ваше имя: | Отображаемое имя, которое вы хотите, чтобы другие видели. |
|---|---|---|
| 2 | Адрес электронной почты: | Ваш адрес электронной почты полностью. |
| 3 | Почтовый сервер: | outlook.office365.com |
| 4 | Имя пользователя: | Ваш адрес электронной почты полностью. |
| 5 | Домен: | Оставьте это поле пустым, если оно есть в вашем приложении. |
| 6 | Пароль: | Ваш пароль или пароль приложения, если для вашей учетной записи включена многофакторная аутентификация. |
Office 365: IMAP
Добавить новый диалог с учетной записью электронной почты (скриншот)
| 2 | Адрес электронной почты: | Ваш адрес электронной почты полностью. |
|---|---|---|
| 3 | Account Type: | IMAP |
| 4 | Incoming mail server: | outlook.office365.com |
| 5 | Outgoing mail server: | smtp.office365.com |
| 6 | Имя пользователя: | Ваш адрес электронной почты полностью. |
| 7 | Пароль: | Ваш пароль или пароль приложения, если для вашей учетной записи включена многофакторная аутентификация. |
| 8 | Remember password | optional |
| 9 | Require logon using Secure Password Authentication (SPA) | disabled |
More Settings: Outgoing Server tab (screenshot)
| 10 | Мой исходящий сервер (SMTP) требует аутентификации: | enabled |
|---|---|---|
| 11 | Use same settings as my incoming mail server: | enabled |
More Settings: Advanced tab (screenshot)
| 12 | Сервер входящей почты (IMAP): | 993 |
|---|---|---|
| 13 | Используйте следующий тип зашифрованного соединения: | TLS |
| 14 | Исходящий сервер (SMTP 9):0180 | 587 |
| 15 | Use the following type of encrypted connection: | STARTTLS |
Office 365: POP3
Add New E-mail Account dialog (screenshot)
| 1 | Ваше имя: | Отображаемое имя, которое вы хотите, чтобы другие видели. |
|---|---|---|
| 2 | Адрес электронной почты: | Ваш адрес электронной почты полностью. |
| 3 | Account Type: | POP3 |
| 4 | Incoming mail server: | outlook.office365.com |
| 5 | Outgoing mail server: | smtp.office365.com |
| 6 | Имя пользователя: | Ваш адрес электронной почты полностью. |
| 7 | Пароль: | Ваш пароль или пароль приложения, если для вашей учетной записи включена многофакторная аутентификация. |
| 8 | Remember password | optional |
| 9 | Require logon using Secure Password Authentication (SPA) | disabled |
More Settings: Outgoing Server tab (screenshot)
| 10 | Мой сервер исходящей почты (SMTP) требует аутентификации: | включен |
|---|---|---|
| 11 | Использовать те же настройки, что и мой сервер входящей почты | enabled |
More Settings: Advanced tab (screenshot)
| 12 | Incoming server (POP3): | 995 |
|---|---|---|
| 13 | Use the following тип зашифрованного соединения: | TLS |
| 14 | Сервер исходящей почты (SMTP): | 587 |
| 15 | Используйте следующий тип зашифрованного соединения: | STARTTLS |
| 16 | Оставлять копии сообщений на сервере | необязательно |
Yahoo!
Yahoo! предлагает доступ IMAP и POP3.
Оба протокола включены по умолчанию для вашей учетной записи и не могут быть отключены. Нет отдельного соединителя для синхронизации ваших контактов или календаря, которые вы могли хранить в своем веб-почтовом ящике, но вы можете экспортировать их онлайн и импортировать в Outlook.
Примечание:
Вам необходимо настроить параметры безопасности Yahoo!, чтобы разрешить менее безопасный доступ к вашему почтовому ящику или включить двухэтапную проверку для подключения к Yahoo! через Outlook (и многие другие почтовые приложения). Failure to do so will result in repeated password prompts and Send/Receive errors (0x800CCC92)
Yahoo!: IMAP
Add New E-mail Account dialog (screenshot)
| 1 | Ваше имя: | Отображаемое имя, которое вы хотите, чтобы другие видели. |
|---|---|---|
| 2 | Адрес электронной почты: | Ваш Yahoo! address in full (yourname@yahoo. com) com) |
| 3 | Account Type: | IMAP |
| 4 | Incoming mail server: | imap.mail.yahoo.com |
| 5 | Сервер исходящей почты: | smtp.mail.yahoo.com |
| 6 | Имя пользователя: | Ваш Yahoo! полный адрес ([email protected]) |
| 7 | Пароль: | Ваш Yahoo! пароль или пароль приложения, если для вашего Yahoo! включена двухэтапная аутентификация. Счет. |
| 8 | Remember password | optional |
| 9 | Require logon using Secure Password Authentication (SPA) | disabled |
More Settings: Outgoing Server tab (screenshot)
| 10 | My outgoing server (SMTP) requires authentication: | enabled |
|---|---|---|
| 11 | Use same settings as my incoming mail server: | enabled |
Дополнительные настройки: вкладка «Дополнительно» (скриншот)
| 12 | Сервер входящей почты (IMAP): | 993 |
|---|---|---|
| 13 | Use the following type of encrypted connection: | SSL |
| 14 | Outgoing server (SMTP): | 587 (TLS) or 465 (SSL) |
| 15 | Use the following type of encrypted connection: | TLS (if not available: SSL) |
Yahoo!: POP3
Add New E-mail Account dialog (screenshot)
| 1 | Ваше имя: | Отображаемое имя, которое вы хотите, чтобы другие видели. | ||
|---|---|---|---|---|
| 2 | Адрес электронной почты: | Ваш Yahoo! Адрес в полном объеме ([email protected]) | ||
| 3 | Тип учетной записи: | POP3 | ||
| 4 | . Входящий почтовый сервер: | 9 4 | . Сервер исходящей почты: | smtp.mail.yahoo.com |
| 6 | Имя пользователя: | Ваш Yahoo! полный адрес ([email protected]) | ||
| 7 | Пароль: | Ваш Yahoo! пароль или пароль приложения, если для вашего Yahoo! включена двухэтапная аутентификация. Счет. | ||
| 8 | Remember password | optional | ||
| 9 | Require logon using Secure Password Authentication (SPA) | disabled |
Подробнее настройки: вкладка «Исходящий сервер» (скриншот)
| 10 | Мой исходящий сервер (SMTP) требует аутентификации: | 9999999 гг. server: server: | enabled |
|---|
More Settings: Advanced tab (screenshot)
| 12 | Incoming server (POP3): | 995 | ||||||||||||||||||||||||||||||||||||||||||||||||||||||||||||||||||||||||||||||||||||
|---|---|---|---|---|---|---|---|---|---|---|---|---|---|---|---|---|---|---|---|---|---|---|---|---|---|---|---|---|---|---|---|---|---|---|---|---|---|---|---|---|---|---|---|---|---|---|---|---|---|---|---|---|---|---|---|---|---|---|---|---|---|---|---|---|---|---|---|---|---|---|---|---|---|---|---|---|---|---|---|---|---|---|---|---|---|---|
| 13 | Use the following type of encrypted connection: | SSL | ||||||||||||||||||||||||||||||||||||||||||||||||||||||||||||||||||||||||||||||||||||
| 14 | Outgoing server (SMTP): | 587 (TLS) or 465 (SSL) | ||||||||||||||||||||||||||||||||||||||||||||||||||||||||||||||||||||||||||||||||||||
| 15 | Использовать следующий тип зашифрованного соединения: | TLS (если недоступно: SSL) | ||||||||||||||||||||||||||||||||||||||||||||||||||||||||||||||||||||||||||||||||||||
| 16 | Оставлять копии сообщений на сервере | необязательно | ||||||||||||||||||||||||||||||||||||||||||||||||||||||||||||||||||||||||||||||||||||
| 1 | Ваше имя: | Отображаемое имя, которое вы хотите, чтобы другие видели. |
|---|---|---|
| 2 | E-mail Address: | your AOL or AIM address in full ([email protected] or [email protected]) |
| 3 | Account Type: | IMAP |
| 4 | Сервер входящей почты: | imap.aol.com или imap.aim.com |
| 5 | Сервер исходящей почты: | smtp.aol.com или smtp.aim.com |
| 6 | Имя пользователя: | ваш псевдоним AOL или AIM (без @aol.com или @aim.com позади него) |
| 7 | Пароль: | Ваша AOL или AIM PASSORLE |
| 8 | Помните пароль | . СПАСИБО | Помните пароль | . disabled disabled |
More Settings: Outgoing Server tab (screenshot)
| 10 | My outgoing server (SMTP) requires authentication: | enabled |
|---|---|---|
| 11 | Use те же настройки, что и у моего сервера входящей почты: | включен |
Дополнительные настройки: вкладка «Дополнительно» (скриншот)
| 12 | Incoming server (IMAP): | 993 |
|---|---|---|
| 13 | Use the following type of encrypted connection: | SSL |
| 14 | Outgoing server (SMTP): | 587 |
| 15 | Используйте следующий тип зашифрованного соединения: | TLS |
AOL: POP3
Диалоговое окно добавления новой учетной записи электронной почты 9003 9003 More Settings: Outgoing Server tab (screenshot) Дополнительные настройки: вкладка «Дополнительно» (скриншот) Apple предлагает доступ только по протоколу IMAP к своему сервису iCloud. Добавить новый диалог с учетной записью электронной почты (скриншот) More Settings: Outgoing Server tab (screenshot) Синхронизация папки «Контакты iCloud», «Календарь» и «Задачи» с Outlook возможна только при установке приложения «Панель управления iCloud», которое также устанавливает надстройку Outlook. В панели управления iCloud вы можете выбрать параметр для синхронизации почты, контактов, календарей и задач с Outlook. Никакой дополнительной настройки в самом Outlook не требуется. Подсказка! CodeTwo Sync iCloud устраняет эти ограничения, полностью синхронизируя папки Outlook по умолчанию с папками iCloud и обратно. После этого вы можете быть уверены, что ваши Outlook, iPhone, iPad и другие устройства Apple остаются в актуальном состоянии, а вы можете продолжать работать с Outlook, как всегда. Ниже вы найдете скриншоты экранов настройки учетной записи. Цифры на скриншотах соответствуют цифрам в таблицах с настройками выше. Снимки экрана относятся к процессу ручной настройки учетных записей POP3, IMAP и Outlook Connector. Вы можете настроить Hotmail с любыми почтовыми приложениями, поддерживающими POP или IMAP. Чтобы настроить Hotmail с помощью почтового клиента, поддерживающего IMAP и SMTP, вы можете использовать следующие настройки в почтовом приложении. Сервер входящей почты (IMAP) Сервер исходящей почты (SMTP) Имя пользователя: Ваш полный адрес электронной почты Hotmail, включая «@hotmail.com». Пароль: Пароль вашей учетной записи Hotmail Обычно вы должны настроить свою учетную запись Hotmail по протоколу IMAP. В основном IMAP синхронизирует вашу учетную запись Hotmail между различными устройствами и компьютерами, а не только в папке «Входящие». Также любая операция, которую вы выполняете на устройстве, будет синхронизирована с сервером Hotmail и другими устройствами или почтовыми клиентами, подключенными к вашей учетной записи Hotmail. Однако POP3 просто загружает ваши электронные письма из папки «Входящие» в автономном режиме. Чтобы настроить Hotmail через POP3, сначала включите POP для своей учетной записи Outlook.com. Ниже приведены инструкции по включению доступа Hotmail по протоколу POP. Чтобы настроить Hotmail через POP3, вы можете использовать следующие настройки в почтовом приложении. Сервер входящей почты (POP3) Сервер исходящей почты (SMTP) Имя пользователя: Ваш полный адрес электронной почты Hotmail, включая «@hotmail.com». Если вы не хотите, чтобы электронная почта удалялась из папки «Входящие» Outlook.com после ее загрузки в почтовое приложение, выберите Оставить копию сообщений на серверном варианте. Даже если вы случайно настроили POP3 для удаления сообщений после их загрузки, Outlook.com сохранит копию почты в папке с именем POP до тех пор, пока вы не подтвердите команду удаления POP3. Hotmail, Live Mail и Outlook.com, по сути, одно и то же. Microsoft находится в процессе переноса своих пользователей Hotmail и Live mail на Outlook.com. Вы можете войти в свою службу электронной почты Microsoft с http://mail.live.com/, https://www.hotmail.com/ или http://www. Настройки Hotmail SMTP будут одинаковыми для протоколов POP3 и IMAP. Если вы устанавливаете Hotmail на почтовых клиентах, таких как Outlook, Outlook Express, iPhone, iPad, Android, ваше устройство или почтовый клиент достаточно умны, чтобы автоматически заполнять SMTP , IMAP, POP для Hotmail, поэтому вам не нужно вводить много информации при настройке Hotmail на них. Например, вы можете обратиться к этому пошаговому руководству, чтобы добавить учетную запись Hotmail на мобильный телефон Samsung. Пользователи iPhone могут следовать этим инструкциям, чтобы настроить учетную запись Hotmail на iPhone. РЕСУРСЫ ПРОДУКЦИИ ДРУГИЕ РЕСУРСЫ ЭЛЕКТРОННОЙ ПОЧТЫ *Обновление от 15 марта 2011 г. *Обновление от 23 августа 2009 г.: Hotmail теперь можно подключить к Microsoft Outlook как к любой учетной записи электронной почты POP. Для этого вам необходимо загрузить Microsoft Office Outlook Connector. *Обновление от 29 августа 2006 г.: служба Google Gmail предлагает SMTP-сервер (сервер исходящей почты) для учетных записей Gmail. Чтобы использовать SMTP-сервер Google Gmail, используйте следующую информацию: Горячая почта, Yahoo! Mail, GMail и другие провайдеры — это в основном службы электронной почты, предназначенные для предоставления вам доступа к почтовому ящику электронной почты непосредственно из Интернета. С другой стороны, у вас есть возможность отправлять и получать электронные письма через такой почтовый ящик с помощью локального почтового клиента, такого как Outlook Express, Microsoft Outlook, Thunderbird и т. д. Чтобы правильно его использовать, вам необходимо настроить программное обеспечение электронной почты на серверы входящей и исходящей почты вашего провайдера электронной почты (Hotmail, Gmail, Yahoo! Mail или другое). Настройки почтового сервера для Hotmail с использованием Microsoft Outlook Connector Если вы используете Microsoft Outlook и Outlook Connector, вы можете определить свою учетную запись Hotmail так же, как и любую обычную учетную запись электронной почты POP3: Шаг 1: Начните с выбора значка Mail на экране приложений. Введите адрес электронной почты и пароль электронной почты. Выберите Ручная настройка Шаг 3: Если вы выбрали IMAP , обязательно введите указанные ниже настройки и нажмите Далее Шаг 4: Введите указанные ниже настройки исходящего SMTP для HOTMAIL.COM и нажмите Выбрать Далее Шаг 5: Выберите Готово. Поздравляем! Вы все сделали здесь и готовы использовать свою учетную запись электронной почты на своем телефоне Android. Если у вас все еще есть проблемы, пожалуйста, посетите эту статью. Шаг 8: Выберите IMAP . Прокрутите вниз до Сервера входящей почты и введите все необходимые данные, затем сделайте то же самое для Сервера исходящей почты, как показано на экране ниже, и выберите Далее . Шаг 9: Вы можете получить приглашение проверить серверы входящей и исходящей почты — вы можете нажать продолжить для каждого или нажать «Подробности» , а затем нажать «Доверие» Поздравляем! Вы все сделали здесь и готовы использовать свою учетную запись электронной почты на своем iPhone. Если у вас все еще есть проблемы, пожалуйста, посетите эту статью. Шаг 1: Запустите почтовое приложение . На панели инструментов вверху выберите Mail , а затем Добавить учетную запись Шаг 2: Вы можете выбрать автоматическую настройку электронной почты для известных используемых учетных записей электронной почты из списка, и если вы этого не сделаете, вам следует выберите Другая учетная запись электронной почты и настройте свою электронную почту вручную Шаг 5: Заполните информацию о серверах входящей (IMAP) и исходящей (SMTP) почты. Шаг 6: Нажмите OK Поздравляем! Вы все сделали здесь и готовы использовать свою учетную запись электронной почты на IncrediMail. Если у вас все еще есть проблемы, пожалуйста, посетите эту статью. Шаг 1: Запуск Mailbird Lite . Нажмите на три параллельные линии в верхнем левом углу, а затем выберите Настройки Шаг 2: Перейдите на вкладку Учетные записи и нажмите кнопку Добавить Шаг 3: Введите свои данные на экране Добавить учетную запись и нажмите Продолжить Шаг 4: Если Mailbird знает настройки IMAP или POP3 для вашей учетной записи электронной почты, Mailbird отобразит это окно. Прежде чем вы сможете Продолжить . Однако вы по-прежнему можете редактировать свои настройки, нажав « Изменить настройки сервера ». Шаг 5: Если Mailbird не может найти настройки для вашей учетной записи электронной почты или если вы выбрали Изменить настройки сервера , Mailbird отобразит это окно. Введите свои данные на экране и нажмите Продолжить . Примечание. Если вы используете настройки безопасного SSL/TLS, выберите соответствующее шифрование в текущем поле. Шаг 6: Нажмите Закрыть и готово! Поздравляем! Вы все сделали здесь и готовы использовать свою учетную запись электронной почты в Mailbird Lite. Шаг 1: Запуск Opera Mail.Select Электронная почта , затем нажмите Далее Шаг 2: Введите имя, адрес электронной почты HOTMAIL.COM и организацию в соответствующие поля. Затем нажмите Далее Шаг 3: Введите свое имя для входа (ваш полный адрес электронной почты HOTMAIL.COM) и пароль для вашей учетной записи электронной почты. Выберите тип учетной записи электронной почты ( POP или IMAP ). Выбираем IMAP . Нажмите Далее Шаг 4: Введите Сервер входящей почты (IMAP) для HOTMAIL.COM как smtp-mail.outlook.com и Имя сервера исходящей почты (SMTP) как smtp-mail.outlook.com. Примечание. Если вы используете параметры безопасного TLS, установите флажок «Использовать безопасное соединение (TLS)» как в исходящих, так и во входящих сообщениях. Шаг 5: Нажмите на вкладку Menu (Opera Mail) в Opera и выберите Mail Accounts Шаг 6: Выберите учетную запись, которую вы настраиваете, и нажмите Изменить Шаг 7: Нажмите на вкладку Серверы. Для IMAP номер порта должен быть 993 . Для исходящего SMTP-сервера номер порта должен быть 587 . Аутентификация должна быть установлена на AUTH LOGIN . Примечание. Если вы используете параметры безопасного TLS, установите флажок «Безопасное соединение (TLS)» как в исходящих, так и во входящих сообщениях. Ниже приведены общие сведения о порте. Шаг 9: Нажмите OK и Закройте для завершения Поздравляем! Вы все сделали здесь и готовы использовать свою учетную запись электронной почты в Opera. Шаг 1: Запустите Thunderbird. Нажмите Локальные папки > Электронная почта Шаг 2: Нажмите Пропустите это и используйте мой существующий адрес электронной почты Шаг 3: Вам нужно будет ввести следующую информацию, а затем нажать Продолжить Шаг 4: Выберите тип учетной записи электронной почты, которую вы будете использовать ( IMAP или POP ). Настройки порта IMAP для HOTMAIL.COM Настройки порта POP для HOTMAIL.COM Общие настройки порта SMTP для HOTMAIL. Шаг 5: Нажмите Готово Шаг 6: Нажмите Подтвердить исключение безопасности Поздравляем! Вы все сделали здесь и готовы использовать свою учетную запись электронной почты в Thunderbird. Если у вас все еще есть проблемы, пожалуйста, посетите эту статью. Шаг 1: Запустите Outlook 2007. Выберите Инструменты из верхней строки меню, затем Настройки учетных записей Шаг 2: На экране Настройки учетной записи нажмите Новый на вкладке Электронная почта Шаг 3: Выберите Microsoft Exchange, POP3, IMAP или HTTP и нажмите Далее Шаг 4: На этом экране введите свое имя, адрес электронной почты и пароль HOTMAIL. Шаг 5: Теперь Outlook автоматически настроит вашу учетную запись как учетную запись IMAP со всеми правильными настройками Шаг 6: Готово > Закрыть Шаг 1: Запустите Outlook 2007. Выберите Инструменты в верхней строке меню, затем Настройки учетных записей Шаг 2: На экране Настройки учетной записи нажмите Новый на вкладке Электронная почта Шаг 3: Выберите Microsoft Exchange, POP3, IMAP или HTTP и нажмите Далее Шаг 4: Установите флажок Настроить параметры сервера вручную или дополнительные типы серверов и нажмите Следующий Шаг 5: Выберите Интернет-почта и нажмите Далее Шаг 6: Введите все необходимые данные (выберите POP или IMAP в соответствии с вашими потребностями), а затем нажмите Дополнительные настройки Шаг 7: Перейдите на вкладку Сервер исходящей почты и убедитесь, что Мой исходящий сервер (SMTP) требует аутентификации установлен флажок, а также Использовать те же настройки, что и мой сервер входящей почты Шаг 9: Выберите вкладку Дополнительно . Настройки POP-порта для HOTMAIL.COM Настройки порта IMAP для HOTMAIL.COM Общие настройки порта SMTP для HOTMAIL.COM Шаг 10: Нажмите OK , чтобы сохранить эти настройки Шаг 11: Нажмите Далее и Готово Поздравляем! Вы все сделали здесь и готовы использовать свою учетную запись электронной почты в Outlook 2007. Если у вас все еще есть проблемы, посетите эту статью. Шаг 1: Запустите Outlook 2010. Выберите Файл в верхней строке меню, а затем Информация и Настройки учетной записи Шаг 2: На вкладке Электронная почта нажмите Создать Шаг 4: На этом экране введите свое имя, адрес электронной почты HOTMAIL.COM и пароль и нажмите Далее Шаг 4: Теперь Outlook автоматически настроит ваша учетная запись как учетная запись IMAP с все правильные настройки Шаг 5: Готово > Закрыть Шаг 1: Запустите Outlook 2010. Выберите Инструменты в верхней строке меню, затем Настройки учетных записей Шаг 2: Настройки учетной записи , нажмите Новый на вкладке Электронная почта Шаг 3: В поле Добавить новую учетную запись выберите Настройка вручную или дополнительные типы серверов > Далее Шаг 4: Выберите Интернет-почта и нажмите Далее Шаг 5: Введите все необходимые данные (выберите POP или IMAP в соответствии с вашими предпочтениями) и нажмите Дополнительные настройки Шаг 6: Перейдите на вкладку Сервер исходящей почты и убедитесь, что установлен флажок Мой исходящий сервер (SMTP) требует аутентификации , а также Использовать те же настройки, что и мой сервер входящей почты Шаг 7: Выберите вкладку Дополнительно Убедитесь, что ваши настройки HOTMAIL. Настройки порта POP для HOTMAIL.COM Настройки порта IMAP для HOTMAIL.COM Общие настройки порта SMTP для HOTMAIL.COM Шаг 8: Нажмите OK , чтобы сохранить эти настройки Шаг 9: Нажмите Далее и Готово Поздравляем! Вы все сделали здесь и готовы использовать свою учетную запись электронной почты в Outlook 2010. Если у вас все еще есть проблемы, посетите эту статью. Шаг 1: Запустите Outlook 2013. Выберите Файл в верхней левой строке меню. Выберите Информация и Настройки учетной записи Шаг 2: Введите свои данные на экране Автоматическая настройка учетной записи > Далее Шаг 3: Могут появиться следующие предупреждающие сообщения > Разрешить и выбрать > Да Шаг 4: Теперь Outlook автоматически настроит вашу учетную запись как учетную запись IMAP с всеми правильными настройками Шаг 6: Готово > Закрыть Шаг 1: Запустите Outlook. Шаг 2: Выберите Ручная настройка или дополнительные типы серверов > Далее Шаг 3: Выберите POP или IMAP > Далее Шаг 4: . Введите все необходимые данные (выберите POP или IMAP в зависимости от ваших предпочтений), а затем нажмите Дополнительные настройки Шаг 5: Перейдите на вкладку Сервер исходящей почты и убедитесь, что установлен флажок Мой исходящий сервер (SMTP) требует аутентификации , а также Использовать те же настройки, что и мой сервер входящей почты Шаг 6: Выберите вкладку «Дополнительно» Шаг 7: Убедитесь, что ваши настройки указаны ниже для выбора POP или IMAP: Настройки POP-порта для HOTMAIL. Настройки порта IMAP для HOTMAIL.COM Общие настройки порта SMTP для HOTMAIL.COM Шаг 8: Нажмите OK , чтобы сохранить эти настройки Шаг 9: Нажмите Далее и Готово Поздравляем! Вы все сделали здесь и готовы использовать свою учетную запись электронной почты в Outlook 2013. Если у вас все еще есть проблемы, посетите эту статью. Шаг 1: Запустите Outlook. Шаг 2: Введите свои данные на экране Автоматическая настройка учетной записи > Далее Шаг 3: Теперь Outlook автоматически настроит ваша учетная запись как учетная запись IMAP с все правильные настройки Шаг 4: Готово > Закрыть Шаг 1: Запустите Outlook. Выберите File в верхней левой строке меню. Выберите Информация и Настройки учетной записи Шаг 2: Выберите Настройка вручную или дополнительные типы серверов > Далее Шаг 3: Выберите POP или IMAP > Далее Шаг 5: Введите все необходимые данные (выберите POP или IMAP в соответствии с вашими предпочтениями) и нажмите Дополнительные настройки Шаг 6: Перейдите на вкладку Сервер исходящей почты и убедитесь, что Мой исходящий сервер (SMTP) требует аутентификации установлен флажок, а также Использовать те же настройки, что и мой сервер входящей почты Шаг 7: . Настройки POP-порта для HOTMAIL.COM Настройки порта IMAP для HOTMAIL.COM Общие настройки порта SMTP для HOTMAIL.COM Шаг 8: Нажмите OK , чтобы сохранить эти настройки Шаг 9: Нажмите Далее и Готово Шаг 1: Запустите Outlook. Шаг 2: . Введите свой адрес электронной почты Выберите Дополнительные параметры , затем выберите Разрешить мне настроить мою учетную запись вручную > Подключиться Шаг 3: На этом экране будут отображаться различные параметры учетной записи — выберите IMAP (или POP)> Шаг 4: Настройки сервера: Пожалуйста, убедитесь, что вы ввели следующие данные входящего и исходящего сервера Входящая почта: Вы можете выбрать POP или IMAP . Ниже приведены настройки. Настройки порта POP для HOTMAIL.COM Настройки порта IMAP для HOTMAIL. 1 Ваше имя: Отображаемое имя, которое вы хотите, чтобы другие видели. 
2 Адрес электронной почты: Ваш адрес AIL или AIM в Full
([email protected] или [email protected]) 3 . 4 Сервер входящей почты: pop.aol.com или pop.aim.com 5 Сервер исходящей почты: smtp.aol.com или smtp.aim.com 6 Имя пользователя: ваш псевдоним AOL или AIM
(то есть без @aol.com или @aim.com позади it) 7 Password: Your AOL or AIM password 8 Remember password optional 9 Require logon using Secure Password Authentication (SPA) disabled 10 My outgoing server (SMTP) requires authentication: enabled 11 Use same настройки в качестве моего сервера входящей почты: включен 12 Incoming server (POP3): 995 13 Use the following type of encrypted connection: SSL 14 Outgoing server (SMTP): 587 15 Использовать следующий тип шифрованного соединения: TLS 16 Оставлять копии сообщений на сервере необязательно 2 iCloud
 Через панель управления iCloud вы можете автоматизировать настройку, а также синхронизировать папки «Контакты iCloud», «Календарь» и «Задачи» с Outlook.
Через панель управления iCloud вы можете автоматизировать настройку, а также синхронизировать папки «Контакты iCloud», «Календарь» и «Задачи» с Outlook. ICLOUD-IMAP
1 . 2 E-mail Address: your iCloud email address in full
([email protected]) 3 Account Type: IMAP 4 Incoming mail server: imap.mail.me.com 5 Сервер исходящей почты: smtp.mail.me.com 6 Имя пользователя: @icloud.com за ним) 7 Пароль: Ваш пароль iCloud или пароль приложения, если для вашего Apple ID включена двухэтапная проверка. 8 Remember password optional 9 Require logon using Secure Password Authentication (SPA) disabled 10 Мой исходящий сервер (SMTP) Требуется аутентификация: .  (screenshot)
(screenshot) 12 Incoming server (IMAP): 993 13 Use the following type of encrypted connection: SSL/TLS 14 Outgoing server (SMTP): 587 15 Use the following type of encrypted connection: STARTTLS iCloud – Contacts , Calendar and Tasks
Надстройка iCloud создает дополнительную папку iCloud, установленную в Outlook, с собственной папкой «Контакты», «Календарь» и «Задачи», а не с папками Outlook по умолчанию. Это ограничивает некоторые основные функциональные возможности Outlook, такие как невозможность просмотра предстоящих встреч в списке дел.
Это ограничивает некоторые основные функциональные возможности Outlook, такие как невозможность просмотра предстоящих встреч в списке дел. Скриншоты
После настройки основных параметров учетной записи нажмите кнопку Дополнительные настройки… Расширенные настройки IMAP
Расширенные настройки POP3 Hotmail POP IMAP Настройки SMTP – Обзор лучшего хоста
 Серверы Hotmail POP и IMAP относятся к входящим серверам, POP и IMAP позволяют загружать сообщения с серверов Hotmail на ваш компьютер через почтовый клиент. См. разницу между POP и IMAP здесь. SMTP-серверы Hotmail — это исходящие серверы. SMTP-сервер позволяет отправлять электронные письма через учетные записи Hotmail или Outlook.com из любой почтовой программы. Чтобы загрузить Hotmail с почтового сервера на свой ПК, Mac, iPhone, iPad или другие устройства, вам необходимо включить POP или IMAP в настройках Hotmail, а затем настроить Hotmail с программой электронной почты через POP или IMAP на вашем устройстве. Hotmail совместим со многими почтовыми программами, такими как Microsoft Outlook, Thunderbird, Outlook Express, почтовым приложением на iPhone/iPad/iPod touch, почтой Android и т. д.
Серверы Hotmail POP и IMAP относятся к входящим серверам, POP и IMAP позволяют загружать сообщения с серверов Hotmail на ваш компьютер через почтовый клиент. См. разницу между POP и IMAP здесь. SMTP-серверы Hotmail — это исходящие серверы. SMTP-сервер позволяет отправлять электронные письма через учетные записи Hotmail или Outlook.com из любой почтовой программы. Чтобы загрузить Hotmail с почтового сервера на свой ПК, Mac, iPhone, iPad или другие устройства, вам необходимо включить POP или IMAP в настройках Hotmail, а затем настроить Hotmail с программой электронной почты через POP или IMAP на вашем устройстве. Hotmail совместим со многими почтовыми программами, такими как Microsoft Outlook, Thunderbird, Outlook Express, почтовым приложением на iPhone/iPad/iPod touch, почтой Android и т. д. Настройки Hotmail IMAP
 outlook.com
outlook.com Вы можете управлять электронной почтой на локальном компьютере. Однако при некоторых обстоятельствах вы также можете обнаружить, что почта POP3 на самом деле работает лучше, чем электронная почта IMAP. Ознакомьтесь с более подробной информацией здесь: Что такое POP3, IMAP, их плюсы и минусы?
Вы можете управлять электронной почтой на локальном компьютере. Однако при некоторых обстоятельствах вы также можете обнаружить, что почта POP3 на самом деле работает лучше, чем электронная почта IMAP. Ознакомьтесь с более подробной информацией здесь: Что такое POP3, IMAP, их плюсы и минусы? Настройки Hotmail POP3
Как включить доступ Hotmail по протоколу POP?

Пароль: Пароль вашей учетной записи Hotmail Hotmail POP Настройка Дополнительные советы
 Для этого войдите в свою учетную запись Outlook.com, перейдите в «Настройки» >> «Параметры» >> «Подключить устройства и приложения с помощью POP». В разделе POP убедитесь, что выбрано Включить. Вы можете выбрать параметр «Не позволять устройствам или приложениям удалять сообщения», чтобы отменить любые запросы на удаление. Вы можете выбрать опцию «Делать то, что говорит устройство или приложение», чтобы разрешить устройствам и приложениям удалять сообщения из папки «Входящие» Hotmail. Сохраните изменения, и все готово. Мы предлагаем вам хранить копии электронных писем на сервере Hotmail, поэтому вам не нужно создавать резервные копии электронных писем на вашем компьютере или в других хранилищах или устройствах.
Для этого войдите в свою учетную запись Outlook.com, перейдите в «Настройки» >> «Параметры» >> «Подключить устройства и приложения с помощью POP». В разделе POP убедитесь, что выбрано Включить. Вы можете выбрать параметр «Не позволять устройствам или приложениям удалять сообщения», чтобы отменить любые запросы на удаление. Вы можете выбрать опцию «Делать то, что говорит устройство или приложение», чтобы разрешить устройствам и приложениям удалять сообщения из папки «Входящие» Hotmail. Сохраните изменения, и все готово. Мы предлагаем вам хранить копии электронных писем на сервере Hotmail, поэтому вам не нужно создавать резервные копии электронных писем на вашем компьютере или в других хранилищах или устройствах. outlook.com/
outlook.com/ Настройки SMTP Hotmail
Сервер исходящей почты (SMTP) Настройка учетной записи Hotmail на почтовых клиентах, мобильных телефонах и планшетах
 На iPad работает так же. Ознакомьтесь с этим руководством, чтобы настроить учетную запись Hotmail на iPad.
На iPad работает так же. Ознакомьтесь с этим руководством, чтобы настроить учетную запись Hotmail на iPad. Настройки сервера входящей и исходящей почты для Hotmail, Yahoo, Google GMail, AOL, MSN и др.
Чем мы можем вам помочь?Повысить продуктивность работы с Outlook.Отправлять массовые персонализированные электронные письма из Outlook.Автоматически отвечать на входящие электронные письма Outlook.Очищать Outlook и ускорять его работу.Извлекать адреса электронной почты из почтовых папок. 
ПРОГРАММНОЕ ОБЕСПЕЧЕНИЕ ДЛЯ РАЗРАБОТКИ DS Специальное предложение с ограниченным сроком действия!
НАДДИНКИ OUTLOOK Весовая диета для Outlook Звонки и свистки для Outlook Easy Mail Merge для Outlook Автоответчик Outlook Автоматические последующие электронные письма SilentMail Надстройка Outlook
УСЛУГИ ЭЛЕКТРОННОЙ ПОЧТЫ Средство извлечения электронной почты Антивирус электронной почты QuickList : дедупликация
программное обеспечение Заказ и скидки Скриншоты продуктов Сервисная поддержка
Форум Новости и обзоры Филиалы и торговые посредники Советы по электронной почте Маркетинг по электронной почте Программирование Outlook Электронный автоответчик Обзор Учебное пособие по сборщику адресов Надстройки Outlook — Витрина
Главная > Советы по Outlook и электронной почте > Настройки сервера входящей и исходящей почты  : изменения в настройках почтового сервера Gmail и почты MSN.
: изменения в настройках почтового сервера Gmail и почты MSN. Сервер исходящей почты (SMTP) Google Gmail: smtp.gmail.com
SMTP-сервер Gmail требует аутентификации (используйте те же настройки, что и для сервера входящей почты)
SMTP-сервер Google Gmail требует зашифрованного соединения (SSL) на порту 465.
Зачем и когда мне нужны эти настройки?
 Однако выход в Интернет и вход на их сайты не всегда является самым удобным способом чтения и отправки электронных писем.
Однако выход в Интернет и вход на их сайты не всегда является самым удобным способом чтения и отправки электронных писем. Настройки почтового сервера
Как и другие веб-службы электронной почты, Hotmail использует протокол HTTP для подключения вас к вашему почтовому ящику. Если вы хотите отправлять и получать электронные письма Hotmail с помощью программного обеспечения почтового клиента, ваше программное обеспечение должно поддерживать HTTP-доступ Hotmail для вашей учетной записи электронной почты. Некоторые почтовые клиенты, такие как Outlook Express или Microsoft Outlook, предлагают встроенную поддержку учетных записей Hotmail, поэтому вам нужно выбрать только HTTP, когда вас попросят выбрать тип учетной записи электронной почты и выбрать Hotmail в качестве поставщика почтовой службы HTTP.
Некоторые почтовые клиенты, такие как Outlook Express или Microsoft Outlook, предлагают встроенную поддержку учетных записей Hotmail, поэтому вам нужно выбрать только HTTP, когда вас попросят выбрать тип учетной записи электронной почты и выбрать Hotmail в качестве поставщика почтовой службы HTTP. Сервер входящей почты Hotmail (POP3) — pop3.live.com (вход с использованием защищенной аутентификации по паролю — SPA, порт почтового сервера: 995)
Сервер исходящей почты Hotmail (SMTP) — smtp.live.com (включен TLS, порт 587)
Yahoo Mail предлагает стандартный доступ по протоколу POP3 для получения электронных писем, входящих через ваш почтовый ящик Yahoo, с помощью вашего любимого почтового клиента. Чтобы настроить почтовый клиент для работы с вашей учетной записью Yahoo, вам необходимо выбрать протокол POP3 и использовать следующие настройки почтового сервера:
Чтобы настроить почтовый клиент для работы с вашей учетной записью Yahoo, вам необходимо выбрать протокол POP3 и использовать следующие настройки почтового сервера: Сервер входящей почты Yahoo (POP3) — pop.mail.yahoo.com (включен SSL, порт 465)
Сервер исходящей почты Yahoo (SMTP) — smtp.mail.yahoo.com (включен SSL, порт 9)95)
POP Yahoo! Настройки почтового сервера Mail Plus Yahoo Plus Incoming Mail Server (POP3) — plus.pop.mail.yahoo.com (SSL включен, порт 995)
Yahoo Plus Outgoing Mail Server (SMTP) — plus.smtp.mail.yahoo.com (SSL включен, порт 465, используйте аутентификацию)
Служба Google GMail предлагает доступ к почтовому клиенту для получения и отправки электронных писем через вашу учетную запись Gmail. Однако из соображений безопасности GMail использует протокол POP3 через соединение SSL, поэтому убедитесь, что ваш почтовый клиент поддерживает зашифрованные соединения SSL.
Сервер входящей почты Google Gmail (POP3) — pop.gmail.com (включен SSL, порт 995)
Сервер исходящей почты — используйте адрес почтового сервера SMTP, предоставленный вашим 587)
Служба электронной почты MSN позволяет использовать серверы MSN POP3 и SMTP для доступа к почтовому ящику MSN. Сервер входящей почты MSN (POP3) — pop3.email.msn.com (порт 110, с использованием защищенной аутентификации по паролю — SPA)
Сервер исходящей почты MSN — smtp.email.msn.com (выберите «Мой сервер исходящей почты требует проверки подлинности»)
Служба Lycos Mail Plus позволяет вам использовать серверы POP3 и SMTP для доступа к вашему почтовому ящику Lycos. Lycos Mail Сервер входящей почты (POP3) — pop.mail.lycos.com (порт 110)
Сервер исходящей почты — smtp.
 mail.lycos.com или используйте почтовый сервер SMTP вашего локального интернет-провайдера
mail.lycos.com или используйте почтовый сервер SMTP вашего локального интернет-провайдера
Служба электронной почты AOL — это веб-система, предназначенная для управления вашим почтовым ящиком AOL через доступ HTTP IMAP. В отличие от Hotmail, вы можете использовать любой почтовый клиент для доступа к почтовому ящику AOL, если он поддерживает протокол IMAP. Сервер входящей почты AOL (IMAP) — imap.aol.com (порт 143)
Сервер исходящей почты AOL — smtp.aol.com или используйте SMTP-сервер вашего локального интернет-провайдера
Служба электронной почты Mail.com позволяет вам использовать серверы POP3 и SMTP для доступа к вашему почтовому ящику Mail.com. Mail.com Mail Сервер входящей почты (POP3) — pop1.mail.com (порт 110)
Сервер исходящей почты — используйте SMTP-сервер вашего локального интернет-провайдера
Система электронной почты Netscape основана на веб-интерфейсе, что означает, что вы можете получить доступ к электронной почте через любое подключение к Интернету. Netscape Internet Service также поддерживает AOL Communicator, Microsoft Outlook, Microsoft Outlook Express и другие программы электронной почты POP3. Сервер исходящей почты нуждается в поддержке SSL, поэтому убедитесь, что программное обеспечение вашего почтового клиента поддерживает соединения SSL по протоколу SMTP.
Netscape Internet Service также поддерживает AOL Communicator, Microsoft Outlook, Microsoft Outlook Express и другие программы электронной почты POP3. Сервер исходящей почты нуждается в поддержке SSL, поэтому убедитесь, что программное обеспечение вашего почтового клиента поддерживает соединения SSL по протоколу SMTP. Сервер входящей почты Netscape Internet Service (POP3) — pop.3.isp.netscape.com (порт 110)
Сервер исходящей почты Netscape Internet Service — smtp.isp.netscape.com (порт 25, с использованием защищенного соединения SSL)
Служба электронной почты Tiscali позволяет вам использовать серверы POP3 и SMTP для доступа к вашему почтовому ящику Tiscali. Сервер входящей почты Tiscali (POP3) — pop.tiscali.com (порт 110)
Сервер исходящей почты — используйте SMTP-сервер вашего локального интернет-провайдера
Служба электронной почты Freeserve позволяет вам использовать серверы POP3 и SMTP для доступа к вашему почтовому ящику Freeserve.
Сервер входящей почты Freeserve (POP3) — pop.freeserve.com (порт 110)
Сервер исходящей почты — используйте SMTP-сервер вашего локального интернет-провайдера
Почтовая служба Supanet позволяет использовать серверы POP3 и SMTP для доступа к почтовому ящику Supanet. Сервер входящей почты Supanet (POP3) — pop.supanet.com (порт 110)
Сервер исходящей почты — используйте SMTP-сервер вашего локального провайдера
Если ваш почтовый клиент не поддерживает Hotmail в качестве поставщика почтовых услуг или если он просто не работает с настройками вашего почтового сервера, вы можете использовать стороннее решение, такое как Hotmail Popper, IzyMail, POP Peeper или Email2Pop. При использовании таких инструментов вы должны определить свою учетную запись Hotmail как учетную запись POP3, и вам нужно будет определить ваш сервер входящей почты как «localhost» (или 127.0.0.1).
Вернуться к указателю советов по электронной почте.
Настройки почтового сервера HOTMAIL.COM — IMAP и SMTP

 Затем нажмите Следующий
Затем нажмите Следующий 
Ручная настройка учетной записи электронной почты HOTMAIL.COM на MailBird Lite
Примечание. Помните, что пользователь Lite может иметь не более 1 учетной записи. Если вы настраиваете свою учетную запись электронной почты впервые, вам следует начать с шага 4.
 Если у вас все еще есть проблемы, пожалуйста, посетите эту статью.
Если у вас все еще есть проблемы, пожалуйста, посетите эту статью. Ручная настройка учетной записи электронной почты HOTMAIL.COM в Opera Mail
 Нажмите Готово
Нажмите Готово  Если у вас все еще есть проблемы, пожалуйста, посетите эту статью.
Если у вас все еще есть проблемы, пожалуйста, посетите эту статью. Установка вручную для учетной записи электронной почты HOTMAIL.COM в Thunderbird
Ваше имя: Введите свое имя. Это имя отправителя в сообщениях электронной почты, которые вы отправляете с этой учетной записи
Адрес электронной почты: ваш полный адрес электронной почты HOTMAIL.COM
Пароль: пароль вашей учетной записи электронной почты HOTMAIL.COM  Если вы выберете Secure SSL/TLS Setting , выберите Обычный пароль для аутентификации.
Если вы выберете Secure SSL/TLS Setting , выберите Обычный пароль для аутентификации.
Примечание. Если вы используете параметры безопасного SSL/TLS, установите флажок «Для этой службы требуется безопасное соединение (SSL)» как в исходящих, так и во входящих сообщениях. COM
COM Автоматическая настройка учетной записи электронной почты HOTMAIL.COM в Outlook 2007
 COM и нажмите 9.0020 Следующий
COM и нажмите 9.0020 Следующий Ручная настройка учетной записи электронной почты HOTMAIL.COM в Outlook 2007
 Убедитесь, что ваши настройки HOTMAIL.COM соответствуют указанным ниже для выбора POP или IMAP.
Убедитесь, что ваши настройки HOTMAIL.COM соответствуют указанным ниже для выбора POP или IMAP.
Примечание. Если вы используете параметры безопасного SSL/TLS, установите флажок «Для этой службы требуется безопасное соединение (SSL)» как в исходящих, так и во входящих сообщениях.
Если вы используете параметры безопасного SSL/TLS, установите флажок «Для этой службы требуется безопасное соединение (SSL)» как в исходящих, так и во входящих сообщениях.
Автоматическая настройка учетной записи для учетной записи электронной почты HOTMAIL.COM в Outlook 2010
Ручная настройка учетной записи электронной почты HOTMAIL.COM в Outlook 2010
 COM соответствуют указанным ниже для выбора POP или IMAP.
COM соответствуют указанным ниже для выбора POP или IMAP.
Примечание. Если вы используете параметры безопасного SSL/TLS, установите флажок «Для этой службы требуется безопасное соединение (SSL)» как в исходящих, так и во входящих сообщениях.
Если вы используете параметры безопасного SSL/TLS, установите флажок «Для этой службы требуется безопасное соединение (SSL)» как в исходящих, так и во входящих сообщениях.
Автоматическая настройка учетной записи для учетной записи электронной почты HOTMAIL.COM в Outlook 2013
Ручная настройка учетной записи для учетной записи электронной почты HOTMAIL.COM в Outlook 2013
 Выберите File в верхней левой строке меню. Выберите Информация и Настройки учетной записи
Выберите File в верхней левой строке меню. Выберите Информация и Настройки учетной записи  COM
COM
Примечание. Если вы используете параметры безопасного SSL/TLS, установите флажок «Для этой службы требуется безопасное соединение (SSL)» как в исходящих, так и во входящих сообщениях.
Автоматическая настройка учетной записи для учетной записи электронной почты HOTMAIL.COM в Outlook 2016
 Выберите «Файл» в верхней левой строке меню. Выберите «Информация и настройки учетной записи»
Выберите «Файл» в верхней левой строке меню. Выберите «Информация и настройки учетной записи» Ручная настройка учетной записи электронной почты HOTMAIL.COM в Outlook 2016 — способ 1
 Выберите вкладку Advanced . Убедитесь, что ваши настройки указаны ниже для выбора POP или IMAP:
Выберите вкладку Advanced . Убедитесь, что ваши настройки указаны ниже для выбора POP или IMAP:
Примечание. Если вы используете параметры безопасного SSL/TLS, установите флажок «Для этой службы требуется безопасное соединение (SSL)» как в исходящих, так и во входящих сообщениях.
Если вы используете параметры безопасного SSL/TLS, установите флажок «Для этой службы требуется безопасное соединение (SSL)» как в исходящих, так и во входящих сообщениях. Ручная настройка учетной записи электронной почты HOTMAIL.COM в Outlook 2016 — способ 2
 Выберите «Файл» в верхней левой строке меню. Выберите Информация и настройки учетной записи. Нажмите кнопку Добавить учетную запись в середине экрана, затем Настройки учетной записи
Выберите «Файл» в верхней левой строке меню. Выберите Информация и настройки учетной записи. Нажмите кнопку Добавить учетную запись в середине экрана, затем Настройки учетной записи 
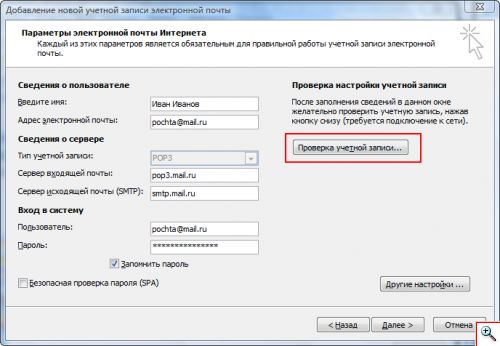

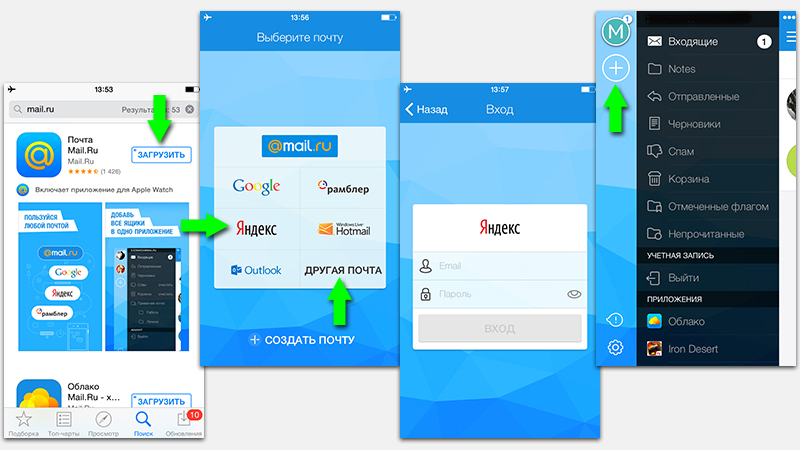 в разделе Справка по учетной записи и выставлению счетов.
в разделе Справка по учетной записи и выставлению счетов.
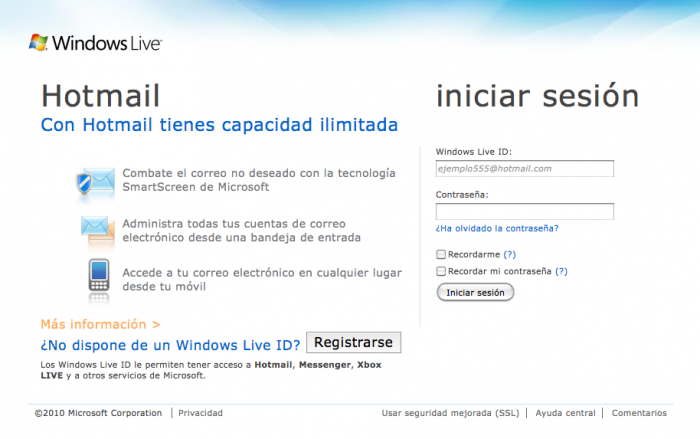 Например: вашеимя@outlook.com.
Например: вашеимя@outlook.com.
 office365.com.
office365.com.
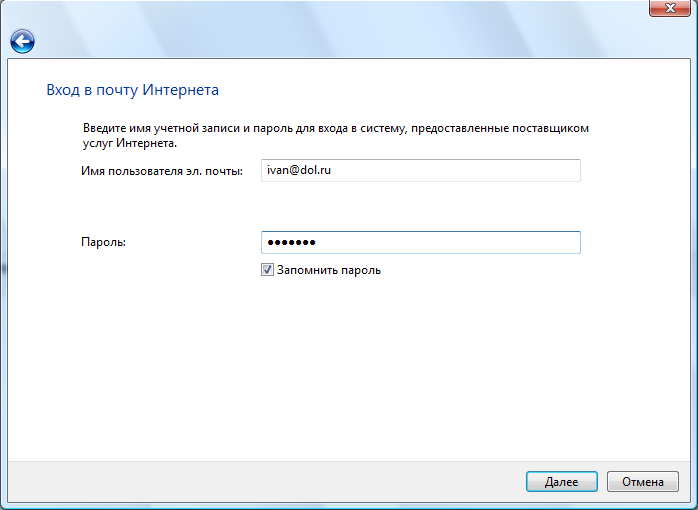



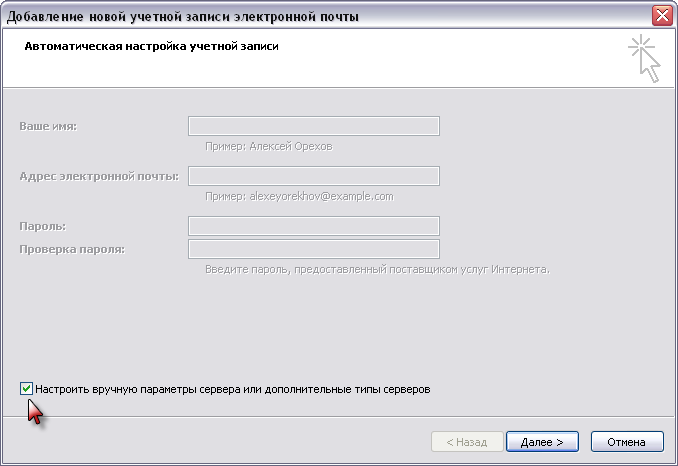 При работе с этим протоколом пришедшее письмо хранится на сервере. Как только пользователь открывает это письмо, оно скачивается на компьютер и удаляется с сервера. POP3 удобно использовать, если вы проверяете почтовый ящик с одного устройства. Также этот протокол подойдёт, если интернет работает нестабильно. Порты для него: 110 (для нешифрованного соединения) и 995 (для шифрованного).
При работе с этим протоколом пришедшее письмо хранится на сервере. Как только пользователь открывает это письмо, оно скачивается на компьютер и удаляется с сервера. POP3 удобно использовать, если вы проверяете почтовый ящик с одного устройства. Также этот протокол подойдёт, если интернет работает нестабильно. Порты для него: 110 (для нешифрованного соединения) и 995 (для шифрованного). В стартовом окне нажмите Далее:
В стартовом окне нажмите Далее: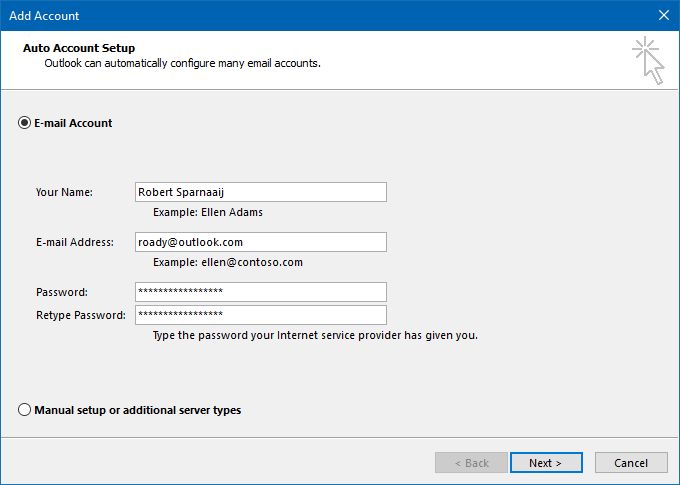 Укажите пароль от почтовой учётной записи и нажмите OK:
Укажите пароль от почтовой учётной записи и нажмите OK: Во вкладке “Дополнительно” укажите порты для входящей и исходящей почты. Затем кликните OK:
Во вкладке “Дополнительно” укажите порты для входящей и исходящей почты. Затем кликните OK: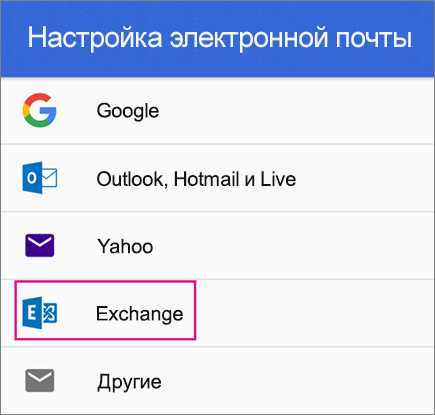 По необходимости отметьте пункт Запомнить пароль.
По необходимости отметьте пункт Запомнить пароль. По необходимости отметьте пункт Запомнить пароль.
По необходимости отметьте пункт Запомнить пароль.
 Кроме того, важно отметить, что пароль аутентификации является Demande для большей безопасности доступа, особенно если оборудование используется совместно.
Кроме того, важно отметить, что пароль аутентификации является Demande для большей безопасности доступа, особенно если оборудование используется совместно.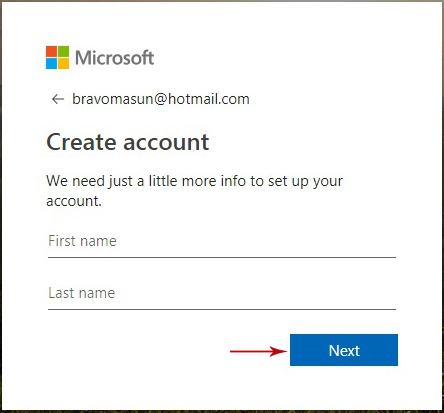 Откройте Microsoft Outlook 2019
Откройте Microsoft Outlook 2019