Настройка монитора для печати
- Информация о материале
- Категория: Препресс
Калибровка монитора и организация рабочего места — взаимосвязанные задачи.
Как настроить экран монитора.
Организация рабочего места
Для обеспечения корректной цветопередачи монитора и цветовосприятия, необходимых для работы с цветом, рекомендуем придерживаться следующих принципов.
1. Как правильно настроить монитор. Условия освещения, в которых находится ваш монитор, должны быть стабильны. Идеальным вариантом является изолированная от солнечного света комната со стенами и мебелью, окрашенными в нейтрально-серый цвет. Основная причина нестабильности освещения (и, соответственно, цветовосприятия) — естественный свет из окна, т.к. он меняет свои характеристики в зависимости от времени суток. Поэтому старайтесь не допускать его попадания в комнату во время цветокоррекции (например, завешивайте окно плотными шторами).
2. Настройка цветов монитора. В комнате должен находиться средне-яркий источник света, освещающий монитор, но находящийся от него на достаточном расстоянии, чтобы быть рассеянным (ненаправленным). Например, верхний свет. Идеальной цветовой температурой освещения считается 5000 К (лампы Д50) или 6500 К (лампы Д65). Допускается использование обычных бытовых ламп, но стабильность цветовосприятия будет зависеть от стабильности цветовой температуры источника.
3. Старайтесь не допускайть нахождения ярко-окрашенных предметов или точечных источников освещения (например, настольной лампы) в пределах видимости при взгляде на монитор. Яркие и красочные предметы влияют на цветовосприятие.
4. Заставку рабочего стола в операционной системе рекомендуем установить нейтрально-серой (50% серого), без каких-либо дополнительных графических элементов. Любой дополнительный цветовой фактор влияет на восприятие. Заставка рабочего стола — одна из наиболее серьезных помех для корректной работы с цветом.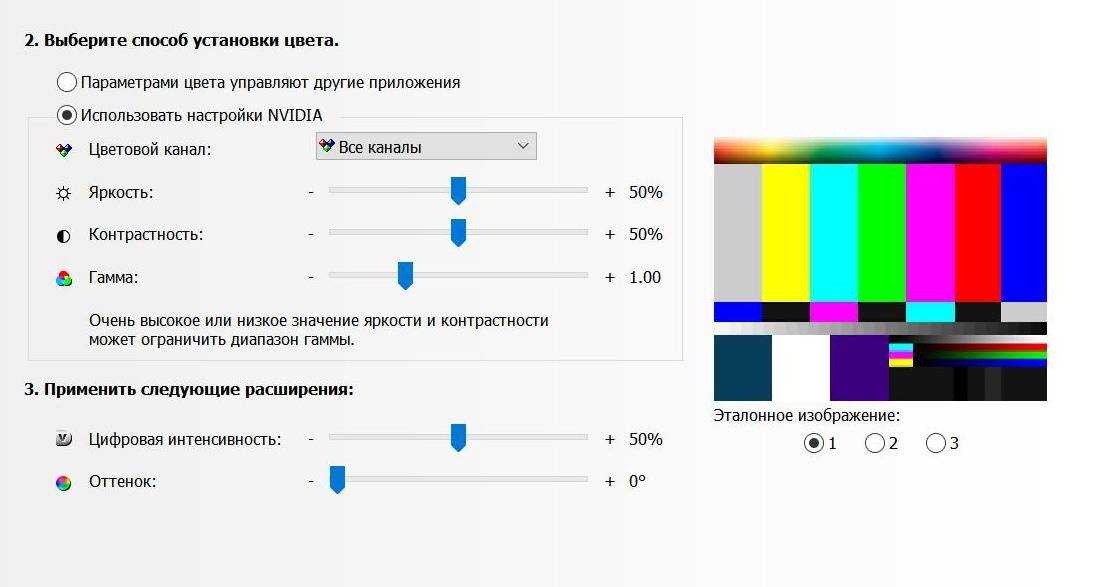
5.Настроить монитор на компьютере. В качестве рабочего пространства вашего графического редактора мы рекомендуем установить sRGB. Также можно использовать AdobeRGB и другие широкие пространства для мониторов с широким цветовым охватом или продвинутым пользователям (способных оценить внегамутные оттенки, выходящие за охват монитора). Одна из распространенных ошибок — установка в качестве рабочего пространства профиля монитора; в этом случае работа с цветом будет заведомо некорректной.
Калибровка монитора
Для самостоятельной калибровки мониторов мы рекомендуем использовать калибратор типа Eye-One Display 2 или спектрофотометр Eye-One Pro.
Если вы калибруете монитор самостоятельно, рекомендуем ориентироваться на следующие параметры:
-
Если внешнее освещение стабильно, цветовая температура монитора должна быть примерно на 1500К выше температуры внешнего освещения.
 Если внешнее освещение нестабильно (например, калибровка ноутбука), температуру монитора можно установить на значение 6500К.
Если внешнее освещение нестабильно (например, калибровка ноутбука), температуру монитора можно установить на значение 6500К. - Яркость белой точки (Luminance) должна быть установлена в пределах 80-120 cd/m2. Одна из наиболее распространенных ошибок калибровки — чрезмерно яркая белая точка. Если она задана более 120 cd/m2, на печати изображения могут казаться темными (на самом деле в этом случае они являются слишком яркими на мониторе).
- Гамма значение влияет только на отображение интерфейсов операционной системы, и не влияет на отображение в Adobe Photoshop. Поэтому при работе с этой программой калиброваться можно на любую гамму. Рекомендованной гаммой является 2.2, для всех операционных систем — Windows, Mac, Linux и др.
Настройки откалиброванного монитора (яркость, контраст, цветовая температура, яркость белой, черных точек, и др.) не должны подвергаться изменениям. Если вы случайно изменили какой-либо из параметров, необходимо установить прежнее его значение. Если это невозможно, монитор требует перекалибровки. Это особенно актуально для мониторов Apple Cinema, на которых не градуированы настройки яркости.
Если это невозможно, монитор требует перекалибровки. Это особенно актуально для мониторов Apple Cinema, на которых не градуированы настройки яркости.
Рекомендованная периодичность калибровки монитора — 1 раз в 2 недели. На практике монитор может быть достаточно стабильным значительно дольше (1 месяц, 3 месяца, полгода и даже год), однако гарантировать это невозможно. Также вы можете воспользоваться услугой калибровки мониторов специалистом.
Условия просмотра
При просмотре отпечатков на бумаге:
1) Никогда не сравнивайте отпечаток с экраном монитора.
Отраженный и исходящий свет имеют разную физическую природу и не могут восприниматься одинаково в принципе. Цвет — это ощущение, поэтому и сравнивать нужно ощущения. Идеально сравнивать изображения с паузой около 1 минуты — сначала смотрим на экран, затем пауза, затем смотрим на отпечаток. В реальных условиях часто достаточно просто не смотреть одновременно и рядом.
2) Просматривайте изображения в условиях нормальной освещенности. Если освещенность слабая фотографии могут показаться темными. Пример нормальных условий просмотра — днем у окна в несолнечную погоду.
О том, как использовать профили машин для самостоятельной цветокоррекции при подготовки файлов к печати, написано в разделе профили. Обращаем внимание на то, что корректная работа с цветом возможна только в программах с полноценным управлением цветом (Color Managment), например, Adobe Photoshop, Adobe Lightroom и других продуктах компании Adobe.
Поддержка» профили материалов печати
Для того, чтобы оценить на мониторе своего компьютера, как будет выглядеть напечатанное изображение, вы можете воспользоваться настройками бумага профиль для разных машин.
При подготовке изображения к печати конвертировать его по профилю машины не требуется — это сделает автоматизированная система или печатная машина.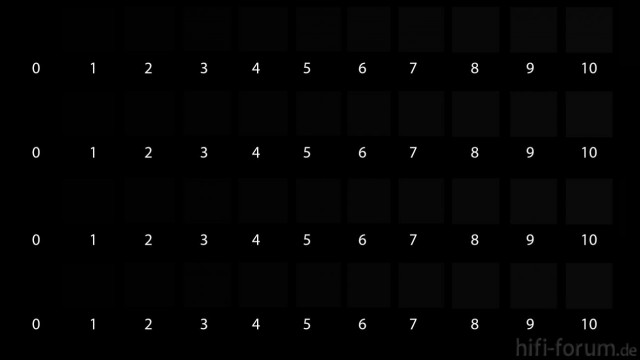
Вы можете присылать файлы в любом RGB или grayscale пространстве. Как правило, это sRGB или Adobe RGB. При передаче файлов в рабочую директорию оператора, в случае необходимости они будут автоматически сконвертированы по действующему профилю печати. Автоматическая конверсия будет произведена в зависимости от выбранного материала, а также в зависимости от машины, на которую поступит заказ. В случае редактирования параметров заказа файлы будут автоматически переконвертированы. При этом в архиве клиента останутся оригинальные файлы, которые можно использовать для повторных заказов, в т.ч. для печати на других машинах или материалах.
Важно понимать, что использование профилей для предварительного просмотра возможно только на откалиброванном мониторе.
Инструкции по использованию профилей принтера
1. Для того, чтобы оценивать результат будущей печати с помощью цветового профиля принтера, ваш монитор должен быть калиброван и характеризован. Результатом калибровки и характеризации является ICC-профиль, подключённый в качестве профиля монитора в вашей операционной системе.
Для того, чтобы оценивать результат будущей печати с помощью цветового профиля принтера, ваш монитор должен быть калиброван и характеризован. Результатом калибровки и характеризации является ICC-профиль, подключённый в качестве профиля монитора в вашей операционной системе.
2. Скачайте требуемый профиль печати (в зависимости от машины и материала).
3. Добавьте этот профиль в список профилей вашей операционной системы.
-
Профили располагаются в директории:
C:\WINDOWS\system32\spool\drivers\color
Для добавления профиля также можно кликнуть на нём правой кнопкой и в открывшемся меню выбрать «установить профиль».
4. С помощью режима Proof Colors («экранная цветопроба») в Adobe Photoshop вы можете оценить, как будет выглядеть ваше изображение на будущем отпечатке. Для этого в меню View — Proof Setup — Custom выберите нужный профиль. Убедитесь, что помечены галочками Preview и Use Black Point Compensation. Проследите за тем, чтобы галочка Preserve RGB Numbers не была отмечена. В качестве алгоритма
Проследите за тем, чтобы галочка Preserve RGB Numbers не была отмечена. В качестве алгоритма
Rendering Intent выберите Perceptual — это оптимальный режим для большинства типов изображения.
Теперь это уже близко к тому, что получится в печати. Однако контраст монитора выше конраста отпечатка. Компенсировать яркость белой точки на мониторе можно с помощью галочки Simulate Paper Color. Режим Simulate Paper Color предусмотрен для одновременного сравнения отпечатка и изображения на мониторе. Мы не рекомендуем использовать этот режим без организации специального просмотрового места и специальной калибровки монитора с его учетом. Обеспечить условия для одновременного сравнения — достаточно сложная и дорогостоящая задача, чаще используемая в полиграфическом производстве и имеющая мало смысла для работы с фотографией. Если вы все же хотите использовать режим Simulate Paper Color, помните, что в первый момент после его включения изменение изображения покажется чрезмерным.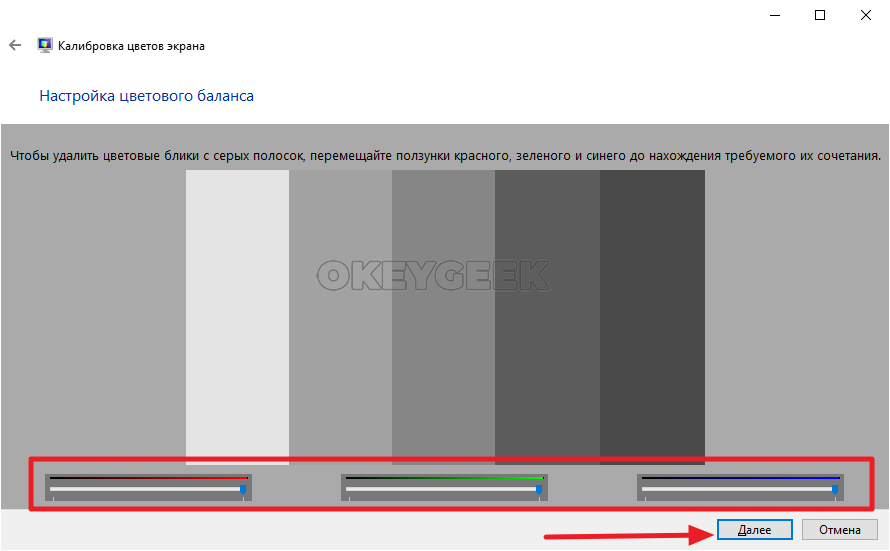
Вы можете сохранить выбранные установки кнопкой Save, готовый пресет будет доступен в View — Proof Setup. Переключаться между режимом Soft Proofing и обычным отображением можно горячими клавишами CTRL+Y.
В режиме Proof Colors с подключённым профилем выбранного материала будут соответствующим образом отображены те элементы изображения, цвет которых в печати будет воспроизведён некорректно, например, интенсивно-синяя вода в подводной съёмке или пылающий закат. Как правило, внегамутные (выходящие за пределы охвата) цвета становятся более тусклыми. Это связано с тем, что при воспроизведении изображения на устройстве с меньшим охватом системы управления цветом подбирают альтернативные, но всё-таки отличные от исходных цвета.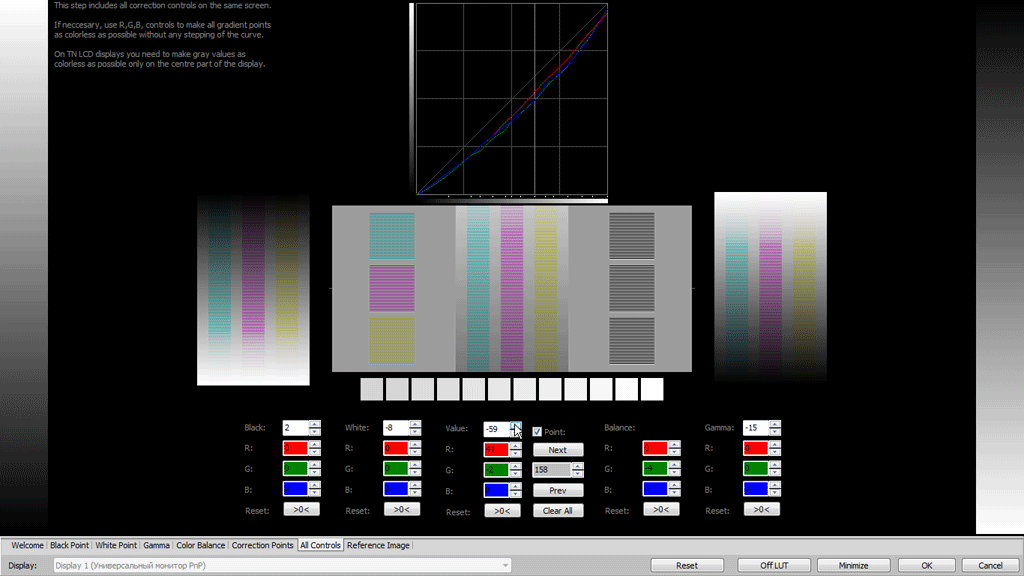 Если передача таких цветов окажется критичной, можно подкорректировать их доступными средствами Adobe Photoshop, например Curves, Hue/Saturation, Selective Color и т.д.
Если передача таких цветов окажется критичной, можно подкорректировать их доступными средствами Adobe Photoshop, например Curves, Hue/Saturation, Selective Color и т.д.
Будьте умерены в коррекциях, не пытайтесь в режиме Proof Colors добиться исходного отображения файла — это невозможно. Использование режима Proof Colors рекомендовано компанией Adobe опционально, т.е. в большей степени информативно. Вносить коррекции при просмотре в режиме экранной цветопробы рекомендуется только в случае крайней необходимости. Для большинства ситуаций этого делать не требуется. Особенно не стоит дополнительно повышать в этом режиме насыщенность — помните, все изображения будут автоматически отконвертированы в цветовой охват печати. Таким образом возможности цветопередачи при печати используются максимально, в том числе по насыщенности цвета.
5. При сохранении файла проследите, чтобы в диалоге Save As была установлена галочка ICC Profile, т.е. изображение сопровождалось профилем того пространства, в котором оно существует. Как правило, это Adobe RGB или sRGB, значительно реже — ProPhoto RGB, ColorMatch RGB, Apple RGB и другие. Вы можете создавать изображения и работать с ними в любом RGB-пространстве, которое считаете оправданным. Однако важно понимать, что охват большинства мониторов много меньше охвата широких пространств, таким образом визуализация изображений не всегда корректна.
Как правило, это Adobe RGB или sRGB, значительно реже — ProPhoto RGB, ColorMatch RGB, Apple RGB и другие. Вы можете создавать изображения и работать с ними в любом RGB-пространстве, которое считаете оправданным. Однако важно понимать, что охват большинства мониторов много меньше охвата широких пространств, таким образом визуализация изображений не всегда корректна.
Использование широких пространств (наиболее распространённым из которых является Adobe RGB) рекомендуется пользователям, достаточно хорошо разбирающихся в вопросах управления цветом, или использующих мониторы, охват которых сходен с Adobe RGB. Остальным, во избежание ошибок цветопередачи, рекомендуется базировать свою работу на пространстве, которое используется по умолчанию в большинстве программ и фотокамер — sRGB. В том числе это пространство задано по умолчанию в Adobe Photoshop. Категорически не рекомендуется использовать в качестве рабочего пространство монитора, т.к. соответствующий профиль необходим только для отображения картинки на конкретном мониторе (ни для чего более). Использование профиля монитора в качестве рабочего пространства графического файла может повлечь значительные проблемы цветопередачи. Если файл не сопровождается профилем, согласно международным стандартам Фотопроект считает такой файл соответствующим пространству sRGB.
Использование профиля монитора в качестве рабочего пространства графического файла может повлечь значительные проблемы цветопередачи. Если файл не сопровождается профилем, согласно международным стандартам Фотопроект считает такой файл соответствующим пространству sRGB.
Долговечность для хранения фотографий
Срок жизни отпечатка крайне важен для художественной фотографии. Продаете ли вы свою работу в галерею, дарите ли ее друзьям – вам небезразлично, как долго будет храниться ваш шедевр. Поэтому к выбору бумаги и чернил следует относиться очень трепетно. Пигментные чернила обладают большей долговечностью по сравнению с чернилами на основе красителей. Также различной долговечностью обладают разные бумаги. Например, компания Epson гарантирует, что под стеклом и при отсутствии попадания прямых солнечных лучей изображение на бумаге Epson Archival Matte сохранится не менее ста лет.
Для сравнения: гарантия для одной из лучших фотобумаг Fuji Crystal Archive – 60 лет, для обыкновенной цветной фотобумаги – не более 30 лет.
Обычно производители указывают долговечность бумаги на упаковке. Помните лишь, что данная долговечность рассчитана только при использовании конкретных чернил (указанных производителем) и хранении в специальных условиях — чаще всего под стеклом и при отсутствии попадания прямого солнечного света.
Метамеризм, освещение в фотографии
Любое напечатанное изображение будет иметь некоторые изменения в цвете, если его освещать светом с различным спектром (лампы накаливания, дневной свет или флуоресцентные лампы). Иногда изменения становятся очень значительными и цвета сильно искажаются — это явление называют метамеризмом. Например, при освещении лампами накаливания фотография приобретает малиновый (magenta) оттенок, хотя при дневном свете с изображением все было в порядке.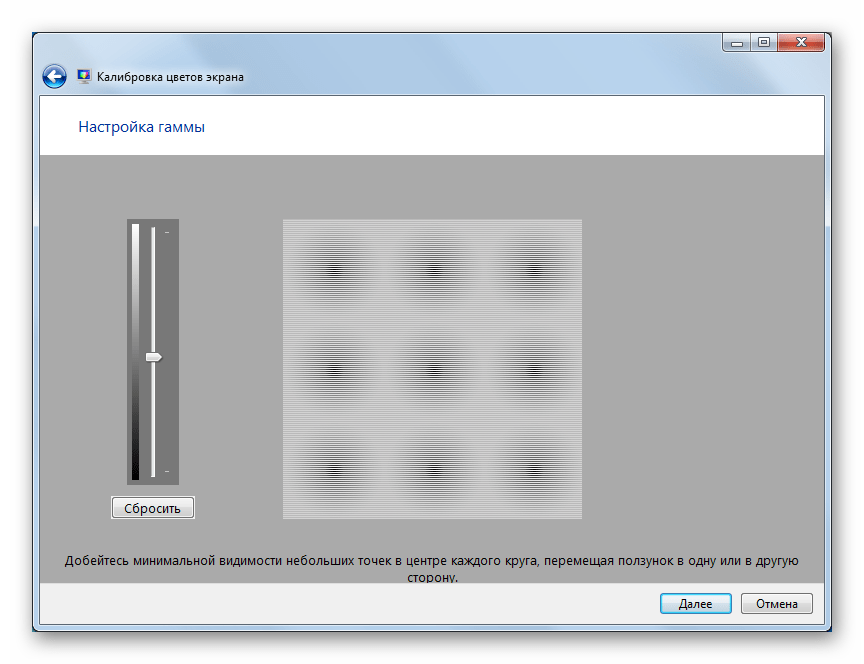 Или, наоборот, при освещении лампами накаливания изображение выглядит нормально, а при дневном свете в нем появляется зеленый оттенок.
Или, наоборот, при освещении лампами накаливания изображение выглядит нормально, а при дневном свете в нем появляется зеленый оттенок.
Наиболее заметен метамеризм при использовании пигментных чернил. В предыдущих моделях принтеров Epson при печати на глянцевой бумаге наблюдался значительный метамеризм при дневном свете (зеленоватый циан), хотя при лампах накаливания изображение выглядело вполне нормально. В последних моделях (например, Epson Stylus 2100) компания серьезно поработала над устранением этого явления и благодаря применению новых чернил UltraChrome метамеризм стал почти не заметен.
|
С метамеризмом можно бороться следующим образом. Если вы собираетесь разместить фотографию там, где она будет освещена лампами накаливания и рискует приобрести «мажентовый» оттенок, можно в Photoshop с помощью Кривых (Curves) немного усилить зеленый канал. |
|||
|
Если вы увлечены черно–белой печатью, не стоит полагать, что это обрекает вас на возню с кюветами и мульти-контрастной бумагой. Современные принтеры при правильном подходе могут предложить вам совершенно замечательный результат. Обратите внимание — при правильном подходе.
Если вы печатаете черно-белые снимки от случая к случаю, это прекрасно можно делать это на том же самом принтере, что и цветные отпечатки. При этом не стоит устанавливать настройки принтера на использование только черных чернил — результат такого шага может вас неприятно поразить. Печатать нужно, используя все цветные картриджи. Если вы печатаете черно-белое изображение без тонирования, переведите его в grayscale mode, так как печать из RGB предоставит программному обеспечению принтера избыточную информацию для конвертации, а это может привести к непрошенному появлению на отпечатке цветовых оттенков. И еще раз напомним о профайлах. Обязательно используйте профайлы для конкретной бумаги при черно-белой печати, иначе вы не сумеете добиться настоящего черно-белого изображения, так как весьма вероятно смещение общего тона в сторону какого-либо цвета. Светлые или средние тона могут получится, например, с оттенком маженты, циана и т.д. Хорошим решением для «чернушников» (то есть любителей только черно-белой фотографии) будет установка на принтере специальных картриджей для черно-белой печати. Например, Cone Tech Piezography BW6 или Lyson’s Quard and Nex Blacks. Вы вставляете их в принтер вместо цветных — и получаете качественную черно-белую печать на разных сортах бумаги. |
|
|
|
Когда цифровой снимок меньшего размера, чем нам хочется напечатать, его приходится растягивать. Поскольку разрешение при увеличении нам нужно сохранить, в изображении должны появиться новые пикселы. В оригинале этих пикселов нет, процедура увеличения создает их по одному из доступных ей алгоритмов — это и называется upsampling.
Поскольку разрешение при увеличении нам нужно сохранить, в изображении должны появиться новые пикселы. В оригинале этих пикселов нет, процедура увеличения создает их по одному из доступных ей алгоритмов — это и называется upsampling.
Безусловно, все такие алгоритмы имеют ограничения — несмотря на всю их изощренность, они не в состоянии привнести в изображение новые детали, поскольку в оригинале этих деталей просто нет. И все, в чем эти алгоритмы соревнуются — это качество «придумывания» того, чего не было в исходном изображении…
Пример: Увеличение на 300% с помощью Genuine Fractals, а ниже пример: увеличение на 300% с помощью пошаговой интерполяции
|
|
Само собой, следует отдавать себе отчет, что при линейном увеличении качество изображения только ухудшается. |
||
Существует несколько способов увеличения размеров изображения:
- Для небольшого увеличения фотографии (до 130-150%) можно воспользоваться бикубическим алгоритмом, который предлагает Photoshop: Изображение » Размер Изображения, в опции Метод увеличения выбираете значение Бикубический;
-
Другой алгоритм интерполяции использует математику фракталов и плагин для Photoshop, реализующий данный метод, который называется Genuine Fractals.
 Этот плагин позволяет увеличивать изображение до 600% и многие считают его одним из лучших. Однако не стоит слишком обольщаться — даже самая совершенная математика не восстанавливает то, чего нет. Поэтому, несмотря на значительно лучшие результаты по сравнению с бикубической интерполяцией, Photoshop-фракталы тоже не всегда и не на сто процентов решают вопрос увеличения;
Этот плагин позволяет увеличивать изображение до 600% и многие считают его одним из лучших. Однако не стоит слишком обольщаться — даже самая совершенная математика не восстанавливает то, чего нет. Поэтому, несмотря на значительно лучшие результаты по сравнению с бикубической интерполяцией, Photoshop-фракталы тоже не всегда и не на сто процентов решают вопрос увеличения; -
Еще один метод upsapmling, называемый «пошаговая интерполяция». Данный метод использует бикубический метод Photoshop, но увеличение производит не за один раз, а серией небольших шагов. За один шаг изображение увеличивается не более чем на 10%. Иногда этот метод дает результаты, даже превосходящие Genuine Fractals. Но опять-таки — не для каждого изображения и не со стопроцентной гарантией. Хотя мы чаще всего пользуемся именно им. Его недостаток в том, что он занимает довольно много времени (увеличение на 300% требует примерно 15 шагов!).
 Чтобы не проводить процедуру увеличения вручную, удобно написать специальный Action или купить уже готовый (например, у Фреда Миранды).
Чтобы не проводить процедуру увеличения вручную, удобно написать специальный Action или купить уже готовый (например, у Фреда Миранды).
Обратите внимание, что после увеличения размера изображение почти всегда нуждается в добавлении резкости.
Конечно, существуют и другие алгоритмы — мы остановились лишь на самых распространенных. Напоследок хочется еще раз повторить, что ни один из этих методов не дает абсолютных результатов и, возможно, в будущем появится что-нибудь получше.
И все равно: самый надежный способ увеличить ваши снимки — увеличение разрешения вашего фотоаппарата.
Опубликованно по материалам сайта: fphotoscape.ru
- принтер
- Adobe Photoshop
- монитор
- Назад
- Вперед
Как откалибровать монитор и настроить цвета на компьютере в Windows 10
Содержание:
- Зачем калибровать монитор
- Гамма
- Цветовой баланс
- Как изменить разрешение экрана компьютера в Windows 10
- Как выставить правильное разрешение с помощью драйвера графического адаптера
- Проблемы при выборе разрешения в Windows 10
- Как откалибровать монитор в Windows 10 с помощью мастера «Калибровка цвета экрана»
- Установка основных параметров цветов
- Настройка яркости
- Цветовой баланс
- Сохранение калибровки
- Сторонние программы для калибровки монитора на Windows 10
- CLTest
- Atrise Software Lutcurve
- Quick Gamma
- Natural Color Pro
- Калибровка сенсорного экрана на планшетах с Windows 10
Если человек почувствовал, что цвета на экране его персонального компьютера или ноутбука стали не такими, как должны быть, то, возможно, это не проблемы с восприятием и глазами.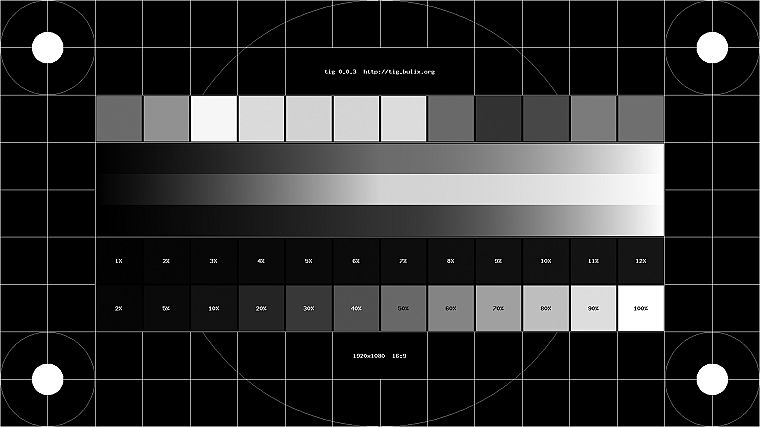 Часто мониторы по каким-то причинам сбрасывают свои настройки, и качество изображения, создаваемого матрицей, значительно ухудшается. Решать проблему можно сторонними приложениями, но в Виндовс 10 есть специальное средство для этих целей – «Мастер калибровки цветов дисплея». Он помогает улучшить качество изображения и выполнить калибровку монитора. В этом материале будет рассказано, как выполняется калибровка монитора Windows 10, и зачем вообще это нужно.
Часто мониторы по каким-то причинам сбрасывают свои настройки, и качество изображения, создаваемого матрицей, значительно ухудшается. Решать проблему можно сторонними приложениями, но в Виндовс 10 есть специальное средство для этих целей – «Мастер калибровки цветов дисплея». Он помогает улучшить качество изображения и выполнить калибровку монитора. В этом материале будет рассказано, как выполняется калибровка монитора Windows 10, и зачем вообще это нужно.
Зачем калибровать монитор
Калибровка экрана нужна в тех случаях, если пользователь хочет достичь правильного отображения всех цветов и оттенков, повышения четкости изображения не только векторной, но и растровой графики. «Правильное отображение» означает факт отображения цветов и оттенков именно в таком контрасте, который был задуман разработчиками операционной системы или другой программы.
Важно! Калибровка подразумевает настройку экрана на стандартные для всех подобных устройств параметры. Это означает, что у пользователя должно быть такое же отображение цветов, как и у его друзей и других людей.
Неправильное отображение цветов
Для того чтобы разобраться, что собой представляет в Windows 10 калибровка экрана, необходимо понимать два основных правила, описанных далее.
Гамма
Эта настройка может оказаться несколько трудной для понимания несведущими людьми. Глаз человека не видит предмет так, как видит его электронное устройство, поэтому возникает необходимость конвертирования изображения таким образом. Чтобы оно было более-менее похожим на то, что способен увидеть глаз. Данный процесс имеет название «гамма-кодирование».
Компьютерные экраны выполняют коррекцию гаммы цветов, позволяющую видеть человеку в электронном мониторе то, что он привык видеть в реальной жизни. Сами экраны состоят из множества пикселей, образующих матрицы. Каждая из точек сделана из синего, зеленого и красного материала. Это и дает человеку понять, что такое цвет и миллионы оттенков одного и того же цвета.
Цветовой баланс
Представляет собой настройку отображения на мониторах цветов различной степени интенсивности. Многие люди часто видят картины с неестественным или неправильным балансов цветов, который проявляется в том, что, к примеру, зеленого слишком мало, а синего – 90 процентов. Особенно важно соблюдать баланс при доминировании нейтральных цветов, а то получится ситуация, когда белый или сероватый монитор будет отображаться розовым.
Многие люди часто видят картины с неестественным или неправильным балансов цветов, который проявляется в том, что, к примеру, зеленого слишком мало, а синего – 90 процентов. Особенно важно соблюдать баланс при доминировании нейтральных цветов, а то получится ситуация, когда белый или сероватый монитор будет отображаться розовым.
Тест для проверки гаммы
Важно! Точная и правильная настройка баланса и гаммы в разы улучшает качество отображаемой графики, поэтому они являются основополагающими при калибровке монитора ноутбука или персонального компьютера.
Как изменить разрешение экрана компьютера в Windows 10
Как узнать герцовку монитора Windows 10 — настройка частоты
Настроить нужно расширение монитора ПК или ноутбука под управлением Виндовс 10 можно и без сторонних программ. Для этого есть ряд стандартных средств. Чаще всего настройкой занимаются, если изображение слишком растягивается, сжимается или по бокам появляются черные пустые полоски.
Решить проблему можно следующим образом:
- Перейти в меню «Пуск» и найти там приложение «Параметры». Его значок выглядит как шестеренка. Также для быстрого запуска можно нажать сочетания клавиш Win + R, где «Win» — это клавиша Виндовс слева внизу на клавиатуре.
- Выбрать вкладку «Система» и подвкладку «Экран».
- Просмотреть возможные настройки и нажать по ссылке «Дополнительные параметры экрана».
- Определить оптимальное соотношение сторон и разрешение монитора или выбрать конфигурацию самостоятельно. Ее всегда можно изменить, если изображение не понравилось. Желательно ставить параметр, около которого написано «рекомендовано».
- Нажать на кнопку «Применить» и выйти из окна настроек.
То же самое можно сделать и через старую «Панель управления». ЕЕ можно найти в меню «Пуск», но быстрее на десятке просто нажать Win + X. Пошаговая инструкция имеет следующий вид:
- После попадания в окно утилиты «Панель управления» переходят в раздел «Оформление и персонализация».

- Выбирают подраздел «Экран» и пункт «Разрешение экрана».
- Указывают расширение, которое будет удовлетворять пользователя.
- Применяют настройки, сохраняют их и выходят из них.
Окно смены разрешения экрана
Как выставить правильное разрешение с помощью драйвера графического адаптера
Как узнать разрешение монитора на Windows 10 и 7
Перед тем как настроить цвета на ноутбуке Windows 10 (а также персональном компьютере), рекомендуется ознакомиться с еще одним способом изменения расширения. Заключается оно в использовании драйверных программ используемого графического модуля. Это особенно актуально в тех случаях, когда человеку покупает себе FullHD или 4K монитор, но его операционная система не видит таких больших разрешений в настройках.
Для начала следует рассмотреть драйвера от видеокарт производителя AMD. Если чип актуален, то. Скорее всего, на него есть специальный общий драйвер Radeon Software Crimson Edition. Если этот пакет установлен, то инструкция такова:
- Нажать правой клавишей мыши по любому свободному участку рабочего стола и выбрать пункт «Настройки Radeon».

- Дождаться перехода в окно параметров и перейти во вкладку «Дисплей».
- Найти ссылку «дополнительные параметры» и нажать на нее.
- В новом окне слева выбрать пункт «Свойства (VGA-экран)», который снова откроет новый раздел настроек.
- Перейти в раздел «Свойства монитора» и удалить птичку напротив надписи, говорящей о том, что используется EDID.
После этого можно будет самостоятельно выбрать практически любое доступное разрешение экрана.
Настройки от AMD
Что касается NVIDIA, то тут все практически также. Если на ПК установлен драйвер, то при нажатии правой клавишей мыши по свободной области рабочего стола в контекстном меню появится пункт «Контрольная панель NVIDIA». Там слева будет раздел настроек «Экран», а в нем ссылка «Разрешение экрана» или «Изменить разрешение». По ее нажатию нужно будет просто указать необходимое значение и сохранить настройки. Если войти в окно расширенных конфигураций, то можно выставить любое пользовательское расширение по длине и ширине.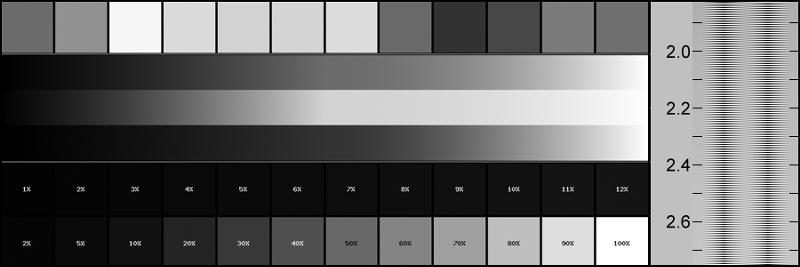
Проблемы при выборе разрешения в Windows 10
Настройка экрана в Windows 10 — как улучшить изображение на мониторе
Иногда калибровка разрешения монитора Виндовс 10 заканчивается появление ошибки, которую не получается исправить. Наиболее часто это связано с такими факторами:
- Устаревшее аппаратное обеспечением или драйверами. Если карточка старая, то она просто «не потянет» большой монитор. Драйвера же рекомендуется обновлять по мере выхода новых релизов.
- «Кривые» драйвера из неизвестных источников или неправильно установленным ПО. Следует тщательно проверять все файлы при их скачивании даже с официального сайта разработчика.
- Отсутствующие драйвера монитора. Ряд экранов также требует установку определенных драйверных программ, имеющихся на компакт-диске, который шел в комплекте вместе с устройством.
Параметры NVIDIA
Важно! Еще одна причина кроется в некачественных и дешевых HDMI-кабелях и переходниках. Пытаясь сэкономить, люди приобретают китайские копии нормальных кабелей, которые не могут дать нормальную, четкую картинку и могут растянуть экран.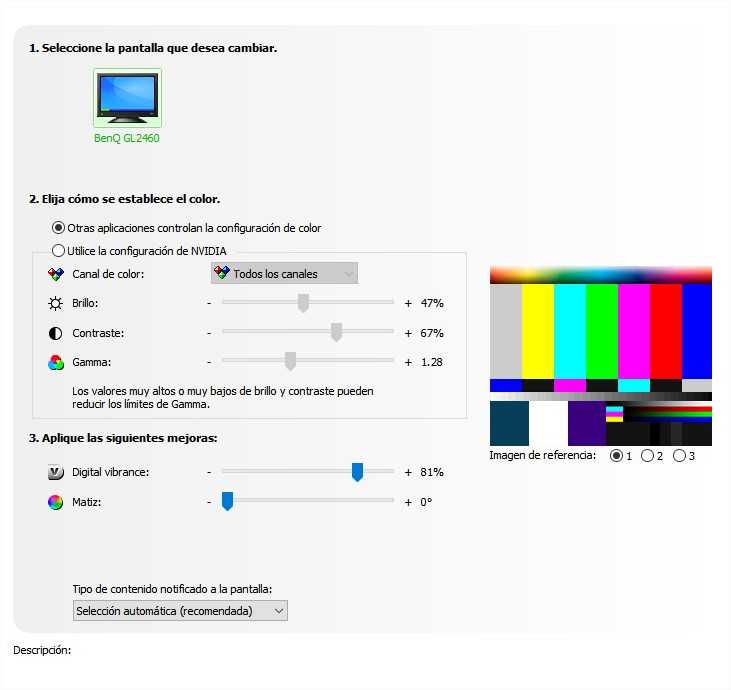
Как откалибровать монитор в Windows 10 с помощью мастера «Калибровка цвета экрана»
Пришло время разобраться с тем, как настроить насыщенность цветов на Windows 10 и рассмотреть стандартное приложение для калибровки цветовых характеристик экрана. Следует установить основные цветовые параметры, проверить яркость и баланс, а также сохранить заданные конфигурации.
Установка основных параметров цветов
Первым делом нужно перейти в «Панель управления» любым удобным для человека способом, а затем найти раздел «Оборудование и звук». В нем будет раздел «Экран», в котором следует просто нажать на ссылку «Калибровка цветов», находящуюся с левой стороны окна.
Работа с яркостью
После этого остается войти в меню самого монитора и попытаться найти сброс настроек до значений по умолчанию. Работает это только с персональными компьютерами, обладающими отдельными стационарными экранами. Если у пользователя ноутбук, то нужно перейти к настройке гаммы. Для этого в окне калибровки будет дано изображение квадрата, обладающего несколькими черными пятнами. В центре каждого пятна есть точка. Задача человека состоит в том, чтобы эти точки были невидимыми, то есть слились с фоном по яркостной характеристике. Для этого имеется специальный ползунок, значение которого можно сбросить. После настройки нажимают «Далее».
В центре каждого пятна есть точка. Задача человека состоит в том, чтобы эти точки были невидимыми, то есть слились с фоном по яркостной характеристике. Для этого имеется специальный ползунок, значение которого можно сбросить. После настройки нажимают «Далее».
Настройка яркости
Необходимо снова перейти в меню параметров монитора или найти пункт «Электропитание» в «Панели управления» Виндовс. На данный момент нужно найти ползунок для настройки яркости отображения. Также можно воспользоваться клавишами уменьшения и увеличения яркости на самом мониторе или на клавиатуре ноутбука. Задача сделать так, чтобы цвет рубашки человека на фото и фон были различимы, но в меру. Буква «Х» при этом, находящаяся на фоне, должна быть едва заметной, но не сливаться с ним полностью.
Цветовой баланс
Под цветовым балансом понимается одна и та же интенсивность всех цветов, которые будут появляться на экране. Обычно это красный, зеленый и синий. Если баланса не будет, то какой-то цвет начет преобладать, что скажется на других и исказит их. Через ползунки на следующей странице можно настроить баланс так, чтобы выполнялось поставленное условие.
Через ползунки на следующей странице можно настроить баланс так, чтобы выполнялось поставленное условие.
Коррекция гаммы
Многие также интересуются, как поменять контрастность на Windows 10. Следующая страница «Мастера калибровки» позволяет сделать это достаточно быстро благодаря простому тесту. Достаточно управлять ползунком контраста, чтобы складки и пуговицы на белой рубашке мужчины на тестовом фото были различимы и хорошо виды, а сама одежда не сливалась с фоном (стеной).
Сохранение калибровки
После выполнения основных тестов операционная система предложит пользователю сравнить прежний и текущий варианты отображения, чтобы понять, стали ли лучше или стоит вернуть все, как было. Если все устраивает, то можно завершить процедуру, нажав по клавише «Готово».
Завершение калибровки
Важно! При желании начать калибровку отображения текста на экране, необходимо установить галочку напротив пункта «Запустить средство ClearType» и только потом нажать на «Готово».
Сторонние программы для калибровки монитора на Windows 10
Стандартного средства, идущего в комплекте с операционной системой Виндовс 10 достаточно, чтобы правильно откалибровать монитор на правильное и четкое отображение цветов, оттенков, текста. Несмотря на это, люди ищут, как повысить насыщенность цветов на Windows 10 с помощью сторонних программ, так как доверяют специализированным средствам больше. Специально для них есть программы-калибраторы, способные устранять размытость экранных шрифтов, настраивать цветопередачу с учетом герцовки прибора и многое другое.
CLTest
Специализированная программа для автоматической или ручной настройки цветовой передачи монитора компьютера. Она работает в двух режимах: Fast и Slow, а также обладает приятным и простым интерфейсом. В ней есть возможность создать пользовательский профиль автонастройки или задать все значения своими руками.
Atrise Software Lutcurve
Позволяет без использования аппаратного средства калибровки выполнить все настройки, уменьшить или увеличить гамму, яркость и контрастность, а также установить автоматический баланс цветов.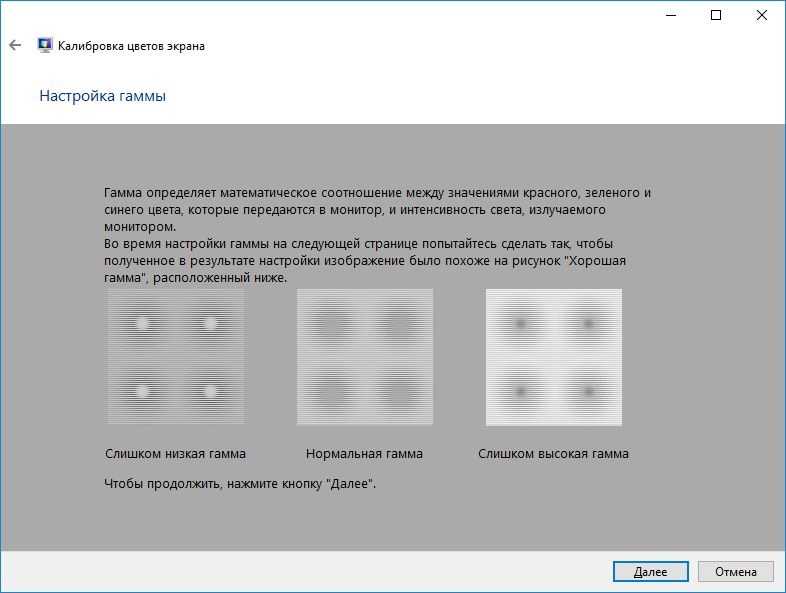 Скачать ее можно онлайн на официальном сайте разработчика.
Скачать ее можно онлайн на официальном сайте разработчика.
Quick Gamma
Это небольшая утилита, которая подойдет тем, кто искал, как изменить гамму на Windows 10. Кроме гаммы настроить можно и другие важные параметры, которые были описаны выше: яркость, баланс, контрастность и так далее. Средство поможет максимально качественно настроить отображение фотографий и не даст этим настройкам слететь.
Natural Color Pro
Еще одно решение для настройки контрастности в Windows 10 и других цветовых характеристик. Разработчик данной утилиты – Самсунг. Программисты позаботились, чтобы люди могли видеть на экране именно те цвета фото, которые есть там на самом деле.
Калибровка сенсорного экрана на планшетах с Windows 10
Для калибровки планшета нужно следовать такой инструкции:
- Перейти в меню «Пуск» и найти там «Панель уведомления».
- Открыть вкладку «Оборудование и звук» и подвкладку «Параметры планшетного компьютера».
- Нажать по ссылке «Калибровка…».

- Выбрать пункт «Откалибровать».
- Дождаться открытия специального окна, произвести калибровку.
- Сохранить изменения и выйти из настроек.
Программа CLTest
Таким образом, выполнить калибровку монитора можно не только с помощью стандартных средств операционной системы Виндовс 10, но и через специальные сторонние решения, ряд из которых обладает более продвинутыми функциями и тестами.
Автор:
Сергей АлдонинЛучшие настройки монитора для точности цветопередачи
Фабио Пили
Обновлено
Узнайте, как улучшить точность цветопередачи на нашем существующем мониторе, не тратя денег на инструмент калибровки монитора.
Cameratico поддерживается читателями через партнерские ссылки.
Как партнер Amazon я зарабатываю на соответствующих покупках.
Мы все были там: небо, которое становится пурпурным, яблоки, которые выглядят оранжевыми, или заклятый враг фотографа, отпечатки, которые выглядят слишком темными. Мы слепо доверяем цветам нашего монитора только для того, чтобы позже обнаружить, что наши изображения выглядят не так на других экранах.
Существует тёмное искусство, называемое управлением цветом, которое может решить эти проблемы, но оно имеет свою цену: около 150 долларов за инструмент для калибровки монитора (Calibrite ColorChecker Display или Datacolor SpyderX Pro превосходны) плюс некоторые инвестиции в знания, чтобы получить максимальную отдачу вне этого.
Позвольте мне сразу признаться в моей предвзятости: Привет, меня зовут Фабио, и я помешан на цветах.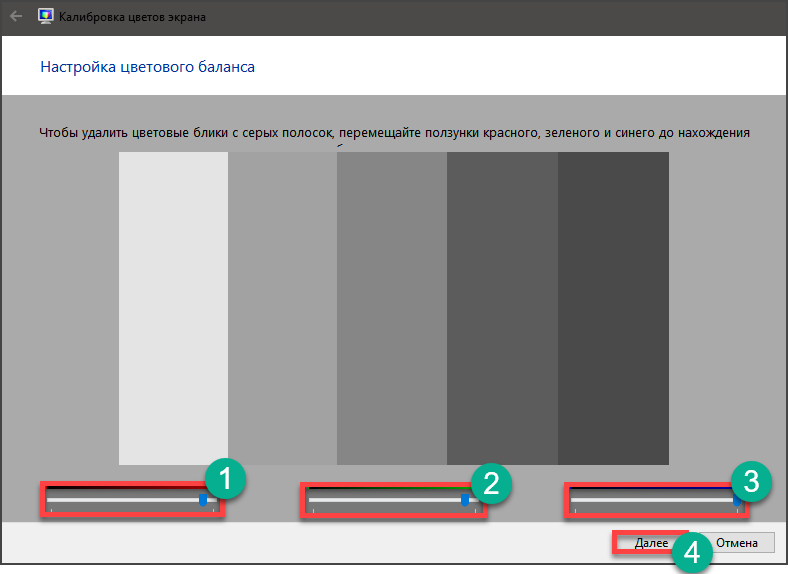 Покупка инструмента для калибровки монитора является обязательным условием для любого творческого профессионала, который зависит от точной цветопередачи, и я хотел бы убедить вас в этом.
Покупка инструмента для калибровки монитора является обязательным условием для любого творческого профессионала, который зависит от точной цветопередачи, и я хотел бы убедить вас в этом.
Но не у всех пользователей есть строгие профессиональные требования, и покупка колориметра не решит волшебным образом все проблемы, особенно если ваш монитор настроен неправильно. Напротив.
Если мы посмотрим обзоры самых популярных аппаратных устройств для калибровки мониторов на Amazon, то увидим множество разгневанных пользователей, жалующихся на цветовые оттенки и плохие результаты в целом.
Большая часть этих жалоб связана с ожиданием слишком многого от плохого монитора или использованием неправильных настроек монитора и калибровки.
Вместо того, чтобы просто сказать «пойди и купи одну из этих штуковин-пауков», давайте кратко обсудим, что такое управление цветом и как мы можем улучшить цветопередачу на наших мониторах, просто поняв и выбрав правильные настройки.
Рассматривайте это руководство как первый шаг к получению более точных цветов на имеющемся дисплее.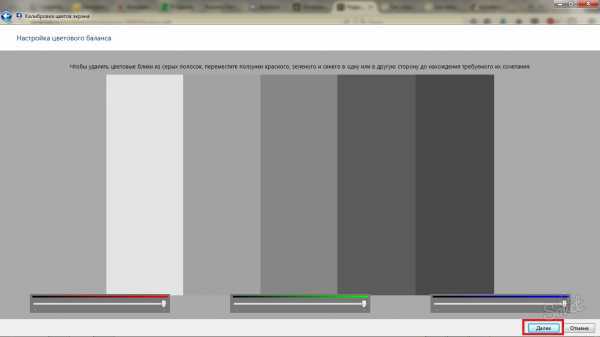 Все эти рекомендации остаются в силе и позже послужат хорошей отправной точкой для профессиональной калибровки цвета.
Все эти рекомендации остаются в силе и позже послужат хорошей отправной точкой для профессиональной калибровки цвета.
Если вы спешите, сразу перейдите к рекомендуемым настройкам для повышения точности цветопередачи на любом дисплее.
Что такое управление цветом?
Управление цветом — это процесс, используемый для описания и преобразования цвета между различными устройствами.
От камеры до монитора и принтера — любое устройство, воспроизводящее цвет, можно измерить и охарактеризовать с помощью цветового профиля. Это небольшое программное обеспечение можно использовать в системе управления цветом для обеспечения точной цветопередачи и согласования цветов между другими устройствами с управлением цветом, даже если они сильно отличаются.
На практике: если у вас есть пользовательские цветовые профили для монитора и фотопринтера, Adobe Lightroom может понять их различия и максимально точно сопоставить их вывод или имитировать вывод принтера на ваш экран.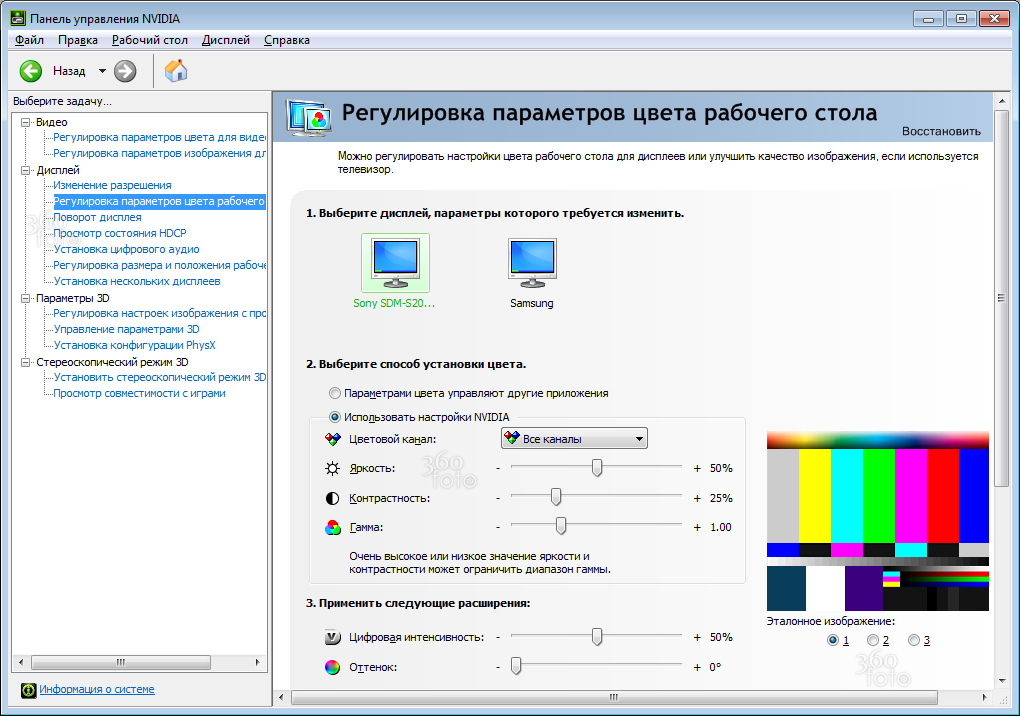
Улучшенная цветопередача без управления истинным цветом
Внедрение рабочего процесса с управлением цветом требует измерения цветопередачи всех устройств в цепочке, начиная с монитора. Единственный способ сделать это — использовать инструмент аппаратной калибровки монитора, колориметр или спектрофотометр.
Ничего не поделаешь. Инструменты визуальной калибровки, такие как те, что включены в Windows, MacOS или бесплатное программное обеспечение, такое как Calibrize, очень ограничены, поскольку они полагаются на наши глаза для коррекции, и каждый воспринимает цвет по-разному.
Это оставляет нас с двумя различными стратегиями:
1) Внедрение рабочего процесса с управлением цветом
Первый вариант, который я бы рекомендовал, заключается в принятии рабочего процесса с частичным управлением цветом, начиная с правильно откалиброванного ЖК-монитора с IPS тип экрана. Наименее дорогие инструменты для калибровки монитора, которые я рекомендую, — это Calibrite ColorChecker Display (подробный обзор) и Datacolor SpyderX Pro (подробный обзор).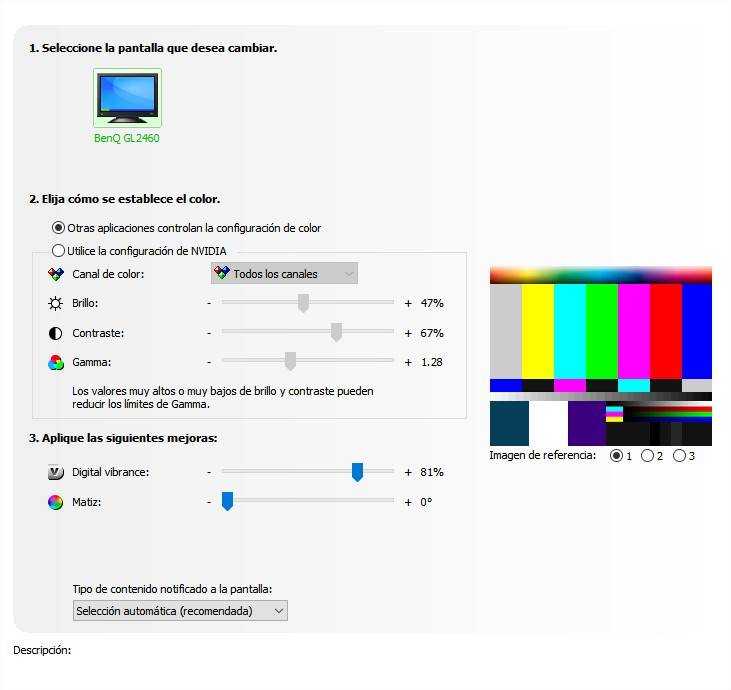
Calibrite ColorChecker Display, Pro и Plus представляют собой переименованные версии X-Rite i1Display Studio, Pro и Pro Plus соответственно. Следите за скидками на предыдущие версии. Они используют одно и то же программное обеспечение и работают точно так же.
Монитор, как правило, является самым слабым звеном в цепи, и в первую очередь он выигрывает от калибровки и выбора правильных настроек.
С помощью откалиброванного монитора можно укротить наиболее изменчивый компонент рабочего процесса цвета и самый большой источник ошибок. Калибровка вашего экрана гарантирует, что то, что вы видите, будет одинаковым изо дня в день, и любая работа, основанная на этом, может быть выполнена с точными цветами, независимо от носителя вывода, от Интернета до печатных материалов.
Я сказал, что постараюсь убедить вас купить инструмент для калибровки монитора, верно?
Помимо монитора, можно обойти другие компоненты в цепочке и получить хорошие результаты, не прибегая к полностью управляемому цветовому рабочему процессу.
Входные профили обычно являются наименее важным аспектом в системе управления цветом. Цвет цифровой камеры очень субъективен, и на самом деле он устанавливается не в камере, а позже, на мониторе компьютера при настройке параметров захвата и файлов RAW.
Что касается вывода, профили принтеров прошли долгий путь за последнее десятилетие. Большинство высококачественных струйных принтеров очень мало отклоняются от заводской калибровки и предлагают достаточно хорошие стандартные профили для популярных комбинаций бумаги.
Коммерческие принтеры обычно следуют известному стандарту, и наилучшей практикой является предоставление файлов в рекомендованном цветовом пространстве, обычно AdobeRGB для струйной печати изобразительного искусства. Другими словами, выходной файл не зависит от цвета. Ему не нужно знать, как принтер воспроизводит цвет. Это ответственность поставщика, и при использовании управления цветом цвета файла будут точно воспроизводиться устройством вывода, как и ожидалось.
В общем и целом, самое главное — предоставить исходные файлы хорошего качества и с точной цветопередачей, особенно в мире, где большая часть нашей творческой работы просматривается на экране.
Давайте сделаем шаг назад: не тратя денег, есть простой способ улучшить точность цветопередачи нашего существующего монитора, а именно максимально приблизить его к известному стандарту.
2) Следуйте известному стандарту
Чаще всего мониторы поставляются с заводскими настройками не для точности, а для того, чтобы они хорошо смотрелись в демонстрационных залах. Яркие и резкие цвета, как правило, далеки от точных.
Можно наслаждаться сверхнасыщенным дисплеем для просмотра контента или игр, но для творческой работы, фотографии, видео и т. д. наилучший возможный цветовой отклик — самый скучный и воспроизводимый.
Мы ищем монитор, который соответствует известному стандарту и помогает нам производить работу, которая будет хорошо смотреться на любом другом экране.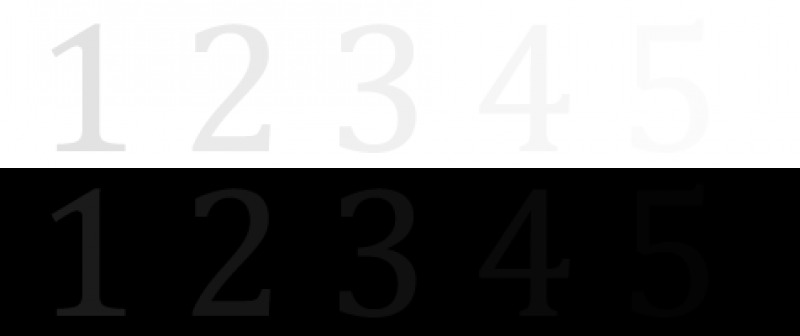
Высококачественные дисплеи часто очень близки к известному цветовому стандарту, такому как sRGB или DCI-P3, и заводская калибровка становится все более распространенной.
Заводская калибровка не устраняет необходимость в пользовательских цветовых профилях. Это распространенное заблуждение. Это означает, что каждая часть оборудования индивидуально настраивается на заводе и будет меньше отклоняться от стандарта, чем некалиброванная модель. На практике мы можем быть уверены, что цветовая предустановка sRGB на откалиброванном мониторе будет близка к соответствующему цветовому пространству.
Использование правильных настроек имеет большое значение для получения точных цветов на любом дисплее. Потраченное на это немного времени окупается даже при использовании настоящего инструмента для калибровки монитора.
В идеале мы хотим, чтобы процесс калибровки и итоговый цветовой профиль выполняли как можно меньше работы для достижения наилучших конечных результатов. Всегда лучше максимально приблизить его к цели калибровки в аппаратном обеспечении, вместо того, чтобы полагаться только на цветовой профиль для выполнения серьезных исправлений.
Эта стратегия аналогична той, которую используют колористы для калибровки мониторов для цветокоррекции. В мире видео высокого класса золотым стандартом является использование эталонного дисплея, максимально точно соответствующего известному цветовому стандарту. Некоторые рабочие процессы даже не используют управление цветом.
Это работает, но с некоторыми оговорками
Насколько хорошо достаточно хорошо?
Правильно настроенный монитор намного лучше шаткого, но правильно настроенный и хорошо откалиброванный еще лучше.
Лучшее место, чтобы провести черту, это подумать о влиянии цветов монитора на вашу работу. Если абсолютно необходимо получить правильные цвета, инвестиции в i1Display Studio могут окупиться в краткосрочной перспективе.
Если некоторая неточность цвета приемлема, возможно, эти деньги лучше потратить в другом месте. Например, иллюстраторам часто не нужно работать с точными цветами, поскольку все зависит от их творческой интерпретации.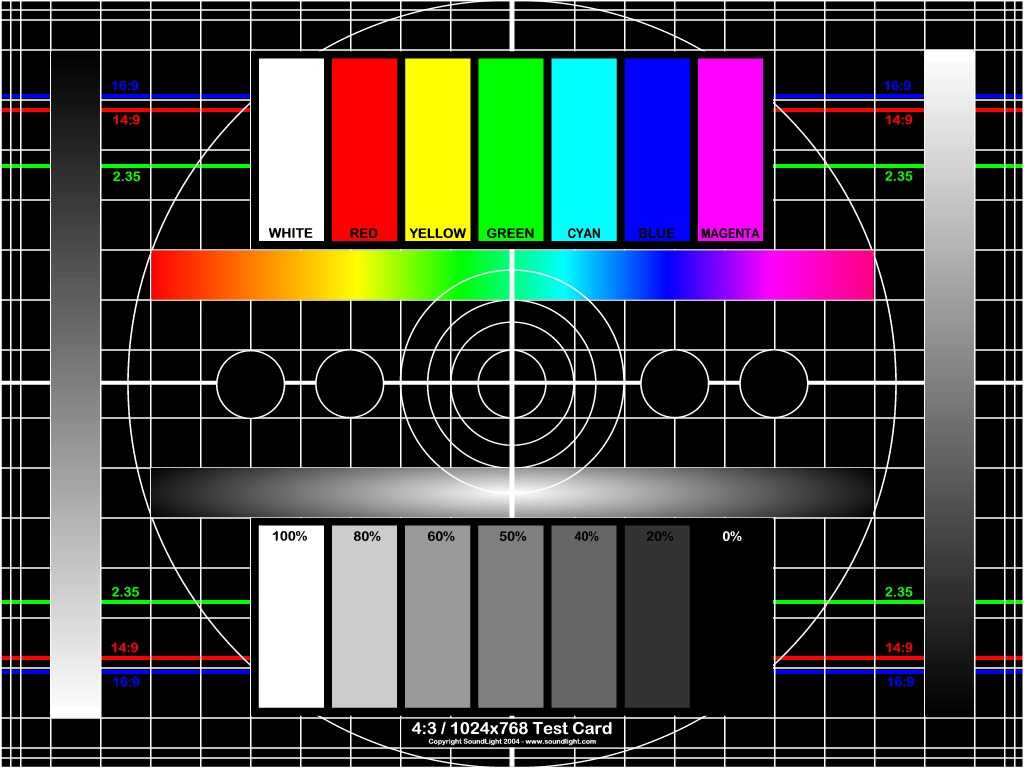
Один из способов снизить стоимость инструмента для калибровки монитора — поделиться им с группой профессионалов, взять его напрокат или одолжить.
Судя по моим тестам, современные мониторы очень мало дрейфуют со временем. Для менее требовательной работы калибровка современного монитора IPS хорошего качества два раза в год вполне приемлема для большинства случаев использования.
Ограничения для ноутбуков и встроенных дисплеев
Не все дисплеи имеют настройки, необходимые для настройки цветового отклика. Ноутбуки, MacBook, iMac и большинство компьютеров со встроенными мониторами предлагают только одну настройку для регулировки яркости или яркости подсветки дисплея. Цветовая температура, гамма и цветовой охват заблокированы на заводских настройках.
К счастью, компьютерные мониторы с каждым днем становятся все лучше, и на рынке заметно стремление использовать точность цветопередачи в качестве торгового предложения, особенно на более дорогих ноутбуках и моноблоках, таких как iMac.
Большинство этих дисплеев имеют настройки, близкие к желаемым: 6500K точка белого с гаммой 2,2. Apple находится в авангарде, внедряя широкоформатные дисплеи с гаммой DCI-P3 на всех устройствах.
Если ваш дисплей не поддерживает аппаратное управление цветом, по-прежнему важно настроить яркость панели и согласовать ее с рабочей средой, как описано ниже. Также не забудьте отключить автояркость, ночную смену и любые другие программные функции, которые могут изменить цветовую характеристику дисплея.
Есть хорошие недорогие мониторы по цене 300 долларов с заводской калибровкой и расширенными аппаратными средствами управления, но это не всегда обновление. Новые широкоформатные мониторы Apple действительно хороши и будут заметно лучше, чем мониторы за 300 долларов с точки зрения цветовой гаммы и разрешения. В этих случаях инвестиции в инструмент калибровки монитора будут иметь больше смысла.
Как сделать
Ниже приведены наиболее важные настройки монитора для точности цветопередачи и предлагаемые варианты для каждой из них.
У каждого монитора разные настройки, поэтому универсального ответа на вопрос, какая конфигурация является правильной, не существует, но есть рекомендации, применимые к каждой модели.
Практически на всех автономных дисплеях доступны 4 основные настройки: яркость, гамма, цветовая температура и цветовая гамма. Давайте сосредоточимся на тех.
1) Сбросить все настройки
Первый шаг — сбросить настройки монитора до заводских и начать с чистого листа. Также важно дать ему прогреться в течение 30 минут, чтобы обеспечить стабильную цветопередачу и яркость.
2) Яркость или яркость задней подсветки
Настройка яркости или яркости задней подсветки регулирует интенсивность света, проецируемого монитором через слои ЖК-дисплея, которые создают каждый основной цвет. Другими словами, он определяет, насколько ярким будет выглядеть монитор.
Наша цель — согласовать освещение комнаты и монитора, чтобы они выглядели сбалансированными. Для достижения наилучших результатов в профессиональной среде также важно, чтобы цветовая температура освещения в помещении соответствовала цветовой температуре и даже цвету стен. Наш глаз адаптируется к окружающей среде, и все эти факторы могут изменить восприятие цвета.
Наш глаз адаптируется к окружающей среде, и все эти факторы могут изменить восприятие цвета.
Настройте монитор в соответствии с вашей рабочей средой и наоборот. Сначала сосредоточьтесь на правильном освещении комнаты, а затем настройте дисплей. Всегда старайтесь использовать источники света, цветовая температура которых близка к 5000K, что является нейтральным и не слишком теплым, желтоватым или холодным, голубоватым.
Идеальный диапазон яркости для точной цветопередачи составляет от 80 кд/м2 до 140 кд/м2 или нит. Но это возможно измерить только аппаратным устройством, колориметром или спектрофотометром.
Без колориметра лучше всего подобрать яркость монитора и комнаты таким образом, чтобы ни одна из них не выглядела слишком яркой по сравнению с другой. Всегда избегайте слишком высокой яркости подсветки, если для этого нет веской причины.
Большинство людей, как правило, используют слишком высокую яркость своих мониторов, и рекомендуемые значения поначалу могут показаться тусклыми, но это диапазон, который может более точно соответствовать распечатанной фотографии, и глаза быстро адаптируются к нему.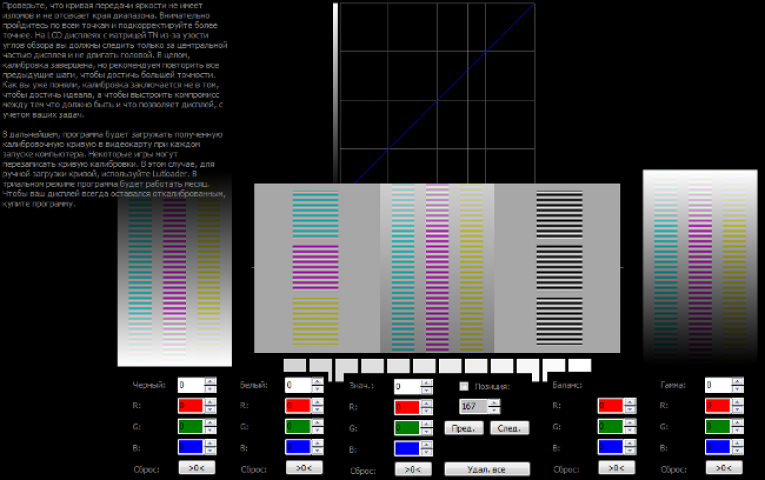
Почему мои отпечатки слишком темные?
Если вы когда-нибудь спрашивали об этом, велика вероятность того, что ваш монитор настроен слишком ярко. Дисплеи излучают свет, а бумага его отражает. Легко установить слишком высокую яркость монитора и превысить количество света, которое отпечаток может отражать для ваших глаз, делая его темнее.
3) Гамма
Эй, не ищите коррекцию гаммы монитора в Википедии, если вы не специалист по физике. Серьезно.
Простое объяснение состоит в том, что гамма — это корректирующая кривая, используемая для распределения промежуточных тонов в изображении. Гамма-кривая 2,2 более точно соответствует нашему визуальному восприятию тонов и является наиболее распространенным стандартом, используемым для редактирования фотографий, дизайна или общего использования компьютера.
В прошлом для компьютеров Mac значение гаммы по умолчанию составляло 1,8, что больше соответствует коммерческой печати, но в настоящее время MacOS использует гамму 2,2, как Windows и большинство других операционных систем.
Выберите предустановку гаммы 2.2 на экранном дисплее вашего монитора.
4) Цветовая температура
Наряду с яркостью подсветки это самая важная настройка, которую необходимо правильно настроить.
Краткий ответ: выберите пресет 6500K.
В длинном ответе немного больше нюансов.
Цветовая температура измеряется в градусах Кельвина. Чем выше значение, тем более холодным и голубоватым он будет выглядеть. И наоборот, более низкие значения Кельвина будут выглядеть более теплыми и желтоватыми.
Для справки: старые лампы накаливания имеют температуру около 2700 К, а холодные белые люминесцентные лампы (вспомните плохое кухонное освещение) — более 7500 К. Облачное небо в пасмурный день составляет около 6500К.
15 лет назад компьютерные мониторы имели высокую точку белого, что выглядело очень круто по сравнению с естественным освещением, особенно с первыми доступными ЖК-дисплеями. С тех пор светодиодная подсветка претерпела значительные изменения, и в настоящее время яркость большинства мониторов приближается к 6500K.
Наиболее распространенная собственная цветовая температура монитора, также называемая точкой белого, составляет 6500K. Это цветовая температура, используемая в двух самых популярных стандартах цвета монитора: sRGB и rec. 709 (МСЭ-R BT.709).
sRGB был разработан Microsoft и HP в 1990-х годах и представляет типичное офисное или домашнее оборудование для просмотра и условия. Он имеет небольшой цветовой охват, который точно воспроизводится практически всеми устройствами. Думайте об этом как о минимальном общем знаменателе, который могут охватывать все современные дисплеи.
Рек. 709, также известный как Rec.709, BT.709 и ITU 709, представляет собой стандарт, разработанный ITU-R для характеристики цветового отклика в HD-телевидении. Это самый распространенный стандарт для видео. Координаты основного цвета идентичны sRGB, как и точка белого при D65 (фактически 6500K), но гамма-кривая отличается.
Два наиболее распространенных широких цветовых пространства, DCI P3 и Rec. 2020, используемый для HDR-видео, также соответствует точке белого D65.
2020, используемый для HDR-видео, также соответствует точке белого D65.
Мы хотим максимально точно соответствовать этим стандартам, поэтому рекомендуется выбрать 6500K для точки белого монитора.
Не беспокойтесь, если вы работаете на экране без регуляторов цветовой температуры, например, на ноутбуке или iMac. Большинство современных ЖК-дисплеев хорошего качества имеют цветовую температуру около 6500К.
Использование 6500K — отличная отправная точка, но в особых случаях есть причины отклоняться от нее. Например, немного более низкая цветовая температура около 5500K может обеспечить лучшее соответствие трафаретной печати вашей конкретной рабочей среде.
Д65 или 6500К?
В Википедии есть хорошая статья о стандартном источнике света D65, а в Parker Plaisted есть пара статей, посвященных этому вопросу.
Для простоты мы можем с уверенностью предположить, что предустановка 6500K на мониторе более точно соответствует теоретическому цвету D65, используемому в этих стандартах.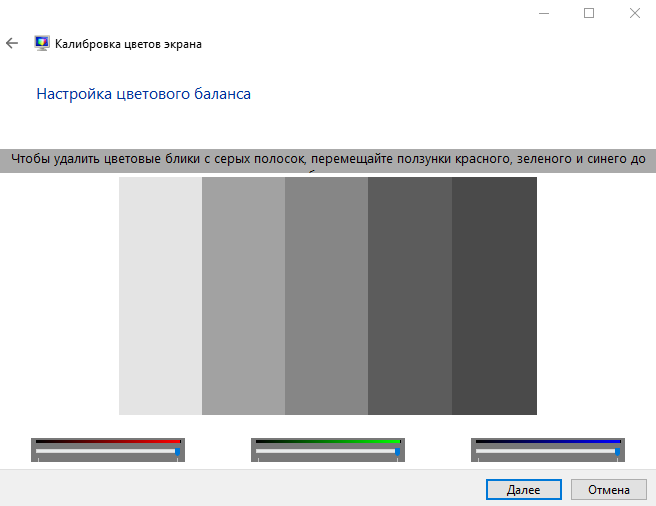
5) Цветовой охват
Цветовой охват монитора — это диапазон цветов, которые может воспроизводить конкретный дисплей. Чем шире гамма, тем более яркими и насыщенными будут казаться нашему взору цвета.
Большинство автономных мониторов имеют элементы управления цветовой гаммой. Обычно мы находим по крайней мере предустановку sRGB и отдельные элементы управления красным, зеленым и синим цветом, чтобы запустить его в неограниченной собственной гамме. Дисплеи с широким цветовым охватом часто имеют дополнительные параметры, такие как AdobeRGB и DCI-P3.
Придерживайтесь предустановки sRGB, если вы не работаете над рабочим процессом с полным управлением цветом. Этот параметр будет максимально близок к цветовому пространству sRGB, именно так все операционные системы обрабатывают непомеченные изображения и устройства без пользовательских цветовых профилей.
При использовании средства калибровки монитора рекомендуется выбрать исходную предустановку или, что еще лучше, отдельные элементы управления RGB и получить доступ ко всей гамме монитора. Результирующий профиль ICC будет точно описывать гамму монитора, поэтому ОС и любое приложение, управляемое цветом, смогут настроить вывод и получить от него точные цвета.
Результирующий профиль ICC будет точно описывать гамму монитора, поэтому ОС и любое приложение, управляемое цветом, смогут настроить вывод и получить от него точные цвета.
Настройка монитора на предустановку широкой гаммы, такую как DCI-P3, но без использования управления цветом, является причиной перенасыщенности цветов монитора. Операционная система будет воспринимать это устройство как sRGB, но фактический охват намного шире. Другими словами, насыщенный красный цвет на дисплее с широкой гаммой намного ярче, чем на дисплее с sRGB, и без специального ICC-профиля ОС не может его компенсировать.
С другой стороны, калибровка монитора с широкой гаммой с использованием ограниченной предустановки, такой как sRGB, оставляет большой потенциал на столе, поскольку не используется полная цветовая гамма монитора.
6) Избегайте ловушек
Иногда мониторы предлагают динамические режимы, которые могут изменять контрастность или цветопередачу в зависимости от отображаемого контента.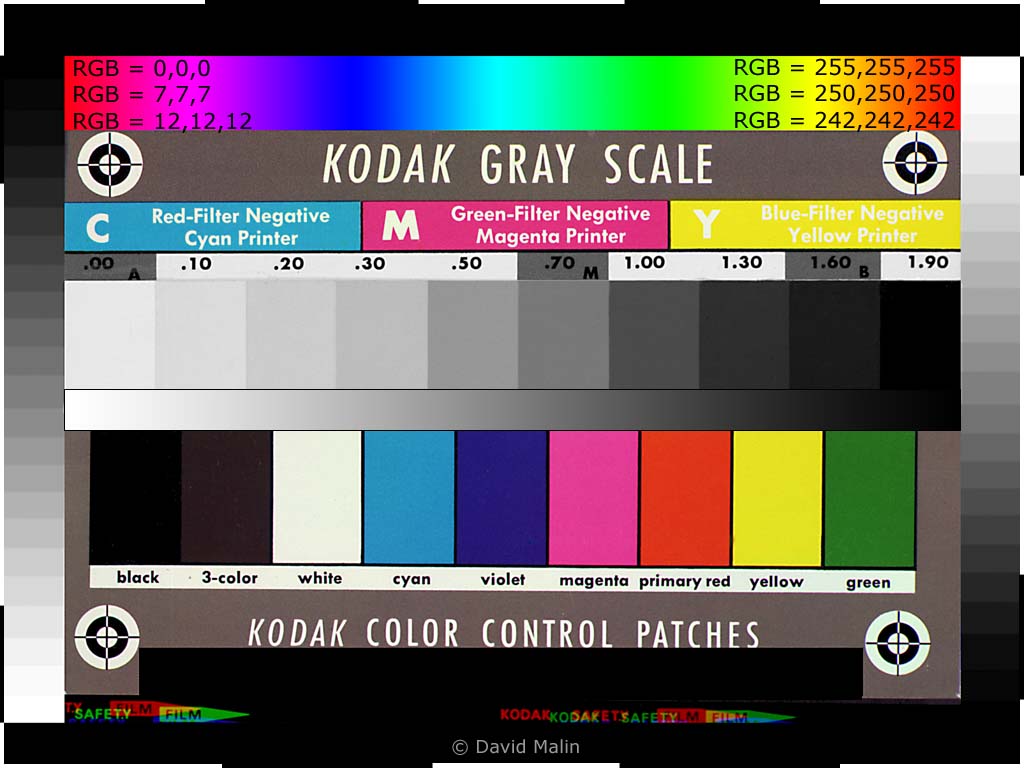 Это плохая идея для критической работы с цветом и противоположность тому, чего мы хотим, а именно иметь постоянный и повторяемый цвет.
Это плохая идея для критической работы с цветом и противоположность тому, чего мы хотим, а именно иметь постоянный и повторяемый цвет.
Отключите любые динамические режимы, такие как динамическая цветопередача или контрастность, или даже локальное затемнение подсветки, если только ваш монитор не имеет тонну зон подсветки и не может с ней отлично справиться. Большинство этого не делает.
То же для режимов, отсекающих синий свет. В том же примечании обязательно отключите режимы Night Shift и автоматической яркости в настройках MacOS и эквивалентные параметры в Windows 10 с настройками ночного света и автоматической яркости.
Не трогайте регулятор контрастности и оставьте значение по умолчанию. Внутреннее изменение контраста часто означает отсечение самых темных или самых светлых тонов, что приводит к потере информации об этих областях.
То же самое для резкости или масштабирования. Сохраняйте настройки по умолчанию и всегда используйте монитор с исходным разрешением.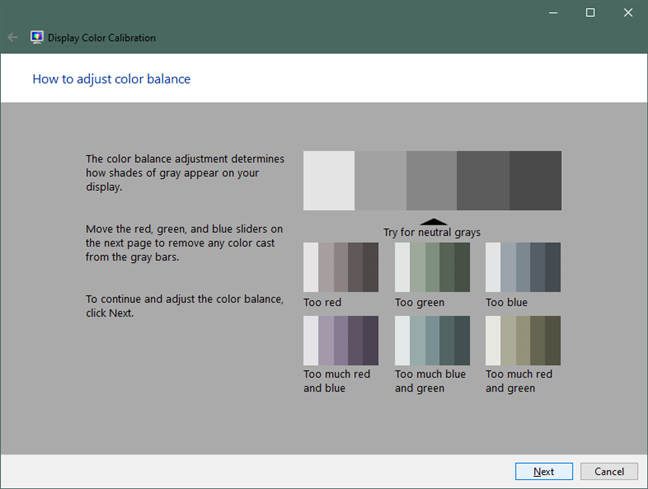
Будьте осторожны с режимом HDR
Существует несколько стандартов для HDR-мониторов, и большинство из них не обеспечивают действительно широкий динамический диапазон.
Режимы HDR подходят для потребления контента, просмотра видео и игр, но часто ухудшают точность цветопередачи и наше собственное тональное восприятие при создании контента.
Видеоредакторы и колористы, работающие над большим форматом Rec. Цветовое пространство 2020 года может выиграть от мониторов HDR, но это открывает совершенно новую банку червей. Если ваша работа подпадает под эту категорию, обратите внимание на высококлассные мониторы с сертификацией VESA DisplayHDR 1000 или выше.
Для фотографии, дизайна, иллюстрации, Интернета и т. д. лучше отключить режим HDR 99% раз.
Нейтральные цветовые профили монитора
При правильной настройке аппаратного обеспечения монитора по-прежнему необходимо информировать операционную систему о цветовых возможностях этого устройства.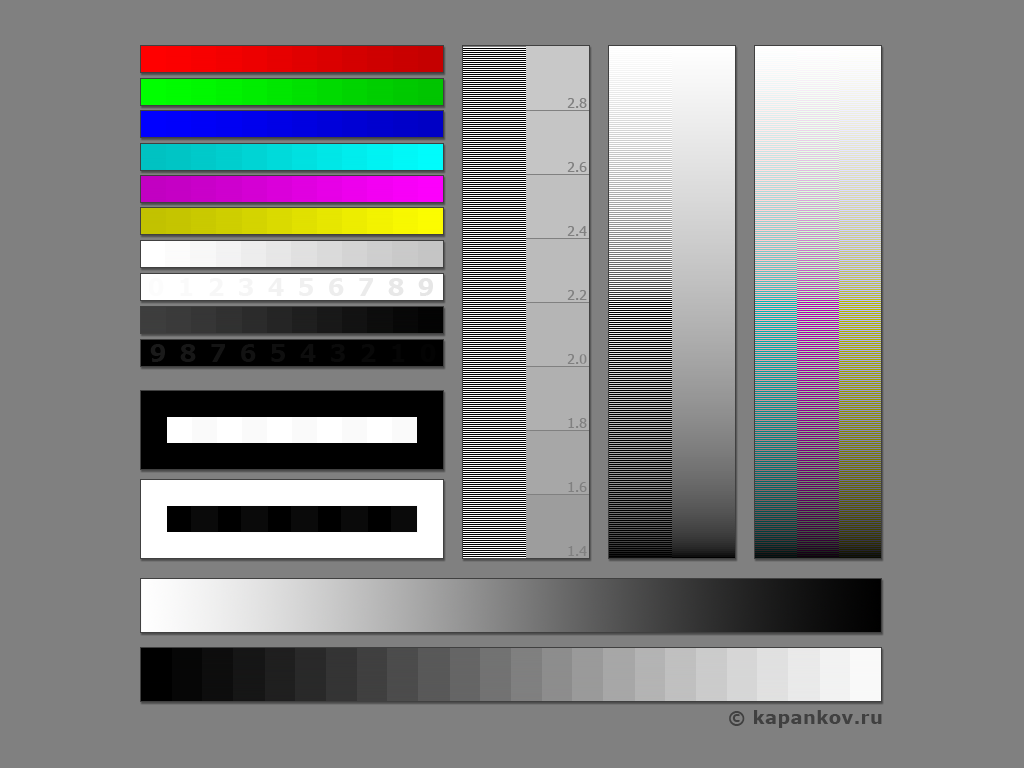
Это достигается путем выбора цветового профиля ICC, который представляет монитор, будь то настраиваемый профиль, созданный путем измерения дисплея с помощью инструмента калибровки монитора, или общий профиль, максимально соответствующий ему.
При использовании предустановки монитора sRGB это означает выбор общего sRGB IEC61966-2.1 Профиль ICC на панели управления дисплеем Windows или MacOS.
Также можно использовать общий профиль, поставляемый производителем для конкретной модели монитора. Windows имеет тенденцию автоматически загружать и назначать этот профиль, в то время как MacOS использует информацию EDID монитора для создания нейтрального профиля монитора на основе характеристик оборудования.
В любом случае всегда проверяйте оба варианта и смотрите, какой из них лучше всего подходит для вашего конкретного монитора. Трудно сказать, что будет работать лучше, и, честно говоря, мы летим вслепую, не измерив фактически характеристики монитора.
Вообще говоря, использование предустановки sRGB и общего профиля цветового пространства sRGB обычно безопаснее, чем использование общего профиля производителя, который часто поврежден или содержит калибровочные кривые, которые принесут больше вреда, чем пользы.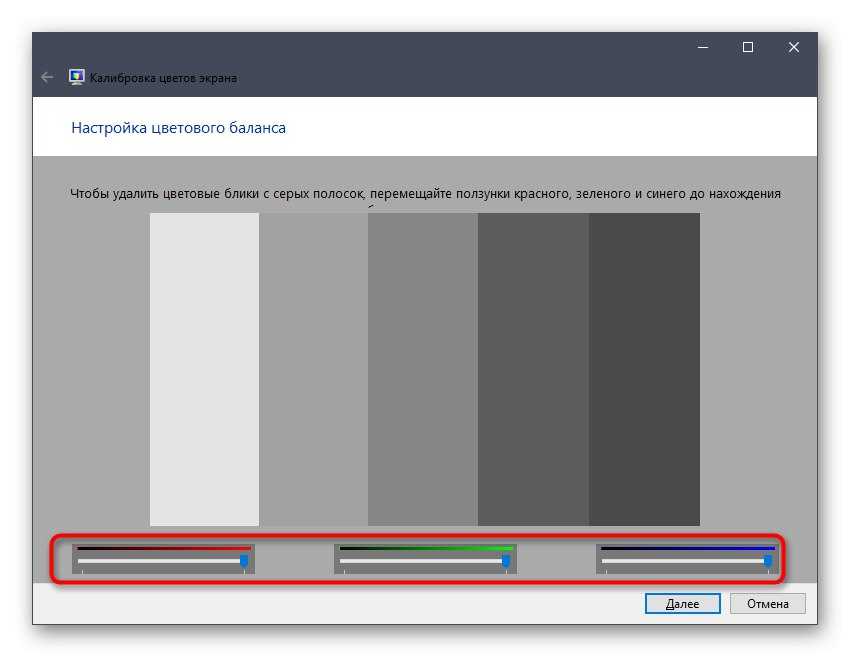
Можно ли получить приятные и относительно точные цвета с любого дисплея, не измеряя его? Да. Но насколько хорошо и достаточно ли этого, зависит от каждого варианта использования и монитора.
База данных профилей ICC и настроек калибровки монитора
Share this content
Updated Last 26 May 2022
Quick Browse
Change Log| Model Added | Date | Source |
| Dell Alienware AW3423DW QD-OLED | 26 /5/22 | TFT Central Review |
| LG C1 OLED | 26/5/22 | Пользовательский представление |
| DELL P2415Q | 99 2628 2628 2628 2628 2628 2628 2628 2628 2628 2628 2628 2628 2628 2628 2628 2628 2628 2628 2628 2628 2628||
| DELL P2415Q | ||
| LG 24MT57D-PZ | 26/5/22 | User submission |
| Dell Alienware AW3418HW | 26/5/22 | User submission |
| LG 27GN750-B | 26/5 /22 | User submission |
| LG 27GL63T-B | 26/5/22 | User submission |
| ViewSonic XG2431 | 14/4/22 | TFT Central review |
| Asus ROG Strix XG309CM | 14/4/22 | TFT Central review |
| AOC AGON Pro AG274QXM | 14/4/22 | TFT Central review |
| HP X27q | 14/4/22 | Techless YouTube обзор |
| Планшет Lenovo ThinkPad X201 | 14/4/22 | Представление пользователя |
Если вы нашли эту базу данных и веб-сайт полезными, рассмотрите возможность сделать небольшое пожертвование.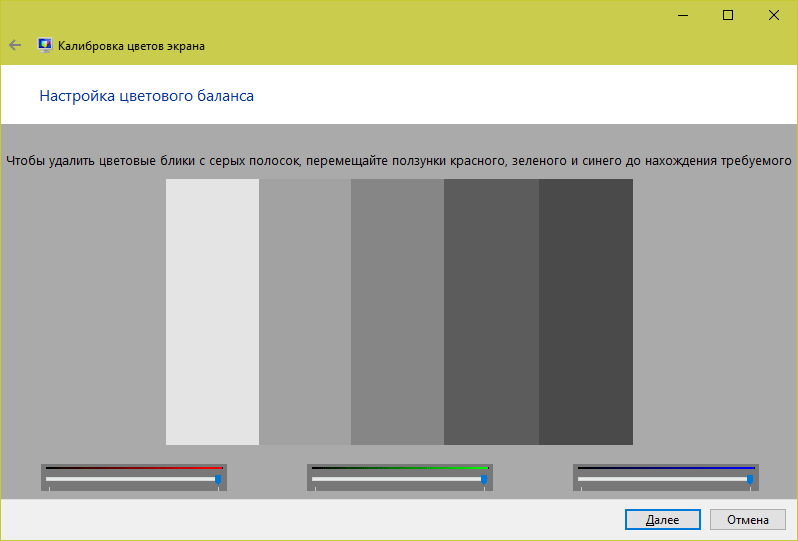
| Купить мониторы и проверить цены – партнерские ссылки |
|---|
| Amazon | Overclockers UK |
| TFTCentral является участником партнерской программы Amazon Services LLC, партнерской рекламной программы, предназначенной для предоставления сайтам средств для получения платы за рекламу за счет рекламы и ссылок на Amazon.com, Amazon.co.uk , Amazon.de, Amazon.ca и другие магазины Amazon по всему миру. Мы также участвуем в аналогичной схеме для Overclockers.co.uk. |
Индекс базы данных
Калибровка экрана – что нужно знать включает в себя настройку параметров экранного меню на рекомендуемые уровни яркости, контрастности, RGB, гаммы, цветовой температуры и т. д. В процессе калибровки устройство/программное обеспечение часто будет направлять вас к достижению этой оптимальной начальной точки, прежде чем будут сделаны более точные исправления путем создания профиль на уровне видеокарты.
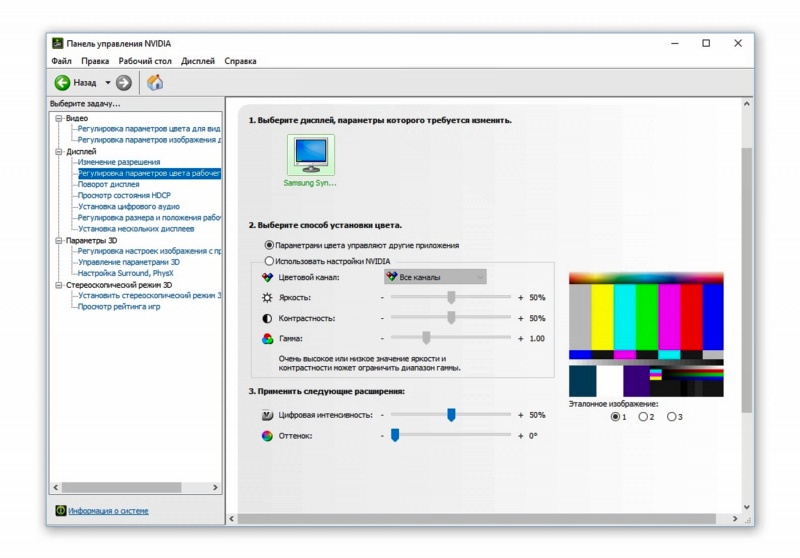 Выбор наилучшей аппаратной настройки в первую очередь может помочь гарантировать, что профилирование требует «меньше работы» для исправления ваших настроек и обеспечения сохранения тональных значений. Используйте рекомендуемые настройки экранного меню в качестве отправной точки, которая будет хорошим началом.
Выбор наилучшей аппаратной настройки в первую очередь может помочь гарантировать, что профилирование требует «меньше работы» для исправления ваших настроек и обеспечения сохранения тональных значений. Используйте рекомендуемые настройки экранного меню в качестве отправной точки, которая будет хорошим началом. 2) Профилирование экрана на уровне видеокарты — после достижения оптимальной аппаратной отправной точки остальная часть процесса обычно автоматизирована, пока устройство делает более точные исправления для улучшения гаммы, точки белого и цвета точность экрана. Эти исправления вносятся путем создания профиля ICC на уровне видеокарты. После завершения профиль активируется и сочетается с настройками экранного меню на шаге 1, что должно дать вам хорошую настройку. Вы можете использовать доступные профили ICC, чтобы предложить дополнительный уровень исправления, и их можно легко активировать или удалить, если вы не видите преимущества или они не работают на вашем экране.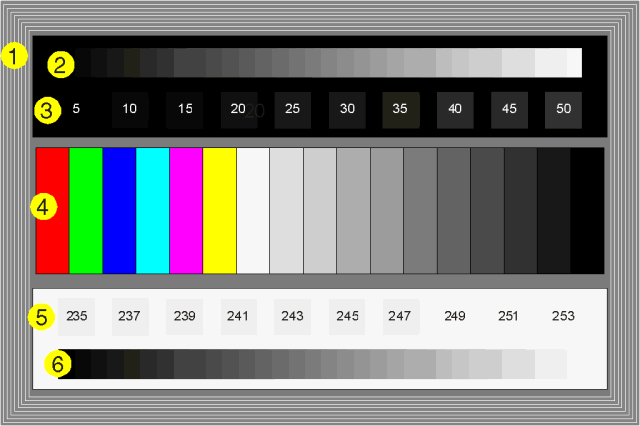
В этом разделе содержится информация и профили, которые помогут откалибровать ваш монитор и улучшить его внешний вид. В приведенной выше таблице вы найдете некоторые рекомендуемые настройки экранного меню для различных моделей, а также профиль ICC, созданный и сохраненный с помощью аппаратного калибровочного устройства. Они были сопоставлены из наших различных обзоров, а также из всех, которые были собраны из различных источников и присланных нам читателями.
Однако есть несколько очень важных моментов, которые необходимо учитывать, поэтому примите во внимание следующее:
- Рекомендуются настройки экранного меню, связанные с процессом калибровки, который создает профиль ICC. Вы можете или не можете найти их полезными сами по себе. Рекомендуется их сочетание с прикрепленным профилем ICC.
- Профили ICC создаются с использованием различных колориметрических устройств, поэтому качество и точность будут различаться.
 Используемое устройство и программное обеспечение предоставляются по возможности
Используемое устройство и программное обеспечение предоставляются по возможности - У вас должен быть тот же экран версии, что и при создании профиля. Производители иногда переключают панели в своих экранах, так что имейте это в виду. Изменения экрана также могут привести к различиям.
- Имейте в виду, что все эти настройки относятся к индивидуальному экрану, программному обеспечению, операционной системе и аппаратному обеспечению ПК. Их актуальность и эффективность в вашей системе могут различаться.0246 чувствует себя лучше. Они могут улучшать или не улучшать фактическую способность цветопередачи в реальном выражении, это будет зависеть от настройки и причин, перечисленных выше. Не пугайтесь, если они не работают на вашем экране и в системе. Если они не работают, просто удалите профиль ICC и восстановите свои настройки. Это полностью обратимо!
- Чтобы получить действительно точные результаты, вам потребуется использовать калибровочное устройство на своем собственном экране и системе и самостоятельно профилировать экран с его помощью.

В общем, не полагайтесь на то, что эти настройки и профили волшебным образом работают на вашем экране! Мы надеемся, что они должны помочь улучшить ситуацию для многих пользователей, но производительность будет варьироваться, как описано выше.
Установка и активация профиля ICC
Выполните следующие действия, которые помогут вам настроить профиль ICC в различных операционных системах. При необходимости этот инструмент DisplayProfile может быть полезен. Это небольшая программа, которая позволяет быстро и легко переключаться между сохраненными профилями или активировать профиль, если он не загружен.
В Windows 7
Сохраните свой профиль ICC в следующем расположении: \Windows\system32\spool\drivers\color
Вы можете изменить настройки управления цветом вашего компьютера, открыв «Управление цветом» на панели управления.
- Установите флажок «использовать мои настройки для этого устройства»
- Нажмите «добавить» внизу и найдите соответствующий профиль.
 Возможно, вам придется выбрать «Обзор» во всплывающем окне профилей, чтобы найти профили, которые вы добавили в соответствующую папку.
Возможно, вам придется выбрать «Обзор» во всплывающем окне профилей, чтобы найти профили, которые вы добавили в соответствующую папку. - Профиль появится в средней панели. Если видно более одного, вы можете выбрать значение по умолчанию с помощью кнопки «установить по умолчанию»
- . Вам также необходимо включить гамма-коррекцию профилей.
- Перейдите на вкладку «Дополнительно». Вам нужно выбрать «использовать калибровку дисплея Windows», но изначально она неактивна.
- Нажмите «изменить настройки системы по умолчанию», и появится новое окно, похожее на предыдущее. Вы должны увидеть изменение гаммы экранов по мере загрузки поправок из профиля.
Следующие часто задаваемые вопросы Microsoft также могут быть полезны
При необходимости этот инструмент DisplayProfile может быть полезен. Это небольшая программа, которая позволяет быстро и легко переключаться между сохраненными профилями или активировать профиль, если он не загружен.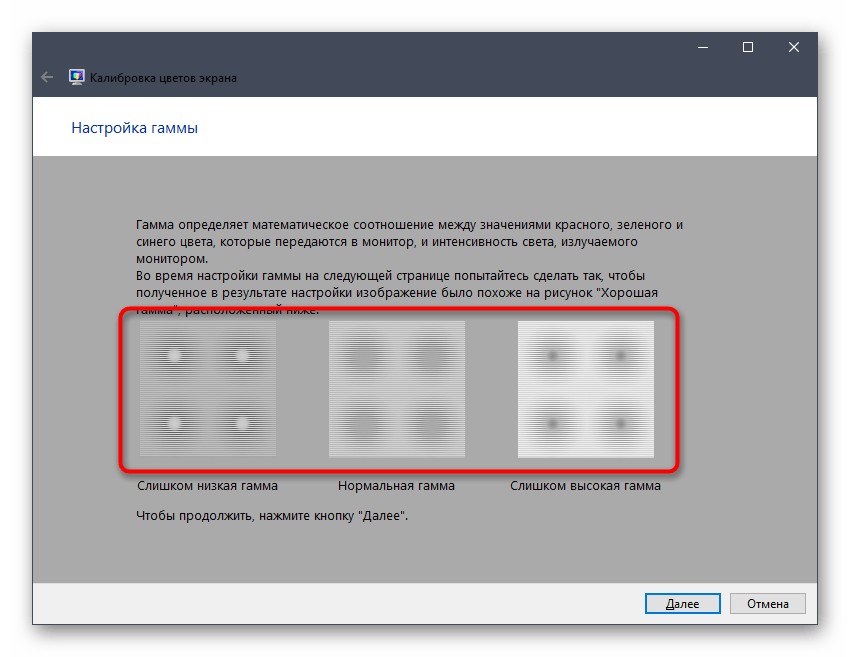
Windows Vista
- Поместите сохраненный профиль ICC в: C:\windows\system32\spool\drivers\color\
- Щелкните правой кнопкой мыши на рабочем столе
- Выберите «Персонализация» > «Параметры отображения» > «Дополнительные параметры» > вкладка «Управление цветом».
- Отметьте «использовать мои параметры для этого периферийного устройства»
- Выберите «Добавить», выберите сохраненный профиль ICC и установите его по умолчанию.
- Щелкните вкладку «Дополнительно» в профиле периферийного устройства, выберите сохраненный профиль ICC, нажмите «ОК».
> Расположение профилей ICC в других операционных системах :\WINNT\System32\Spool\Drivers\Color
Windows ME и 98 :
C:\Windows\System\Color
Mac OS X
/Library/Colorsync/Profiles (для всей системы)
~/Library/Colorsync/Profiles (папка пользователя)
 Однако многие пользователи предпочитают другие настройки при играх или просмотре фильмов и часто предпочитают более насыщенные цвета, которые выглядят яркими и яркими, не говоря уже о более ярком дисплее. Это может быть не точно соответствует как таковому, но это больше касается получения изображения, которое выглядит и ощущается более привлекательным для этих целей. Очевидно, что это не приводит к крайностям воспроизведения нереалистичных цветов, оттенков кожи и т. д. На самом деле это одна из областей, где некоторые пользователи предпочитают экраны с широкой гаммой из-за их более ярких и насыщенных родных цветов.
Однако многие пользователи предпочитают другие настройки при играх или просмотре фильмов и часто предпочитают более насыщенные цвета, которые выглядят яркими и яркими, не говоря уже о более ярком дисплее. Это может быть не точно соответствует как таковому, но это больше касается получения изображения, которое выглядит и ощущается более привлекательным для этих целей. Очевидно, что это не приводит к крайностям воспроизведения нереалистичных цветов, оттенков кожи и т. д. На самом деле это одна из областей, где некоторые пользователи предпочитают экраны с широкой гаммой из-за их более ярких и насыщенных родных цветов. Обычно, когда вы загружаете игру или фильм, ваша видеокарта в любом случае отказывается от калиброванного профиля ICC и возвращается к некоторым настройкам по умолчанию, гамма-рампам и т.п. Не проблема для большинства людей по вышеупомянутым причинам, но проблема для тех, кто действительно хочет сохранить откалиброванный профиль и настройки из своего колориметра/профиля ICC.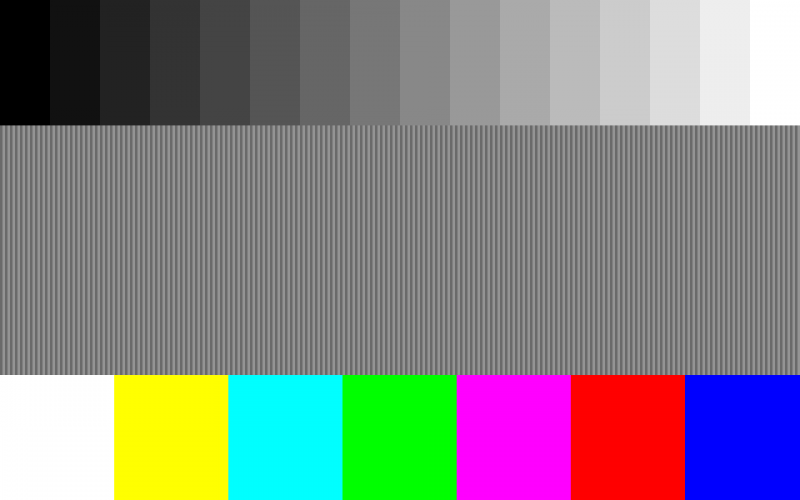
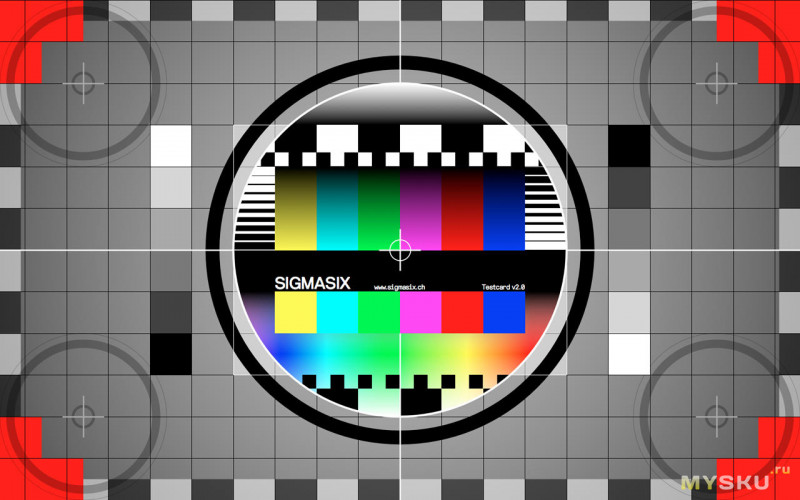 Если внешнее освещение нестабильно (например, калибровка ноутбука), температуру монитора можно установить на значение 6500К.
Если внешнее освещение нестабильно (например, калибровка ноутбука), температуру монитора можно установить на значение 6500К.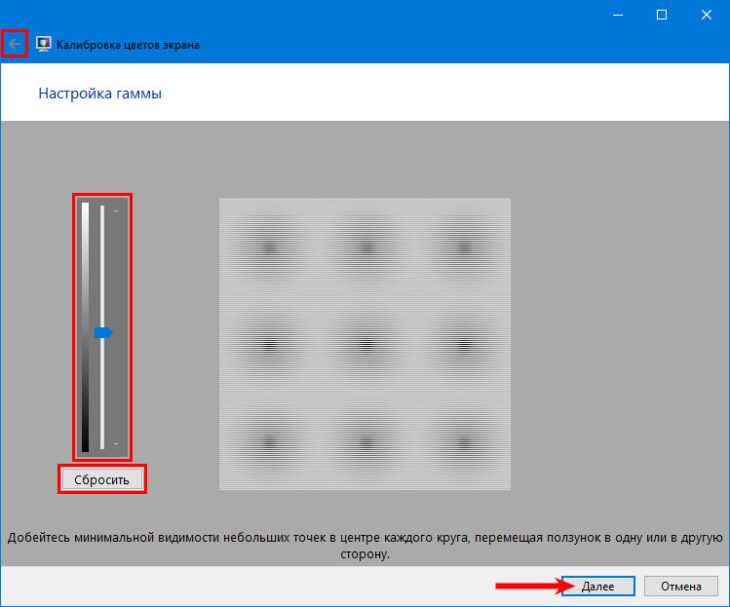 Таким же образом можно бороться и с другими проявлениями метамеризма.
Таким же образом можно бороться и с другими проявлениями метамеризма.
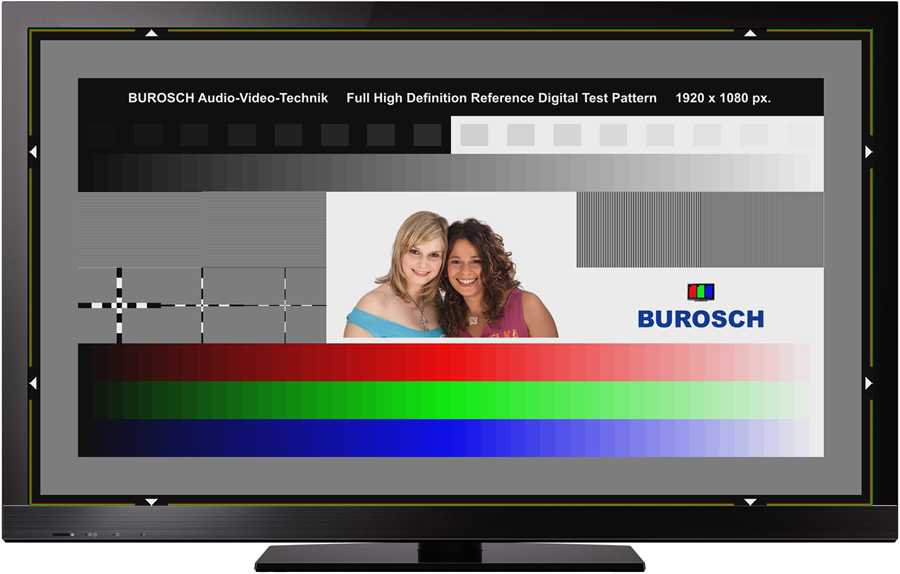 Поиск оптимального алгоритма или программы для увеличения — это всего лишь поиск компромисса между фактическим ухудшением изображения и улучшением его визуального восприятия. Фотографию размером метр на метр никто не будет разглядывать с очень близкого расстояния, поэтому большая часть недостатков и дефектов картинки просто не будут никем замечены. Этим свойством глаза давно пользуются в наружной рекламе — если вы подойдете к рекламному щиту 6х3 метра на довольно близкое расстояние, то обнаружите, с каким низким разрешением напечатано изображение, хотя издалека оно выглядит более чем привлекательно. А ведь низкое разрешение печати — это существенное удешевление производства…
Поиск оптимального алгоритма или программы для увеличения — это всего лишь поиск компромисса между фактическим ухудшением изображения и улучшением его визуального восприятия. Фотографию размером метр на метр никто не будет разглядывать с очень близкого расстояния, поэтому большая часть недостатков и дефектов картинки просто не будут никем замечены. Этим свойством глаза давно пользуются в наружной рекламе — если вы подойдете к рекламному щиту 6х3 метра на довольно близкое расстояние, то обнаружите, с каким низким разрешением напечатано изображение, хотя издалека оно выглядит более чем привлекательно. А ведь низкое разрешение печати — это существенное удешевление производства… Этот плагин позволяет увеличивать изображение до 600% и многие считают его одним из лучших. Однако не стоит слишком обольщаться — даже самая совершенная математика не восстанавливает то, чего нет. Поэтому, несмотря на значительно лучшие результаты по сравнению с бикубической интерполяцией, Photoshop-фракталы тоже не всегда и не на сто процентов решают вопрос увеличения;
Этот плагин позволяет увеличивать изображение до 600% и многие считают его одним из лучших. Однако не стоит слишком обольщаться — даже самая совершенная математика не восстанавливает то, чего нет. Поэтому, несмотря на значительно лучшие результаты по сравнению с бикубической интерполяцией, Photoshop-фракталы тоже не всегда и не на сто процентов решают вопрос увеличения;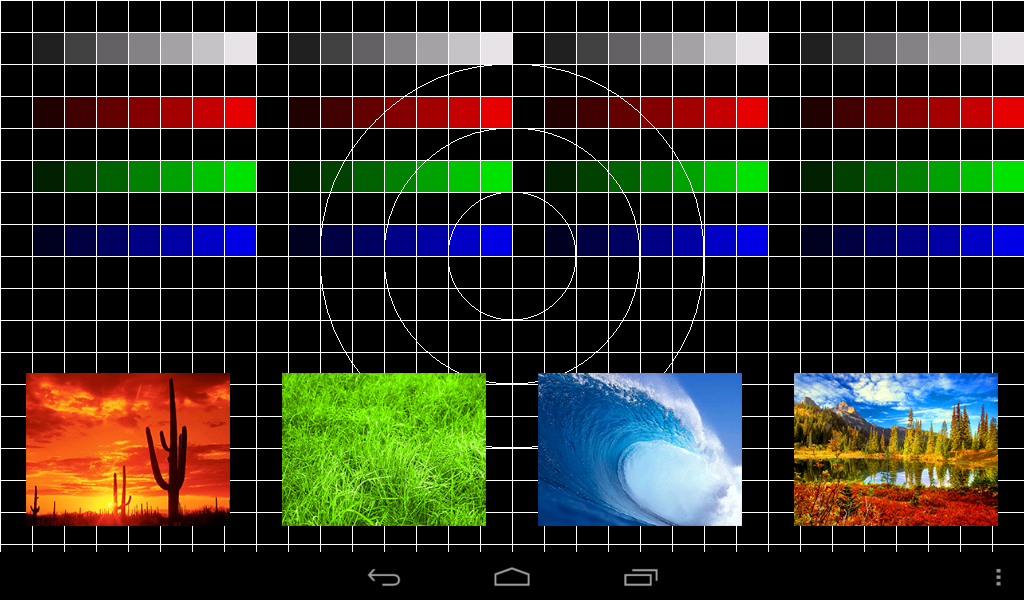 Чтобы не проводить процедуру увеличения вручную, удобно написать специальный Action или купить уже готовый (например, у Фреда Миранды).
Чтобы не проводить процедуру увеличения вручную, удобно написать специальный Action или купить уже готовый (например, у Фреда Миранды).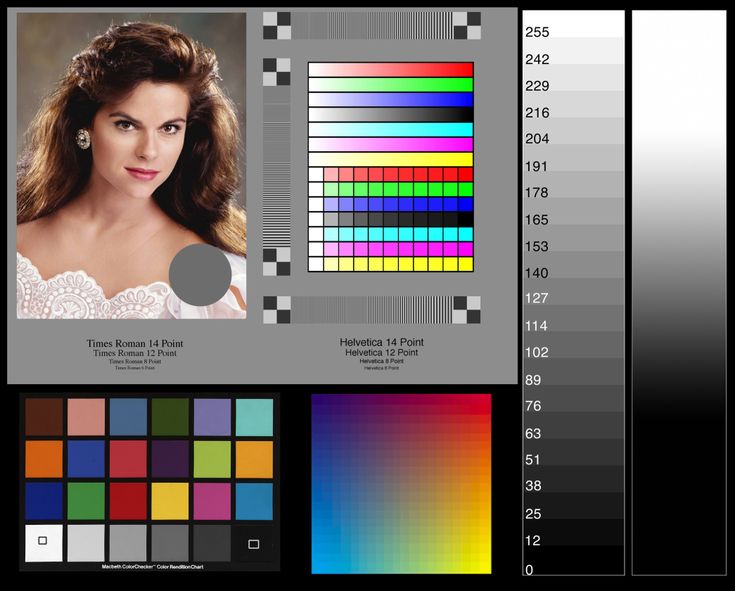

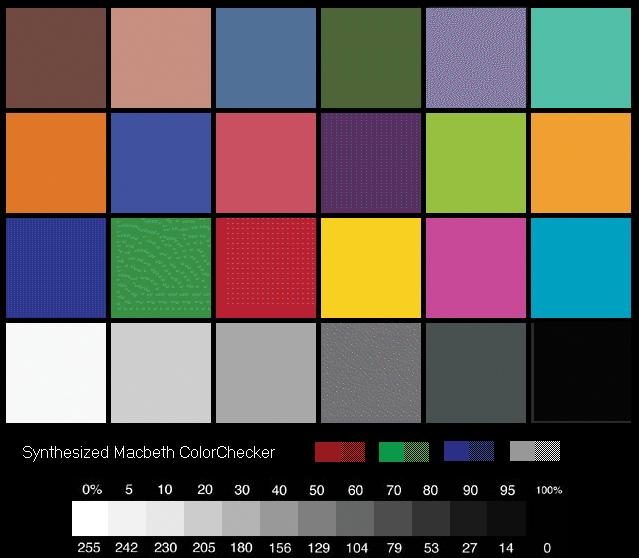 Используемое устройство и программное обеспечение предоставляются по возможности
Используемое устройство и программное обеспечение предоставляются по возможности
 Возможно, вам придется выбрать «Обзор» во всплывающем окне профилей, чтобы найти профили, которые вы добавили в соответствующую папку.
Возможно, вам придется выбрать «Обзор» во всплывающем окне профилей, чтобы найти профили, которые вы добавили в соответствующую папку.