Настройка The Bat! для Mail.ru по POP3
Защищённый почтовый клиент The Bat! Professional точно так же, как и его «домашняя» версия The Bat! Home, позволяет работать с неограниченным количеством почтовых ящиков, благодаря чему из одного программного агента The Bat!, установленного на персональном компьютере или ноутбуке, вы можете одновременно контролировать всю вашу почтовую переписку, размещённую на разных почтовых сервисах.
Неоспоримым преимуществом профессиональной версии The Bat! является возможность безопасной двухфакторной аутентификации пользователя при доступе к почтовой программе с использованием USB-токена или смарт-карты, что в свою очередь обезопасит вас от доступа к The Bat! посторонних лиц в ваше отсутствие.
При таком способе авторизации вам понадобится подключить токен или карту к компьютеру и ввести корректный ПИН-код — точно так же, как вы это делаете при использовании банковских карт. И только в том случае, если вы подключили токен или карту именно от вашего The Bat! и ввели верный ПИН-код, то вы получите доступ к базе почтовой переписки вашего The Bat! Professional.
В прошлом обзоре мы рассматривали порядок настройки почтового клиента The Bat! для работы с почтой Gmail от Google. В текущей статье вашему вниманию будет предложено пошаговое руководство по настройке программы The Bat! для работы с не менее популярным в нашей стране почтовым сервисом Mail.ru.
- Для создания нового почтового ящика в The Bat! выберите пункт меню «Ящик» и затем «Новый почтовый ящик …»
- В открывшемся окне введите имя, адрес электронной почты и пароль доступа к сервису Mail.ru
- Протокол укажите как «IMAP или POP»
- Нажмите кнопку «Далее» для продолжения
Почтовый сервис Mail.ru позволяет работать с входящей почтой по протоколам POP и IMAP. При выборе того или иного протокола необходимо отталкиваться от характера вашей работы с электронной почтой, ваших требований или требований службы безопасности вашей компании к электронному документообороту.
В данном обзоре остановимся на варианте забора почты по протоколу POP, так как подразумеваем работу с электронной перепиской только с одного компьютера (в целях информационной безопасности), соответственно и синхронизация писем в реальном времени между устройствами нам в данном случае также не нужна.
Если же вам необходим доступ к вашей почтовой переписке сразу с нескольких устройств с синхронизацией писем в режиме реального времени, то протокол IMAP будет для вас более предпочтительным. Настройка почтового ящика в этом случае будет несколько отличаться от указанной в данном обзоре.
- Укажите в качестве протокола для получения почты «POP — Post Office Protocol v3»
- Адрес сервера — pop.mail.ru
- Порт — 995
- Имя пользователя (полностью с @mail.ru) и пароль для доступа к сервису Mail.ru
- Для перехода к следующему пункту настроек нажмите кнопку «Далее»
- Приступаем к настройке исходящей корреспонденции
- В качестве сервера исходящей почты укажите smtp.
 mail.ru
mail.ru - Соединение — Безопасное на спец. порт (TLS)
- Порт — 465
- Отметьте пункт «Мой сервер SMTP требует аутентификации»
- Нажмите «Далее» для продолжения
- Проверьте введённые сведения об учётной записи и нажмите «Готово» для перехода к The Bat!
- В результате проведённых действий в нашем почтовом клиенте The Bat! появится ещё один ящик — Mail.ru
- В начале работы с почтой Mail.ru затребует подтверждение для The Bat! на работу с электронной почтой ресурса
- Введите имя и пароль для доступа к Mail.ru и нажмите кнопку «Войти»
- Нажмите кнопку «Разрешить», если вы доверяете приложению The Bat! работать с почтой Mail.ru
- Для проверки списка приложений, которые имеют доступ к вашему аккаунту на Mail.ru перейдите на сайт почтового сервиса
- Авторизуйтесь с вашими именем и паролем на Mail.
 ru
ru - Нажмите иконку «Настройки» и далее в открывшемся меню выберите пункт «Все настройки»
- На новой открывшейся странице выберите пункт меню «Пароль и безопасность»
- В разделе «Сторонние авторизации» нажмите по ссылке «Управлять авторизациями»
- В новой вкладке будет представлен перечень приложений, имеющих доступ к вашему аккаунту на Mail.ru
- В случае необходимости вы всегда сможете исключить то или иное приложение из этого списка
На этом процесс настройки почтового клиента The Bat! для работы с электронной почтой сервиса Mail.ru можно считать завершённым. Если в процессе настройки The Bat! для Mail.ru у вас возникли какие-либо вопросы, то можете задать их по электронной почте, либо по телефону, указанному на сайте.
6129 05.04.2020
Настройка почты Mail.Ru на Андроиде
Главная » Обзоры » Обзор программ
Eugene 2
Mail.Ru является одним из самых популярных почтовых сервисов в интернете. С появлением смартфонов стало возможно использовать почту прямо на телефоне. Однако на том же Андроиде настройка доступа к ящику имеет некоторые особенности. В этой статье мы подробно рассмотрим, как происходит настройка почты Mail.Ru на Android.
Содержание
- Как настроить почту Mail.Ru на Андроид
- Настройка почты Mail.Ru на Андроид: Видео
- Возможные проблемы при настройке почтового сервиса
- Почтовый клиент для системы Андроид: Видео
- Почтовый агент для использования сервиса Mail.Ru
Как настроить почту Mail.Ru на Андроид
Для начала нужно найти утилиту «Почта», которая стандартно предустановлена на Android. Зайти в нее, перейти на пункт «E-mail» и нажать иконку «Меню» и далее «Настройка». В верхнем левом углу там будет кнопка «Добавить аккаунт». После этого появится окно «E-mail поддерживает большинство популярных служб». Там будет две строчки, их необходимо заполнить. Первая строчка – «Имя». Его надо вписать полностью по типу имя@mail.ru и пароль от почтового ящика.
После этого появится окно «E-mail поддерживает большинство популярных служб». Там будет две строчки, их необходимо заполнить. Первая строчка – «Имя». Его надо вписать полностью по типу имя@mail.ru и пароль от почтового ящика.
Следующее окно предложит выбрать тип аккаунта. Там будет 3 варианта: POP3, IMAP, Exchange.
Для лучшей плавности и быстроты работы лучше выбирать второй вариант. Рассмотрим случай, когда был выбран POP3.
Здесь появится еще одно окно, где надо будет заполнить поля «Сервер POP3». Тут нужно ввести pop.mail.ru. Далее «Порт» – вводим 995, «Тип безопасности» – SSL/TLS, а в последней графе «Удаления сообщений с сервера» нужно выбрать «Никогда».
Настройка IMAP происходит подобным образом. Только в графе «Порт» надо ввести 993, «Сервер IMAP» – соответственно imap.mail.ru, «Тип безопасности» такой же, как и в POP3. Все остальное оставляем без изменений.
После установки протокола появится последнее окно, где необходимо заполнить пункт «Сервер SMTP», нужно ввести smtp.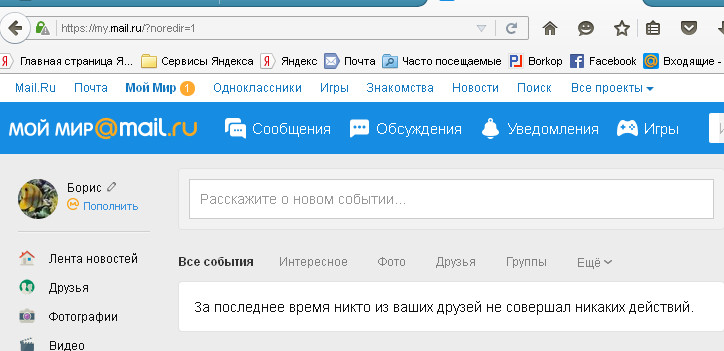 mail.ru, «Тип безопасности» – SSL/TLS, а в пункте «Требовать вход в аккаунт» уже должна стоять галочка. Все остальное уже заполнено.
mail.ru, «Тип безопасности» – SSL/TLS, а в пункте «Требовать вход в аккаунт» уже должна стоять галочка. Все остальное уже заполнено.
После этого остается только нажать кнопку «Далее» и наслаждаться всеми преимуществами электронного ящика. Тут было подробно описано, как настроить почту Mail.Ru на вашем устройстве. Если возникнет необходимость добавить еще один аккаунт, надо будет проделать все вышеописанное, только изменить данные в графах «Пароль» и «Имя пользователя».
Настройка почты Mail.Ru на Андроид: Видео
Возможные проблемы при настройке почтового сервиса
Система Android не является совершенной. Иногда во время работы с почтой на Android возникает ошибка сети. В такой ситуации первое, что стоит сделать, – проверить правильность ввода всех данных. Далее посмотреть – не пропал ли интернет. Если все нормально, надо перезагрузить устройство и попробовать ввести все заново. В большинстве случаев после таких манипуляций все начинает работать нормально.
Далее посмотреть – не пропал ли интернет. Если все нормально, надо перезагрузить устройство и попробовать ввести все заново. В большинстве случаев после таких манипуляций все начинает работать нормально.
Почтовый клиент для системы Андроид: Видео
Почтовый агент для использования сервиса Mail.Ru
Существует официальный почтовый агент для Android от компании Mail.Ru. Скачать его можно на Google Play. Настройка клиента происходит по алгоритму, описанному выше. Приложение отличается плавной работой и стабильностью. Кроме этого, существует и огромное множество альтернативных клиентов. Они бывают как платными, так и бесплатными, и отличаются по функционалу. Какой из них выбрать – зависит исключительно от личных предпочтений.
Почта Mail.ru: почтовый ящик
Developer: Mail.Ru Group
Price: Free
Таким образом, мы увидели, что установить сервис Mail.Ru совсем несложно, а вместо стандартного клиента можно использовать альтернативные.
Почта— официальная служба поддержки Apple
Поиск настроек почты
Введите ниже свой адрес электронной почты, и мы проверим ваши настройки почты.
Адрес электронной почты
Действительный ввод Неверный ввод
Пожалуйста, введите адрес электронной почты в правильном формате. Настройки почты не известны вашему провайдеру электронной почты. Пожалуйста, свяжитесь с вашим провайдером для правильных настроек.
Настройки почты найдены.
Сервер входящей почты
Сервер исходящей почты
Сервер исходящей почты (Mac OS)
Сервер исходящей почты
Сервер исходящей почты (iOS)
) с целью улучшения наших продуктов и услуг. В противном случае ваш полный адрес электронной почты не будет сохранен и не будет использоваться Apple или передан другим лицам.
В противном случае ваш полный адрес электронной почты не будет сохранен и не будет использоваться Apple или передан другим лицам.
Делайте больше с Mail
Отменить отправку
Если вы допустили ошибку или отправили электронное письмо по ошибке, вы можете отменить отправку электронного письма с помощью Отменить отправку.
Запланировать отправку электронной почты
Вы можете выбрать «Отправить позже», чтобы программа «Почта» отправила электронное письмо в более позднее запланированное время.
Напомнить мне
Пусть Mail напомнит вам о письме через час, сегодня вечером, завтра или в любое другое время.
Добавьте учетную запись электронной почты на устройство iOS
Существует два способа настройки учетной записи электронной почты в приложении «Почта» на iPhone, iPad или iPod touch — автоматически или вручную.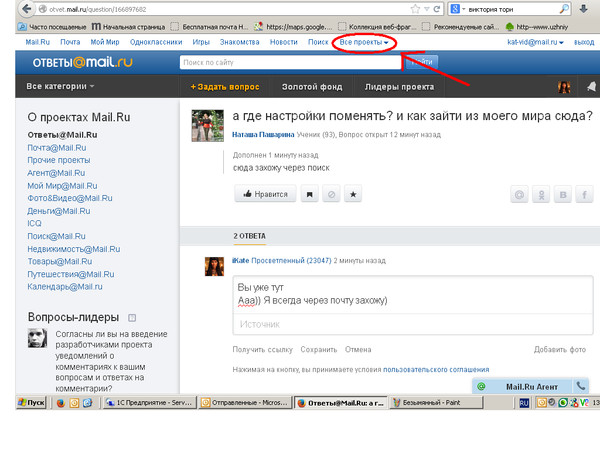 Узнайте, какой вариант лучше для вас.
Узнайте, какой вариант лучше для вас.
Если ваша информация в iCloud не синхронизируется
Узнайте, что делать, если вам нужна помощь. Например, изменения, которые вы внесли в Контакты, Календари или Напоминания на одном устройстве, не отображались на всех ваших устройствах.
Упорядочивание электронной почты на вашем Mac
Как управлять своей почтой и упростить концентрацию на важных для вас сообщениях.
Поиск других тем
Поддержка поиска Чтобы открыть список вариантов, введите. Поддержка поиска
Сообщества Apple
Находите ответы, задавайте вопросы и общайтесь с другими пользователями Apple.
Получить поддержку
Мы можем помочь вам найти лучшие варианты поддержки.
Приложение поддержки
Получите персонализированный доступ к решениям для ваших продуктов Apple.
Почта — официальная служба поддержки Apple
Поиск настроек почты
Введите ниже свой адрес электронной почты, и мы проверим ваши настройки почты.
Адрес электронной почты
Действительный ввод Неверный ввод
Пожалуйста, введите адрес электронной почты в правильном формате. Настройки почты не известны вашему провайдеру электронной почты. Пожалуйста, свяжитесь с вашим провайдером для правильных настроек.
Настройки почты найдены.
Сервер входящей почты
Сервер исходящей почты
Сервер исходящей почты (Mac OS)
Сервер входящей почты
Сервер исходящей почты (iOS)
Примечание. Apple может собирать и использовать адрес вашего домена (например, yahoocom). gmail.com и т. д.) в целях улучшения наших продуктов и услуг. В противном случае ваш полный адрес электронной почты не будет сохранен и не будет использоваться Apple или передан другим лицам.
Apple может собирать и использовать адрес вашего домена (например, yahoocom). gmail.com и т. д.) в целях улучшения наших продуктов и услуг. В противном случае ваш полный адрес электронной почты не будет сохранен и не будет использоваться Apple или передан другим лицам.
Делайте больше с Mail
Отменить отправку
Если вы допустили ошибку или отправили электронное письмо по ошибке, вы можете отменить отправку электронного письма с помощью Отменить отправку.
Запланировать отправку электронной почты
Вы можете выбрать «Отправить позже», чтобы программа «Почта» отправила электронное письмо в более позднее запланированное время.
Напомнить мне
Пусть Mail напомнит вам о письме через час, сегодня вечером, завтра или в любое другое время.
Добавление учетной записи электронной почты на устройство iOS
Существует два способа настройки учетной записи электронной почты в приложении «Почта» на iPhone, iPad или iPod touch — автоматически или вручную. Узнайте, какой вариант лучше для вас.
Если ваша информация в iCloud не синхронизируется
Узнайте, что делать, если вам нужна помощь. Например, изменения, которые вы внесли в Контакты, Календари или Напоминания на одном устройстве, не отображались на всех ваших устройствах.
Упорядочение электронной почты на вашем Mac
Как контролировать папку «Входящие» и упростить работу с важными для вас сообщениями.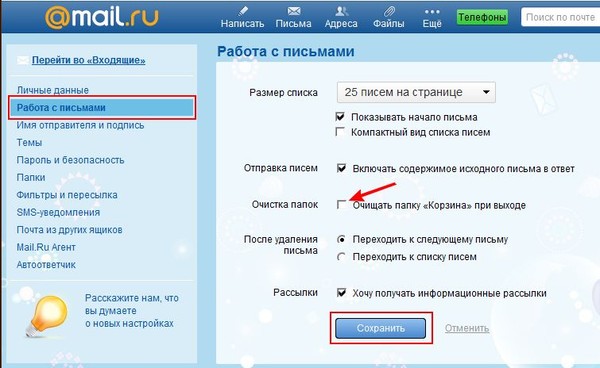
 mail.ru
mail.ru ru
ru