Настройка учетной записи электронной почты в почте с помощью средства чтения с экрана
Эта статья предназначена для людей с нарушениями зрения или с когнитивными нарушениями, использующих программы чтения с экрана, например Экранный диктор корпорации Microsoft, JAWS или NVDA с продуктами Microsoft 365. Эта статья входит в набор содержимого поддержки средства чтения с экрана Microsoft 365, где содержатся дополнительные сведения о специальных возможностях в наших приложениях. Общие справочные сведения доступны на главной странице службы поддержки Майкрософт.
Используйте Почта для Windows 10 клавиатуры и средства чтения с экрана для настройки учетных записей. Мы проверили эту функцию с использованием экранного диктора, JAWS и NVDA, но она может работать и с другими средствами чтения с экрана, если они соответствуют общепринятым стандартам и методам для специальных возможностей. Вы узнаете, как добавить несколько учетных записей Почта, чтобы оставаться на связи с работой, семьей и друзьями.
Почта поддерживает большинство типов служб электронной почты. Вы можете добавить любую из следующих Microsoft учетных записей: Exchange, Microsoft 365, Outlook.com, Hotmail, Live.com и MSN.com. Кроме того, можно добавить сторонние учетные записи (Gmail, Yahoo! Mail, iCloud или учетную запись с POP- или IMAP-сервером).
Примечания:
-
Новые возможности Microsoft 365 становятся доступны подписчикам Microsoft 365 по мере выхода, поэтому в вашем приложении эти возможности пока могут отсутствовать. Чтобы узнать о том, как можно быстрее получать новые возможности, станьте участником программы предварительной оценки Office.
-
Дополнительные сведения о средствах чтения с экрана см. в статье о работе средств чтения с экрана в Microsoft Office.

В этом разделе
-
Настройка первой учетной записи
-
Настройка учетной записи Майкрософт в качестве первой учетной записи
-
-
Добавление дополнительных учетных записей электронной почты
Добавление учетной записи Gmail после первоначальной настройки
Настройка первой учетной записи
Вы можете быстро настроить свою первую учетную запись с помощью средства чтения с экрана в Почта. Она может иметь любой из поддерживаемых типов. Так как все учетные записи электронной почты отличаются, приведенные ниже инструкции содержат общие рекомендации по настройке учетной записи при первом открытии Почта учетной записи.
Она может иметь любой из поддерживаемых типов. Так как все учетные записи электронной почты отличаются, приведенные ниже инструкции содержат общие рекомендации по настройке учетной записи при первом открытии Почта учетной записи.
Подробные инструкции по настройке учетной записи Microsoft в качестве первой учетной записи см. в разделе «Настройка учетной записи Майкрософт в качестве первой учетной записи».
-
Откройте Почта. Откроется окно приветствия. Прозвучит сообщение «Добавить учетную запись».
-
Чтобы выбрать тип учетной записи электронной почты, которую вы хотите добавить, нажимайте клавишу СТРЕЛКА ВНИЗ, пока не услышите название нужной учетной записи, и нажмите клавишу ПРОБЕЛ.

-
Откроется окно входа в учетную запись, в котором нужно ввести сведения для входа. Процедура входа зависит от выбранной учетной записи.
Нажимайте клавишу TAB, пока не услышите редактируемые текстовые поля для требуемого адреса электронной почты или пароля, которые могут быть введены или не введены в одном окне. Введите необходимые сведения.
-
Чтобы перейти к следующему шагу процедуры, нажимайте клавишу TAB, пока не услышите сообщение «Далее, кнопка», и нажмите клавишу ПРОБЕЛ.
-
Завершив ввод учетных данных, нажимайте клавишу TAB, пока не услышите фразу «Вход, кнопка», и нажмите клавишу ПРОБЕЛ.

В зависимости от учетной записи вам может быть предложено предоставить дополнительные сведения, такие как вход в Microsoft 365 сети организации.
-
После успешной настройки вы услышите сведения об учетной записи и фразу «Готово, кнопка». Нажмите ПРОБЕЛ.
Фокус перемещается в папку Входящие.
Настройка учетной записи Microsoft в качестве первой учетной записи
Используйте средство чтения с экрана, чтобы легко настроить учетную запись Microsoft в качестве первой учетной записи.
-
Откройте Почта. Откроется окно приветствия.
 Прозвучит сообщение «Добавить учетную запись».
Прозвучит сообщение «Добавить учетную запись». -
Нажимайте клавишу СТРЕЛКА ВНИЗ, пока не услышите Microsoft тип учетной записи, например «Outlook.com «, а затем нажмите клавишу ПРОБЕЛ.
-
Прозвучит сообщение «Введите адрес электронной почты, телефон или Skype «. Введите адрес Microsoft учетной записи, а затем нажимайте клавишу TAB, пока не услышите фразу «Далее, кнопка», и нажмите клавишу ПРОБЕЛ.
-
Прозвучит сообщение «Введите пароль», а затем ваш адрес электронной почты. Введите пароль учетной записи, а затем нажимайте клавишу TAB, пока не услышите фразу «Вход, кнопка», и нажмите клавишу ПРОБЕЛ.

-
Прозвучит сообщение «Готово, кнопка». Нажмите клавишу ПРОБЕЛ, чтобы завершить создание учетной записи. Фокус переместится в папку Microsoftпапке «Входящие».
Добавление дополнительных учетных записей электронной почты
Вы можете легко добавить дополнительные учетные записи электронной почты после первоначальной настройки электронной почты. Они могут иметь любой из поддерживаемых типов. Так как все учетные записи разные, ниже приведены общие рекомендации по настройке дополнительной учетной записи.
Сведения о том, как настроить учетную запись Gmail, см. в разделе Добавление учетной записи Gmail после первоначальной настройки.
-
Нажимайте клавишу TAB, пока не услышите фразу «Добавить учетную запись, кнопка», а затем нажмите клавишу ПРОБЕЛ. Откроется окно «Добавление учетной записи«.
-
Нажимайте клавишу СТРЕЛКА ВНИЗ, пока не услышите название нужной учетной записи, а затем нажмите клавишу ПРОБЕЛ.
-
Следуйте инструкциям по настройке учетной записи на экране и общим инструкциям по настройке, описанным в разделе «Настройка первой учетной записи» на шаге 3 и выше.

В Почта нажимайте клавишу TAB, пока не услышите сообщение «Управление учетными записями, кнопка», а затем нажмите клавишу ПРОБЕЛ. Откроется панель «Управление учетными записями».
Добавление учетной записи Gmail после первоначальной настройки
-
В Почта нажимайте клавишу TAB, пока не услышите сообщение «Управление учетными записями, кнопка», а затем нажмите клавишу ПРОБЕЛ. Откроется панель «Управление учетными записями».
-
-
Нажимайте клавишу СТРЕЛКА ВНИЗ, пока не услышите «Google», а затем нажмите клавишу ПРОБЕЛ.
 Откроется окно входа Google. Введите свой адрес Gmail.
Откроется окно входа Google. Введите свой адрес Gmail. -
Нажимайте клавишу TAB, пока не услышите фразу «Далее, кнопка», а затем нажмите клавишу ПРОБЕЛ.
-
Введите пароль Gmail, а затем нажимайте клавишу TAB, пока не услышите фразу «Вход, кнопка», и нажмите клавишу ПРОБЕЛ.
-
Вам будет предложено разрешить Windows доступ к электронной почте и сведениям о параметрах из Google. Нажимайте клавишу TAB, пока не услышите фразу «Разрешить, кнопка», а затем нажмите клавишу ПРОБЕЛ. Если появится запрос о том, какое имя использовать при отправке сообщений, введите свое имя.

-
После успешной настройки вы услышите сообщение «Готово, кнопка». Нажмите ПРОБЕЛ. Фокус вернется к списку учетных записей на панели «Управление учетными записями «.
-
Чтобы закрыть область «Управление учетными записями «, нажмите клавишу ESC.
Дополнительные сведения
Поддержка средства чтения с экрана для почты и календаря Windows 10
Выполнение основных задач в Почте с помощью средства чтения с экрана
Сочетания клавиш в Почте
Настройка устройства для поддержки специальных возможностей в Microsoft 365
Получение информации и навигация в Почте с помощью средства чтения с экрана
Техническая поддержка пользователей с ограниченными возможностями
Корпорация Майкрософт стремится к тому, чтобы все наши клиенты получали наилучшие продукты и обслуживание.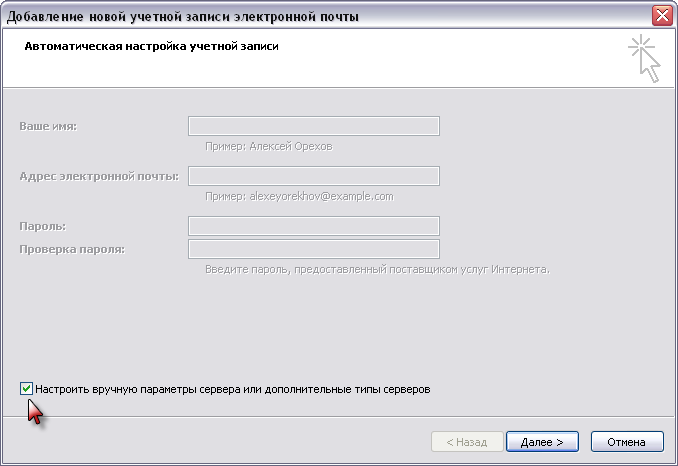 Если у вас ограниченные возможности или вас интересуют вопросы, связанные со специальными возможностями, обратитесь в службу Microsoft Disability Answer Desk для получения технической поддержки. Специалисты Microsoft Disability Answer Desk знакомы со многими популярными специальными возможностями и могут оказывать поддержку на английском, испанском, французском языках, а также на американском жестовом языке. Перейдите на сайт Microsoft Disability Answer Desk, чтобы узнать контактные сведения для вашего региона.
Если у вас ограниченные возможности или вас интересуют вопросы, связанные со специальными возможностями, обратитесь в службу Microsoft Disability Answer Desk для получения технической поддержки. Специалисты Microsoft Disability Answer Desk знакомы со многими популярными специальными возможностями и могут оказывать поддержку на английском, испанском, французском языках, а также на американском жестовом языке. Перейдите на сайт Microsoft Disability Answer Desk, чтобы узнать контактные сведения для вашего региона.
Если вы представитель государственного учреждения или коммерческой организации, обратитесь в службу Disability Answer Desk для предприятий.
Установка Windows 11 без учетной записи Microsoft
Учетная запись Microsoft (Microsoft account) — учетная запись, используемая для доступа к облачным сервисам Microsoft (Skype, OneDrive, Microsoft365, Xbox LIVE и т.п.). Начиная с Windows 8 учетная запись Microsoft можно использовать для входа на компьютер вместо локальной учетной записи.
Локальная учетная запись — это традиционный, классический тип учетной записи, который был доступен в течение многих лет в более старых версиях Windows. Его нельзя использовать для работы с сервисами Microsoft, но он позволяет вход без пароля или PIN-кода и не требует доступа в интернет. Поэтому многие пользователи Windows по-прежнему предпочитают этот традиционный способ входа в систему.
В Windows 11 использование учетной записи Microsoft предпочтительно, а в редакции Home ее наличие является обязательным условием и входит в системные требования. Однако это требование все же можно обойти, и сегодня мы рассмотрим несколько способов настроить Windows 11 с локальной учетной записью.
Способ 1. Штатный
Тип используемой учетной записи выбирается при первоначальной настройке операционной системы. По умолчанию предлагается настроить учетную запись Microsoft, а дальше все зависит от редакции. В старших редакциях Professional и Enterprise создать локальную учетную запись можно штатными средствами. Для этого надо перейти в Параметры входа
Для этого надо перейти в Параметры входа
И выбрать пункт Автономная учетная запись.
Нам предложат еще раз подумать о том, какие преимущества дает учетная запись Microsoft. Но мы не сдаемся 🙂 Жмем Пока пропустить
И вводим имя для локальной учетной записи.
Способ 2. Отключение сетевого подключения
Самый очевидный и простой, на первый взгляд, способ. Если отключить доступ в интернет, то Windows 11 не сможет использовать учетную запись Microsoft и будет вынуждена предоставить возможность использовать локальную учетную запись для входа в систему.
Имейте в виду, что отключить Интернет нужно заранее, до начала установки Windows. В противном случае система запомнит, что соединение было доступно и будет требовать повторно подключиться к Интернету и продолжить работу с учетной записью Microsoft.
Но и тут все зависит от редакции. В редакциях Professional и Enterprise при отсутствии доступа к сети можно выбрать пункт У меня нет Интернета
И затем нажать Продолжить ограниченную установку.
А вот редакция Home лишена и этой возможности. При отсутствии доступа к сети продолжить установку будет невозможно.
Способ 3. Указание несуществующего аккаунта
Этот способ работает на всех редакциях Windows 11, включая и домашние. Для его использования надо на странице ввода учетной записи указать любой несуществующий адрес, например [email protected]
и такой же произвольный пароль.
Windows немного подумает и выдаст ошибку, но все же позволит продолжить настройку с локальной учетной записью.
Способ 4. Использование файла ответов
И последний, самый продвинутый способ. Файл ответов используется при установке Windows с незапамятных времен. С его помощью можно настроить множество различных параметров операционной системы (напр. язык, часовой пояс, раскладку клавиатуры и многое другое). В том числе можно создать локального пользователя прямо в процессе установки.
Для этого необходимо создать файл с именем autounattend. xml примерно вот такого содержания:
xml примерно вот такого содержания:
<?xml version="1.0" encoding="utf-8"?>
<unattend xmlns="urn:schemas-microsoft-com:unattend" xmlns:wcm="http://schemas.microsoft.com/WMIConfig/2002/State">
<settings pass="offlineServicing" />
<settings pass="windowsPE">
<component name="Microsoft-Windows-International-Core-WinPE" processorArchitecture="amd64" publicKeyToken="31bf3856ad364e35" language="neutral" versionScope="nonSxS">
<SetupUILanguage>
<UILanguage>ru-RU</UILanguage>
</SetupUILanguage>
<InputLocale>0419:00000419</InputLocale>
<SystemLocale>ru-RU</SystemLocale>
<UILanguage>ru-RU</UILanguage>
<UserLocale>ru-RU</UserLocale>
</component>
<component name="Microsoft-Windows-Setup" processorArchitecture="amd64" publicKeyToken="31bf3856ad364e35" language="neutral" versionScope="nonSxS">
<UserData>
<ProductKey>
<WillShowUI>OnError</WillShowUI>
<Key>YTMG3-N6DKC-DKB77-7M9GH-8HVX7</Key>
</ProductKey>
<AcceptEula>true</AcceptEula>
</UserData>
</component>
</settings>
<settings pass="generalize" />
<settings pass="specialize" />
<settings pass="auditSystem" />
<settings pass="auditUser" />
<settings pass="oobeSystem">
<component name="Microsoft-Windows-International-Core" processorArchitecture="amd64" publicKeyToken="31bf3856ad364e35" language="neutral" versionScope="nonSxS">
<InputLocale>0419:00000419</InputLocale>
<SystemLocale>ru-RU</SystemLocale>
<UILanguage>ru-RU</UILanguage>
<UserLocale>ru-RU</UserLocale>
</component>
<component name="Microsoft-Windows-Shell-Setup" processorArchitecture="amd64" publicKeyToken="31bf3856ad364e35" language="neutral" versionScope="nonSxS">
<UserAccounts>
<LocalAccounts>
<LocalAccount wcm:action="add">
<Name>User</Name>
<Group>Administrators</Group>
<Password>
<Value>password</Value>
<PlainText>true</PlainText>
</Password>
</LocalAccount>
</LocalAccounts>
</UserAccounts>
<AutoLogon />
<OOBE>
<HideEULAPage>true</HideEULAPage>
<HideLocalAccountScreen>true</HideLocalAccountScreen>
<HideOnlineAccountScreens>true</HideOnlineAccountScreens>
<HideWirelessSetupInOOBE>true</HideWirelessSetupInOOBE>
<ProtectYourPC>3</ProtectYourPC>
<NetworkLocation>Home</NetworkLocation>
</OOBE>
</component>
</settings>
</unattend>
Файл необходимо разместить в корне дистрибутива и затем запустить установку.
При использовании этого файла в процессе установки создается пользователь User с паролем password, входящий в группу локальных администраторов. Пароль можно в принципе в файле не указывать, а просто оставить значение пустым. Тогда при входе ввод пароля не потребуется.
Плюсом этого метода является то, что он работает на всех без исключения версиях Windows 11. Также с помощью файла ответов можно произвести многие другие настройки, а при желании полностью автоматизировать установку системы, начиная с разбиения дисков и заканчивая настройками рабочего стола пользователя.
Штатно файл ответов создается с помощью менеджера образов (Windows System Image Manager, WSIM), входящего в Набор средств развертывания Windows (Windows Assessment and Deployment Kit, ADK). Впрочем можно поступить проще, например взять готовый файл ответов и отредактировать его в обычном текстовом редакторе. Подробное описание параметров можно найти здесь. Либо еще проще, воспользоваться онлайн-генератором типа этого.
Либо еще проще, воспользоваться онлайн-генератором типа этого.
На момент написания статьи все вышеописанные методы работают. Но ходят слухи, что в новых версиях Microsoft планирует сделать свою учетную запись обязательной для всех редакций Windows 11, так что возможны изменения. Поживем — увидим 🙂
Учетная запись и профиль | Параметры учетной записи
- Приступая к работе
- Звонки
- Видео
- Счета и платежи
- Учетная запись и пароль
- История платежей и возврат денег
- Профиль
- Безопасность и заблокированные учетные записи
- Деньги на счете в Skype
- Подписки
- Ваучеры, подарочные карты и акции
- Способы оплаты
- Сообщения
- Все остальное
- Учетная запись и профиль
- Изменение или сброс пароля
- Изменение профиля и аватара
- Параметры учетной записи
- Управление уведомлениями
- Изменение статуса в сети
- Общение и взаимодействие
- Покупки и платежи
- Конфиденциальность и безопасность
- Устранение неполадок
Скайп входит в линейку служб потребительского уровня, предоставляемых через учетную запись Майкрософт.
 Профиль Скайпа и учетная запись Майкрософт неразделимы….
Профиль Скайпа и учетная запись Майкрософт неразделимы….Вы можете использовать разные контактные данные в профиле Skype (который используется только в Skype) и учетной записи Майкрософт (которую можно использовать с…
Если вы используете номер телефона для регистрации в Skype или у вас есть номер телефона в профиле Skype, другие люди смогут найти вас с помощью этого номера…
Из-за правительственных постановлений в ЕС, а также из-за проблем с конфиденциальностью некоторые пользователи могут не использовать все Skype службы. Ниже…
Параметры запуска и закрытия в Skype дают возможность настраивать то, что происходит с Skype при запуске компьютера или закрытии окна приложения.Чтобы…
Чтобы изменить параметры звука в Skype для iPhone и iPad, выполните следующие действия. Коснитесь своего аватара. Нажмите кнопку «Параметры». Коснитесь &…
Войдите в вашей учетной записи Скайп.
 Прокрутите список вниз до сведения учетной записи и выберите Изменить валюту. Выберите новую валюту в списке и…
Прокрутите список вниз до сведения учетной записи и выберите Изменить валюту. Выберите новую валюту в списке и…Щелкните свой аватар. Выберите Настройки. Выберите Внешний вид. В области РЕЖИМЫ выберите вариант Светлый, Темный или Использовать параметры системы ,и…
Skype поиск позволяет находить друзей и общаться по Skype. Вы можете отказаться от Skype в любой момент в параметрах конфиденциальности Skype. Однако при отказе…
Нажмите картинку профиля. Выберите Настройки. Выберите Внешний вид. В разделе «Цвет» выберите новый цвет. Обновление цвета может занять некоторое…
Щелкните свой аватар. Выберите Настройки. Выберите Справка & отзывыи выберите Обратная связь. Сообщите нам о своих впечатлениях и пожеланиях и нажмите…
Щелкните свой аватар. Выберите Настройки. Выберите Справка & отзывы. В окне & отзывов будут от вашего отзыва сведения о вашей…
Щелкните свой аватар.
 Под своим изображением профиля выберите Поделиться тем, что вы готовы и добавить новое сообщение настроения или выберите существующее…
Под своим изображением профиля выберите Поделиться тем, что вы готовы и добавить новое сообщение настроения или выберите существующее…Щелкните свой аватар. Выберите Настройки. Выберите Общие. Выберите язык, а затем выберите язык из списка. Android 4.0.4–5.1 Коснитесь значка Menu….
Skype follows the language you have selected in your device OS settings.Если вы предпочитаете, вы можете в любое время изменить язык в Skype на один из…
Создав Skype для создателей контента, вы можете совместно работать, рассказать свою историю и быстро поделиться ей со своей аудиторией— все это без затрат на…
В Скайпе для Windows, Mac, Linux, браузера и Скайпе для Windows 10 (версия 14) ваши друзья и родные могут связаться с вами сразу же, как и вы с ними. Узнайте…
Чтобы звонить в Skype по устройству громкой связи, сначала настройте его в приложении Кортаны. Звонки между пользователями Skype бесплатны. Кроме того, в.
 ..
..Поскольку свою учетную запись Скайп уже учетной записи Майкрософт, не можно объединить или разорвать связь свою учетную запись Майкрософт и Скайп.С помощью…
Имя Skype — это имя, созданное при первом Skype, кроме адреса электронной почты или номера телефона.Если вместо этого вы войду с помощью адреса электронной…
Учетная запись Майкрософт используется для доступа к многочисленным устройствам и службам Майкрософт. Для входа в Скайп, Outlook.com, OneDrive, Windows Phone и…
Для корректной работы Skype в брандмауэре необходимо открыть следующие порты: 443/TCP 3478-3481/UDP 50000-60000/UDP-ПОРТ Для качества взаимодействия…
Когда вы покупаете подписку на Microsoft 365 для семьи или Microsoft 365 персональный, ваша покупка включает 60 минут бесплатных звонков Skype на мобильные и…
Войдите на страницу своей учетной записи Skype . Прокрутите страницу вниз до нижней части страницы и в разделе сведения об учетной записивыберите пункт.
 ..
..Когда вы вошел в Skype, логотип Skype отображается на панели задач на Windows и Linux, либо на док-станции на Mac. Если закрыть окно Skype, Skype логотип может…
Чтобы отключить идентификацию вызывающего абонента: Войдите в свою учетную запись. В разделе «Управление возможностями» выберите Идентификация вызывающего…
Чтобы открыть настройки в Скайпе: Нажмите на свой аватар. Выберите Настройки. Чтобы внести изменения, выберите один из следующих параметров: Примечание. Вы…
При входе в Скайп с использованием учетной записи Майкрософт вам может быть предложено указать альтернативный адрес электронной почты или телефон. Это помогает…
Чтобы изменить параметры идентификации звонящего : Войдите в свою учетную запись. В разделе Управление функции выберите ИД вызывающего абонента. Чтобы…
В Skype еще веселее с друзьями. Для поиска друзей можно использовать строку поиска в Skype. Можно находить друзей по их именам, логинам Skype, адресам.
 ..
..Чтобы изменить язык сообщений, получаемых из Skype, на любой платформе или устройстве перейдите по этой ссылке, которая ведет к учетной записи Skype. Выберите…
Показать еще
Дополнительные ресурсы
Задайте вопрос сообществу
Пообщайтесь с другими пользователями.
Спросите нашего виртуального агента
Получите ответы на вопросы Skype.
Отправьте отзыв
Что бы вы хотели сообщить нам о Скайпе?
Помогите улучшить поддержку Скайпа
Поделитесь своими мыслями, пройдя краткий опрос.
Состояние Скайпа
Узнайте, есть ли сейчас какие-то проблемы, влияющие на работу Скайпа.
Настройка учетной записи Майкрософт
Содержание
- Открытие настроек учетной записи
- Сведения
- Изменение пароля
- Добавление фотографии профиля
- Смена имени
- Редактирование основной информации
- Настройка псевдонимов и параметров входа
- Конфиденциальность
- Просмотр и очистка журнала браузера
- Создание архива с данными
- Заметки Кортаны
- Управление рекламой
- Просмотр и очистка действий расположения
- Другие параметры конфиденциальности
- Безопасность
- Включение двухфакторной проверки подлинности
- Дополнительные параметры безопасности
- Подписки и транзакции
- Способы оплаты
- Управление службами и подписками
- Устройства
- Семейная группа
- Вопросы и ответы
Открытие настроек учетной записи
Начать стоит с перехода в меню, где присутствуют все настройки аккаунта Microsoft. Вам понадобится авторизоваться в нем, если этого не было сделано ранее. После алгоритм будет простым:
Вам понадобится авторизоваться в нем, если этого не было сделано ранее. После алгоритм будет простым:
Перейти на официальный сайт Microsoft
- Оказавшись на главной странице сайта, кликните по значку с изображением профиля для открытия меню.
- Из появившегося окна выберите пункт «Моя учетная запись Майкрософт».
- Через несколько секунд загрузится страница с параметрами, откуда вы уже можете перейти к конфигурированию учетной записи. Более детально об этом написано в следующих разделах статьи.
Сведения
Первый раздел с настройками называется «Сведения» и предназначен он для изменения общей информации о пользователе. В него входят параметры редактирования имени, введенных личных данных и адреса.
Изменение пароля
Первое предложение, отображающееся в меню «Сведения», — изменение пароля. Разработчики рекомендуют сменять его раз в несколько месяцев, чтобы обезопасить учетную запись. Однако при использовании двухэтапной аутентификации или других средств проверки подлинности в этом нет смысла. Если же вам все-таки понадобилось изменить ключ безопасности в своих целях, выполните такие действия:
Если же вам все-таки понадобилось изменить ключ безопасности в своих целях, выполните такие действия:
- После перехода на страницу с настройками откройте раздел «Сведения».
- Под надписью с названием находится кнопка «Изменить пароль», которую и нажмите для перехода в соответствующее меню.
- Появится уведомление о попытке получения доступа к конфиденциальным данным, из-за чего понадобится еще раз ввести текущий пароль для подтверждения своей личности.
- После успешного входа вы увидите три этапа изменения пароля. Введите в первое поле текущий, во второе — новый и подтвердите его в третьем.
- Если желаете, чтобы предложение о смене пароля поступало каждые 72 дня, отметьте галочкой соответствующий пункт, после чего нажмите на «Сохранить».
В одном из следующих разделов статьи написано о параметрах безопасности. В той категории тоже есть настройка, позволяющая изменить текущий пароль, поэтому пользуйтесь любым удобным методом, отталкиваясь от того, в каком из меню сейчас находитесь.
Добавление фотографии профиля
Учетная запись Microsoft используется в операционной системе и связанных программах, иногда ее видят и другие пользователи при переключении профилей или отправке документов через офисные программы. Добавьте аватарку, чтобы аккаунт выделялся среди всех остальных и его было проще обнаружить в списке.
- В том же разделе «Сведения» возле текущей фотографии, которая по умолчанию отсутствует, нажмите по кнопке «Добавить фотографию».
- Еще раз кликните по ссылке «Добавить фотографию» для открытия «Проводника».
- В нем отыщите изображение и дважды щелкните по нему для открытия.
- Используйте мышку и клавиши на клавиатуре, чтобы отредактировать размер аватарки и поместить ее точно в круг для корректного отображения, после чего нажмите «Сохранить».
Изменить или удалить изображение профиля можно в любой момент, повторно открыв то же самое меню и нажав на «Изменить фотографию». Для очистки аватарки понадобится кликнуть «Удалить фотографию». Тогда вместо нее отобразится стандартное изображение профилей Microsoft.
Для очистки аватарки понадобится кликнуть «Удалить фотографию». Тогда вместо нее отобразится стандартное изображение профилей Microsoft.
Смена имени
К сведениям об учетной записи относится и указанное полное имя пользователя, которые могут видеть другие юзеры, если это не запрещено настройками конфиденциальности или используемое приложение взаимодействия с аккаунтами поддерживает отображение подобных данных. Если во время регистрации вы не указали полное имя или сейчас потребовалось его изменить, выполните следующее:
- Под изображением профиля напротив строки «Полное имя» нажмите ссылку «Изменить имя».
- Появится простая форма, в первом поле которой нужно указать имя, а во втором — фамилию. Подтвердите процедуру вводом капчи и кликните на «Сохранить». Не стоит слишком часто менять эту настройку, но по необходимости вы всегда сможете ей воспользоваться.
Учитывайте, что изменения могут вступить в силу не сразу и еще некоторое время другие пользователи будут видеться ваше старое имя. Через несколько минут информация с сервера обновится и данные отобразятся корректно.
Через несколько минут информация с сервера обновится и данные отобразятся корректно.
Редактирование основной информации
Основная информация профиля необходима преимущественно для выставления счетов, доставки и работы с подписками. Однако иногда ее могут просмотреть другие пользователи: например, когда несколько аккаунтов объединяются в одну группу в офисе. Рассмотрим, какие данные подпадают под основные сведения и как их отредактировать, если во время регистрации что-то было указано неправильно.
- Вы видите сведения прямо в блоке «Информация в профиля», а для их изменения нажмите по соответствующей ссылке справа.
- Отобразится форма персональной информации, где указывается дата рождения, пол, страна, город и часовой пояс. Все это выбирается из выпадающих списков, но вы можете начать ввод первых букв, чтобы сразу переместиться к нужному пункту. Под формой отображается уникальный идентификатор профиля. По нему системный администратор может найти ваш аккаунт среди других для выполнения конкретных действий.

Настройка псевдонимов и параметров входа
Учетная запись Майкрософт поддерживает добавление псевдонимов для одного пользователя. Это значит, что вам предлагается использовать несколько разных номеров телефонов или адресов электронных почт, чтобы входить в разные службы и связанные приложения под одной учетной записью и сохранять информацию в одном месте. Есть как основной псевдоним, подбирающийся автоматически во время авторизации через Microsoft, так и дополнительные, вводимые пользователем самостоятельно. В этой категории настроек изменяются и параметры входа, о чем будет написано в следующей инструкции.
- Взаимодействие с псевдонимами осуществляется через категорию «Сведения о счете», для перехода в которую надо нажать на «Изменить данные учетной записи».
- Вы увидите список текущих псевдонимов. Обычно отображается только два разных варианта: указанный адрес электронной почты и привязанный номер телефона (добавляется уже после регистрации, когда на экране появляется информация о безопасности учетной записи).
 Для добавления одного из псевдонимов нажмите по подходящий ссылке ниже перечня.
Для добавления одного из псевдонимов нажмите по подходящий ссылке ниже перечня. - Создайте новый адрес электронной почты, зарегистрировав его в системе, или присвойте уже существующий. Если указать адрес другого пользователя, он сможет входить в аккаунт с текущим паролем (текущим паролем этой учетной записи Microsoft, а не паролем его почты). После ввода информации нажмите кнопку «Добавить псевдоним» и укажите код, который будет отправлен на указанный адрес.
- Вернитесь в предыдущее меню, чтобы ознакомиться с параметрами входа.
- Здесь вы можете отметить галочками те псевдонимы, которые могут использоваться для авторизации в службах и связанных приложениях. Если получилось так, что добавленный ранее псевдоним теперь нужно удалить, заблокируйте ему доступ, сняв галочку с соответствующего пункта.
- Остались блоки с второстепенными сведениями. Во-первых, можно изменить язык, выбрав предпочитаемый из списка имеющихся. К параметрам входа относятся и привязанные профили Xbox, Skype или GitHub.
 Не надо объяснять, что после привязки аккаунтов появится возможность входить под ними в разные программы и отслеживать действия в настройках.
Не надо объяснять, что после привязки аккаунтов появится возможность входить под ними в разные программы и отслеживать действия в настройках. - Для привязки нового аккаунта достаточно просто войти в него после отображения формы авторизации.
Если в этом списке с настройками вы чего-то не нашли, ознакомьтесь со следующими разделами статьи. Вероятно, именно в них находится искомая информация и инструкции, позволяющие выполнить необходимое редактирование.
Конфиденциальность
Конфиденциальность (приватность аккаунта) — очень важный аспект с настройками, особенно, когда речь идет об основном аккаунте, использующемся постоянно. Майкрософт собирает определенные пользовательские данные и обрабатывает их, но не скрывает этого. Вы всегда можете посмотреть свою активность, узнать историю поиска, запросов и приобретенных подписок во всех связанных приложениях. Давайте более детально остановимся на всех параметрах раздела «Конфиденциальность».
Просмотр и очистка журнала браузера
Microsoft Edge — встроенный в Windows 10 браузер, при первом входе в который происходит синхронизация с учетной записью, используемой в качестве пользователя операционной системы. Это означает, что в раздел «Конфиденциальность» попадает история браузера и список запросов, вводимых в нем. Работает это исключительно с данным веб-обозревателем и при условии входа в аккаунт Майкрософт. Для просмотра и очистки истории в списке с параметрами есть специальное меню.
Это означает, что в раздел «Конфиденциальность» попадает история браузера и список запросов, вводимых в нем. Работает это исключительно с данным веб-обозревателем и при условии входа в аккаунт Майкрософт. Для просмотра и очистки истории в списке с параметрами есть специальное меню.
- На странице с настройками профиля Майкрософт перейдите в раздел «Конфиденциальность», нажав по соответствующей кнопке на верхней панели.
- Прочитайте описание от разработчиков, чтобы понимать, чему посвящен этот раздел с настройками. После этого в блоке «Журнал браузера» нажмите кнопку «Просмотр и очистка журнала браузера».
- Откроется список с типами данных, которые фиксируются при использовании Edge. Переключитесь, например, на «Обзор» и просмотрите список запросов. Если хотите очистить этот раздел, используйте кнопку «Удалить действие».
- Появится уведомление с сообщениями о том, какие последствия влечет удаление истории браузера.
 Прочите информацию и решите, хотите ли вы сейчас удалить журнал.
Прочите информацию и решите, хотите ли вы сейчас удалить журнал.
Создание архива с данными
У некоторых пользователей приложений от Microsoft есть личное содержимое типа календаря или фотографий, которое нужно экспортировать в виде одного архива и иметь возможность получить доступ к данным в любой момент для их восстановления или поиска важной информации. В настройках учетной записи есть отдельная функция, предназначенная для создания такой выборки. Для ее использования из вкладки с журналом действий перейдите к «Скачиванию данных» и нажмите кнопку «Создать архив».
Следуйте отобразившимся на экране инструкциям, предварительно выбрав, какие данные сохранять в директории. Все готовые архивы отображаются отдельным блоком и доступны для скачивания. Вы можете создать несколько таких папок, но учитывайте, что хранятся они на OneDrive и тоже занимают место на облачном хранилище.
Разработчики предупреждают, что не стоит загружать архив на общий компьютер, чтобы другие пользователи не получили к нему доступ и не извлекли приватные сведения. Так несложно потерять данные своих карт, привязанных аккаунтов и все сохраненные ранее объекты. Храните архив только на личным компьютере или съемном носителе с защитой.
Так несложно потерять данные своих карт, привязанных аккаунтов и все сохраненные ранее объекты. Храните архив только на личным компьютере или съемном носителе с защитой.
Заметки Кортаны
На заметках голосового помощника остановимся только вкратце, поскольку сейчас он еще не поддерживается на компьютерах с русским языком. Однако если вы сменили регион и теперь используете Кортану, вам может быть полезна вкладка «Заметки Кортаны». В ней показывается вся собираемая информация, которая будет использоваться для отображения рекламы и понимания интересов пользователя. Это осуществляется только с разрешения пользователя, которое он дает перед началом использования голосового помощника.
Если у Кортаны есть список заметок, очистите его, чтобы убрать всю историю раннего взаимодействия со службами Майкрософт и вводимыми командами для голосового помощника. Это один из методов избавиться от навязчивой рекламы, которая появилась в MSN, Bing и других связанных службах.
Управление рекламой
Однако основное взаимодействие с сбором пользовательских сведений происходит при выполнении поиска и других действий в интернете. Если вы используете учетную запись Майкрософт во время работы в том же Edge, синхронизируя данные, знайте, что компания анализирует искомую информацию и использует ее для подбора рекламных объявлений, которые могут вас заинтересовать. На вкладке «Параметры рекламы» эта функция по умолчанию включена.
Если вы используете учетную запись Майкрософт во время работы в том же Edge, синхронизируя данные, знайте, что компания анализирует искомую информацию и использует ее для подбора рекламных объявлений, которые могут вас заинтересовать. На вкладке «Параметры рекламы» эта функция по умолчанию включена.
Если вы ознакомились с правилами сбора данных и решили, что не хотите видеть персональные объявления, функцию можно отключить, передвинув соответствующий ползунок. С этого момента компания не будет собирать информацию, однако отображаемая реклама все равно будет основываться на более старых запросах, а со временем переключится на популярную конкретно для вашего региона, поскольку браузер всегда считывает текущее местоположение компьютера.
Просмотр и очистка действий расположения
Этот блок с настройками стоит прочесть тем пользователям, кто использует функцию GPS на своих ноутбуках или мобильных устройствах с Windows, предварительно связав с ними учетную запись. Если разрешение на сбор данных о местоположении предоставлены, в журнал аккаунта автоматически записываются проложенные маршруты, запросы конкретных мест и другие сведения, связанные с местоположением.
Если разрешение на сбор данных о местоположении предоставлены, в журнал аккаунта автоматически записываются проложенные маршруты, запросы конкретных мест и другие сведения, связанные с местоположением.
- Для проверки сохраненной истории в разделе «Конфиденциальность» кликните по кнопке «Просмотр и очистка действий расположения».
- Откроется новая вкладка на подходящем фильтре и вы сможете узнать, что из последних действий сохранилось в журнале. Если пока здесь нет никаких данных, но вы хотите получить детальный ответ об их сборе, нажмите «Подробнее».
- Ознакомьтесь с инструкцией от разработчиков на новой вкладке и решите для себя, устраивает ли вас такая политика конфиденциальности.
Другие параметры конфиденциальности
В завершение упомянем другие параметры конфиденциальности, присутствующие в разделе с настройками учетной записи. Для их использования нужны связанные приложения или авторизация в ОС при помощи этого аккаунта. На следующем скриншоте вы видите описание доступных параметров, относящихся к конкретным программам. Разработчики дают краткие описания того, куда надо перейти, чтобы ознакомиться со всеми пунктами.
На следующем скриншоте вы видите описание доступных параметров, относящихся к конкретным программам. Разработчики дают краткие описания того, куда надо перейти, чтобы ознакомиться со всеми пунктами.
Детально описывать каждое приложение не будем, поскольку эта информация пригодится лишь некоторым пользователям. Если вам требуется настроить приватность в одном из средств, нажмите по ссылке с инструкциями на странице с параметрами аккаунта Microsoft и прочитайте рекомендации от разработчиков.
Безопасность
Необходимо обеспечить безопасность учетной записи, особенно в тех случаях, когда она используется для приобретения подписок и авторизации в приложениях с важными личными данными и файлами. Переход в раздел осуществляется точно так же, как и во все остальные — на верхней панели нужно нажать по строке «Безопасность». На экране отобразится список параметров, о которых и пойдет речь далее.
Включение двухфакторной проверки подлинности
Проверка подлинности — одна из обязательных процедур во время входа с новых устройств или перехода в важные разделы с настройками учетной записи. Разработчики предлагают активировать двухэтапную проверку, чтобы обеспечить максимальную безопасность аккаунта.
Разработчики предлагают активировать двухэтапную проверку, чтобы обеспечить максимальную безопасность аккаунта.
- После перехода в соответствующий раздел на панели с рекомендациями нажмите по строке «Двухфакторная проверка подлинности».
- На новой вкладке вы увидите поддерживаемые способы подтверждения вашей личности. Сюда входит: ввод пароля, отправка кода подтверждения на электронную почту или номер телефона либо авторизация через привязанные аккаунты. Используйте кнопку «Добавить новый способ входа или проверки», если можете указать другой номер телефона или профиль, чтобы привязать его для подтверждения.
- Ниже вы увидите раздел «Дополнительная безопасность». Если его включить, помимо использования одного из методов подтверждения необходимо будет применить и второй на выбор. Это позволит защититься от взломщиков, если они получили доступ к электронной почте. Так им понадобится указать код с телефона, а его, скорее всего, у них нет.
- Обратите внимание на дополнительные параметры.
 В этом разделе есть экстренная кнопка «Выйти», позволяющая завершить все сеансы на компьютерах и в приложениях, где используется текущая учетная запись. Функция пригодится тогда, когда возникло подозрение о том, что кто-то получил несанкционированный доступ к вашему профилю. По желанию создайте код восстановления и сохраните его в надежном месте. Он остается перманентным и действует в тех случаях, когда вы потеряли или забыли данные своего аккаунта и хотите быстро его восстановить. Никому не сообщайте этот код, поскольку при его помощи можно получить на использование всех настроек, приложений и покупок.
В этом разделе есть экстренная кнопка «Выйти», позволяющая завершить все сеансы на компьютерах и в приложениях, где используется текущая учетная запись. Функция пригодится тогда, когда возникло подозрение о том, что кто-то получил несанкционированный доступ к вашему профилю. По желанию создайте код восстановления и сохраните его в надежном месте. Он остается перманентным и действует в тех случаях, когда вы потеряли или забыли данные своего аккаунта и хотите быстро его восстановить. Никому не сообщайте этот код, поскольку при его помощи можно получить на использование всех настроек, приложений и покупок.
Дополнительные параметры безопасности
Вкратце пробежимся по параметрам безопасности, о которых детально рассказывают разработчики в этом разделе и предлагают использовать эти функции, чтобы защитить учетную запись. Первая такая называется — «Сеанс входа в систему». Если вы нажмете по надписи «Просмотр моих действий», то переместитесь на новую вкладку, в которой отображаются сведения о вашей активности. Так можно определить, с каких устройств выполнен вход, в каких приложениях действует авторизация и какие действия касаемо счета осуществлялись в последние недели или даже месяцы.
Так можно определить, с каких устройств выполнен вход, в каких приложениях действует авторизация и какие действия касаемо счета осуществлялись в последние недели или даже месяцы.
О смене пароля мы уже говорили ранее. Через раздел «Безопасность» вы тоже можете перейти к заполнению точно такой же формы, чтобы изменить свой ключ безопасности и активировать функцию для его автоматической смены через 72 дня. Учитывайте: система не меняет пароль автоматически, она просто выводит на экран информацию о том, что вам необходимо изменить настройку вручную.
Если в плитке «Расширенные параметры безопасности» нажать по надписи «Начало работы», вы перейдете точно в то же меню с настройками, о котором шла речь в предыдущем разделе статьи про двухфакторную проверку подлинности. Там вы настраиваете методы подтверждения и решаете, необходима ли для этой учетной записи усиленная защита.
При нажатии на «Знакомство с безопасностью Windows» сайт перенаправит вас на страницу, посвященную описанию всех доступных настроек безопасности в операционной системе. Там рассказывается о действии антивируса, межсетевого экрана и других средств защиты. В большинстве случаев пользователям только нужно отключить антивирус Windows, чтобы он не грузил систему. Об этом рассказано в другой статье на нашем сайте по ссылке ниже.
Там рассказывается о действии антивируса, межсетевого экрана и других средств защиты. В большинстве случаев пользователям только нужно отключить антивирус Windows, чтобы он не грузил систему. Об этом рассказано в другой статье на нашем сайте по ссылке ниже.
Подробнее: Отключение Защитника в Windows 10
Если у вас еще остались вопросы по поводу безопасности, ответы на них вы найдете при переходе по ссылкам в блоке «Справка по учетной записи Майкрософт». Разработчики постарались ответить на самые популярные вопросы о безопасном использовании аккаунтов.
Подписки и транзакции
Некоторые юзеры используют свои учетные записи Microsoft для оформления подписок и приобретения программ. Обычно плата списывается автоматически каждый месяц или в установленный срок (при приобретении подписки на полгода или год). В разделе с подписками и транзакциями вы самостоятельно регулируете данные об оплате, просматриваете текущее состояние счета и управляете подписками.
Способы оплаты
Для покупок необходимо добавить способ оплаты, подключив карточку или другое платежное средство через соответствующее меню.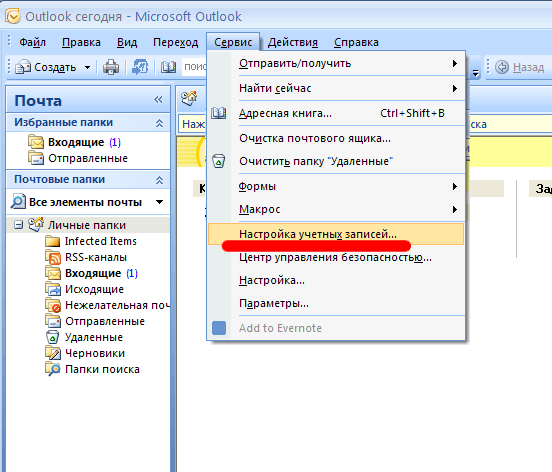 Давайте разберемся с тем, как это сделать в тех ситуациях, когда через используемый аккаунт еще не производилось ни одного платежа.
Давайте разберемся с тем, как это сделать в тех ситуациях, когда через используемый аккаунт еще не производилось ни одного платежа.
- Наведите курсор на раздел «Оплата и выставление счетов» и дождитесь появления списка с доступными настройками.
- Перейдите к просмотру своего адреса, журналу заказов или получить справку по выставленным счетам. На новом аккаунте еще ничего из этого нет, поэтому выберите вариант «Способы оплаты».
- Сейчас ваш баланс, вероятнее всего, пуст, поскольку еще не был пополнен.
- Ниже всегда будут отображаться уведомления и сообщения о последних транзакциях, что всегда позволит быть в курсе оборота средств на кошельке.
- Нажмите кнопку «Добавить новый метод оплаты», чтобы привязать карточку и оформлять через нее подписки.
- Справа отобразится форма, которую следует заполнить. Здесь выберите страну, в которой вы осуществляете покупки, и заполните данные о карте. С нее спишется небольшая сумма для подтверждения, которая через несколько минут вернется на счет.

- Если при регистрации или использовании аккаунта вы добавляли несколько адресов, появится запрос о выборе предпочитаемого. Если же адреса вообще нет, понадобится заполнить дополнительную форму.
- Прямо из меню оформления способа оплаты можно перейти в раздел с адресами. Они добавляются автоматически, если при регистрации аккаунта, связанного с Microsoft, где-то вы указываете свое место жительства. Каждый адрес разрешено удалить, изменить или добавить новый.
Управление службами и подписками
Если со способами оплаты все понятно, перейдем к подпискам и службам, для использования которых тоже необходима учетная запись Microsoft. Все данные связываются с ней, происходит синхронизация профилей, сохранение настроек и обеспечивается нормальное функционирование служб. Для проверки и оформления подписок выполните такие действия:
- На панели сверху выберите раздел «Службы и подписки».
- Ознакомьтесь со списком доступных средств. Прямо отсюда вы можете перейти к приобретению, началу бесплатного использованию или получению подробных средств.
 Если что-то уже было куплено, информация отобразится тоже в этом меню.
Если что-то уже было куплено, информация отобразится тоже в этом меню. - При необходимости оплатить просроченную подписку, изменить метод оплаты или прекратить выставление счета, воспользуйтесь ссылками из блока со справкой. Они ведут на соответствующие страницы, где вы заполняете форму и успешно изменяете требуемые настройки.
- Если нажать кнопку для просмотра службы или приложения, произойдет переход на его сайт, как это показано на примере Скайпа. Появится кнопка для загрузки на компьютер и дополнительная презентация основной функциональности решения.
Устройства
Отдельным разделом идет меню управления подключенными устройствами. Это пригодится тем пользователям, кто вошел со своей учетной записи на разных компьютерах. Сразу стоит отметить, что настройки с главного ПК часто переносятся на другие, поскольку активируется синхронизация. Самый банальный пример — персонализация. При установке Windows на новый ноутбук или компьютер и авторизации с существующего аккаунта, вы автоматически загрузите точно такие же обои и цвета окон, какие они установлены на основном устройстве.
- Для просмотра списка устройств выберите соответствующий раздел на верхней панели, посмотрите на плитки с названиями компьютеров и перейдите в управление тем, чьи параметры хотите изменить.
- Через меню «Управление» можно удалить устройство, выйдя из учетной записи, скачать на него все стандартные приложения или получить поддержку от разработчиков, если во время использования возникли проблемы. Ниже отображается список основных сведений о конкретном оборудовании.
- Перейдите на вкладку «Безопасность и защита», чтобы узнать, какие проблемы наблюдаются у устройства и что рекомендуется предпринять для улучшения защиты. Если антивирус отключен самостоятельно, отобразится уведомление об этом, но его можно игнорировать. В этом же меню нажмите по плитке «Поиск устройства», чтобы перейти к просмотру местоположений всех подключенных ПК. Они отобразятся только в том случае, если системе удалось понять, откуда ПК подключался к интернету или же в период активности была включена функция GPS.

- На панели слева выберите компьютер, по которому хотите получить информацию, и дождитесь загрузки карты, где точкой будет отмечено текущее местоположение.
- Откройте плитку с девайсом, чтобы просмотреть текущий заряд батареи, отключить или включить слежение либо заблокировать ОС, что пригодится, когда устройство было похищено.
Семейная группа
Последний раздел с параметрами учетной записи Майкрософт — «Семья». Читать следующие инструкции следует только тем пользователям, кто хочет добавить для своего устройства или приложений других пользователей, объединив их в группу. Особенно это актуально для нескольких друзей или семьи, где один человек выступает главным пользователем, распределяя функции для всех остальных или делая каждую учетную запись равнозначной. Семейные параметры позволяют добавить профиль ребенка, ограничить ему доступ в сеть или всегда следить за тем, какие действия он выполняет.
- На панели вверху откройте раздел «Семья», нажав по соответствующей надписи.

- Ознакомьтесь с описанием технологии от разработчиков и нажмите кнопку «Создание семейной группы».
- Добавьте первого пользователя, указав его номер телефона или адрес электронной почты. Если аккаунт еще не создан, перейдите к его регистрации прямо из этой формы, щелкнув по «Создать учетную запись».
- Выберите роль для участника: «Организатор» с доступом к изменениям параметров семьи и безопасности или «Участник» — с установлением ограничений в зависимости от указанного возраста.
- При приглашении каждого пользователя понадобится подтвердить капчу, введя показываемые на экране символы.
- Как только приглашение отправлено, юзер должен самостоятельно принять его, перейдя по ссылке из входящего письма, после чего он будет отображаться как член семьи.
- Ниже вы видите пример того, как выглядит такое письмо в электронной почте. Юзеру следует нажать «Стать участником».
- Снизу от имени каждого члена семьи показана кнопка для перехода к общим сведениям или открытия дополнительных параметров.

- К ним относится: «Время использования устройства», «Фильтры содержимого», «Расходы», «Найти на карте», «Сетевые параметры Xbox» и «Удалить из семейной группы». Как видно, у организатора есть доступ абсолютно ко всем настройкам и ограничениям.
- Самостоятельно выбирайте, хотите ли вы установить ограничения на использование браузера или включить фильтр поиска, чтобы пресекать отображение недопустимых веб-страниц.
- Есть возможность вручную выбрать разрешенные и заблокированные сайты. Вы также можете активировать пункт «Использовать только разрешенные веб-сайты», если все остальные URL-адреса, кроме заданных, загружать не нужно.
Учитывайте, что все эти настройки работают только в том случае, если член семьи осуществил вход в Windows под своей учетной записью и использует для серфинга сети Microsoft Edge. На другие веб-обозреватели установленные параметры не распространяются.
Как создать локальную учётную запись в Windows 11 22h3
Windows 11
Как создать локальную учётную запись в Windows 11 22h3
Александр Кузнецов —
На этой неделе компания Microsoft выпустила обновление Windows 11 22h3, в котором ещё сильнее затруднено создание локальной учётной записи в процессе установки. Вместо этого пользователям предлагается подключиться к интернету и создать новый аккаунт Microsoft или залогиниться в существующий. Но, во-первых, интернет может быть не всегда доступен, а во-вторых, существует риск, что Microsoft однажды запретит россиянам пользоваться своими сервисам, и тогда будет невозможно не только зайти в аккаунт, но и вообще разблокировать компьютер, если вход в него защищён паролем, который проверяется онлайн.
Вместо этого пользователям предлагается подключиться к интернету и создать новый аккаунт Microsoft или залогиниться в существующий. Но, во-первых, интернет может быть не всегда доступен, а во-вторых, существует риск, что Microsoft однажды запретит россиянам пользоваться своими сервисам, и тогда будет невозможно не только зайти в аккаунт, но и вообще разблокировать компьютер, если вход в него защищён паролем, который проверяется онлайн.
Если вам необходимо создать локальную учётную запись, при установке Windows 11 выберите редакцию Pro, поскольку в Home эта возможность отсутствует. Но даже при инсталляции Windows 11 Pro вы не увидите такую опцию, настолько хорошо она спрятана. Раньше было достаточно не подключаться к интернету, чтобы Windows предложила вам настроить локальную учётку, а сейчас инсталлятор просто откажет в дальнейшей установке.
К счастью, обойти ограничение всё ещё можно. Для этого нужно отключить интернет, обесточив роутер или выдернув LAN-кабель из сетевой карты (желательно, но необязательно, чтобы не было сигнала и от чужих роутеров). После появления экрана с предложением «Давайте подключим вас к сети» нажмите Shift + F10, чем вы запустите командную консоль. В этой консоли впишите команду OOBE\BYPASSNRO и нажмите Enter. Компьютер перезапустится, и на этот раз инсталлятор предложит ограниченную установку с локальным аккаунтом без облачной синхронизации данных, чего вы и добивались.
После появления экрана с предложением «Давайте подключим вас к сети» нажмите Shift + F10, чем вы запустите командную консоль. В этой консоли впишите команду OOBE\BYPASSNRO и нажмите Enter. Компьютер перезапустится, и на этот раз инсталлятор предложит ограниченную установку с локальным аккаунтом без облачной синхронизации данных, чего вы и добивались.
После установки Windows 11 вы можете создать дополнительные локальные учётные записи, этому нет никаких преград, хотя процесс немного запутанный. Откройте «Параметры», перейдите в раздел «Учётные записи», а затем в «Другие пользователи» и нажмите «Добавить учётную запись». Операционная система предложит указать электронную почту или телефон, вместо этого нажмите на «У меня нет данных для входа этого человека», на открывшейся странице выберите «Добавить пользователя без учётной записи Microsoft», а дальше всё просто — укажите имя пользователя и (при желании) пароль для входа в систему.
iGuides в Яндекс. Дзен — zen.yandex.ru/iguides.ru
Дзен — zen.yandex.ru/iguides.ru
iGuides в Telegram — t.me/igmedia
Купить рекламу
Рекомендации
- Включение всего одной настройки в Chrome охладит ваш компьютер, а ноутбуку продлит автономность
- Мы нашли удобный способ следить за максимально выгодным курсом доллара на AliExpress
- Как удалить банковские карты из Google Pay (потому что зачем они там?)
- 7 настроек Google-клавиатуры, которые вы должны включить прямо сейчас
Рекомендации
Включение всего одной настройки в Chrome охладит ваш компьютер, а ноутбуку продлит автономность
Мы нашли удобный способ следить за максимально выгодным курсом доллара на AliExpress
Как удалить банковские карты из Google Pay (потому что зачем они там?)
7 настроек Google-клавиатуры, которые вы должны включить прямо сейчас
Купить рекламу
Читайте также
Android 13
Российские карты «МИР» снова ущемили
МИР Банковские карты
В Россию пришел новый автобренд
Автомобили Россия
Доступно обновление Microsoft Windows 11 2022 с Clipchamp
Панос Панай, директор по продуктам Microsoft, держит ноутбук Surface Neo во время мероприятия Microsoft в Нью-Йорке 2 октября 2019 года.
Марк Каузларич | Блумберг | Гетти Изображений
Во вторник Microsoft заявила, что начинает выпускать первое крупное обновление для Windows 11, текущей версии операционной системы для ПК. Установка бесплатного обновления может сделать ПК более доступными, удобными, безопасными и, возможно, даже более экологичными.
За последнее десятилетие Microsoft диверсифицировала свой бизнес, отказавшись от Windows, расширив общедоступное облако Azure и приобретя такие активы, как деловая социальная сеть LinkedIn, но Windows по-прежнему приносит 12% дохода компании.
связанные новости инвестирования
По словам аналитика, самые дорогие новые модели iPhone могут поддержать Apple
Обновления помогают Microsoft продемонстрировать, что она не отказывается от модернизации Windows, которая восходит к 1980-м годам и является более популярной, чем любая другая операционная система для персональных компьютеров. Но компания выпускает только одно крупное обновление для Windows каждый год по сравнению с двумя в год для Windows 10, предшественницы Windows 11.
«Наша работа никогда не заканчивается на том, чтобы Windows развивалась и адаптировалась к вам», — написал Панос Панай, руководитель продукта Microsoft, в своем блоге об изменениях.
Согласно данным, собранным частной StatCounter, среди версий Windows Windows 10 остается самой популярной, с долей около 72%. Поддержка этой операционной системы заканчивается в 2025 году, и многие компании по-прежнему полагаются на нее в своих парках ПК. Но Windows 11, впервые выпущенная в октябре 2021 года, набирает популярность: в августе ее доля составила 13% по сравнению с 2,6% в январе.
Обновление Windows 11 2022, как называется новая версия, поставляется с программой для редактирования видео, новыми параметрами настройки меню «Пуск» и доступом к дополнительным приложениям для Android. Вот некоторые из самых больших изменений:
Изменения в меню «Пуск». Люди смогли закрепить приложения в меню «Пуск», которое теперь отображается в центре экрана. Теперь стало возможным создать папку приложений в этом меню «Пуск», перетащив один значок приложения поверх другого. Кроме того, может меняться плотность сетки приложений в меню «Пуск». В разделе «Пуск» приложения «Настройки» вы можете нажать кнопку с надписью «Больше контактов». Кроме того, вы можете нажать «Дополнительные рекомендации», чтобы увидеть дополнительные предлагаемые файлы в меню «Пуск».
Кроме того, может меняться плотность сетки приложений в меню «Пуск». В разделе «Пуск» приложения «Настройки» вы можете нажать кнопку с надписью «Больше контактов». Кроме того, вы можете нажать «Дополнительные рекомендации», чтобы увидеть дополнительные предлагаемые файлы в меню «Пуск».
Новый способ организации окон. В Windows 11 есть способ аккуратно упорядочить окна на экране. Новое обновление идет дальше. Вместо того, чтобы наводить курсор на кнопку максимизации окна, чтобы увидеть, что Microsoft называет параметрами Snap Layout, вы сможете перетащить окно в верхнюю часть экрана, а затем переместить его в зону, которая появляется на экране. Затем вы можете разместить дополнительные окна в других зонах. Эта функция теперь работает с сенсорным экраном.
Новое приложение для редактирования видео. Год назад Microsoft приобрела Clipchamp, стартап, разработавший приложение для редактирования видео. Теперь он предустановлен в Windows. Бесплатная версия позволит вам поворачивать и обрезать видео, применять набор фильтров, рисовать на стоковых изображениях и видео и генерировать экспорт без водяных знаков.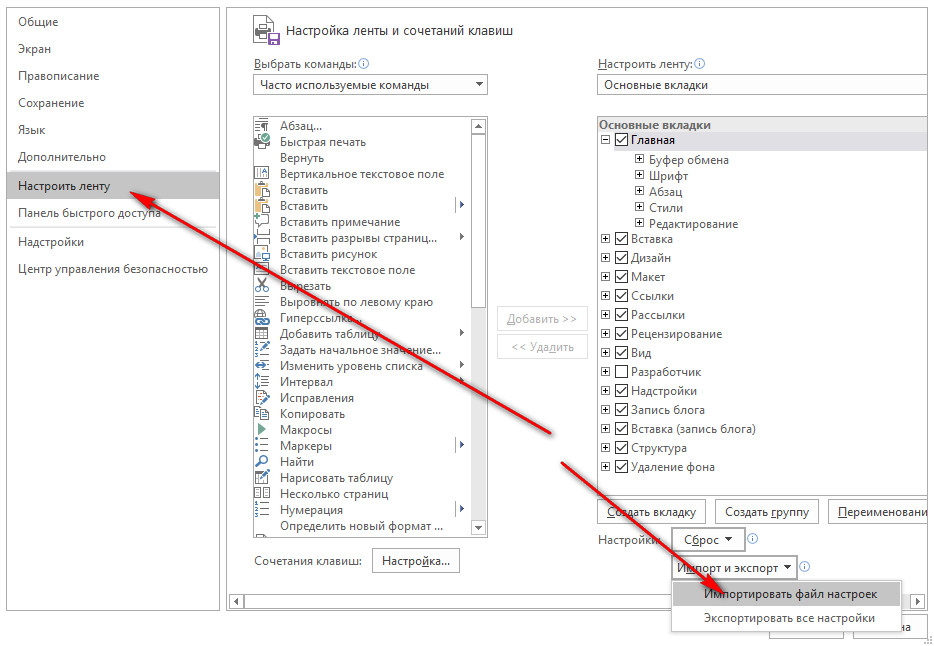
Увеличить значокСтрелки, указывающие наружу
Приложение для редактирования видео Clipchamp теперь поставляется с Windows.
Майкрософт
Энергосбережение. Центр обновления Windows, инструмент для загрузки и установки обновлений операционной системы, может планировать установку обновлений, когда местные коммунальные службы полагаются на энергоресурсы, генерирующие более низкие выбросы. Чтобы использовать эту функцию, ваш компьютер должен быть подключен к сети, включен и подключен к Интернету, а также должна быть информация об интенсивности выбросов углерода в вашем регионе. Microsoft заявила, что также обновила параметры питания по умолчанию для режимов «Сон» и «Отключение экрана», которые снизят выбросы, когда ПК ничего не делает.
Расширенный доступ к Android-приложениям. Одной из наиболее примечательных особенностей Windows 11 является возможность запуска приложений для Android благодаря включению Amazon Appstore. По словам Microsoft, теперь он доступен в 31 стране с более чем 20 000 приложений для Android. Компания обещает улучшенную графическую производительность приложений для Android.
Компания обещает улучшенную графическую производительность приложений для Android.
Не открывайте это приложение! Функция под названием Smart App Control может автоматически предотвратить открытие небезопасного приложения или файла. Вы можете отключить эту функцию, но Microsoft не одобряет этого, и вы не сможете снова включить ее без переустановки Windows.
Увеличить значокСтрелки, указывающие наружу
Microsoft Windows 11 теперь может блокировать небезопасные файлы и приложения.
Майкрософт
Улучшенная графика для старых игр. Графический прирост также заметен в играх, использующих более старые интерфейсы прикладного программирования DirectX 10 или DirectX 11 и не работающих в полноэкранном режиме. Это включает в себя переменную частоту обновления, что может привести к отображению большего количества новых изображений в секунду для устройств с более высокой частотой обновления.
Улучшенные видеозвонки с продвинутыми ПК. Некоторые новые ПК поставляются со встроенными чипами искусственного интеллекта, и если у вас есть один из них, Windows 11 сможет удалять фоновый шум во время видеозвонков, заставлять камеру следовать за вами, когда вы перемещаетесь во время вызовов, и изменять видеопоток, чтобы он кажется, что вы устанавливаете зрительный контакт с другими во время ваших звонков.
Увеличить значокСтрелки, указывающие наружу
Если у вас есть совместимый компьютер, Windows 11 может создать впечатление, что вы всегда смотрите в глаза во время видеозвонков.
Смотрите также
Майкрософт
Лучше искать. При поиске приложений и настроек в поле поиска на панели задач результаты будут отображаться быстрее и будут более точными.
Скрыть подпись все вещи. Люди все чаще включают скрытые субтитры при просмотре видео, а новая функция доступности в Windows под названием Live Captions делает это возможным для аудио или видео в любом приложении.
Увеличить значокСтрелки, указывающие наружу
Windows 11 может предоставлять субтитры для видео и аудио.
Майкрософт
Голосовые команды. Еще одна функция специальных возможностей, голосовой доступ, дает вам возможность управлять своим компьютером с помощью речи. Иногда это может быть более простым способом навигации, чем печатать на клавиатуре или щелкать мышью.
Больше вариантов голоса. Не всем нравился звук голоса, который читает текст на экране в функции доступности экранного диктора Windows, поэтому теперь Microsoft предлагает три естественно звучащих голоса, основанных на искусственном интеллекте.
Не всем нравился звук голоса, который читает текст на экране в функции доступности экранного диктора Windows, поэтому теперь Microsoft предлагает три естественно звучащих голоса, основанных на искусственном интеллекте.
Как получить обновление Windows 11 2022
Пользователи Windows 11 могут установить новое обновление, открыв приложение «Настройки», перейдя в Центр обновления Windows и нажав кнопку «Проверить наличие обновлений». Пользователи Windows 10 могут узнать, могут ли их ПК работать с Windows 11, с помощью приложения «Проверка работоспособности ПК», а Центр обновления Windows покажет им, имеют ли они право на обновление до Windows 11 2022 Update, также известного как Windows 11, версия 22h3.
Не все функции Windows, к которым первые пользователи получили доступ через программу Windows Insider от Microsoft, будут доступны сразу. Возможность просмотра нескольких папок в виде вкладок в проводнике — функция, появившаяся в MacOS от Apple в 2013 году, — должна появиться в октябре.
Влияние Apple и Microsoft на рынок
Настройки конфиденциальности учетной записи
Excel для Microsoft 365 Word для Microsoft 365 Outlook для Microsoft 365 PowerPoint для Microsoft 365 Access для Microsoft 365 Publisher для Microsoft 365 Excel для Microsoft 365 для Mac Word для Microsoft 365 для Mac Outlook для Microsoft 365 для Mac PowerPoint для Microsoft 365 для Mac Excel 2021 Word 2021 Outlook 2021 PowerPoint 2021 Access 2021 Project профессиональный 2021 Project Standard 2021 Publisher 2021 Visio Professional 2021 Visio Standard 2021 Excel 2021 для Mac Word 2021 для Mac Outlook 2021 для Mac PowerPoint 2021 для Mac Excel 2019Word 2019 Outlook 2019 PowerPoint 2019 Access 2019 Project профессиональный 2019 Project Standard 2019 Publisher 2019 Visio Professional 2019 Visio Standard 2019 Excel 2019 для Mac Word 2019 для Mac Outlook 2019 для Mac PowerPoint 2019 для Mac Project для Office 365 Дополнительно…Меньше
Чтобы получить доступ к настройкам конфиденциальности Office, откройте любое приложение Office, выберите Учетная запись и в разделе Конфиденциальность учетной записи нажмите кнопку Управление настройками . Откроется диалоговое окно настроек конфиденциальности учетной записи, в котором вы можете выбрать параметры конфиденциальности.
Откроется диалоговое окно настроек конфиденциальности учетной записи, в котором вы можете выбрать параметры конфиденциальности.
Если у вас уже открыто приложение Office, выберите вкладку Файл , затем выберите Учетная запись (или Учетная запись Office в Outlook) > Управление настройками .
Примечания:
Это относится к версии Office 1904 или новее.
Если вы используете Office с рабочей или учебной учетной записью, возможно, ваш администратор настроил параметры, которые вы можете изменить.
В Windows эти настройки применяются к Word, Excel, PowerPoint, Outlook, OneNote, Access, Project и Visio.
Подробнее
Найдите Аккаунт в левом нижнем углу окна.
Выберите Управление настройками в разделе Конфиденциальность учетной записи .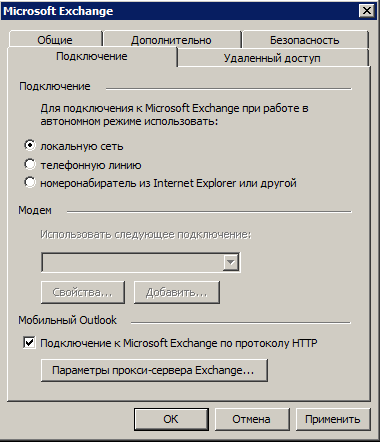
Чтобы получить доступ к настройкам конфиденциальности Office, откройте любое приложение Office, выберите меню приложения > Настройки > Конфиденциальность . Откроется диалоговое окно настроек конфиденциальности учетной записи, в котором вы можете выбрать параметры конфиденциальности.
На Mac эти настройки применяются к Word, Excel, PowerPoint, Outlook и OneNote.
Чтобы получить доступ к настройкам конфиденциальности Office в Word, Excel, PowerPoint, OneNote и Visio:
Чтобы получить доступ к настройкам конфиденциальности Office, откройте любое приложение Office и выберите Настройки > Настройки конфиденциальности . Откроется меню «Настройки конфиденциальности», в котором вы можете выбрать параметры конфиденциальности.
В iOS эти настройки применяются к Word, Excel, PowerPoint, Outlook, OneNote и Visio.
Чтобы получить доступ к параметрам конфиденциальности Office, откройте любое приложение Office, выберите изображение своей учетной записи в верхнем левом углу и выберите Настройки конфиденциальности . Откроется меню «Настройки конфиденциальности», в котором вы можете выбрать параметры конфиденциальности.
В Android эти настройки применяются к Word, Excel, PowerPoint, OneNote и Visio.
Ваши настройки остаются с вами
Когда вы меняете настройки конфиденциальности, включая или выключая их, эти настройки будут перемещаться на все ваши устройства Windows, Mac, Android и iOS. Поэтому, если вы решите отключить функции, которые анализируют ваш контент, например, на настольном компьютере с Windows, при следующем входе в приложение Microsoft 365 на телефоне этот параметр также будет применен. Если вы снова включите его на телефоне, при следующем входе в приложение Microsoft 365 на рабочем столе он также будет включен и там. Ваши настройки путешествуют с вами.
Ваши настройки путешествуют с вами.
Обратите внимание, что на Mac будут перемещаться только параметры Word, Excel, PowerPoint, OneNote и Outlook.
Важно: Настройки связаны с вашей учетной записью, поэтому они перемещаются, только если вы входите на другие устройства с той же личной, рабочей или учебной учетной записью.
Исключением является отключение параметра, отключающего все второстепенные возможности подключения. Служба, которая перемещает ваши настройки конфиденциальности между устройствами, также отключена этим переключателем, поэтому, когда этот параметр отключен, ваши настройки не будут перемещаться на это конкретное устройство или с него. Если у вас есть другие устройства, на которых этот переключатель не выключен, они продолжат перемещаться между вашими настройками.
Если вы хотите отключить все второстепенные сетевые возможности на всех ваших подходящих устройствах, вам нужно отключить их на каждом из них.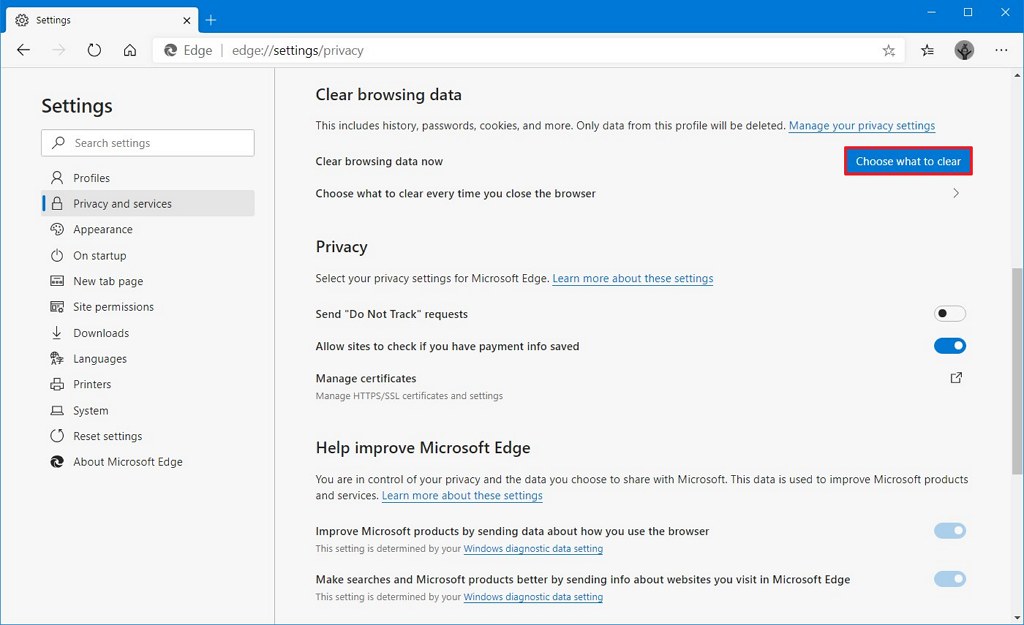
См. также
Сетевые возможности в Office
Параметры
Используйте параметры для указания голоса, уведомлений, параметров специальных возможностей, контактов и других параметров Lync 2013 для Windows Phone.
Примечание. Эта статья относится к Microsoft 365, которым управляет 21Vianet в Китае.
Что ты хочешь сделать?
Требуется Wi-Fi для VoIP, видео, контента
Номер мобильного
Всплывающее уведомление
Фото
Доступ к телефонной книге
Обмен
HTTP-прокси
телетайп
Высококонтрастная тема
Экранная лупа
логирование
Онлайн помощь
Требуется Wi-Fi для VoIP, видео, контента
Дополнительные сведения об этих параметрах см.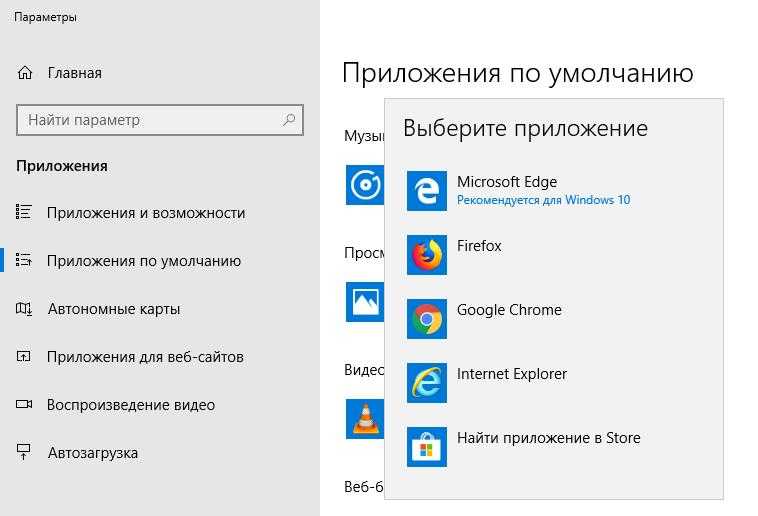 в разделе Настройка параметров использования данных.
в разделе Настройка параметров использования данных.
Мобильный номер
Введите свой номер Windows Phone с кодом страны/региона. Если Lync не может использовать Wi-Fi или сотовую сеть передачи данных для совершения аудио- или видеовызова, Lync перезвонит вам по этому номеру, чтобы подключить вас к аудиочасти вызова Lync.
На любом экране нажмите Еще ( … ) внизу экрана, затем нажмите настройки .
до 9 лет0005 Номер мобильного телефона , введите номер своего мобильного телефона.
Push-уведомления
Push-уведомления позволяют узнать о новом или пропущенном аудио- или видеовызове, мгновенном сообщении или предупреждении, когда вы вошли в Lync, но не используете свое мобильное устройство. Чтобы включить push-уведомления, установите для параметра Push-уведомления значение On .
Чтобы включить push-уведомления, установите для параметра Push-уведомления значение On .
Фото
Чтобы показать свою фотографию и просмотреть фотографии других контактов на мобильном устройстве, установите для параметра Показать фотографии значение Вкл. .
Доступ к телефонной книге
Чтобы разрешить Lync доступ к контактам вашего мобильного телефона с помощью поиска, установите для параметра Телефонная книга значение On .
Обмен
Экран Exchange — это то место, куда вы можете перейти, если вам нужно изменить параметры, которые сообщают Lync, как подключаться к серверам, поддерживающим собрания и голосовую почту.
Важно: Обычно нет необходимости изменять эти настройки. Не выключайте Use Lync Credentials или Auto-Detect Server , если ваша служба поддержки не даст вам указаний сделать это и не предоставит вам правильные значения для ввода.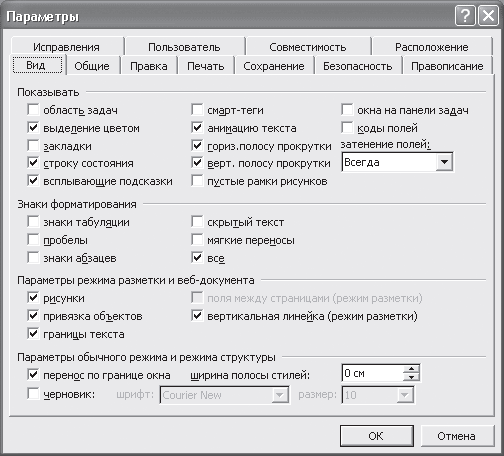
Если вам будет предложено изменить учетные данные Exchange Server:
Переместить Использовать учетные данные Lync на Выкл. .
Коснитесь соответствующих полей и введите свое имя пользователя, адрес электронной почты и пароль, затем закройте экран.
Если вам будет предложено отключить функцию автоматического обнаружения сервера:
Move Автоматическое обнаружение сервера 9от 0006 до Выкл.
org/ListItem»>
Коснитесь пустого поля и введите полное доменное имя (FQDN) или URL-адрес вашего веб-сервера Exchange точно так, как оно было предоставлено вам вашей службой поддержки. Затем закройте экран.
HTTP-прокси
Информация HTTP-прокси может потребоваться, если вы подключены к сети Wi-Fi, для которой требуется информация о прокси-сервере. Если вы не настроите информацию о прокси-сервере, вы сможете войти в систему, а также отправить мгновенное сообщение или позвонить пользователям, которые подключены к той же сети Wi-Fi. Но для любой другой активности вам нужно будет указать информацию о прокси в Настройки . Приложение не может обнаружить прокси-сервер в настройках вашего телефона, поэтому вам нужно будет добавить информацию о прокси-сервере специально в настройках приложения Lync. Чтобы добавить информацию о прокси, сделайте следующее:
Внизу нажмите значок Еще (…) , а затем нажмите настройки .
Коснитесь HTTP-прокси , на экране HTTP-прокси введите информацию о прокси-сервере Wi-Fi, а затем коснитесь Установить прокси .
Если вы не знаете информацию о прокси-сервере, обратитесь в службу технической поддержки.
телетайп
Режим текстового телефона (TTY) используется для отправки текста по телефонной линии. Устройство TTY должно быть подключено к Windows Phone для интерпретации измененного звука. В противном случае вы можете столкнуться с плохим качеством звука. Использование режима TTY во время конференц-связи также может вызвать проблемы с качеством звука.
Высококонтрастная тема
Если вы используете общие настройки телефона для выбора темы с высокой контрастностью, Lync также будет отображаться с высокой контрастностью. Высокая контрастность увеличивает контраст между текстом и фоном, что может облегчить чтение и навигацию по экрану. Чтобы включить:
В списке приложений нажмите Настройки > Специальные возможности .
Включить Высокая контрастность .
Экранная лупа
Когда вы включаете экранную лупу телефона, вы можете использовать жесты для увеличения любой просматриваемой страницы, включая страницы Lync. Чтобы включить:
Чтобы включить:
В списке приложений нажмите Настройки > Специальные возможности .
Включите Экранную лупу .
На любой странице, которую вы хотите увеличить, выполните одно из следующих действий:
Чтобы максимально увеличить масштаб, дважды коснитесь экрана двумя пальцами.
Чтобы изменить масштаб, дважды коснитесь и удерживайте двумя пальцами, затем прокрутите вверх или вниз, чтобы увеличить или уменьшить масштаб.

Регистрация
Журналы используются системными администраторами для сбора, анализа и сохранения данных. Системный администратор может попросить вас включить ведение журнала для устранения неполадок. Если вас не спрашивают, вам не нужно беспокоиться об этой опции.
Онлайн-помощь
Чтобы просмотреть разделы интерактивной справки и видеоролики о том, как использовать Lync на Windows Phone, выполните следующие действия:
Настройки POP, IMAP и SMTP
Перспектива
Начать
Настройка учетных записей
Настройка учетных записей
Настройки POP, IMAP и SMTP
Outlook для Microsoft 365 Outlook для Microsoft 365 для Mac Outlook 2021 Outlook 2021 для Mac Outlook 2019 Outlook 2019 для Mac Outlook 2016 Outlook 2016 для Mac Outlook 2013 Outlook в Интернете Outlook. com Outlook 2010 Outlook 2007 Outlook для Mac 2011 Календарь для Windows 10 Календарь Outlook для Windows 10 Outlook для iOS Почта Outlook для Windows 10 Больше…Меньше
com Outlook 2010 Outlook 2007 Outlook для Mac 2011 Календарь для Windows 10 Календарь Outlook для Windows 10 Outlook для iOS Почта Outlook для Windows 10 Больше…Меньше
Вы можете использовать Outlook для чтения и отправки почты из Yahoo, Gmail, Hotmail и других учетных записей электронной почты. Если вы хотите вручную добавить еще одну учетную запись электронной почты в Outlook, вам может потребоваться использовать расширенную настройку. См. статью Добавление учетной записи электронной почты в Outlook.
Вам потребуются настройки сервера входящей почты (POP или IMAP) вашего провайдера электронной почты и настройки сервера исходящей почты (SMTP). Вот список этих настроек для нескольких почтовых провайдеров. Если вы не видите свой список здесь, попросите своего поставщика услуг электронной почты предоставить его вам.
Поставщик электронной почты | Настройки IMAP | Настройки POP | Настройки SMTP |
Майкрософт 365 Outlook Горячая почта Live. | Сервер: outlook.office365.com Порт: 993 Шифрование: SSL/TLS | Сервер: outlook.office365.com Порт: 995 Шифрование: SSL/TLS | Сервер: smtp.office365.com Порт: 587 Шифрование: STARTTLS |
МСН | Сервер: imap-mail.outlook.com Порт: 993 Шифрование: SSL/TLS | Сервер: pop-mail.outlook.com Порт: 995 Шифрование: SSL/TLS | Сервер: smtp-mail. Порт: 587 Шифрование: STARTTLS |
См. также
POP, IMAP и SMTP для Outlook.com
Добавьте другие учетные записи электронной почты в Outlook.com
Подключение учетных записей электронной почты в Outlook в Интернете (Microsoft 365)
Вы также можете получить поддержку от других пользователей Outlook.com на нашем форуме сообщества или получить помощь, выбрав Связаться со службой поддержки ниже:
Чтобы получить поддержку в Outlook.com, нажмите здесь или выберите в строке меню и введите свой запрос. Если самопомощь не решает вашу проблему, прокрутите вниз до Все еще нужна помощь? и выберите Да . Чтобы связаться с нами в Outlook.com, вам необходимо войти в систему. Если вы не можете войти, нажмите здесь. | ||
Для получения дополнительной помощи по вашей учетной записи Майкрософт и подпискам посетите раздел Справка по учетным записям и выставлению счетов. | ||
Чтобы получить помощь и устранить неполадки в других продуктах и службах Майкрософт, введите здесь свою проблему. | ||
Задавайте вопросы, следите за обсуждениями и делитесь своими знаниями в сообществе Outlook.com. |
Изменение или обновление параметров учетной записи электронной почты в Outlook для Windows
Outlook для Microsoft 365 Outlook 2021 Outlook 2019 Outlook 2016 Outlook 2013 Outlook 2010 Дополнительно. ..Меньше
..Меньше
Иногда вам нужно внести изменения в настройки учетной записи электронной почты. Если у вас есть новый пароль, если ваш провайдер электронной почты попросил вас изменить настройки или если у вас возникли проблемы с отправкой и получением электронной почты, вы можете изменить настройки своей учетной записи электронной почты через Почту на панели управления Windows или из Outlook.
Обновите или измените настройки электронной почты из Почты на панели управления
Хотите увидеть, как это делается? Нажмите здесь, чтобы перейти непосредственно к нашим видеоинструкциям.
Вам необходимо знать тип своей учетной записи, имена серверов входящей и исходящей почты, а также настройки SSL и порта для вашей учетной записи электронной почты. Вы можете либо связаться со своим провайдером электронной почты, либо, если вы используете популярную службу электронной почты, вы можете найти эти настройки в разделе настроек электронной почты POP и IMAP для Outlook.
Не знаете, кто ваш провайдер электронной почты? Посмотрите на свой адрес электронной почты. Слово сразу после символа @ обычно является вашим провайдером электронной почты.
Откройте панель управления.
Windows 10 : в поле поиска на панели задач введите панель управления, а затем выберите Панель управления.
Windows 8.1 : введите панель управления в поле поиска и выберите Панель управления.
org/ListItem»>
Windows 7 : нажмите кнопку «Пуск» и выберите «Панель управления».
В Панели управления найдите и откройте значок Почта.
В окне Mail Setup — Outlook щелкните Учетные записи электронной почты…
В окне Настройки учетной записи выберите учетную запись, для которой вы пытаетесь устранить неполадки, и выберите Изменить .
В окне Изменить учетную запись проверьте Сервер входящей почты и Настройки сервера исходящей почты по сравнению с настройками вашего почтового провайдера или справочной статьи.
 Если отличается, обновите настройки.
Если отличается, обновите настройки.В разделе Информация для входа убедитесь, что вы используете правильное Имя пользователя и Пароль , связанные с вашей учетной записью электронной почты.
Примечание. Если ваш провайдер электронной почты требует двухфакторной аутентификации, введите сгенерированный пароль вместо обычного пароля.
Нажмите Дополнительные настройки…
В окне Internet Email Settings выберите вкладку Advanced .
org/ListItem»>Кроме того, сравните типы шифрования (рядом с Использовать следующий тип зашифрованного соединения ) для серверов входящей и исходящей почты и, если они не совпадают, измените их вручную.
Щелкните OK , а затем щелкните Проверка настроек учетной записи в окне Изменить учетную запись .
org/ListItem»>Красные маркеры указывают на то, что некоторые или все настройки неверны. Проверьте настройки и повторите попытку. Если проверка не пройдена, обратитесь к поставщику услуг электронной почты для проверки информации.
Зеленые галочки указывают на успешное выполнение теста. Нажмите Закройте , а затем нажмите Далее и Готово в окне Изменить учетную запись . Ваша электронная почта должна быть правильно настроена.
В разделе «Номера портов сервера » сравните номера сервера входящей почты (IMAP) и сервера исходящей почты (SMTP) с номерами, предоставленными вашим поставщиком услуг электронной почты или из справочной статьи. Если они не совпадают, измените их вручную.
В окне Test Account Settings проверьте, есть ли у вас зеленые галочки или красные маркеры:
Хотите посмотреть, как это делается?
Обновите или измените параметры электронной почты в Outlook для Windows
Откройте Outlook и выберите Файл .
Используйте раскрывающийся список под Информация об учетной записи , чтобы выбрать учетную запись, которую вы хотите изменить.
Выберите Настройки учетной записи .
Выберите тип информации, которую вы хотите изменить.
Настройки учетной записи позволяет добавлять или удалять учетные записи, изменять настройки сервера и многое другое.

Имя учетной записи и настройки синхронизации позволяет обновить понятное имя учетной записи и решить, сколько дней электронной почты вы хотите синхронизировать.
Настройки сервера позволяет изменить информацию для входа, включая пароль, имя сервера, порт и параметры аутентификации.
Изменить профиль позволяет переключиться на новый профиль.
Управление профилями позволяет добавлять или удалять профили или изменять настройки профиля.

Чаще всего вы меняете настройки Server Settings .
Выберите либо Входящая почта , либо Исходящая почта , чтобы изменить различные настройки сервера. Здесь вы также можете обновить свой пароль электронной почты (после того, как вы изменили пароль у своего поставщика услуг электронной почты).
Когда вы закончите обновление настроек, выберите Далее > Готово .
Начало работы с Microsoft Family Safety
Создание семейной группы — это простой и эффективный способ поощрения здоровых привычек в Интернете и управления плотным графиком.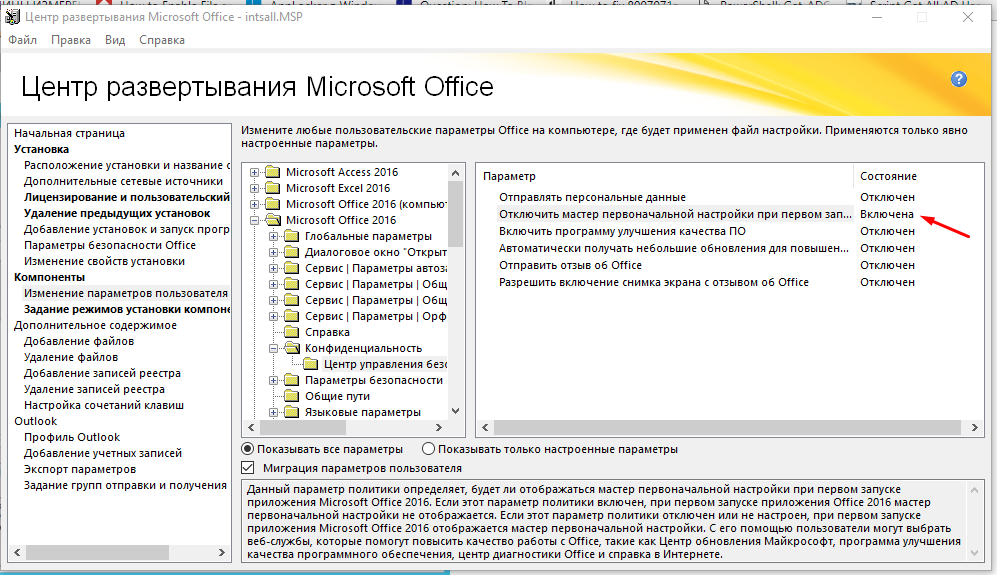 Семейная группа — это набор людей, подключенных через приложение Microsoft Family Safety на своих устройствах Windows, Xbox или мобильных устройствах.
Семейная группа — это набор людей, подключенных через приложение Microsoft Family Safety на своих устройствах Windows, Xbox или мобильных устройствах.
Нет двух одинаковых семей, как и семейных групп. Узнайте, какие роли в семейной группе лучше всего подходят для вашей группы! Назначьте организатора семейного просмотра, чтобы он установил ограничения по времени использования экрана или одновременно просматривал местоположения нескольких разных членов семьи. Независимо от того, какие роли, функции или устройства вы используете, настройки семейной группы можно настроить в соответствии с любой динамикой.
Примечание. Вы можете быть организатором семейного доступа или членом семейной группы. Организатор семейного доступа может управлять настройками и помогать членам семьи использовать функции семейной безопасности Microsoft. Подробнее о семейных ролях.
Создать семейную группу
Посетите сайт family.microsoft.com.
Выберите Создайте семейную группу . Войдите или создайте учетную запись Microsoft.
Добавьте членов семьи по электронной почте или номеру телефона, чтобы создать семейную группу.
Загрузите приложение Microsoft Family Safety в магазине приложений Google Play или Apple.
org/ListItem»>Добавьте членов семьи по электронной почте или номеру телефона, чтобы создать семейную группу.
Следуйте инструкциям для подключения устройств, выбора настроек и включения функций семейной безопасности
Коснитесь Начать работу и войдите или создайте свою учетную запись Microsoft.
Узнайте больше о функциях семейной группы!
Отчеты об активности
Узнайте больше об онлайн-привычках членов вашей семьи с помощью отчетов об активности. Узнайте, какие веб-сайты они посещают, какие приложения или игры они используют и т. д. Вы можете подписаться на получение еженедельных электронных писем о действиях членов вашей семьи или просматривать информацию непосредственно в приложении «Семейная безопасность».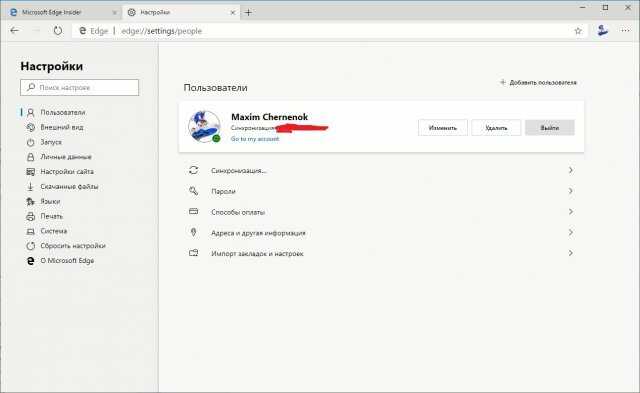
Ограничения времени экрана
Помогите сбалансировать время, проводимое членами вашей семьи в Интернете, установив ограничения времени использования экрана. Установите расписание, когда и как долго они могут получать доступ к своим устройствам, подключенным через Семейную безопасность. Вы даже можете установить ограничения для определенных приложений или игр. Легко настраивайте лимиты в соответствии с расписанием членов семьи, принимая запросы на дополнительное время, изменяя настройки и т. д.
Контентные фильтры
Используйте фильтры контента, чтобы члены вашей семьи могли безопасно и безопасно проводить время в Интернете. Решите, где члены вашей семьи могут просматривать в Microsoft Edge, настроив веб-фильтры и поисковые фильтры. Вы также можете настроить фильтры приложений и игр, чтобы убедиться, что члены вашей семьи видят, что подходит для их возраста.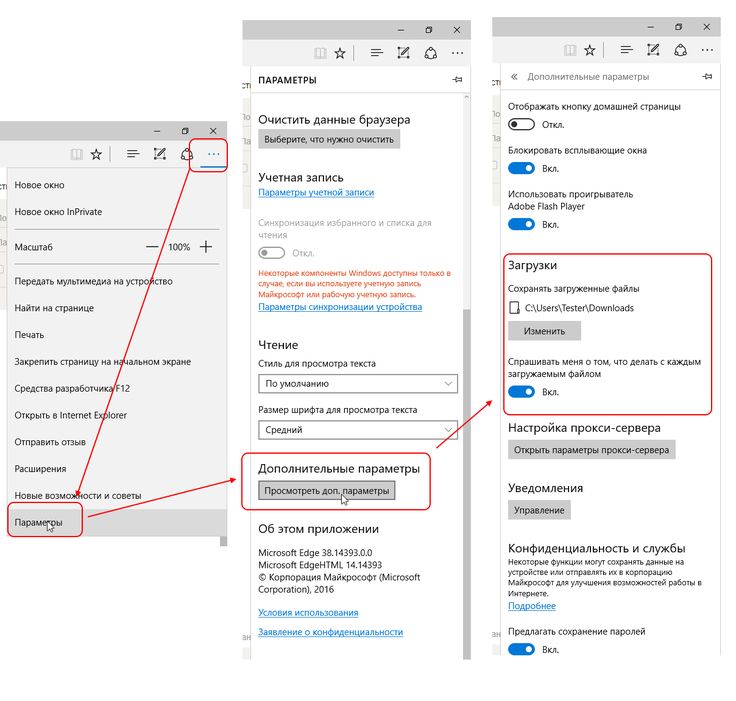 Вы также можете ознакомиться с нашим списком веб-сайтов для всей семьи, подходящих для всех возрастов!
Вы также можете ознакомиться с нашим списком веб-сайтов для всей семьи, подходящих для всех возрастов!
работают на всех устройствах Windows, Xbox и мобильных устройствах, на которых работает Microsoft Edge и которые подключены через Семейную безопасность.
Управление расходами
Просматривайте последние покупки членов вашей семьи, добавляйте деньги в их учетные записи Microsoft и запрашивайте у них разрешение перед совершением покупок в Microsoft Store для Xbox.
Найдите членов семьи
Наслаждайтесь спокойствием, просматривая местонахождение членов семьи в любое время и в любом месте в приложении Microsoft Family Safety. Сохраняйте места и получайте оповещения о местоположении*, когда член семьи уходит или возвращается из школы, дома своего друга или из другого сохраненного места.
Безопасность вождения*
Получите представление о вождении членов вашей семьи, настроив безопасность вождения. Просматривайте максимальную скорость, резкое торможение и другие сведения о поездках членов семьи. Поощряйте ответственное вождение в вашей семейной группе.
Просматривайте максимальную скорость, резкое торможение и другие сведения о поездках членов семьи. Поощряйте ответственное вождение в вашей семейной группе.
*Премиум-функции; доступен только с Семейная подписка Microsoft 365
О настройках резервного копирования и синхронизации Windows
Windows 11 Windows 10 Панель управления учетной записью Майкрософт Больше…Меньше
Когда резервное копирование Windows включено, Windows создает резервные копии выбранных вами настроек на всех ваших устройствах с Windows 11, на которые вы вошли с помощью своей учетной записи Microsoft.
Включить резервное копирование Windows
Чтобы включить резервное копирование Windows и выбрать параметры резервного копирования, выберите Пуск > Настройки > Учетные записи > Резервное копирование Windows .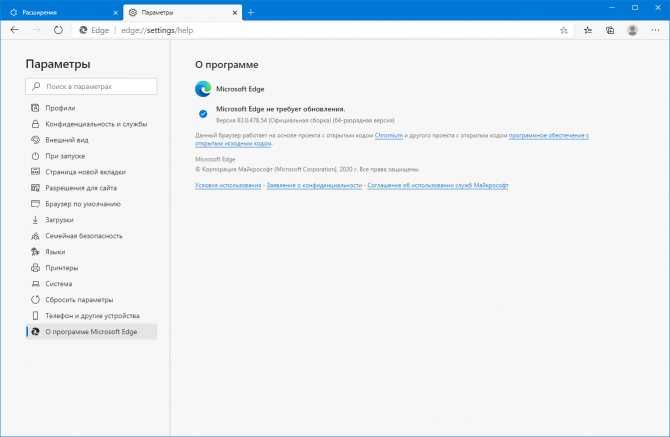
Откройте настройки резервного копирования Windows
Следующие элементы могут быть скопированы:
Синхронизация папки OneDrive
Включите синхронизацию папок OneDrive, чтобы начать резервное копирование файлов и папок прямо из настроек. Этот параметр недоступен для рабочих или учебных учетных записей.
Запомнить мои приложения
Windows запомнит установленные вами приложения и поможет вам восстановить их из Microsoft Store на новых устройствах.
 Этот параметр недоступен для рабочих или учебных учетных записей, и Windows не запоминает ваши приложения для рабочих или учебных учетных записей.
Этот параметр недоступен для рабочих или учебных учетных записей, и Windows не запоминает ваши приложения для рабочих или учебных учетных записей.Запомнить мои предпочтения
Вы можете создать резервную копию настроек, включая пароли специальных возможностей, язык и другие настройки Windows. Если вы включите Другие настройки Windows , Windows также синхронизирует некоторые настройки устройства (например, принтеры и параметры мыши), настройки Проводника и настройки уведомлений.
Примечание: Запомнить мои настройки настройки доступны для рабочей или учебной учетной записи, если это разрешено вашей организацией. Дополнительные сведения о том, как Azure Active Directory и роуминг состояния предприятия работают для синхронизации параметров пользователя и приложения в облаке, см.
 в разделе Обзор роуминга состояния предприятия.
в разделе Обзор роуминга состояния предприятия.
Как остановить резервное копирование элементов
Чтобы остановить резервное копирование настроек и удалить их из облака, отключите настройки резервного копирования Windows на всех устройствах, подключенных к вашей учетной записи Microsoft. После этого вам нужно будет удалить эти настройки из своего аккаунта. Вот как:
Перейдите на страницу account.microsoft.com/devices.
Внизу страницы выберите Удалить сохраненные настройки .
Когда параметры синхронизации включены, Windows синхронизирует выбранные вами параметры на всех ваших устройствах с Windows 10, на которые вы вошли с помощью своей учетной записи Microsoft.
Примечание. Вы также можете синхронизировать свои настройки для рабочей или учебной учетной записи, если это разрешено вашей организацией. Дополнительные сведения о том, как Azure Active Directory и роуминг состояния предприятия работают для синхронизации параметров пользователя и приложения в облаке, см. в разделе Обзор роуминга состояния предприятия.
Чтобы найти настройки синхронизации, выберите Пуск , затем выберите Настройки > Учетные записи > Синхронизируйте настройки .
Выберите один из параметров, таких как языковые настройки, пароли и цветовые темы. Если вы включите Другие настройки Windows , Windows также синхронизирует некоторые настройки устройства (например, принтеры и параметры мыши), настройки проводника и настройки уведомлений. Полный список параметров, которые Windows может синхронизировать, см. в Справочнике по перемещаемым параметрам Windows 10.
Откройте настройки синхронизации
Чтобы остановить синхронизацию настроек и удалить их из облака, отключите синхронизацию настроек на всех устройствах, подключенных к вашей учетной записи Microsoft.
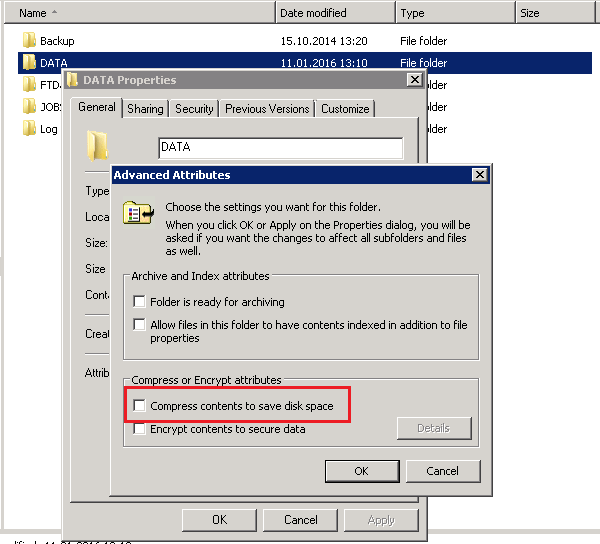


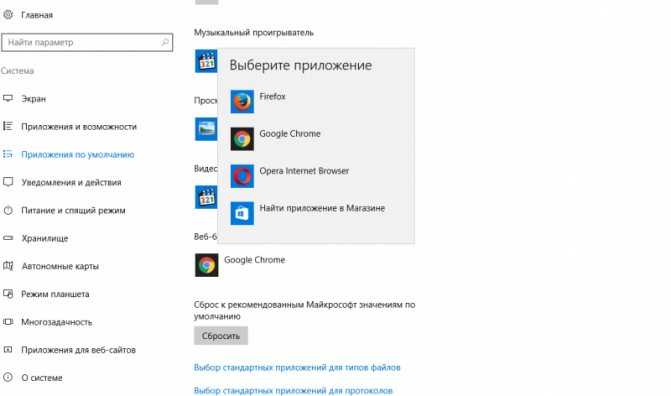 Прозвучит сообщение «Добавить учетную запись».
Прозвучит сообщение «Добавить учетную запись».

 Откроется окно входа Google. Введите свой адрес Gmail.
Откроется окно входа Google. Введите свой адрес Gmail.
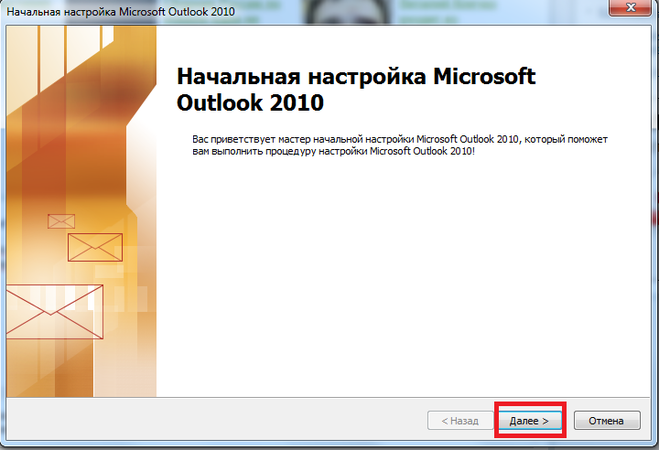 Профиль Скайпа и учетная запись Майкрософт неразделимы….
Профиль Скайпа и учетная запись Майкрософт неразделимы…. Прокрутите список вниз до сведения учетной записи и выберите Изменить валюту. Выберите новую валюту в списке и…
Прокрутите список вниз до сведения учетной записи и выберите Изменить валюту. Выберите новую валюту в списке и…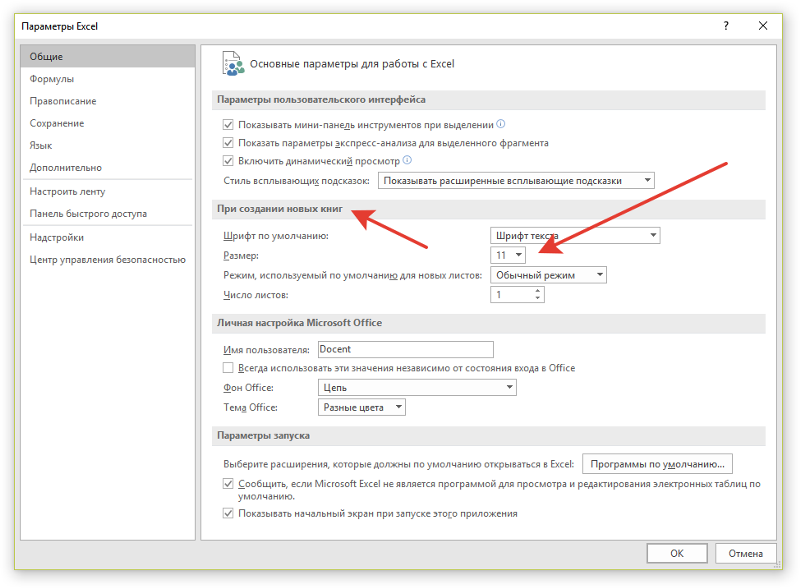 Под своим изображением профиля выберите Поделиться тем, что вы готовы и добавить новое сообщение настроения или выберите существующее…
Под своим изображением профиля выберите Поделиться тем, что вы готовы и добавить новое сообщение настроения или выберите существующее… ..
.. ..
..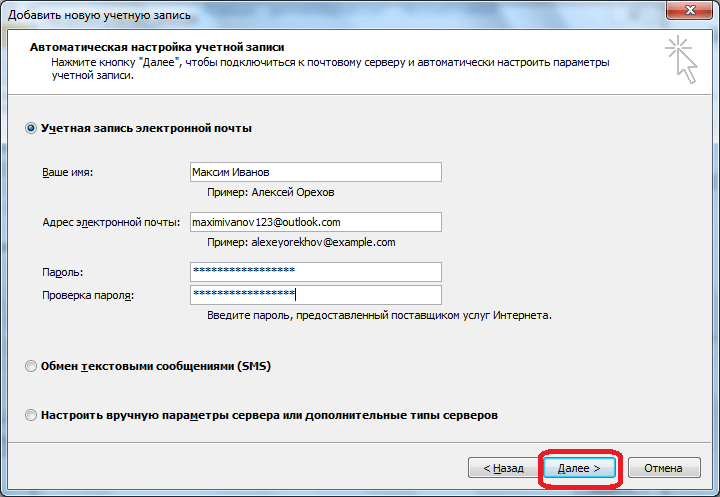
 Для добавления одного из псевдонимов нажмите по подходящий ссылке ниже перечня.
Для добавления одного из псевдонимов нажмите по подходящий ссылке ниже перечня. Не надо объяснять, что после привязки аккаунтов появится возможность входить под ними в разные программы и отслеживать действия в настройках.
Не надо объяснять, что после привязки аккаунтов появится возможность входить под ними в разные программы и отслеживать действия в настройках. Прочите информацию и решите, хотите ли вы сейчас удалить журнал.
Прочите информацию и решите, хотите ли вы сейчас удалить журнал. В этом разделе есть экстренная кнопка «Выйти», позволяющая завершить все сеансы на компьютерах и в приложениях, где используется текущая учетная запись. Функция пригодится тогда, когда возникло подозрение о том, что кто-то получил несанкционированный доступ к вашему профилю. По желанию создайте код восстановления и сохраните его в надежном месте. Он остается перманентным и действует в тех случаях, когда вы потеряли или забыли данные своего аккаунта и хотите быстро его восстановить. Никому не сообщайте этот код, поскольку при его помощи можно получить на использование всех настроек, приложений и покупок.
В этом разделе есть экстренная кнопка «Выйти», позволяющая завершить все сеансы на компьютерах и в приложениях, где используется текущая учетная запись. Функция пригодится тогда, когда возникло подозрение о том, что кто-то получил несанкционированный доступ к вашему профилю. По желанию создайте код восстановления и сохраните его в надежном месте. Он остается перманентным и действует в тех случаях, когда вы потеряли или забыли данные своего аккаунта и хотите быстро его восстановить. Никому не сообщайте этот код, поскольку при его помощи можно получить на использование всех настроек, приложений и покупок.
 Если что-то уже было куплено, информация отобразится тоже в этом меню.
Если что-то уже было куплено, информация отобразится тоже в этом меню.
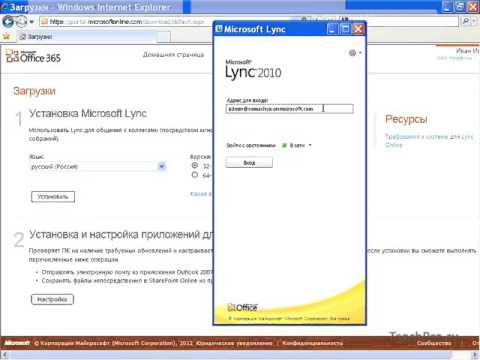


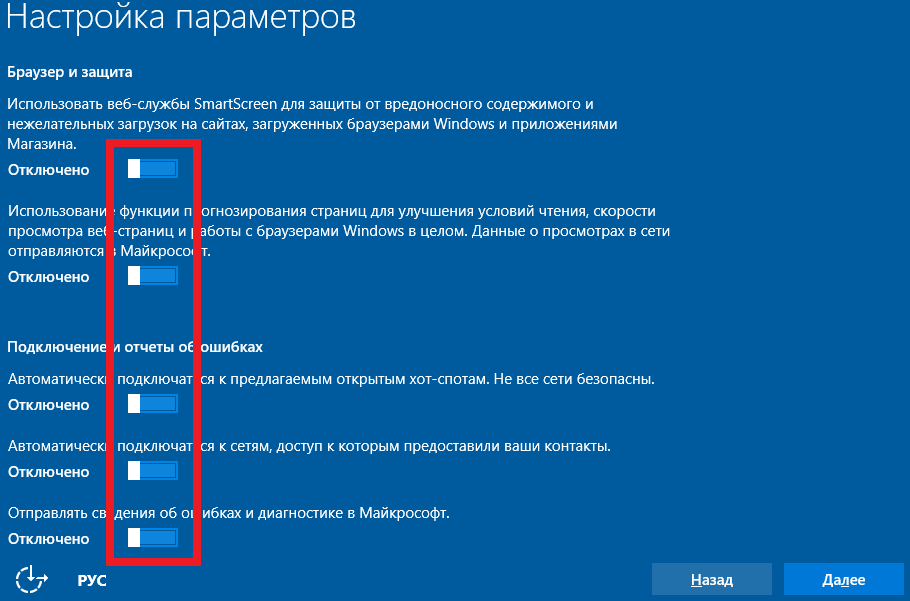 com
com outlook.com
outlook.com
 Если отличается, обновите настройки.
Если отличается, обновите настройки.

 Этот параметр недоступен для рабочих или учебных учетных записей, и Windows не запоминает ваши приложения для рабочих или учебных учетных записей.
Этот параметр недоступен для рабочих или учебных учетных записей, и Windows не запоминает ваши приложения для рабочих или учебных учетных записей.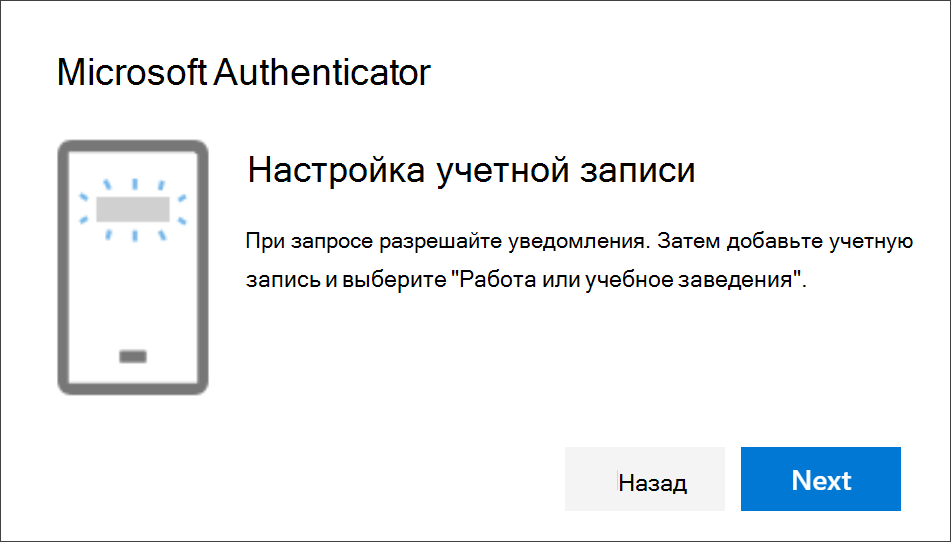 в разделе Обзор роуминга состояния предприятия.
в разделе Обзор роуминга состояния предприятия.