Настройки группы инструментов Кисть в программе Adobe Photoshop CS5
Группа инструментов Кисть в программе Adobe Photoshop CS5 содержит в себе четыре инструмента: кисть, карандаш, замена цвета, микс-кисть. В памяти настроек инструментов Вы можете задавать форму и размер кисти, а также жесткость. Чем больше жесткость — тем четче края области, которая зарисовывается кистью.
Иконка правее значка размера кисти включает и отключает палитру Кисть, в которой Вы можете выбрать кисть подходящей формы.
Режим наложения кисти по умолчанию Нормальный, но могут быть и другие режимы, например, осветление или затемнение.
Правее идет параметр Непрозрачность, который определяет, насколько прозрачным будет мазок кисти. Значение непрозрачности можно вводить с клавиатуры, и для этого необязательно ставить курсор в окошко параметра Непрозрачность. Просто при выборе любого инструмента группы кистей можете сразу вводить с клавиатуры нужное число непрозрачности.
Чтобы в окошке появилось двухзначное число, цифры набирать нужно быстро. Чтобы ввести значение меньше 10, сначала вводите ноль. Чтобы ввести значение 100, нажмите только цифру ноль.
Параметр Нажим аналогичен параметру Непрозрачность, и действует похожим образом.
Справа от параметра Нажим находится иконка включения и отключения аэрографа. При включении режима Аэрограф, чем больше Вы удерживаете кисть на одном месте, тем гуще и непрозрачнее будет слой краски, который наносится кистью. При этом слой краски начнет распространяться даже за пределы размера кисти, если держать ее на одном месте достаточно долго.
Чтобы нарисовать кистью прямую линию, кликаете кистью в одной крайней точке, затем нажимаете клавишу Shift, и кликаете в другой крайней точке. Похожим образом можно делать ломаные линии: кликаете в крайней точке ломаной, затем нажимаете Shift и, удерживая ее, кликаете последовательно по всем точкам ломаной.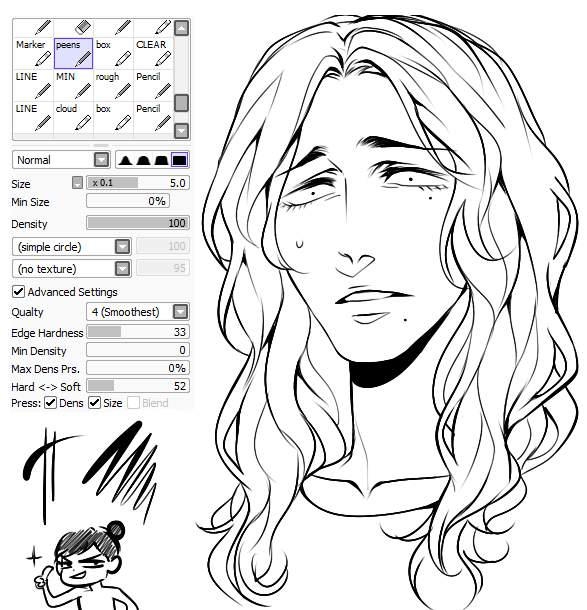
Чтобы провести горизонтальную, или вертикальную линию, нажимаете клавишу Shift, и удерживая ее, нажимаете в крайней точке, а затем, не отпуская клавишу мыши, тянете в другую крайнюю точку.
Чтобы вызвать палитру Кисть, заходите в меню Окно — Кисть. Второй вариант: нажимаете на иконку в панели настроек инструментов Кисть, правее иконки размера кисти.
Эту палитру Вы можете передвинуть так, что она присоединится к другим палитрам, и Вы сможете всегда ее активировать простым кликом по заголовку.
Окно палитры Кисть содержит также палитры Наборы кистей и Источник клонов в закладках.
В палитре Наборы кистей можно загрузить другие кисти, которые есть в программе. Для этого нажимаете на иконку в правом верхнем углу палитры, и выбираете другие наборы кистей, которые находятся в списке. Чтобы вернуть кисти, заданные по умолчанию, в списке выбираете 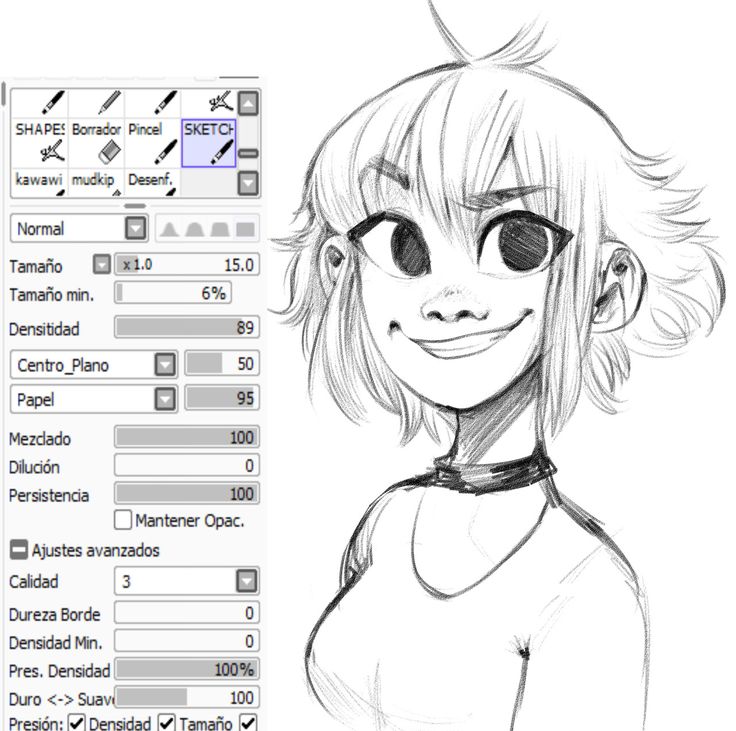 Также можно загрузить кисти, скачанные из Интернета. Для этого в списке выбираете пункт Загрузить кисти, и папку, в которой эти загруженные кисти находятся. Затем выбираете эти кисти, и нажимаете Загрузить.
Также можно загрузить кисти, скачанные из Интернета. Для этого в списке выбираете пункт Загрузить кисти, и папку, в которой эти загруженные кисти находятся. Затем выбираете эти кисти, и нажимаете Загрузить.
В том же списке можно выбрать, как Вы будете видеть эти наборы кистей: в виде маленьких, больших иконок, в виде миниатюр мазков и так далее.
Рассмотрим основные настройки палитры Кисти. В основном окне Вы можете выбрать любую из загруженных на палитре кистей. Под этим окном имеется параметр Кегль — размер кисти. Кроме того, на палитре есть настройки Жесткость и Интервал. Параметр Интервал показывает, на каком расстоянии будут находиться одиночные мазки кисти, если кистью проводить непрерывно по изображению.
Также можно изменить форму кисти, регулируя параметры Угол и Форма.
В левом меню палитры Кисть есть различные параметры, которые тоже можно изменять. Например, можно подключить и изменять параметр Динамика формы. Ставите напротив этого параметра галочку, выделяете этот пункт и справа смотрите настройки: колебания размера, колебания угла, колебания формы, в которых Вы определяете, насколько могут отличаться мазки кисти один от другого. Так, изменяя различные параметры, Вы можете посмотреть, как будут отображаться мазки кисти на изображении.
Например, можно подключить и изменять параметр Динамика формы. Ставите напротив этого параметра галочку, выделяете этот пункт и справа смотрите настройки: колебания размера, колебания угла, колебания формы, в которых Вы определяете, насколько могут отличаться мазки кисти один от другого. Так, изменяя различные параметры, Вы можете посмотреть, как будут отображаться мазки кисти на изображении.
Чтобы от параметров на палитре Кисти вернуться к отображению различных кистей, нужно нажать на пункт
Более подробные сведения Вы можете получить в разделах «Все курсы» и «Полезности», в которые можно перейти через верхнее меню сайта. В этих разделах статьи сгруппированы по тематикам в блоки, содержащие максимально развернутую (насколько это было возможно) информацию по различным темам.
Также Вы можете подписаться на блог, и узнавать о всех новых статьях.
Это не займет много времени. Просто нажмите на ссылку ниже:
Подписаться на блог: Дорога к Бизнесу за Компьютером
Настройки кистей для начинающих.
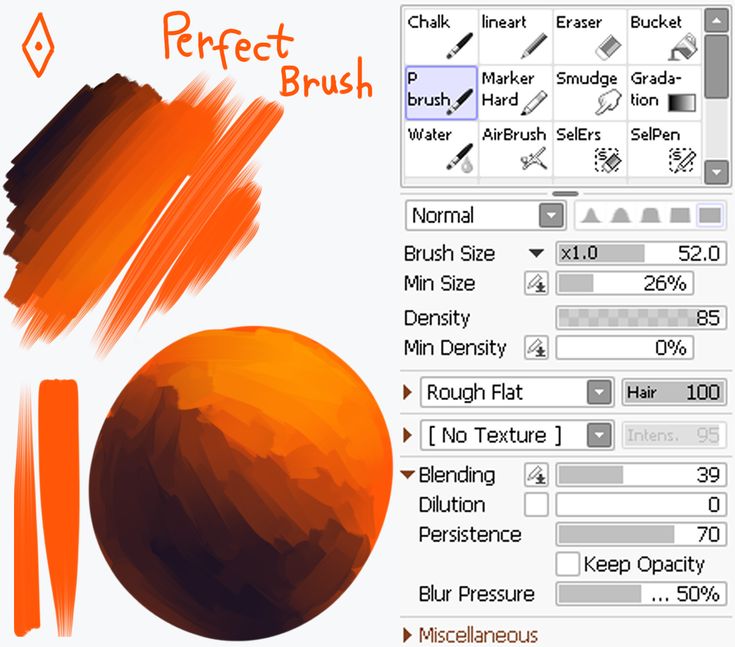 (Photoshop CS4)
(Photoshop CS4)Elena Berezina
Всем привет. Меня зовут Березина Елена.
В этом уроке мы подробно рассмотрим некоторые кисти и их настройки. Урок будет интересен для начинающих художников, потому что здесь предоставлена как раз та информация, в которой нуждалась и я, когда начинала рисовать в фотошопе.
Основная кисть
Начнем с самого простого, открываем вкладку BRUSHES (кисти), здесь выберете Basic brushes (Основные кисти).
Мы создадим простую круглую кисть, которой будет удобно рисовать, не меняя при этом прозрачности. Эта кисть от силы нажима будет увеличивать свою толщину и прозрачность. Следуйте тому, что показано на картинках.
Это основа, от которой лучше всего отталкиваться. Дальше вы можете настроить ее (Hardnees) жесткость.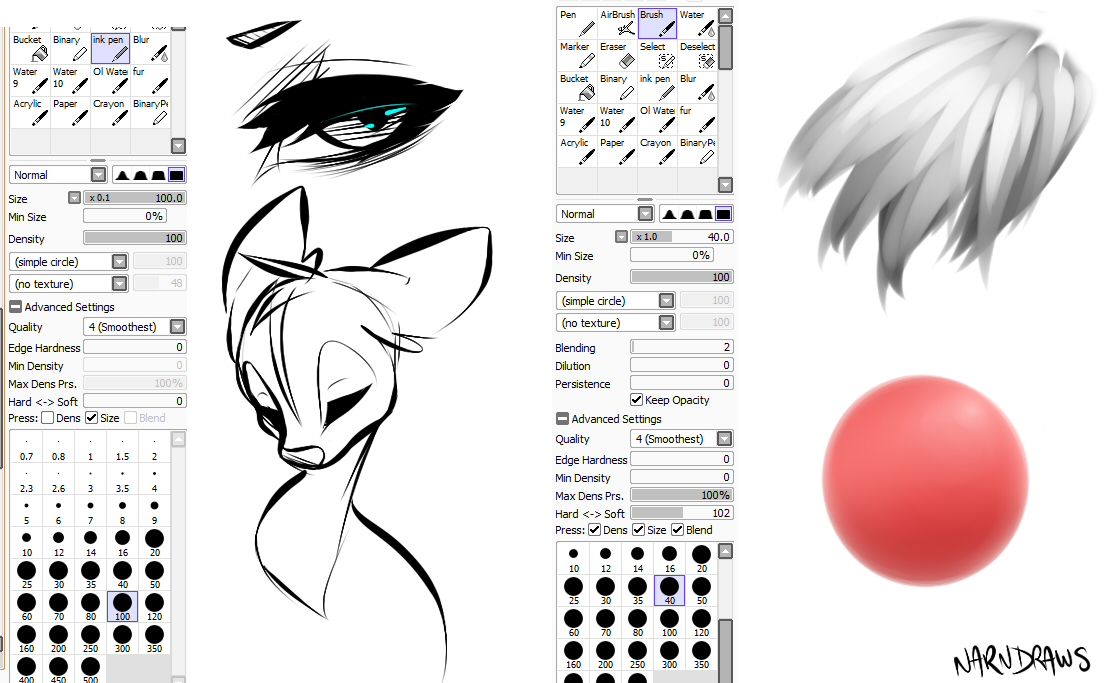 Это можно сделать здесь:
Это можно сделать здесь:
Но лично мне нравиться жесткие кисти, когда видны мазки, в такой работе чувствуется рука художника. Можно проследить, как он лепил форму, это может быть очень полезным для новичков. В этом вся ценность таких работ в том, что они отличаются от фотографий.
Чтобы сохранить кисть нажмите иконку внизу:
Откроется окно, в котором вы можете написать название кисти. Ок – кисть сохранена, в конце списка.
Чтобы сохранить список кистей, сделайте следующее:
Текстурные кисти
Теперь мы сделаем текстурную кисть, которую можно будет применить, в рисовании шероховатых поверхностей, например, земли, каменей, и т.д.
Выберем подходящую группу текстур:
Погоняйте бегунок Scale (масштаб), здесь регулируется масштаб текстуры.
Для того чтобы границы были более рваные, отрегулируйте по своему усмотрению (Hardnees) жесткость:
Таким образом, методом экспериментов можно добиться совершенно неожиданных результатов, которые ускорят и упростят вашу работу, сделают ее более интересной.
Ниже представлены еще некоторые варианты кистей:
Создание собственных кистей.
Если вам понадобиться быстро нарисовать что либо, например листву дерева, то сделать это очень просто. Достаточно взять подходящее фото. Например вот это:
Удалите фон. Должна получиться картинка на прозрачном фоне.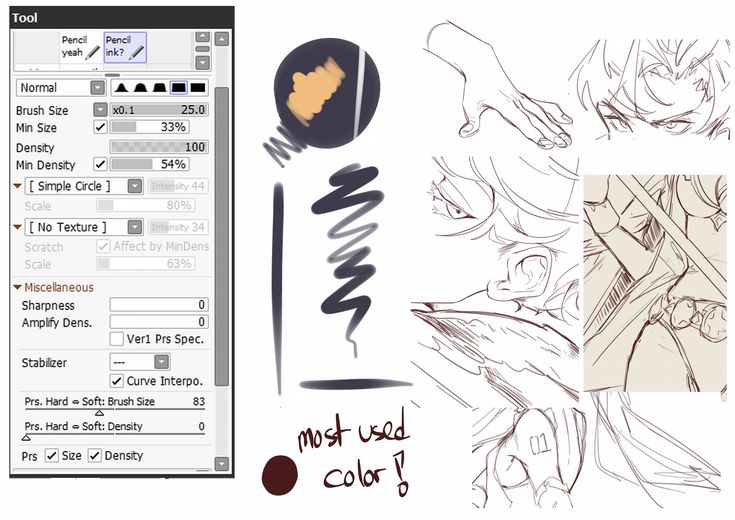
Чтобы создать кисть, сделайте следующее:
Погоняйте бегунки на свой вкус, и сохраняйте.
Этим способом вы можете создавать все, что душе угодно: горы, облака, растительность, и т.д. Но не увлекайтесь сильно, а то работа рискует превратиться в коллаж, все должно быть в меру.
Эту барышню я нарисовала стандартными кистями со своими настройками.
Так что ищите, пробуйте и экспериментируйте.
821 0 850 24
20
2011-09-16
отличный урок, спасибо!
2011-09-16
ух какой бююст….;Ь
2011-09-16
Хороший урок! Новичкам, думаю, будет полезен [smile=13] Спасибо!
2011-09-16
Приве всем! Жалко что совсем в этом уроке не затронута вкладка Color Dynamics, ну и конечно возможность сохранять свои настроенные кисти в Tool Presets. Но в целом урок полезный.
Но в целом урок полезный.
2011-09-17
Спасибо, ребята.[smile=12] Aleksandr, да хорошо бы написать про все и сразу, да только много получиться. Я показала только то, чем пользуюсь чаще всего. [smile=04]
2011-09-17
действительно хороший урок для начинающих) кстати хотелось бы еще добавить урок) настройки кистей с приемами наложения
2011-09-17
вопрос а если текстура будет цевтная и разного цвета то рисовать всеравно будет черно белым ?
2011-09-17
Toer, по ходу дела, да.
2011-09-17
Toer не обязательно ведь черно белый) можно задать определенный цвет)
2011-09-21
Спасибо за урок. Узнал много нового!
2011-09-21
Лена, отличный урок, попался бы он мне в начале моего знакомства с фотошопом :))
2011-09-21
Спасибо, ребята.
2011-09-28
Отличный урок, спасибо, как раз то что мне нужно
2012-01-18
А можна эти же настройки сделать на Photoshop CS5?
2012-01-18
Да по моему можно.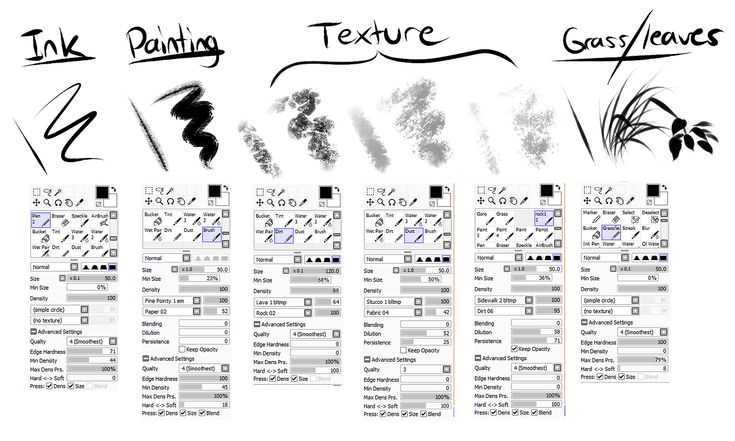
2012-03-10
Большое спасибо, нужный урок, но у меня не получается настроить нажим пера. Когда в динамике формы я переключаю нажим пера, с кистью ничего не происходит и появляется треугольник с воскл. знаком. Не подскажете, почему? У меня CS5.
2012-03-11
ena, даже не знаю как помочь. У меня никогда таких проблем не было.
2012-04-23
[quote=ena] Когда в динамике формы я переключаю нажим пера, с кистью ничего не происходит и появляется треугольник с воскл. знаком. Не подскажете, почему? У меня CS5. [/quote] Раньше сталкивалась с такой проблемой у себя. Но на самом деле никакой аномалии здесь нет. Треугольник показывает уведомление о том, что данная настройка работает для планшетов.Подключите планшет и проведите пером, чтобы фотошоп определил его, тогда «динамика формы» активируется и форма кисти изменится.
2012-08-31
[quote=ena]
Большое спасибо, нужный урок, но у меня не получается настроить нажим пера. Когда в динамике формы я переключаю нажим пера, с кистью ничего не происходит и появляется треугольник с воскл.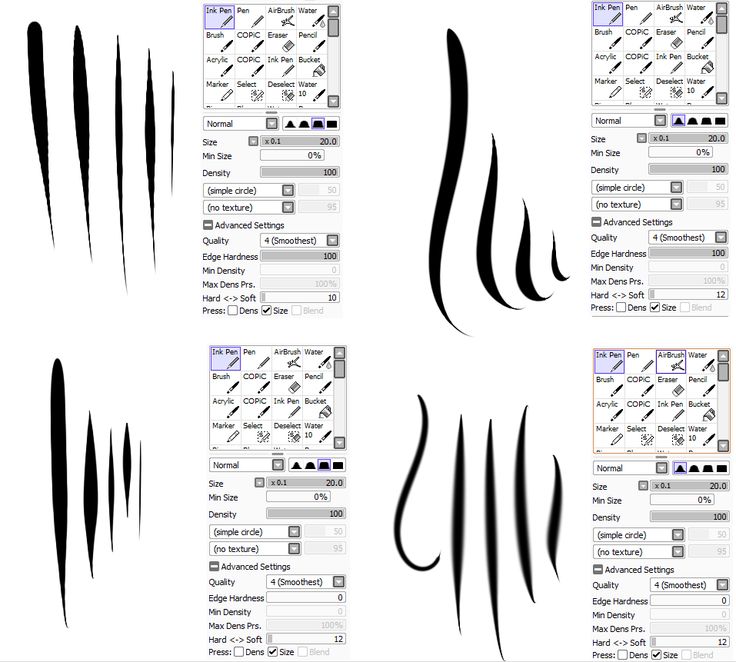 знаком. Не подскажете, почему? У меня CS5.
[/quote]
такое случается если планшет подключили после того как загрузился фотошоп.
знаком. Не подскажете, почему? У меня CS5.
[/quote]
такое случается если планшет подключили после того как загрузился фотошоп.
2013-01-18
Спасибо Лена! отличный урок.
Кисти Photoshop — Динамика формы
Чтобы получить доступ к параметрам динамики формы, щелкните непосредственно слова Динамика формы в левой части панели кистей. Нам нужно щелкнуть непосредственно по самим словам, чтобы появились элементы управления (нажатие внутри флажка слева от названия категории включит эти параметры, но не даст нам доступа к их элементам управления):
Нажмите непосредственно на слова «Динамика формы», чтобы получить доступ к элементам управления.
Как только вы нажмете «Динамика формы», в правой части панели «Кисти» появятся элементы управления для различных параметров динамики формы. Область предварительного просмотра в нижней части панели остается, поэтому мы сможем увидеть эффект, который мы оказываем на мазок кисти, когда мы вносим изменения:
Появятся элементы управления параметрами динамики формы.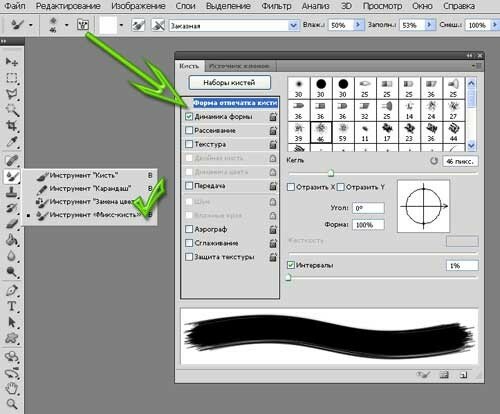
Shape Dynamics позволяет нам динамически управлять размером , углом и округлостью кисти, когда мы рисуем ею. Фактически, только с помощью этих трех элементов управления мы можем заставить наши цифровые, безжизненные кисти Photoshop вести себя так, как если бы мы рисовали настоящими кистями на бумаге!
Я упомянул, что расположение элементов управления делает вещи более запутанными, чем они должны быть, так что давайте проясним эту проблему прямо сейчас. Параметры динамики формы разделены на три раздела — Размер , Угол и Круглость . К сожалению, это не совсем ясно, потому что справа от каждого из этих заголовков находится слово Jitter с ползунком под ним. На данный момент игнорируйте слово «Джиттер» (и ползунок). Единственное, что нас сейчас интересует, это слово, стоящее перед «Jitter». Это название раздела (размер, угол и округлость):
Раздел «Динамика формы» разделен на три раздела: «Размер», «Угол» и «Округлость».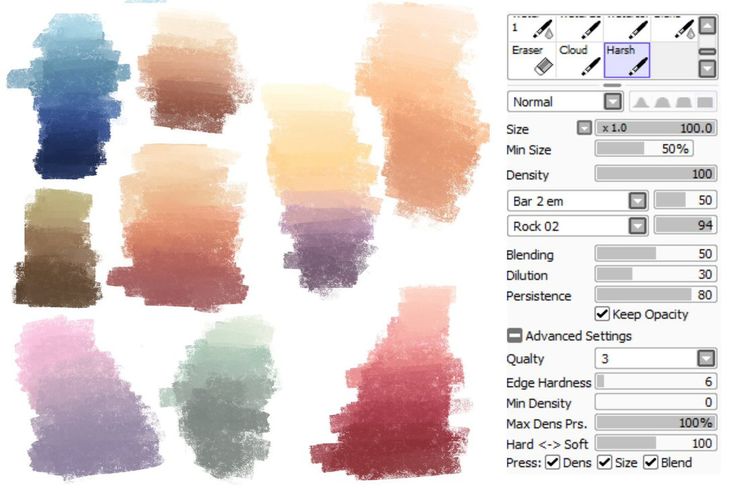
Под каждым из этих трех заголовков находится опция Control . Каждый параметр управления привязан непосредственно к заголовку над ним. Так, например, опция Control вверху должна быть помечена как Size Control (это не так, но должно быть). Средний должен быть помечен Angle Control (опять же, это не так, но должен быть), а нижний должен быть помечен Roundness Control (что, конечно же, это… о, подождите, нет, это не так). т, а должно быть):
Каждый из трех параметров управления привязан к заголовку над ним.
Эти параметры управления дают нам различные способы динамического управления размером, углом и/или округлостью кисти во время рисования. Большинство вариантов, которые нам предоставляются, требуют наличия планшета с пером, но есть некоторые варианты, доступные, если у вас его нет (хотя вы серьезно упускаете возможность, если у вас его нет). По умолчанию для каждого из них установлено значение Off , что означает, что в настоящее время мы ничего не контролируем.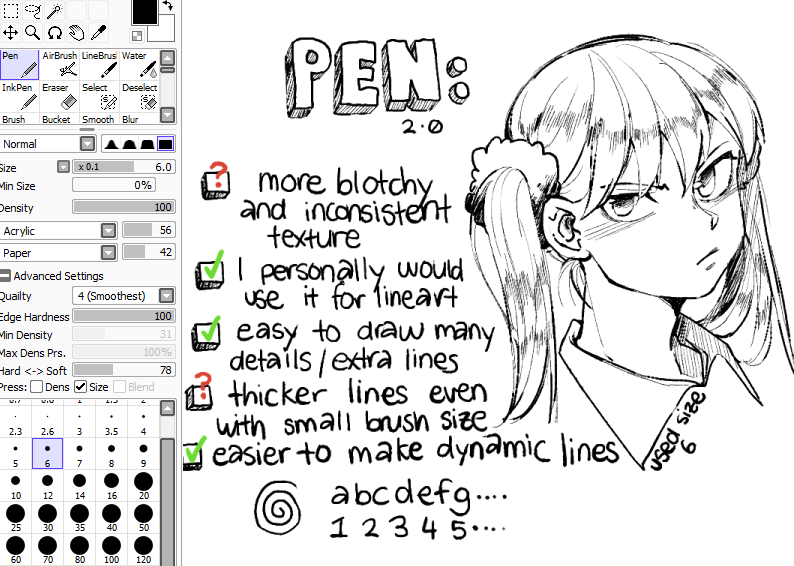 Давайте получим контроль, внимательно изучив каждый раздел в отдельности.
Давайте получим контроль, внимательно изучив каждый раздел в отдельности.
Размер
Раздел «Размер» дает нам различные способы динамического изменения толщины мазка кисти во время рисования. Чтобы просмотреть список всех возможных способов управления размером кисти, просто щелкните раскрывающийся список справа от параметра «Управление». Нажмите на любой из вариантов в списке, чтобы выбрать его:
Щелкните раскрывающийся список, чтобы просмотреть все варианты управления размером кисти.
Исчезновение
Вариант Fade — единственный доступный нам вариант для динамического управления толщиной кисти, для которого не требуется планшет. На самом деле, это работает одинаково независимо от того, используете вы планшет или нет. Fade постепенно уменьшает размер кисти по мере того, как вы растягиваете мазок.
Если вы помните из нашего руководства «Создание собственных пользовательских кистей Photoshop» , если бы мы рисовали на бумаге настоящей кистью, кисть наносила бы на бумагу непрерывный слой краски, но Photoshop работает иначе.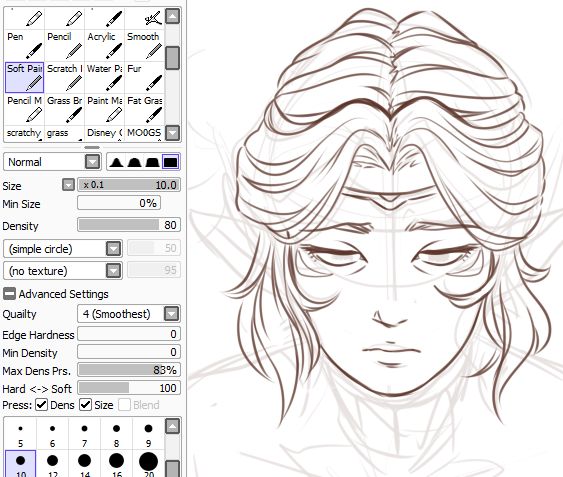 Что делает Photoshop, так это «штампует» серию кончиков кистей вдоль пути вашей кисти, когда вы перетаскиваете ее внутри документа. Опция Fade постепенно делает каждый новый штамп меньше предыдущего, пока кисть больше не будет видна.
Что делает Photoshop, так это «штампует» серию кончиков кистей вдоль пути вашей кисти, когда вы перетаскиваете ее внутри документа. Опция Fade постепенно делает каждый новый штамп меньше предыдущего, пока кисть больше не будет видна.
Точное время, необходимое для полного исчезновения мазка кисти, определяется числом шагов , которое мы установили для него в поле ввода справа от параметра «Управление». Количество шагов по умолчанию — 25:
.Fade постепенно уменьшает кисть в несколько шагов, по умолчанию используется 25 шагов.
Думайте о «шагах» как о штампах, где каждый новый отпечаток кончика кисти представляет собой один шаг. При значении по умолчанию 25 Photoshop будет постепенно уменьшать размер мазка кисти в течение 25 штампов. Проще всего это увидеть, увеличив число 9.0003 интервал между каждым штампом. Давайте на мгновение выйдем из элементов управления динамикой формы, щелкнув слова Форма кончика кисти прямо над динамикой формы в левой части панели кистей:
Нажмите прямо на слова «Форма кончика кисти».
Это дает нам возможность регулировать сам кончик кисти. Вы найдете параметр Spacing в нижней части панели, прямо над областью предварительного просмотра мазка кистью. Параметр «Интервал» позволяет нам регулировать расстояние между каждым отпечатком кончика кисти, когда мы рисуем мазок. Я собираюсь перетащить ползунок «Интервал» вправо, чтобы увеличить расстояние между каждым новым кончиком кисти, что поможет нам увидеть, как работает Fade. У меня все еще выбрана одна из стандартных круглых кистей Photoshop. Обратите внимание, что каждый новый отпечаток кончика кисти меньше предыдущего. Если вы посчитаете каждую марку, вы обнаружите, что их ровно 25 от самой большой слева до самой маленькой справа. После этого штрих уходит в небытие:
С параметром Fade, установленным на 25 шагов, требуется 25 «штампов» кончика кисти, чтобы исчезнуть кисть.
Я снова нажму на слова «Динамика формы» в левой части панели «Кисти», чтобы снова получить доступ к элементам управления «Размер», и уменьшу количество шагов «Затухание» до 15:
Уменьшение количества шагов Fade до 15.
Если мы посмотрим на предварительный просмотр мазка кисти в нижней части панели, мы увидим, что мазок теперь короче, поскольку требуется всего 15 отпечатков кончика кисти, чтобы размер кисти исчез до нуля:
Чем меньше шагов, тем быстрее исчезнет размер кисти.
Для достижения наилучших результатов при использовании Fade для управления размером кисти обычно требуется настроить параметр «Интервал», а также точно настроить длину и плавность мазка кисти. Меньшее значение Spacing даст вам более гладкий штрих. Большие значения делают отдельные штампы более заметными и придают им более ребристый вид.
Минимальный диаметр
Если вы не хотите, чтобы размер кисти полностью исчезал, вы можете использовать Минимальный диаметр Параметр для установки предела размера кисти. Как только кисть уменьшится до минимального размера, она останется в этом размере до тех пор, пока вы продолжаете растягивать мазок. Вы можете настроить параметр «Минимальный диаметр», перетащив его ползунок или введя определенное значение в поле ввода.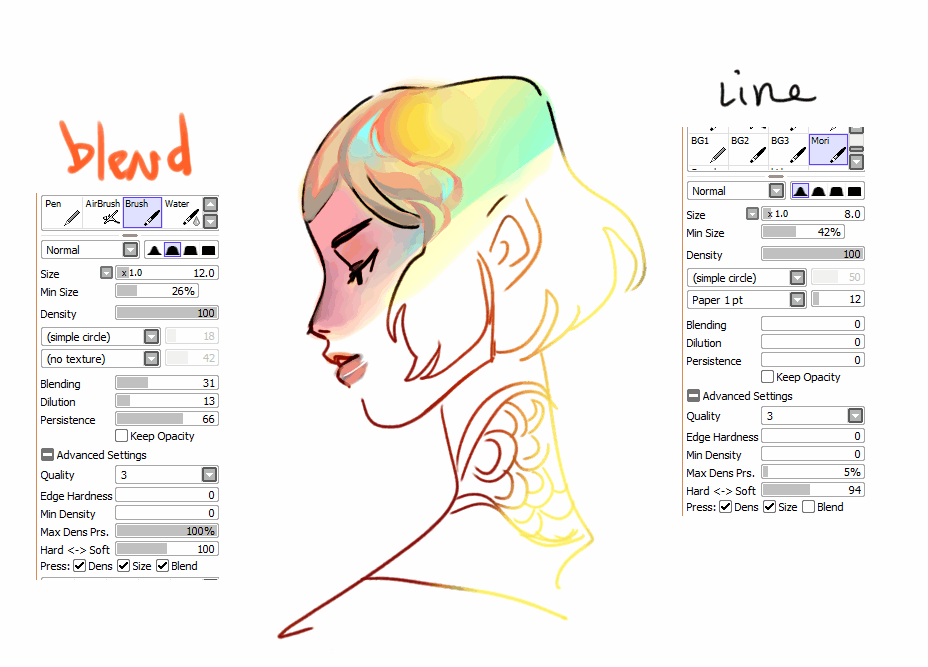 Значение по умолчанию — 0%, что означает, что кисть полностью исчезнет. Я собираюсь увеличить минимальный диаметр моей кисти до 10%, чтобы, когда кисть достигнет 10% от своего первоначального размера, она не уменьшилась:
Значение по умолчанию — 0%, что означает, что кисть полностью исчезнет. Я собираюсь увеличить минимальный диаметр моей кисти до 10%, чтобы, когда кисть достигнет 10% от своего первоначального размера, она не уменьшилась:
Используйте параметр «Минимальный диаметр», чтобы установить наименьший возможный размер кисти.
Если мы посмотрим на предварительный просмотр мазка кисти в нижней части панели, мы увидим, что мазок теперь продолжается и никогда не опускается ниже своего нового минимального размера:
Используйте параметр «Минимальный диаметр», чтобы установить наименьший возможный размер кисти.
Давление пера
Безусловно, наиболее распространенный и естественный способ динамического управления толщиной мазка кисти при рисовании — это Давление пера :
Выберите Нажим пера, если у вас установлен перьевой планшет, чувствительный к давлению.
При выборе параметра «Нажим пера» для параметра «Управление размером» чем сильнее вы вдавливаете перо в планшет, тем больше становится толщина штриха. Ослабление давления делает мазок тоньше. Область предварительного просмотра в нижней части панели «Кисти» изменится, чтобы показать мазок кисти, сужающийся с обоих концов, когда выбран параметр «Нажим пера»:
Ослабление давления делает мазок тоньше. Область предварительного просмотра в нижней части панели «Кисти» изменится, чтобы показать мазок кисти, сужающийся с обоих концов, когда выбран параметр «Нажим пера»:
Давление пера делает управление толщиной мазка более естественным.
Конечно, вы можете использовать эту опцию только в том случае, если на вашем компьютере установлен чувствительный к давлению планшет. Photoshop не помешает вам выбрать Pen Pressure, даже если у вас не установлен графический планшет, но он отобразит небольшой значок предупреждения, чтобы вы знали, что даже если вы его выбрали, он не будет работать:
Значок предупреждения — это способ Photoshop сказать «Хорошая попытка, приятель».
Наклон пера
Если у вас установлен графический планшет и вы хотите еще более динамично управлять размером мазка кисти, попробуйте Наклон пера вариант:
Pen Tilt — еще один вариант, специально предназначенный для пользователей графических планшетов.
Pen Tilt включает в себя все чувствительные к давлению возможности параметра Pen Pressure и добавляет возможность контролировать размер кисти, наклоняя перо во время рисования. Чем дальше вы наклоняете перо, тем больше становится штрих. Вы можете контролировать степень влияния наклона пера на мазок кисти с помощью параметра «Масштаб наклона» , который доступен только при включенном наклоне пера. Перетащите ползунок влево или вправо, чтобы настроить процент масштабирования:
Параметр «Масштаб наклона» отображается серым цветом и недоступен, если параметр «Наклон пера» не выбран.
Лично я считаю, что использование Pen Tilt для управления размером кисти более неприятно, чем что-либо еще, поэтому я обычно придерживаюсь параметра Pen Pressure, но это только я. И под «только я» я подразумеваю, вероятно, и вас.
Колесико со стилусом
Наконец, последний вариант для динамического управления размером кисти — Stylus Wheel :
.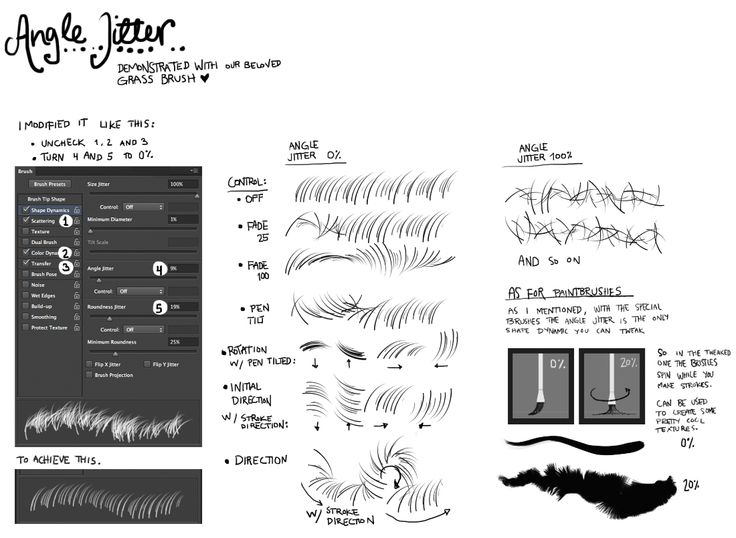
Таинственный и запутанный вариант Stylus Wheel.
Многие пользователи Photoshop выбирают этот параметр, думая, что он позволит им управлять размером кисти с помощью колесика мыши, но нет, Adobe имеет в виду не это колесико. Эта опция Stylus Wheel предназначена для людей, у которых есть не только планшет с пером, но и дополнительный аэрограф. В аэрограф встроено специальное колесо для стилуса, и если у вас есть аэрограф, вы можете использовать его колесо для стилуса, чтобы контролировать размер кисти.
При последней проверке компания Wacom продавала аэрограф для своих новых планшетов Intuos4 за 9 долларов.9.95 (США), но, поскольку у меня еще не было причин покупать его, я получаю предупреждающий значок «Хорошая попытка, приятель», когда я выбираю параметр Stylus Wheel, говорящий мне, что я могу выбрать его, если я хочу, но он выиграл без разницы:
Если у вас есть аэрограф, попробуйте опцию Stylus Wheel. Остальные могут просто притворяться.
Дрожание размера
Теперь, когда мы рассмотрели различные способы, которые Photoshop дает нам для динамического управления размером кисти во время рисования, давайте вернемся к первоначальному варианту, который мы намеренно игнорировали ранее — 9. 0003 Дрожание . Термин «дрожание» на языке Photoshop означает случайность , что на самом деле является точным напротив управления. Всякий раз, когда мы видим слово «дрожание» рядом с названием заголовка (размер, угол, округлость и т. д.), это означает, что мы может позволить Photoshop вносить случайные изменения в этот аспект кисти, когда мы рисуем ею. Дрожание не имеет абсолютно ничего общего с параметрами управления, которые мы только что рассмотрели. , или вы можете комбинировать его с любым из параметров управления для своего рода гибрида контроля/случайности.Например, вы можете контролировать размер кисти с помощью давления пера и при этом добавлять к нему некоторую случайность.
0003 Дрожание . Термин «дрожание» на языке Photoshop означает случайность , что на самом деле является точным напротив управления. Всякий раз, когда мы видим слово «дрожание» рядом с названием заголовка (размер, угол, округлость и т. д.), это означает, что мы может позволить Photoshop вносить случайные изменения в этот аспект кисти, когда мы рисуем ею. Дрожание не имеет абсолютно ничего общего с параметрами управления, которые мы только что рассмотрели. , или вы можете комбинировать его с любым из параметров управления для своего рода гибрида контроля/случайности.Например, вы можете контролировать размер кисти с помощью давления пера и при этом добавлять к нему некоторую случайность.
По умолчанию для параметра Jitter установлено значение 0%, что означает «выкл.». Чтобы размер кисти произвольно менялся при рисовании, перетащите ползунок «Дрожание» вправо. Чем дальше вы перетащите ползунок, тем больше случайности вы добавите:
Используйте ползунок «Дрожание», чтобы случайным образом изменить толщину мазка кисти при рисовании.
Следите за областью предварительного просмотра в нижней части панели «Кисти», чтобы увидеть результаты при перетаскивании ползунка «Дрожание». Обратите внимание, как кисть случайным образом меняет размер с каждым новым отпечатком кончика кисти:
Более высокие значения дрожания приводят к большей случайности размера каждого кончика кисти.
Как я уже упоминал, вы можете комбинировать дрожание с любым из параметров управления для небольшого дополнительного удовольствия. Вот мазок кисти, который я нарисовал с параметром «Управление размером», установленным на «Нажим пера» и в сочетании со значением «Дрожание размера» 50%:
Объедините параметры управления со случайностью для получения интересных результатов.
Теперь, когда мы подробно рассмотрели, что представляют собой различные параметры для динамического управления размером кисти и как все они работают, давайте быстро посмотрим, как мы можем использовать многие из этих параметров для управления
. 0003 угол нашей кисти!
0003 угол нашей кисти!
Угол
Динамика формы Photoshop позволяет нам динамически управлять углом наклона кисти во время рисования почти так же, как мы можем контролировать ее размер. На самом деле, большинство вариантов, которые нам даются для управления углом, одинаковы. Прежде чем мы продолжим, я собираюсь выбрать другой кончик кисти в параметрах формы кончика кисти на панели «Кисти» по той простой причине, что в настоящее время у меня выбрана круглая кисть, а круглая кисть выглядит, ну, круглой независимо от того, какая угол, на который вы его установили. Я выберу кисть Hard Elliptical 45 пикселей из списка:
Нажмите «Форма кончика кисти» в верхнем левом углу панели «Кисти», чтобы выбрать новый кончик кисти из списка.
Теперь, когда мой новый кончик кисти выбран, я вернусь к параметрам динамики формы. Нажмите на раскрывающийся список справа от опции «Угол » «Управление », чтобы просмотреть наши варианты управления углом кисти:
Многие разделы «Динамика кисти» имеют одни и те же параметры управления, такие как «Затухание», «Нажим пера» и т. д.
д.
Исчезновение, Давление пера, Наклон пера, Колесо стилуса
Как видно из списка, Fade, Pen Pressure, Pen Tilt и Stylus Wheel снова здесь, и все они работают аналогичным образом, за исключением того, что на этот раз они будут контролировать угол наклона кисти, а не ее размер. Например, Fade будет вращать кисть на 360° в течение заданного количества шагов. Количество шагов по умолчанию снова равно 25. Я выберу Fade и уменьшу количество шагов до 15, как я сделал с элементом управления Size:
Указание Photoshop вращать кончик кисти в течение 15 шагов с помощью параметра Fade.
Область предварительного просмотра в нижней части панели «Кисти» обновляется, чтобы показать нам результат. Кисть теперь вращается по траектории мазка, делая ровно 15 отпечатков кончика кисти, прежде чем она вернется к исходному углу:
«Затухание» угла кисти просто означает вращение кисти на определенное количество шагов.
Выбор Нажим пера позволяет нам изменять угол наклона кисти в зависимости от величины давления, оказываемого на перьевой планшет.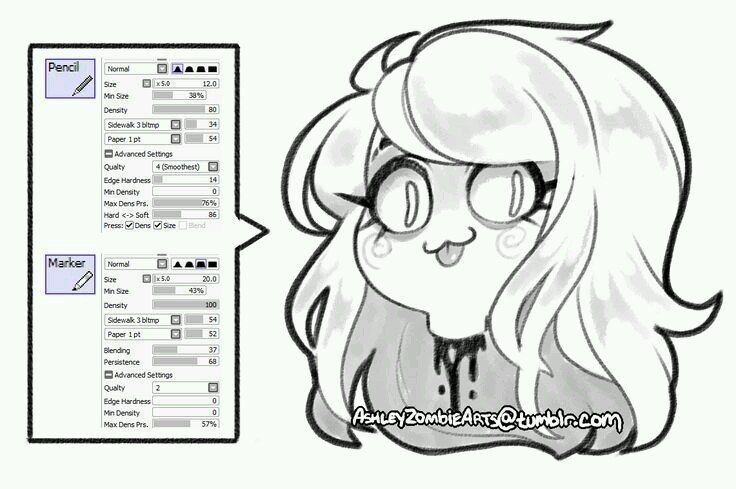 Pen Tilt контролирует угол, наклоняя перо, когда мы рисуем. Вот пример мазка кистью, который я нарисовал, установив угол наклона на 9.0003 Давление пера . Я увеличил расстояние между кончиками отдельных кистей, чтобы сделать их более очевидными:
Pen Tilt контролирует угол, наклоняя перо, когда мы рисуем. Вот пример мазка кистью, который я нарисовал, установив угол наклона на 9.0003 Давление пера . Я увеличил расстояние между кончиками отдельных кистей, чтобы сделать их более очевидными:
При выборе параметра «Нажим пера» измените величину давления, приложенного к графическому планшету, чтобы повернуть кисть.
Направление и исходное направление
Из всех доступных нам вариантов управления углом наклона щетки чаще всего используется Направление :
Может быть внизу списка, но «Направление» обычно лучше всего подходит для управления углом кисти.
Параметр «Направление» работает одинаково независимо от того, используете ли вы планшет или обычную мышь. Кончик кисти автоматически поворачивается в соответствии с направлением, в котором вы рисуете:
Кисть теперь следует направлению, в котором мы рисуем, для более естественного вида.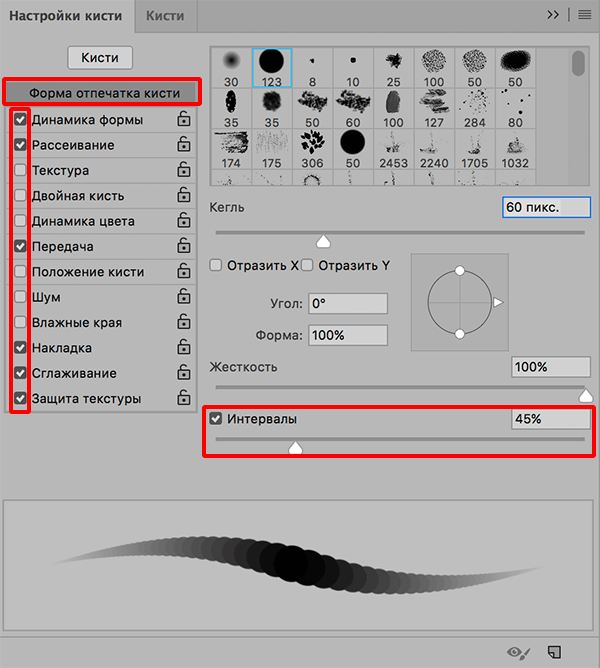
Вы также можете попробовать вариант Initial Direction :
Начальное направление устанавливает угол в исходное направление, в котором вы рисуете.
Исходное направление фиксирует угол кисти в направлении, в котором вы сначала перетаскиваете мышь или перо. Независимо от того, в каком направлении вы двигаетесь после этого, угол остается неизменным:
Если выбрано начальное направление, в момент перемещения мыши или пера вы фиксируете угол кисти.
Угловой джиттер
Так же, как мы видели в разделе «Размер», раздел «Угол» также включает параметр Jitter непосредственно над параметром «Управление». Мы уже знаем, что «дрожание» означает случайность, и в этом случае мы можем использовать ползунок «Дрожание», чтобы указать Photoshop случайным образом изменять угол кисти при рисовании. Чем дальше мы перетащим ползунок вправо, тем больше случайности будет применено:
Используйте ползунок «Дрожание» в разделе «Угол», чтобы случайным образом изменить угол наклона кисти.
Опять же, ползунок Jitter не имеет ничего общего с опцией Control под ним. Мы можем использовать дрожание отдельно, чтобы добавить ничего, кроме случайности к углу кисти, или мы можем комбинировать дрожание с одним из параметров управления для эффекта «лучшее из обоих миров». Вот мазок кисти, который я нарисовал, установив для параметра «Управление» значение «Направление» в сочетании со значением «Дрожание» 20%:
При значении дрожания 20 % к углу кончика кисти было добавлено небольшое количество случайностей, когда он следует направлению мазка.
Округлость
Третьим аспектом кисти, которым мы можем динамически управлять с помощью параметров в разделе «Динамика формы», является ее округлость . Прежде чем мы продолжим, я собираюсь вернуться к одной из стандартных круглых кистей Photoshop, щелкнув ее миниатюру в разделе «Форма кончика кисти» на панели «Кисти». Я делаю это только для того, чтобы нам было легче увидеть эффект, который мы получаем на кисти. Вы можете использовать любой кончик кисти, который вам нравится. Как только я выберу новый кончик кисти, я вернусь к Shape Dynamics:
Вы можете использовать любой кончик кисти, который вам нравится. Как только я выберу новый кончик кисти, я вернусь к Shape Dynamics:
Выбор жесткой круглой кисти размером 19 пикселей в параметрах формы кончика кисти.
Термин «округлость» здесь может ввести в заблуждение, поскольку он не имеет ничего общего с тем, действительно ли форма кончика кисти круглая. Может быть полезно думать о округлости как о «плоскостности», так как на самом деле мы сглаживаем кончик кисти, когда рисуем. Значение округлости 100% просто означает, что кончик кисти выглядит совершенно нормально, так же, как он появился на миниатюре, когда вы его выбрали, будь то настоящая круглая кисть, подобная той, которую я выбрал, кисть в виде листа, снежинка, меловая кисть. , или что бы там ни было. Выбрав способ динамического управления округлостью, мы можем сжимать и сглаживать кончик кисти по длине мазка.
Так же, как мы видели в разделах Size и Angle, раздел Roundness содержит собственный параметр Control , и мы просто щелкаем раскрывающийся список, чтобы выбрать метод управления из списка. Параметры для управления округлостью почти такие же, как и для управления размером кисти:
Параметры для управления округлостью почти такие же, как и для управления размером кисти:
Параметры для управления размером и округлостью кисти в основном одинаковы.
Исчезновение
Выбор Fade в параметре «Управление» скажет Photoshop постепенно уменьшать округлость кисти в течение определенного количества шагов. Опять же, количество шагов по умолчанию равно 25, но я уменьшу его до 10 и увеличу расстояние между кончиками кисти, чтобы мы могли видеть, что происходит. Кисть имеет правильную форму и постепенно сглаживается, достигая минимального значения округлости на последнем шаге:
.При контроле округлости, установленном на Fade в 10 шагах, требуется 10 ударов кончиком кисти, чтобы достичь минимальной округлости.
Выбор Pen Pressure позволяет нам контролировать округлость кисти в зависимости от давления, оказываемого пером на планшет. Pen Tilt позволяет регулировать округлость, когда мы рисуем, наклоняя перо.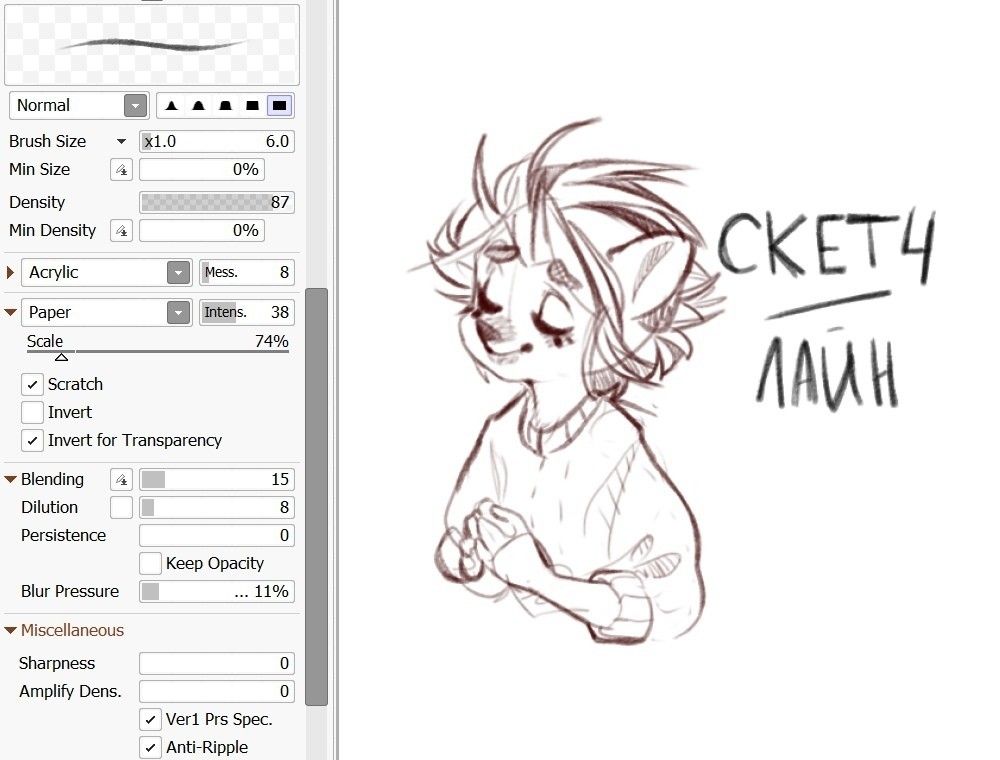 Если держать перо под нормальным углом 90° к планшету, кисть будет иметь максимальную округлость. Наклон его в любом направлении уменьшит округлость. Здесь я установил контроль округлости на Pen Tilt и нарисовал простой горизонтальный мазок кистью, наклоняя угол пера по мере того, как я продолжал мазок:
Если держать перо под нормальным углом 90° к планшету, кисть будет иметь максимальную округлость. Наклон его в любом направлении уменьшит округлость. Здесь я установил контроль округлости на Pen Tilt и нарисовал простой горизонтальный мазок кистью, наклоняя угол пера по мере того, как я продолжал мазок:
Если выбран параметр «Наклон пера», угол наклона пера определяет округлость кончика кисти при рисовании.
Минимальная круглость
Если вы не хотите, чтобы кончик кисти полностью сглаживался, мы можем контролировать, насколько плоским он может стать, используя параметр Minimum Roundness . Значение по умолчанию — 1%, что означает 1% от нормального размера кончика кисти. Я собираюсь увеличить его до 25%:
Увеличьте минимальное значение округлости, если вы хотите, чтобы кончик кисти не стал полностью плоским.
Я верну контроль округлости обратно в Fade и уменьшу количество шагов до 5. Как только округлость достигнет 25% от исходного размера, она останется на этом уровне до конца штриха:
Как только кисть достигает 25% округлости, она остается на этом уровне до тех пор, пока вы не начнете новый штрих.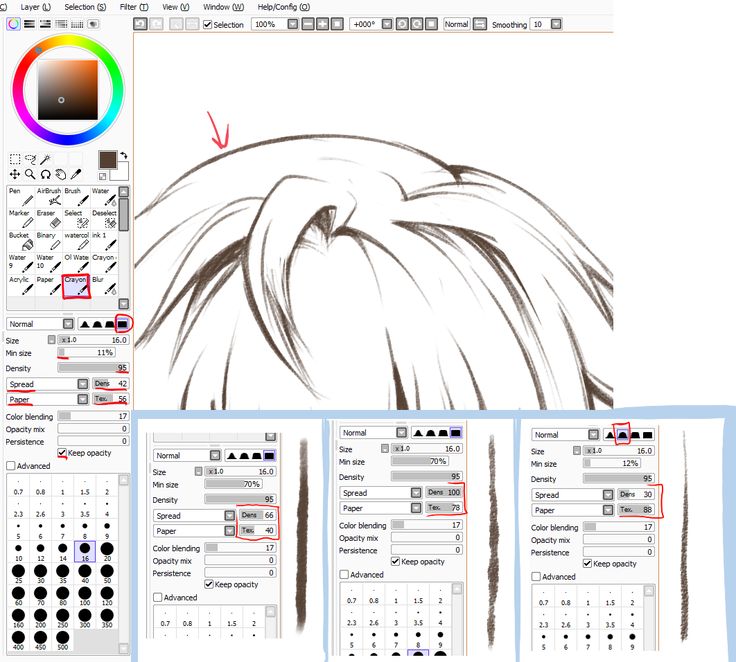
Дрожание округлости
Наконец, раздел округлости включает тот же параметр Jitter , который мы видели в разделах Size и Angle, и, как и в этих двух других разделах, Jitter полностью отделен от параметра Control. Перетаскивание ползунка Jitter вправо добавит случайности округлости кисти при рисовании. Используйте параметр Jitter отдельно или комбинируйте его с любым из параметров управления:
Позвольте Photoshop случайным образом изменять плоскостность кисти во время рисования, увеличивая значение дрожания.
Использование инструмента «Кисть» — учебник по Photoshop CS5
В этом базовом уроке Photoshop CS5 мы узнаем, как использовать инструмент Brush .
Шаг 1
Запустите приложение Photoshop.
Чтобы ваше рабочее пространство было больше похоже на снимки экрана в этом руководстве, перейдите в строку меню и выберите Window > Workspace > Essentials .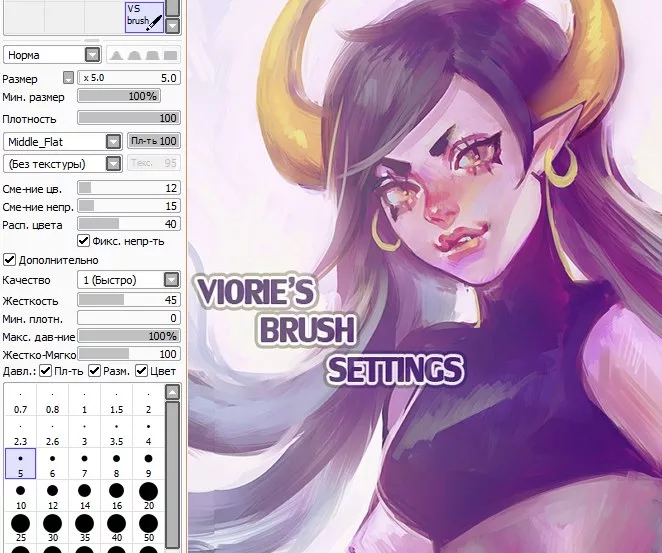
Затем вернитесь к Window > Workspace , а затем выберите Reset Essentials .
Шаг 2
Создайте новый документ Photoshop, выбрав File > New .
Шаг 3
Появится Новое окно документа . Для Preset выберите Web . Для Size выберите 640 x 480 . Для Background Contents выберите White . Затем нажмите ОК .
Шаг 4
Теперь у вас должен быть новый документ Photoshop.
Давайте посмотрим на панель Tools . Эта панель обычно находится в левой части рабочего пространства. Это панель, состоящая из различных значков, представляющих различные инструменты, которые вы можете использовать при редактировании изображений в Photoshop.
Ищите инструмент Brush . На панели Инструменты с одним столбцом инструмент Кисть является восьмым инструментом сверху и представлен значком кисти. Вот как это выглядит:
Вот как это выглядит:
Если вы видите тот же значок кисти выше, нажмите на него, чтобы выбрать его.
Если вы не можете найти этот значок кисти в этом месте, вы можете найти один из этих 3 значков на его месте:
Если вместо этого вы видите какой-либо из этих трех значков, вам нужно нажать и удерживать значок, чтобы открыть меню дополнительных инструментов. Затем выберите инструмент Brush из этого списка.
Инструмент Кисть позволяет рисовать внутри документа.
Шаг 5
Прежде чем мы начнем рисовать, давайте выберем набор кистей. Перейдите на панель параметров и откройте палитру Brush Preset .
Предустановка кисти — это, по сути, комбинация различных параметров (таких как размер, форма, твердость и т. д.), которые определяют, как будут выглядеть ваши мазки кистью. Некоторые предустановки создают круглые мазки кисти, другие предустановки создают брызги, третьи имеют более мягкие края и т. д. Существует множество различных предустановок кистей, из которых вы можете выбирать, и вы сможете увидеть список этих различных предустановок, когда будете открыть Набор настроек кистей .
д. Существует множество различных предустановок кистей, из которых вы можете выбирать, и вы сможете увидеть список этих различных предустановок, когда будете открыть Набор настроек кистей .
Список предустановок может отображаться в любом из следующих форматов (для увеличения щелкните изображение ниже):
Шаг 6
Давайте сначала сбросим список предустановок. Вы можете добавлять, изменять и удалять пресеты. Поэтому со временем этот список пресетов начинает отличаться от одной установки Photoshop к другой. То, что есть у меня в списке, может отличаться от того, что есть у вас. Чтобы сбросить настройки кисти, щелкните треугольник в правом верхнем углу Набор настроек кистей . Это вызовет всплывающее меню панели.
Выберите «Сбросить кисти » во всплывающем меню панели.
Когда вас попросят Заменить текущие кисти кистями по умолчанию , нажмите OK .
А затем, если вас также попросят Сохранить изменения в текущих кистях перед их заменой , выберите Не сохранять (если этот вопрос не всплывает, ничего страшного). После сброса кистей вы можете даже не увидеть разницы. Это просто означает, что ваш Набор настроек кисти ранее не изменялся.
Шаг 7
Затем снова щелкните треугольник и выберите Small List .
Как я упоминал ранее, список предустановок может отображаться в нескольких различных форматах. Формат Small List будет отображать список предустановок кистей таким образом, что каждая предустановка представлена миниатюрой, за которой следует имя предустановки. Отображение имени предустановки даст вам лучшее представление о том, как может выглядеть предустановка кисти. На изображении ниже показан список предустановленных кистей, отображаемый в Малый список Формат .
У вас есть много разных пресетов на выбор, и, как я уже упоминал ранее, каждый пресет изменит то, как будут выглядеть ваши мазки кистью.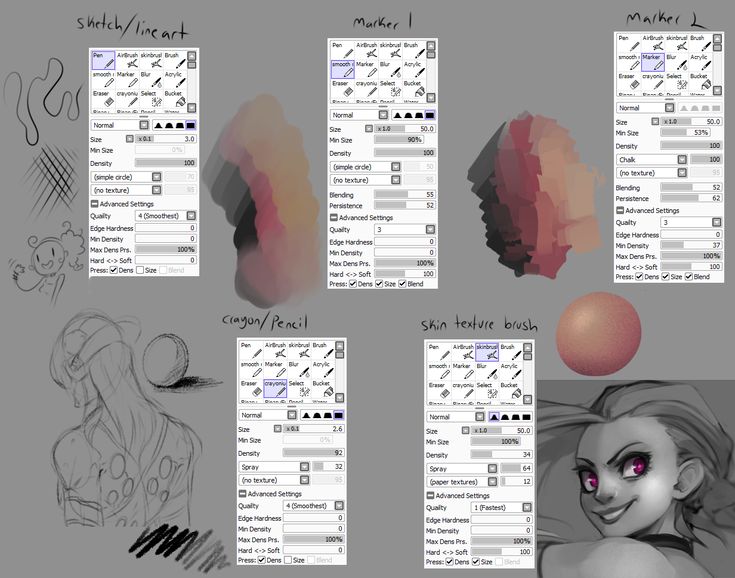
Шаг 8
Выберем самый первый пресет — пресет Soft Round . Просто нажмите на него, чтобы выбрать его.
Этот пресет создает базовую круглую кисть с размытыми краями.
Шаг 9
Давайте теперь выберем цвет для нашей кисти. Цвет кисти определяется выбранным цветом переднего плана. Чтобы узнать, какой цвет выбран в качестве цвета переднего плана, перейдите к нижней части Панель инструментов , где вы найдете 2 цветных ящика. Поле цвета вверху показывает текущий выбранный цвет переднего плана. Тот, что ниже, показывает текущий выбранный цвет фона.
Какой бы цвет ни отображался в цветовом поле переднего плана , это текущий цвет вашей кисти.
Шаг 10
Если вы хотите изменить цвет, один из способов сделать это — перейти на панель Образцы . Если вы используете макет рабочего пространства Essentials , 9Панель 0327 Swatches находится где-то в правом верхнем углу рабочей области.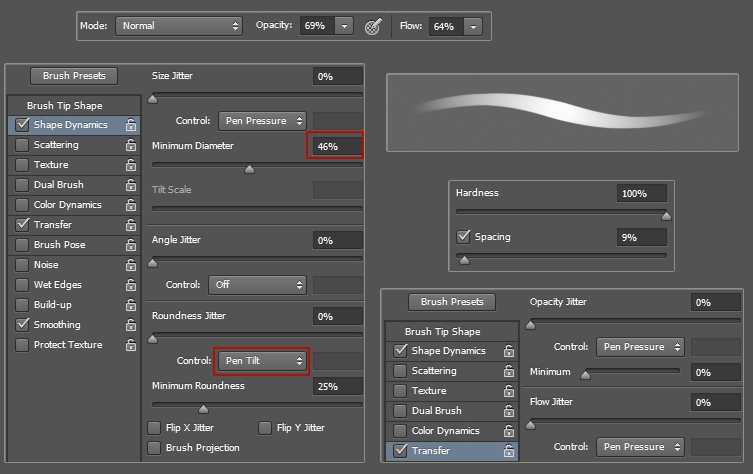
Щелкните вкладку Образцы , чтобы открыть панель. Панель Swatches содержит список различных цветов, которые вы можете выбрать. Просто нажмите на желаемый цвет, чтобы выбрать его.
После того, как вы нажали на новый цвет, вы должны увидеть поле цвета переднего плана на панели Инструменты , обновленное, чтобы отразить новый выбранный вами цвет.
Шаг 11
Затем вернитесь к панели параметров , чтобы задать еще несколько параметров кисти. Убедитесь, что для Mode установлено значение Normal , а для Opacity и Flow установлено значение 100% .
Шаг 12
Теперь давайте начнем рисовать. Просто поместите курсор в окно документа, щелкните и перетащите, чтобы сделать мазок кистью.
Сначала попробуйте нарисовать несколько линейных мазков кистью, щелкнув и перетащив их по горизонтали, вертикали или диагонали. Затем попробуйте нарисовать несколько фигур. Например, щелкните и перетащите круговой узор, чтобы нарисовать круг.
Затем попробуйте нарисовать несколько фигур. Например, щелкните и перетащите круговой узор, чтобы нарисовать круг.
Шаг 13
Если вы хотите изменить размер кисти, вы можете сделать это в палитре Brush Preset . Откройте его, и вы можете щелкнуть и перетащить ползунок Size . Перетащите вправо, чтобы увеличить размер, и перетащите влево, чтобы уменьшить размер.
Или вы также можете ввести определенное значение в текстовое поле.
Просто введите желаемое значение и нажмите Enter на клавиатуре, чтобы применить его. Единица px означает пикселей , но вводить это не нужно. Вы можете просто ввести число без пикселей единиц.
Шаг 14
Ползунок Жесткость позволяет настроить мягкость или жесткость краев кисти. Вы можете применить любое значение от 0 до 100 процентов.
Более низкое значение делает вашу кисть более мягкой. Когда вы говорите мягче, это означает, что края мазков более размыты. По мере увеличения значения мягкость будет уменьшаться. Попробуйте рисовать с разными значениями твердости, чтобы увидеть разницу.
Когда вы говорите мягче, это означает, что края мазков более размыты. По мере увеличения значения мягкость будет уменьшаться. Попробуйте рисовать с разными значениями твердости, чтобы увидеть разницу.
Шаг 15
Если вы хотите стереть некоторые мазки кисти, вы можете использовать инструмент Ластик , который также можно найти на панели Инструменты .
Обязательно выберите инструмент Eraser , а не Background Eraser или Magic Eraser . Так же, как значок кисти на панели инструментов , вы можете щелкнуть и удерживать значки ластика, чтобы открыть список других ластиков.
Шаг 16
Как и инструмент «Кисть», инструмент «Ластик» также имеет несколько доступных предустановок. Чтобы использовать простой ластик, перейдите на Options bar и выберите предустановку Hard Round . Для Mode выберите Brush и установите Opacity и Flow на 100% .