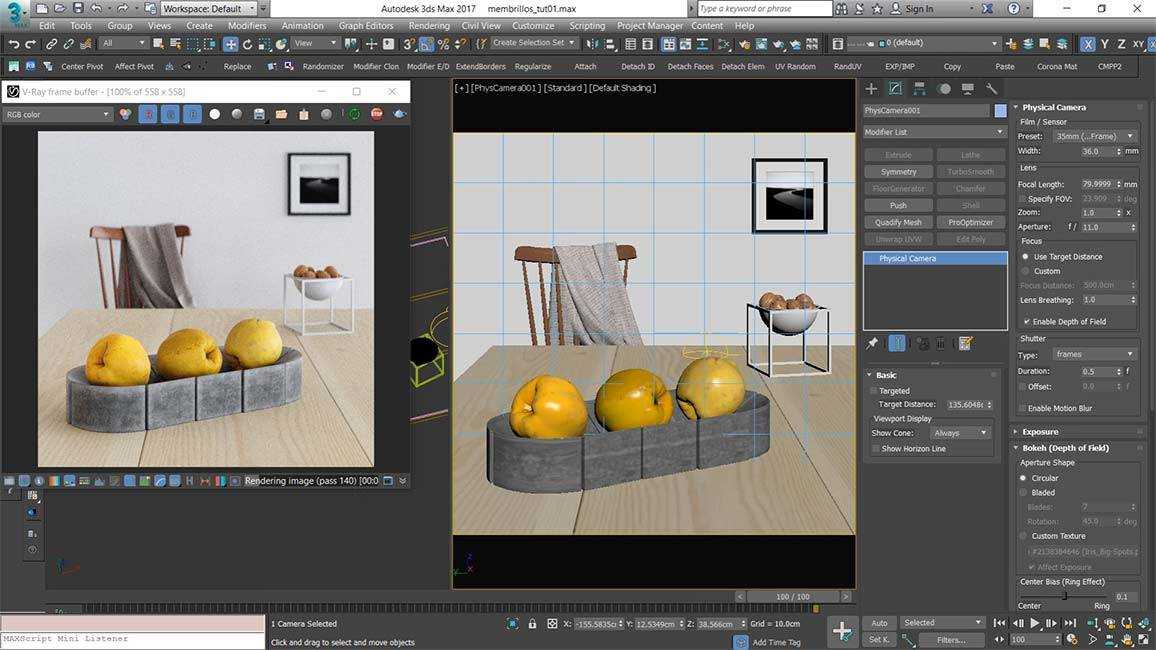Настройка физической камеры Vray |
(перевод) Физическая камера Vray (Vray Physical Camera) отличается от стандартной камеры 3ds max тем, что у нее есть регулируемые настройки для ISO (чувствительности), выдержки (shutter speed) и диафрагмы (f-stop). Эти настройки могут способствовать освещенности и общему виду сцены. Поначалу настройки физической камеры VRay могут показаться обескураживающими, так как там много настроек, которые вы можете изменять, но среднестатистический пользователь, не эксперт в фотографии, может достичь впечатляющих результатов, изменяя следующие настройки.
Film gate (Фильмовый канал) и Focal length (Главное фокусное расстояние)
Многое зависит от того, где в сцене расположена ваша камера и что вы хотите взять в кадр. Например, вас могут стеснять стены и другие объекты. Но вы можете легко это преодолеть, используя отсечение камеры (clipping) или путем придания мешающему объекту свойства невидимости в свойствах объекта (object properties). В качестве отправной точки я бы посоветовал выставлять focal length равным 45 mm, а film gate где-то между 40 mm и 60 mm.
В качестве отправной точки я бы посоветовал выставлять focal length равным 45 mm, а film gate где-то между 40 mm и 60 mm.
Если ваша цель в точности повторить реальную камеру, то вы можете найти спецификацию к ней через поиск в интернете. Вы можете найти информацию обо всех настройках, используемых в физической камере VRay. Я рекомендую следовать этому руководству (англ.), в котором перечисляются необходимые настройки и функции камеры Canon PowerShot, и вы можете легко приспособить эту последовательность действий к любой реальной камере.
Shutter speed (Выдержка)
Выдержка определяет, как долго камера захватывает свет. Чем медленнее скорость затвора, тем светлее изображение (так как на матрицу попадает больше света, — прим. пер.) Так можно получить эффект размытия в движении (Motion blur), так как при короткой выдержке получается меньше размытия из-за меньшего времени, в течение которого запечатлевался свет. Для интерьерной визуализации хорошей отправной точкой можно считать 60, но в зависимости от ваших намерений, вы можете путем выставления диафрагмы (f-stop) использовать меньшее значение выдержки.
Для интерьерной визуализации хорошей отправной точкой можно считать 60, но в зависимости от ваших намерений, вы можете путем выставления диафрагмы (f-stop) использовать меньшее значение выдержки.
F-stop (Диафрагма)
Эта характеристика управляет размером относительного отверстия (aperture) (отверстия, через которое проходит свет). Чем меньше значение, тем больше отверстие, и это сделает ближний к камере объект более четким, а задний план размытым. Это мощный эффект для настройки кадров крупным планом, когда в то же время остальные объекты получаются вне фокуса, размытыми, что называется depth of field (DOF, эффект глубины резкости). Уменьшая параметр f-stop, вы осветляете изображение, и оно может получиться пересветленным. Для компенсации этого необходимо сократить выдержку (shutter speed).
Отправной точкой для дальнейших настроек f-stop при фокусировании на ближайшем объекте можно считать значения 2 или 2. 8, но если вы хотите «перевернуть» эффект и сделать задний план четким, а ближние объекты размытыми, увеличьте f-stop. Выбирая диафрагму, я использую стандартные серии чисел диафрагмы, так как они равны половине или в два раза больше количества света соседнего числа. Больше информации о числах диафрагмы можно найти здесь. (а также здесь, — прим. пер.)
8, но если вы хотите «перевернуть» эффект и сделать задний план четким, а ближние объекты размытыми, увеличьте f-stop. Выбирая диафрагму, я использую стандартные серии чисел диафрагмы, так как они равны половине или в два раза больше количества света соседнего числа. Больше информации о числах диафрагмы можно найти здесь. (а также здесь, — прим. пер.)
Для кадров стандартной камеры без эффекта глубины резкости (DOF) измените F-stop (диафрагму) на 4 или 8 в зависимости от степени освещенности вашей сцены. При изменении f-stop вы либо вдвое уменьшаете, либо вдвое увеличиваете количество света, проходящего в камеру, поэтому вам нужно либо вдвое уменьшить либо вдвое увеличить выдержку (shutter speed), чтобы предотвратить пересвечивание сцены.
Все остальные настройки можно оставить по умолчанию. Вы бы могли также отрегулировать степень чувствительности ISO, если при устраивающем вас эффекте глубины резкости (DOF) изображение получилось недо- или пересветленным. Единственный способ управлять экспозицией (яркостью) — с помощью ISO, так как оно не влияет на DOF, в то время как F-stop и shutter speed влияют.
Единственный способ управлять экспозицией (яркостью) — с помощью ISO, так как оно не влияет на DOF, в то время как F-stop и shutter speed влияют.
Автор James Cutler, 7 декабря 2010 http://www.mintviz.com/blog/vray-physical-camera-set-up/
Перевод superuroki.ru
Vray Physical Camera настройки 3D Max 2016
Новая версия 3D Max выглядит иначе. В данном уроке мы вернём внешний вид Vray Physical Camera в привычным глазу.
Здравствуйте, меня зовут Илья Изотов.
В 3D Max 2016 года, а точнее, в новом VRay нет Vray Physical Camera. В связи с этим у моих учеников возникли некоторые сложности. При появлении у Вас вопросов можете задавать их в комментариях под этим уроком.
Напомню, что у меня также есть бесплатный курс http://3ddmax.ru/ , где вы можете научиться создавать такой рендер с нуля за 1,5 часа.
Итак, в новом 3D Max во вкладке VRay вместо VRay Physical Camera расположена строчка [Standart]. Уже в ней и находится нужный режим [Physical] на отдельной кнопке, который нам нужен. По сути изменились только названия и организация интерфейса.
Уже в ней и находится нужный режим [Physical] на отдельной кнопке, который нам нужен. По сути изменились только названия и организация интерфейса.
Для сравнения можно посмотреть режим [VrayPhysicalCamera] в старом 3DMaxи режим [PhysicalCamera] в новом – они будут практически идентичны, за исключением расположения некоторых ползунков и переключателей на экране.
По сути, в 3D Max Vray Physical Camera настройки те же самые, нужно лишь привыкнуть к новой организации интерфейса – настройки переехали из второй слева колонки в крайнюю слева.
Что требуется изменить в новой версии
Во-первых, выберите показатель [1/Seconds] в параметре Type поля [Shutter], чтобы он соответствовал тому же параметру [Shutter Speed], который был в прошлой версии.
Во-вторых, в поле [White Balance] выберите опцию [Custom] и назначьте ему белый цвет.
В-третьих, показатель ISOтеперь настраивается в [Exposure Gain] и задаётся в строчке [Manual]
В дополнение, параметр Clipping теперь регулируется во вкладке [Miscellaneous].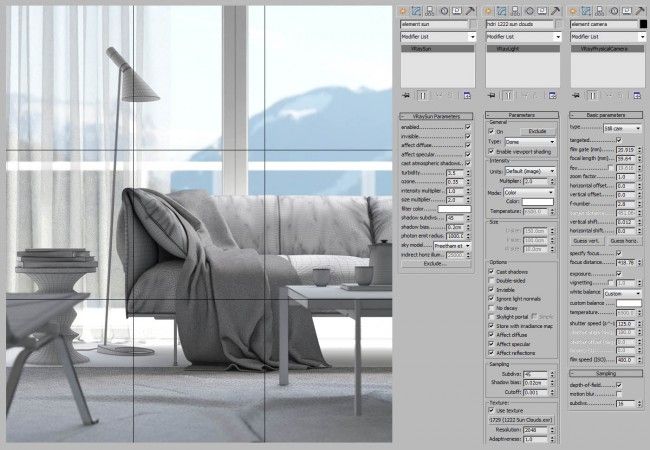
Правильная подгрузка настроек из предыдущей версии.
Для правильного импорта настроек нужно нажать клавишу «8» на клавиатуре и выбрать в появившемся окне из списка строчку [Vray Exposure Control]. Далее для настройки появятся требуемые нам параметры White Balance, ISO, Shutter Speed. После нужно переключиться в камеру и запустить рендер. Изображение будет очень тёмным, поскольку в камере все значения сбросились на 0.
Чтобы исправить это, есть два способа:
Первый — опять нажав «8», изменяем параметры Shutter Speed и все остальные на нужные нам.
Второй — нажав левой кнопку мыши по надписи «Physical Camera»
выбираем [SelectCamera] и нажимаем на кнопку [InstallExposureControl] с согласием на внесение изменений.
Таким образом содержание левой колонки и окна Enviroment and Effects поменялись местами.
Теперь при рендере мы увидим изображение с правильно заданными настройками освещения и остального. Для примера запустим рендер с параметром ISO в значении 2500.
Другими словами, в новой версии порядок настройки не изменился, просто с помощью вышеописанных манипуляций мы сделали интерфейс более привычным.
Замена VRayPhysicalCamera на Standard
3ds MaxV-RayTips
Обновление от 20 января 2019 г.
Этот проект нуждается в вашей поддержке!
На практике удобнее (иногда даже единственно возможный вариант) — использовать простую встроенную Стандартную камеру 3ds Max вместо специфичной для V-Ray — VRayPhysicalCamera. Вы также можете иметь дело с ситуацией, когда кадр съемки сцены и уровень экспозиции уже привязаны к VRayPhysicalCamera.
Обновление 2019 г. (сначала прочитать)
Спасибо за обновление для Джеффри. В комментариях ниже он сказал:
В качестве обновления для людей, читающих этот учебник после 2017 года, камера по умолчанию в этом руководстве — 3ds Max Target Camera . В 2017 году 3ds Max изменил поведение по умолчанию, и теперь его стандартной камерой является new Физическая камера 3ds Max .
Используйте панель Environment для управления экспозицией новой камеры. Нажмите 9Нажмите клавишу 0019 8

Описанный подход гарантирует вам 100% совпадение.
Надеюсь, это прольет свет на то, как обращаться с камерами в последних версиях V-Ray и 3ds Max.
Как правило, в большинстве сцен, созданных с помощью средства визуализации V-Ray , многие художники по 3D-визуализации используют специализированную камеру под названием VRayPhysicalCamera . Он имеет множество настроек, которые имитируют аналогичные настройки реальной камеры, и поэтому его легко использовать по-своему.
Однако не всегда возможно и удобно использовать камеру данного типа на практике. Например, в случае, когда необходимо выполнить ортогональную визуализацию с камеры, или создать интерактивную виртуальную панораму, или использовать какой-либо специальный плагин/скрипт. В этих случаях более предпочтительным, а иногда и единственно возможным является использование стандартная камера 3ds Max .
Важно знать, как можно перейти на стандартную камеру поэтому, даже если сцена изначально настроена на работу с V-Ray Camera .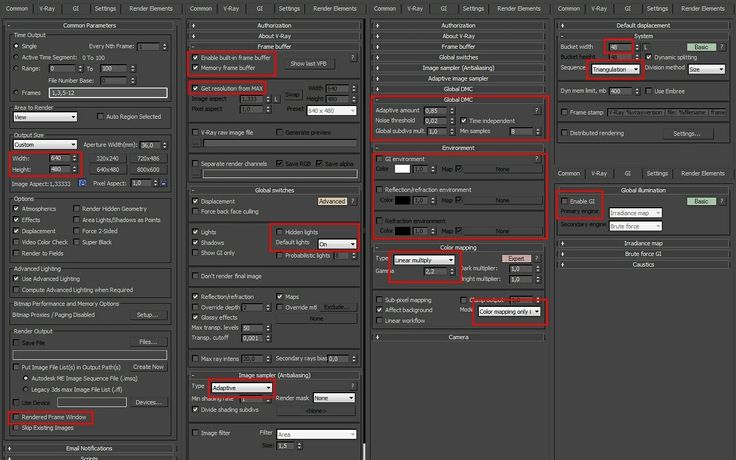 Это не потребует особых усилий.
Это не потребует особых усилий.
Сначала необходимо создать стандартную камеру. Это можно сделать из Создать в Командной панели , в группе Камеры , а также в виде в перспективе комбинацией горячих клавиш
Вследствие существенной разницы в элементах управления стандартной камеры 3ds Max и камеры VRayPhysicalCamera визуализация сцены из камеры VRayPhysicalCamera будет отличаться по яркости от визуализации той же сцены из стандартной камеры 3ds Max . .
VRayPhysicalCamera имитирует параметр диафрагмы f-число, настройку выдержки и светочувствительность пленки (ISO), которые напрямую влияют на яркость результирующего изображения.
В стандартной камере 3ds Max нет аналогичных настроек и яркость получаемых с нее изображений не зависит от настроек камеры. Яркость определяется только настройками сцены, такими как условия освещения, яркость источников света, настройки рендера и т. п. путем прямого изменения яркости источников света.
п. путем прямого изменения яркости источников света.
Однако этого делать не следует из-за сложности и нерациональности такого подхода. Гораздо проще и удобнее настраивать яркость с помощью одного параметра Multiplier , расположенного во вкладке V-Ray в диалоговом окне Render Scene (F10) в свитке V-Ray: color mapping .
По умолчанию это значение равно единице. Чтобы изменить яркость, значение множителя должно быть увеличено или уменьшено. Это соответственно увеличит или уменьшит яркость окончательного рендеринга.
Часто требуется не только визуализировать сцены со стандартной камеры 3ds Max , но и заменить VRayPhysicalCamera на стандартную для получения аналогичного изображения того же ракурса, которое было снято в VRayPhysicalCamera .
Конечно, вы можете создать в сцене стандартную камеру 3ds Max и вручную выбрать тот же угол, например, с помощью инструмента автоматического выравнивания 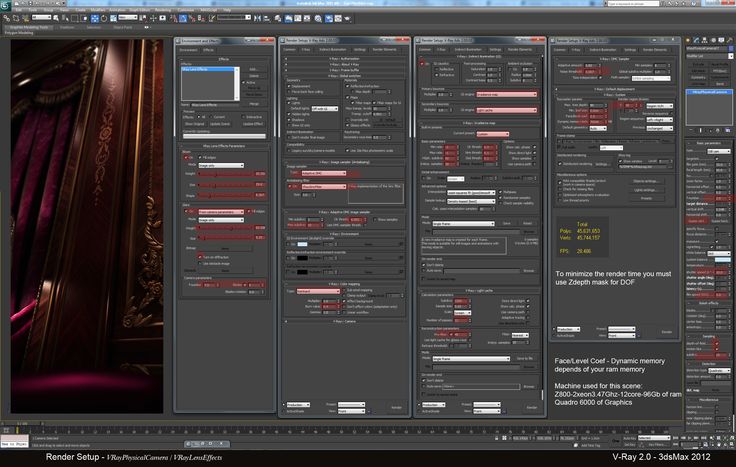 Это делается путем выравнивания контейнера стандартной камеры 3ds Max с контейнером VRayPhysicalCamera и выравниванием целевой точки стандартной камеры с точкой наведения камеры V-Ray , регулировкой значений угла объектива 7 OV00 фокусного1 расстояния или стандартная камера 3ds Max . Таким образом, вы можете добиться хорошего сходства углов.
Это делается путем выравнивания контейнера стандартной камеры 3ds Max с контейнером VRayPhysicalCamera и выравниванием целевой точки стандартной камеры с точкой наведения камеры V-Ray , регулировкой значений угла объектива 7 OV00 фокусного1 расстояния или стандартная камера 3ds Max . Таким образом, вы можете добиться хорошего сходства углов.
Однако подмену камер, а также регулировку яркости сцены следует производить более рациональным образом.
Для этого сначала нужно переключить вид на камеру V-Ray , которую нужно заменить в окне просмотра. После этого, находясь в виде VRayPhysicalCamera , переключитесь в вид Perspective , нажав P на клавиатуре. Таким образом, вид в перспективе будет соответствовать текущему виду камеры.
Последнее, что можно сделать, это использовать автоматическое создание камеры на основе вида в перспективе. Для этого нажмите комбинацию клавиш Ctrl+C и 3ds Max создаст стандартную камеру 3ds Max , автоматически подбирая положение камеры, цель и значения параметров Lens / FOV .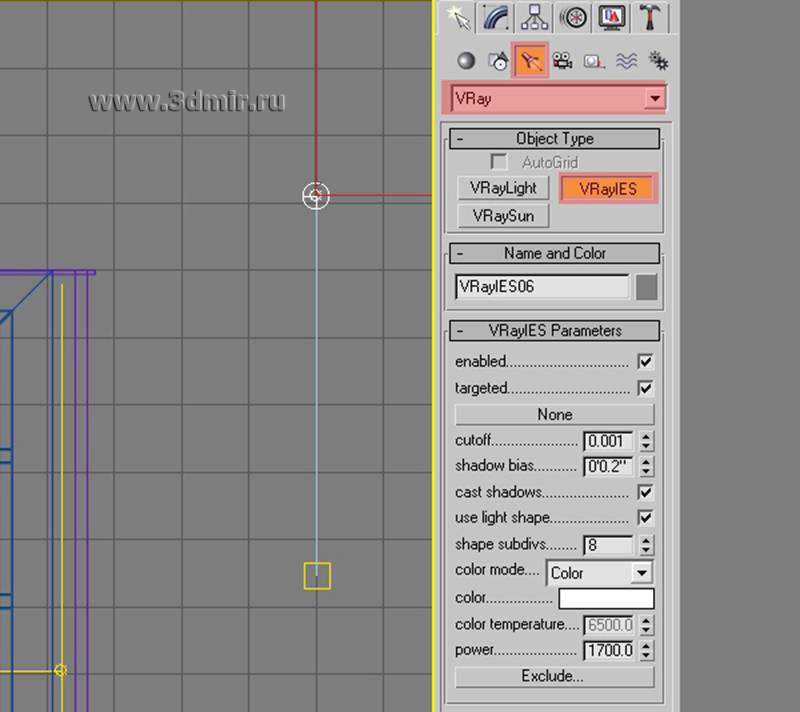
После этих действий вид с только что установленной стандартной камеры 3ds Max будет полностью соответствовать замененной VRayPhysicalCamera .
Как видите, все просто и достаточно быстро 😉
Многие ошибаются, что VRayPhysicalCamera был назван так из-за физической корректности получаемых с его помощью изображений. Но это не совсем так. Единственным отличием от стандартных камер, из-за которого VRayPhysicalCamera
 Они будут ближе и понятнее, чем абстрактные параметры стандартной камеры . Особенно когда нужно настроить ГРИП или Motion blur .
Они будут ближе и понятнее, чем абстрактные параметры стандартной камеры . Особенно когда нужно настроить ГРИП или Motion blur .Однако пользователя, не знакомого или, как правило, вообще не знакомого с настройками реальной камеры, параметры VRayPhysicalCamera будут еще более абстрактными и вводящими в заблуждение.
Конечно, любой, кто всегда использовал VRayPhysicalCamera , не имея аналогий с реальной камерой, столкнулись с рутинной необходимостью установки как минимум трех параметров для регулировки яркости визуализации, а именно f-число , выдержка и светочувствительность пленки (ISO) . Это менее удобно и требует больше времени для настройки, чем один параметр Multiplier в свитке V-Ray: color mapping . Кроме того, использование стандартной камеры облегчить настройку экспозиции визуализации, если в сцене несколько камер. С ними нет необходимости настраивать каждую камеру отдельно. V-Ray: сопоставление цветов — глобальная настройка, влияющая на визуализацию в целом.
V-Ray: сопоставление цветов — глобальная настройка, влияющая на визуализацию в целом.
Стандартная камера имеет более очевидные контейнеры Clipping Planes во вьюпорте, что избавляет пользователя от неудобств подбора геометрического расстояния отсечки камеры на угад, как в случае с VRayPhysicalCamera .
Обратите внимание, что есть настройка по умолчанию, которая имитирует виньетирование в VRayPhysicalCamera , что создает определенный оттенок на краях визуализации. Однако на практике в большинстве случаев его приходится отключать. Для статического рендеринга хорошо контролируемое виньетирование можно получить с помощью постобработки с использованием стандартных инструментов любого растрового редактора.
Конечно, не стоит полностью отказываться от VRayPhysicalCamera , ведь это отличный инструмент и будет незаменим, когда нужно сделать визуализацию с нескольких камер Быстрых и красивых рендеров!
Вопросы и мнения по этому уроку оставляйте в комментариях.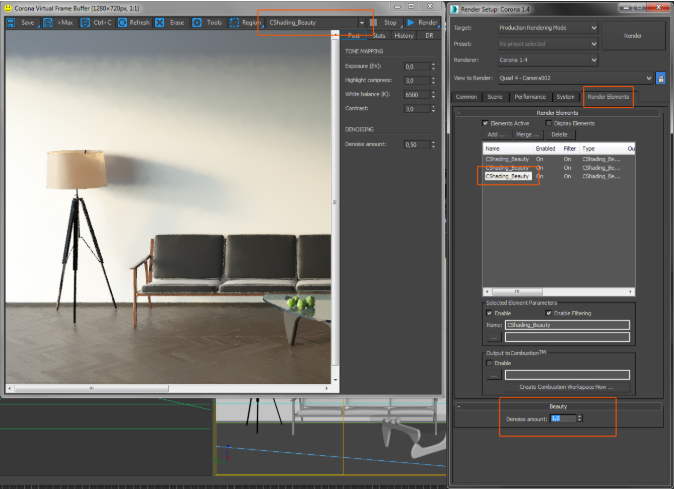 Поможем, чем сможем 🙂
Поможем, чем сможем 🙂
Комментарии
Обсуждение закрыто.
360° в 3Ds Max с v-ray
Опубликовано в 22:01 в Блог, Стерео и 360°, Учебники Мартин Янн
Учебное пособие по созданию полных сферических панорам с помощью 3Ds Max и VRay.
В этом уроке я объясню, как создавать полные сферические панорамы в 3Ds Max с помощью VRay. Вы можете использовать эту технику для создания панорамных туров по архитектуре, небоскребов для освещения на основе изображения, анимации в планетариях или парках развлечений или просто для развлечения. Обычно для QTVR вы должны использовать встроенный экспортер панорам из 3Ds Max, но используя VRay и Global Illumination, вы будете получать разные изображения для каждой стороны куба, потому что каждая сторона будет отображаться как одно изображение отдельно. Таким образом, при использовании GI углы/соединения между сторонами будут несогласованными, и поэтому этот метод не очень подходит для визуализации панорам.![]()
Чтобы отрендерить правильные 360° купола или сферы, вы должны использовать метод камеры VRay, который также подходит для анимации. Но сначала важно знать конечную цель рендеринга 360°, так как это может повлиять на настройку камеры и параметры рендеринга. Вы хотите создать Quicktime-VR для Интернета, где вы можете перемещаться по изображению и поворачиваться? Или вы хотите создать анимацию небесного свода для планетария, или анимацию полной сферы, или просто панорамное изображение на 360°, ограниченное верхом и низом? Следующие изображения иллюстрируют различия:
Давайте начнем с полносферной панорамы 360°. Уменьшить размер или соотношение этой панорамы несложно, поэтому хорошо сначала разобраться со всей сферой. Как упоминалось выше, 3Ds Max имеет встроенный «Экспортер панорам», который подходит для простого создания QTVR с помощью Scanline Renderer. А вот при работе с VRay и Global Illumination не годится. Когда вы используете VRay, вы должны использовать физическую камеру VRay и установить тип Spherical и 360° в свитке камеры настроек рендеринга и разрешение рендеринга изображения на Соотношение сторон 2,0 (например, 1000 x 500 или подобное).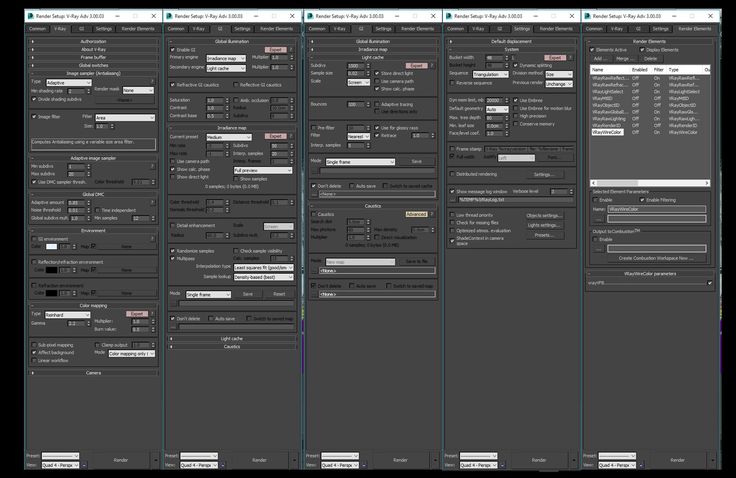 Это важно для получения неискаженных визуализаций с этой настройкой камеры.
Это важно для получения неискаженных визуализаций с этой настройкой камеры.
[image_lightbox url=»http://www.pixelsonic.com/wp-content/uploads/2011/03/camera-rollout1.jpg» title=»360 настроек камеры и соотношения сторон в общих настройках» align=»left ”] [/image_lightbox]
Если ваши настройки верны, отрендеренное изображение должно выглядеть примерно так:
Если ваши настройки верны, отрендеренное изображение должно выглядеть примерно так, как показано на рисунке выше.
Теперь вопрос: что можно сделать с этим равноугольным форматом ? На самом деле вам нужно преобразовать изображение в формат, читаемый как QTVR или как Domemaster (domemaster обычно используется для проекций планетариев и куполов).
QTVR использует куб с 6 сторонами для интерактивного отображения панорамы на компьютере или на веб-сайтах. Вы можете создать эти 6 сторон, преобразовав изображение с помощью программного обеспечения, такого как PTGui или Кубический преобразователь например.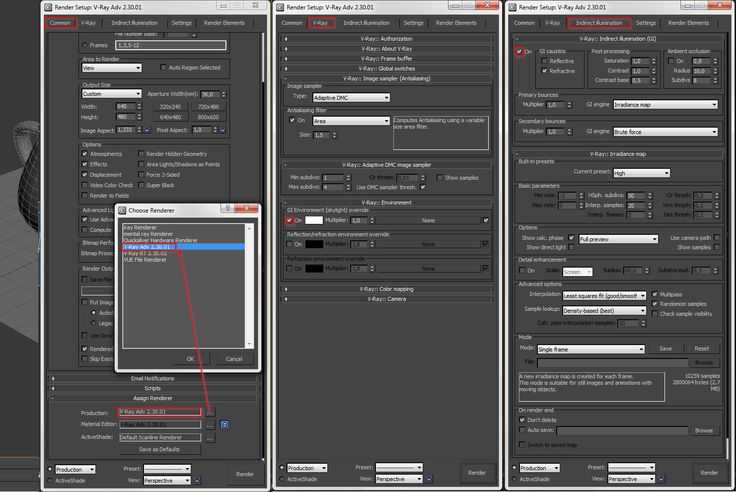 Некоторые проигрыватели панорам веб-сайтов также считывают этот формат напрямую, например, PanBox360 Flash Player является простым и хорошим решением для быстрого встраивания панорам в веб-сайты.
Некоторые проигрыватели панорам веб-сайтов также считывают этот формат напрямую, например, PanBox360 Flash Player является простым и хорошим решением для быстрого встраивания панорам в веб-сайты.
[kml_flashhembed publishmethod=”static” fversion=”9.0.0″ useexpressinstall=”true” movie=”/02_flash/panbox360.swf” fvars=” src = http://www.pixelsonic.com/wp-content/ uploads/2011/04/Equirectengular-full-sphere-4000×2000.jpg” width=”620″ height=”350″ targetclass=”flashmovie”]
[/kml_flashembed]
Для цилиндрических панорам и Skydome вам просто нужно обрезать визуализированное изображение снизу на 50% (Skydome) или сверху и снизу для цилиндрической панорамы. Конечно, вы не хотите отображать полные изображения 360 ° x 180 °, а затем обрезать изображения. Это потребует слишком много времени рендеринга. Вы можете обрезать изображения во время рендеринга, просто установив область рендеринга в соответствии с вашими потребностями в окне рендеринга.