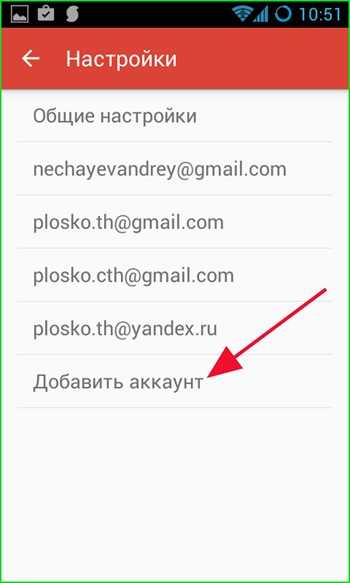Шесть полезных настроек Gmail, которые вы могли не заметить
Истории
Истории
Анна Полякова
Редактор (RB)
Анна Полякова
В Gmail есть множество настроек, и часть из них можно спокойно проигнорировать, но некоторым стоит уделить время, чтобы сделать работу с сервисом проще и удобнее. Рассмотрим шесть таких инструментов.
Анна Полякова
Чтобы их включить, нужно зайти в меню настроек Gmail. Для этого нажмите на шестеренку в правом верхнем углу и в появившемся списке выберите «Настройки».
1. Продлите время для отмены отправки
Эта распространенная ситуация: в письме мы эмоционально критикуем друга, члена семьи или коллегу и жалеем об этом ровно в том момент, когда нажимаем на кнопку «Отправить». К счастью, Gmail позволяет отменить это действие до того, как письмо на самом деле куда-то уйдет. По умолчанию на отмену отправки дается пять секунд, но этот период можно увеличить до 30 секунд. Во вкладке «Общие» для этого выделена четвертая строка настроек.
2. Отвечайте всем по умолчанию
Сразу под пунктом «Отмена отправки» расположена настройка, которая позволяет сделать режим «Ответить всем» вариантом по умолчанию. Это удобно, если вам нужно регулярно отвечать группе людей, а не одному человеку. Главное — не забыть об этой настройке, отправляя письмо конкретному адресату, иначе придется воспользоваться отменой отправки.
3. Организуйте письма с помощью звезд
В Gmail можно помечать важные письма, но по умолчанию для этого используется только одна желтая звезда.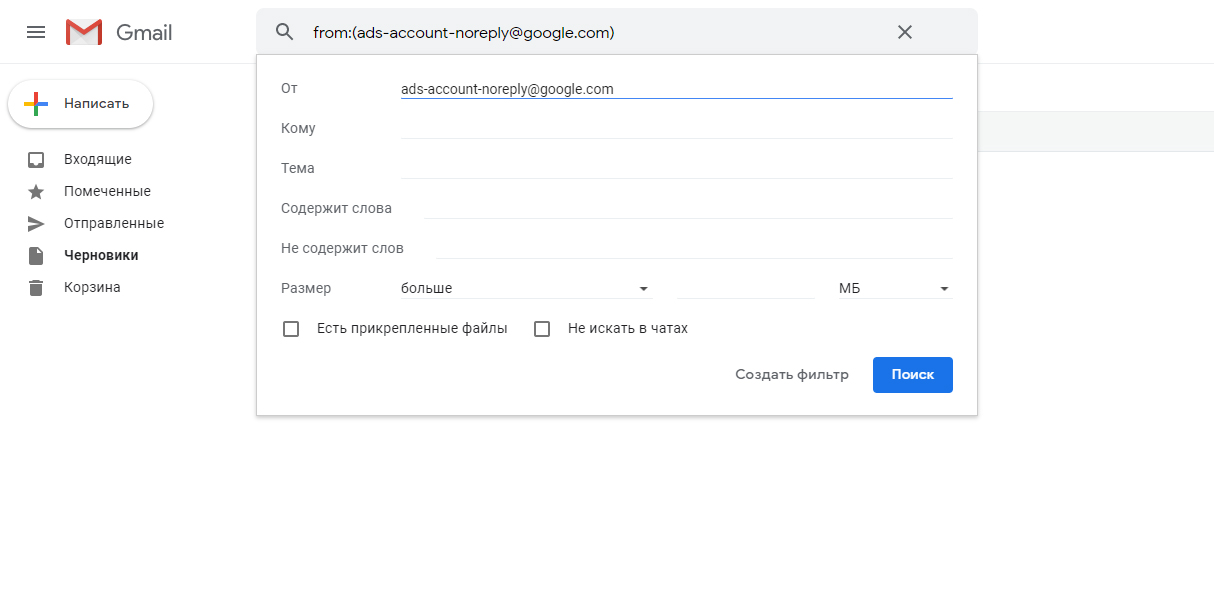 Чтобы рассортировать важные письма, нужно найти настройку «Звезды», которая находится в нижней части вкладки «Общие».
Чтобы рассортировать важные письма, нужно найти настройку «Звезды», которая находится в нижней части вкладки «Общие».
Вы можете выбрать дополнительные значки и затем переключать их в письме, повторяя нажатие на звезду. В настройках доступны не только звезды разных цветов, но еще восклицательный и вопросительный знаки, галочка и другие символы.
4. Автоматически пересылайте письма другому человеку
Если вы постоянно пересылаете кому-то письма одного и того же типа, попробуйте автоматизировать работу, совместив автоматическую пересылку с фильтром.
В первой строке вкладки «Пересылка и POP/IMAP» нажмите на кнопку «Добавить адрес пересылки». Введите email человека, которому вы хотите пересылать письма. После того, как он подтвердит этот шаг, вы сможете выбрать либо пересылку всей почты, либо настроить фильтры — соответствующая ссылка находится под кнопкой «Добавить адрес пересылки».
Допустим, вы хотите автоматически пересылать другу все письма, отправленные с адреса [email protected] Введите [email protected] в строке «От» и нажмите «Создать фильтр» в нижней части окна.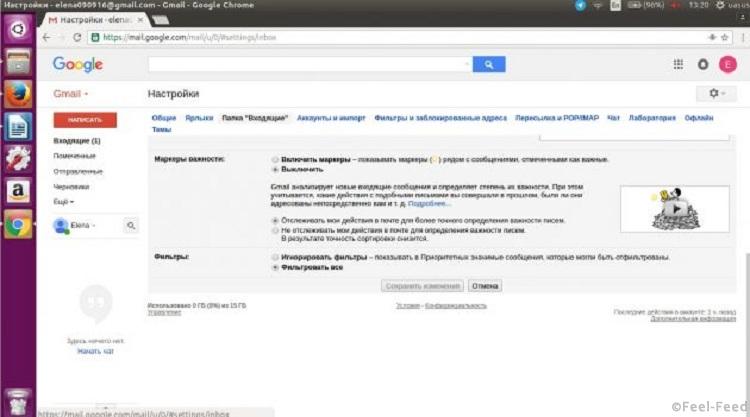 На следующей странице установите флажок «Переслать его:» и выберите пункт назначения для пересылки, созданный ранее. Как только все будет готово, нажмите на синюю кнопку «Создать фильтр» и убедитесь, что новые сообщения от Боба будут мгновенно пересылаться другу.
На следующей странице установите флажок «Переслать его:» и выберите пункт назначения для пересылки, созданный ранее. Как только все будет готово, нажмите на синюю кнопку «Создать фильтр» и убедитесь, что новые сообщения от Боба будут мгновенно пересылаться другу.
5. Создайте собственные сочетания клавиш
В Gmail есть готовые сочетания клавиш, но вы можете создать и свои. Для этого нужно зайти на вкладку «Расширенные», включить параметр «Пользовательские быстрые клавиши» и нажать кнопку «Сохранить изменения». Когда Gmail перезагрузится, вернитесь в «Настройки»: там появится новая вкладка — «Быстрые клавиши». Зайдите на нее и изучите внушительный список существующих сочетаний, каждое из которых можно изменить, написав новый вариант после «или».
6. Делегируйте работу с почтовым ящиком своему помощнику
Вы можете предоставить ассистенту доступ к своей учетной записи в Gmail, не называя логин и пароль. На вкладке «Аккаунты и импорт» во второй снизу строке под названием «Предоставить доступ к своему аккаунту» выберите «Добавить другой аккаунт». Введите адрес электронной почты вашего помощника, чтобы все настроить, а затем определитесь, как вы хотите обрабатывать письма, которые будут отправляться от вашего имени.
Введите адрес электронной почты вашего помощника, чтобы все настроить, а затем определитесь, как вы хотите обрабатывать письма, которые будут отправляться от вашего имени.
Источник.
- Интернет
- Лайфхаки
- Образ жизни
Нашли опечатку? Выделите текст и нажмите Ctrl + Enter
Материалы по теме
- 1 Как разгрести завалы почты в Gmail
- 2 8 расширений для Gmail, которые упростят вам жизнь
- 3 Как проверять рабочую почту в отпуске и не портить себе отдых
- 4 Как самые продуктивные CEO справляются с электронной почтой
ВОЗМОЖНОСТИ
04 декабря 2022
USCHOOL
05 декабря 2022
BI. ZONE Bug Bounty
ZONE Bug Bounty
06 декабря 2022
DevRel Hack
Все ВОЗМОЖНОСТИ
Новости
Российская модель с киберпротезом руки попала на обложку зарубежного журнала
Истории
Подборка: 10 самых популярных ИИ-генераторов изображений
Новости
Основатели сервиса удаленной психологической помощи YouTalk продали компанию
Колонки
9 перспективных бизнес-идей после ухода иностранных компаний
Колонки
Как переводить деньги в Европу из России в 2022 году?
Настройка отправки почты Gmail через SMTP.
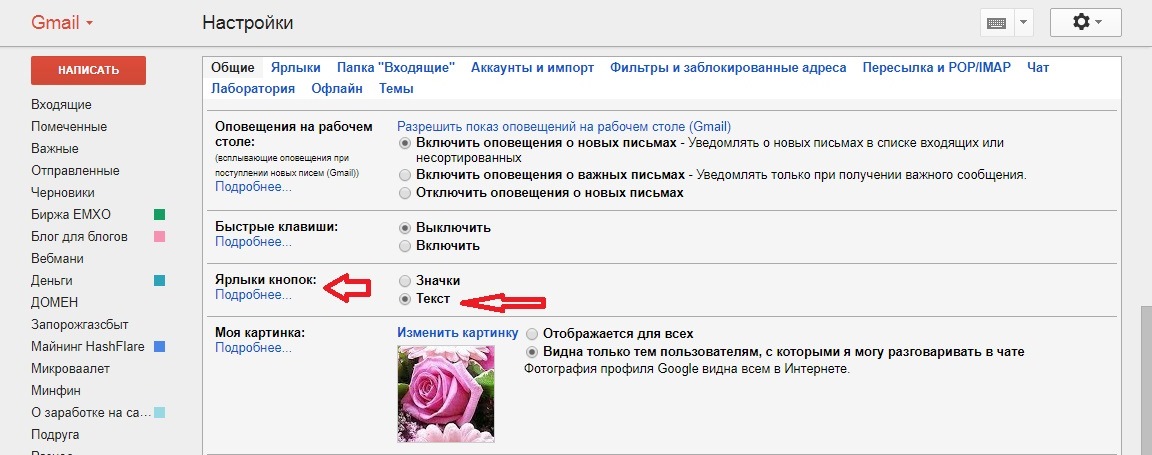 Проблемы с GSuite и SMTP сторонних приложений — студия Палыча
Проблемы с GSuite и SMTP сторонних приложений — студия Палыча- Главная
- Вредные советы
Вам нужны настройки SMTP сервера Gmail, если вы хотите отправлять электронную почту из своей учетной записи Gmail через почтовую программу? Такие как TheBat или Microsoft Outlook. Или например через SMTP отправлять сообщения с сайта/сервера, что бы письма не попадали в спам? Тогда рассказываем:
SMTP (простой протокол передачи почты), хотя и необходим для всех почтовых клиентов, не одинаков для каждого почтового провайдера. Ниже приведены конкретные настройки, необходимые для настройки SMTP для Gmail.
Настройки по умолчанию для Gmail’s:
- SMTP сервер: smtp.gmail.com
- Пароль: ваш пароль от Gmail почты
- Gmail SMTP TLS/SSL соединение: да (или выберете, то что вам нужно TLS или SSL и укажите ответствующий порт)
- Gmail SMTP порт (TLS): 587
- Gmail SMTP порт (SSL): 465
Вы настроили, а почта не уходит?
Некоторые почтовые приложения используют старые, менее безопасные технологии для входа в вашу учетную запись электронной почты, и Google по умолчанию блокирует эти запросы.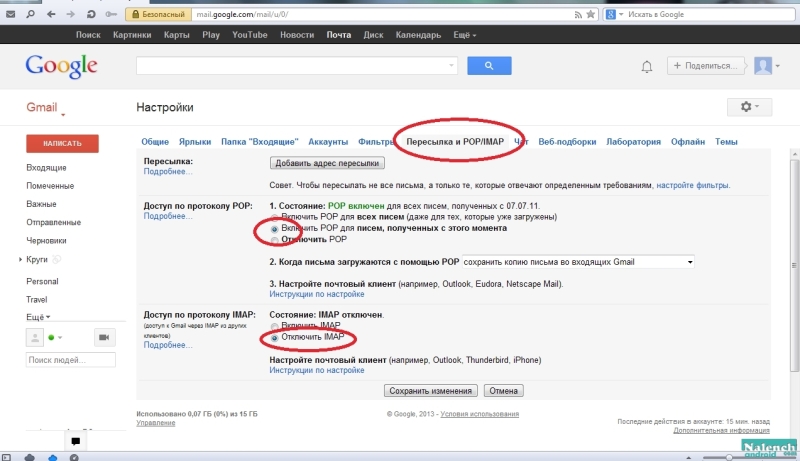
Если по этой причине вы не можете отправлять почту со своей учетной записью Gmail, маловероятно, что вы ввели неправильные настройки SMTP. Вместо этого вы получите сообщение, касающееся безопасности почтового клиента.
Вот тут начинается интересное. Мы много раз настраивали SMTP отправку на сайтах — проблем не было. Все легко и просто. Но тут оказалось, что заказчик использовал для личной почты сервисы GSuite.
Мы для сайта использовали Lavarel, настроили почту. Делаем отправку и получаем ошибку
Connection could not be established with host smtp.googlemail.com
Первое дело залезли в Google. Нашли вариант, например зайти по ссылке https://myaccount.google.com/lesssecureapps. Но на данной странице мы видим:
Так. Переключаемся на администратора. Картина та же. Потратив пару часов на решение проблемы, мы все таки смогли это сделать. Заходим в администрирование домена:
Переходим в раздел Безопасность в GSuite. Далее
Далее Основные настройки и кликаем по Перейти к настройкам для приложений, не обладающих надежной защитой
Дальше выбираем Предоставить всем пользователям доступ к приложениям, не обладающим надежной защитой (не рекомендуется) и нажимаем сохранить.
После этого форма отправки сообщений через Gmail SMTP на Lavarel сайте заработала:
Your form was successfully submitted
Полное руководство на 2023 год
Хотите стать опытным пользователем Gmail?
Использование расширений для повышения производительности или тщательное изучение Gmail на предмет часто упускаемых из виду настроек — вот два самых простых способа повысить производительность Gmail.
В этом окончательном руководстве мы рассмотрим последний вариант.
Настройки Gmail являются одним из самых недооцененных (но мощных) инструментов. Вы увидите то, что упускаете, только когда копнете немного глубже.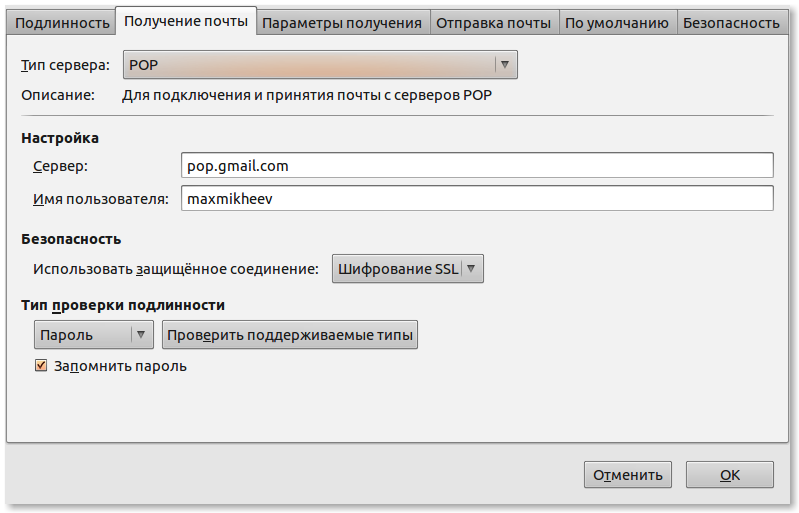
Тем не менее, вот некоторые умопомрачительные настройки, о которых вы не знали, что они существуют в Gmail.
Но сначала…
Содержание:
Где находятся настройки Gmail?
Доступ к настройкам Gmail зависит от используемого вами устройства. Чтобы получить доступ к основным настройкам на своем телефоне Android, выполните следующие действия.
Шаг 1 : Нажмите на приложение Gmail на своем телефоне или планшете Android.
Шаг 2 : Нажмите значок меню в верхней левой части экрана.
Шаг 3 : Прокрутите вниз до значка настроек и нажмите Общие настройки на учетной записи, которую вы хотите изменить.
Шаг 4 : Появится всплывающая страница. Внесите необходимые изменения, следуя инструкциям в каждом разделе.
Доступ к настройкам Gmail на компьютере очень похож:
Шаг 1 : Откройте свою учетную запись Gmail t на компьютере и войдите в систему.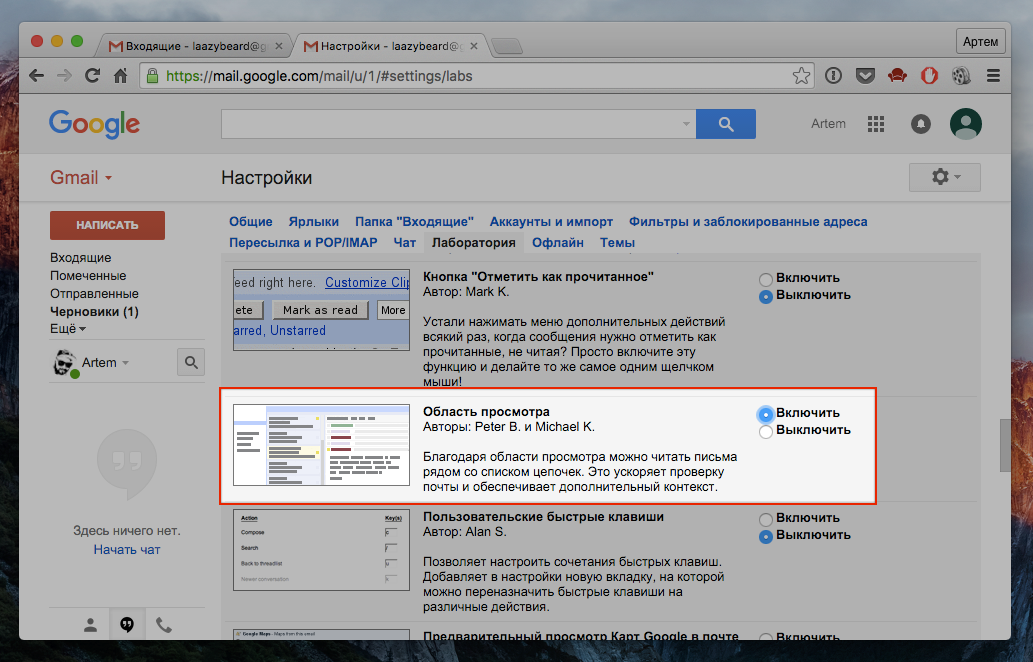
Шаг 2 : Нажмите Настройки в правом верхнем углу экрана.
Шаг 3 : Нажмите « продать все настройки ».
Шаг 4 : Внесите любые изменения на каждой вкладке и нажмите « сохранить изменения » внизу страницы.
Что такое настройки Gmail POP и SMTP?
Настройки SMTP
SMTP — это сокращение от Simple Mail Transfer Protocol. Он используется для отправки писем с одного сервера на другой.
Например, вы можете использовать Gmail для отправки сообщения из службы электронной почты, такой как Outlook или Thunderbird, что кажется невозможным.
Чтобы служба работала, она должна понимать, как взаимодействовать с сервером Gmail. Это делается с помощью настройки SMTP, как и у любого поставщика услуг электронной почты, который вы используете с Gmail.
Настройки SMTP по умолчанию для Gmail
Если ваш провайдер электронной почты запрашивает настройки SMTP Gmail, ниже приведены настройки SMTP Gmail по умолчанию.
(Обратите внимание, что он запрашивает это только при настройке почтового клиента для синхронизации с вашей учетной записью Gmail).
- Адрес SMTP-сервера Gmail: smtp.gmail.com
- Порт SMTP Gmail (TLS): 587
- Пароль SMTP Gmail: ваш пароль Gmail адрес (например, [email protected])
- Пароль SMTP Gmail: Ваш пароль Gmail
- Требуется Gmail SMTP TLS/SSL: Да
Настройки POP
Настройки SMTP позволяют отправлять электронные письма другим поставщикам услуг электронной почты. Настройки POP в Gmail действуют наоборот.
Короче говоря, он позволяет вам получать электронные письма от поставщиков услуг электронной почты, таких как Outlook и любой почтовый клиент.
POP означает Почтовый протокол. Последняя версия — POP3, которую вы видите в настройках Gmail.
Вот пошаговый процесс включения POP в вашей учетной записи Gmail.
Шаг 1 : Откройте свою учетную запись Gmail и нажмите Настройки в правом верхнем углу экрана. Затем нажмите , чтобы увидеть все настройки.
Затем нажмите , чтобы увидеть все настройки.
Шаг 2 : Действие открывает экран с несколькими вариантами настройки. Выберите вкладку «Пересылка и POP/IMAP ».
Шаг 3 : На вкладке загрузки POP нажмите Включить POP для всей почты или Включить POP для почты, поступающей с этого момента.
Этот процесс важен, поскольку он позволит вам в любое время загружать электронные письма непосредственно с локального устройства.
Как восстановить настройки учетной записи Gmail по умолчанию
Если вы думали, что Google — безупречная компания, вы ошибались.
Почему так?
В Gmail нет кнопки «сбросить настройки по умолчанию», с помощью которой можно сразу сбросить все до заводских настроек — большое разочарование. Но есть несколько вариантов ручного сброса учетной записи Gmail.
Обычный (и утомительный) способ — отследить все настройки, которые вы перепутали, одну за другой.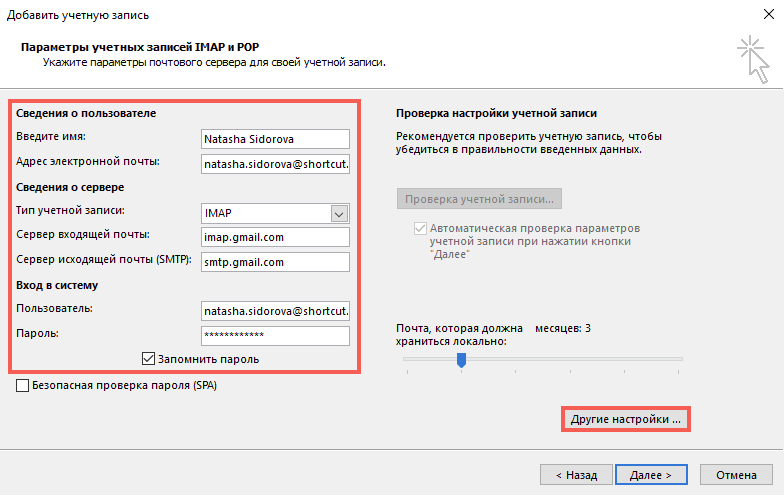 Спойлер — на это уйдет много времени.
Спойлер — на это уйдет много времени.
Если вы не можете терпеть время, есть более простое решение, которое подвергает риску вашу учетную запись. Эта опция аппаратного сброса с использованием скриптов Google.
Вот обзор того, что он делает.
- Удаляет все черновики сообщений
- Удаляет все фильтры Gmail
- Удаляет все сообщения электронной почты в Gmail
- Навсегда очищает корзину Gmail
- Удаляет сообщение об отсутствии на работе
- Удаляет все ярлыки Gmail
- Удаляет все спам-сообщения
Как уже говорилось, этот вариант более опасен, потому что он необратим. Вы не сможете восстановить какие-либо данные Gmail после завершения сброса.
Как изменить настройки спама в Gmail
Настройки спам-фильтров Gmail становятся сильнее с каждым днем.
Благодаря искусственному интеллекту Gmail теперь может блокировать более 100 миллионов спам-сообщений каждый день. Хотя это хороший прогресс, лучше всего, если вы измените настройки спама Gmail и настроите их по своему вкусу.
Здесь так много всего можно сделать. Я просто дам вам самое популярное изменение настроек спама — отключение спам-фильтра Gmail .
Шаг 1 : Войдите в свою учетную запись Gmail и откройте значок настроек . Нажмите , чтобы увидеть все настройки.
Шаг 2 : Выберите вкладку Фильтры и заблокированные адреса.
Шаг 3 : Поскольку вы хотите создать новый фильтр, нажмите создать новый фильтр.
Шаг 4 : Введите : спам или включает параметр слова.
Шаг 5: Прокрутите вниз до , создайте фильтр с этим поиском и нажмите «ОК».
Шаг 6 : Вы будете перенаправлены в другой раздел. Выберите параметр Никогда не отправлять в спам.
Это означает, что вы запретили Google определять, какое письмо является спамом, а какое нет.
Как было сказано ранее, необходимо внести множество изменений, чтобы изменить настройки спама в Gmail.
Теперь, когда мы рассмотрели основные элементы настроек Gmail и что они из себя представляют, давайте углубимся в настройки Gmail, которые вы должны использовать изо дня в день.
15 настроек Gmail, о которых вы должны знать
1. Отмена отправленных писем
Gmail не позволяет редактировать письмо после нажатия кнопки отправки.
Но это дает вам небольшое окно, чтобы отменить сообщение, прежде чем получатель откроет его. Вот как это работает.
Перейдите в настройки Gmail и остановитесь на Общие вкладка. Вы увидите значок отмены отправки , как показано на скриншоте.
Затем нажмите , выберите период отмены , который составляет от 5 до 30 секунд. Каждый раз, когда вы отправляете электронное письмо, вы получаете всплывающее окно отмены, которое будет оставаться в течение выбранного вами времени.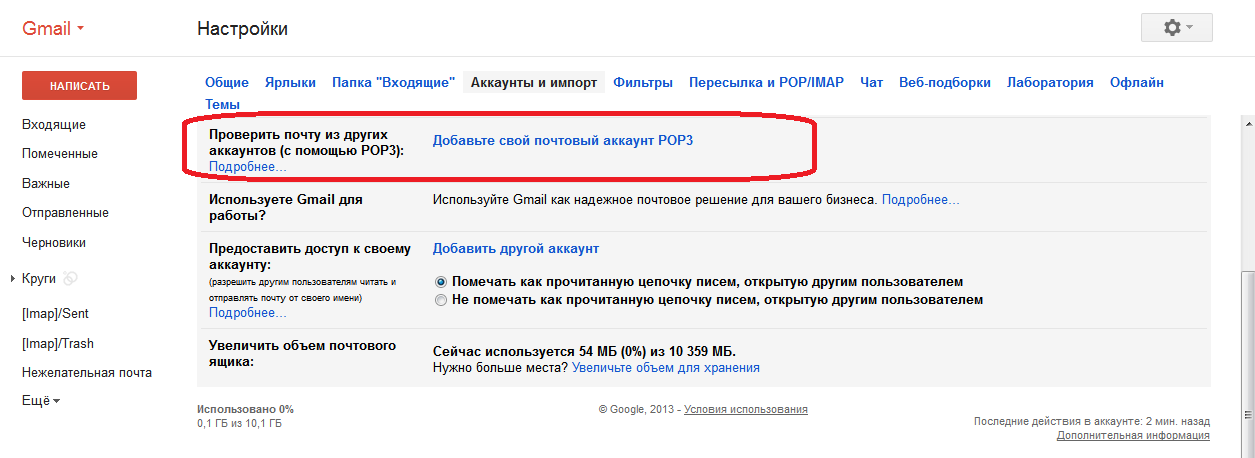
2. Изменение плотности электронной почты
Как следует из названия, этот параметр позволяет изменить плотность электронных писем, которые вы хотите разместить на экране.
Процесс прост. Сначала нажмите настройки значок. Вы увидите три различных варианта плотности на выбор:
- По умолчанию: Показывает все электронные письма с вложениями
- Удобный : Показывает только электронные письма. Он не включает вложения для создания большего пространства.
- Компактный : еще больше уменьшает удобный вид, чтобы освободить больше места для отображения большего количества электронных писем.
3. Включить/отключить представление беседы
По умолчанию Gmail автоматически включает представление беседы при создании новой учетной записи Gmail.
Это понятно, так как установка хорошо организована. Беседа позволяет увидеть тенденцию беседы в одной ветке.
Однако некоторым людям такая установка не нравится, и они предпочитают, чтобы их сообщения были открытыми. Такие пользователи утверждают, что трудно найти одно сообщение, когда ветка длинная.
В любом случае, вы можете выбрать любой вариант на свой вкус.
Чтобы включить или отключить настройки разговора, откройте настройки и перейдите на общая вкладка . Затем прокрутите вниз до настройки просмотра беседы . У вас есть возможность включить или выключить разговоры.
4. Настройка максимального размера страницы
Этот параметр предназначен для увеличения или уменьшения количества электронных писем на странице.
Например, если вы получаете много электронных писем в день, целесообразно увеличить максимальное количество страниц. Вам не нужно будет постоянно переходить на следующую страницу.
Вот как это происходит.
Нажмите настройки и перейдите на вкладку Общие .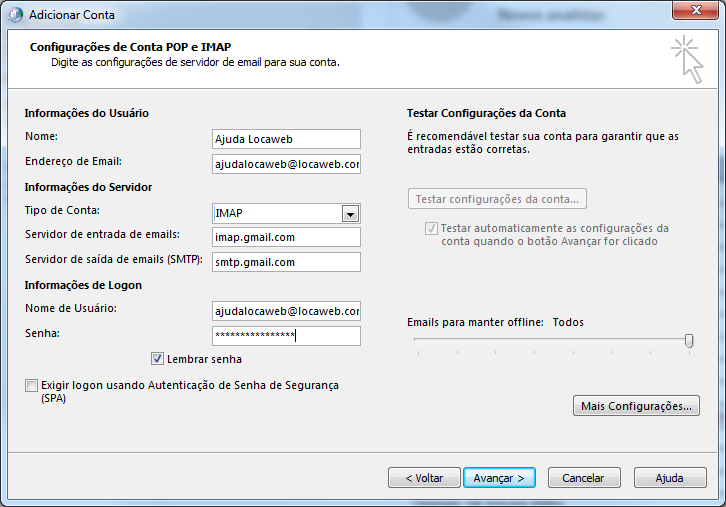 Выберите максимальный размер страницы и выберите количество писем, которые вы хотите отображать на странице.
Выберите максимальный размер страницы и выберите количество писем, которые вы хотите отображать на странице.
5. Значок «Получение непрочитанных сообщений»
Эта функция удобна, когда вы долго держите вкладку Gmail открытой. Кроме того, это полезно, когда вам нужны обновления в реальном времени для писем, которые вы не читали.
В своей учетной записи Gmail перейдите в раздел настроек и выберите вкладку «Дополнительно». Значок непрочитанного сообщения является предпоследним параметром в списке.
Щелкните включить. Это позволит вам видеть количество непрочитанных писем в верхней части Gmail. Кроме того, обратите внимание, что он может поддерживать счет только до 100 электронных писем.
Дополнительное чтение: Как найти непрочитанные электронные письма в Gmail
6. Настройка времени повтора по умолчанию
Хотя функция повтора Gmail удобна, настройка по умолчанию может вам не подойти: следовательно, вам потребуется некоторая настройка.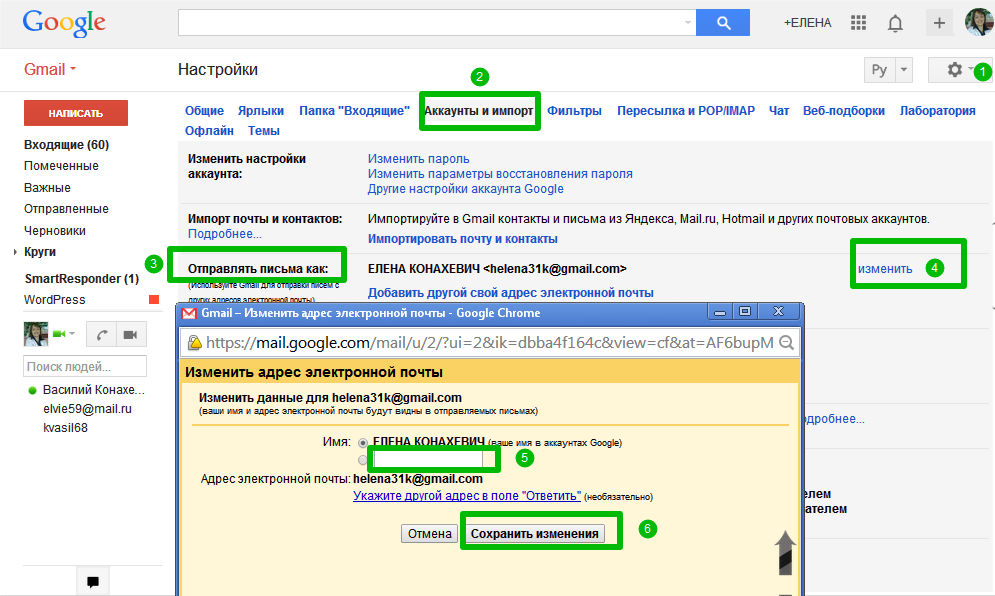
Что интересно, вы не можете изменить настройки по умолчанию в Gmail.
Вы должны выполнить настройку из Google Keep , приложения Google для создания заметок. Честно говоря, мы до сих пор не знаем, почему Google до сих пор не добавил эту функцию в Gmail.
Тем не менее, вот как это сделать.
Перейдите в меню своей учетной записи Google и откройте Google Keep (белая лампочка внутри желтого прямоугольника). Нажмите Настройки в правом верхнем углу экрана.
В разделе напоминания по умолчанию установите собственное время для утра, дня и вечера. Нажмите сохранить после завершения.
Наконец, вернитесь в Gmail и отложите сообщение. Вы увидите новое пользовательское время в предложенном по умолчанию варианте.
7. Сочетания клавиш
В Gmail есть мощные сочетания клавиш, которые пригодятся, когда вам нужно получить быстрый доступ к чему-либо.
Несмотря на то, что хорошо освоить эти сочетания клавиш, еще более эффективным является их настройка для максимальной производительности.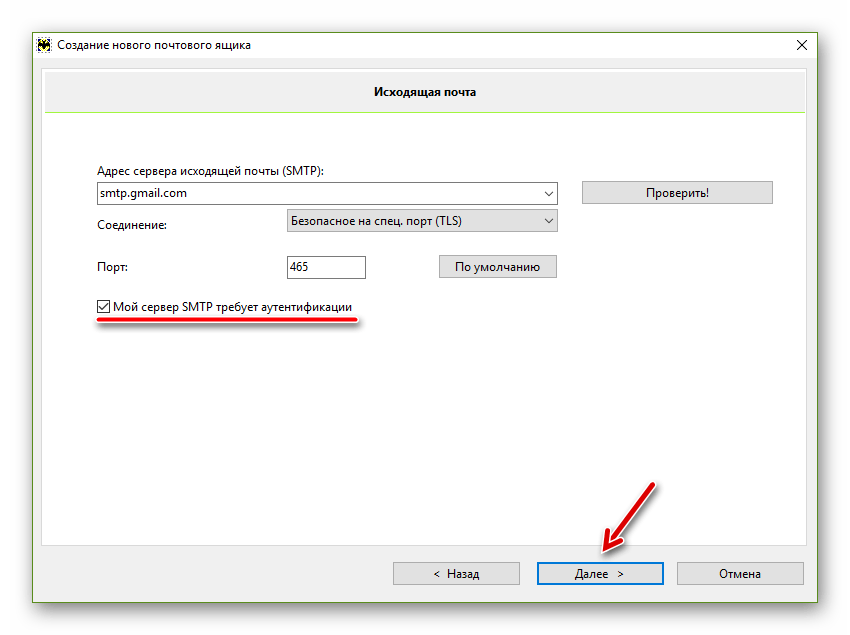
Но прежде чем мы начнем, давайте сначала убедимся, что сочетания клавиш включены. На вашем компьютере перейдите к Настройки и выберите вкладку общие . Поместите сочетания клавиш на .
Так как это сделано, давайте посмотрим, как вы будете создавать свои собственные ярлыки.
Не слишком быстро, но есть одна загвоздка. Вы можете редактировать только ярлыки управления почтовыми ящиками и основную навигацию.
Для этого сначала включите пользовательских сочетаний клавиш. Щелкните настройки и перейдите на вкладку расширенные .
Прокрутите вниз до настраиваемые сочетания клавиш и включите их.
Сохраните изменения, как только вы это сделаете.
Появится новая вкладка с именем сочетаний клавиш . Нажмите на нее, и откроется страница ниже. Для каждого действия есть ярлык по умолчанию. Но у вас есть возможность заменить его чем-то, что вы легко запомните.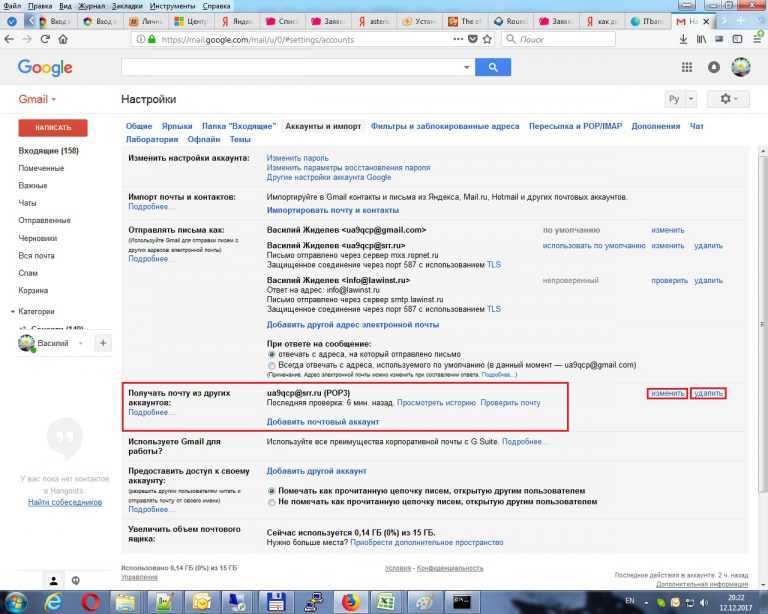
8. Использование папки «Приоритетные»
Как следует из названия, папка «Приоритетные» позволяет вам иметь специальный раздел, в котором некоторые электронные письма расставляются по приоритету. Это касается помеченных сообщений, непрочитанных сообщений, новых входящих писем.
И как Gmail узнает, какие электронные письма важны? Ознакомьтесь с этим руководством на их странице поддержки.
Сначала нажмите Настройки и выберите вкладку «Входящие» . В разделе «Входящие» типа выберите в раскрывающемся меню «Приоритетные входящие» .
9. Добавление важных маркеров
Gmail работает как фильтр.
Он проверяет ваш почтовый ящик, анализирует частоту сообщений от каждого отправителя и то, как вы раньше относились к их сообщениям.
Затем программа определит, какое электронное письмо является важным, и добавит рядом с ним метку «Важно».
Что это значит? Вы можете легко перемещаться по своему загроможденному почтовому ящику, чтобы быстро прочитать самое важное сообщение.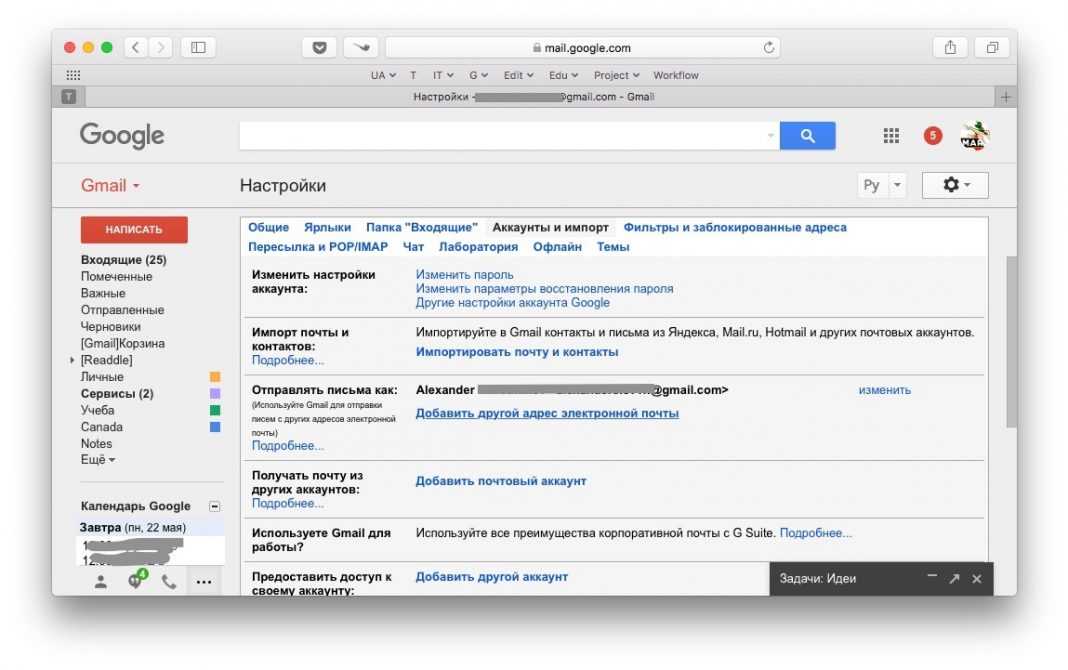
Вот как воплотить эту настройку в жизнь.
Сначала откройте настройки и перейдите на вкладку входящих . Проверьте раздел маркеров важности и выберите показать маркеры .
10. Отключить/включить подталкивание
Мы склонны многое забывать, и эта привычка может стоить вам возможности, которая изменит вашу жизнь.
Исследование, проведенное Hubspot, показало, что 90% клиентов хотят получать ответ на любое электронное письмо менее чем за десять минут.
Если вы относитесь к «слишком забывчивым» пользователям Gmail, этот параметр вам пригодится.
Еще раз перейдите к опции настройки и выберите вкладку общие . Прокрутите вниз до раздела подталкиваний .
У вас есть два варианта подталкивания: « предлагать электронные письма для ответа на » и « предлагать электронные письма для ответа на ». Вы можете выбрать любой из вариантов или оба.
Вы можете выбрать любой из вариантов или оба.
11. Создание файла подписи
Подпись подтверждает ваш профессионализм.
Google позволяет создавать подписи для ваших электронных писем, длина которых не превышает 10 000 символов. После создания подпись будет отображаться в нижней части каждого отправляемого вами электронного письма.
Вот как создать следующий файл подписи.
Откройте настройки и перейдите на общая вкладка . Прокрутите вниз до раздела подпись и создайте подпись.
Вы можете добавить краткое описание того, чем вы занимаетесь, изображение и гиперссылку на ваш сайт. Нажмите , чтобы сохранить изменения , когда закончите.
12. Настройка автоответчика в отпуске
Всегда полезно отвечать на электронные письма, когда вас нет в офисе на выходные или в отпуск.
Конечно, это разрушит ваше мирное времяпрепровождение. Но это не значит, что вы должны лично отвечать на все электронные письма.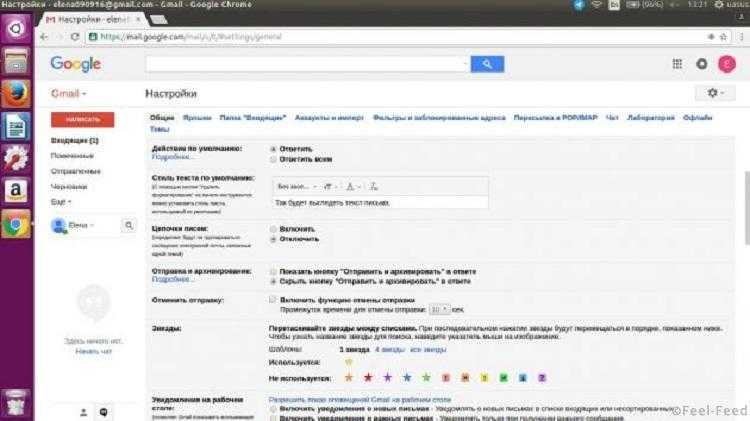 Почему бы не позволить это сделать автоответчику?
Почему бы не позволить это сделать автоответчику?
Позволяет настроить напоминание, которое автоматически отвечает отправителям, сообщая им, что вас нет в офисе некоторое время.
Чтобы включить или выключить отпуск, выполните следующие действия.
Открыть посмотреть все настройки и на вкладке общие прокрутить вниз до раздела Ответчик в отпуске .
По умолчанию всегда отключено. Если вы хотите включить его, укажите даты, когда вы будете вне офиса. Затем напишите тему и сообщение.
13. Использование ярлыков для упорядочивания
Ярлыки в Gmail упорядочивают папку «Входящие» и избавляют ее от беспорядка.
Однако вы можете обнаружить, что у вас слишком много ярлыков, которые возвращают дезорганизацию. В этом случае вам нужно скрыть ярлыки, которые вы редко используете.
Перейдите к настройкам и выберите вкладку label . С левой стороны вы увидите все виды ярлыков, которые вы можете показать или скрыть.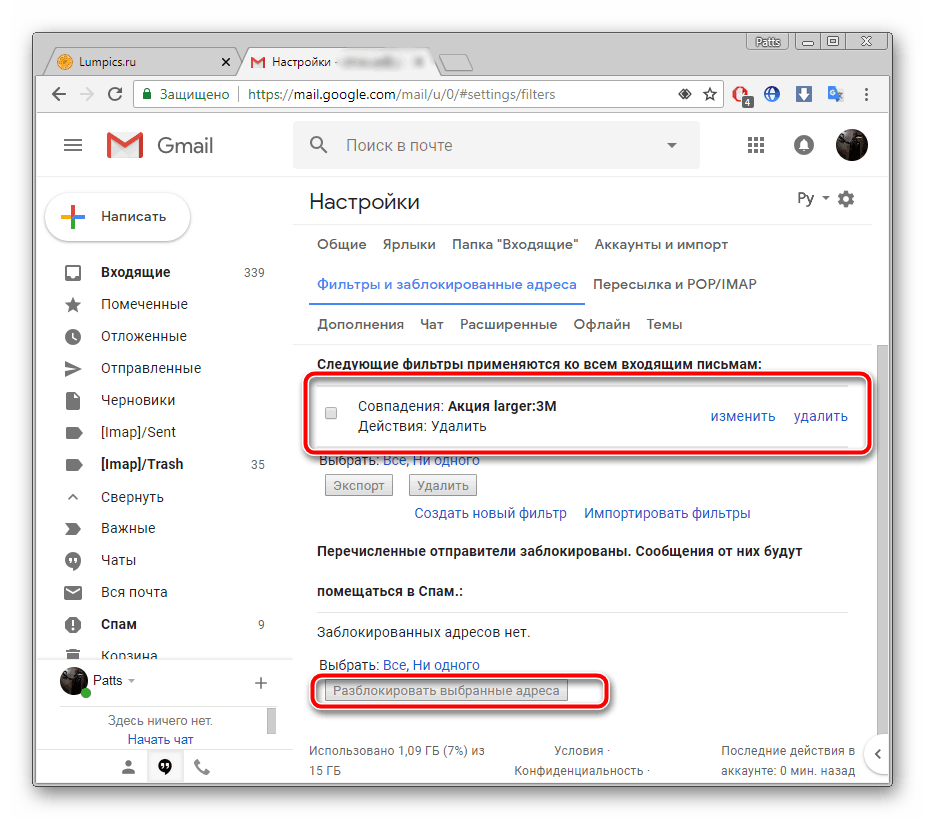 Убедитесь, что вы показываете то, что важно, и скрываете то, что не нужно.
Убедитесь, что вы показываете то, что важно, и скрываете то, что не нужно.
14. Отправка писем с другого адреса
Этот параметр удобен для пользователей, которые настроили адреса Gmail.
Вы можете связать свою настраиваемую почту с основной учетной записью. Так что вам не придется прыгать с одного адреса электронной почты на другой.
В настройках перейдите на вкладку Accounts and Import . Прокрутите вниз до раздела отправить почту l as и выберите добавить еще один адрес электронной почты.
Описанное выше действие откроет новое окно. Добавьте свой индивидуальный адрес электронной почты, имя и нажмите кнопку 9.0009 следующий шаг . Gmail отправит электронное письмо на новый адрес для проверки, прежде чем он будет добавлен.
15. Предотвращение автоматического создания контактов Gmail
Всякий раз, когда вы отвечаете или отправляете сообщение кому-то, кто не находится в вашем приложении контактов Google, Gmail автоматически добавляет адрес электронной почты этого человека в приложение вашего контакта Google.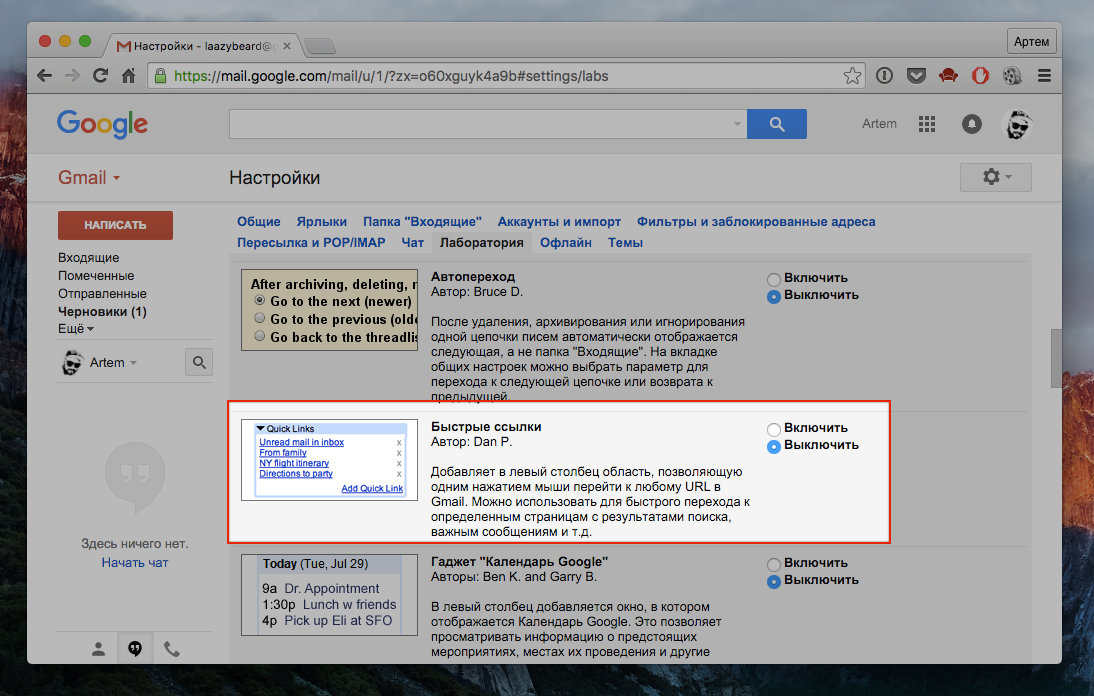
Хотя это может пригодиться в будущем, это также означает, что ваши контакты будут забиты сотнями нежелательных адресов электронной почты.
Вот шаги, которые необходимо выполнить, чтобы избавиться от этой функции.
Откройте настройки Gmail и перейдите на общую вкладку . Прокрутите вниз до раздела Создать контакты для автозаполнения .
Выбрать Я сам добавлю контакт и сохранить изменения.
Часто задаваемые вопросы о настройках Gmail
Как настроить Gmail на мобильном устройстве?
Настройка Gmail на мобильном устройстве не дает вам много возможностей по сравнению с ноутбуком.
Но вы все равно можете делать основные настройки. Вернитесь к первому подразделу этого руководства, чтобы узнать, как выполнить основные настройки с помощью телефона Android.
Каковы правильные настройки для Gmail?
В Gmail можно выполнять множество настроек.
То, что мы вам дали, — это лишь верхушка айсберга. Возникает вопрос – какая настройка является наиболее важной?
Нет настройки важнее всех. Это восходит к вашим предпочтениям и тому, чего вы хотите достичь с помощью Gmail.
Таким образом, легко выбрать параметр, который повысит вашу производительность и улучшит работу с Gmail.
Как вы управляете настройками конфиденциальности Google?
Управление настройками конфиденциальности Google улучшает работу в Интернете.
Чтобы активировать его, перейдите в настройки . Выберите конфиденциальность и безопасность . Там куча настроек, которые вы увидите. Выберите то, что вы предпочитаете.
Изменить настройки Gmail | CustomGuide
На экране настроек Gmail вы найдете множество настроек, которые управляют отправкой, получением и отображением электронной почты в папке «Входящие».
Просмотр и изменение настроек
- Щелкните значок Настройки .

- Выберите Настройки .
Откроется экран настроек с категориями, разбитыми на несколько вкладок вверху.
Категории настроек
| Категория настроек | Описание |
|---|---|
| Общие | В этом разделе описаны различные общие настройки, не вошедшие в другие категории. Он включает в себя некоторые из наиболее часто изменяемых настроек, таких как количество сообщений электронной почты для отображения на странице, настройки орфографии, грамматики и автозамены, вашу подпись электронной почты и автоответы в отпуске. |
| Этикетки | На этой странице можно управлять созданными вами метками и контролировать, какие метки отображаются на левой панели и в меню «Ярлыки». |
| Входящие | На этой странице можно изменить категории, отображаемые в верхней части папки «Входящие», а также указать, используются ли маркеры важности.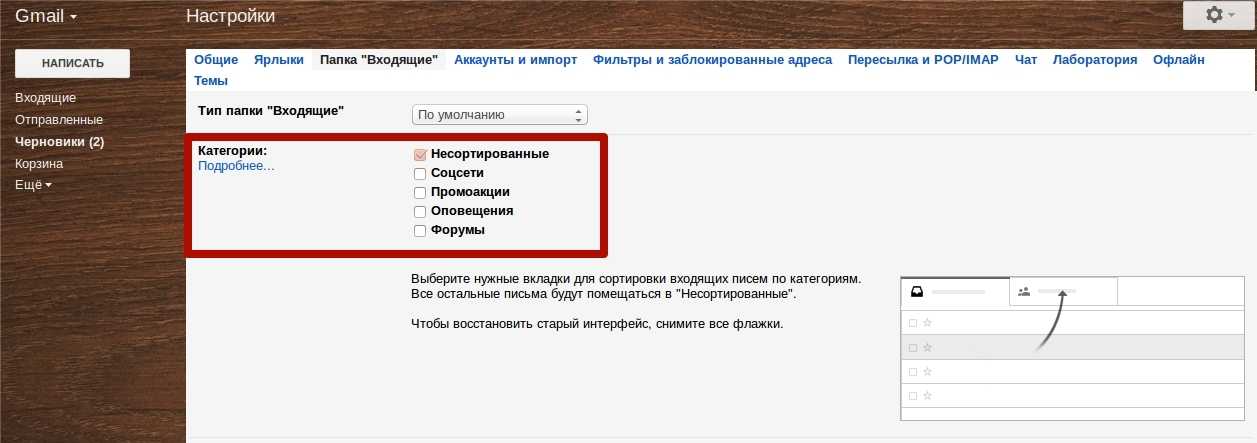 |
| Счета и импорт | В этой категории настроек вы можете изменить настройки своей учетной записи, включая пароль. Здесь же вы можете связать другую учетную запись электронной почты, чтобы получить к ней доступ из Gmail. |
| Счета и импорт | Эта категория позволяет управлять всеми созданными вами фильтрами и заблокированными адресами электронной почты. |
| Фильтры и заблокированные адреса | На этой странице можно настроить переадресацию электронной почты, а также настроить параметры сервера для использования Gmail с другими почтовыми клиентами. |
| Пересылка и POP/IMAP | На этой странице можно настроить переадресацию электронной почты, а также настроить параметры сервера для использования Gmail с другими почтовыми клиентами. |
| Дополнения | На этой странице настроек вы управляете установленными надстройками.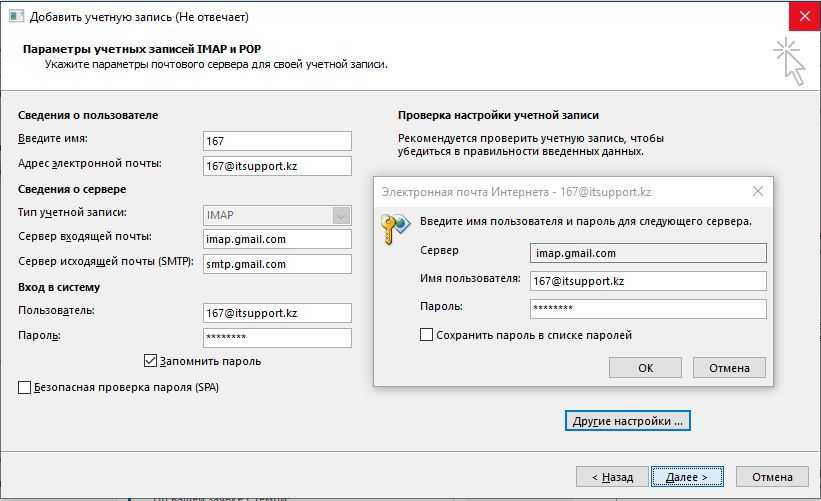 |