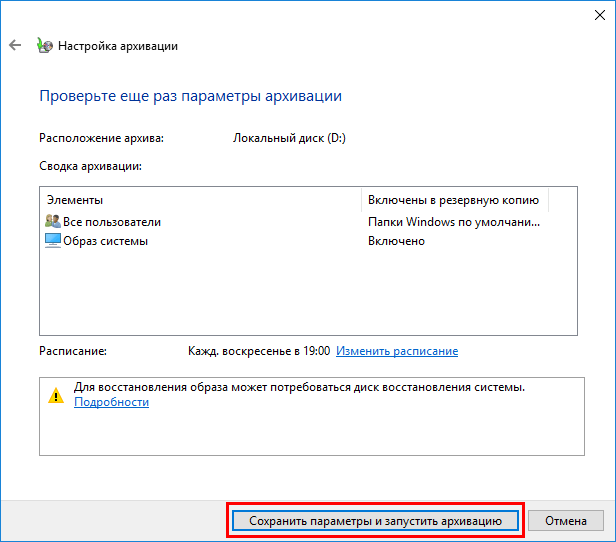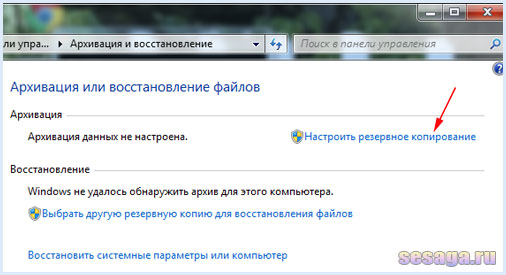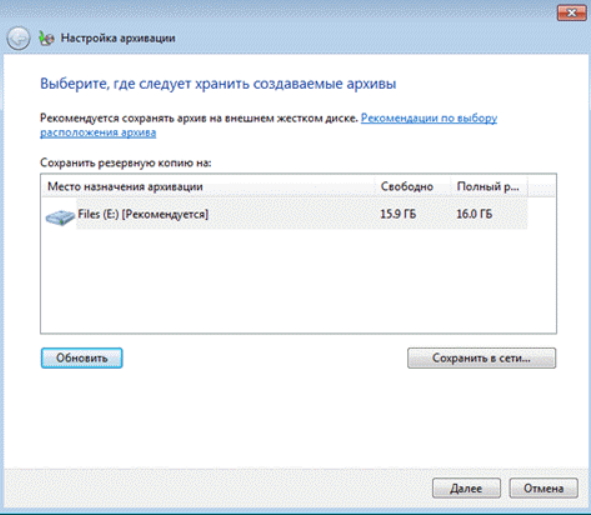windows 7 ошибка архивации — Энциклопедия ошибок операционной системы Windows
В операционную систему Windows 7 встроены средства архивации, которые позволяют провести резервное копирование операционной системы Windows и пользовательских данных. Архивация позволит создать резервный образ системы и других данных пользователя, с помощью которых можно будет восстановить систему после серьезных неполадок.
В этой статье будет дан обзор использования встроенных средств резервного копирования Windows 7. Встроенные средства резервного копирования операционной системы, по своим возможностям, могут удовлетворить большинство пользователей компьютера.
Как сделать резервное копирование? Существует довольно много программ для резервного копирования, среди них выделяются такие популярные программы, как Acronis True Image Home, Nero BackItUp, Norton Ghost, Paragon Drive Backup Professional. Также резервное копирование системы можно сделать без помощи сторонних программ, используя средства архивации и резервного копирования Windows.
Почему резервное копирование желательно делать? Потому что, в случае переустановки операционной системы Windows, по каким-либо причинам, на вашем компьютере будут потеряны все данные, которые находятся на системном диске. Вам придется заново устанавливать все программы, делать другие настройки операционной системы.
Внезапно, из-за отказа жесткого диска или от воздействия вирусов, вы можете потерять все свои данные, и далеко не всегда потерянные данные смогут восстановить специалисты по восстановлению.
Выходом из этой ситуации будет создание резервной копии системы и других нужных вам файлов. После внезапного отказа системы или оборудования, вы сможете восстановить все данные из резервной копии. На вашем компьютере будут восстановлены операционная система, драйвера, программы и другие файлы, которые вы архивировали.
Теперь можно перейти к обзору о том, как работает архивация в Windows 7.
Для того, чтобы запустить резервное копирование системы, войдите в меню «Пуск» => «Все программы» => «Обслуживание» => «Архивация и восстановление». Запустить встроенные средства архивации и резервного копирования Windows, можно и из меню «Пуск» => «Панель управления» => «Архивация и восстановление файлов».
Запустить встроенные средства архивации и резервного копирования Windows, можно и из меню «Пуск» => «Панель управления» => «Архивация и восстановление файлов».
Может так случится, что в случае серьезных неполадок с операционной системой, вы не сможете загрузить операционную систему в обычном или в безопасном режиме. Тогда вам придется использовать для восстановления системы установочный диск Windows 7, или загрузочную флешку, с записанной на ней образом операционной системы.
Загрузочную флешку Windows можно создать при помощи специализированных программ, обзоры о которых вы можете прочитать на моем сайте в разделе «Программы».
При отсутствии у вас установочного диска с операционной системой Windows 7, вам следует создать диск восстановления системы. Диск восстановления, который содержит в себе среду восстановления, можно будет использовать для загрузки компьютера.
На таком диске восстановления системы содержатся средства восстановления операционной системы Windows, используя которые можно будет восстановить операционную систему после серьезной ошибки, или восстановить систему из созданного образа системы.
Создание диска восстановления системы
Для тех пользователей, которые имеют предустановленные операционные системы на своем компьютере, создать загрузочный диск восстановления системы просто необходимо. Производители компьютеров, сейчас часто не комплектуют их установочным диском Windows. В этом случае, аварийный диск восстановления системы, поможет загрузить компьютер для его восстановления, если загрузиться другим способом не представляется возможным.
В окне «Архивация и восстановление» необходимо нажать на пункт «Создать диск восстановления системы», для создания аварийного диска восстановления системы. В этом случае, у вас будет аварийный компакт диск для восстановления системы, в случае возникновения серьезных неполадок с операционной системой.
После нажатия на пункт «Создать диск восстановления системы», открывается окно «Создать диск восстановления». Для создания диска восстановления системы необходимо вставить в устройство для чтения оптических дисков пустой CD или DVD диск, а затем нажать на кнопку «Создать диск».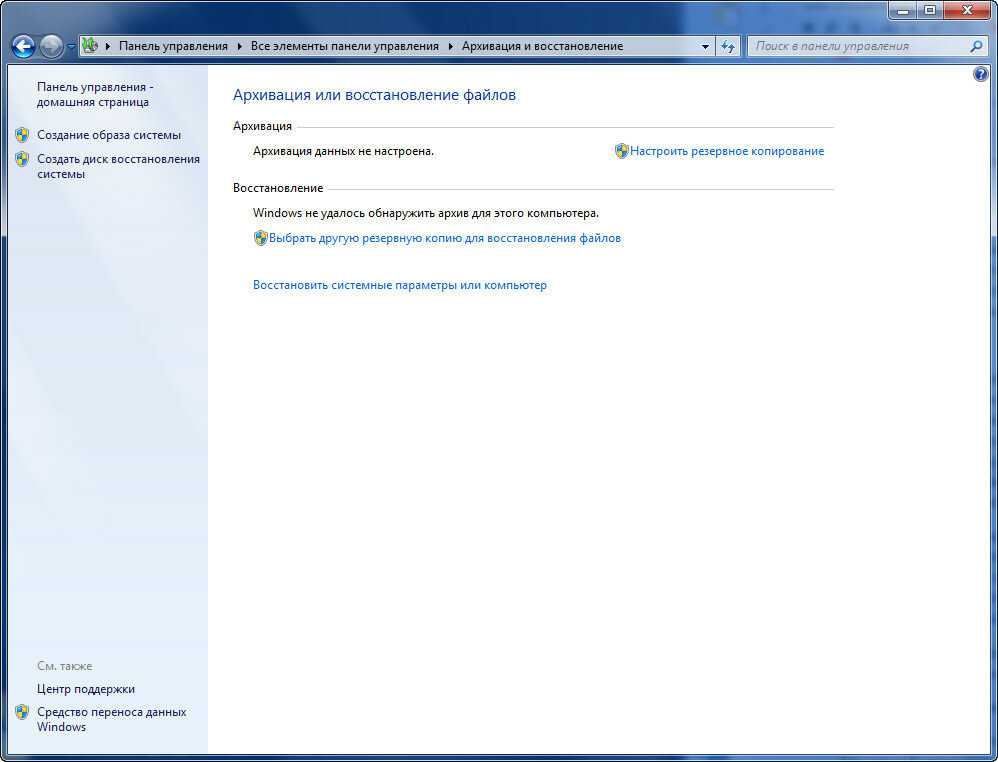
Далее происходит процесс создания диска восстановления системы. После завершения создания аварийного диска восстановления, нужно нажать на кнопку «ОК». Аварийный диск восстановления Windows 7 занимает объем около 150 МБ.
Теперь у вас будет возможность получить доступ к вариантам восстановления системы, используя загрузочный диск восстановления, если невозможно будет загрузить компьютер другими способами.
Для загрузки компьютера с аварийного или установочного диска, вам необходимо будет выбрать в BIOS приоритет загрузки с устройства для чтения дисков CD/DVD, а в случае использования загрузочной флешки с диска USB, к которому подключена такая загрузочная флешка.
Если при создании диска восстановления вам предложат вставить установочный диск с операционной системой Windows 7, то это значит, что необходимые файлы для создания диска восстановления системы не были обнаружены. В этом случае вам необходимо будет вставить в оптический привод компьютера установочный диск DVD с операционной системой Windows 7.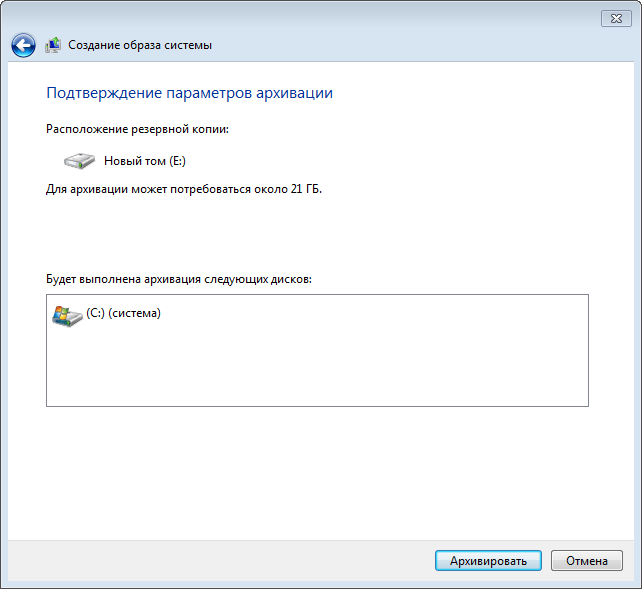
С помощью установочного диска Windows 7 или аварийного диска для восстановления системы, вы сможете загрузиться на своем компьютере, и будете иметь доступ ко всем параметрам восстановления операционной системы.
Создание образа системы
Если в окне «Архивация и восстановление» выбрать пункт «Создание образа системы», то тогда будет создан образ системы для ее восстановления, который включает в себя копии дисков, необходимых для работы операционной системы Windows. В образ системы можно включать дополнительные диски и использовать его для восстановления, в случае неполадок. При этом нельзя использовать отдельные элементы для восстановления.
В окне «Создание образа системы» вам необходимо будет выбрать место для хранения резервной копии.
После этого следует нажать на кнопку «Далее».
В окне «Создание образа системы» вам нужно будет выбрать диски, которые нужно включить в архивацию. При этом, нельзя будет добавить тот диск, на котором будет сохранена резервная копия.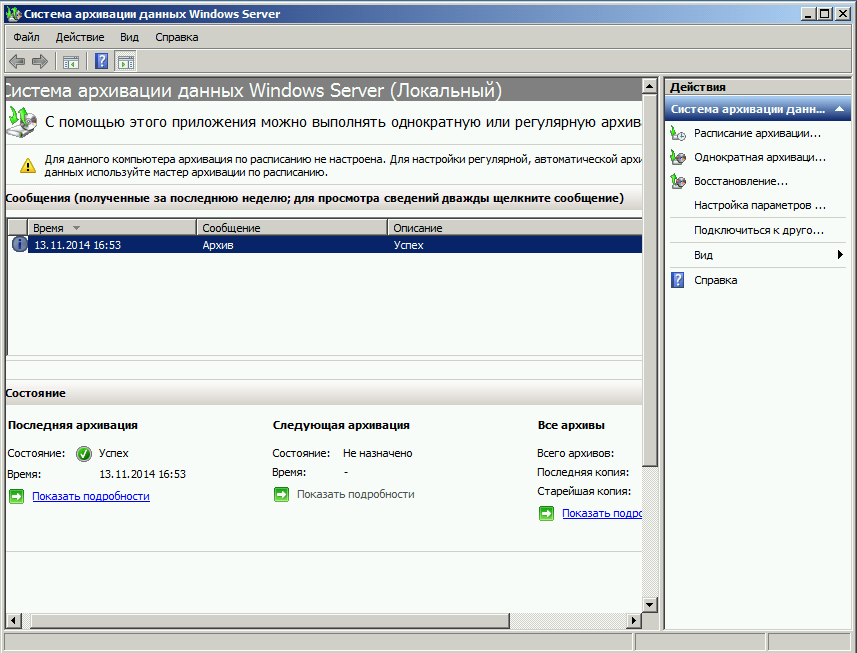 Затем нажимаете на кнопку «Далее».
Затем нажимаете на кнопку «Далее».
В новом окне «Создание образа системы» вам необходимо будет подтвердить параметры архивации и расположение резервной копии. После этого, нажимаете на кнопку «Архивировать».
Архивация в Windows 7
Теперь перейдем к настройкам архивации и резервного копирования. В окне «Архивация и восстановление файлов» нужно нажать на пункт «Настроить резервное копирование».
Далее открывается окно «Настройка архивации». Вам придется подождать некоторое время, пока производится запуск архивации данных. Вы увидите в окне надпись «Запуск архивации данных», при этом сама архивация еще не происходит.
Затем открывается окно «Настройка архивации». В этом окне необходимо выбрать место для хранения резервной копии архива.
Лучшим вариантом для хранения создаваемой резервной копии системы будет внешний жесткий диск. Потому что, если вы сохраните резервные копии на другом разделе жесткого диска вашего компьютера, то в том случае, если выйдет из строя жесткий диск, то тогда будут навсегда потеряны операционная система, ваши данные и созданные резервные копии для восстановления.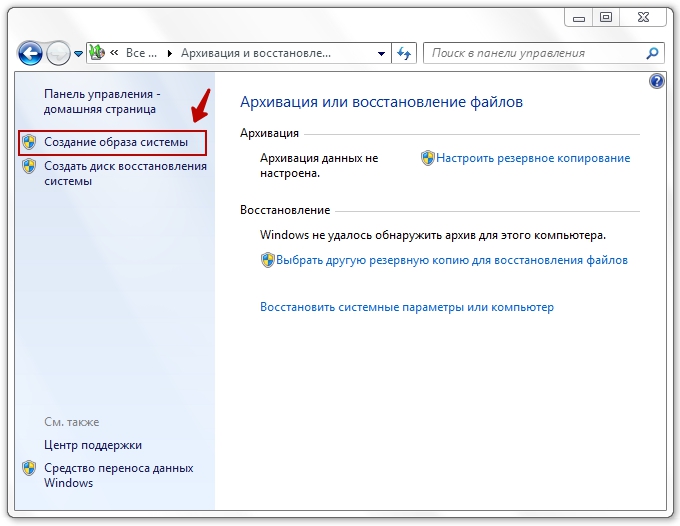 Данные, при этом, физически находятся на одном жестком диске, они только расположены на разных логических дисках.
Данные, при этом, физически находятся на одном жестком диске, они только расположены на разных логических дисках.
На этом изображении видно, что система сама подсказала мне место для хранения — внешний жесткий диск, с достаточным местом для создания резервной копии.
В окне «Настройки архивации» вам нужно будет выбрать, что следует архивировать.
В случае предоставления выбора Windows, операционная система выполнит архивацию файлов, сохраненных в стандартных папках, в библиотеках, на Рабочем столе, а также создаст образ системы, который позволит восстановить компьютер в случае неполадок. Все ваши данные и настройки будут архивированы, и вы сможете при необходимости восстановить систему из резервной копии.
В этом случае можно будет выбрать конкретные диски, выбрать отдельные папки, находящиеся на выбранном диске. Обязательно поставьте флажок напротив пункта «Включить образ системы дисков: (С:)», для того, чтобы у вас была возможность в случае необходимости восстановить систему из созданной резервной копии.
Выбранные вами данные будут архивироваться по расписанию, если вы не будете запускать архивацию вручную. После завершения выбора объектов для архивации, следует нажать на кнопку «Далее».
В окне настройка архивации вам еще раз нужно проверить настройки архивации, а затем нажать на кнопку «Сохранить параметры и запустить архивацию».
Перед запуском начала архивации, вы можете нажать на ссылку «Изменить расписание», для выбора своего расписания или выполнять резервное копирование по требованию.
Если вы будете выполнять архивацию не по расписанию, а вручную, когда это вам необходимо, то тогда вам нужно будет снять флажок напротив пункта «Выполнять архивацию по расписанию (рекомендуется)», а затем нажать на кнопку «ОК».
Далее вам необходимо будет запустить начало архивации. Время создания резервной копии будет зависеть от объема дисков и файлов, которые будут архивированы, а также от мощности вашего компьютера. Резервное копирование запускаемое повторно будет происходить быстрее, потому что будут перезаписываться только измененные файлы после предыдущего резервного копирования.
Следует помнить, что в случае настройки резервного копирования по расписанию, внешний жесткий диск должен быть в это время подключен к вашему компьютеру. Если вы будете делать резервное копирование без определенного расписания, то оптимальным вариантом будет проведение архивации примерно раз месяц. В этом случае у вас будут сохраняться настройки системы, которые вы сделали относительно недавно.
Важные данные, которые вы часто изменяете, архивировать потребуется чаще, чем раз в месяц, чтобы всегда иметь актуальную резервную версию для восстановления.
Как отключить архивацию в Windows 7
Иногда, бывает необходимо отключить архивацию, в том случае, если вы настроили создание резервных копий по расписанию, а на том диске, где вы сохраняете резервные копии, заканчивается свободное место. В этом случае, вам нужно будет отключить создание резервных копий по расписанию.
Для этого, необходимо будет войти в меню «Пуск» => «Панель управления» => «Администрирование» => «Службы». В окне «Службы» нужно найти пункт «Служба модуля архивации на уровне блоков (Служба WBENGINE используется для выполнения операций архивации и восстановления)».
В окне «Службы» нужно найти пункт «Служба модуля архивации на уровне блоков (Служба WBENGINE используется для выполнения операций архивации и восстановления)».
Для отключения автоматической архивации необходимо изменить тип запуска службы с «Автоматически» на «Вручную». Для этого, нужно кликнуть правой кнопкой мыши по пункту «Автоматически и выбрать в контекстном меню пункт «Свойства».
В открывшемся окне «Свойства: Служба модуля архивации на уровне блоков», во вкладке «Общие», в пункте «Тип запуска» выбрать «Вручную» и нажать на кнопку «ОК». Далее потребуется перезагрузить компьютер. Теперь запускать резервное копирование вы можете по своему усмотрению вручную.
Если вас раздражают время от времени появляющиеся сообщения о необходимости настройки архивации из Панели уведомлений (трея), то тогда такие сообщения можно будет отключить. Для этого нужно войти в меню «Пуск» => «Панель управления» => «Центр поддержки». В окне «Центр поддержки», в поле «Обслуживание», в пункте «Настройка архивации» необходимо нажать на ссылку «Не получать больше сообщений на тему: «об архивации Windows»».
С помощью встроенного средства операционной системы — архивация Windows 7, вы сможете делать резервное копирование Windows, всего содержимого вашего жесткого диска или делать копии отдельных дисков, файлов и папок.
В случае серьезного сбоя вашего компьютера, вы сможете восстановить систему и все ваши данные из резервной копии. Архивация позволяет вам делать резервное копирование не только вручную, но и по выбранному вами расписанию.
Резервное копирование в Windows 7
С уважением, Василий Прохоров
Архивация и восстановление данных в Windows 7.
Здравствуйте, уважаемые читатели сайта sesaga.ru. Русская пословица гласит, что пока гром не грянет, мужик не перекрестится. Так и с нашими документами, фотографиями, паролями и т.д., которые хранятся на жестком диске домашнего компьютера. А ведь у нас даже и не возникает мысли, что жесткий диск может сломаться и «сказать» до свидания, и все наши данные уйдут вместе с ним.
Чтобы обезопасить себя от таких неожиданностей, надо хотя бы изредка делать полную резервную копию нашей системы. Для этих целей на жестком диске компьютера следует выделить отдельную папку, в которой будет храниться образ нашей системы. Причем диск должен быть разбит минимум на два раздела, так как создать архив образа системы в разделе с установленной системой не получится.
Для этих целей на жестком диске компьютера следует выделить отдельную папку, в которой будет храниться образ нашей системы. Причем диск должен быть разбит минимум на два раздела, так как создать архив образа системы в разделе с установленной системой не получится.
В дополнение к этому следует выделить место на внешнем жестком диске и периодически скидывать туда резервные копии. Также для этих целей можно задействовать флэш-карту емкостью 32-64 Гбайт, но предварительно внешний жесткий диск и флэшку отформатируйте в файловую систему NTFS, иначе образ на них скопировать не получится.
Копия архива нужна на тот случай, если вдруг каким-то образом на жестком диске компьютера повредится оригинал, а имея его копию, Вы всегда без проблем сможете восстановить систему Windows 7. Но здесь есть один момент: если копия архива хранится на флэшке, то перед восстановлением архив придется скопировать на внешний жесткий диск, так как на флэшке утилита восстановления его не видит.
1.
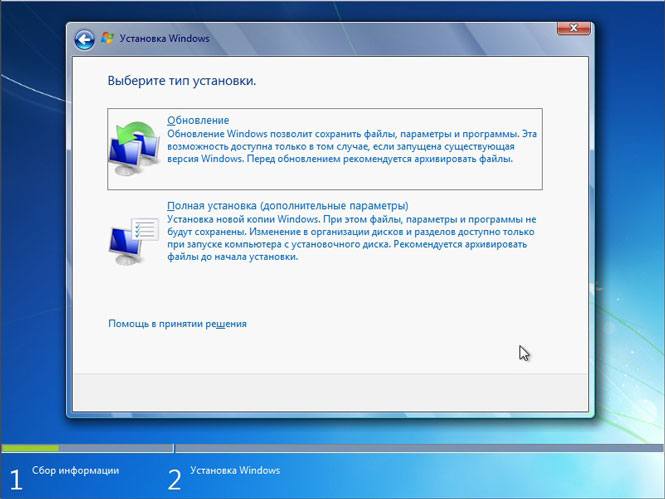 Создание архива образа системы.
Создание архива образа системы.Для создания архива образа системы воспользуемся штатным виндовским инструментом «Архивация». Эта утилита позволяет создать точный снимок всего содержимого жесткого диска или копию отдельных файлов и папок. И причем она может это делать не один раз, а по заданному нами расписанию. Об этом ниже.
Заходим в «Панель Управления» -> «Архивация и восстановление
» и запускаем команду «Создание образа системы».В следующем окне программа предложит выбрать раздел жесткого диска, на котором необходимо сохранить архив резервной копии системы. Выбираем нужный раздел и нажимаем «Далее».
По умолчанию программа архивации сама выберет раздел с операционной системой, а если Вы хотите добавить для архивации еще какой-нибудь из разделов, то установите галочку напротив него. Нажимаем «Далее».
По окончании работы утилиты архивации и восстановления на жестком диске появится папка с архивом системы, которую сразу скопируйте на флэш-карту или внешний жесткий диск.
Однако у единожды созданного архива образа системы есть свой подводный камень. Если спустя полгода или год Windows «умрет», то при восстановлении системы из архива утилита уничтожит все файлы, находящиеся на жестком диске в данный момент времени, и заменит их своими файлами из архива. То есть мы получим откат системы на год или полгода назад.
С одной стороны страшного ничего нет, ведь полноценная рабочая система полугодичной или годичной давности восстановлена, но с другой стороны, можно потерять важные файлы или документы, если они не были вовремя продублированы.
Конечно, перед восстановлением можно воспользоваться специальным загрузочным диском Live CD и с него загрузить упрощенную версию Windows, и уже с ее помощью найти и скопировать на внешний накопитель все необходимые данные. А если такого диска нет? А если не умеешь им пользоваться?
Чтобы всего этого избежать, можно настроить программу архивации так, что она автоматически будет делать резервные копии по заданному Вами расписанию и сохранять их в указанное место.
2. Настройка автоматической архивации резервной копии системы Windows 7.
Заходим в «Панель Управления» -> «Архивация и восстановление» и запускаем команду «Настроить резервное копирование». Эта процедура выполняется один раз, и в дальнейшем Windows будет создавать резервную копию по выбранной Вами схеме автоматически.
В следующем окне программа архивации предложит выбрать диск, на котором будет храниться резервная копия системы.
Сохранять копию рекомендуется на внешний жесткий диск, что не совсем удобно, так как есть возможность забыть подключить внешний носитель к компьютеру в строго определенное время, чтобы утилита архивации обновила файлы.
Пусть лучше она обновит файлы на жестком диске компьютера, а скопировать их на флэш-карту или внешний диск можно всегда. Главное это дело не забывать.
Выбираем раздел жесткого диска для хранения архива и нажимаем «Далее
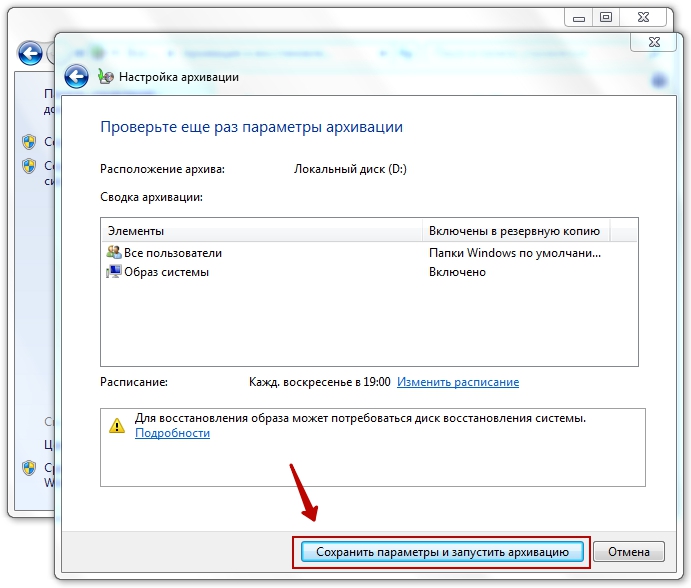
В открывшемся окне будет предложено два варианта архивации. Выбираем «Предоставить мне выбор» и нажимаем «Далее».
В этом окне ставим галочки как показано на скриншоте и жмем «Далее».
Перед началом архивации нам предлагают еще раз проверить сделанные настройки, и если требуется, изменить расписание, по которому будет работать утилита. По умолчанию программа будет обновлять архив каждое воскресенье в 19.00. Если же для Вас этот промежуток большой или маленький, то выбираете команду «Изменить расписание» и настраиваете расписание под себя, а после внесенных изменений нажимаете «ОК».
Нажимаем «Сохранить параметры и запустить архивацию» и идем заниматься чем-нибудь полезным, так как эта процедура занимает около часа.
По окончании архивации рядом с ранее созданным файлом образа системы появится архивный файл с именем Вашего компьютера. Причем ранее созданный файл программа архивации автоматически обновит на текущий момент времени.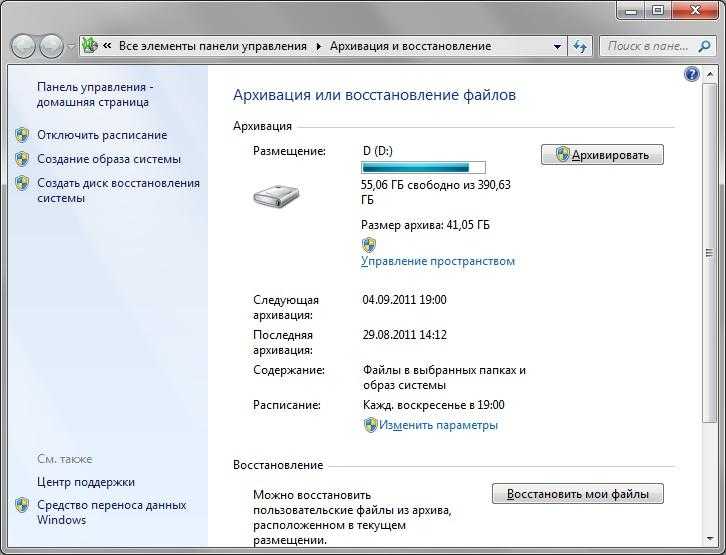
3. Восстановление Windows 7 с помощью ранее созданного образа системы.
А теперь представим ситуацию, когда наша Windows 7 не запускается и выдает черный экран.
Вставляем в дисковод диск восстановления системы, перезагружаемся и, действуя указаниям системы, доходим до окна «Параметры восстановления системы», в котором выбираем утилиту «Восстановление образа системы».
Если на этом этапе у Вас возникают затруднения, то в статье как создать диск восстановления системы он описан подробно.
В открывшемся окне нам предложат выбрать последний доступный образ системы. Здесь мы полностью соглашаемся с выбором программы и нажимаем «Далее».
Еще раз убеждаемся, что архив образа выбран правильно и нажимаем «Готово».
И уже перед самим процессом восстановления нас предупреждают, что все данные на диске будут заменены данными из архивного образа системы. Если нас все устраивает, нажимаем «Yes» и запускаем восстановление системы Windows 7 из образа.
Теперь если Ваша система будет сильно повреждена и не сможет загрузиться самостоятельно, то имея диск восстановления системы и архивный образ системы, Вы без труда восстановите Windows 7.
Удачи!
Как создать резервную копию или перенести данные на компьютер под управлением Windows
ВВЕДЕНИЕ
Потеря данных из-за проблем с компьютером или поломки жесткого диска, мягко говоря, обескураживает. Вы можете потерять семейные фотографии, музыкальную коллекцию или финансовые данные. И после того, как вы получите компьютер таким, каким вы его хотите, может потребоваться много времени, чтобы перенастроить ваши личные настройки на новом компьютере: фон рабочего стола, звуки, заставки и настройки беспроводной сети, и это лишь некоторые из них
Однако небольшая профилактика поможет избежать этого испытания. Чтобы помочь вам сэкономить много времени и нервов, мы рекомендуем вам принять меры предосторожности и регулярно создавать резервные копии ваших данных и настроек.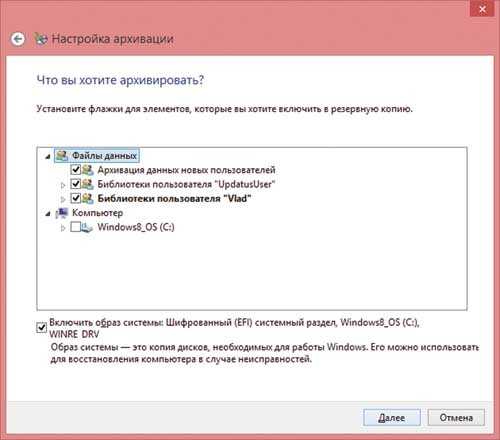
В этой статье описывается, как вручную создавать резервные копии личных файлов и параметров в Windows 7, Windows Vista, Windows XP и Windows Server 2003. Здесь также описывается, как использовать инструменты обработки данных в Windows для резервного копирования файлов и параметров.
Дополнительная информация
Способ 1: вручную создайте резервную копию файлов и настроек на съемном носителе или в сетевом расположении
Самый простой способ — вручную создать резервную копию файлов и настроек на съемном носителе или в сетевом расположении. Вы можете указать файлы и настройки, резервное копирование которых требуется, и частоту резервного копирования.
Примечание Примерами съемных носителей являются внешние жесткие диски, DVD-диски, компакт-диски и карты памяти USB. Вы можете выполнять резервное копирование файлов на другой компьютер или сетевое устройство, если ваш компьютер подключен к сети, например к беспроводной сети.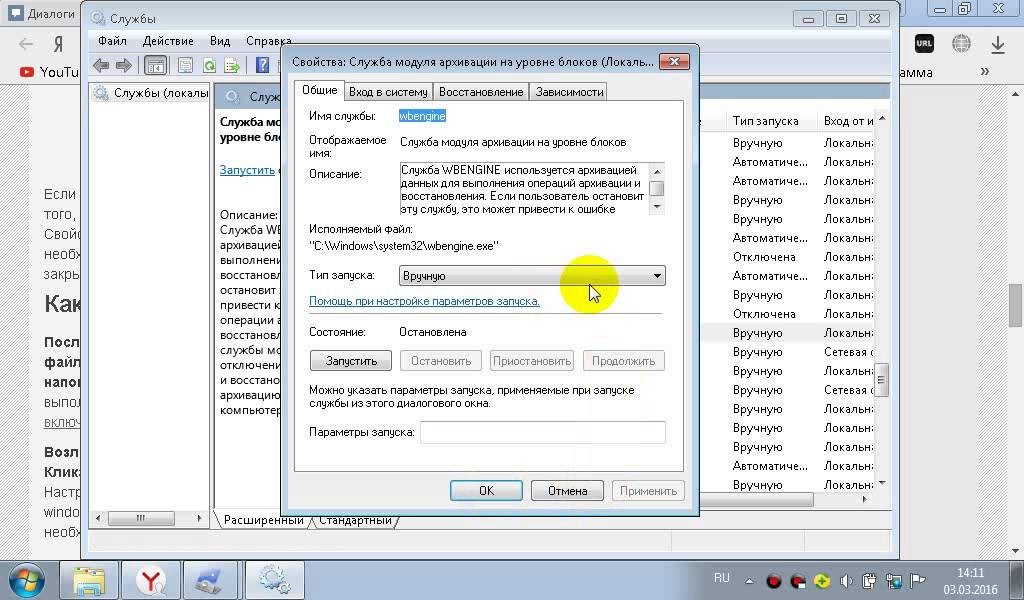
Чтобы вручную скопировать файлы в сетевое расположение или на съемный носитель на компьютере под управлением Windows 7, Windows Vista, Windows XP или Windows Server 2003, выполните следующие действия:
Щелкните Пуск , щелкните Компьютер , а затем дважды щелкните диск, на котором в данный момент установлена ОС Windows 7, Windows Vista, Windows XP или Windows Server 2003.
Откройте папку «Пользователи», а затем папку пользователя, содержащую файлы, для которых требуется создать резервную копию.
Скопируйте необходимые папки из пользовательской папки в сетевую папку или на съемный носитель.

Примечания
Чтобы выполнить резервное копирование данных для всех пользователей, повторите шаги 2–3.
Чтобы определить размер всех файлов в пользовательской папке, выберите все папки, щелкните их правой кнопкой мыши и выберите пункт Свойства.
Сохраненные файлы можно копировать на любой компьютер. Однако на этом компьютере должны быть установлены соответствующие приложения, чтобы открывать эти отдельные файлы.
Не все приложения сохраняют свои файлы в папку пользователя.
 Вы должны убедиться, что вы проверили другие приложения и расположение в файловой системе, где приложения сохраняют файлы по умолчанию, а затем скопировали эти файлы в сетевое расположение или на съемный носитель.
Вы должны убедиться, что вы проверили другие приложения и расположение в файловой системе, где приложения сохраняют файлы по умолчанию, а затем скопировали эти файлы в сетевое расположение или на съемный носитель.
Способ 2. Используйте функцию Easy Transfer для резервного копирования данных на другой компьютер
Следующий самый простой способ — использовать функцию Easy Transfer в Windows для переноса данных на другой компьютер. В этом разделе обсуждаются следующие сценарии, в которых вы можете использовать функцию Easy Transfer для резервного копирования данных на другой компьютер:
ОС вашего компьютера | ОС целевого компьютера |
|---|---|
Windows 7 | Windows 7 |
Windows 7 | Windows Vista |
Windows Vista | Windows Vista |
Резервное копирование компьютера под управлением Windows 7
Перенос файлов и параметров на другой компьютер под управлением Windows 7
Функция Windows Easy Transfer позволяет создавать резервные копии файлов и настроек учетных записей пользователей. Затем вы можете восстановить эти файлы и настройки на новом компьютере. Чтобы запустить средство переноса данных Windows, выполните следующие действия:
Затем вы можете восстановить эти файлы и настройки на новом компьютере. Чтобы запустить средство переноса данных Windows, выполните следующие действия:
Щелкните Пуск , введите Windows Easy Transfer в поле Начать поиск , а затем щелкните Windows Easy Transfer в списке Программы .
Следуйте инструкциям по переносу файлов и настроек.
Перенос файлов и параметров на компьютер под управлением Windows Vista
Если вы хотите перенести данные с компьютера под управлением Windows 7 на компьютер под управлением Windows Vista, используйте версию Windows Easy Transfer для Windows Vista. Для этого выполните следующие действия:
Для этого выполните следующие действия:
На компьютере под управлением Windows 7 вставьте компакт-диск или DVD-диск Windows Vista
Нажмите, чтобы выйти из программы установки Windows Vista.
Щелкните Пуск , щелкните Компьютер , щелкните правой кнопкой мыши дисковод компакт-дисков или DVD и выберите Открыть .
Откройте папку support , а затем откройте папку migwiz
org/ListItem»>Следуйте инструкциям, чтобы начать перенос из Windows 7.
Дважды щелкните файл Migwiz.exe.
Резервное копирование компьютера под управлением Windows Vista
Перенос файлов и параметров на другой компьютер под управлением Windows Vista
Функция Windows Easy Transfer позволяет создавать резервные копии файлов и настроек учетных записей пользователей. Затем вы можете восстановить эти файлы и настройки на новом компьютере. Чтобы запустить средство переноса данных Windows, выполните следующие действия:
- org/ListItem»>
Нажмите Далее . Если вам будет предложено закрыть программы, убедитесь, что вы сохранили все открытые документы, а затем нажмите Закрыть все .
Следуйте инструкциям по переносу файлов и настроек.
Щелкните Start , введите transfer в поле Start Search , а затем щелкните Windows Easy Transfer в списке Programs .
Способ 3. Используйте Центр резервного копирования и восстановления
В качестве меры предосторожности вы можете использовать функцию Центра резервного копирования и восстановления в Windows 7 и Windows Vista для резервного копирования данных.
Резервное копирование компьютера под управлением Windows 7
Примечание. Данные, резервные копии которых создаются с помощью Центра резервного копирования и восстановления Windows 7, могут быть восстановлены только в операционной системе на базе Windows 7.
Щелкните Start , введите backup в поле Start Search , а затем щелкните Backup and Restore в списке Programs .
Примечание. Если вам будет предложено закрыть программы, убедитесь, что вы сохранили все открытые документы, и закройте эти программы. Или нажмите Закрыть программы .
В разделе Резервное копирование или восстановление файлов нажмите Настроить резервное копирование .

Выберите место для сохранения резервной копии и нажмите Далее .
Примечание. Не забудьте сохранить файлы резервных копий на съемный носитель или в сетевую папку.
Нажмите Позвольте Windows выбрать или Позвольте мне выбрать , а затем нажмите Далее .
Сделайте соответствующий выбор, а затем нажмите Далее или Сохранить настройки и запустить резервное копирование .
org/ListItem»>
Резервная копия будет сохранена в папке резервной копии.
Резервное копирование компьютера под управлением Windows Vista
Примечание. Данные, резервные копии которых создаются с помощью Центра резервного копирования и восстановления Windows Vista, могут быть восстановлены только в операционной системе Windows Vista.
Щелкните Start , введите backup в поле Start Search , а затем щелкните Backup and Restore в поле .0024 Список программ .
Щелкните Резервное копирование файлов под Резервное копирование файлов или всего компьютера .

Выберите место для хранения резервной копии файла и нажмите Далее .
Выберите диск или диски, для которых требуется создать резервную копию, а затем нажмите кнопку 9.0024 Следующий
Выберите один или несколько типов файлов, резервную копию которых вы хотите создать, а затем нажмите Далее .
Щелкните Сохранить настройки и запустите резервное копирование.

Ваша резервная копия будет сохранена в выбранном месте резервной копии.
Способ 4: перенос файлов с компьютера под управлением Windows 2000, Windows XP или Windows Server 2003
Используйте мастер переноса файлов и настроек Windows XP
Вы можете использовать Мастер переноса файлов и параметров Windows XP для переноса файлов на компьютер с Windows XP, Windows Server 2003 или Windows 2000.
Щелкните Пуск , щелкните Все программы , щелкните Стандартные , щелкните Системные инструменты , а затем щелкните Мастер переноса файлов и настроек .

Щелкните Далее , щелкните Старый компьютер , а затем щелкните Далее .
Выберите способ передачи файлов. Если вы выберете Другое , вы можете сохранить в сетевом расположении или на съемном носителе, чтобы иметь резервную копию для ваших записей.
Выберите объект для резервного копирования и нажмите Далее .
Дополнительные ресурсы
При резервном копировании данных рекомендуется следующее:
- org/ListItem»>
Всегда храните носители, используемые для резервного копирования, в безопасном месте, чтобы предотвратить несанкционированный доступ к вашим файлам.
Попробуйте использовать пожаробезопасное место, отличное от местоположения вашего компьютера. Кроме того, рассмотрите возможность шифрования данных резервной копии.
Не выполняйте резервное копирование файлов в раздел восстановления или на тот же жесткий диск, на котором установлена Windows.
Примечание Производители часто настраивают раздел восстановления на компьютере. Обычно раздел восстановления отображается как жесткий диск.
Резервное копирование и восстановление ПК
Чтобы узнать, как выполнять резервное копирование и восстановление отдельных файлов на компьютере под управлением Windows:
- org/ListItem»>
Как создать резервную копию или перенести данные на компьютер под управлением Windows
Чтобы узнать, как выполнять резервное копирование и восстановление в Windows 10:
Резервное копирование и восстановление в Windows 10
Резервный
Существует несколько способов резервного копирования вашего ПК.
Нажмите кнопку Пуск , затем выберите Панель управления > Система и ее обслуживание > Резервное копирование и восстановление .
org/ListItem»>Если вы никогда раньше не использовали резервное копирование Windows или недавно обновили свою версию Windows, выберите Настроить резервное копирование и следуйте инструкциям мастера.
Если вы создали резервную копию ранее, вы можете дождаться регулярного запланированного резервного копирования или создать новую резервную копию вручную, выбрав Создать резервную копию сейчас .
Если вы создали резервную копию ранее, но хотите создать новую полную резервную копию, а не обновлять старую, выберите Создать новую , полную резервную копию , а затем следуйте инструкциям мастера.

Выполните одно из следующих действий:
Примечание. Не создавайте резервные копии файлов на тот же жесткий диск, на котором установлена Windows. Например, не выполняйте резервное копирование файлов в раздел восстановления. Всегда храните носители, используемые для резервного копирования (внешние жесткие диски, DVD-диски или компакт-диски), в надежном месте, чтобы предотвратить несанкционированный доступ к вашим файлам; рекомендуется огнеупорное место отдельно от вашего компьютера. Вы также можете рассмотреть возможность шифрования данных в резервной копии.
Создать образ системы
Системные образы содержат всю информацию о вашем ПК в определенном состоянии.
Щелкните правой кнопкой мыши кнопку Пуск , затем выберите Панель управления > Система и ее обслуживание > Резервное копирование и восстановление .

На левой панели выберите Создать образ системы 9.0025 , а затем следуйте инструкциям мастера. Если вам будет предложено ввести пароль администратора или подтверждение, введите пароль или предоставьте подтверждение.
Примечание. Чтобы создать системный образ диска, его необходимо отформатировать для использования файловой системы NTFS. Если вы сохраняете образ системы на жестком диске или флэш-накопителе USB, его необходимо отформатировать для использования файловой системы NTFS.
Сохранение разных версий образов системы
Вы можете хранить несколько версий образов системы. На внутренних и внешних жестких дисках старые образы системы будут удалены, когда на диске закончится место. Чтобы сэкономить место на диске, удалите старые образы системы.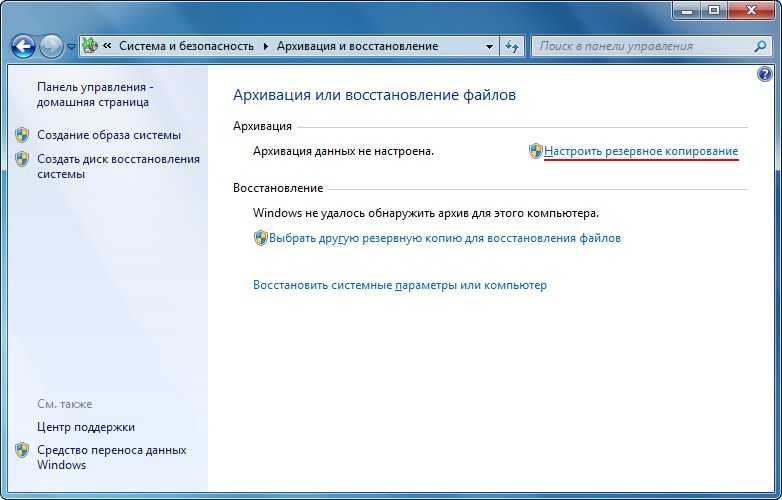
Если вы сохраняете образы системы в сетевом расположении, вы можете сохранить только самый последний образ системы для каждого компьютера. Образы системы сохраняются в формате диск\WindowsImageBackup\имя компьютера\. Если у вас уже есть образ системы для компьютера и вы создаете новый образ для того же компьютера, новый образ системы перезапишет старый.
Если вы хотите сохранить старый образ системы, вы можете скопировать его в другое место перед созданием нового образа системы, выполнив следующие действия.
Перейдите к расположению образа системы.
Скопируйте папку WindowsImageBackup в новое место.

Создать точку восстановления
Вы можете использовать точку восстановления, чтобы восстановить системные файлы вашего компьютера на более ранний момент времени. Точки восстановления автоматически создаются каждую неделю функцией восстановления системы, а также когда ваш компьютер обнаруживает изменения, например, когда вы устанавливаете приложение или драйвер.
Вот как создать точку восстановления.
Щелкните правой кнопкой мыши кнопку Пуск , затем выберите Панель управления > Система и обслуживание > Система .
В левой панели выберите Защита системы .

Выберите вкладку Защита системы , а затем выберите Создать .
В диалоговом окне System Protection введите описание и выберите Создать.
Восстановление
Щелкните правой кнопкой мыши кнопку Пуск , затем выберите Панель управления > Система и ее обслуживание > Резервное копирование и восстановление .
Выполните одно из следующих действий:
- org/ListItem»>
Чтобы восстановить файлы, выберите Восстановить мои файлы .
Чтобы восстановить файлы всех пользователей, выберите Восстановить файлы всех пользователей.
Выполните одно из следующих действий:
Чтобы просмотреть содержимое резервной копии, выберите Поиск файлов или Просмотр папок . При просмотре папок вы не сможете увидеть отдельные файлы в папке. Для просмотра отдельных файлов используйте параметр Browse for files .
org/ListItem»>
Для поиска содержимого резервной копии выберите Поиск , введите имя файла полностью или частично, а затем выберите Поиск .
Совет: Если вы ищете файлы или папки, связанные с определенной учетной записью пользователя, вы можете улучшить результаты поиска, введя местоположение файла или папки в поле Искать . Например, чтобы найти все резервные копии файлов JPG, введите JPG в поле Искать . Для поиска только файлов JPG, связанных с пользователем Bill, введите C:\Users\Bill\JPG в строке Search for 9Коробка 0025. Используйте символы подстановки, такие как *.jpg , для поиска всех файлов JPG, для которых были созданы резервные копии.
Восстановить резервную копию, сделанную на другом компьютере
Вы можете восстановить файлы из резервной копии, созданной на другом компьютере под управлением Windows Vista или Windows 7.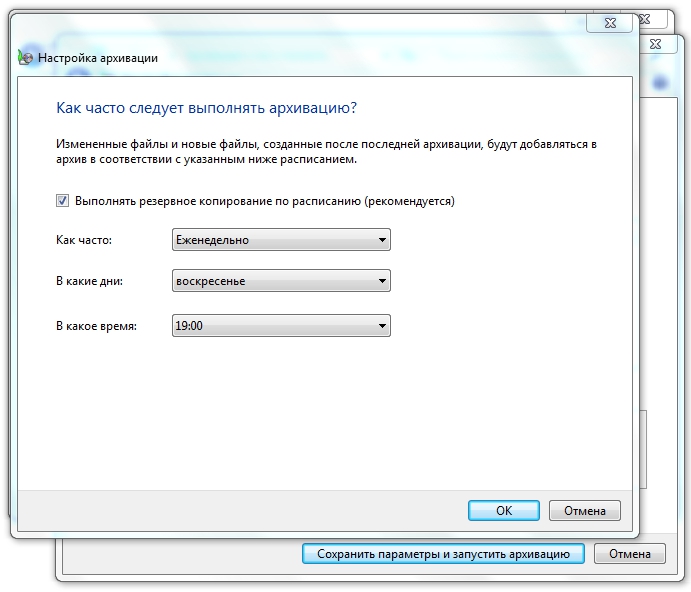
Нажмите кнопку Пуск , затем выберите Панель управления > Система и обслуживание > Резервное копирование и восстановление .
Выберите Выберите другую резервную копию для восстановления файлов из и следуйте инструкциям мастера. Если вам будет предложено ввести пароль администратора или подтверждение, введите пароль или предоставьте подтверждение.
Найти файлы, которые были восстановлены из резервной копии, сделанной на другом компьютере
Если вы восстанавливаете файлы из резервной копии, созданной на другом компьютере, файлы будут восстановлены в папке с именем пользователя, которое использовалось для создания резервной копии. Если имена пользователей отличаются, вам нужно будет перейти в папку, в которой восстанавливаются файлы. Например, если ваше имя пользователя Molly на компьютере, на котором была сделана резервная копия, но ваше имя пользователя MollyC на компьютере, на котором восстанавливается резервная копия, восстановленные файлы будут сохранены в папке с меткой 9.0024 Молли .
Если имена пользователей отличаются, вам нужно будет перейти в папку, в которой восстанавливаются файлы. Например, если ваше имя пользователя Molly на компьютере, на котором была сделана резервная копия, но ваше имя пользователя MollyC на компьютере, на котором восстанавливается резервная копия, восстановленные файлы будут сохранены в папке с меткой 9.0024 Молли .
Чтобы найти восстановленные файлы:
Нажмите кнопку Пуск , затем выберите Компьютер .
Дважды щелкните значок диска, на котором сохранены файлы, например C:\ .
org/ListItem»>Дважды щелкните папку с именем пользователя, которое использовалось для создания резервной копии. Восстановленные файлы будут находиться в разных папках в зависимости от того, где они изначально находились.
Дважды щелкните папку Users . Вы увидите папку для каждой учетной записи пользователя.
Восстановление файлов из резервной копии файлов после восстановления компьютера из резервной копии образа системы
После восстановления компьютера из резервной копии образа системы в резервной копии файлов могут быть более новые версии некоторых файлов, которые вы хотите восстановить.
Чтобы восстановить файлы из резервной копии файлов, созданной после создания резервной копии образа системы, выполните следующие действия.
Нажмите кнопку Пуск , затем выберите Панель управления > Система и ее обслуживание > Резервное копирование и восстановление .
Выберите Выберите другую резервную копию для восстановления файлов из . Если вам будет предложено ввести пароль администратора или подтверждение, введите пароль или предоставьте подтверждение.
В поле Backup Period выберите диапазон дат резервной копии, содержащей файлы, которые вы хотите восстановить, а затем следуйте инструкциям мастера.


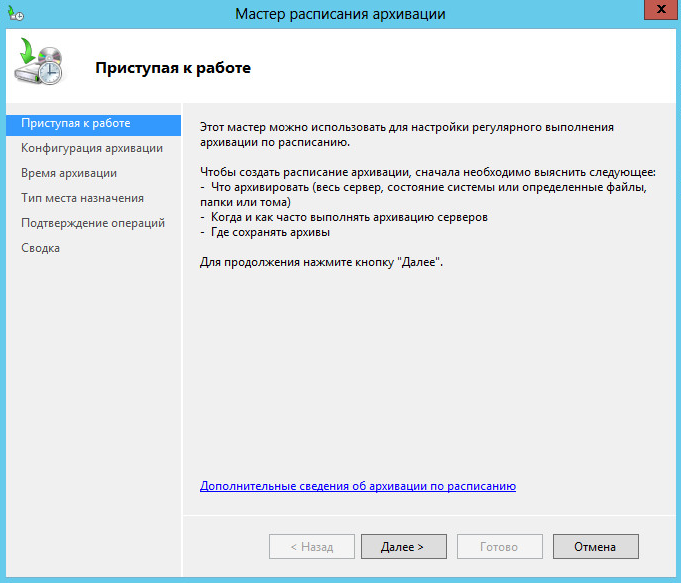 Вы должны убедиться, что вы проверили другие приложения и расположение в файловой системе, где приложения сохраняют файлы по умолчанию, а затем скопировали эти файлы в сетевое расположение или на съемный носитель.
Вы должны убедиться, что вы проверили другие приложения и расположение в файловой системе, где приложения сохраняют файлы по умолчанию, а затем скопировали эти файлы в сетевое расположение или на съемный носитель.