Один аккаунт для всех сервисов Google
Войдите в аккаунт и используйте все возможности сервисов Google. Благодаря персонализации и быстрому доступу к важной информации с любого устройства вы сможете решать повседневные задачи гораздо быстрее.
Войдя в аккаунт Google, вы сможете быстрее решать повседневные задачи за счет слаженной работы всех сервисов Google. Например, синхронизация информации из писем Gmail с данными в Google Календаре и Картах поможет вам все успевать.
Благодаря аккаунту Google вы сможете в любое время задать или изменить свои предпочтения, которые будут действовать, каким бы сервисом или устройством вы ни пользовались.
Для защиты вашего аккаунта Google используются передовые технологии, которые помогают автоматически обнаруживать и заблаговременно блокировать угрозы.
Когда вы входите в аккаунт, сервисы Google (например, Chrome или YouTube) становятся ещё удобнее.
- Автозаполнение
- Удобная работа с сервисами
- Синхронизация данных
Вы можете сохранять в аккаунте Google пароли, адреса, платежные данные и другую информацию, которая будет автоматически подставляться в различные формы.
- Войдите в свой аккаунт и успевайте больше благодаря слаженной работе сервисов Google.
 Например, информация об авиарейсах из писем Gmail будет автоматически синхронизироваться с данными в Календаре и Картах, чтобы вы всегда приезжали в аэропорт вовремя.
Например, информация об авиарейсах из писем Gmail будет автоматически синхронизироваться с данными в Календаре и Картах, чтобы вы всегда приезжали в аэропорт вовремя. Хотите досмотреть видео на YouTube на другом устройстве? Или вам нужен быстрый доступ к своим контактам и любимым приложениям из Google Play? Просто войдите в аккаунт и пользуйтесь любыми сервисами Google на всех своих устройствах. Кроме того, вы можете сохранять свои предпочтения и в сторонних приложениях, входя в них с аккаунтом Google. Это легко и безопасно.
После входа в аккаунт Google вам будет удобнее работать с любым сервисом. Ваши настройки, а также параметры конфиденциальности и персонализации будут доступны на любом устройстве.
- Мгновенный доступ
- Настройки конфиденциальности
- Надежная защита ваших данных
Найти нужные данные и настройки проще простого: нажмите на фото профиля и выберите «Управление аккаунтом Google».
 В этом меню вы также можете войти в аккаунт, выйти из него или включить режим инкогнито.
В этом меню вы также можете войти в аккаунт, выйти из него или включить режим инкогнито.Чтобы каждый пользователь мог выбирать подходящие ему настройки конфиденциальности, в аккаунт Google встроены простые инструменты (например, специальная проверка), которые помогут определить нужные параметры. Чтобы указать, какую информацию нужно сохранять в аккаунте, достаточно просто включить или отключить определенные функции, а удалять данные можно по дате, продукту или теме.
Аккаунт Google – безопасное хранилище для вашей личной информации. Данные банковских карт, пароли, контакты и другие сведения всегда будут у вас под рукой.
Мы уделяем повышенное внимание безопасности информации, хранящейся в вашем аккаунте.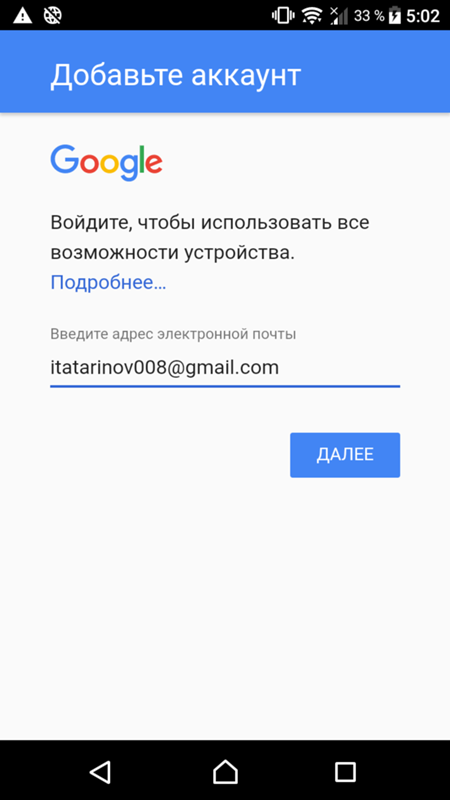
- Встроенная система безопасности
- Проверка безопасности
- Диспетчер паролей
В аккаунте Google автоматически обеспечивается защита вашей личной информации и ее конфиденциальность. Каждому пользователю доступны эффективные инструменты, например фильтры спама и персонализированные уведомления системы безопасности. Мы блокируем 99,9 % опасных электронных писем до того, как вы их получите, и оповещаем вас о вредоносных сайтах и подозрительных действиях в аккаунте.

Это простой инструмент, позволяющий вам получать персональные рекомендации по защите аккаунта.
В аккаунт Google встроен Диспетчер паролей – надежный инструмент для хранения ваших паролей. Доступ к ним есть только у вас.
Когда вы входите в аккаунт, сервисы Google (например, Chrome или YouTube) становятся ещё удобнее. После входа в аккаунт на любом устройстве вам становятся доступны такие полезные функции, как автозаполнение, персонализированные рекомендации и многое другое.
Вы можете сохранять в аккаунте Google пароли, адреса, платежные данные и другую информацию, которая будет автоматически подставляться в различные формы.

Войдите в свой аккаунт и успевайте больше благодаря слаженной работе сервисов Google. Например, информация об авиарейсах из писем Gmail будет автоматически синхронизироваться с данными в Календаре и Картах, чтобы вы всегда приезжали в аэропорт вовремя.
-
Хотите досмотреть видео на YouTube на другом устройстве? Или вам нужен быстрый доступ к своим контактам и любимым приложениям из Google Play? Просто войдите в аккаунт и пользуйтесь любыми сервисами Google на всех своих устройствах. Кроме того, вы можете сохранять свои предпочтения и в сторонних приложениях, входя в них с аккаунтом Google. Это легко и безопасно.
После входа в аккаунт Google вам будет удобнее работать с любым сервисом. Ваши настройки, а также параметры конфиденциальности и персонализации будут доступны на любом устройстве.
Ваши настройки, а также параметры конфиденциальности и персонализации будут доступны на любом устройстве.
Найти нужные данные и настройки проще простого: нажмите на фото профиля и выберите «Управление аккаунтом Google». В этом меню вы также можете войти в аккаунт, выйти из него или включить режим инкогнито.
Чтобы каждый пользователь мог выбирать подходящие ему настройки конфиденциальности, в аккаунт Google встроены простые инструменты (например, специальная проверка), которые помогут определить нужные параметры. Чтобы указать, какую информацию нужно сохранять в аккаунте, достаточно просто включить или отключить определенные функции, а удалять данные можно по дате, продукту или теме.
Аккаунт Google – безопасное хранилище для вашей личной информации.
 Данные банковских карт, пароли, контакты и другие сведения всегда будут у вас под рукой.
Данные банковских карт, пароли, контакты и другие сведения всегда будут у вас под рукой.
Мы уделяем повышенное внимание безопасности информации, хранящейся в вашем аккаунте. Поэтому в каждом аккаунте работают эффективные средства защиты и доступны такие инструменты, как Проверка безопасности и Диспетчер паролей.
Настройки конфиденциальности данных – Центр безопасности Google
Мы создали удобные инструменты управления данными, чтобы возможность изменять настройки конфиденциальности была у каждого пользователя.
Аккаунт Google
Удобные настройки конфиденциальности
В аккаунте Google собрана вся важная информация, которую вы можете контролировать с помощью настроек конфиденциальности и безопасности. Для вас мы создали простые и удобные инструменты: «Личный кабинет» и «Мои действия» позволяют управлять информацией о действиях в наших сервисах, а «Отслеживание действий» и «Настройки рекламных предпочтений» – включать и отключать сбор и использование личных данных.
Быстрый доступ к основным настройкам конфиденциальности
Вы можете легко открыть страницу аккаунта Google в наших самых популярных сервисах: Поиске, Картах, YouTube, Gmail и Ассистенте. Для этого просто нажмите на значок своего профиля и перейдите по ссылке.
Перейти в аккаунт Google
Управляйте своими данными
в аккаунте Google
Отслеживание действий
Выбирайте, какие данные будут сохраняться в аккаунте
С помощью настроек отслеживания действий вы можете выбирать, какие данные будут сохраняться в аккаунте и использоваться для персонализации сервисов Google. Вы также можете приостановить отслеживание определенных типов данных, например действий в браузере и Поиске, а также историю местоположения и историю YouTube.
Автоматическое удаление данных
Настройте автоматическое удаление данных
Вы можете указать срок хранения данных о ваших действиях. По окончании выбранного периода данные будут автоматически удаляться из аккаунта Google. Изменить заданные настройки можно в любое время.
По окончании выбранного периода данные будут автоматически удаляться из аккаунта Google. Изменить заданные настройки можно в любое время.
Страница «Мои действия»
Удаляйте данные из аккаунта в любое время
В разделе «Мои действия» хранятся сведения о ваших поисковых запросах, просмотренных страницах и видео в сервисах Google. Для вашего удобства мы добавили функции поиска по теме, дате и названию сервиса. Вы можете навсегда удалить из истории определенную информацию или даже выбранные разделы целиком.
Перейти на страницу «Мои действия»Отслеживание действий
Выбирайте, какие данные будут сохраняться в аккаунте
С помощью настроек отслеживания действий вы можете выбирать, какие данные будут сохраняться в аккаунте и использоваться для персонализации сервисов Google. Вы также можете приостановить отслеживание определенных типов данных, например действий в браузере и Поиске, а также историю местоположения и историю YouTube.

Открыть настройки отслеживания действий
Автоматическое удаление данных
Настройте автоматическое удаление данных
Вы можете указать срок хранения данных о ваших действиях. По окончании выбранного периода данные будут автоматически удаляться из аккаунта Google. Изменить заданные настройки можно в любое время.
Открыть параметры автоматического удаления
Страница «Мои действия»
Удаляйте данные из аккаунта в любое время
В разделе «Мои действия» хранятся сведения о ваших поисковых запросах, просмотренных страницах и видео в сервисах Google. Для вашего удобства мы добавили функции поиска по теме, дате и названию сервиса. Вы можете навсегда удалить из истории определенную информацию или даже выбранные разделы целиком.
Перейти на страницу «Мои действия»
Выбирайте подходящие
настройки конфиденциальности
Настройки конфиденциальности
Проверка настроек конфиденциальности
Укажите, какие данные могут сохраняться в вашем аккаунте Google, обновите общедоступную информацию профиля или сведения, которыми вы делитесь с друзьями, и настройте персонализацию рекламы.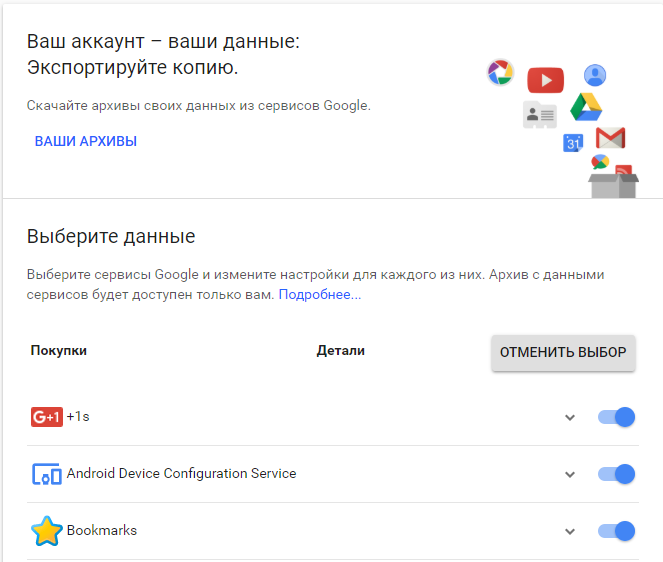 Вы можете изменить эти параметры в любое время и даже создать регулярные напоминания о них.
Вы можете изменить эти параметры в любое время и даже создать регулярные напоминания о них.
Пройти проверку
Изменяйте настройки конфиденциальности
прямо в приложениях
Google
Режим инкогнито
Режим инкогнито в Chrome, Поиске, YouTube и на Картах
Изначально мы разрабатывали режим инкогнито для Chrome, но теперь он есть во всех популярных приложениях Google. Чтобы включить или отключить режим инкогнито в приложении YouTube, Поиске для iOS и в Картах, просто нажмите на значок профиля. В Картах и YouTube этот режим позволяет не сохранять в аккаунте Google ваши действия (например, просмотренные видео или места, которые вы ищете). История браузера и файлы cookie, собранные во время этого сеанса, будут удалены из Chrome после того, как вы закроете все окна в режиме инкогнито.
Ваши данные в сервисах Google
Управление своими данными в приложениях
Вы можете управлять своими данными прямо в сервисах Google.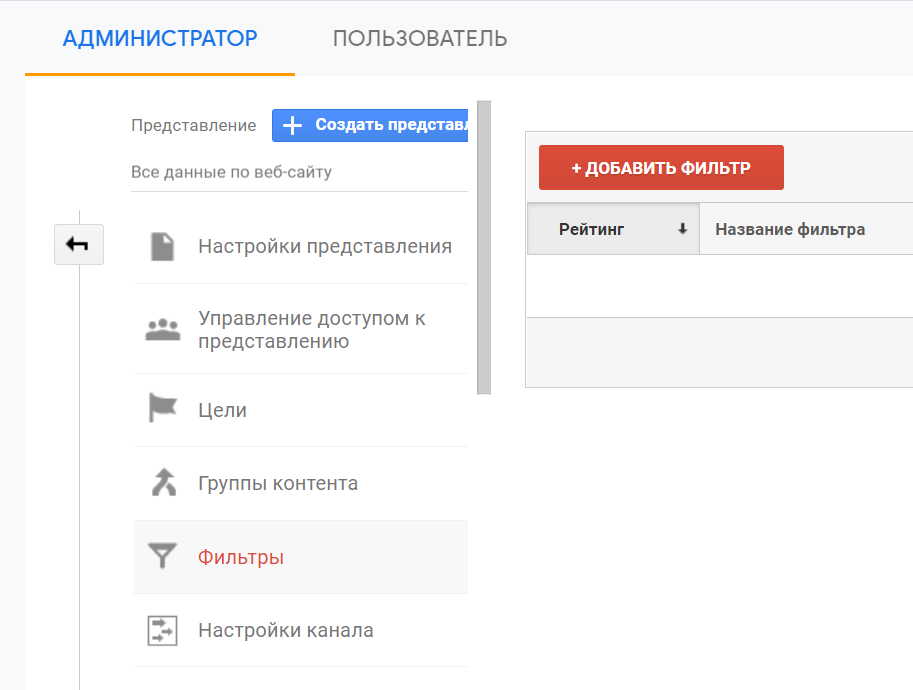 Например, посмотреть или удалить недавнюю историю поиска, открыть настройки конфиденциальности или узнать больше об использовании персональных данных можно, не покидая Поиск, Карты и Google Ассистента.
Например, посмотреть или удалить недавнюю историю поиска, открыть настройки конфиденциальности или узнать больше об использовании персональных данных можно, не покидая Поиск, Карты и Google Ассистента.
Ваши данные в Поиске
Ваши данные в Ассистенте
Ваши данные в Картах
Как ещё мы защищаем
вашу безопасность в интернете
Некоторые продукты и функции доступны не во всех странах.
Настройки безопасности Google аккаунта на Android
Как защитить свой аккаунт от взлома
показать всеУстановите надежный пароль
Зачем: чтобы злоумышленники не смогли его подобрать.
Учетная запись Google позволяет синхронизировать музыку, фотографии, контакты и другие данные на разных устройствах. Если ее взломают злоумышленники, они получат доступ ко всем этим данным. Еще одна опасность состоит в том, что доступ к аккаунту Google позволяет удаленно заблокировать привязанные к нему устройства и стереть с них все данные.
Убедитесь, что ваш аккаунт защищен надежным паролем, который соответствует следующим требованиям:
- Длина от 8 символов.
- Содержит строчные и заглавные буквы, цифры и спецсимволы ($, @ и другие).
- Не является реально существующим словом или известной фразой.
- Не совпадает с вашими паролями от других аккаунтов.
- Не состоит из информации, которую легко узнать посторонним (ваше имя или имя близкого человека, кличка питомца, дата рождения и тому подобное).
Чтобы изменить пароль:
- Откройте Настройки устройства.
- Перейдите в раздел Google.
- Нажмите Управление аккаунтом Google.
- Пролистайте вправо до вкладки Личная информация.
- Выберите Пароль.
- Подтвердите личность.
- Дважды введите новый, надежный пароль и нажмите Сменить пароль.
Настройте двухфакторную аутентификацию
Зачем: чтобы вас точно не взломали.
Вы можете повысить защиту аккаунта Google, включив двухфакторную аутентификацию. Каждый раз при попытке входа с нового устройства система будет запрашивать одноразовый код и отправлять уведомление на те гаджеты, где вы уже вошли в учетную запись. Таким образом если кто-то попытается вас взломать, вы сможете запретить вход.
Подтвердить авторизацию можно следующими способами:
- С помощью доверенного устройства. При входе в аккаунт с неизвестного устройства на экране телефона с вашим аккаунтом Google появится запрос подтвердить авторизацию. Список доступных для подтверждения входа устройств отображается на странице настроек.
- Через одноразовый код в SMS-сообщении или через звонок на телефон.
- При помощи электронного ключа, встроенного в телефон. Обратите внимание, что встроенные электронные ключи поддерживаются только устройствами с Android 7.0 и выше. Для их работы необходимо, чтобы телефон находился рядом с компьютером, и на обоих устройствах был включен Bluetooth.

Чтобы включить двухфакторную аутентификацию с помощью доверенного устройства:
- Откройте Настройки устройства.
- Перейдите в раздел Google.
- Нажмите Управление аккаунтом Google.
- Пролистайте вправо до вкладки Безопасность.
- Нажмите Двухэтапная аутентификация.
- Нажмите Начать.
- Введите пароль от вашего аккаунта Google и нажмите Далее.
- Нажмите Отправить уведомление.
- На экране доверенного устройства появится запрос на вход в аккаунт. Нажмите Да.
- Google предложит выбрать резервный способ авторизации, на случай если доверенное устройство будет недоступно. Чтобы выбрать получение кода в SMS или через телефонный звонок:
- Введите номер телефона, который вы хотите использовать для получения кодов.
- Выберите способ получения кода — SMS или Телефонный звонок — и нажмите Отправить.

- Введите код, который вы получите в SMS или голосовом сообщении и нажмите Далее.
- Чтобы выбрать в качестве дополнительного способа авторизации резервные коды:
- Нажмите Использовать другой способ.
- На экране появятся резервные коды. Сделайте скриншот, сохраните их в PDF-файл или распечатайте.
- Нажмите Далее.
- Нажмите Включить.
Если вы не хотите использовать доверенное устройство, можно сразу выбрать в качестве средства для получения кода SMS или звонок:
- В меню Управление аккаунтом Google пролистайте вправо до вкладки Безопасность.
- Нажмите Двухэтапная аутентификация.
- Нажмите Начать.
- Введите пароль от вашего аккаунта Google и нажмите Далее.
- Нажмите Выбрать другой способ.
- Введите номер телефона, на который вы хотите получать SMS или звонки с кодами.

- Выберите способ получения кода – SMS или Телефонный звонок — и нажмите Далее.
- Введите код, который вы получите в SMS или голосовом сообщении, и нажмите Готово.
- Нажмите Включить.
Чтобы включить двухфакторную аутентификацию при помощи электронного ключа, в том же разделе:
- Нажмите Двухэтапная аутентификация.
- Нажмите Начать.
- Введите пароль от вашего аккаунта Google и нажмите Далее.
- Нажмите Другие варианты.
- Перейдите в раздел Электронный ключ с названием вашего устройства и нажмите Готово.
После включения двухфакторной аутентификации вы можете добавить еще несколько дополнительных способов входа:
- Резервные коды, которые можно использовать для авторизации, если телефон окажется недоступен.
- Приложение Google Authenticator.

Наиболее безопасным способом дополнительной проверки считается доверенное устройство, входящий звонок, специальное приложение, электронный ключ или резервные коды. SMS с паролем можно перехватить, заразив смартфон вредоносной программой или воспользовавшись уязвимостью протокола связи
Установите дополнительные способы подтверждения личности
Зачем: чтобы взломщики не сменили пароль от вашей учетной записи.
Функция подтверждения личности защищает ваш аккаунт от взлома. Например, если злоумышленник захочет угнать вашу учетную запись, он может попытаться сбросить пароль и создать новый. Перед сбросом система потребует пройти проверку выбранными вами способами:
- Сообщение на номер телефона.
- Письмо на резервный адрес электронной почты.
Для наибольшей безопасности рекомендуем подключить все способы. Чтобы сделать это:
- Откройте Настройки устройства.

- Перейдите в раздел Google.
- Нажмите Управление аккаунтом Google.
- Пролистайте вправо до вкладки Безопасность.
- В разделе Способы подтверждения личности введите:
- Один или несколько номеров телефона, по которым с вами можно связаться.
- Резервный адрес электронной почты.
Как спрятаться от Большого Брата
показать всеЗаблокируйте отслеживание своего местоположения
Зачем: чтобы данные о ваших перемещениях не хранились на серверах Google.
Google может хранить список всех мест, где вы побывали. На основе журнала местоположений подбирается целевая реклама, работает поиск и некоторые другие функции. Например, благодаря этой опции вы можете автоматически получать информацию о пробках по дороге из дома в офис. Однако если вы не хотите, чтобы сведения о ваших перемещениях хранились на серверах Google, можно очистить журнал и остановить его ведение. Для этого:
Для этого:
- Откройте Настройки устройства.
- Перейдите в раздел Google.
- Нажмите Управление аккаунтом Google.
- Пролистайте вправо до вкладки Данные и персонализация.
- В секции Отслеживание действий нажмите История местоположений.
- Отключите функцию История местоположений.
- Прокрутите страницу вниз и нажмите ОТКЛЮЧИТЬ.
Чтобы полностью удалить свою историю местоположений, в разделе Данные и персонализация:
- В секции Действия и хронология нажмите Хронология.
- Нажмите значок корзины в левом нижнем углу экрана.
- Отметьте пункт Да, удалить всю историю местоположений и нажмите Удаление истории местоположений.
- Или нажмите Удалить часть истории местоположений.
- Нажмите ОК.

Также вы можете включить автоматическое удаление данных каждые 3, 18 или 36 месяцев. Для этого в том же разделе:
- Нажмите на шестеренку в левом нижнем углу экрана и выберите Автоматически удалять историю местоположений.
- Отметьте пункт Автоматически удалять данные о действиях по истечении указанного срока, выберите 3, 18 или 36 месяца и нажмите кнопку Далее.
- Нажмите Подтвердить.
Неудобство: Google не сможет использовать информацию о посещенных вами местах для персонализации рекламы и поиска. Кроме того, система не сможет создавать альбомы с фото на основе геолокации.
Закройте доступ к истории поиска и действий в приложениях
Зачем: чтобы в Google не узнали, чем вы пользовались и какие сайты посещали.
По умолчанию Google собирает информацию о всех ваших поисковых запросах и местоположении, а также действиях в приложениях. Эти данные используются для повышения точности рекомендаций и персонализации сервисов Google.
Эти данные используются для повышения точности рекомендаций и персонализации сервисов Google.
Если вы не хотите делиться этими сведениями, доступ к ним можно закрыть:
- Откройте Настройки устройства.
- Перейдите в раздел Google.
- Нажмите Управление аккаунтом Google.
- Пролистайте вправо до вкладки Данные и персонализация.
- В секции Отслеживание действий нажмите История приложений и веб-поиска.
- Деактивируйте переключатель рядом с пунктом История приложений и веб-поиска.
- Прокрутите страницу вниз и нажмите ОТКЛЮЧИТЬ.
Чтобы полностью удалить данные о ваших действиях в приложениях и историю поиска, в разделе История приложений и веб-поиска:
- Нажмите Управление историей.
- Нажмите на значок с тремя точками справа от строки поиска в верхней части экрана и выберите Удалить действия за определенный период.

- Выберите Все время.
- Прокрутите страницу вниз и нажмите Далее.
- Нажмите Удалить.
- Нажмите ОК.
Чтобы удалить историю отдельных действий или стереть данные за определенный период, в разделе Управление историей:
- Выберите запись о ваших действиях, которую вы хотите удалить, нажмите на крестик справа от нее и выберите Удалить.
- В открывшемся диалоговом окне нажмите Удалить.
- Чтобы удалить информацию обо всех действиях за определенный день, нажмите значок Удалить справа от даты.
- В открывшемся диалоговом окне еще раз нажмите Удалить.
Чтобы включить автоматическое удаление данных каждые 3, 18 или 36 месяцев, в разделе Управление историей:
- Нажмите кнопку Автоматическое удаление.
- Отметьте пункт Автоматически удалять данные о действиях по истечении указанного срока, выберите 3, 18 или 36 месяцев и нажмите кнопку Далее.

- Нажмите Подтвердить.
Запретите Google собирать сведения о ваших контактах
Зачем: чтобы в Google не знали, с кем и как часто вы общаетесь.
Google может сохранять данные о контактах с ваших устройств, на которых выполнен вход в аккаунт. К таким данным относятся не только номера телефонов и адреса электронной почты, но и сведения о том, как часто вы общаетесь с тем или иным человеком. Это удобно, поскольку позволяет синхронизировать данные на разных гаджетах. Однако эта информация также используется для создания целевой рекламы и может передаваться третьим лицам, например партнерам Google. Если вы не хотите делиться этими сведениями, можно отключить их сохранение.
- Откройте Настройки устройства.
- Перейдите в раздел Google.
- Нажмите Управление аккаунтом Google.
- Пролистайте вправо до вкладки Настройки доступа.

- В секции Контакты нажмите Информация о контактах с ваших устройств.
- Отключите функцию Сохранять контакты с устройств, на которых выполнен вход в аккаунт.
Помните, что данные о ваших контактах могут храниться в других сервисах и приложениях Google, например, в приложении «Контакты».
Запретите запись истории просмотров и поиска на YouTube
Зачем: чтобы Google не знал, какие видео вы смотрите.
В вашем аккаунте хранятся данные о поисковых запросах в YouTube, а также о просмотренных там видеороликах. Эта информация используется для создания целевой рекламы и может передаваться третьим лицам, например партнерам Google. Если вы не хотите делиться этими сведениями, можно отключить их сохранение. Для этого:
- Откройте Настройки устройства.
- Перейдите в раздел Google.
- Нажмите Управление аккаунтом Google.

- Пролистайте вправо до вкладки Данные и персонализация.
- В секции Отслеживание действий нажмите История YouTube.
- Деактивируйте переключатель рядом с пунктом История YouTube.
- Пролистайте страницу вниз и нажмите ОТКЛЮЧИТЬ.
Чтобы полностью удалить историю поиска и просмотров YouTube, в разделе История YouTube:
- Выберите Управление историей.
- Нажмите на три точки справа от поля поиска.
- Выберите Удалить действия за определенный период.
- Нажмите Все время или выберите желаемый период.
- Нажмите Удалить.
Чтобы включить автоматическое удаление данных каждые 3, 18 или 36 месяцев, на странице История YouTube:
- Нажмите кнопку Автоматическое удаление.
- Отметьте пункт Автоматически удалять данные о действиях по истечении указанного срока, выберите 3, 18 или 36 месяцев нажмите кнопку Далее.

- Нажмите ОК.
Запретите сторонним сервисам доступ к данным вашего аккаунта
Зачем: чтобы разработчики сторонних программ не собирали информацию о вас.
Некоторые сайты и приложения могут запрашивать доступ к данным вашего аккаунта — например, дате рождения, полу, номеру телефона и другим сведениям. Разработчики используют эту информацию, чтобы показывать вам целевую рекламу и собирать статистику о своей аудитории. Если вы не хотите делиться сведениями о себе, доступ к ним можно ограничить. Для этого:
- Откройте Настройки устройства.
- Перейдите в раздел Google.
- Нажмите Управление аккаунтом Google.
- Пролистайте вправо до вкладки Безопасность.
- В разделе Сторонние приложения с доступом к аккаунту нажмите Настроить доступ для сторонних приложений.

- В секции Сторонние приложения с доступом к аккаунту перечислены программы и сайты, которые могут использовать данные вашего профиля Google. Поочередно выберите те из них, которым вы хотите запретить просматривать вашу информацию, и нажмите Закрыть доступ, а затем ОК.
Как не засветить личные данные
показать всеОграничьте видимость данных своего профиля
Зачем: чтобы посторонние не знали о вас лишнего.
По умолчанию некоторые данные вашего аккаунта видны другим пользователям. К ним относятся, например, дата рождения, пол и номер телефона. Если вы не хотите, чтобы посторонние просматривали эту информацию, можно закрыть к ней доступ. Для этого:
- Откройте Настройки устройства.

- Перейдите в раздел Google.
- Нажмите Управление аккаунтом Google.
- Пролистайте вправо до вкладки Личная информация.
- Прокрутите страницу вниз и перейдите по ссылке Открыть страницу «О себе».
- Поочередно выберите поля с информацией, к которой вы хотите закрыть доступ, и укажите, что видеть ее можете только вы.
Доступ к некоторым данным, например фотографии и имени, ограничить нельзя.
Скройте от других ваше местоположение
Зачем: чтобы посторонние не знали, где вы находитесь.
Некоторые сервисы Google могут показывать ваше местоположение другим пользователям. По умолчанию эта функция отключена, однако вы можете активировать ее, например, передав знакомому свои текущие координаты. Рекомендуем проверить, кому разрешен доступ к вашим геоданным, и закрыть его для посторонних.
- Откройте Настройки устройства.

- Перейдите в раздел Google.
- Нажмите Управление аккаунтом Google.
- Пролистайте вправо до вкладки Настройки доступа.
- В секции Передача геоданных нажмите Настроить передачу геоданных.
- В разделе Какая информация будет видна другим нажмите на крестик слева от имени пользователя, которому вы хотите запретить доступ к вашему местоположению.
Запретите указывать ваши данные и оценки в рекламных объявлениях
Зачем: чтобы посторонние не видели ваше имя и фото в рекламных объявлениях.
Google может добавлять к рекламным объявлениям (например, платным результатам поиска) оценки и отзывы пользователей о рекламируемом товаре или услуге. Вместе с мнением публикуется фотография профиля и имя его автора. Если вы не хотите, чтобы посторонние видели в объявлениях ваши личные данные, эту функцию можно отключить.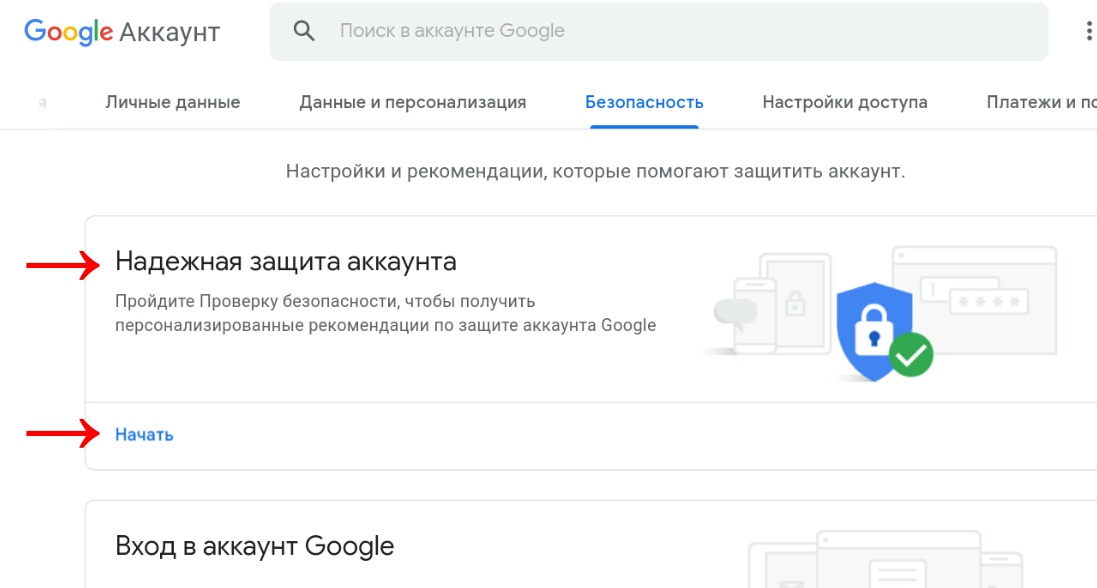 Для этого:
Для этого:
- Откройте Настройки устройства.
- Перейдите в раздел Google.
- Нажмите Управление аккаунтом Google.
- Пролистайте вправо до вкладки Настройки доступа.
- В секции Ваши рекомендации в объявлениях нажмите Настройки рекомендаций друзей.
- Снимите отметку у пункта Разрешить показывать мое имя, фотографию и действия в рекомендациях друзей, которые появляются в рекламе, который находится в нижней части страницы.
Обратите внимание: несмотря на то, что в интерфейсе упоминаются друзья, на самом деле настройки относятся ко всем пользователям.
Неудобство: если вы запретите показывать ваши рекомендации, вы также не будете видеть в объявлениях чужие оценки и отзывы.
Как замести следы
показать всеВыберите, что произойдет с вашим аккаунтом, если вы перестанете им пользоваться
Зачем: чтобы сохранить контроль над своими данными, даже если вы забросите учетную запись Google.
Если вы перестанете пользоваться аккаунтом или потеряете к нему доступ, все ваши данные останутся на серверах компании. Это означает, что в YouTube по-прежнему будут доступны загруженные вами видео, Google Фото продолжит хранить ваши фотографии и так далее. Можно настроить систему так, чтобы по истечении определенного срока ваша учетная запись Google деактивировалась, а все данные были удалены.
- Откройте Настройки устройства.
- Перейдите в раздел Google.
- Нажмите Управление аккаунтом Google.
- Пролистайте вправо до вкладки Данные и персонализация.
- В секции Скачивание, удаление и планирование нажмите Планирование.
- Нажмите Начать.
- В разделе Установите период бездействия для аккаунта Google нажмите на кнопку редактирования и выберите срок бездействия, после которого аккаунт будет деактивирован.
 Google пришлет вам уведомление о скором отключении учетной записи за месяц до истечения указанного периода.
Google пришлет вам уведомление о скором отключении учетной записи за месяц до истечения указанного периода. - Проверьте номер телефона, основной и резервный адрес электронной почты, на которые Google будет отправлять сообщения о бездействии. Ко всем из них у вас должен быть доступ, чтобы не пропустить уведомление.
- Нажмите кнопку Далее.
- Нажмите Добавить доверенное лицо и укажите номер телефона и адрес электронной почты человека, который получит уведомление о бездействии вашего аккаунта. При желании вы можете указать, сможет ли этот человек скачать архив с вашими данными, а также выбрать, какая информация будет в него включена.
- Нажмите кнопку Далее.
- При желании активируйте переключатель напротив пункта Да, удалить неактивный аккаунт Google.
- Нажмите Проверить настройки, установите отметку напротив пункта Получать напоминания о том, что функция «На всякий случай» включена и нажмите Подтвердить.

Вместе с аккаунтом Google будут также удалены все данные связанных с ним сервисов, таких как YouTube, Google Фото и так далее.
Что бы произошло, если бы вы выбрали другой уровень тревожности?
Настройки аккаунта Гугл, как настроить Google на телефоне с Андроидом
Содержание
- Доступ к профилю
- Разделы меню
- Безопасность
- Видео по теме
Настройки Гугл аккаунта позволяют создать оптимальную защиту личных данных от несанкционированного доступа, конфигурацию параметров для удобного пользования сервисами компании. Вне зависимости от того, на каком устройстве используется профиль Google – на планшете, ПК или телефоне.
Из этой статьи вы узнаете, какие есть опции в учётной записи Гугле и как их можно настроить.
Доступ к профилю
Для того чтобы перейти на страницу настроек аккаунта Google, выполните одну из нижеописанных инструкций (для своего устройства).
Компьютер
1. Авторизуйтесь в своём профиле:
- в браузере откройте google.com;
- кликните вверху слева: «Почта» → на новой странице ссылку «Войти»;
- введите логин, затем пароль.
2. На странице Gmail (почты) щёлкните в верхней панели справа иконку «Приложения Google».
Примечание. Для быстрого доступа к настройкам после авторизации также можно использовать ссылку – https://myaccount.google.com/.
Android
Если учётная запись не подключена в системе мобильного:
- откройте раздел «Аккаунты»;
- нажмите «Добавить»;
- выберите тип аккаунта (Google).
- авторизуйтесь: наберите логин и пароль.
1. Откройте меню настроек устройства (иконка «шестерёнка» на домашнем экране).
2. Выберите в списке раздел «Google».
3. Тапните иконку профиля (вверху справа). Выберите необходимый аккаунт.
4. На открывшейся вкладке нажмите «Управление аккаунтом… ».
iPad и iPhone
Чтобы войти в профиль Гугле на смартфоне или планшете под управлением iOS, можно запустить браузер (например, Safari) и указать учётные данные на страничке входа – https://www.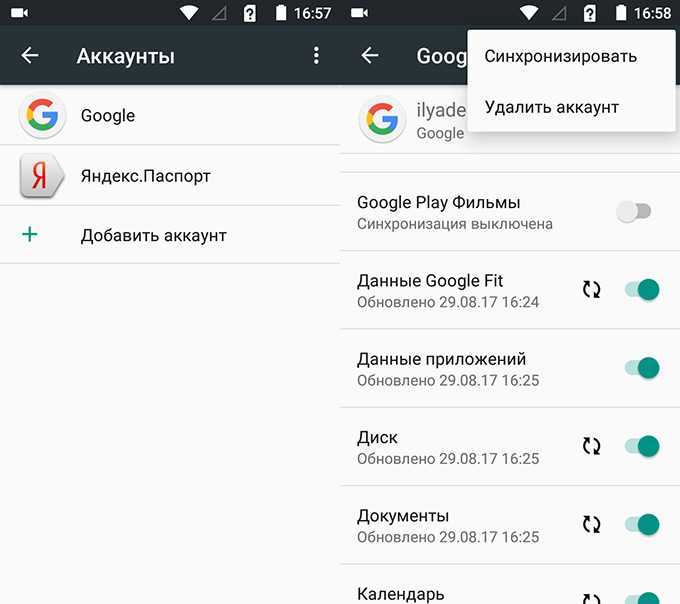 google.com/intl/ru/gmail/about/#. По завершении авторизации: открыть меню профиля по ссылке – https://myaccount.google.com/.
google.com/intl/ru/gmail/about/#. По завершении авторизации: открыть меню профиля по ссылке – https://myaccount.google.com/.
Разделы меню
Примечание. Обзор интерфейса рассматривается на примере мобильного устройства Android. Но по этим инструкциям можно ориентироваться и на компьютере: в настройках веб-версии для ПК и мобильной версии нет каких-либо существенных различий ни в названиях разделов, ни в их очерёдности по списку меню. Только лишь расположение несколько другое: на компьютере – боковая панель слева, на мобильном устройстве – горизонтальная панель вверху (под логином).
Ознакомьтесь с дизайном профиля на устройствах.
На ПК:
На Андроид:
Теперь рассмотрим настройку учётной записи по каждому разделу.
Главная
На главной вкладке размещены блоки для быстрого доступа к важным настройкам, сообщения сервиса о проблемах безопасности учётной записи, оставшееся свободное пространство в файловом хранилище «Диск». А также ссылка для запуска проверки настроек конфиденциальности.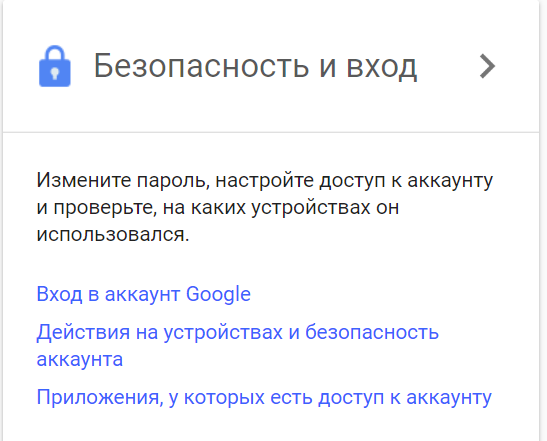
Примечание. В мобильной версии ещё есть блок «Готовы к новым возможностям?». Нажмите «Посмотреть», чтобы ознакомиться с полезными советами по использованию функций защиты, геолокации, выполнения платёжных операций на телефоне.
Личные данные
Здесь вся информация о вас, которую указывали при регистрации, и поля для дополнительных данных.
Профиль. Коснитесь иконки в подзаголовке «Фотография», чтобы добавить личное фото в профиль. Его будут видеть и другие пользователи в сервисах Google. При наличии веб-камеры можно тут же сделать снимок. Или же загрузить ранее созданную аватарку из памяти устройства.
Поля «Имя», «Дата рождения», «Пол» при необходимости можно отредактировать: изменить информацию и настройки доступа (где отображается ссылка).
Для доступа к полю «Пароль» потребуется ещё раз набрать его в появившейся строке и нажать кнопку «Далее». В настроечной вкладке предоставляется возможность сменить используемый ключ для авторизации на новый. Последовательность символов вводится два раза для верификации (ещё раз в строке «Подтвердите….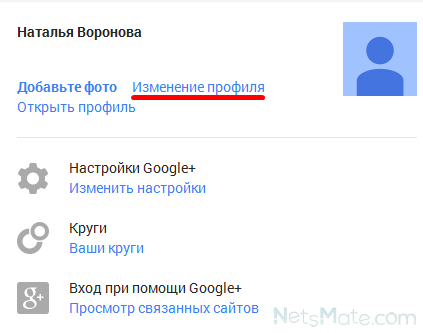 »). Затем нажимается кнопка «Сменить».
»). Затем нажимается кнопка «Сменить».
Контактная информация. Полный адрес электронной почты на Gmail (логин, который вы указывали в регистрационной форме) и номер мобильного.
Чтобы привязать телефон к учётной записи, выберите одноимённый подраздел в блоке. Нажмите «Добавить номер». Введите пароль для входа в профиль. В дополнительной панели укажите код страны и наберите номер телефона. Следуйте инструкции сервиса, чтобы подтвердить права на мобильный.
Доступ к данным о вас. Оформление странички «О себе», которую видят все пользователи в сервисах и приложениях компании Google. Хотите добавить данные – кликните «Открыть страницу… ». Воспользуйтесь кнопкой «Редактировать» в поле «Общие сведения». Введите текст, нажмите «OK».
Читайте также:
Восстановление доступа к учетной записи на Госуслугах
Данные и персонализация
В этом разделе параметры профиля, отвечающие за конфиденциальность, функции отслеживания действий пользователя сервисом (история запросов, операций).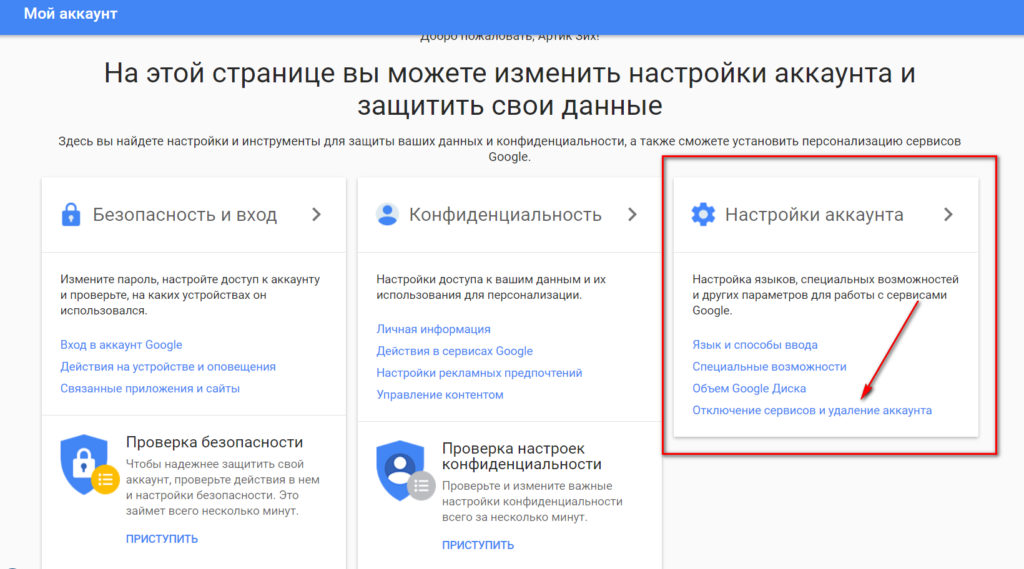
«Пройдите проверку…». Нажмите «Начать» в этом подразделе, чтобы узнать конфигурацию настроек конфиденциальности в аккаунте и при необходимости изменить её.
Ознакамливайтесь с информацией в блоках. Если требуется выполнить детальную настройку, используйте ссылки в полях функций.
Например, для отключения функции отслеживания действий в строке «История приложений и веб-поиска» пройдите по ссылке «Включено». Смените статус опции в строке на «выключено», подтвердите операцию. Если требуются другие надстройки (включение функции с дополнительными условиями), данные сохранения истории, используйте ссылку «Изменить настройки».
Совет! Если вы не используете журнал выполненных ранее действий в профиле, то можно полностью отключить сохранение истории в Youtube, по приложениям и поисковым запросам, определению местоположения.
Кроме отстройки фиксирования истории, на этой информационной вкладке размещена и функция, регулирующая доступ к личным данным на страничке «О себе» (смотрите описание раздела «Личные данные»).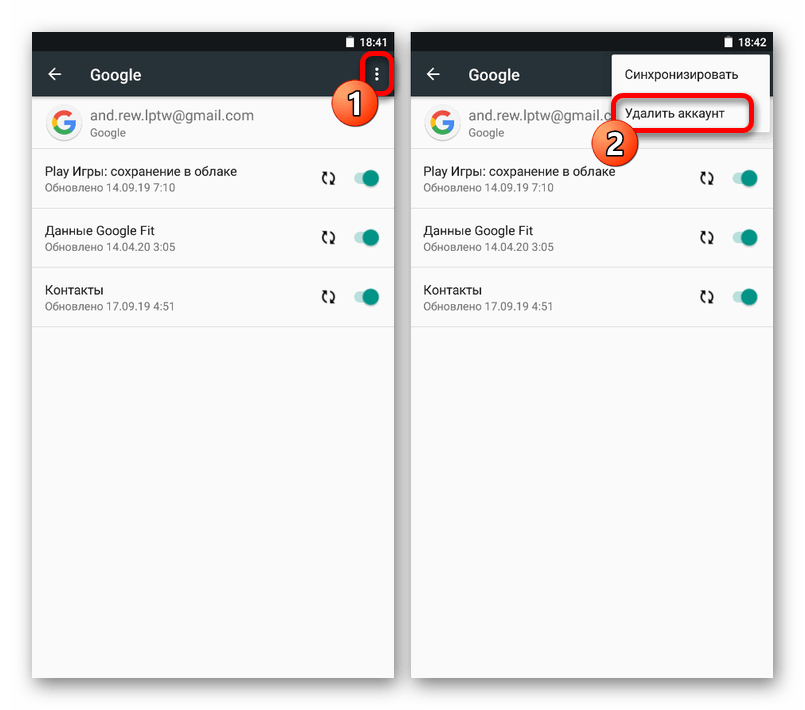
По завершении проверки и установки настроек конфиденциальности нажмите «Перейти на страницу… », чтобы вернуться на главную вкладку раздела.
Далее в панели «Данные и персонализация»:
«Отслеживание действий» – ссылки для быстрого доступа к истории.
«Персонализация рекламы» – функция автоматического подбора рекламных объявлений, которые могут быть интересны, полезны для пользователя.
«Действия и хронология» – ссылки на страницы журналов сохранённых действий. Имеющуюся информацию можно удалить полностью или выборочно (отдельные записи).
«Ваши действия и данные» – информация и действия по сервисам Google, которыми вы пользуетесь в профиле: YouTube, Gmail, Google Play и др.
«Хранилище на Диске» – информация о свободном пространстве в персональном файловом хранилище «Google Диск», ссылка для перехода в панель управления сервиса.
Примечание. По умолчанию на Диске предоставляется 15 Гб, но объём можно увеличить за определённую плату. В хранилище могут скачать ранее загруженный файл и другие пользователи, даже те, у которых нет учётки Гугле, но при условии того, что владелец профиля откроет доступ к данным и предоставит ссылку.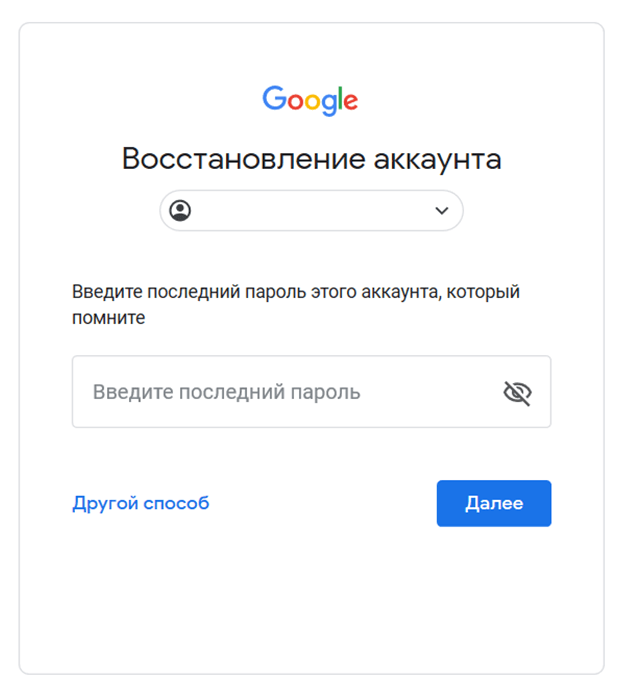
«Скачивание, удаление, планирование»:
Скачайте свои данные. Создание и загрузка резервных копий данных из профиля с возможностью последующего их использования в другой учётной записи Google. На странице «Архиватор» можно скачать данные игр (достижения, очки) из Google Play, список задач, файлы с хранилища «Диск», историю, контакты, переписку из почтового ящика и другую полезную информацию.
Планирование. Посредством этой функции можно указать сервису, что нужно будет сделать с аккаунтом, если вы перестанете им пользоваться. Для активации нажмите ссылку в строке. На новой странице выберите «Начать». Задайте период бездействия и операцию (например, удаление аккаунта), которая будет выполнена по истечении назначенного срока.
Удаление сервиса или аккаунта. Запуск процедуры по удалению всей учётной записи либо какого-либо отдельного сервиса с сохранением учётной записи.
«Общие настройки веб-интерфейса»:
- смена языка интерфейса: меню профиля и все сервисы Гугле отображаются на установленном языке; дополнительно можно указывать в настройке языки, которые вы знаете;
- способы ввода текста: включение/отключение транслитерации, раскладки клавиатуры, рукописного ввода;
- специальные возможности: включение/отключение опций «высокая контрастность», «чтение с экрана»;
- настройки поиска (количество страниц в выдаче по запросу, регионы, загрузка в новом окне и др.
 ).
).
«Бронирования» – информация о прошлых, предстоящих бронированиях (авиарейсы, отели, билеты на концерт и пр.), выполненных посредством сервисов Google (Поиска, Карт, Ассистента).
«Персонализация для бизнеса» – рекомендации по развитию собственного дела; для тех, кто использует учётную запись для управления компанией. Обычным пользователям этот пункт можно пропустить.
Безопасность
Один из самых важных разделов профиля. Если правильно его настроить, выполнить все рекомендации сервиса, можно существенно снизить риск взлома учётной записи.
Обнаружены проблемы безопасности. Если вы видите этот блок в разделе, в обязательном порядке откройте его (ссылка «Защитить аккаунт»).
Ознакомьтесь со списком проблем и устраните их.
Возможны следующие критические ситуации в плане безопасности:
1. Нет блокировки экрана на мобильном устройстве для защиты доступа к письмам, сообщениям фотографиям.
Нужно активировать соответствующие настройки в меню девайса.
2. Обнаружены случаи входа в аккаунт с неизвестных устройств и другого местоположения (которые вы ранее не использовали).
Просмотрите данные авторизаций. Если в записи есть информация, которая не соответствует вашей (у вас нет такого устройства, вы не были в указанной стране), нажмите «Нет, это не я» и следуйте рекомендациям сервиса, чтобы устранить угрозу безопасности, предотвратить последующие несанкционированные доступы.
При совпадении данных сессии подтвердите их: выберите «Да» в панели записи.
3. Вход и восстановление (добавьте способы подтверждения личности). Нет дополнительных контактов в аккаунте.
Добавьте в профиль резервный email и номер телефона. При выявлении подозрительной активности в учётной записи, Google вышлет вам на указанные контакты уведомление. Кроме этого, в определённых ситуациях сервис может запрашивать дополнительную верификацию по контактным данным в процессе авторизации (получение и ввод проверочного кода). А ещё если указан мобильный или дополнительный email, легче и быстрей восстанавливать доступ к аккаунту при потере учётных данных.
4. Доступ для сторонних приложений.
Просмотрите список подключенных приложений. Сомнительные и неизвестные отключите во избежание утечки конфиденциальной информации. Открывайте доступ к данным профиля только доверенным сервисам.
Следующие блоки в разделе безопасность:
«Вход в аккаунт Google» – настройка, выбор способов авторизации:
«Пароль»: смена пароля.
«Вход в аккаунт с помощью телефона»: вход через получение подтверждения на мобильный, в случае отсутствия телефона возможна авторизация по паролю.
«Двухэтапная аутентификация»: процесс авторизации на два шага: 1– указывается логин и пароль; 2 – вводится СМС-код, отправляемый Google на телефон пользователя. Рекомендуется как дополнительная мера безопасности.
Далее отображается информация из вышеописанных рекомендаций по защите профиля: способы подтверждения личности (email, телефон), недавние события (данные последних авторизаций), используемые устройства, подключенные сервисы.
Настройки доступа
Раздел по настройкам контактов для повышения комфорта связи с другими пользователями.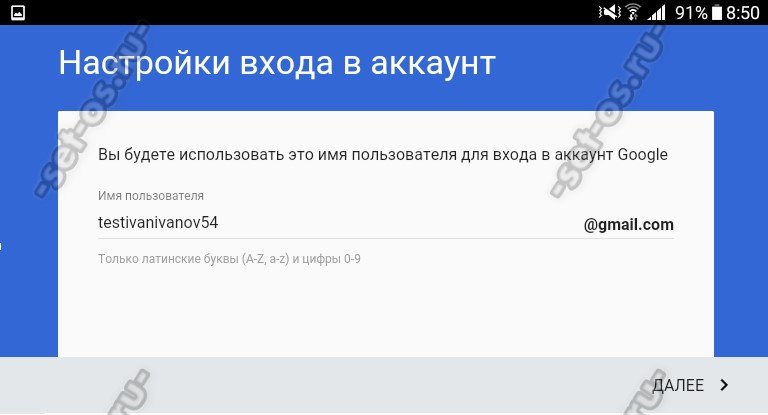 Состоит из следующих блоков:
Состоит из следующих блоков:
«Контакты»:
- Одноимённый первый пункт. Список всех контактов аккаунта (с кем связывались из профиля).
- «Сохранение… » – включение/отключение функции сохранения контактов.
- «Информация о контактах… » – добавление данных контактов с ваших устройств, на которых используется учётная запись.
- «Заблокированные» – чёрный список контактов.
Передача геоданных – отключение/включение функции передачи данных вашего местоположения другим пользователям.
«О себе» – настройка личной информации на странице в открытом доступе.
Платежи и подписки
Последний пункт меню. Пригодится пользователям, которые активно пользуются платными услугами и совершают покупки в интернете.
Способы оплаты. Добавление платёжных реквизитов в Google Pay в целях повышения уровня безопасности платежей в Сети.
Откройте ссылку «Настроить способы оплаты». Дополнительно авторизуйтесь. На странице Google Pay введите номер, срок действия карты, её код CVC и другие необходимые данные.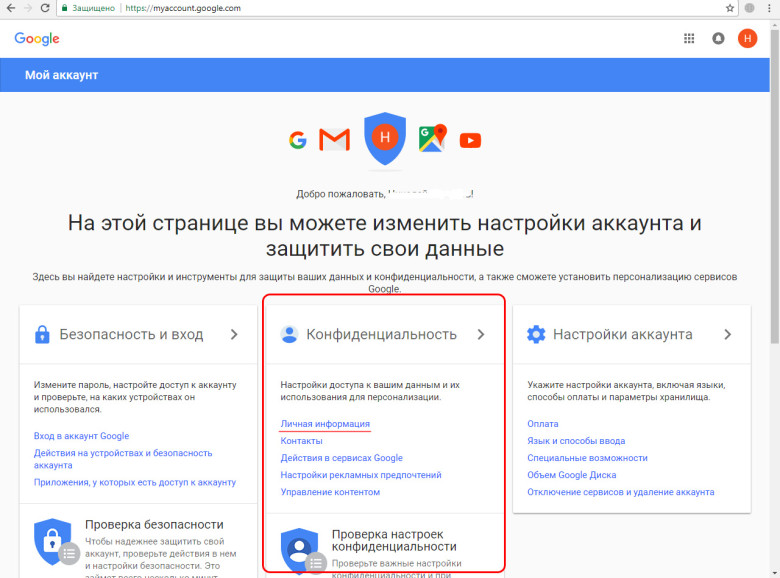
Покупки. Информация о приобретениях, заказах, совершённых посредством Карт, Поиска, Ассистента.
Подписки – данные о музыкальных, новостных и других подписках, оформленных пользователем на различных сервисах.
Бронирования – всё о забронированных рейсах, номерах в гостиницах и билетах на всевозможные мероприятия при помощи Ассистента, Карт, Поиска.
Вот и все основные разделы учётной записи Google. Периодически открывайте профиль, просматривайте рекомендации сервиса по улучшению конфигурации параметров. Особое внимание уделяйте настройкам безопасности, конфиденциальности, доступа к личным данным. Это поможет снизить риск кражи учётных данных, важной информации аккаунта. Обязательно подключите резервный email, привяжите номер телефона. Дополнительные средства верификации повышают уровень защиты, помогают оперативно восстановить доступ, когда утерян пароль, логин.
Настройка Гугл-аккаунта, как настроить профиль в Google с телефона на Андроиде
Содержание:
- Настройки профиля на компьютере
- Настройка профиля на телефоне
- Полезный совет
- Частые вопросы
- Видео по теме
Аккаунт Google необходим для использования многочисленных сервисов – Диск, Почта, Meet, Фото и других. Несомненным преимуществом считается то, что одну учетную запись можно использовать на телефоне, планшете и компьютере. Главное, правильно выполнить настройки Гугл аккаунта.
Несомненным преимуществом считается то, что одну учетную запись можно использовать на телефоне, планшете и компьютере. Главное, правильно выполнить настройки Гугл аккаунта.
Настройки профиля на компьютере
Чтобы настроить собственный профиль Google на своем гаджете, откройте браузер и следуйте инструкциям:
- Перейдите на страницу входа в Гугл аккаунт – https://accounts.google.com/signin.
- Выберите «Создать аккаунт».
- Укажите цель создания профиля – для себя или для управления бизнесом.
- Заполните все поля регистрационной формы. Укажите имя, фамилию, уникальное имя пользователя, придумайте пароль. Если логин совпадает с данными существующих пользователей, выберите один из тех, что система сгенерировала автоматически. Нажмите «Далее».
- Введите номер мобильного телефона. На него поступит 6-значный код, который нужно указать для подтверждения регистрации.
- Еще раз укажите свой номер телефона и адрес резервной электронной почты.
 Эти данные пригодятся, если будет необходимо возобновить доступ к профилю. Подтвердите введеные контакты путем указания кода, полученного в смс. Также впишите дату рождения и пол.
Эти данные пригодятся, если будет необходимо возобновить доступ к профилю. Подтвердите введеные контакты путем указания кода, полученного в смс. Также впишите дату рождения и пол. - Нажмите «Принимаю», что подтвердить согласие на все условия Пользовательского соглашения.
На заметку:
При создании профиля можно пропустить пункт ввода дополнительного адреса электронной почты и номера телефона. Но это необходимо в целях безопасности для дополнительной защиты аккаунта от взлома.
Дополнительные настройки
После создания новой учетной записи Гугл рекомендуется ее настроить. После входа в систему (https://myaccount.google.com/) нажмите на значок в виде квадрата с ячейками, где выберите «Аккаунт». Откроется окно, где можно изменить основные настройки своего профиля:
- Главная. Отображается имя пользователя и основные рекомендации системы для оптимизации использования аккаунта Гугл.
- Личная информация. В разделе можно изменить имя, фамилию, дату рождения, пароль и прочее.
 Здесь получится добавить фото, чтобы другим пользователям было вас проще узнать.
Здесь получится добавить фото, чтобы другим пользователям было вас проще узнать. - Данные и персонализация. Доступны рекомендации по защите конфиденциальности, настройка отслеживания действий, персонализация рекламы и прочее.
- Безопасность. Присутствуют настройки и рекомендации, которые помогают защитить аккаунт. Здесь наводится список устройств, приложений и сайтов, которые связаны с данной учетной записью.
- Настройки доступа. В данном разделе можно настроить списки контактов, чтобы было проще связаться с другими пользователями в сервисах Гугл. Также здесь доступны пункты «Передача геоданных» и «Ваши рекомендации в объявлениях».
- Платежи и подписки. Доступны настройки способов оплаты. Можно посмотреть информацию о транзакциях и других действиях в Google Pay, о покупках, подписках и бронированиях.
Настройка профиля на телефоне
Чтобы настроить аккаунт Гугл на своем смартфоне Android, используйте следующую инструкцию:
- Перейдите в настройки телефона.
 На Андроиде выберите значок в виде шестеренки.
На Андроиде выберите значок в виде шестеренки. - Выберите пункт «Учетные записи и архивация».
- Выберите пункт «Учетные записи», после чего «Добавить учетную запись».
- Из доступных вариантов выберите «Google».
- Введите адрес электронной почты от учетной записи, в которую хотите войти, и нажмите «Далее».
- Введите пароль и нажмите «Далее».
- Появится предложение привязать номер телефона. Подтвердите его, указав код из смс-сообщения.
- На следующем этапе появятся условия использования профиля. Прочитайте внимательно и нажмите «Принимаю».
На заметку:
При отсутствии активного аккаунта Гугл прямо на телефоне можно создать новую учетную запись. Это можно сделать на этапе ввода электронной почты. Нажмите «Создать аккаунт» и введите регистрационные данные.
Полезный совет
Для более эффективной настройки и использования аккаунта Гугл на своем телефоне используйте следующее приложение:
| Название | Ссылка, чтобы скачать | Описание |
| Сервисы Google Play | https://play.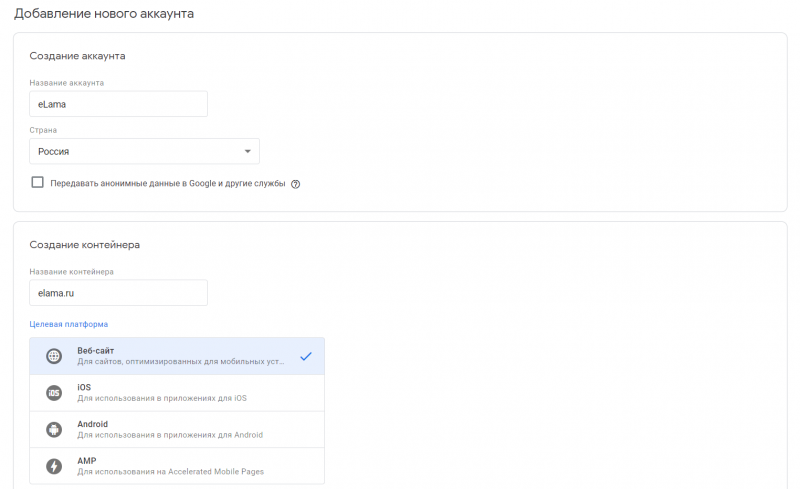 google.comp;gl=US google.comp;gl=US | Используется для обновления приложений и обеспечивает эффективную работу ключевых функций (аутентификация, синхронизация контактов). |
Частые вопросы
Как удалить ненужный профиль в Гугл со своего телефона?
Откройте настройки телефона, где выберите пункт «Учетные записи». Кликните на аккаунт, который хотите удалить. Для подтверждения своих действий введите пароль от учетной записи.
Почему не получается войти в аккаунт Гугл на телефоне Андроид?
Такая проблема может возникнуть, если на устройстве выставлена неправильная дата или время. Также попробуйте перезагрузить смартфон или подключиться к другому источнику интернета.
Возникли сложности? Напишите об этом в комментариях и мы постараемся вам помочь.
А если статья оказалась вам полезной, не забудьте поставить лайк!
Как завершить настройку аккаунта google
Настройки аккаунта Google
Настройки Гугл аккаунта позволяют создать оптимальную защиту личных данных от несанкционированного доступа, конфигурацию параметров для удобного пользования сервисами компании. Вне зависимости от того, на каком устройстве используется профиль Google – на планшете, ПК или телефоне.
Вне зависимости от того, на каком устройстве используется профиль Google – на планшете, ПК или телефоне.
Из этой статьи вы узнаете, какие есть опции в учётной записи Гугле и как их можно настроить.
Доступ к профилю
Для того чтобы перейти на страницу настроек аккаунта Google, выполните одну из нижеописанных инструкций (для своего устройства).
Компьютер
1. Авторизуйтесь в своём профиле:
- в браузере откройте google.com;
- кликните вверху слева: «Почта» → на новой странице ссылку «Войти»;
- введите логин, затем пароль.
2. На странице Gmail (почты) щёлкните в верхней панели справа иконку «Приложения Google».
Примечание . Для быстрого доступа к настройкам после авторизации также можно использовать ссылку – https://myaccount.google.com/ .
Android
Если учётная запись не подключена в системе мобильного:
- откройте раздел «Аккаунты»;
- нажмите «Добавить»;
- выберите тип аккаунта (Google).

- авторизуйтесь: наберите логин и пароль.
1. Откройте меню настроек устройства (иконка «шестерёнка» на домашнем экране).
2. Выберите в списке раздел «Google».
3. Тапните иконку профиля (вверху справа). Выберите необходимый аккаунт.
4. На открывшейся вкладке нажмите «Управление аккаунтом… ».
iPad и iPhone
Чтобы войти в профиль Гугле на смартфоне или планшете под управлением iOS, можно запустить браузер (например, Safari) и указать учётные данные на страничке входа – https://www.google.com/intl/ru/gmail/about/# . По завершении авторизации: открыть меню профиля по ссылке – https://myaccount.google.com/ .
Разделы меню
Примечание. Обзор интерфейса рассматривается на примере мобильного устройства Android. Но по этим инструкциям можно ориентироваться и на компьютере: в настройках веб-версии для ПК и мобильной версии нет каких-либо существенных различий ни в названиях разделов, ни в их очерёдности по списку меню. Только лишь расположение несколько другое: на компьютере – боковая панель слева, на мобильном устройстве – горизонтальная панель вверху (под логином).
Ознакомьтесь с дизайном профиля на устройствах.
Теперь рассмотрим настройку учётной записи по каждому разделу.
Главная
На главной вкладке размещены блоки для быстрого доступа к важным настройкам, сообщения сервиса о проблемах безопасности учётной записи, оставшееся свободное пространство в файловом хранилище «Диск». А также ссылка для запуска проверки настроек конфиденциальности.
Личные данные
Здесь вся информация о вас, которую указывали при регистрации, и поля для дополнительных данных.
Профиль . Коснитесь иконки в подзаголовке «Фотография», чтобы добавить личное фото в профиль. Его будут видеть и другие пользователи в сервисах Google. При наличии веб-камеры можно тут же сделать снимок. Или же загрузить ранее созданную аватарку из памяти устройства.
Поля «Имя», «Дата рождения», «Пол» при необходимости можно отредактировать: изменить информацию и настройки доступа (где отображается ссылка).
Для доступа к полю « Пароль » потребуется ещё раз набрать его в появившейся строке и нажать кнопку «Далее». В настроечной вкладке предоставляется возможность сменить используемый ключ для авторизации на новый. Последовательность символов вводится два раза для верификации (ещё раз в строке «Подтвердите….»). Затем нажимается кнопка «Сменить».
В настроечной вкладке предоставляется возможность сменить используемый ключ для авторизации на новый. Последовательность символов вводится два раза для верификации (ещё раз в строке «Подтвердите….»). Затем нажимается кнопка «Сменить».
Контактная информация . Полный адрес электронной почты на Gmail (логин, который вы указывали в регистрационной форме) и номер мобильного.
Чтобы привязать телефон к учётной записи, выберите одноимённый подраздел в блоке. Нажмите «Добавить номер». Введите пароль для входа в профиль. В дополнительной панели укажите код страны и наберите номер телефона. Следуйте инструкции сервиса, чтобы подтвердить права на мобильный.
Доступ к данным о вас . Оформление странички «О себе», которую видят все пользователи в сервисах и приложениях компании Google. Хотите добавить данные – кликните «Открыть страницу… ». Воспользуйтесь кнопкой «Редактировать» в поле «Общие сведения». Введите текст, нажмите «OK».
Данные и персонализация
В этом разделе параметры профиля, отвечающие за конфиденциальность, функции отслеживания действий пользователя сервисом (история запросов, операций).
«Пройдите проверку…». Нажмите «Начать» в этом подразделе, чтобы узнать конфигурацию настроек конфиденциальности в аккаунте и при необходимости изменить её.
Ознакамливайтесь с информацией в блоках. Если требуется выполнить детальную настройку, используйте ссылки в полях функций.
Например, для отключения функции отслеживания действий в строке «История приложений и веб-поиска» пройдите по ссылке «Включено». Смените статус опции в строке на «выключено», подтвердите операцию. Если требуются другие надстройки (включение функции с дополнительными условиями), данные сохранения истории, используйте ссылку «Изменить настройки».
Кроме отстройки фиксирования истории, на этой информационной вкладке размещена и функция, регулирующая доступ к личным данным на страничке «О себе» (смотрите описание раздела «Личные данные»).
По завершении проверки и установки настроек конфиденциальности нажмите «Перейти на страницу… », чтобы вернуться на главную вкладку раздела.
Далее в панели «Данные и персонализация»:
«Отслеживание действий» – ссылки для быстрого доступа к истории.
«Персонализация рекламы» – функция автоматического подбора рекламных объявлений, которые могут быть интересны, полезны для пользователя.
«Действия и хронология» – ссылки на страницы журналов сохранённых действий. Имеющуюся информацию можно удалить полностью или выборочно (отдельные записи).
«Ваши действия и данные» – информация и действия по сервисам Google, которыми вы пользуетесь в профиле: YouTube, Gmail, Google Play и др.
«Хранилище на Диске» – информация о свободном пространстве в персональном файловом хранилище «Google Диск», ссылка для перехода в панель управления сервиса.
«Скачивание, удаление, планирование»:
Скачайте свои данные. Создание и загрузка резервных копий данных из профиля с возможностью последующего их использования в другой учётной записи Google. На странице «Архиватор» можно скачать данные игр (достижения, очки) из Google Play, список задач, файлы с хранилища «Диск», историю, контакты, переписку из почтового ящика и другую полезную информацию.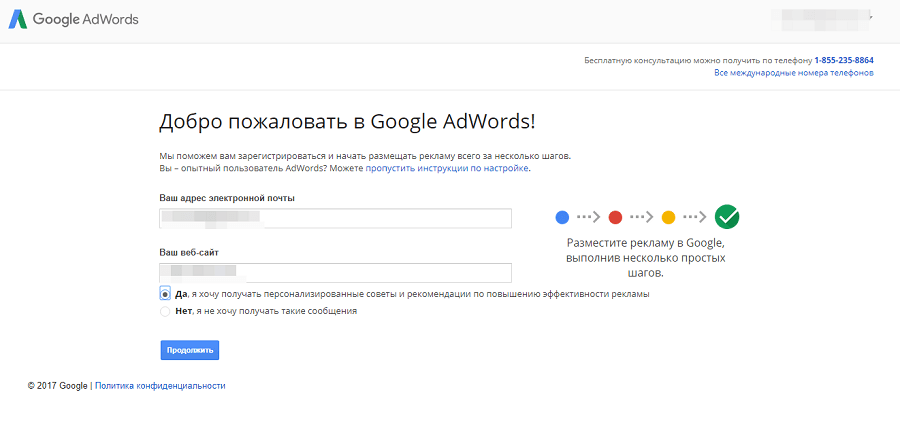
Планирование. Посредством этой функции можно указать сервису, что нужно будет сделать с аккаунтом, если вы перестанете им пользоваться. Для активации нажмите ссылку в строке. На новой странице выберите «Начать». Задайте период бездействия и операцию (например, удаление аккаунта), которая будет выполнена по истечении назначенного срока.
Удаление сервиса или аккаунта. Запуск процедуры по удалению всей учётной записи либо какого-либо отдельного сервиса с сохранением учётной записи.
«Общие настройки веб-интерфейса»:
- смена языка интерфейса: меню профиля и все сервисы Гугле отображаются на установленном языке; дополнительно можно указывать в настройке языки, которые вы знаете;
- способы ввода текста: включение/отключение транслитерации, раскладки клавиатуры, рукописного ввода;
- специальные возможности: включение/отключение опций «высокая контрастность», «чтение с экрана»;
- настройки поиска (количество страниц в выдаче по запросу, регионы, загрузка в новом окне и др.
 ).
).
«Бронирования» – информация о прошлых, предстоящих бронированиях (авиарейсы, отели, билеты на концерт и пр.), выполненных посредством сервисов Google (Поиска, Карт, Ассистента).
«Персонализация для бизнеса» – рекомендации по развитию собственного дела; для тех, кто использует учётную запись для управления компанией. Обычным пользователям этот пункт можно пропустить.
Безопасность
Один из самых важных разделов профиля. Если правильно его настроить, выполнить все рекомендации сервиса, можно существенно снизить риск взлома учётной записи.
Обнаружены проблемы безопасности. Если вы видите этот блок в разделе, в обязательном порядке откройте его (ссылка «Защитить аккаунт»).
Ознакомьтесь со списком проблем и устраните их.
Возможны следующие критические ситуации в плане безопасности:
1. Нет блокировки экрана на мобильном устройстве для защиты доступа к письмам, сообщениям фотографиям.
Нужно активировать соответствующие настройки в меню девайса.
2. Обнаружены случаи входа в аккаунт с неизвестных устройств и другого местоположения (которые вы ранее не использовали).
Просмотрите данные авторизаций. Если в записи есть информация, которая не соответствует вашей (у вас нет такого устройства, вы не были в указанной стране), нажмите «Нет, это не я» и следуйте рекомендациям сервиса, чтобы устранить угрозу безопасности, предотвратить последующие несанкционированные доступы.
При совпадении данных сессии подтвердите их: выберите «Да» в панели записи.
3. Вход и восстановление (добавьте способы подтверждения личности). Нет дополнительных контактов в аккаунте.
Добавьте в профиль резервный email и номер телефона. При выявлении подозрительной активности в учётной записи, Google вышлет вам на указанные контакты уведомление. Кроме этого, в определённых ситуациях сервис может запрашивать дополнительную верификацию по контактным данным в процессе авторизации (получение и ввод проверочного кода). А ещё если указан мобильный или дополнительный email, легче и быстрей восстанавливать доступ к аккаунту при потере учётных данных.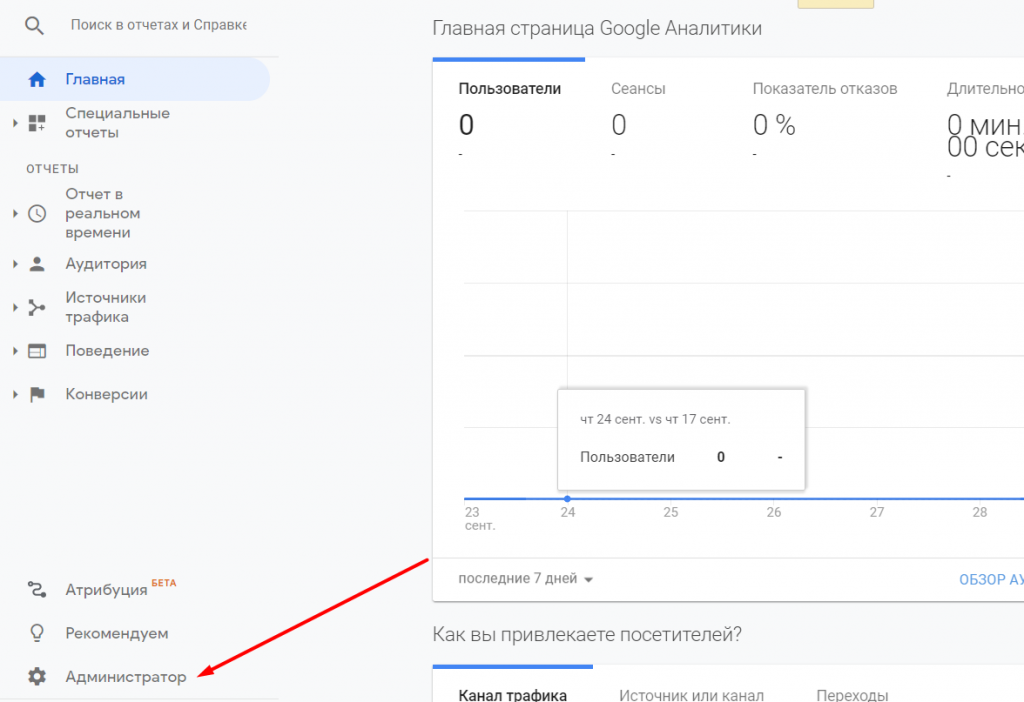
4. Доступ для сторонних приложений.
Просмотрите список подключенных приложений. Сомнительные и неизвестные отключите во избежание утечки конфиденциальной информации. Открывайте доступ к данным профиля только доверенным сервисам.
Следующие блоки в разделе безопасность:
«Вход в аккаунт Google» – настройка, выбор способов авторизации:
«Пароль»: смена пароля.
«Вход в аккаунт с помощью телефона»: вход через получение подтверждения на мобильный, в случае отсутствия телефона возможна авторизация по паролю.
«Двухэтапная аутентификация»: процесс авторизации на два шага: 1– указывается логин и пароль; 2 – вводится СМС-код, отправляемый Google на телефон пользователя. Рекомендуется как дополнительная мера безопасности.
Далее отображается информация из вышеописанных рекомендаций по защите профиля: способы подтверждения личности (email, телефон), недавние события (данные последних авторизаций), используемые устройства, подключенные сервисы.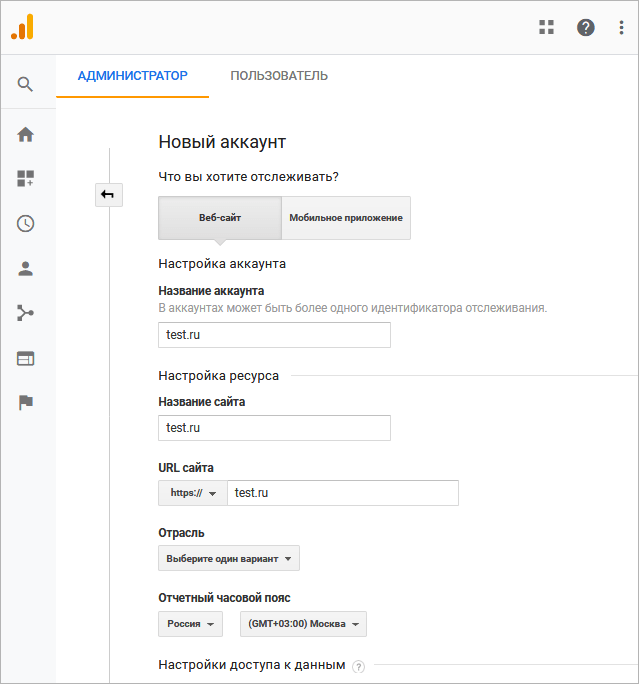
Настройки доступа
Раздел по настройкам контактов для повышения комфорта связи с другими пользователями. Состоит из следующих блоков:
- Одноимённый первый пункт. Список всех контактов аккаунта (с кем связывались из профиля).
- «Сохранение… » – включение/отключение функции сохранения контактов.
- «Информация о контактах… » – добавление данных контактов с ваших устройств, на которых используется учётная запись.
- «Заблокированные» – чёрный список контактов.
Передача геоданных – отключение/включение функции передачи данных вашего местоположения другим пользователям.
«О себе» – настройка личной информации на странице в открытом доступе.
Платежи и подписки
Последний пункт меню. Пригодится пользователям, которые активно пользуются платными услугами и совершают покупки в интернете.
Способы оплаты. Добавление платёжных реквизитов в Google Pay в целях повышения уровня безопасности платежей в Сети.
Откройте ссылку «Настроить способы оплаты». Дополнительно авторизуйтесь. На странице Google Pay введите номер, срок действия карты, её код CVC и другие необходимые данные.
Дополнительно авторизуйтесь. На странице Google Pay введите номер, срок действия карты, её код CVC и другие необходимые данные.
Покупки. Информация о приобретениях, заказах, совершённых посредством Карт, Поиска, Ассистента.
Подписки – данные о музыкальных, новостных и других подписках, оформленных пользователем на различных сервисах.
Бронирования – всё о забронированных рейсах, номерах в гостиницах и билетах на всевозможные мероприятия при помощи Ассистента, Карт, Поиска.
Вот и все основные разделы учётной записи Google. Периодически открывайте профиль, просматривайте рекомендации сервиса по улучшению конфигурации параметров. Особое внимание уделяйте настройкам безопасности, конфиденциальности, доступа к личным данным. Это поможет снизить риск кражи учётных данных, важной информации аккаунта. Обязательно подключите резервный email, привяжите номер телефона. Дополнительные средства верификации повышают уровень защиты, помогают оперативно восстановить доступ, когда утерян пароль, логин.
4 настройки Google-аккаунта, которые упростят вам жизнь
Google-аккаунт идет «в комплекте» со всеми смартфонами на Android и предоставляет массу дополнительных возможностей «в нагрузку». Однако даже если вы не являетесь гордым обладателем Android-смартфона, а лишь используете аккаунт Google для работы с электронной почтой или просмотра роликов на YouTube, вам все-равно будет полезно узнать о 4 настройках вашей учетной записи, которые значительно упростят вам жизнь и обезопасят вас.
Очень важно правильно настроить ваш аккаунт
Добавьте адрес резервный электронной почты и номер телефона
Не забудьте добавить резервные способы доступа к аккаунту
Если вы когда-нибудь забудете пароль от входа в свой аккаунт или будете заблокированы в сервисе по тем или иным причинам, вы всегда сможете восстановить доступ при помощи резервного почтового ящика (причем не обязательно gmail) или номера телефона. Для того, чтобы сделать это, откройте свою учетную запись Google, перейдите в раздел «Настройки» и затем в пункт «Безопасность».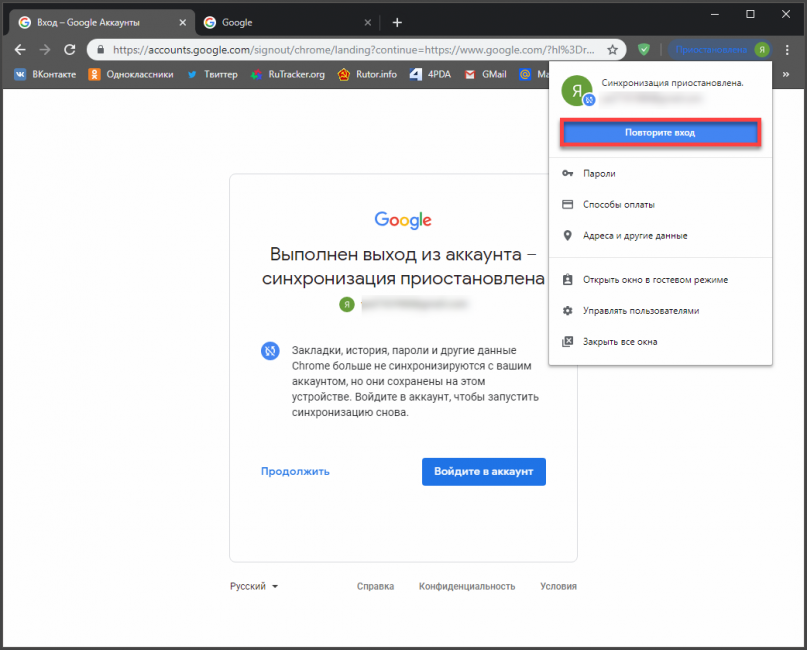 Тут вы найдете нужные вам поля, которые требуется заполнить и нажать «Сохранить».
Тут вы найдете нужные вам поля, которые требуется заполнить и нажать «Сохранить».
Установите двухфакторную аутентификацию
Обязательно установите двухфакторную аутентификацию
После того, как вы привяжете номер телефона к своему почтовому ящику, у вас появится возможность подключить услугу двухфакторной аутентификации. Мы посвящали этой теме целую статью, так что рекомендуем ознакомиться с этим материалом подробнее. Ну а чтобы не пропускать подобные вещи в будущем — подпишитесь на наш канал в Телеграм.
В общем, установка двухфакторной аутентификации позволит вам защитить вашу почту от «угона». Даже если кто-то узнает ваш пароль, этот злоумышленник не сможет войти в электронную почту, так как у него не будет возможности ввести дополнительный пароль, который приходит на ваш телефон после ввода основных данных аккаунта. Активация опции производится во все том же разделе «Безопасность».
Контролируйте, чем вы делитесь с Google
Не позволяйте никому знать о вас слишком много
Похитители информации могут использовать ваши на первый взгляд малозначимые личные данные в своих целях.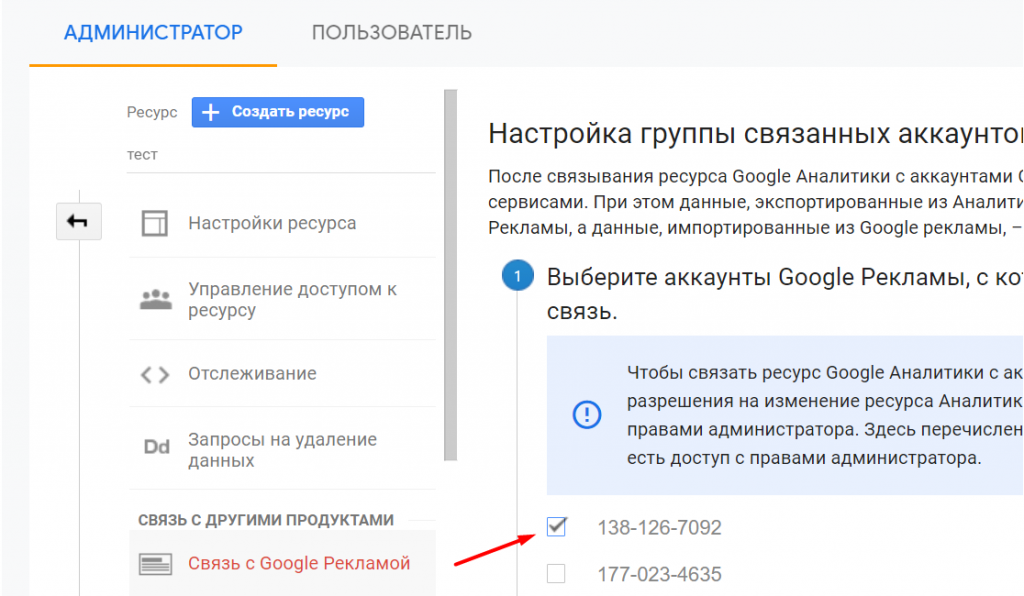 Именно поэтому крайне важно защитить такие данные, как дата и место рождения, номер телефона, адрес электронной почты, физический адрес проживания и так далее. Благо, в настройках Google-аккаунта есть возможность управлять тем, кто видит личную информацию о вас. Посетите эту страницу и войдите в пункт «Личные данные» — «Доступ к данным о вас» для того, чтобы сделать информацию общедоступной (что крайне не рекомендуется) или отключить ее отображение полностью.
Именно поэтому крайне важно защитить такие данные, как дата и место рождения, номер телефона, адрес электронной почты, физический адрес проживания и так далее. Благо, в настройках Google-аккаунта есть возможность управлять тем, кто видит личную информацию о вас. Посетите эту страницу и войдите в пункт «Личные данные» — «Доступ к данным о вас» для того, чтобы сделать информацию общедоступной (что крайне не рекомендуется) или отключить ее отображение полностью.
Настройте сторонние приложения
Вы удивитесь, сколько приложений могут иметь доступ к вашему аккаунту
Очень часто люди используют свой аккаунт Google для входа в сторонние приложения. В этом случае лучше всего убедиться, что только приложения, которым вы доверяете, имеют доступ к вашей учетной записи Google. Настроить и посмотреть список таких сервисов очень легко. Проследуйте на уже знакомую вам страницу «Безопасность» и там вы увидите панель «Сторонние приложения с доступом к аккаунту», где будут отображаться все привязанные приложения. Просто отключите ненужные. К тому же это избавит вас от рассылки на некоторые сервисы, связанные с этими приложениями.
Просто отключите ненужные. К тому же это избавит вас от рассылки на некоторые сервисы, связанные с этими приложениями.
Новости, статьи и анонсы публикаций
Свободное общение и обсуждение материалов
Android 12 уже совсем близко и можно только порадоваться тому, что скоро пользователи относительно новых устройств получат обновление. Правда, как всегда есть небольшая ложка дегтя в огромной бочке меда. Как обычно обновление придет не сразу и не всем. Сначала обновятся телефоны одной марки, потом другой и так далее. А еще ведь и не все модели получат долгожданный номерной релиз. Связано это с тем, что не все разработчики являются по-настоящему расторопными. А иногда тут есть и маркетинговый интерес, вроде выхода новых моделей. Впрочем, это существенно более редкая причина. Давайте же разберемся, что мы имеем на данный момент. Что мы можем сказать сейчас о сроках и моделях, владельцам которых стоит ждать появления заветной кнопки ”обновить” в настройках их телефонов?
Долгое время что-то более-менее существенное с точки зрения сроков обновления предлагала только Apple, где-то рядом с ней шла Google с ее линейкой смартфонов. Начиная с прошлого года, Samsung запустила цепную реакцию, предложив пользователям три года обновлений вместо двух. В результате сейчас производители начали массово переходить на эту схему, существенно продлевая срок службы своих устройств. Конечно, пока не все созрели для такого ”отчаянного” шага, но таких компаний становится все больше и больше. Теперь к их числу присоединилась Xiaomi. Но не стоит спешить радоваться, как обычно есть небольшая загвоздка, которая немного портит впечатление от такого щедрого жеста.
Начиная с прошлого года, Samsung запустила цепную реакцию, предложив пользователям три года обновлений вместо двух. В результате сейчас производители начали массово переходить на эту схему, существенно продлевая срок службы своих устройств. Конечно, пока не все созрели для такого ”отчаянного” шага, но таких компаний становится все больше и больше. Теперь к их числу присоединилась Xiaomi. Но не стоит спешить радоваться, как обычно есть небольшая загвоздка, которая немного портит впечатление от такого щедрого жеста.
Когда Google представила новую на тот момент функцию безопасности для Android, это вызвало не поддельный интерес. Теперь компания привнесла эту — одну из лучших функций конфиденциальности Android 11 — на каждый телефон, который компания все еще активно поддерживает, и сделала она это с помощью волшебных инструментов Google Play. Поэтому вскоре каждый Android-телефон последних лет сможет автоматически отзывать системные разрешения, если вы не использовали приложение какое-то время. Так можно добиться того, чтобы сторонние приложения, которые вы скачивали ради одного-двух использований, но забыли удалить, не могли полностью пользоваться вашим устройством. Самое приятное в данной ситуации то, что поддерживать ее будет подавляющее большинство современных устройств.
Так можно добиться того, чтобы сторонние приложения, которые вы скачивали ради одного-двух использований, но забыли удалить, не могли полностью пользоваться вашим устройством. Самое приятное в данной ситуации то, что поддерживать ее будет подавляющее большинство современных устройств.
Настройки аккаунта Google
Аккаунт Google необходим для использования многочисленных сервисов – Диск, Почта, Meet, Фото и других. Несомненным преимуществом считается то, что одну учетную запись можно использовать на телефоне, планшете и компьютере. Главное, правильно выполнить настройки Гугл аккаунта.
Настройки профиля на компьютере
Чтобы настроить собственный профиль Google на своем гаджете, откройте браузер и следуйте инструкциям:
- Перейдите на страницу входа в Гугл аккаунт – https://accounts.google.com/signin .
- Выберите «Создать аккаунт».
Дополнительные настройки
После создания новой учетной записи Гугл рекомендуется ее настроить. После входа в систему ( https://myaccount.google.com/ ) нажмите на значок в виде квадрата с ячейками, где выберите «Аккаунт». Откроется окно, где можно изменить основные настройки своего профиля:
После входа в систему ( https://myaccount.google.com/ ) нажмите на значок в виде квадрата с ячейками, где выберите «Аккаунт». Откроется окно, где можно изменить основные настройки своего профиля:
- Главная. Отображается имя пользователя и основные рекомендации системы для оптимизации использования аккаунта Гугл.
Настройка профиля на телефоне
Чтобы настроить аккаунт Гугл на своем смартфоне Android, используйте следующую инструкцию:
- Перейдите в настройки телефона. На Андроиде выберите значок в виде шестеренки.
- Выберите пункт «Учетные записи и архивация».
Полезный совет
Для более эффективной настройки и использования аккаунта Гугл на своем телефоне используйте следующее приложение:
| Название | Ссылка, чтобы скачать | Описание |
| Сервисы Google Play | https://play.google.comp;gl=US | Используется для обновления приложений и обеспечивает эффективную работу ключевых функций (аутентификация, синхронизация контактов). |
Частые вопросы
Как удалить ненужный профиль в Гугл со своего телефона?
Откройте настройки телефона, где выберите пункт «Учетные записи». Кликните на аккаунт, который хотите удалить. Для подтверждения своих действий введите пароль от учетной записи.
Почему не получается войти в аккаунт Гугл на телефоне Андроид?
Такая проблема может возникнуть, если на устройстве выставлена неправильная дата или время. Также попробуйте перезагрузить смартфон или подключиться к другому источнику интернета.
Весь Google работает на вас
Войдите в свою учетную запись Google и получите максимальную отдачу от всех используемых вами служб Google. Ваша учетная запись помогает вам делать больше, персонализируя работу с Google и предлагая легкий доступ к самой важной информации из любого места.
Когда вы войдете в систему, все службы Google, которые вы используете, будут работать вместе, предлагая помощь в повседневных задачах, таких как синхронизация Gmail с Календарем Google и Картами Google, чтобы вы всегда были в курсе расписания.
Независимо от того, какое устройство или службу Google вы используете, ваша учетная запись дает вам постоянный опыт, который вы можете настроить и управлять им в любое время.
Ваша учетная запись Google защищена лучшими в отрасли средствами безопасности, которые автоматически помогают обнаруживать и блокировать угрозы еще до того, как они достигнут вас.
Службы Google, от Chrome до YouTube, работают лучше и помогают вам делать больше, когда вы вошли в систему. Ваша учетная запись дает вам доступ к полезным функциям, таким как автозаполнение, персональные рекомендации и многое другое — в любое время на любом устройстве.
- Автозаполнение
- Работает лучше для вас
- Оставайтесь на связи через Интернет
Ваша учетная запись Google помогает вам сэкономить время, автоматически заполняя пароли, адреса и платежные реквизиты, используя информацию, которую вы сохранили в своей учетной записи.

Когда вы входите в свою учетную запись Google, все службы Google, которые вы используете, работают вместе, чтобы помочь вам сделать больше. Например, подтверждения рейсов в вашем почтовом ящике Gmail будут автоматически синхронизироваться с вашим Календарем Google и Картами Google, чтобы помочь вам добраться до аэропорта вовремя.
От возобновления видео YouTube на разных устройствах до легкого доступа к вашим контактам и любимым приложениям Play Store — единый вход обеспечивает беспрепятственную работу в Google. Ваша учетная запись Google также позволяет вам безопасно и быстро входить в сторонние приложения, поэтому ваши предпочтения остаются с вами даже за пределами Google.
Ваша учетная запись Google делает каждую услугу, которую вы используете, персонализированной для вас.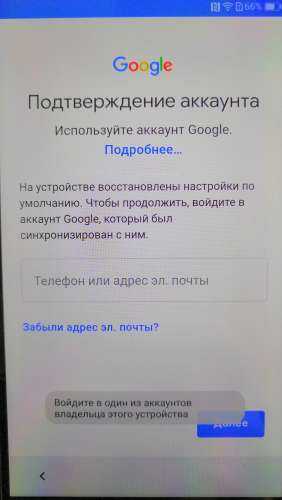 Просто войдите в свою учетную запись, чтобы получить доступ к настройкам, параметрам конфиденциальности и персонализации с любого устройства.
Просто войдите в свою учетную запись, чтобы получить доступ к настройкам, параметрам конфиденциальности и персонализации с любого устройства.
- Мгновенный доступ
- Элементы управления конфиденциальностью
- Безопасное место для вашей информации
Ваши данные и настройки всегда на расстоянии одного касания. Просто коснитесь изображения своего профиля и перейдите по ссылке «Управление учетной записью Google». С помощью изображения профиля вы также можете легко войти в систему, выйти из нее или включить режим инкогнито.
Когда дело доходит до конфиденциальности, мы знаем, что один размер не подходит всем.
 Вот почему каждый аккаунт Google поставляется с простыми в использовании элементами управления и такими инструментами, как Проверка конфиденциальности, чтобы вы могли выбрать настройки конфиденциальности, которые подходят именно вам. Вы также можете контролировать, какие данные сохраняются в вашей учетной записи, с помощью простых элементов управления включением/выключением и даже удалять свои данные по дате, продукту и теме.
Вот почему каждый аккаунт Google поставляется с простыми в использовании элементами управления и такими инструментами, как Проверка конфиденциальности, чтобы вы могли выбрать настройки конфиденциальности, которые подходят именно вам. Вы также можете контролировать, какие данные сохраняются в вашей учетной записи, с помощью простых элементов управления включением/выключением и даже удалять свои данные по дате, продукту и теме.Ваша учетная запись Google предоставляет вам безопасное централизованное место для хранения вашей личной информации, такой как кредитные карты, пароли и контакты, поэтому она всегда доступна для вас в Интернете, когда вам это нужно.
Защита всей информации в вашем аккаунте Google никогда не была так важна. Вот почему мы встроили в каждую учетную запись мощные средства защиты и такие инструменты, как проверка безопасности и менеджер паролей.
- Встроенная безопасность
- Проверка безопасности
- Менеджер паролей
Ваша учетная запись Google автоматически защищает вашу личную информацию и обеспечивает ее конфиденциальность и безопасность. Каждая учетная запись поставляется с мощными функциями, такими как спам-фильтры, которые блокируют 99,9% опасных электронных писем до того, как они дойдут до вас, а также персонализированные уведомления системы безопасности, предупреждающие вас о подозрительной активности и вредоносных веб-сайтах.
Этот простой инструмент дает вам персональные рекомендации, которые помогут защитить вашу учетную запись.

Ваша учетная запись Google поставляется со встроенным менеджером паролей, который надежно сохраняет ваши пароли в центральном месте, доступном только вам.
Службы Google, от Chrome до YouTube, работают лучше и помогают вам делать больше, когда вы вошли в систему. Ваша учетная запись дает вам доступ к полезным функциям, таким как автозаполнение, персональные рекомендации и многое другое — в любое время на любом устройстве.
Ваша учетная запись Google помогает вам сэкономить время, автоматически заполняя пароли, адреса и платежные реквизиты, используя информацию, которую вы сохранили в своей учетной записи.
Когда вы входите в свою учетную запись Google, все службы Google, которые вы используете, работают вместе, чтобы помочь вам сделать больше.
 Например, подтверждения рейсов в вашем почтовом ящике Gmail будут автоматически синхронизироваться с вашим Календарем Google и Картами Google, чтобы помочь вам добраться до аэропорта вовремя.
Например, подтверждения рейсов в вашем почтовом ящике Gmail будут автоматически синхронизироваться с вашим Календарем Google и Картами Google, чтобы помочь вам добраться до аэропорта вовремя.От возобновления видео YouTube на разных устройствах до легкого доступа к вашим контактам и любимым приложениям Play Store — единый вход обеспечивает беспрепятственную работу в Google. Ваша учетная запись Google также позволяет вам безопасно и быстро входить в сторонние приложения, поэтому ваши предпочтения остаются с вами даже за пределами Google.
Ваша учетная запись Google делает каждую услугу, которую вы используете, персонализированной для вас. Просто войдите в свою учетную запись, чтобы получить доступ к настройкам, параметрам конфиденциальности и персонализации с любого устройства.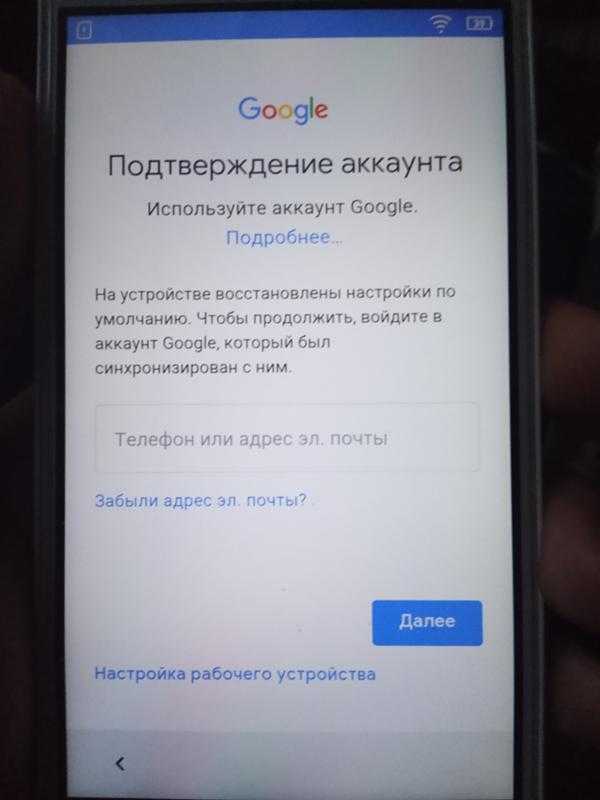
Ваши данные и настройки всегда на расстоянии одного касания. Просто коснитесь изображения своего профиля и перейдите по ссылке «Управление учетной записью Google». С помощью изображения профиля вы также можете легко войти в систему, выйти из нее или включить режим инкогнито.
Когда дело доходит до конфиденциальности, мы знаем, что один размер не подходит всем. Вот почему каждый аккаунт Google поставляется с простыми в использовании элементами управления и такими инструментами, как Проверка конфиденциальности, чтобы вы могли выбрать настройки конфиденциальности, которые подходят именно вам. Вы также можете контролировать, какие данные сохраняются в вашей учетной записи, с помощью простых элементов управления включением/выключением и даже удалять свои данные по дате, продукту и теме.

Ваша учетная запись Google предоставляет вам безопасное централизованное место для хранения вашей личной информации, такой как кредитные карты, пароли и контакты, поэтому она всегда доступна для вас в Интернете, когда вам это нужно.
Защита всей информации в вашем аккаунте Google никогда не была так важна. Вот почему мы встроили в каждую учетную запись мощные средства защиты и такие инструменты, как проверка безопасности и менеджер паролей.
Весь Google работает на вас
Войдите в свою учетную запись Google и получите максимальную отдачу от всех служб Google, которыми вы пользуетесь. Ваша учетная запись помогает вам делать больше, персонализируя работу с Google и предлагая легкий доступ к самой важной информации из любого места.
Когда вы вошли в систему, все службы Google, которыми вы пользуетесь, работают вместе, предлагая помощь в повседневных задачах, таких как синхронизация Gmail с Календарем Google и Картами Google, чтобы вы всегда были в курсе расписания.
Независимо от того, какое устройство или службу Google вы используете, ваша учетная запись дает вам постоянный опыт, который вы можете настроить и управлять им в любое время.
Ваша учетная запись Google защищена лучшими в отрасли средствами безопасности, которые автоматически помогают обнаруживать и блокировать угрозы еще до того, как они достигнут вас.
Сервисы Google, от Chrome до YouTube, работают лучше и помогают вам делать больше, когда вы вошли в систему. Ваша учетная запись дает вам доступ к полезным функциям, таким как автозаполнение, персональные рекомендации и многое другое — в любое время и на любом устройстве.
- Автозаполнение
- Работает лучше для вас
- Оставайтесь на связи через Интернет
Ваша учетная запись Google помогает вам сэкономить время, автоматически заполняя пароли, адреса и платежные реквизиты, используя информацию, которую вы сохранили в своей учетной записи.
Когда вы входите в свою учетную запись Google, все службы Google, которые вы используете, работают вместе, чтобы помочь вам сделать больше. Например, подтверждения рейсов в вашем почтовом ящике Gmail будут автоматически синхронизироваться с вашим Календарем Google и Картами Google, чтобы помочь вам добраться до аэропорта вовремя.

От возобновления видео на YouTube на разных устройствах до удобного доступа к вашим контактам и любимым приложениям в Play Маркете — единый вход обеспечивает бесперебойную работу в Google. Ваша учетная запись Google также позволяет вам безопасно и быстро входить в сторонние приложения, чтобы ваши предпочтения сохранялись даже за пределами Google.
Ваша учетная запись Google делает каждую услугу, которую вы используете, персонализированной для вас. Просто войдите в свою учетную запись, чтобы получить доступ к настройкам, конфиденциальности и персонализации с любого устройства.
- Мгновенный доступ
- Элементы управления конфиденциальностью
- Безопасное место для вашей информации
Ваши данные и настройки всегда на расстоянии одного касания.
 Просто коснитесь изображения своего профиля и перейдите по ссылке «Управление учетной записью Google». С помощью изображения профиля вы также можете легко войти в систему, выйти из нее или включить режим инкогнито.
Просто коснитесь изображения своего профиля и перейдите по ссылке «Управление учетной записью Google». С помощью изображения профиля вы также можете легко войти в систему, выйти из нее или включить режим инкогнито.Когда дело доходит до конфиденциальности, мы знаем, что один размер не подходит всем. Вот почему каждый аккаунт Google поставляется с простыми в использовании элементами управления и такими инструментами, как проверка конфиденциальности, чтобы вы могли выбрать настройки конфиденциальности, которые подходят именно вам. Вы также можете контролировать, какие данные сохраняются в вашей учетной записи, с помощью простых элементов управления включением и выключением, и даже удалять свои данные по дате, продукту и теме.
Ваша учетная запись Google предоставляет вам безопасное централизованное место для хранения вашей личной информации, такой как кредитные карты, пароли и контакты, чтобы она всегда была доступна для вас через Интернет, когда вам это нужно.

Защита всей информации в вашем аккаунте Google никогда не была так важна. Вот почему мы встроили в каждую учетную запись мощные средства защиты и такие инструменты, как проверка безопасности и менеджер паролей.
- Встроенная безопасность
- Проверка безопасности
- Менеджер паролей
Ваша учетная запись Google автоматически защищает вашу личную информацию и обеспечивает ее конфиденциальность и безопасность. Каждая учетная запись поставляется с мощными функциями, такими как спам-фильтры, которые блокируют 99,9% опасных электронных писем до того, как они дойдут до вас, а также персонализированные уведомления системы безопасности, предупреждающие вас о подозрительной активности и вредоносных веб-сайтах.

Этот простой инструмент дает вам персональные рекомендации, которые помогут защитить вашу учетную запись.
Ваша учетная запись Google поставляется со встроенным менеджером паролей, который надежно сохраняет ваши пароли в центральном месте, доступ к которому есть только у вас.
Сервисы Google, от Chrome до YouTube, работают лучше и помогают вам делать больше, когда вы вошли в систему. Ваша учетная запись дает вам доступ к полезным функциям, таким как автозаполнение, персональные рекомендации и многое другое — в любое время и на любом устройстве.
Ваша учетная запись Google помогает вам сэкономить время, автоматически заполняя пароли, адреса и платежные реквизиты, используя информацию, которую вы сохранили в своей учетной записи.

Когда вы входите в свою учетную запись Google, все службы Google, которые вы используете, работают вместе, чтобы помочь вам сделать больше. Например, подтверждения рейсов в вашем почтовом ящике Gmail будут автоматически синхронизироваться с вашим Календарем Google и Картами Google, чтобы помочь вам добраться до аэропорта вовремя.
От возобновления видео на YouTube на разных устройствах до удобного доступа к вашим контактам и любимым приложениям в Play Маркете — единый вход обеспечивает бесперебойную работу в Google. Ваша учетная запись Google также позволяет вам безопасно и быстро входить в сторонние приложения, чтобы ваши предпочтения сохранялись даже за пределами Google.
Ваша учетная запись Google делает каждую услугу, которую вы используете, персонализированной для вас. Просто войдите в свою учетную запись, чтобы получить доступ к настройкам, конфиденциальности и персонализации с любого устройства.
Просто войдите в свою учетную запись, чтобы получить доступ к настройкам, конфиденциальности и персонализации с любого устройства.
Ваши данные и настройки всегда на расстоянии одного касания. Просто коснитесь изображения своего профиля и перейдите по ссылке «Управление учетной записью Google». С помощью изображения профиля вы также можете легко войти в систему, выйти из нее или включить режим инкогнито.
Когда дело доходит до конфиденциальности, мы знаем, что один размер не подходит всем. Вот почему каждый аккаунт Google поставляется с простыми в использовании элементами управления и такими инструментами, как проверка конфиденциальности, чтобы вы могли выбрать настройки конфиденциальности, которые подходят именно вам. Вы также можете контролировать, какие данные сохраняются в вашей учетной записи, с помощью простых элементов управления включением и выключением, и даже удалять свои данные по дате, продукту и теме.

Ваша учетная запись Google предоставляет вам безопасное централизованное место для хранения вашей личной информации, такой как кредитные карты, пароли и контакты, чтобы она всегда была доступна для вас через Интернет, когда вам это нужно.
Защита всей информации в вашем аккаунте Google никогда не была так важна. Вот почему мы встроили в каждую учетную запись мощные средства защиты и такие инструменты, как проверка безопасности и менеджер паролей.
Как удалить учетную запись Google из Chrome
- Чтобы удалить учетную запись Google из Chrome, перейдите в настройки своего профиля.
- Вы также можете отключить автоматический вход, чтобы не входить в Chrome при входе на сайт Google.

- Обязательно обновите браузер Chrome до последней версии, прежде чем пытаться отключить автоматический вход в систему.
Google Chrome позволяет сохранять несколько учетных записей Google, чтобы вы могли легко переключаться между профилями при просмотре.
Вы можете в любой момент добавить аккаунт Google в Chrome и так же легко удалить его.
Будь то старая рабочая учетная запись, которую вы больше не используете, или учетная запись друга, которую он некоторое время использовал на вашем компьютере, вы можете удалить учетную запись Google, открыв и используя меню настроек в своем браузере.
Пока вы это делаете, вы также можете отключить автоматический вход в систему, функцию, которая подписывает вас в Chrome всякий раз, когда вы входите на сайт Google, такой как Gmail.
Вот как это сделать на рабочем столе.
Как удалить учетную запись из Google Chrome 1.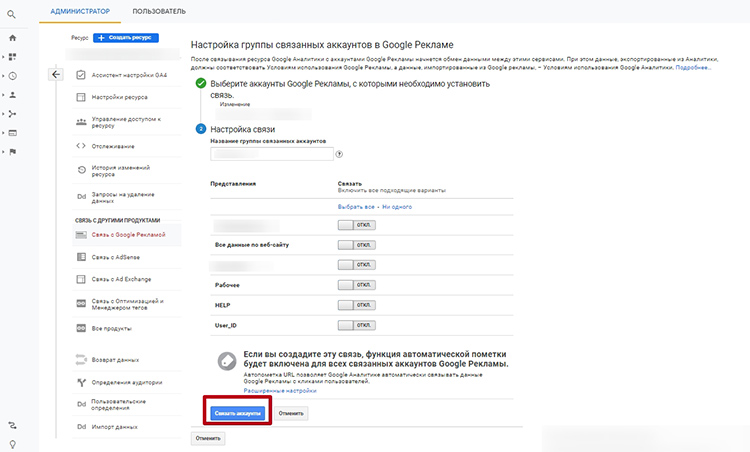 Откройте Chrome на Mac или ПК.
Откройте Chrome на Mac или ПК.
2. На любой веб-странице нажмите круглое изображение профиля в правом верхнем углу окна Chrome.
Подсказка: Если у вас нет изображения профиля, связанного с вашей учетной записью, вместо этого кружок будет включать ваши инициалы. Если нет изображения или инициалов, вы не вошли ни в один аккаунт Google на этом компьютере.
3. После того, как вы щелкнете по изображению, откроется меню. Щелкните значок шестеренки рядом с Другие профили в нижней части этого меню.
Нажмите на три точки в меню ваших учетных записей. Стефан Ионеску 4.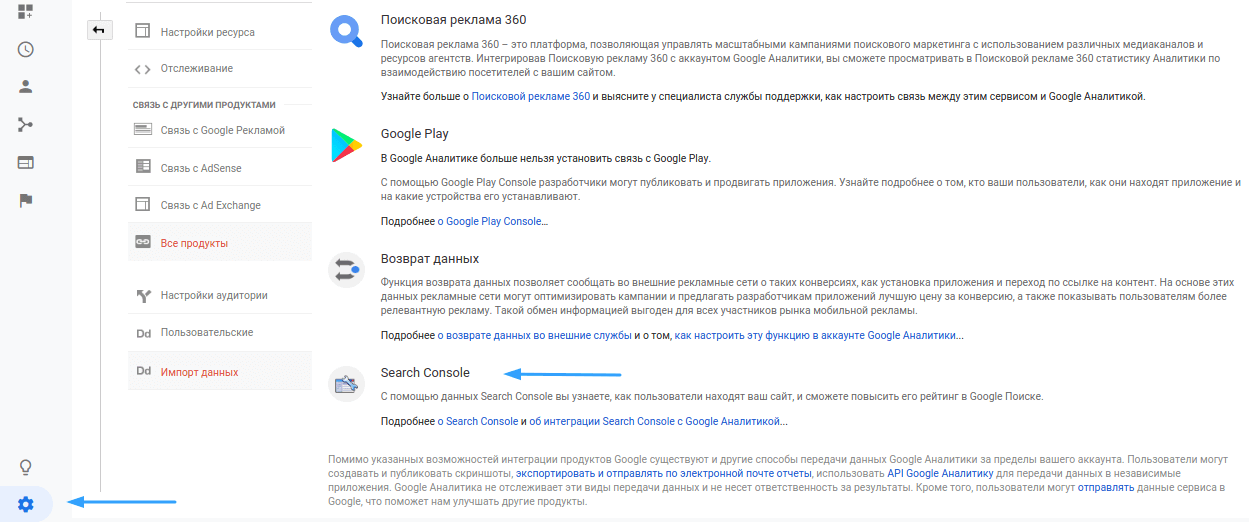 Нажмите три точки в правом верхнем углу учетной записи, которую вы хотите удалить, и нажмите Удалить в появившемся небольшом раскрывающемся меню.
Нажмите три точки в правом верхнем углу учетной записи, которую вы хотите удалить, и нажмите Удалить в появившемся небольшом раскрывающемся меню.
5. Вы увидите всплывающее окно с просьбой подтвердить удаление этого профиля, поэтому нажмите Удалить в правом нижнем углу. Вашему браузеру потребуется некоторое время, чтобы обработать запрос, а затем удалить учетную запись Google.
Как отключить автоматический вход в Google Chrome
Чтобы предотвратить принудительный вход в локальную учетную запись Chrome после входа на сайт Google, отключите автоматический вход.
Быстрый наконечник : Прежде чем продолжить, убедитесь, что вы обновили Google Chrome до последней версии. Возможность удаления автоматического входа доступна только в Chrome 69 и более поздних версиях.
1 . Нажмите на три вертикальные точки в правом верхнем углу окна Chrome и выберите Настройки .
Нажмите на три вертикальные точки в правом верхнем углу. Стефан Ионеску2 . Под заголовком You and Google на правой панели щелкните Sync and Google services
.
Нажмите «Синхронизация и сервисы Google». Стефан Ионеску
Стефан Ионеску
3 . В разделе Другие службы Google щелкните переключатель рядом с Разрешить вход в Chrome, чтобы отключить автоматический вход в систему.
Переключите «Разрешить вход в Chrome». Стефан Ионеску4 . Вы можете получить сообщение с вопросом, хотите ли вы отключить синхронизацию и персонализацию. Нажмите Отключить .
Примечание : Это приведет к выходу из вашей учетной записи Google в этом браузере.
5 . Перезапустите Chrome, чтобы изменения вступили в силу.
Марисса Перино
Марисса Перино — бывший стажер редактора, освещающая образ жизни руководителей. Ранее она работала в Cold Lips в Лондоне и Creative Nonfiction в Питтсбурге. Она изучала журналистику и коммуникации в Университете Питтсбурга, а также писательское мастерство. Найдите ее в Твиттере: @mlperino.
ПодробнееПодробнее
Как удалить учетную запись Google с устройства Android или iOS
- Удаление учетной записи Google с вашего устройства Android или iOS может помочь вам упростить работу, но в первую очередь следует знать о возможных последствиях.
- Те, у кого Android, могут легко удалить свою учетную запись, но сначала им потребуется определенный уровень знакомства с их настройками.

- Действия, которые должны предпринять пользователи iOS, зависят от того, как они получают доступ к своим учетным записям Google.
- Посетите домашнюю страницу Business Insider, чтобы узнать больше.
Информационная перегрузка в наши дни может произойти так быстро, что иногда вам просто нужно упростить вещи, чтобы достичь душевного спокойствия. Удаление учетной записи Google с вашего устройства может помочь в этом. Но важно знать, что это значит, и каковы последствия, прежде чем пройти через это.
Во-первых, удаление учетной записи — это не то же самое, что ее удаление. Удаление учетной записи Google с устройства Android или iPhone просто удаляет доступ с этого конкретного устройства, и его можно восстановить позже. Однако любая информация, хранящаяся в учетной записи на этом устройстве, будет потеряна. Это включает в себя такие вещи, как электронная почта, контакты и настройки.
Так что рекомендуется сделать резервную копию вашего устройства перед удалением учетной записи с Android или iPhone.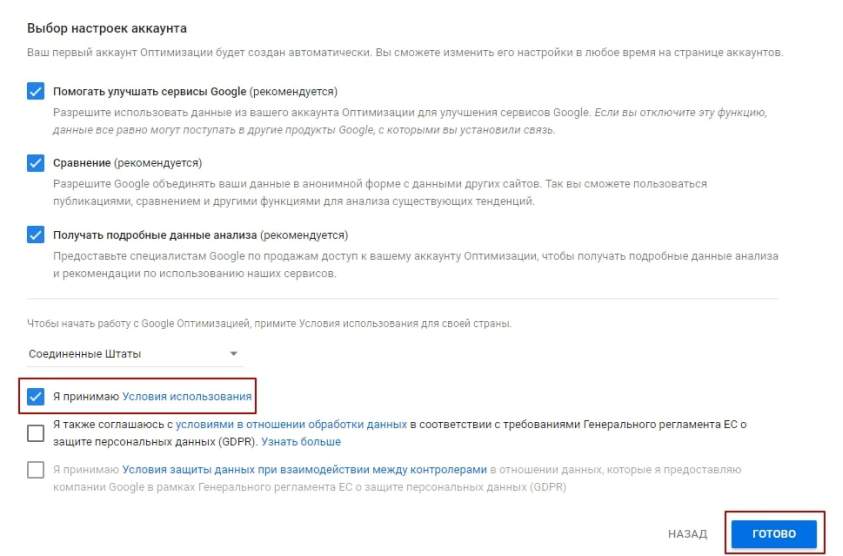
Имея это в виду, вот как удалить учетную запись Google для тех, у кого есть устройство Android или iOS:
Как удалить учетную запись Google с телефона AndroidПользователи телефонов Android могут легко удалить данную учетную запись со своего устройства. Вот как:
1. Откройте настройки телефона.
Откройте свои настройки. Девон Дельфино/Business Insider2. Нажмите «Учетные записи» (в зависимости от вашего устройства оно также может быть указано как «Пользователи и учетные записи»).
Выберите учетную запись, которую хотите удалить. Девон Дельфино/Business Insider
Девон Дельфино/Business Insider3. Нажмите на учетную запись, которую хотите удалить, а затем нажмите «Удалить учетную запись».
Нажмите «Удалить аккаунт». Девон Дельфино/Business Insider Если вы пытаетесь удалить единственную учетную запись Google со своего устройства Android, вам также потребуется ввести шаблон, пароль или пин-код вашего устройства, чтобы это сделать. Удаление всех ваших учетных записей также будет означать, что у вас не будет доступа к Google Play Store.
И имейте в виду, что настройки могут различаться от устройства к устройству, поэтому вам, возможно, придется немного покопаться, чтобы добраться до нужных экранов. Но как только вы это сделаете, это все равно должно быть быстрым и легким процессом.
Как удалить учетную запись Google с устройства iOSДействия, необходимые для удаления вашей учетной записи с устройства iOS, зависят от того, как вы получаете доступ к этой учетной записи (например, через приложение Gmail, приложение Safari или приложение Mail) .
Если вы используете приложение Gmail, вот как удалить свою учетную запись Google:
1. Откройте приложение Gmail.
2. Выберите меню (три сложенные строки), затем выберите «Управление учетными записями», а затем «Изменить».
3. Нажмите «Удалить» рядом с учетной записью, которую вы хотите удалить, и подтвердите свой выбор.
4.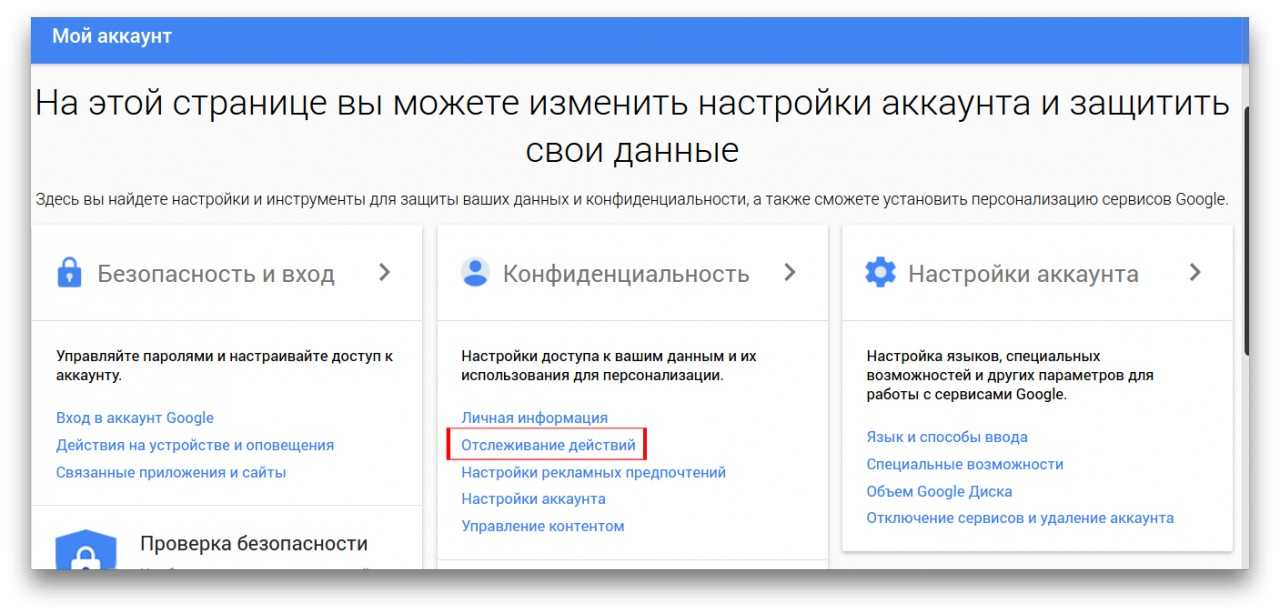 Выберите «Готово» в левом верхнем углу.
Выберите «Готово» в левом верхнем углу.
Для тех, кто получает доступ к своей учетной записи Google через приложение Safari, вот как удалить свою учетную запись с устройства iOS:
1. Откройте приложение Safari.
2. Перейдите на google.com.
3. Нажмите значок своего профиля в правом верхнем углу, а затем нажмите «Выйти» (если вы еще этого не сделали).
4. Нажмите «Войти», а затем нажмите «Войти с другой учетной записью».
5. Нажмите «Удалить», выберите учетную запись, которую хотите удалить с устройства, и выберите «Готово».
Если вы добавили свою учетную запись Google в настройки своего устройства для использования с собственным почтовым приложением iPhone, вот как удалить эту учетную запись:
1. Откройте приложение «Настройки».
2. Прокрутите вниз до раздела «Пароли и учетные записи» и откройте его.
3. Вы увидите список всех учетных записей Google и других компаний, которые вы добавили на свое устройство. Нажмите на тот, который вы хотите удалить.
Откройте список подключенных учетных записей. Уильям Антонелли/Business Insider4. Вы попадете на страницу опций. Нажмите «Удалить учетную запись» внизу страницы, а затем «Удалить с моего iPhone» в появившемся предупреждении.
Нажмите «Удалить учетную запись». Уильям Антонелли/Business Insider Вы также должны знать, что если вы решите удалить все учетные записи Google со своего устройства iOS, вы автоматически выйдете из своих учетных записей Google на этом устройстве.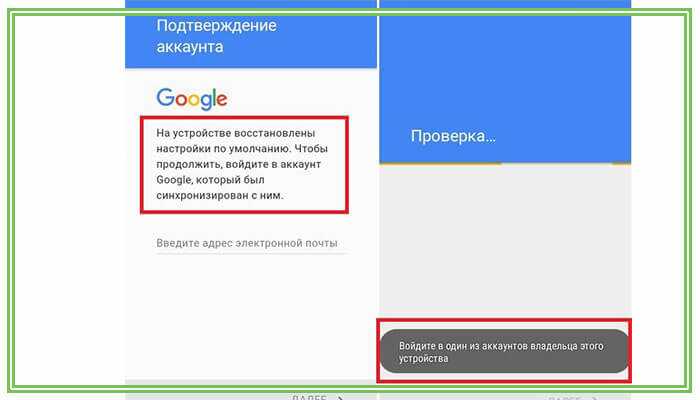
Как изменить пароль Google или восстановить его, если вы его забыли
Как изменить учетную запись Google по умолчанию
минут — вот как это сделать
Как изменить отображение вашего имени пользователя Google в Gmail
Девон Дельфино
Девон Дельфино — независимый журналист из Бруклина, специализирующийся на личных финансах, культуре, политике и идентичности. Ее работы были представлены в таких изданиях, как The Los Angeles Times, Teen Vogue, Business Insider и CNBC. Подпишитесь на нее в Твиттере @devondelfino.
ПодробнееПодробнее
Все возможные способы доступа к настройкам учетной записи Google на Android
Автор Стивен Перкинс
Делиться Твитнуть Делиться Электронная почта
Всегда есть несколько способов найти их
Ваша учетная запись Google содержит большое количество настроек, расположенных в одном месте. От личной информации до полезных функций безопасности, важно время от времени проверять настройки своей учетной записи Google. Это поможет обеспечить безопасность вашей учетной записи в любое время.
Для этого вы должны сначала узнать, как найти настройки своей учетной записи. Давайте рассмотрим все различные методы, которые вы можете использовать.
Приложение Google
Поскольку приложение Google установлено по умолчанию на многих современных Android-устройствах, оно обычно считается одним из самых универсальных способов доступа к настройкам учетной записи. Нет необходимости копаться в системных меню. Все, что вам нужно сделать, это следующее:
- Откройте приложение Google .
- Коснитесь значка профиля в правом верхнем углу экрана.

- Нажмите кнопку Управление учетной записью Google .
3 изображения
Гугл Разработчик: Google LLC
Скачать
Вероятно, это неудивительно, но многие другие приложения Google также включают способ доступа к настройкам вашей учетной записи. Это позволяет вам быстро и легко проверять элементы, связанные с учетной записью, не выходя из определенных приложений. Все, что вам нужно сделать, это следующее:
- Откройте одно из других приложений Google, например Gmail или Play Store .
- Коснитесь значка профиля в правом верхнем углу экрана.
- Нажмите кнопку Управление учетной записью Google .
4 изображения
Кнопка Управление учетной записью Google для приложений Gmail, Play Store, Google Maps и YouTube.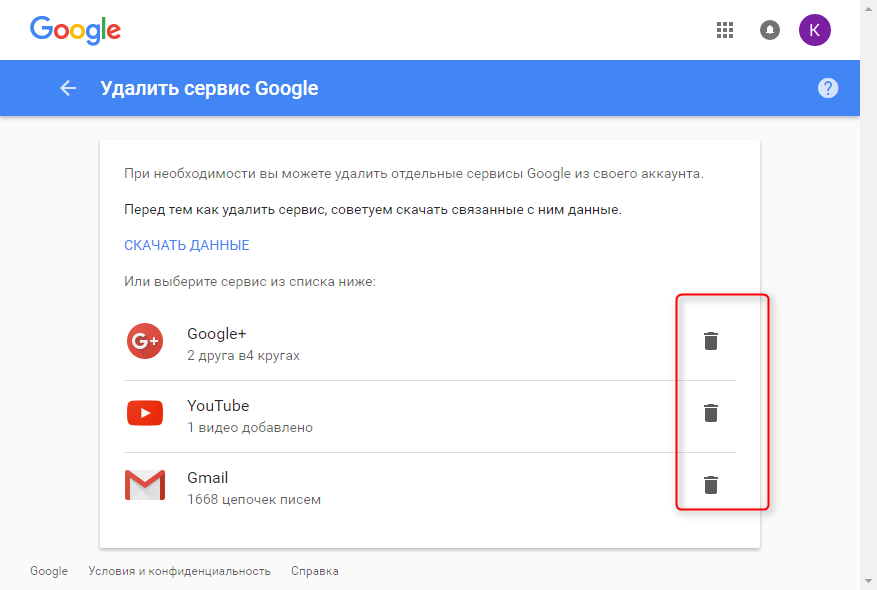
Пиксельная пусковая установка
Если у вас есть телефон Pixel со стандартной программой запуска Pixel Launcher, есть еще более быстрый метод, который вы можете использовать прямо с главного экрана. Вы можете проверить это, выполнив следующие действия:
- Проведите влево на главном экране, чтобы открыть ленту новостей из приложения Google.
- Коснитесь значка своего профиля в правом верхнем углу экрана.
- Нажмите кнопку Управление учетной записью Google .
2 изображения
Если это не работает для вас, обязательно перепроверьте настройки в программе запуска Pixel, выполнив следующие действия:
- Нажмите и удерживайте любое пустое место на главном экране.
- Выберите Домашние настройки .
- Нажмите кнопку справа для . Проведите по экрану, чтобы получить доступ к приложению Google , чтобы включить эту функцию.

3 изображения
Системные настройки
Этот метод включает в себя навигацию по системному меню, чтобы найти настройки своей учетной записи Google. Местоположение может немного отличаться в зависимости от устройства и версии Android; тем не менее, вы можете проверить следующее в качестве общего руководства:
- Откройте настройки 9Приложение 0282.
- Перейти к Пароли и учетные записи .
- При необходимости прокрутите вниз и коснитесь адреса электронной почты своей учетной записи Google.
- Нажмите Аккаунт Google ; это приведет вас на главную страницу для ваших настроек.
3 изображения
Вы также можете сказать или ввести «Настройки учетной записи» при использовании Google Assistant, чтобы перейти прямо на страницу Пароли и учетные записи .
Если у вас недавно выпущенный смартфон Pixel или Samsung, вы можете выбрать второй и немного более короткий путь.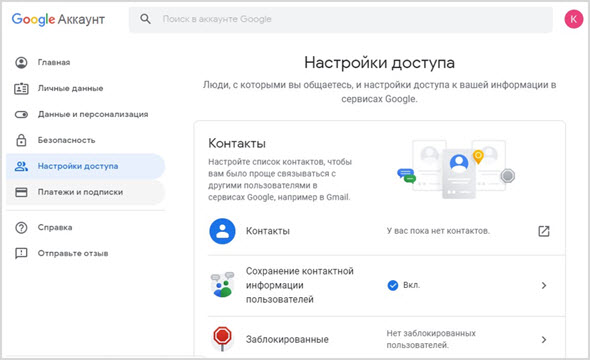 Перейти к Настройки → Google , затем нажмите кнопку Управление моей учетной записью Google .
Перейти к Настройки → Google , затем нажмите кнопку Управление моей учетной записью Google .
2 изображения
Google Ассистент
В Google Ассистент есть много полезных команд, о которых некоторые могут забыть, включая возможность доступа к настройкам вашей учетной записи Google. Чтобы быстро найти свои настройки, вы можете сделать следующее:
- Вызовите Google Ассистента любым удобным для вас способом.
- Произнесите или введите «Настройки помощника».
- Нажмите кнопку Управление учетной записью Google .
2 изображения
Кроме того, коснувшись значка своего профиля в правом верхнем углу всплывающего окна Google Assistant, вы перейдете непосредственно к настройкам своей учетной записи Google.
Google Ассистент Разработчик: Google LLC
Скачать
Веб-браузер
Если вы предпочитаете получать доступ к настройкам своей учетной записи из Интернета, вы можете сделать это, выполнив следующие простые действия:
- Откройте веб-приложение настроек учетной записи Google в выбранном вами браузере.

- При необходимости войдите в свою учетную запись.
- После входа в систему открывается главная страница настроек вашей учетной записи.
2 изображения
Как видите, Google позаботился о том, чтобы вы могли найти настройки своей учетной записи практически всеми возможными способами. Будь то из собственных приложений Google или через веб-браузер, всегда есть вариант, соответствующий вашим потребностям и предпочтениям.
Как загружать приложения для Android без Google Play Store
Читать Далее
Делиться Твитнуть Делиться Эл. адрес
Связанные темы
- Руководства и инструкции
- счет
- настройки
- аккаунт гугл
Об авторе
Стивен Перкинс (опубликовано 49 статей)
Стивен — внештатный писатель в Android Police, который в основном пишет практические руководства, функции и время от времени дает подробные пояснения по различным темам. Он присоединился к команде в конце 2021 года, привнеся с собой свой обширный технический опыт работы с компьютерами, смартфонами и обслуживанием клиентов. Как давний опытный пользователь, который знает свои устройства изнутри, он использует эти знания, чтобы настраивать и настраивать их, чтобы они лучше соответствовали его конкретным потребностям. Ранее Стивен работал внештатным автором руководств по рутированию Android, моддингу и пользовательскому ПЗУ в разделе Gadget Hacks.
Он активно следит за рынком Android с 2008 года, выпустив HTC Dream, известный большинству как T-Mobile G1. Однако свое первое Android-устройство он получил только в 2009 году.с оригинальным Motorola Droid. После этого Стивен быстро узнал о разблокировке загрузчика и получении полного root-доступа — и то, и другое навсегда изменило жизнь его смартфона. Он часто устанавливал пользовательские ПЗУ, ядра и средства восстановления, чтобы улучшить свою работу с Android по сравнению с тем, что могли предоставить запасы.
Он присоединился к команде в конце 2021 года, привнеся с собой свой обширный технический опыт работы с компьютерами, смартфонами и обслуживанием клиентов. Как давний опытный пользователь, который знает свои устройства изнутри, он использует эти знания, чтобы настраивать и настраивать их, чтобы они лучше соответствовали его конкретным потребностям. Ранее Стивен работал внештатным автором руководств по рутированию Android, моддингу и пользовательскому ПЗУ в разделе Gadget Hacks.
Он активно следит за рынком Android с 2008 года, выпустив HTC Dream, известный большинству как T-Mobile G1. Однако свое первое Android-устройство он получил только в 2009 году.с оригинальным Motorola Droid. После этого Стивен быстро узнал о разблокировке загрузчика и получении полного root-доступа — и то, и другое навсегда изменило жизнь его смартфона. Он часто устанавливал пользовательские ПЗУ, ядра и средства восстановления, чтобы улучшить свою работу с Android по сравнению с тем, что могли предоставить запасы. Хотя он и не так популярен, как когда-то, он по-прежнему продолжает рутировать свои основные устройства, используя последнюю версию Magisk.
Всю свою жизнь Стивен страстно увлекался писательством и в 2016 году, наконец, превратил это в профессиональную карьеру. Он начинал как составитель планов уроков по информатике и информационным технологиям для Study.com, который позволяет студентам зарабатывать реальные кредиты колледжа в Интернете. Это привело его к Gadget Hacks, где Стивену пришлось писать образовательные и информационные статьи для Android-смартфонов. И теперь он продолжает идти по тому же пути в Android Police, используя свои технические знания и навыки для написания практических руководств. Его целью всегда было помочь как можно большему количеству людей узнать что-то новое о технологиях.
Хотя он и не так популярен, как когда-то, он по-прежнему продолжает рутировать свои основные устройства, используя последнюю версию Magisk.
Всю свою жизнь Стивен страстно увлекался писательством и в 2016 году, наконец, превратил это в профессиональную карьеру. Он начинал как составитель планов уроков по информатике и информационным технологиям для Study.com, который позволяет студентам зарабатывать реальные кредиты колледжа в Интернете. Это привело его к Gadget Hacks, где Стивену пришлось писать образовательные и информационные статьи для Android-смартфонов. И теперь он продолжает идти по тому же пути в Android Police, используя свои технические знания и навыки для написания практических руководств. Его целью всегда было помочь как можно большему количеству людей узнать что-то новое о технологиях.
Еще от Стивена Перкинса
Настройки и элементы управления конфиденциальностью данных
Когда дело доходит до конфиденциальности, мы знаем, что нельзя подходить всем под одну гребенку.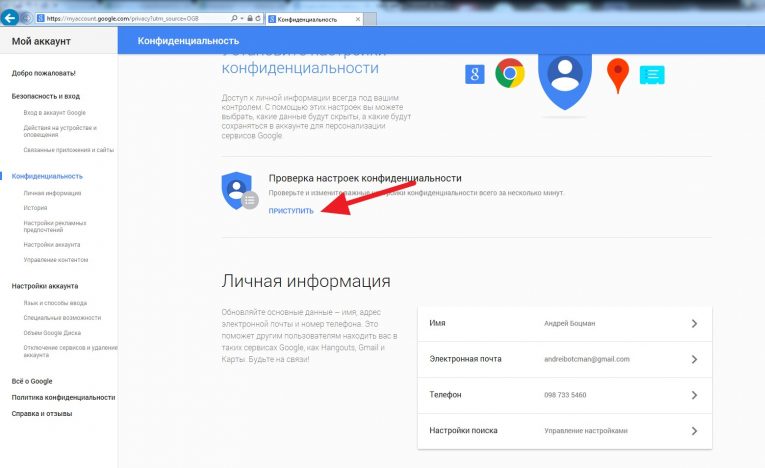 Вот почему мы создаем элементы управления, которые просты в использовании, чтобы вы могли
выберите настройки конфиденциальности, которые подходят именно вам.
Вот почему мы создаем элементы управления, которые просты в использовании, чтобы вы могли
выберите настройки конфиденциальности, которые подходят именно вам.
Аккаунт Google
Простые в использовании настройки конфиденциальности, все в одном месте
Вы можете найти ключевую информацию, настройки конфиденциальности и безопасности в своей учетной записи Google. Мы создали простые в использовании инструменты, такие как Dashboard и My Activity, которые обеспечивают прозрачность данных, собранных в результате вашей активности в службах Google. Существуют также мощные элементы управления конфиденциальностью, такие как элементы управления активностью и настройки рекламы, которые позволяют вам включать или выключать сбор и использование данных, чтобы решить, как весь Google может работать лучше для вас.
Быстрый доступ к основным настройкам конфиденциальности
Вашу учетную запись Google всегда легко найти в наших самых популярных службах, таких как Поиск, Карты, YouTube, Gmail и Ассистент. Просто нажмите на изображение своего профиля и перейдите по ссылке на свой аккаунт.
Просто нажмите на изображение своего профиля и перейдите по ссылке на свой аккаунт.
Перейдите в свою учетную запись Google
Контролируйте, какие данные сохраняются
в вашей учетной записи Google
Элементы управления активностью
Контролируйте, какие данные будут сохраняться
С помощью элементов управления активностью вы можете решить, какие типы активности привязаны к вашей учетной записи, чтобы персонализировать работу со службами Google. Вы можете приостановить сохранение определенных типов данных в своей учетной записи, таких как поиск и просмотр, история YouTube или история местоположений.
Перейти к элементам управления активностьюАвтоудаление
Настройте автоматическое удаление данных
Чтобы дать вам еще больше контроля, в настройках автоматического удаления вы можете выбрать ограничение по времени, в течение которого вы хотите хранить данные о своей активности.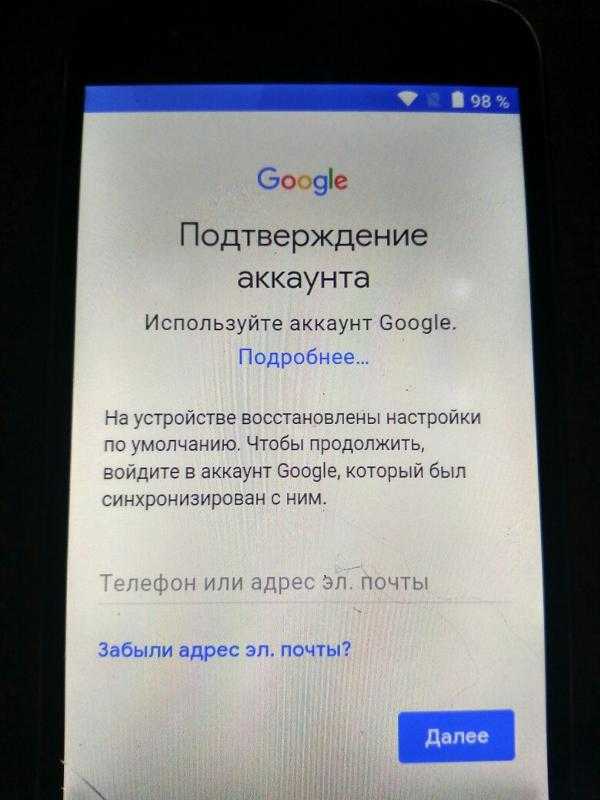 Данные старше выбранного вами лимита будут постоянно и автоматически удаляться из вашей учетной записи. Это позволяет вам легко установить его и забыть, но вы всегда можете вернуться и обновить эти настройки в любое время.
Данные старше выбранного вами лимита будут постоянно и автоматически удаляться из вашей учетной записи. Это позволяет вам легко установить его и забыть, но вы всегда можете вернуться и обновить эти настройки в любое время.
Мои действия
Удалить данные из своей учетной записи в любое время
Мои действия — это центральное место, где вы можете найти все, что вы искали, просматривали и смотрели с помощью наших сервисов. Чтобы вам было легче вспомнить свою прошлую онлайн-активность, мы предоставляем вам инструменты для поиска по теме, дате и продукту. Вы можете навсегда удалить определенные действия или даже целые темы, которые вы не хотите ассоциировать с вашей учетной записью.
Перейти к моей деятельностиЭлементы управления активностью
Контролируйте, какие данные будут сохраняться
С помощью элементов управления активностью вы можете решить, какие типы активности привязаны к вашей учетной записи, чтобы персонализировать работу со службами Google.
 Вы можете приостановить сохранение определенных типов данных в своей учетной записи, таких как поиск и просмотр, история YouTube или история местоположений.
Вы можете приостановить сохранение определенных типов данных в своей учетной записи, таких как поиск и просмотр, история YouTube или история местоположений.Перейти к элементам управления активностью
Автоматическое удаление
Настройка автоматического удаления данных
Чтобы дать вам еще больше контроля, в настройках автоматического удаления вы можете выбрать срок, в течение которого вы хотите хранить данные о своей активности. Данные старше выбранного вами лимита будут постоянно и автоматически удаляться из вашей учетной записи. Это позволяет вам легко установить его и забыть, но вы всегда можете вернуться и обновить эти настройки в любое время.
Автоматическое удаление вашей активности
Мои действия
Удалить данные из вашей учетной записи в любое время
Мои действия — это центральное место, где вы можете найти все, что искали, просматривали и смотрели с помощью наших сервисов.
 Чтобы вам было легче вспомнить свою прошлую онлайн-активность, мы предоставляем вам инструменты для поиска по теме, дате и продукту. Вы можете навсегда удалить определенные действия или даже целые темы, которые вы не хотите ассоциировать с вашей учетной записью.
Чтобы вам было легче вспомнить свою прошлую онлайн-активность, мы предоставляем вам инструменты для поиска по теме, дате и продукту. Вы можете навсегда удалить определенные действия или даже целые темы, которые вы не хотите ассоциировать с вашей учетной записью.Перейти к моей деятельности
Выберите настройки конфиденциальности
, которые подходят именно вам.
Проверка конфиденциальности
Пройдите проверку конфиденциальности
Всего за несколько минут вы сможете выбрать, какие типы данных будут сохраняться в вашей учетной записи Google, обновлять то, чем вы делитесь с друзьями или публиковать, и настраивать типы объявлений, которые вы хотите, чтобы мы показывали. ты. Вы можете изменять эти настройки так часто, как хотите, и даже выбрать регулярную отправку напоминаний.
Полная проверка
Контролируйте свою конфиденциальность,
прямо из приложений,
которыми вы пользуетесь каждый день.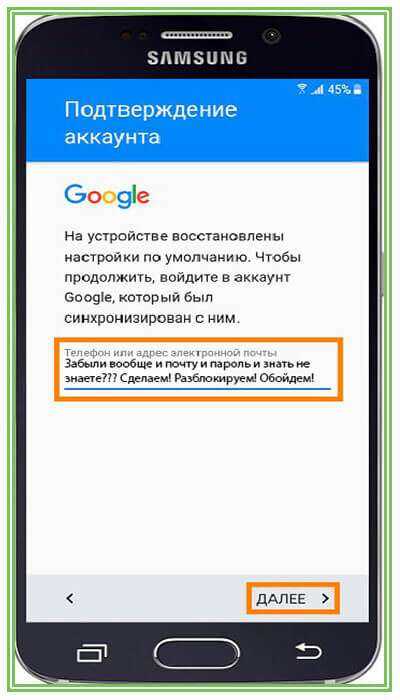
Режим инкогнито
Включите режим инкогнито в Chrome, Поиске, YouTube и Картах
Впервые запущенный в Chrome, с тех пор режим инкогнито стал доступен в наших самых популярных приложениях. В YouTube, Поиске на iOS и Картах просто нажмите на изображение своего профиля, чтобы легко включить или выключить его. Когда вы включаете режим инкогнито в Картах и на YouTube, ваши действия, такие как места, которые вы ищете, или видео, которые вы смотрите, не будут сохраняться в вашей учетной записи Google. История просмотров и файлы cookie из сеанса в режиме инкогнито удаляются из Chrome после закрытия всех окон в режиме инкогнито.
Ваши данные в
Управляйте своими данными прямо из приложений
Мы упростили для вас принятие решений о ваших данных непосредственно в службах Google, которыми вы пользуетесь каждый день. Например, не выходя из Поиска, вы можете просматривать и удалять свои недавние поисковые действия, получать быстрый доступ к соответствующим элементам управления конфиденциальностью из своей учетной записи Google и узнавать больше о том, как Поиск работает с вашими данными.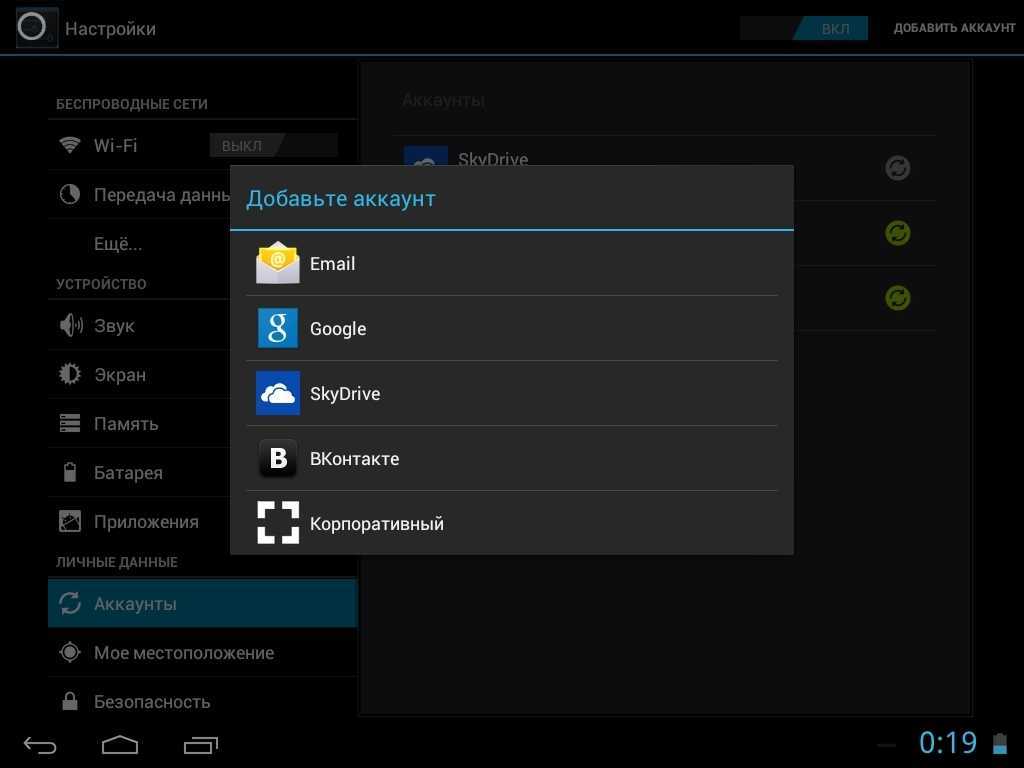
 Например, информация об авиарейсах из писем Gmail будет автоматически синхронизироваться с данными в Календаре и Картах, чтобы вы всегда приезжали в аэропорт вовремя.
Например, информация об авиарейсах из писем Gmail будет автоматически синхронизироваться с данными в Календаре и Картах, чтобы вы всегда приезжали в аэропорт вовремя. В этом меню вы также можете войти в аккаунт, выйти из него или включить режим инкогнито.
В этом меню вы также можете войти в аккаунт, выйти из него или включить режим инкогнито.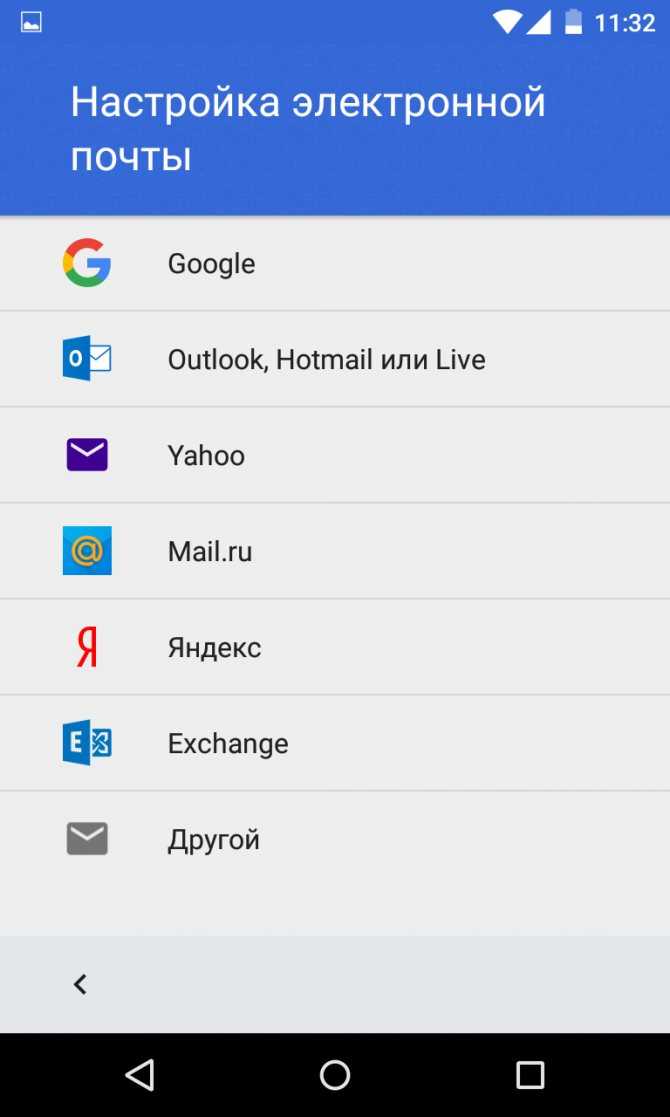
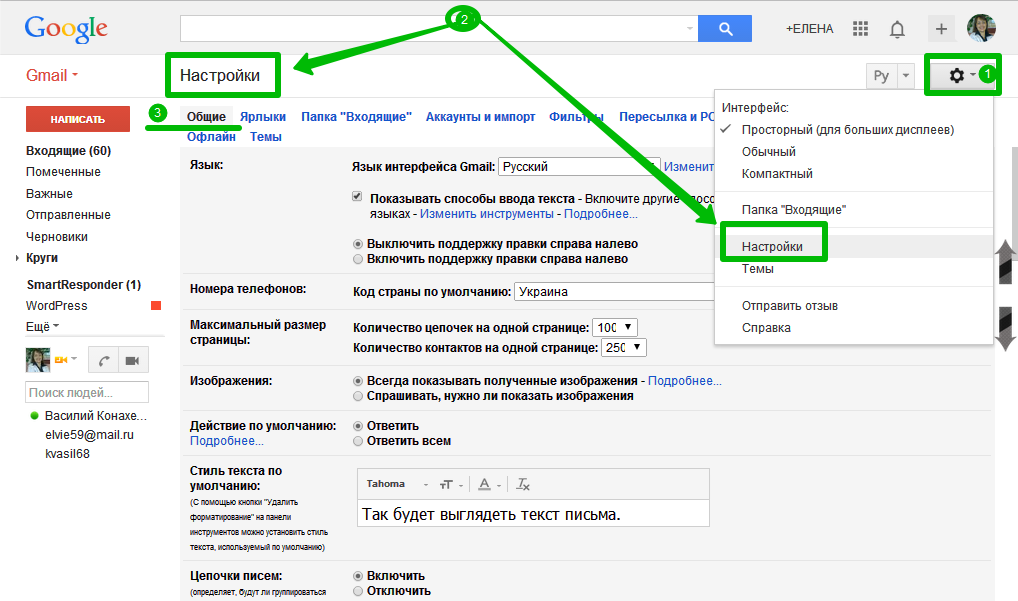
 Данные банковских карт, пароли, контакты и другие сведения всегда будут у вас под рукой.
Данные банковских карт, пароли, контакты и другие сведения всегда будут у вас под рукой.


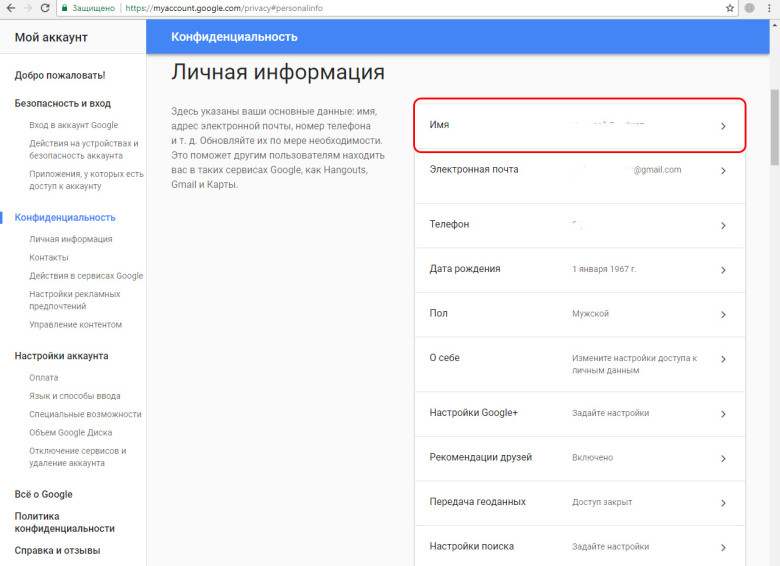
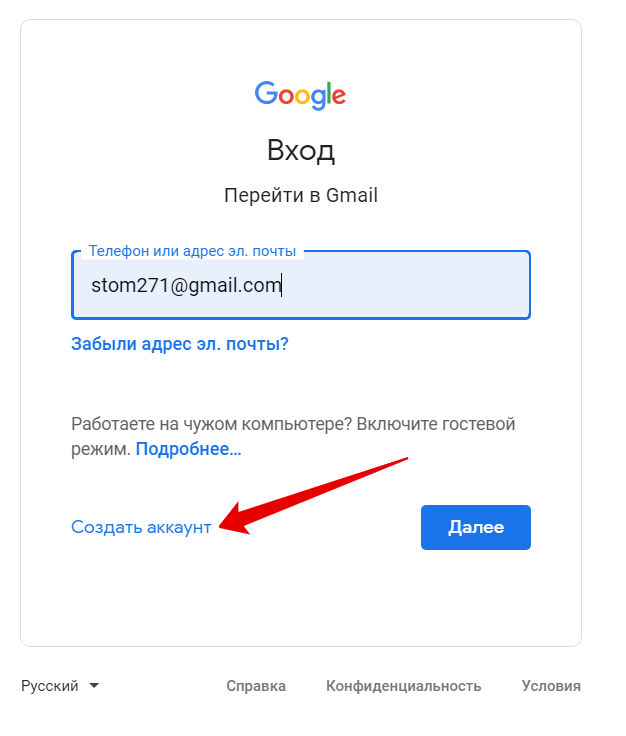

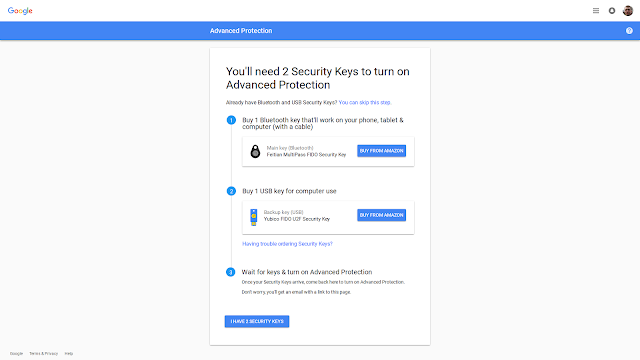
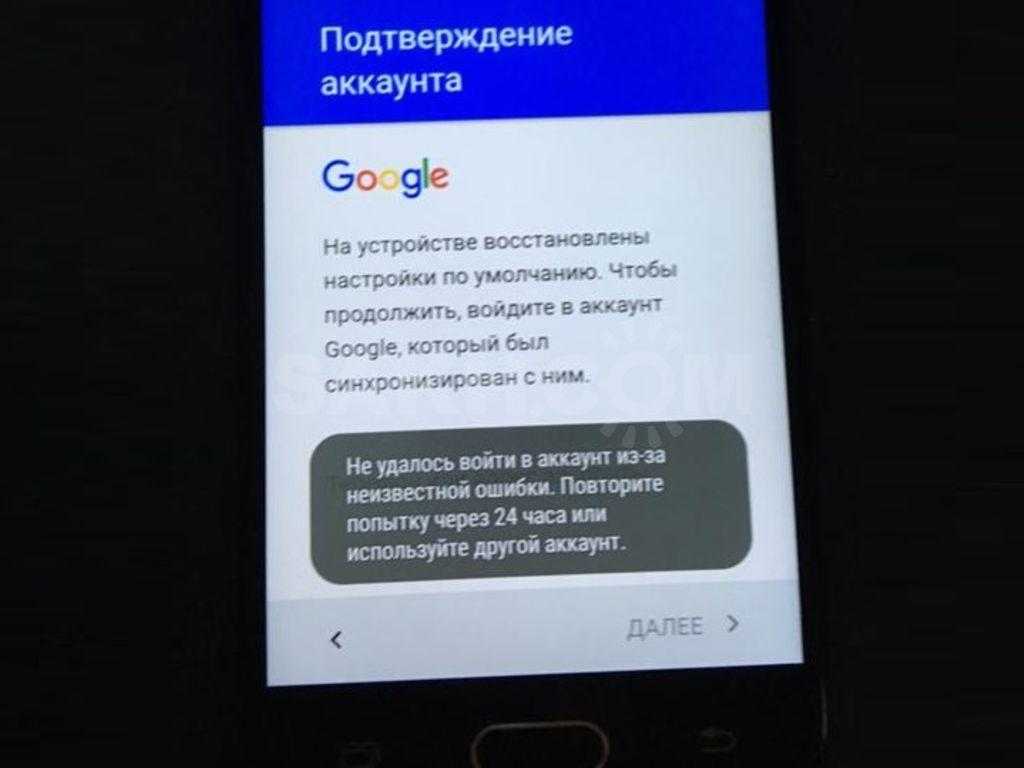



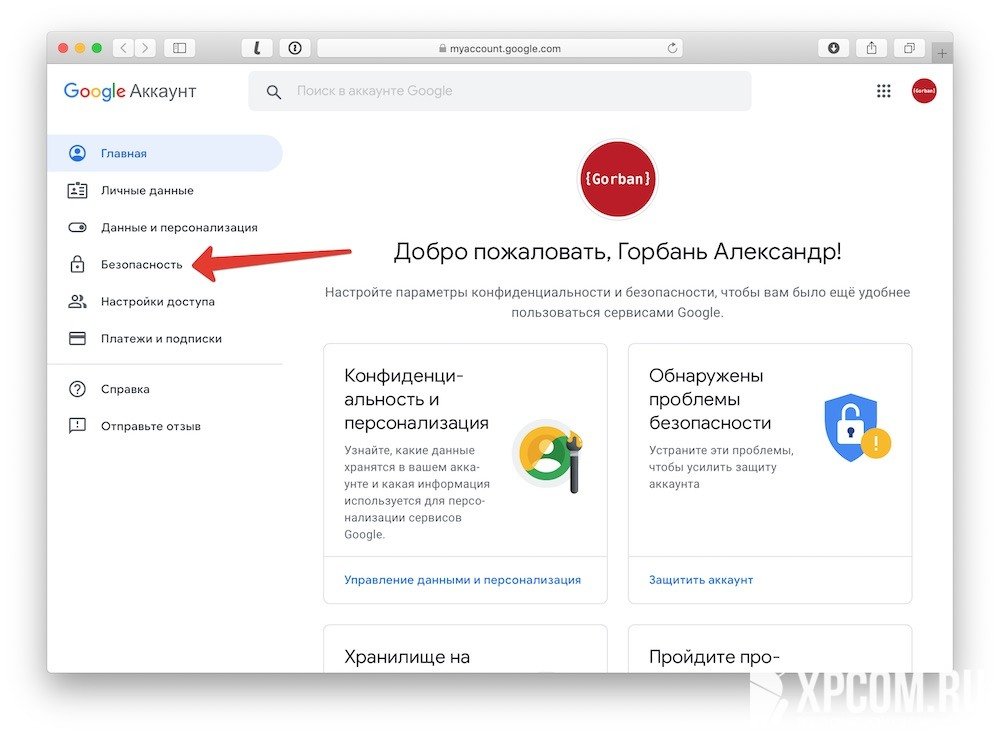
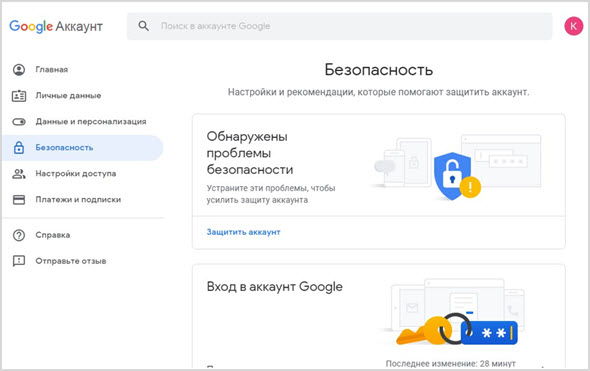

 Google пришлет вам уведомление о скором отключении учетной записи за месяц до истечения указанного периода.
Google пришлет вам уведомление о скором отключении учетной записи за месяц до истечения указанного периода.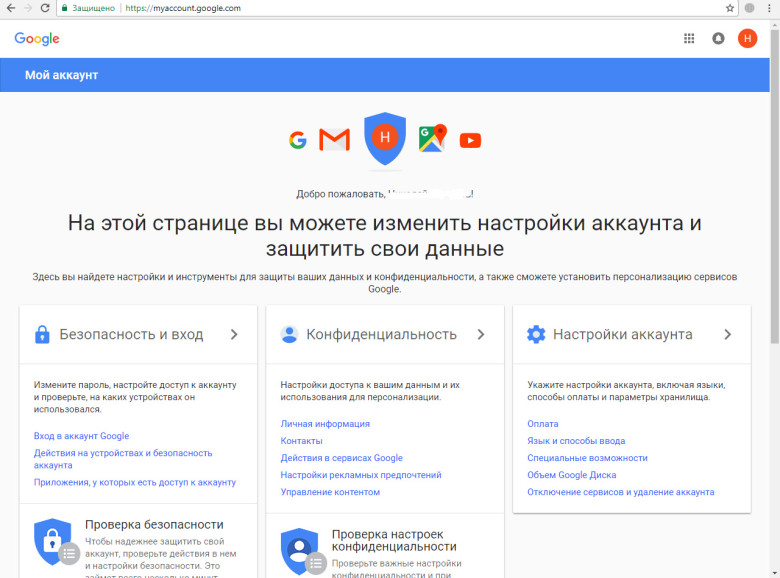
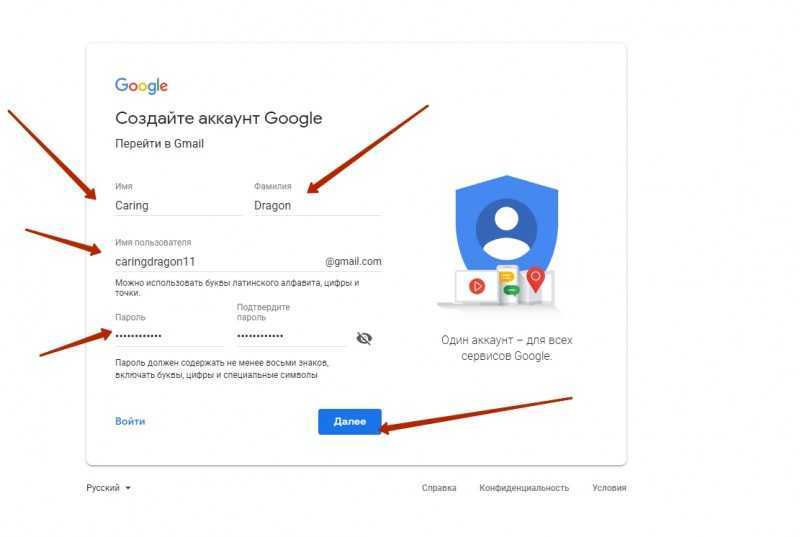 ).
).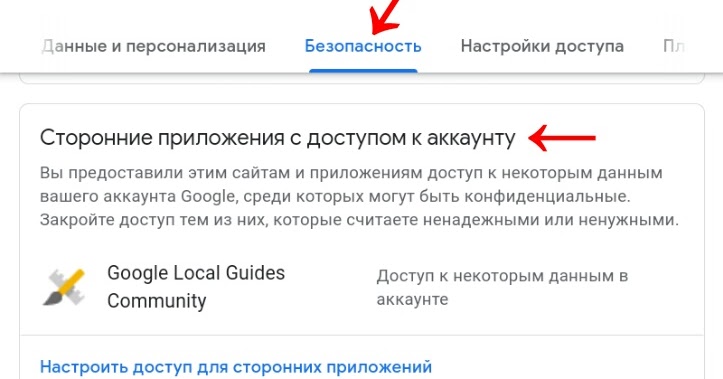 Эти данные пригодятся, если будет необходимо возобновить доступ к профилю. Подтвердите введеные контакты путем указания кода, полученного в смс. Также впишите дату рождения и пол.
Эти данные пригодятся, если будет необходимо возобновить доступ к профилю. Подтвердите введеные контакты путем указания кода, полученного в смс. Также впишите дату рождения и пол.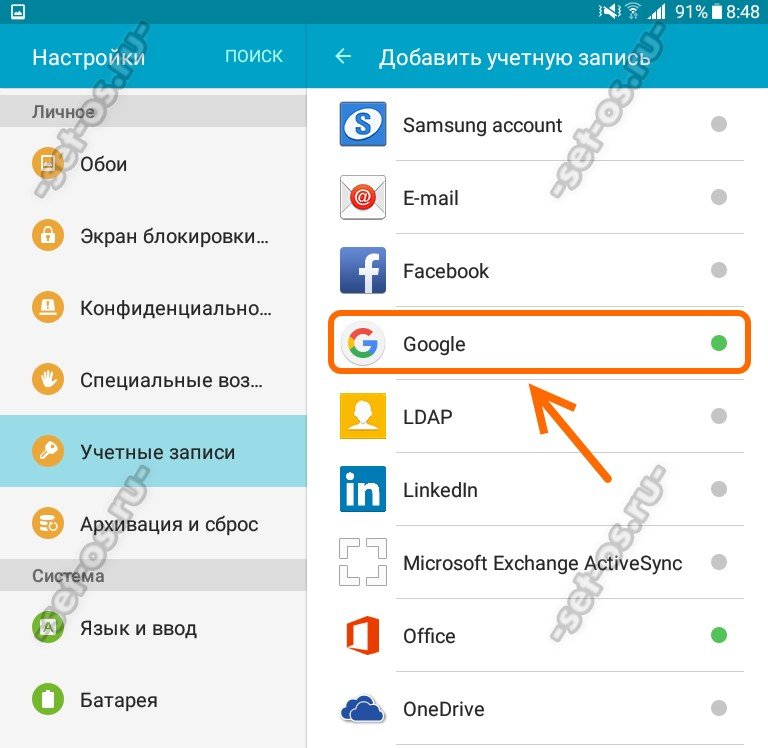 Здесь получится добавить фото, чтобы другим пользователям было вас проще узнать.
Здесь получится добавить фото, чтобы другим пользователям было вас проще узнать.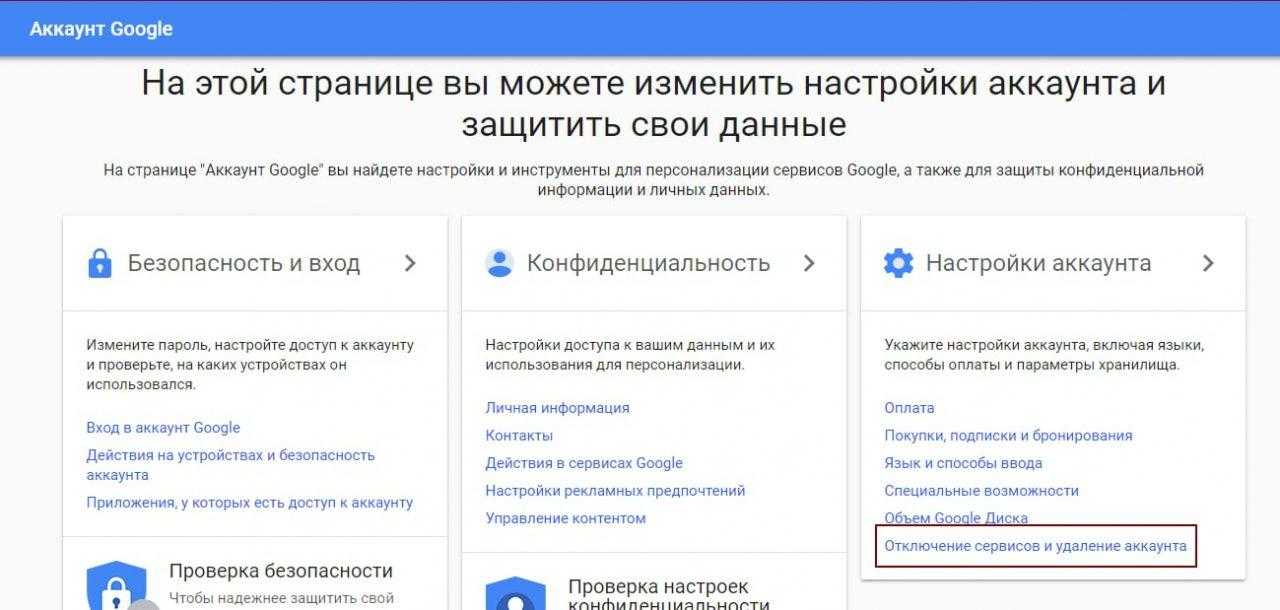 На Андроиде выберите значок в виде шестеренки.
На Андроиде выберите значок в виде шестеренки.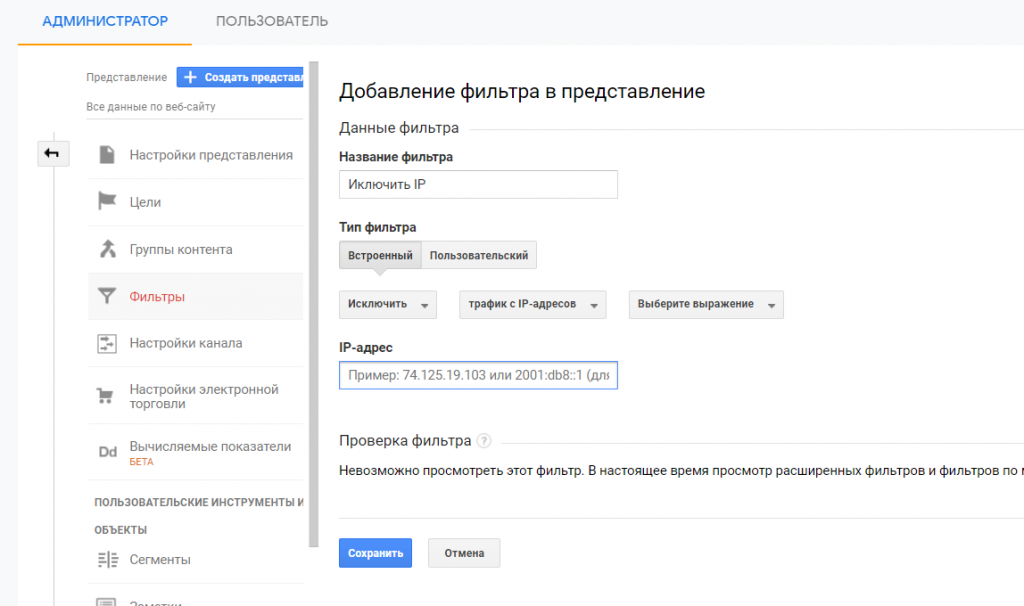
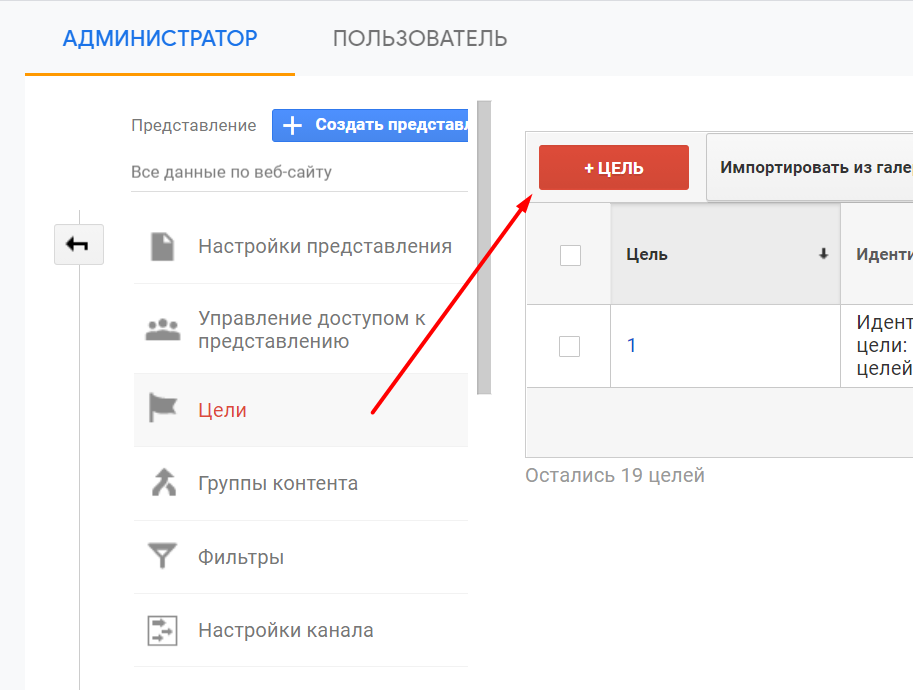 ).
).
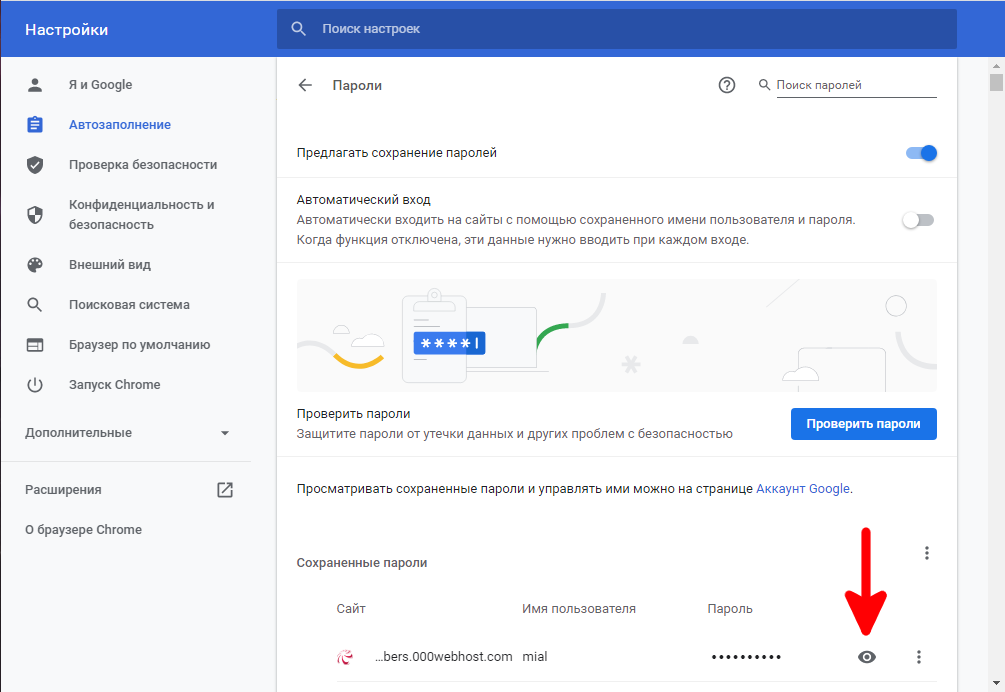 Вот почему каждый аккаунт Google поставляется с простыми в использовании элементами управления и такими инструментами, как Проверка конфиденциальности, чтобы вы могли выбрать настройки конфиденциальности, которые подходят именно вам. Вы также можете контролировать, какие данные сохраняются в вашей учетной записи, с помощью простых элементов управления включением/выключением и даже удалять свои данные по дате, продукту и теме.
Вот почему каждый аккаунт Google поставляется с простыми в использовании элементами управления и такими инструментами, как Проверка конфиденциальности, чтобы вы могли выбрать настройки конфиденциальности, которые подходят именно вам. Вы также можете контролировать, какие данные сохраняются в вашей учетной записи, с помощью простых элементов управления включением/выключением и даже удалять свои данные по дате, продукту и теме.
 Например, подтверждения рейсов в вашем почтовом ящике Gmail будут автоматически синхронизироваться с вашим Календарем Google и Картами Google, чтобы помочь вам добраться до аэропорта вовремя.
Например, подтверждения рейсов в вашем почтовом ящике Gmail будут автоматически синхронизироваться с вашим Календарем Google и Картами Google, чтобы помочь вам добраться до аэропорта вовремя.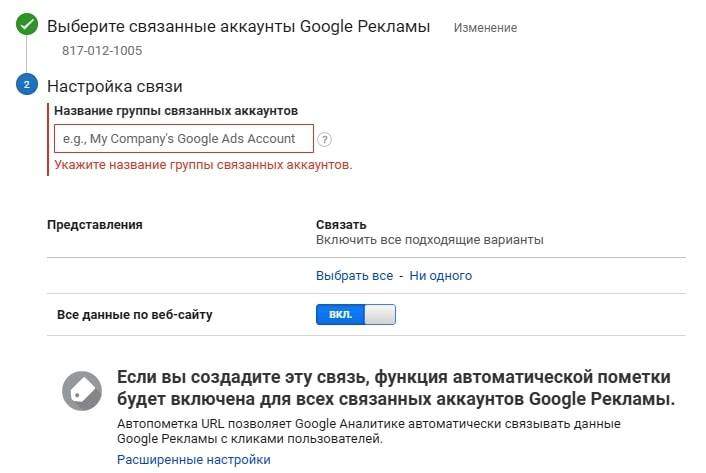
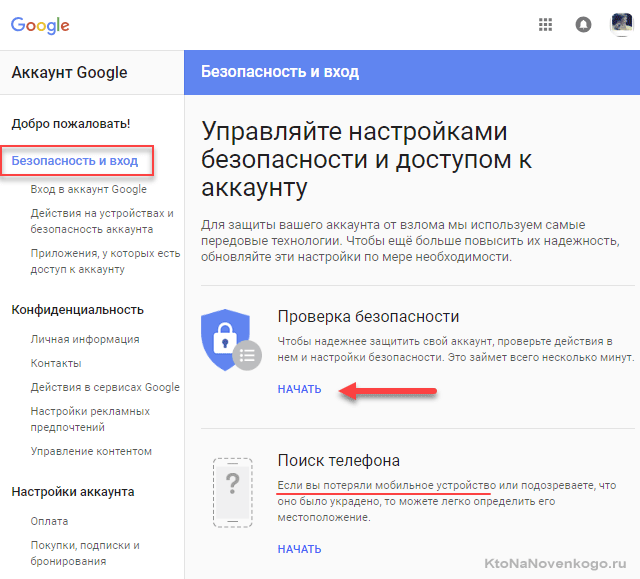
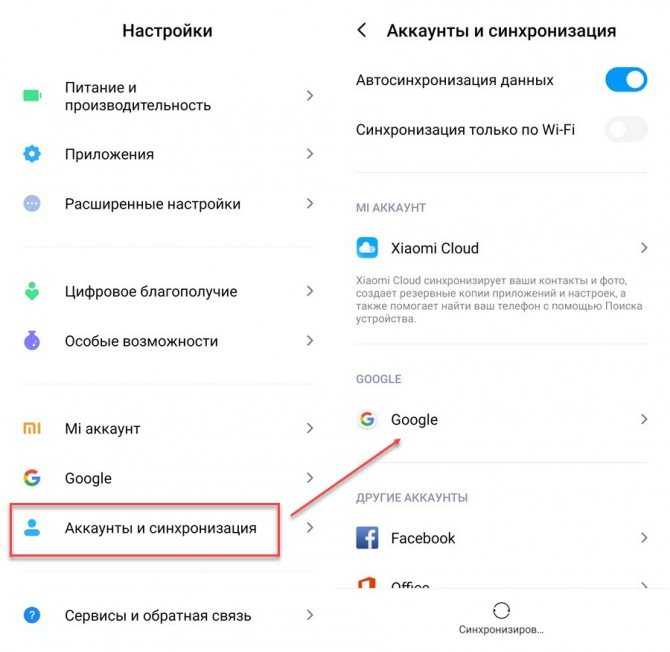 Просто коснитесь изображения своего профиля и перейдите по ссылке «Управление учетной записью Google». С помощью изображения профиля вы также можете легко войти в систему, выйти из нее или включить режим инкогнито.
Просто коснитесь изображения своего профиля и перейдите по ссылке «Управление учетной записью Google». С помощью изображения профиля вы также можете легко войти в систему, выйти из нее или включить режим инкогнито.

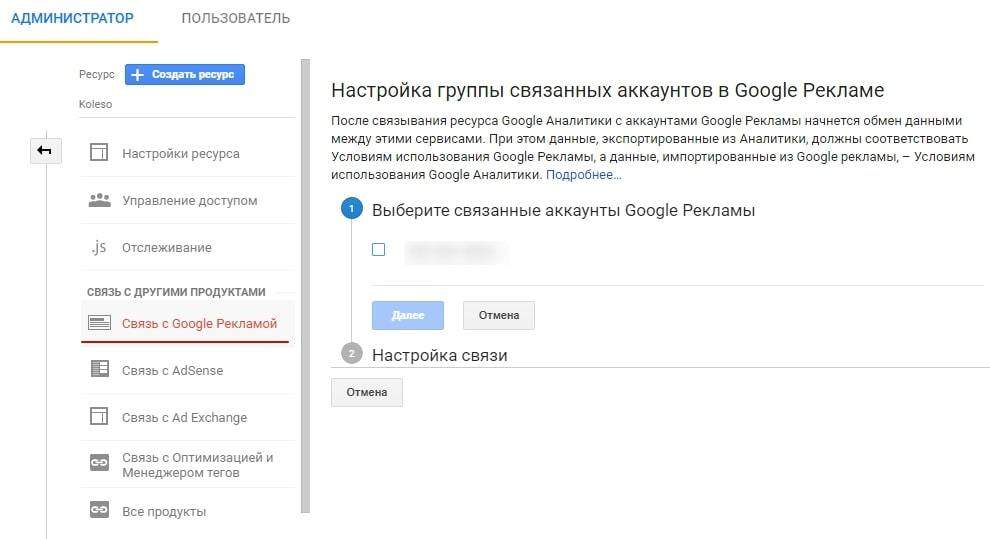
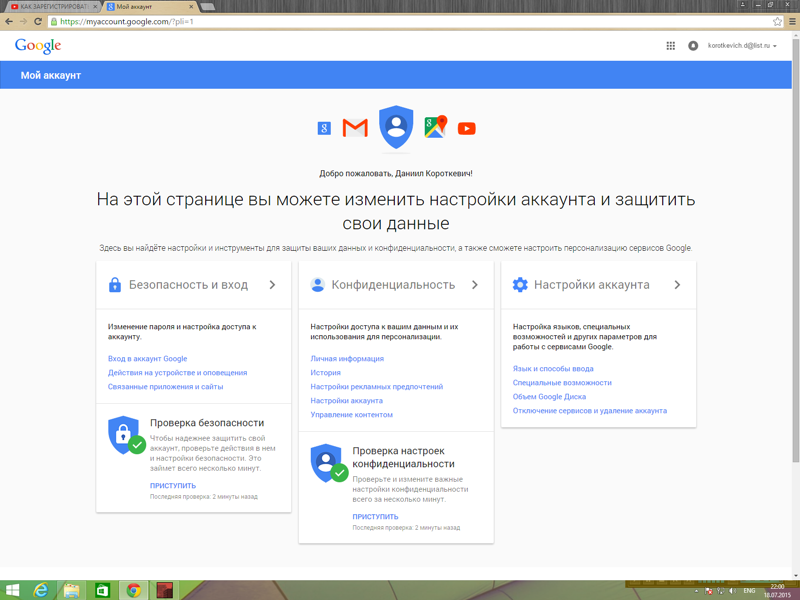




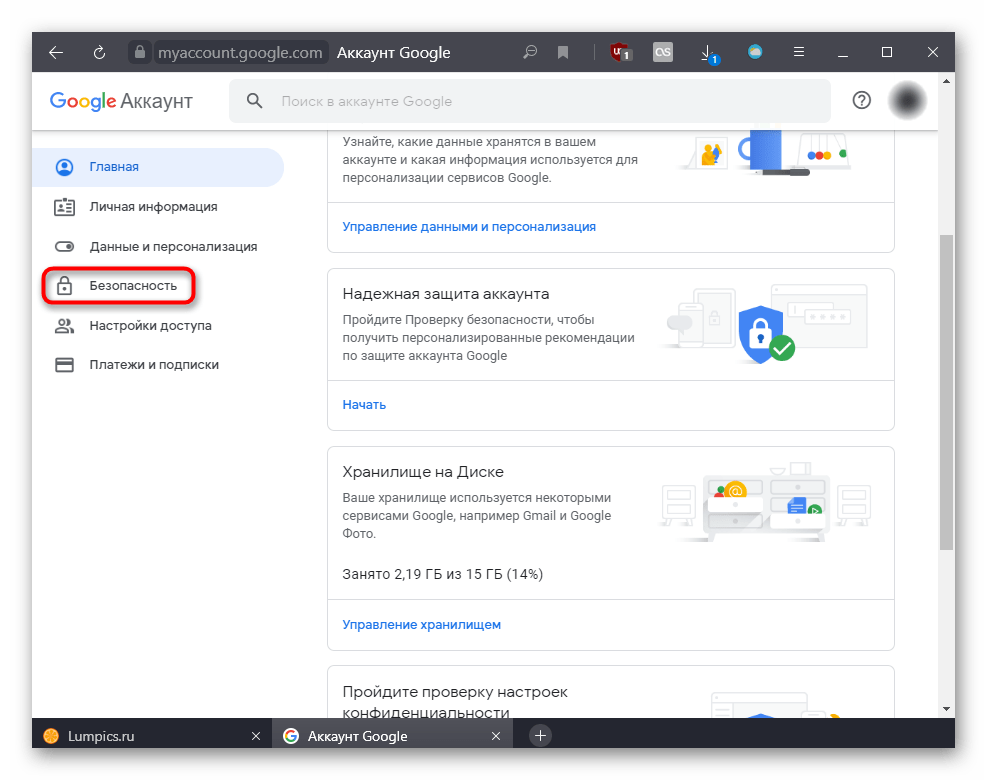
 Вы можете приостановить сохранение определенных типов данных в своей учетной записи, таких как поиск и просмотр, история YouTube или история местоположений.
Вы можете приостановить сохранение определенных типов данных в своей учетной записи, таких как поиск и просмотр, история YouTube или история местоположений. Чтобы вам было легче вспомнить свою прошлую онлайн-активность, мы предоставляем вам инструменты для поиска по теме, дате и продукту. Вы можете навсегда удалить определенные действия или даже целые темы, которые вы не хотите ассоциировать с вашей учетной записью.
Чтобы вам было легче вспомнить свою прошлую онлайн-активность, мы предоставляем вам инструменты для поиска по теме, дате и продукту. Вы можете навсегда удалить определенные действия или даже целые темы, которые вы не хотите ассоциировать с вашей учетной записью.