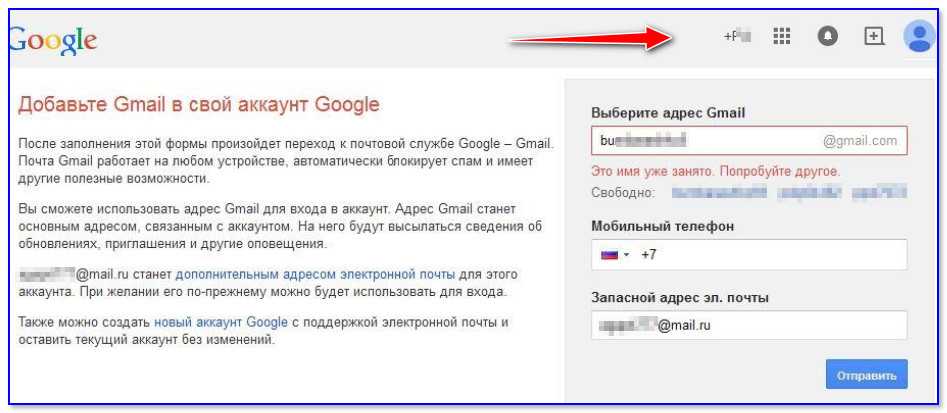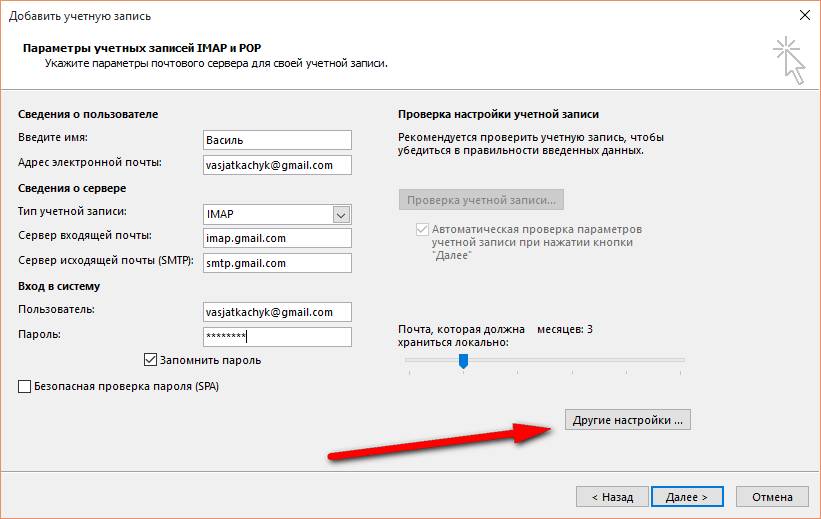Как настроить отправку на Gmail
Настройка KUBIK — как отправлять сработки на Gmail. Доступно два варианта настройки отправки с GSM-камеры KUBIK на почту Gmail.
Вариант №1 — открыть доступ «ненадежным» приложениям к аккаунту (вход с использованием основного пароля от аккаунта, не рекомендуется)
Вариант №2 — сгенерировать специальный пароль для фотоловушки KUBIK в настройках Google-аккаунта (вход с использованием пароля приложения, рекомендуется)
Шаг 1. Настраиваем аккаунт Gmail, чтобы заработала отправкаВариант №1 — вход по основному паролю (не рекомендуется)
Данный вариант доступен только при отключенной двухэтапной аутентификации. Если у вас включено подтверждение входа по sms или другой способ двухфакторной аутентификации — используйте вариант №2.
1. Войдите в аккаунт Google под своим логином и паролем из любого браузера. Если у вас нет аккаунта, создайте его.
2. Перейдите в настройки аккаунта Google.
3. Перейдите в раздел «Безопасность».
4. Пролистайте страницу до раздела «Ненадежные приложения, у которых есть доступ к аккаунту»
5. Нажмите «Открыть доступ». В открывшемся окне переведите переключатель вправо, чтобы отобразилось «Безопасные приложения разрешены».
Теперь в настройках фотоловушки KUBIK достаточно ввести логин и основной пароль от аккаунта.
Вариант №2 — вход c паролем приложения (рекомендуется)
1. Войдите в аккаунт Google под своим логином и паролем из любого браузера. Если у вас нет аккаунта, создайте его.
2. Перейдите в настройки аккаунта Google.
3. Перейдите в раздел «Безопасность».
4. Включите двухэтапную аутентификацию, если данная настройка не активна. Для этого перейдите в раздел «Двухэтапная аутентификация» и следуйте инструкциям.
5. Если вы успешно настроили двухэтапную аутентификацию, в разделе «Безопасность» появится настройка «Пароли приложений». Кликните по ней и в открывшемся окне введите основной пароль от аккаунта Google.
6. На странице «Пароли приложений» в поле «Приложение» выберите «Почта», в поле «Устройство» выберите «Другое» и введите произвольное название, например KUBIK1.
7. Нажмите кнопку «Создать», скопируйте и запишите созданный пароль. Созданный пароль можно увидеть только один раз. Если вы не записали пароль приложения или забыли — удалите его и создайте новый.
Видео: как включить двухэтапную аутентификацию и создать пароль приложения в аккаунте Google на смартфоне
youtube.com/embed/jhlxRR2m8tc?feature=oembed&enablejsapi=1&origin=https%3A%2F%2Fkubikcam.ru&iv_load_policy=3&modestbranding=1&rel=0&autohide=1&playsinline=0&autoplay=0″>Один пароль приложения можно использовать для нескольких фотоловушек KUBIK, если настроена отправка с одного аккаунта Google.
Шаг 2. Включаем фотоловушку и настраиваем сеть
Если вы уже пользовались фотоловушкой KUBIK, настроили сеть и у вас работают отправки по другим каналам, пропускайте этот шаг — он для новичков.
1. Вставьте в KUBIK sim-карту с положительным балансом и тарифом для «умных» устройств.
2. Установите антенну, вставьте батарейки и плотно закройте крышку. Нажмите на кнопку включения, удерживайте до звукового сигнала, должен загореться индикатор. Один звуковой сигнал — произошло включение ловушки, три звуковых сигнала — произошло выключение ловушки
3. Установите мобильное приложение KUBIK на смартфон. Включите Bluetooth на смартфоне и откройте мобильное приложение KUBIK. Нажмите «Начать поиск», ваша ловушка появится в списке устройств, по умолчанию название устройства «KUBIK». Скачать приложение KUBIK для iOS и Android
Включите Bluetooth на смартфоне и откройте мобильное приложение KUBIK. Нажмите «Начать поиск», ваша ловушка появится в списке устройств, по умолчанию название устройства «KUBIK». Скачать приложение KUBIK для iOS и Android
4. Подключитесь к фотоловушке, стандартный пароль при подключении «123456», затем вы сможете поменять его в настройках.
5. Перейдите в «Настройки», далее «Настройки отправки», выберите «Список операторов». Оператор вашей sim-карты должен находиться в списке.
6. Далее в «Настройках отправки» выберите «Настройки GPRS». Нажмите «Выбрать оператора», во всплывающем окне найдите оператора вашей sim, нажмите «Ок», затем «Сохранить». Поля «Аккаунт» и «Пароль» заполнять не нужно.
Шаг 3. Настраиваем отправку на Gmail в приложении KUBIK1. Подключитесь к ловушке и в мобильном приложении KUBIK перейдите в «Настройки», далее «Настройки отправки», выберите «Настройки SMTP».
2. Выберите провайдера почты «Gmail».
3. Введите ваш логин Google в полном формате, например, нужно ввести [email protected], а не ivanov.
4. Введите специальный пароль приложения, полученный в шаге 1. Если вы не создавали пароль приложения, а разрешили доступ «ненадежным» приложениям в настройках аккаунта — введите основной пароль.
5. Нажмите «Сохранить».
6. Если при вводе логина или пароля допущена ошибка, на экране появится всплывающее окно «Ошибка авторизации».
7. Отсоединитесь от фотоловушки, для этого нажмите на значок «Выход» в верхнем левом углу.
При активации датчика движения произойдет сработка и на Диске появится папка с введенным в настройках названием. Через некоторое время, которое зависит от качества сигнала сети, в папке появится фото сработки.
How to send Gmail (видео по настройке отправки на Gmail на английском языке):
youtube.com/embed/zVxWVPzTUSE?feature=oembed&enablejsapi=1&origin=https%3A%2F%2Fkubikcam.ru&iv_load_policy=3&modestbranding=1&rel=0&autohide=1&playsinline=0&autoplay=0″ frameborder=»0″ sandbox=»allow-scripts allow-same-origin allow-presentation allow-popups allow-popups-to-escape-sandbox» scrolling=»no» src=»https://www.youtube.com/embed/zVxWVPzTUSE?feature=oembed&enablejsapi=1&origin=https%3A%2F%2Fkubikcam.ru&iv_load_policy=3&modestbranding=1&rel=0&autohide=1&playsinline=0&autoplay=0″>Отметим, что в GSM-фотоловушке KUBIK изначально реализовано шифрование паролей аккаунтов пользователей, но так было не во всех приложениях и сервисах других разработчиков, поэтому Яндекс ввел новые правила авторизации в сервисах. Если у вас возникли трудности с отправкой на электронную почту Яндекса, пишите в наше сообщество ВКонтакте или звоните по телефону +7 (8182) 63-90-91
Настройка KUBIK — полезные ссылки:
- Настройка отправки на почту Яндекса для фотоловушки KUBIK
- Настройка отправки c KUBIK на Яндекс.
 Диск
Диск - Настройка отправки на почту mail.ru
- Ответы на частые вопросы по KUBIK
- Распространенные коды ошибок
Как настроить аккаунт Gmail на iPad, и зачем Вам это нужно?
Все для iPad / Инструкции для iPad Главным трендом современной электроники в последнее время стала тотальная синхронизация данных между устройствами. Часы обмениваются информацией со смартфонами, смартфоны с планшетами, планшеты с компьютерами и так далее. Нас часто спрашивают, как удобнее всего настроить свои гаджеты, чтобы они перебрасывали друг другу такие насущные вещи, как события в календаре, контакты и прочее. В большинстве случаев мы советуем средства Google – аккаунт Gmail. Сегодня мы поговорим о том, как настроить аккаунт Gmail на iPad, и зачем Вам это нужно.Первоначально Gmail – это почтовый сервис, созданный американской компанией Google еще несколько лет назад, который сегодня является самым популярным и востребованным в мире по ряду причин, среди которых не последнее место занимает наличие менеджера контактов и удобного календаря.

Веб-интерфейс Gmail построен на платформе javascript, что дает простому сайту в интернете все возможности нативного приложения для любой операционной системы. Кстати, именно из-за продвинутости веб-версии сервиса подавляющее большинство пользователей отказалось от сторонних почтовых приложений для настольных компьютеров, работающих через pop3 и smtp, именно в пользу ссылки в браузере. На современных же мобильных устройствах, в виду небольшого экрана и с целью интеграции с встроенными и сторонними приложениями, аккаунт Gmail настраивается прямо на уровне системы.
Зачем же пользователю iPad необходим Gmail-аккаунт, и как он упростит жизнь ему самому, а также его близким и коллегам? Все очень просто, с помощью аккаунта сервисов Google можно легко и просто настроить синхронизацию данных между iOS или Android устройствами, которыми Вы можете владеть.
 Именно с помощью аккаунта Gmail, добавив данные в календарь или контакты на смартфоне, планшете или компьютере, Вы получите доступ к ним со всех других устройств.
Именно с помощью аккаунта Gmail, добавив данные в календарь или контакты на смартфоне, планшете или компьютере, Вы получите доступ к ним со всех других устройств.Нет сомнений, что аккаунт Gmail – это жизненно важная составляющая субъекта современного общества, но как произвести его настройку на iPad? Если раньше требовались танцы с бубном, то iOS7 расставила все на свои места!
Достаточно просто зайти в настройки,
перейти в меню «Почта, адреса, календари», выбрать пункт «Добавить учетную запись»,
найти аккаунт «Google», что приведет в меню ввода необходимых настроек.
Имя – это вольное обозначение себя любимого, e-mail – полный адрес электронной почты, которую Вы уже должны были создать, пароль — он и в Африке пароль, описание – дополнительный свободный текст.
Вот и все, Вы справились! Аналогично настраивается Gmail-аккаунт и на всех других устройствах, что позволит между ними синхронизировать почту, контакты и календари.
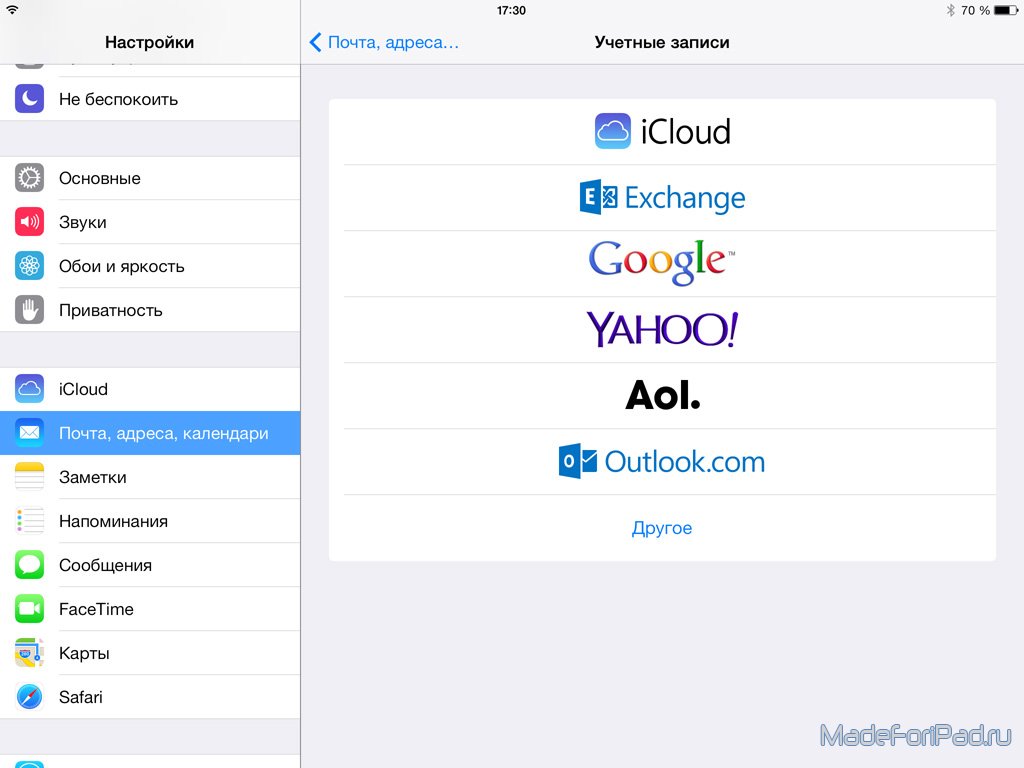
P.S. Если Вы используете несколько устройств от Apple, то для Вас может быть логичным синхронизировать данные на них через iCloud, но это уже тема для отдельной инструкции.
Вам также могут понравиться:
| Как настроить аккаунт iCloud на iPad и зачем Вам это нужно Двадцать первый век на дворе! Синхронизацию между девайсами в массы! Недавно мы с Вами разговаривали о возможностях и необходимости использования Gmail-аккаунта на iPad, который значительно облегчает обмен данными между устройствами от самых разных производителей. Они могут работать на любых операци… | |
ОФФТОП Выпуск 49. Пароли от GMail, Mail. ru и Яндекс попали в сеть ru и Яндекс попали в сетьКем же все-таки и, собственно, зачем были украдены пароли от почт GMail, Mail.ru и Яндекс? Совсем недавно мы с Вами, дорогой читатель, уже поднимали тему о том, что все современное общество все больше и больше использует преимущества высоких облачных технологий. Традиционным накопителям информации в… | |
| Как удалить со смартфона учетную запись Google Если вдруг возникла необходимость в удалении своего аккаунта Google с мобильного устройства, то перед тем как это сделать, необходимо учесть некоторые детали и нюансы, чтобы в результате ошибочных действий, не столкнуться с проблемами…. | |
| 6 полезных инструментов в Google Gmail Обладая миллиардом активных пользователей ежемесячно Gmail является безусловным лидером среди провайдеров электронной почты. 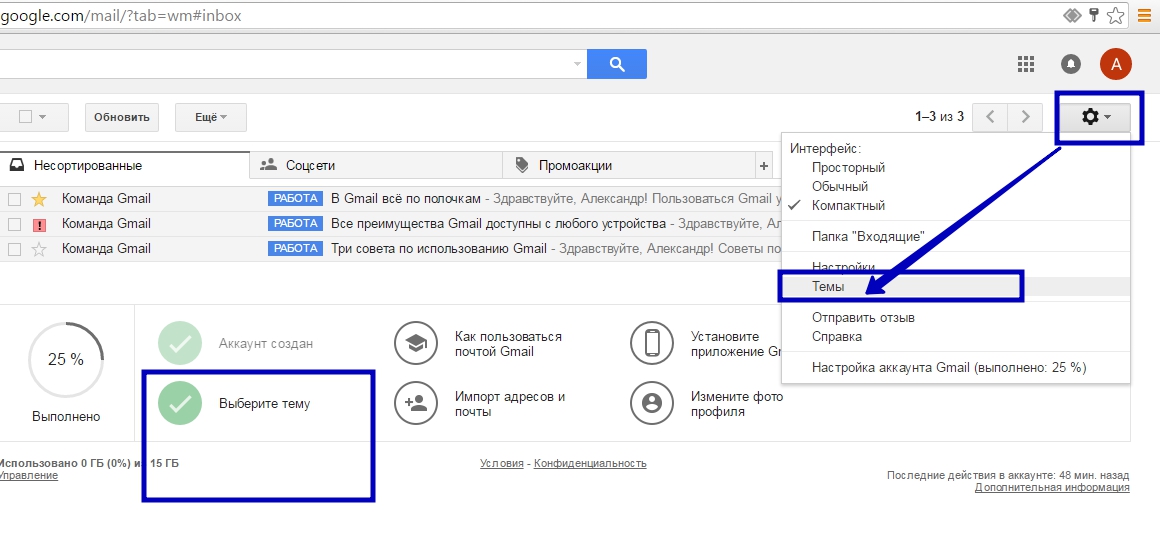 Вполне вероятно, что и вы пользуетесь почтовым сервисом Gmail. Неважно насколько он большой и насколько популярен. В конечном счете, в вашем ящике скапливаются сообщения и их … Вполне вероятно, что и вы пользуетесь почтовым сервисом Gmail. Неважно насколько он большой и насколько популярен. В конечном счете, в вашем ящике скапливаются сообщения и их … | |
| Inbox от Gmail – больше, чем почта для iPad В компании друзей тренды на использование того или иного софта для мобильных устройств задает тот, кто в этом деле больше всего разбирается. В моем случае этим человеком, ожидаемо, являюсь я. Тем не менее, на почтовый клиент Inbox меня подсадили именно мои друзья. Я долго сопротивлялся переходить на… |
5-03-2014, 23:10 Посмотрели: 15437 Написал: nickgric
Комментарии: 2
| ./images/BG.GIF»> | |||||||||||||||||||||||||||||||||||||||||||||||||||||||||||||||||||
| ||||||||||||||||||||||||||||||||||||||||||||||||||||||||||||
Почему мне следует использовать Outlook для моего адреса Gmail? Хотя веб-система Google Gmail является одной из самых многофункциональных платформ веб-почты, вы можете захотеть управлять своей учетной записью Gmail и сообщениями из клиентской программы электронной почты, такой как Microsoft Outlook. Настройка параметров Outook Gmail.Вы можете настроить Outlook для обработки вашей учетной записи Gmail как учетной записи POP3 или IMAP. В зависимости от вашего выбора вы должны включить соответствующую опцию учетной записи в своей учетной записи Gmail (Настройки Gmail -> Пересылка и POP/IMAP). Запустите Outlook: в главном окне Outlook выберите Инструменты -> Учетные записи электронной почты. Во всплывающем окне Outlook выберите «Добавить новую учетную запись электронной почты» и нажмите «Далее». На шаге типа сервера выберите POP3 или IMAP (в зависимости от ваших потребностей) в качестве типа учетной записи электронной почты Outlook, затем нажмите Далее. Нет необходимости выбирать тип IMAP, потому что веб-аккаунт Gmail в любом случае будет хранить копии всех электронных писем, как это делает учетная запись IMAP. На следующем экране вам нужно будет указать параметры Outlook Gmail, такие как имя пользователя и пароль Gmail, адреса сервера Gmail, порты сервера Gmail и отображаемое имя Outlook Gmail. POP-серверы Gmail для Outlook: Сервер IMAP Gmail для Outlook: В качестве альтернативы вы можете настроить любой другой сервер исходящей почты, к которому у вас есть доступ, например SMTP-сервер вашего интернет-провайдера или ваш собственный сервер исходящей почты. Однако, если вы настроите сторонний сервер исходящей почты, у вас не будет доступа к отправленным электронным письмам через веб-панель учетной записи Gmail.  Если вы используете Gmail в качестве учетной записи POP Outlook: Если вы используете Gmail в качестве учетной записи IMAP Outlook: Для POP и IMAP также необходимо включить параметр «Мой сервер исходящей почты требует аутентификации» на вкладке «Сервер исходящей почты». Вы также можете изменить период тайм-аута сервера: он определяет интервал времени, в течение которого Outlook будет ожидать установления подключения к Gmail, прежде чем возникнет ошибка подключения. Чтобы проверить настройки Outlook Gmail, нажмите кнопку «Настройки тестовой учетной записи»: это заставит Outlook попытаться войти в вашу учетную запись Gmail, а также отправить и получить тестовое электронное письмо Outlook. Если тест пройдет успешно, вы увидите тестовое письмо в папке «Входящие» Outlook. Если тест не пройден, Outlook предложит вам сообщения об ошибках — скорее всего, вы не настроили правильные параметры сервера или неверный пароль Gmail. Связанный артикулНастройки почтового сервера для Outlook.com. Ресурсы — Справочный центр доступа к Gmail по протоколу POP; Связанные надстройки OutlookУзнайте, как повысить эффективность работы с электронной почтой с помощью надстроек DS Development Outlook.Вернуться к индексу советов по электронной почте. | |
ТЕХНИЧЕСКИЕ ПРИМЕЧАНИЯ LATIF — КОНФИГУРАЦИЯ OUTLOOK С УЧЕТНЫМИ ЗАПИСЯМИ GMAIL
Чтение сообщений Gmail на других почтовых клиентах, использующих POP
Вы можете открывать свои сообщения из Gmail в других почтовых клиентах, поддерживающих POP, таких как Microsoft Outlook.
Ссылка: https://support.google.com/mail/answer/7104828
Шаг 1. Убедитесь, что протокол POP – лучший способ чтения электронной почты в других почтовых клиентах.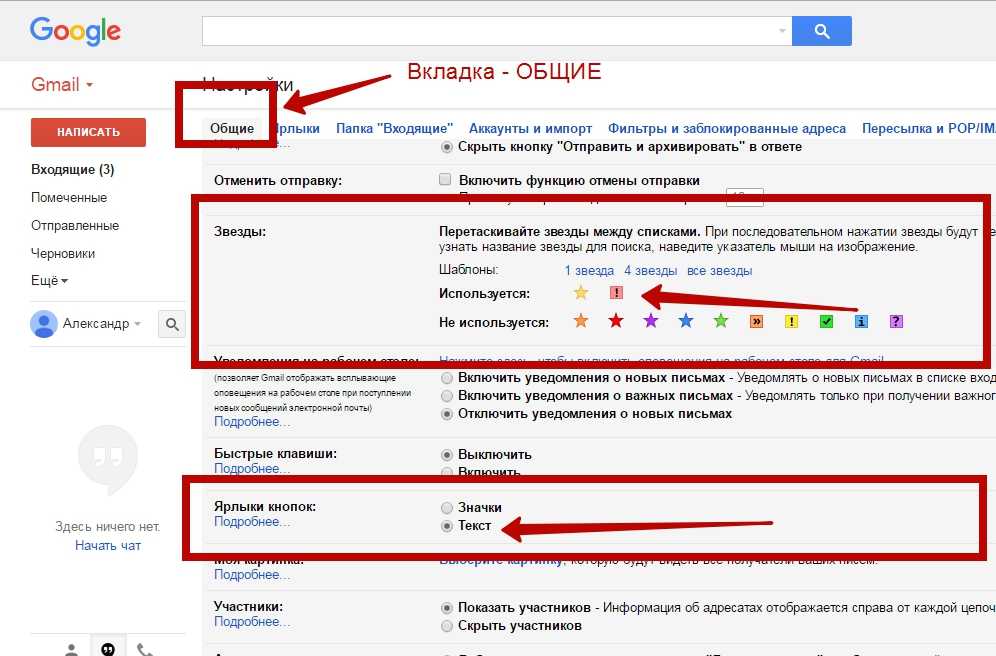
IMAP можно использовать на нескольких устройствах. Электронные письма синхронизируются в режиме реального времени.
POP можно использовать только для одного компьютера. Электронная почта не синхронизируется в режиме реального времени. Вместо этого они загружаются, и вы решаете, как часто вы хотите загружать новые электронные письма.
Шаг 2. Настройте POP
Сначала настройте POP в Gmail
На компьютере откройте Gmail.
В правом верхнем углу нажмите Настройки .
Нажмите Настройки .
Перейдите на вкладку Пересылка и POP/IMAP .
В разделе «Загрузка POP» выберите Включить POP для всей почты или Включить POP для почты, поступающей с этого момента .

В нижней части страницы нажмите Сохранить изменения .
Затем внесите изменения в свой почтовый клиент
Перейдите в свой клиент, например Microsoft Outlook, и проверьте эти настройки.
Входящая почта (POP) Сервер
POP.GMAIL.COM
Требуется SSL: Да
Порт: 995
. TLS: Да (если доступно)
Требуется проверка подлинности: Да
Порт для TLS/STARTTLS: 587
Если вы используете Gmail с рабочей или учебной учетной записью , узнайте у своего администратора о правильной конфигурации SMTP.
Время ожидания сервера
Более 1 минуты (рекомендуется 5)
Полное имя или отображаемое имя
Ваше имя
Имя учетной записи, имя пользователя или адрес электронной почты
Ваш адрес электронной почты
Ваш пароль Gmail 9
7
7
Используйте IMAP для проверки Gmail в других почтовых клиентах
Настройте IMAP и измените настройки SMTP, чтобы читать сообщения Gmail в других почтовых клиентах, таких как Microsoft Outlook и Apple Mail. Когда вы используете IMAP, вы можете читать свои сообщения Gmail на нескольких устройствах, и сообщения синхронизируются в режиме реального времени. Вы также можете читать сообщения Gmail по протоколу POP.
Когда вы используете IMAP, вы можете читать свои сообщения Gmail на нескольких устройствах, и сообщения синхронизируются в режиме реального времени. Вы также можете читать сообщения Gmail по протоколу POP.
Ссылка: https://support.google.com/mail/answer/7126229
Примечание. 500 МБ в день для загрузки IMAP. Если вы настраиваете одну учетную запись IMAP на нескольких компьютерах, попробуйте делать перерыв между каждой настройкой.
Настройка IMAP
Шаг 1. Убедитесь, что IMAP включен
Откройте Gmail на своем компьютере.
В правом верхнем углу нажмите Настройки .
Нажмите Настройки .
Перейдите на вкладку Пересылка и POP/IMAP .

 Диск
Диск Например, если вы используете другие адреса электронной почты, а не только учетную запись Gmail, скорее всего, вы захотите читать и обрабатывать все свои учетные записи электронной почты с помощью одного и того же интерфейса и программы.
Например, если вы используете другие адреса электронной почты, а не только учетную запись Gmail, скорее всего, вы захотите читать и обрабатывать все свои учетные записи электронной почты с помощью одного и того же интерфейса и программы. 
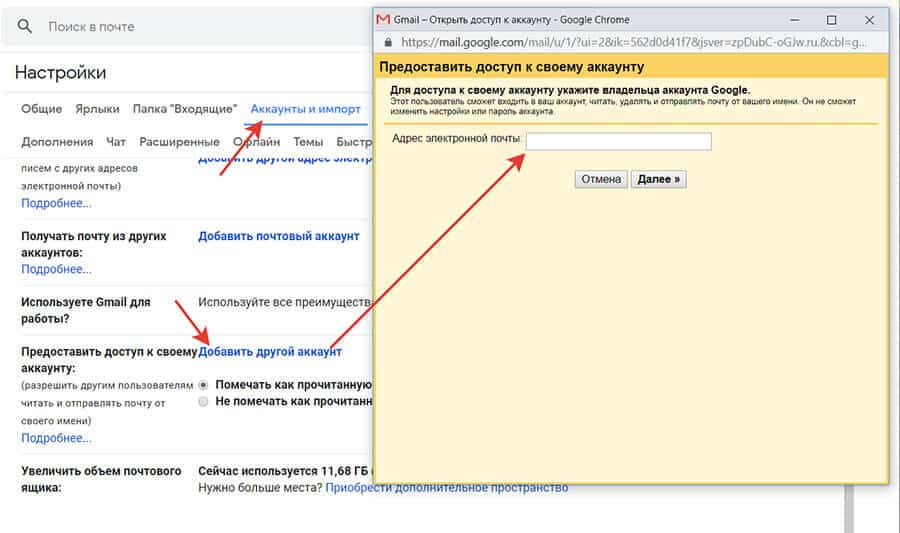 gmail.com.
gmail.com.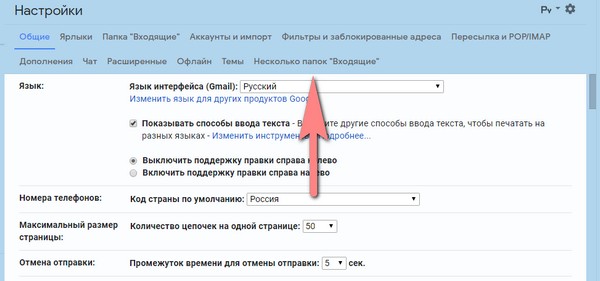 Чем медленнее ваше интернет-соединение, тем больший период вы должны поставить.
Чем медленнее ваше интернет-соединение, тем больший период вы должны поставить.