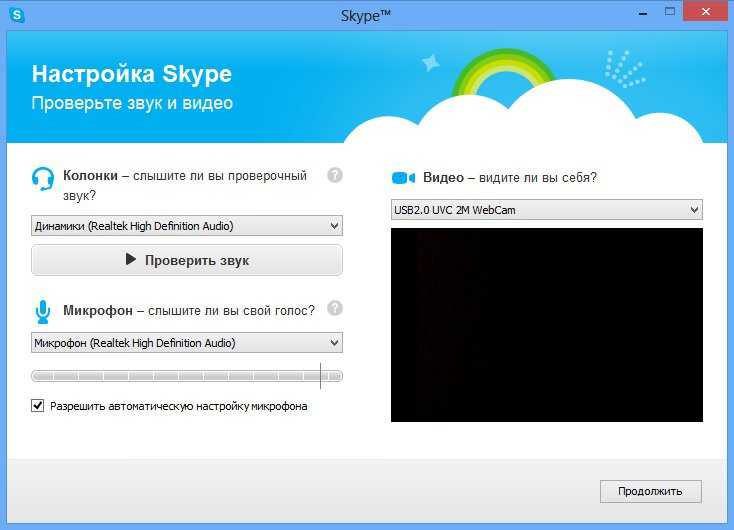Разделы справки изменить параметры звука и видео в Skype? | Поддержка Skype
Эта статья переведена с помощью машинного перевода.
Вернуться к результатам поиска
Чтобы изменить параметры звука в Skype для iPhone и iPad, выполните следующие действия.
- Коснитесь своего аватара.
- Нажмите кнопку «Параметры».
- Коснитесь & видео .
- Рядом с функцией отмены шумакоснитесь элемента Auto или текущего параметра, выбранного для звонков Skype. Дополнительные сведения о подавлении шума на основе ИИ.
Вы можете выбрать один из следующих вариантов:- Выкл. Отключена шумовая отмена.
- Auto (по умолчанию) — приложение Skype настроит уровень подавления шума в зависимости от вашей среды.
- Низкий — низкий уровень постоянного фонового шума будет подавляться, например вентилятор компьютера или кондиционер.
 Однако этот параметр можно использовать, если вы хотите поделиться воспроизводимой музыкой.
Однако этот параметр можно использовать, если вы хотите поделиться воспроизводимой музыкой. - Высокий — весь фоновый звук будет подавляться, за исключением речи.
Примечание. Шумовая отмена недоступна в Skype для Android.
Чтобы изменить параметры звука и видео в Skype на рабочем столе, выполните следующие действия.
- Щелкните свой аватар.
- Выберите Настройки .
- Выберите пункт Звук и видео.
- Здесь можно настроить следующие параметры звука и видео:
- Камера. Выберите другую подключенную камеру.
- Предварительный просмотр камеры. Просмотрите изображение своей камеры.
- Изменение фона — размытие или настройка фона во время видеозвонка в Skype
- Параметры веб-камеры. Настройте яркость, контрастность и другие параметры веб-камеры. Эта функция доступна только в Skype для Windows, Mac и Linux.

- Микрофон. Выберите другой подключенный микрофон.
- Настроить микрофон автоматически. Если этот параметр включен, громкость вашего микрофона будет настраиваться автоматически. Если этот параметр отключен, вы можете настроить громкость своего микрофона вручную (недоступно в Скайпе для браузера).
- Шумовая отмена — настройка параметра «Шумная отмена» для звонков Skype. Дополнительные сведения о подавлении шума на основе ИИ.
Вы можете выбрать один из следующих вариантов:- Auto (по умолчанию) — приложение Skype настроит уровень подавления шума в зависимости от вашей среды.
- Низкий — низкий уровень постоянного фонового шума будет подавляться, например вентилятор компьютера или кондиционер. Однако этот параметр можно использовать, если вы хотите поделиться воспроизводимой музыкой.
- Высокий — весь фоновый звук будет подавляться, за исключением речи.

- Выкл. Отключена шумовая отмена.
Примечание. Включение этого параметра использует больше ресурсов компьютера, так как шумовая отмена происходит на вашем устройстве, а не на стороне Skype.
- Динамики. Выберите другой подключенный динамик.
- Громкость динамиков. Настройте громкость своих динамиков (недоступно в Скайпе для браузера).
- Примечание. По умолчанию значение громкости динамиков установлено на максимум (уровень 10), и его можно изменить в любое время. Эта настройка изменяет громкость мелодий звонка и звука при звонке Скайп независимо от параметров громкости устройства.
- Проверка звука. Выберите этот параметр, чтобы проверить текущую громкость динамиков.
- Включать звук при входящих звонках. Выберите, нужно ли включать звук при входящих звонках, установив этот переключатель в положение Вкл или Выкл (недоступно в Скайпе для браузера).

- Дублирование звонка на другом устройстве. Вы можете настроить получение входящих звонков Скайпа на нескольких звуковых устройствах, например, если одновременно подключены наушники и динамики (недоступно в Скайпе для браузера).
- Громкость динамиков. Настройте громкость своих динамиков (недоступно в Скайпе для браузера).
- Сделать бесплатный пробный звонок. Вы можете использовать эту функцию, чтобы проверить работу звука и микрофона в Скайпе.
- Камера. Выберите другую подключенную камеру.
машинный перевод
ВНИМАНИЕ! Эта статья переведена с помощью средств машинного (автоматического) перевода, а не человеком. Дополнительные сведения см в следующей статье. В Skype машинный перевод используется для предоставления статей службы поддержки и справки на дополнительных языках. При этом автоматически переведенные статьи могут содержать ошибки, а также синтаксические и грамматические неточности, аналогичные тем, которые допускают носители других языков. Skype не несет ответственности за неточности, ошибки и ущерб, вызванные некачественным переводом или его использованием клиентами.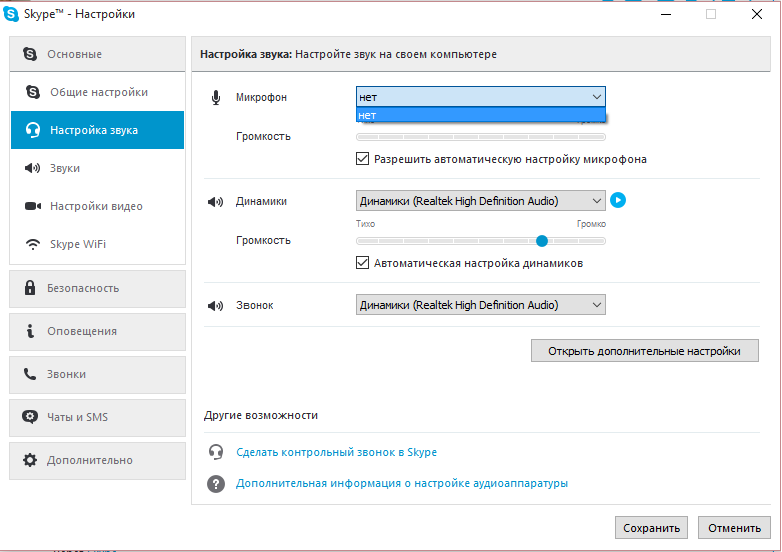
См. исходный текст на английском языке: FA34863
Задайте вопрос сообществу
Пообщайтесь с другими пользователями.
Помогите нам сделать поддержку Skype лучше
Поделитесь своими мыслями в ходе краткого опроса.
Состояние Skype
Узнайте, есть ли сейчас какие-то проблемы, влияющие на работу Skype.
Настройка параметров звуковых устройств в Skype для бизнеса
Узнайте, как настроить и использовать гарнитуру, встроенный микрофон и динамики на вашем компьютере или на другом звуковом устройстве Skype для бизнеса. Для получения оптимального качества звука в звонках и собраниях Skype для бизнеса используйте звуковое устройство, оптимизированное для Skype для бизнеса. Чтобы проверить качество звука, выполните действия, указанные в разделе Проверка качества звука.
Для использования звуковых функций Skype для бизнеса на вашем компьютере потребуются рабочий микрофон и динамики. При отсутствии встроенного микрофона вы можете подключить к своему компьютеру внешний микрофон или гарнитуру.
При отсутствии встроенного микрофона вы можете подключить к своему компьютеру внешний микрофон или гарнитуру.
Рассмотрите приведенные ниже варианты.
-
-
Использование внутреннего микрофона и динамиков Если вы хотите использовать только внутренний микрофон и динамики, все равно обязательно выполните инструкции, указанные в этой статье.
-
Для использования звуковых устройств не требуется выбирать микрофон Skype для бизнеса так как его можно использовать только с динамиками или без динамиков.
 Вы можете прослушивать только звук или использовать только функции, не внося звуковые функции.
Вы можете прослушивать только звук или использовать только функции, не внося звуковые функции. -
Устранение неполадок Если вы выполнили все указанные действия, но это не помогло решить проблему, обратитесь к разделу Устранение неполадок и перейдите по ссылке для своей версии Windows.
Примечание: Если вы используете Skype для бизнеса с Windows 8.1, обновите драйверы устройств до последней версии. См. скачивание и установка драйверов для Windows 8.1.
Настройка устройства
Примечание: Чтобы предпочитаемое звуковое устройство выбиралось при каждом запуске Skype для бизнеса, важно выполнить все действия, указанные в этом разделе.
-
В разделе Аудиоустройство выберите нужное вам устройство.
-
Нажмите кнопку с зеленой стрелочкой возле пункта Динамик, и вы услышите пробный гудок. Перетаскивайте ползунок, чтобы настроить громкость.
-
Чтобы проверить громкость микрофона, говорите в течение нескольких секунд. Громкость является оптимальной, когда полоска состояния доходит до середины области проверки.
 Передвиньте ползунок рядом с пунктом Микрофон, чтобы настроить громкость микрофона.
Передвиньте ползунок рядом с пунктом Микрофон, чтобы настроить громкость микрофона. -
Возле пункта Звонок нажмите кнопку с зеленой стрелкой, чтобы прослушать пример звучания звонка, и переместите ползунок, чтобы настроить громкость звонка.
-
Выберите Проверить качество звонка и следуйте инструкциям, чтобы записать короткое сообщение и воспроизвести его. При необходимости настройте звук. Обратите внимание, что данное действие может быть недоступно в вашей учетной записи.
-
Если у вас несколько звуковых устройств, вы можете одновременно подавать на них звонок при получении входящего вызова.
 В разделе Дополнительный звонок выберите Также звонить, а затем выберите дополнительное устройство.
В разделе Дополнительный звонок выберите Также звонить, а затем выберите дополнительное устройство.Можно также выбрать Включать звук при звонке телефона, в этом случае звук динамиков компьютера будет включаться автоматически при получении входящего звонка Skype для бизнеса.
-
Выберите Воспроизведение звука в режиме стерео, чтобы обеспечить наилучшее возможное качество звука во время собрания.
-
Задав нужные значения, нажмите кнопку ОК.
В главном окне Skype для бизнеса щелкните стрелку рядом с кнопкой Параметры () и выберите Сервис > Параметры звукового устройства.
Совет: Вы можете выбрать различные устройства для микрофона и динамиков в каждом разделе. Однако во избежание возникновения эха рекомендуется использовать одно и то же устройство. При использовании разных устройств минимизировать эхо можно, уменьшив громкость динамиков.
При использовании разных устройств минимизировать эхо можно, уменьшив громкость динамиков.
Не видите свое звуковое устройство?
Если вы не видите свое устройство в списке, убедитесь, что оно подключено непосредственно к компьютеру. Затем внимательно следуйте инструкциям по установке устройства.
Чтобы решить проблемы со звуком, воспользуйтесь средством устранения неполадок, которое часто может решить проблемы со звуком автоматически. Чтобы запустить его, нажмите кнопку
Дополнительные сведения об устранении проблем со звуком Windows см. в разделе Исправление проблем со звуком в Windows.
Несколько гарнитур или устройств вывода звука
Чтобы настроить несколько гарнитур или устройств вывода звука в Windows, см.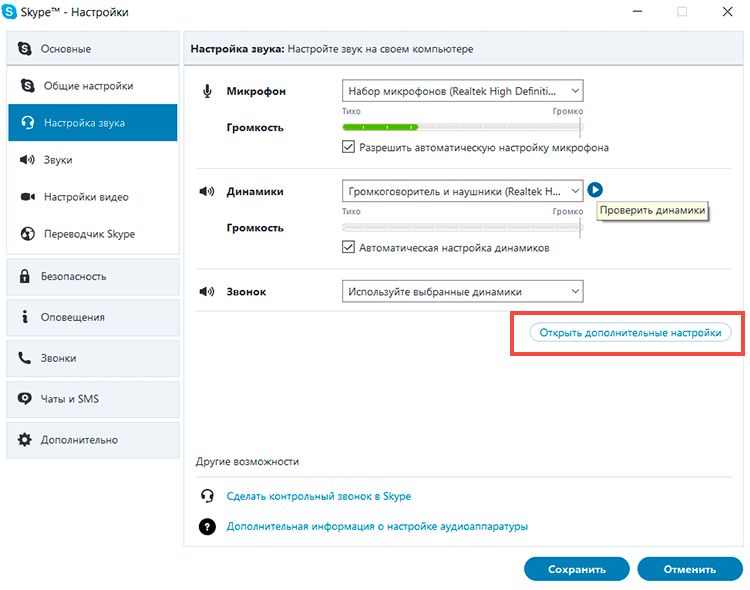 вопрос Output audio to multiple devices in Windows 10 (Вывод звука на несколько устройств в Windows 10).
вопрос Output audio to multiple devices in Windows 10 (Вывод звука на несколько устройств в Windows 10).
Проверка качества звука
Перед началом собрания или звонка Skype для бизнеса убедитесь, что устройство воспроизводит звук так, как нужно. Обратите внимание, что функция Проверить качество звонка может быть недоступна для вашей учетной записи.-
В нижней левой части главного окна Skype для бизнеса нажмите Выбрать основное устройство.
-
Выберите Проверить качество звонка и следуйте инструкциям, чтобы записать короткое сообщение и воспроизвести его.

-
Если вы недовольны качеством звука, щелкните Параметры звукового устройства для настройки микрофона и динамиков или выберите другое устройство.
Отключение микрофона
Чтобы отключить микрофон во время собрания, нажмите кнопку Отключить звук. Чтобы включить микрофон, нажмите эту кнопку еще раз.
Устранение неполадок со звуком в Skype для бизнеса
Проблемы со звуком по-прежнему возникли? См. «Устранение неполадок со звуком и видео в Skype для бизнеса».
Дополнительные сведения об устранении общих проблем со звуком Windows см. в разделе Исправление проблем со звуком в Windows.
Важно: Если при установке драйверов ваше аудиоустройство отсутствует в списке, необходимо установить соответствующее программное обеспечение.
-
Для Windows 10: Устранение проблем со звуком
-
Для Windows 8.1: Обновление драйверов
-
Для Windows 7: Обновление драйверов
См. также
Устранение проблем со звуком и видео в Skype для бизнеса
Настройка видеоустройства в Skype для бизнеса
Начало импровизированного собрания в Skype для бизнеса
Начало конференции в Skype для бизнеса
Начало использования Skype для бизнеса для обмена сообщениями и онлайн-собраний
Настройка звука и видео
Начало работы со Skype для бизнеса
Обучение работе со Skype для бизнеса
Начало работы со Skype для бизнеса
Начало работы со Skype для бизнеса
Настройка звука и видео
-
Что такое Skype для бизнеса?
Видео -
Скачивание и установка
Видео -
Вход и выход
Видео -
Настройка звука и видео
Видео -
Настройка параметров присутствия
Видео -
Добавление или изменение фотографии
Видео -
Настройка собрания по сети
Видео
В Skype для бизнеса предусмотрен ряд параметров для настройки качества звука и изображения во время видеозвонков.
Звук
-
Щелкните значок Выбор основного устройства .
-
Щелкните Параметры звукового устройства и выберите предпочитаемое звуковое устройство в списке.
-
Нажмите кнопку Воспроизвести для проверки динамика и регулировки уровня громкости звука.
Видео
- org/ListItem»>
-
Щелкните Параметры камеры для регулировки освещенности и цвета.
-
Нажмите кнопку ОК.
Щелкните Видеоустройство и выберите предпочитаемую камеру в списке.
Выполнение видеозвонка
-
Наведите указатель мыши на фотографию пользователя в главном окне и щелкните значок Видеозвонок .
Вам нужны дополнительные возможности?
Устранение проблем со звуком и видео в Skype для бизнеса
Обучение работе с Excel
Обучение работе с Outlook
Skype для бизнеса позволяет вам слышать и видеть собеседника в режиме личного общения благодаря голосовым и видеозвонкам.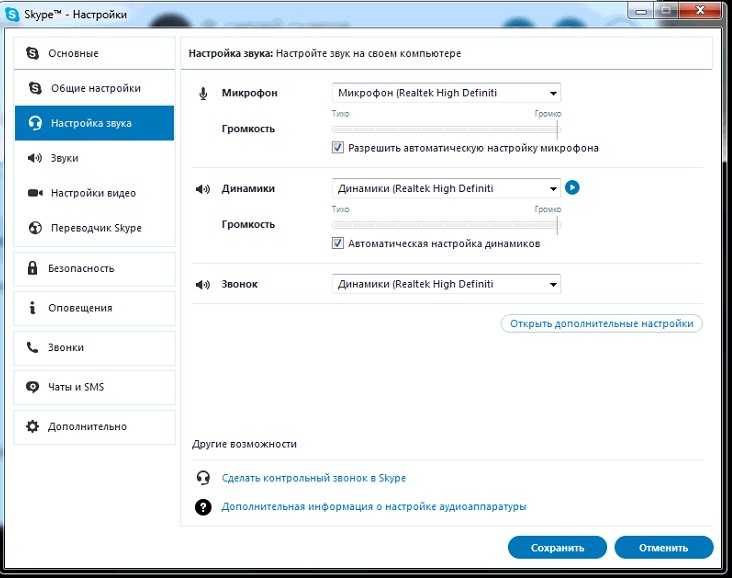
Прежде чем выполнить звонок, рекомендуется проверить динамики, камеру и гарнитуру, а также установить предпочитаемые параметры.
Для начала нажмите кнопку Выбор основного устройства, чтобы открыть меню «Устройства».
Затем выберите Параметры звукового устройства.
Выберите устройство, которое вы собираетесь использовать для собраний,
Далее нажмите зеленую кнопку Воспроизвести для проверки динамика.
Используйте ползунок для регулировки громкости.
Если вы ничего не слышите, убедитесь, что динамики работают, а звук не отключен.
Теперь начните говорить, чтобы проверить микрофон и отрегулировать уровень громкости.
Затем проверьте камеру. Выберите Видеоустройство.
Выберите в списке свою камеру.
Щелкните Параметры камеры, если необходимо изменить освещенность или цвет.
Отрегулируйте положение камеры и уберите любые предметы на заднем фоне, которые не должны попасть в кадр.
Завершив все эти действия, нажмите кнопку ОК.
Теперь попытайтесь сделать видеовызов. Чтобы выполнить звонок, наведите указатель мыши на фотографию пользователя и щелкните значок Видеозвонок.
Привет!
Привет! — Замечательно справился с сегодняшней презентацией перед клиентами. У тебя есть данные по ней?
Да, они представлены в ежемесячном отчете. Я дам тебе доступ к файлу.
Настраивая параметры звука и видео в Skype для бизнеса, вы сможете добиться максимального качества связи во время разговора с собеседником в любой точке мира.
Как настроить звук в Скайпе на компьютере, ноутбуке
Настроить звук Скайпа на компьютере можно при первом входе в аккаунт или в любое удобное время в параметрах мессенджера. На мобильных устройствах звуковые настройки зависят от системы.
Настройка на компьютере
После установки Скайпа и регистрации учётной записи Майкрософт будет предложено выполнить настройку звука в Скайпе на Windows 10. Автоматически проверяется исправность микрофона и динамиков. Эти шаги можно выполнить или пропустить, наладив работу устройств позже.
Эти шаги можно выполнить или пропустить, наладив работу устройств позже.
Как настроить звук на Скайпе на компьютере:
- Открыть мессенджер, кликнуть по многоточию в левой верхней части экрана, рядом с именем аккаунта. Открыть «Настройки».
- Затем перейти в раздел «Звук и видео».
- В разделе «Микрофон» настройка звука Skype будет выполнена автоматически. Чтобы отрегулировать уровень громкости, этот параметр нужно отключить. Здесь же можно выбрать устройство связи, которое используется для ввода. Чтобы проверить его исправность, следует просто произнести фразу. Звуковые колебания отобразятся на шкале громкости.
- Проверить микрофон в действии можно, нажав на надпись «Сделать бесплатный пробный звонок». После оповещения начнётся запись, максимальная длительность которой 10 секунд. Затем пользователь сможет прослушать её.
- В разделе «Динамики» можно выполнить настройку звука в Скайпе: выбрать устройство, отрегулировать громкость, а также провести тест.
 При нажатии на надпись «Проверка звука» начнётся воспроизведение стандартного рингтона мессенджера.
При нажатии на надпись «Проверка звука» начнётся воспроизведение стандартного рингтона мессенджера.
- Изменения настроек сохраняются автоматически. Подтверждать их не нужно.
В браузере
Если пользователь работает на слабом ноутбуке, он может не скачивать приложение, а воспользоваться веб-версией мессенджера, которая доступна по ссылке https://web.skype.com. Для её использования также потребуется учётная запись.
Как настроить звук в Скайпе на ноутбуке в браузере:
- Войти в аккаунт. Разрешить сайту присылать оповещения, дать доступ к микрофону. Настройка звука в Скайпе выполнится автоматически.
- В параметрах микрофона и динамиков можно выбрать устройства, выполнить пробный звонок. Уровень громкости настраивается через параметры системы.
Настройка на планшете и телефоне
Настройка устройств ввода и вывода в мобильных приложениях происходит одинаково. Залог корректной работы мессенджера – скачивание через официальный интернет-магазин.
Как настроить звук в Скайпе на планшете и телефоне:
- Скачать приложение в официальном онлайн-магазине своей платформы: Apple Store – для iOS, Google Play – для Android.
- Установить и запустить мессенджер, зарегистрироваться или авторизоваться в системе. Разрешить доступ к микрофону и камере.
- В мобильном приложении нет отдельного раздела для звуковых настроек. Качество этих параметров зависит от гаджета и скорости интернета.
Как настроить звук на Скайпе на мобильном устройстве во время разговора:
- Регуляция громкости собеседника происходит с помощью боковых кнопок.
- Чтобы отключить микрофон, нужно тапнуть по его значку внизу экрана.
- Чтобы перестать слышать говорящего, следует нажать на значок динамика вверху экрана.
Возможные ошибки и способы их устранения
Если собеседник не слышит говорящего, стоит попробовать подключиться к беседе заново, предварительно перезагрузив устройство. А также может помочь повторная инсталляция мессенджера. Если не работает Скайп, установленный с официального сайта, следует загрузить его настольную версию из Microsoft Store.
Если не работает Скайп, установленный с официального сайта, следует загрузить его настольную версию из Microsoft Store.
При отсутствии звука следует убедиться, что он включён в системе. Это можно сделать следующим образом:
- Нажать на значок динамиков правой кнопкой мыши. Выбрать «Открыть микшер громкости» и убедиться, что у мессенджера есть доступ к ним.
- После этого выбрать вариант «Открыть параметры звука» и проверить, что устройства ввода и вывода соответствуют тем, которые установлены в программе.
Как настроить звук в Скайпе через раздел «Конфиденциальность»:
- Нажать на значок «Пуск» правой кнопкой мышки, перейти в «Параметры», пункт «Конфиденциальность».
- В списке слева найти раздел «Разрешения приложений», перейти в подраздел «Микрофон».
- В настройках должен быть включён доступ к микрофону для ПК, у программ должно быть разрешение на его использование.
- Ниже расположен список приложений Microsoft Store, среди которых должен быть Skype.
 Тумблер рядом с ним нужно перевести в рабочее состояние. А также мессенджер может быть расположен в списке классических приложений чуть ниже.
Тумблер рядом с ним нужно перевести в рабочее состояние. А также мессенджер может быть расположен в списке классических приложений чуть ниже.
В мессенджере микрофон или динамики могут быть недоступны из-за того, что используются браузером или другой программой. Необходимо закрыть все работающие приложения, кроме Скайпа, и проверить слышимость.
Если периодически пропадает связь или у собеседника металлический голос, виновато плохое интернет-соединение. Можно подождать восстановления скорости либо перезагрузить роутер и позвонить вновь.
Если при использовании веб-версии Скайпа в чате неактивны кнопки аудио- и видеозвонка, следует поменять программу. Мессенджер полноценно поддерживается в браузерах Microsoft Edge и Google Chrome.
Основная настройка звука в Скайпе на компьютере осуществляется в самом мессенджере. Если микрофон не работает, следует проверить имеет ли программа доступ к нему в разделе «Конфиденциальность», перезагрузить ПК. На мобильных устройствах качество звука зависит системных параметров.
Как настроить микрофон, звук и камеру в Skype
В мире инновационных средств коммуникации программа Skype (Скайп) далеко не новинка, и уже завоевала своих многочисленных приверженцев, число которых неустанно растёт на протяжении более десяти лет.
Благодаря Skype открывается доступ к бесплатному общению в реальном времени с возможностью не только слышать, но и видеть собеседника. Всё, что нужно, для того чтобы использовать это средство коммуникации — это доступ к интернету, наличие установленной программы, а также гарнитуры и веб-камеры.
Первоначальные настройки
Во время установки программа предлагает ввести первоначальные настройки, создать учётную запись или войти в уже существующий аккаунт, установить аватарку, а также проверить качество звука и видео. Можно сразу воспользоваться функцией дополнительных настроек. Нажимая кнопку «Продолжить», вы переходите к основному меню приложения.
Перед тем как настроить Скайп, можно внести в свой список контактов необходимых вам собеседников. Под аватаркой есть поле для поиска со знакомым всем значком в виде лупы. При помощи поиска и обмена контактными данными с левой стороны приложения формируется список контактов.
Под аватаркой есть поле для поиска со знакомым всем значком в виде лупы. При помощи поиска и обмена контактными данными с левой стороны приложения формируется список контактов.
В контактах по умолчанию находится Echo/Sound Test Service. С помощью этого сервиса можно проверить наличие звука и видео в программе.
Если вы являетесь обладателем современной модели ноутбука, нетбука или планшета, куда установили Skype, на таких устройствах имеются уже встроенные микрофон, динамик и камера, тут проблем с работоспособностью связи возникнуть не должно, а разобраться, как настроить Скайп, не составит особого труда. Но если же к компьютеру требуется дополнительно подключить гарнитуру и камеру, то на первых порах у неискушённого пользователя могут возникнуть некоторые сложности.
Настройка микрофона и звука
Исправность оборудования и правильное подключение микрофона к компьютеру обусловит работу без дополнительной регулировки. Произведя настройки подключения на ПК, установку необходимых драйверов, вопроса, как настроить микрофон в Скайпе, не появится, так как приложение установит по умолчанию все нужные для работы параметры.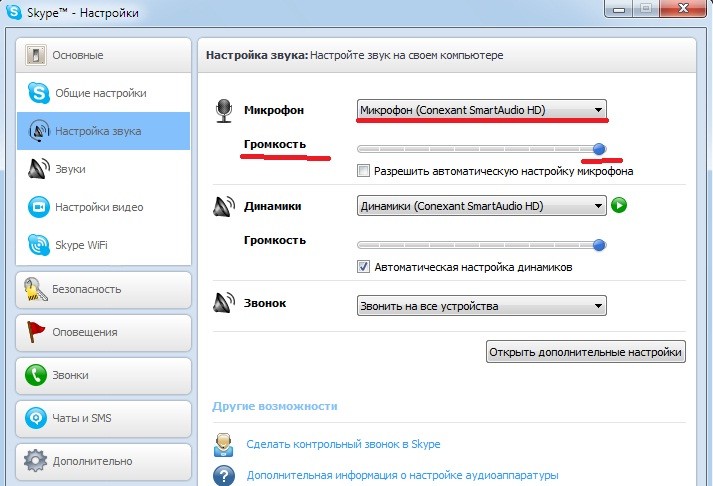
Порядок действий, производимый при отсутствии звука в Skype:
- Для начала убеждаемся, что микрофон и динамики подключены к соответствующим разъёмам компьютера.
- Теперь проверяем подключение к системе с помощью «Панели управления», которая вызывается с помощью меню «Пуск». Переходим на вкладку «Оборудование и звук», выбираем «Звук». В появившемся окне настроек во вкладке «Запись» должен отобразиться значок микрофона. Если на компьютере используется несколько звуковых карт, необходимо выбрать ту, к которой подключено устройство. В случае когда микрофон встроен в веб-камеру, выбираем её название. Нажимаем правой кнопкой мыши «Подключить».
- На вкладке «Воспроизведение» отображается значок подключённых динамиков. Если устройство неактивно, также на значке правой кнопкой мыши выбираем «Подключить». Во вкладке свойств динамиков и микрофона «Уровни» обоих устройств должны достигать стопроцентной отметки, если же нет — просто перетяните ползунок вправо до конца. Однако усиление микрофона не должно превышать значения +10,0 дБ, иначе он не порадует своим искажённым звучанием.

- Если необходимые параметры системы настроены правильно, а звук непосредственно в приложении всё равно не появился, рассмотрим, как настроить микрофон в Скайпе. Для этого необходимо перейти в программе на вкладку «Инструменты», раздел «Настройки» и выбрать пункт «Настройка звука».
- Желательно поставить галочки в соответствующих местах для автоматической настройки динамиков и микрофона, после чего сохранить заданные параметры. При разговоре зелёная полоса громкости микрофона должна немного колебаться, но если будут наблюдаться резкие колебания звука, то лучше эту опцию отключить.
- Запускаем Echo/Sound Test Service для тестирования звука. При условии, что все настройки были введены верно, после тестовой записи вы услышите свой голос из динамика.
- После того как настроить звук в Скайпе получилось и есть желание задать мелодии на своё усмотрение для звонка или других событий Skype, вы можете перейти во вкладку «Звуки», где есть возможность выбрать нужную мелодию из списка.

Настройка камеры
Функция видеосвязи является важным аспектом при необходимости зрительного контакта в процессе общения. Обладателям ноутбуков со встроенными устройствами беспокоится о том, как настроить камеру не придётся, никаких дополнительных параметров для отображения видео устанавливать не нужно. Но если же у вас на компьютере будет подключена внешняя веб-камера, то её необходимо настраивать для корректной работы.
- Первое, что следует проверить, подключено ли устройство в предназначенный для него разъём на компьютере. Драйверы могут устанавливаться автоматически или вручную с диска, идущего в комплектации.
- Если с драйверами что-то не так, они отсутствуют или есть необходимость обновления, то в «Диспетчере устройств» рядом со значком подключённого устройства будет стоять жёлтый восклицательный знак. Тогда нужно открыть «Свойства камеры» и установить или обновить драйверы.
- Камера не работает непрерывно, а включается лишь тогда, когда запускаются программы, использующие её, такие как Skype, поэтому запускаем приложение.

- Открываем во вкладке «Инструменты» раздел «Настройки» и выбираем там пункт «Настройки видео». Если появилось изображение, то больше ничего настраивать не нужно, можно переходить к общению. А если видео не отображается, но все действия, описанные выше, произведены, следует выяснить, не используется ли камера другим приложением.
- Меню настройки также предполагает наличие дополнительных параметров, таких как регулировка яркости, контраста, поворот изображения, — их можно найти на вкладке «Дополнительные настройки».
После того как настроить Скайп удалось, можно начинать совершать видеозвонки другим пользователям.
Если возникнет необходимость, вы всегда сможете вносить коррективы настроек звука или видео в соответствующем разделе на вкладке «Инструменты».
Как настроить звук в Скайпе, включить и отключить его на компьютере
Содержание
- Ищем источник проблемы
- Автоматическая настройка звука в Skype
- Микрофон работает, но не слышу собеседника
- Слышу собеседника, а он не слышит меня
- Хочу сделать громче или тише
Скайп стал настолько востребованным среди пользователей не просто так – бесплатные голосовые и видеозвонки, позволяющие легко связаться с человеком, где бы он ни находился, стали настоящей революцией в сетевом общении. Но что делать, если возникли проблемы именно с этой функцией? Например, собеседник говорит так тихо, что приходится прислушиваться? Или он вообще не слышит вашего голоса? О том, как настроить звук в Скайпе, чтобы всё работало отлично, – далее в статье.
Но что делать, если возникли проблемы именно с этой функцией? Например, собеседник говорит так тихо, что приходится прислушиваться? Или он вообще не слышит вашего голоса? О том, как настроить звук в Скайпе, чтобы всё работало отлично, – далее в статье.
Ищем источник проблемы
Обычно пользователю не нужно долго мучиться со звуковыми настройками в этой программе – Скайп автоматически подтягивает ваши основные динамики и включенный микрофон и настраивает громкость. При первом запуске вы можете проверить, насколько хорошо всё работает, сделав тестовый звонок в Echo/ Sound Test Service в вашем списке контактов. Если всё ОК, то вы услышите мелодию Скайпа, инструкции, которые даст вам робот, сможете записать голосовое сообщение и без проблем его прослушать.
Если вы захотите повторить тест, этот контакт легко можно найти и потом, вбив слово “echo” в строку поиска – рядом с кнопкой в виде увеличительного стекла прямо под вашим аватаром.
В открывшемся окне контакта будет кнопка вызова.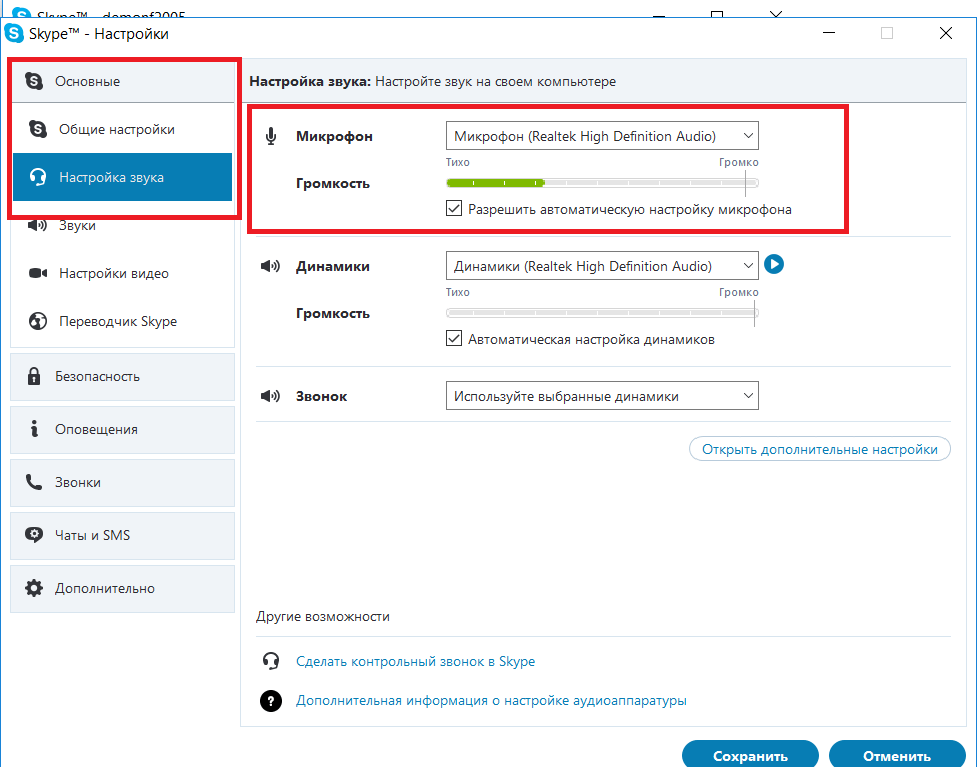 Нажав на неё, вы сможете сделать тестовый звонок и проверить, правильно ли настроены микрофон и динамики.
Нажав на неё, вы сможете сделать тестовый звонок и проверить, правильно ли настроены микрофон и динамики.
Если тест не дает желаемого результата, первое, что нужно сделать – это посмотреть, подсоединены ли к вашему компьютеру нужные провода. В тот ли разъем воткнуты микрофон и колонки? Включены ли все устройства, если на них есть кнопка выключения/выключения? Конечно, это замечание больше относится к владельцам стационарных компьютеров, в ноутбуке и динамики, и микрофон встроенные.
Если всё подсоединено правильно, проверьте, как обстоят дела со звуком на компьютере вообще. Попробуйте включить любое видео или музыкальный трек. Слышите ли вы его? Если нет – значит, дело не в настройках Скайпа, а в «железе» или драйверах. Если же всё работает отлично, а в Скайпе – тишина или шумы, надо идти в меню настройки звука в самом мессенджере.
То же самое касается и микрофона. Если в других программах он работает отлично и ваш голос слышно (например, в любой программе для звукозаписи), а проблема возникает только при использовании Skype – идем в настройки, чтобы решить эту проблему.
Автоматическая настройка звука в Skype
Чтобы попасть в раздел, где можно включить звук и проверить, те ли динамики и микрофон видит Скайп, откройте меню «Инструменты» на главной панели и выберите пункт «Настройки».
Теперь обратите внимание на подменю слева. Вам нужно найти там пункт «Настройка звука».
Когда вы откроете его, то увидите в правой части экрана меню настройки микрофона, динамиков и бар, в котором можно регулировать громкость звонка, если, например, он очень тихий или, наоборот, очень громкий.
В этом меню вам в первую очередь нужно проверить, поставлены ли галочки возле пунктов «Разрешить автоматическую настройку…».
Если нет, то поставьте их и нажмите на кнопку «Сохранить».
Проверьте, появился ли звук нужного вам уровня? Если нет, переходите к следующему пункту.
Микрофон работает, но не слышу собеседника
Если микрофон у вас работает отлично, а вот собеседника вы не слышите, значит, вам нужно настроить свои колонки. Обратите внимание на пункт «Динамики» в этом же меню.
Обратите внимание на пункт «Динамики» в этом же меню.
1. Проверьте, как работают ваши динамики. Для этого нажмите на синюю кнопку ”Play” справа.
2. Нажав на неё, вы должны услышать звуковой сигнал, а бар внизу должен стать зеленым.
3. Если вы ничего не слышите, проверьте, какие именно динамики находит ваш Скайп. Для этого кликните на надпись модель динамиков над звуковым баром, чтобы открыть выпадающий список.
4. Если в этом списке у вас несколько пунктов, попробуйте выбрать другие динамики, а затем повторно нажмите на “Play”. Звук должен появиться.
Слышу собеседника, а он не слышит меня
Если же с динамиками у вас всё в порядке, но собеседник вас не слышит – проверьте, что ваш Skype принимает за установленный микрофон. Для этого клацнете на название микрофона, чтобы появился выпадающий список.
Как и в случае с динамиками – если в списке несколько пунктов, попробуйте выбрать другой. Теперь поговорите в микрофон. Если бар «Громкость» заполнился зеленым – проблема решена.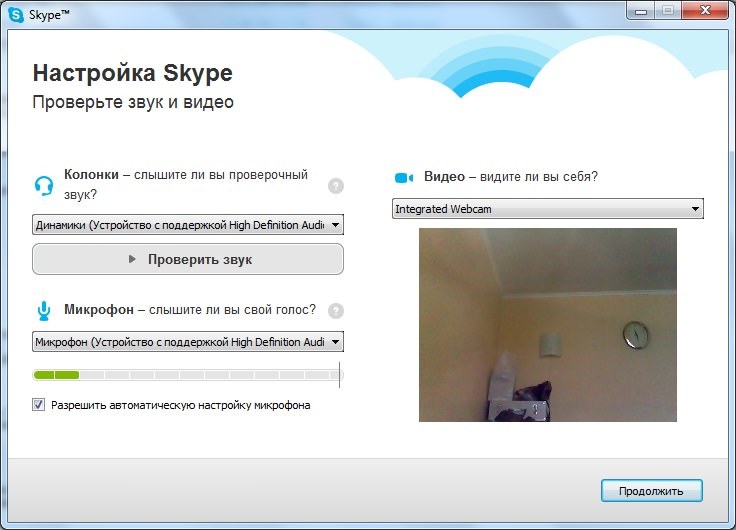 Нажимайте на кнопку «Сохранить» и наслаждайтесь общением с друзьями.
Нажимайте на кнопку «Сохранить» и наслаждайтесь общением с друзьями.
Хочу сделать громче или тише
Мы рассмотрели способы автоматической настройки звука в Скайпе. Но что делать, если вы хотите настроить его «под себя», потому что автоматические параметры вас не устраивают? Например, отрегулировать громкость микрофона и динамиков или вообще отключить звук? Конечно, это всегда можно изменить в общих настройках звука на компьютере, но должно же делаться и в Скайпе? Абсолютная правда.
Чтобы настроить звук под себя, в меню «Настройка звука» нужно снять все галочки возле пунктов «Разрешить автоматическую настройку…». Кода вы это сделаете, увидите синие ползунки – регуляторы громкости в полях настройки микрофона и динамиков.
Меняя их положение, вы сможете увеличить или уменьшить громкость микрофона и динамиков на своё усмотрение. Двигайте ползунки вправо, чтобы усилить громкость, и влево – если хотите сделать тише. Кстати, уменьшение громкости микрофона может помочь вам перестать слышать посторонние звуки во время общения.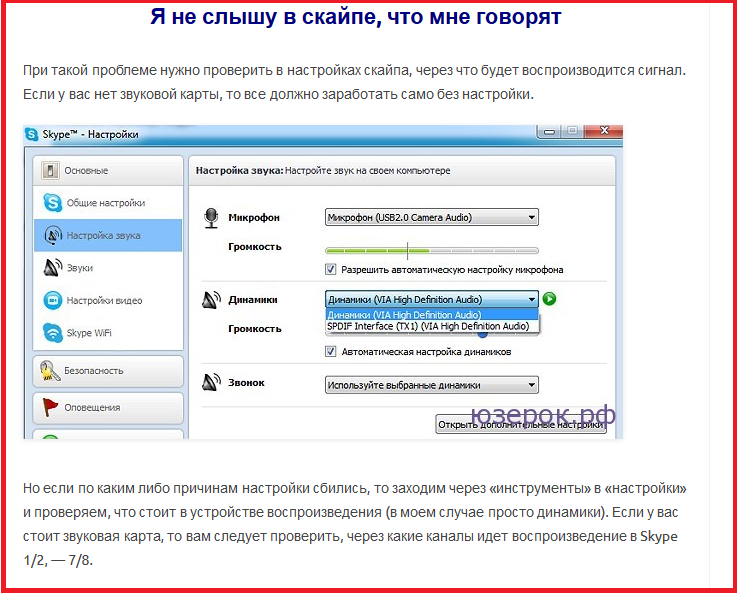 А если нет, попробуйте подключить другой микрофон – очень часто, если микрофон дешевый, он ловит не только звук вашего голоса, но и все остальные шумы. Также помехи и запинания могут возникать из-за плохого интернет-соединения у вас или у вашего собеседника.
А если нет, попробуйте подключить другой микрофон – очень часто, если микрофон дешевый, он ловит не только звук вашего голоса, но и все остальные шумы. Также помехи и запинания могут возникать из-за плохого интернет-соединения у вас или у вашего собеседника.
Вот и всё, надеемся, вы узнали, как настроить Скайп и сделать так, чтобы всё работало отлично! Если же нет – прочитайте статью «Нет звука в Скайпе». Возможно, там вы найдете, как решить именно вашу проблему.
Настройка параметров аудиоустройства в Skype для бизнеса
Узнайте, как настроить и использовать гарнитуру, встроенный микрофон и динамики на компьютере или другом устройстве для аудио в Skype для бизнеса. Для наилучшего качества звука во время собрания или звонка Skype для бизнеса используйте аудиоустройство, оптимизированное для Skype для бизнеса. Вы можете проверить качество звука, выполнив действия, описанные в разделе «Проверка качества звука».
Чтобы использовать звуковые функции Skype для бизнеса, на вашем компьютере должны быть работающие микрофон и динамик. Если встроенного микрофона нет, то необходимо подключить к компьютеру внешний микрофон или гарнитуру.
Если встроенного микрофона нет, то необходимо подключить к компьютеру внешний микрофон или гарнитуру.
Найдите минутку, чтобы рассмотреть каждое из следующего:
Внешний микрофон Если вы хотите использовать внешний микрофон, его необходимо настроить в соответствии с инструкциями, приведенными далее в этой статье.
Использование внутреннего микрофона и динамиков Если вы будете использовать только внутренний микрофон и динамики, очень важно следовать инструкциям, описанным в этой статье.
Аудиоустройства не требуются Для использования Skype для бизнеса микрофон выбирать не обязательно, так как его можно использовать только с динамиками или без них.
 Вы можете выбрать только прослушивание или использовать только функции, не связанные со звуком.
Вы можете выбрать только прослушивание или использовать только функции, не связанные со звуком.Устранение неполадок Если вы выполняете все шаги и по-прежнему сталкиваетесь с трудностями, обязательно прочитайте раздел «Устранение неполадок» и перейдите по соответствующей ссылке для вашей версии Windows.
Примечание. Если вы используете Skype для бизнеса с Windows 8.1, обязательно обновите драйверы устройства до последней версии. См. Загрузка и установка драйверов для Windows 8.1.
Настройте свое устройство
Примечание. Чтобы убедиться, что предпочитаемое аудиоустройство выбирается при каждом запуске Skype для бизнеса, важно выполнить все действия, описанные в этом разделе.
В главном окне Skype для бизнеса щелкните стрелку рядом с кнопкой Параметры и выберите Инструменты > Параметры аудиоустройства .
В разделе Аудиоустройство выберите нужное устройство.
Нажмите зеленую стрелку рядом с Динамик , чтобы прослушать образец тона, и перетащите ползунок, если вам нужно отрегулировать громкость.
Чтобы проверить громкость микрофона, говорите в него несколько секунд. Громкость оптимальна, когда индикатор выполнения достигает середины тестовой области. Перетащите ползунок рядом с Микрофон , чтобы отрегулировать громкость микрофона.
Громкость оптимальна, когда индикатор выполнения достигает середины тестовой области. Перетащите ползунок рядом с Микрофон , чтобы отрегулировать громкость микрофона.
Нажмите кнопку с зеленой стрелкой рядом с Звонок , чтобы услышать образец звонка при поступлении вызова, и перетащите ползунок, чтобы отрегулировать громкость звонка.
Нажмите Проверить качество вызова и следуйте инструкциям, чтобы записать короткое сообщение и воспроизвести его. Настройте звук по мере необходимости. Обратите внимание, что этот параметр может быть недоступен для вашей учетной записи.
Если у вас более одного аудиоустройства, вы можете настроить оба устройства так, чтобы они звонили при поступлении вызова. В разделе Вторичный звонок выберите Также звонить , а затем выберите дополнительное устройство.
В разделе Вторичный звонок выберите Также звонить , а затем выберите дополнительное устройство.
Вы также можете выбрать Включить звук, когда мой телефон звонит , что автоматически включит звук ваших динамиков при поступлении вызова Skype для бизнеса.
Выберите Разрешить воспроизведение стереозвука, если доступно , чтобы обеспечить наилучшее качество звука во время совещания.
Когда закончите, нажмите OK .
Совет: Вы можете выбрать разные устройства для микрофона и динамиков в каждом разделе. Но чтобы избежать эха, лучше использовать одно и то же устройство для обоих. Если вам приходится использовать отдельные устройства, сведите к минимуму эхо, уменьшив громкость динамика.
Не видите аудиоустройство?
Если вы не видите свое устройство в списке, убедитесь, что оно подключено напрямую к компьютеру. Затем внимательно следуйте инструкциям, прилагаемым к устройству, для его установки.
Чтобы получить помощь в устранении проблем со звуком или звуком, попробуйте средство устранения неполадок со звуком, которое часто устраняет проблемы со звуком автоматически. Чтобы запустить средство устранения неполадок, нажмите кнопку Кнопка «Пуск », введите «Устранение неполадок», а затем нажмите «Устранение неполадок » в списке. Нажмите Воспроизведение аудио > Запустите средство устранения неполадок .
Дополнительные сведения об устранении неполадок со звуком в Windows см. в разделе Устранение проблем со звуком в Windows.
Несколько гарнитур или выходов
Чтобы настроить Windows для использования нескольких гарнитур или других устройств вывода звука, см. раздел Вывод звука на несколько устройств в Windows 10.
раздел Вывод звука на несколько устройств в Windows 10.
Проверьте качество звука
Перед началом собрания или звонка в Skype для бизнеса убедитесь, что ваше аудиоустройство воспроизводит звуки правильно. Обратите внимание, что Проверка качества звонка может быть недоступна для вашей учетной записи.
В нижней левой части главного окна Skype для бизнеса нажмите Выбрать основное устройство .
Нажмите Проверить качество вызова и следуйте инструкциям, чтобы записать короткое сообщение и воспроизвести его.
org/ListItem»>
Если вас не устраивает качество звука, нажмите Настройки аудиоустройства , чтобы настроить микрофон и динамики, или выберите другое устройство.
Отключение микрофона
Чтобы отключить микрофон во время собрания, нажмите кнопку Отключить звук . Нажмите еще раз, чтобы включить микрофон.
Устранение неполадок со звуком в Skype для бизнеса
Все еще проблемы со звуком? См. статью Устранение неполадок со звуком и видео в Skype для бизнеса.
Дополнительные сведения об устранении общих неполадок со звуком в Windows см. в разделе Устранение проблем со звуком в Windows.
Важно: Если вашего аудиоустройства нет в списке при установке драйверов, вам необходимо установить программное обеспечение для вашего аудиоустройства. Вот несколько советов:
- org/ListItem»>
Для Windows 8.1: обновить драйверы
Для Windows 7: обновить драйверы
Для Windows 10: устранение проблем со звуком
См. также
Устранение неполадок со звуком и видео в Skype для бизнеса
Настройка видеоустройства для Skype для бизнеса
Начать импровизированное собрание Skype для бизнеса
Начать конференцию Skype для бизнеса
Начните использовать Skype для бизнеса для обмена мгновенными сообщениями и собраний по сети
Как проверить качество видео в Skype и настроить параметры
- Вы можете проверить качество видео в Skype в настройках «Аудио и видео».

- Вы также можете проверить свой микрофон в этом разделе настроек и внести любые коррективы в качество видео или звука, если вы не удовлетворены.
- Вот как проверить качество видео и звука в Skype на Mac или ПК.
- Посетите домашнюю страницу Business Insider, чтобы узнать больше.
Skype — одна из платформ, популяризировавших видеочат. Частью популярности Skype является гибкость видеочата с использованием практически любого типа веб-камеры, от веб-камеры, встроенной непосредственно в ваш компьютер, до портативных веб-камер.
Однако, независимо от типа используемой веб-камеры, видеофункции Skype иногда могут отставать или вызывать ошибки.
Вот как можно проверить качество видео в Skype и настроить параметры на случай, если потребуется устранить неполадки.
Ознакомьтесь с продуктами, упомянутыми в этой статье:
Microsoft Surface Pro 7 (от 699,99 долларов США в Best Buy)
MacBook Pro (от 1299,99 долларов США в Best Buy)
Как проверить качество видео в Skype и настроить параметры на ПК
Для целей данного руководства мы используем Skype для Windows 10.
1. Открыв приложение Skype, щелкните изображение своего профиля Skype, расположенное в верхнем левом углу.
2. Нажмите «Настройки».
3. Нажмите «Аудио и видео».
Выберите «Аудио и видео» на левой боковой панели. Крисси Монтелли/Business InsiderПосле этого вы сможете просмотреть тест вашей веб-камеры или изменить камеру, которую вы хотите использовать, щелкнув значок в правом верхнем углу видеоэкрана.
На этом экране также можно проверить звук и микрофон.
Тест камеры. Крисси Монтелли/Business Insider
Крисси Монтелли/Business InsiderОбратите внимание: если вы звоните в службу проверки эха/звука Skype, вы можете проверить микрофон и динамики, но не веб-камеру. Служба проверки эха/звука работает только для проверки качества звука.
Как проверить качество видео в Skype и изменить настройки на Mac
1. Откройте Skype на Mac.
2. Щелкните значок своего профиля в верхнем левом углу.
3. Выберите «Настройки».
4. Нажмите «Аудио и видео» на левой боковой панели.
Возможно, сначала вам придется разрешить Skype доступ к микрофону, камере и динамикам вашего компьютера.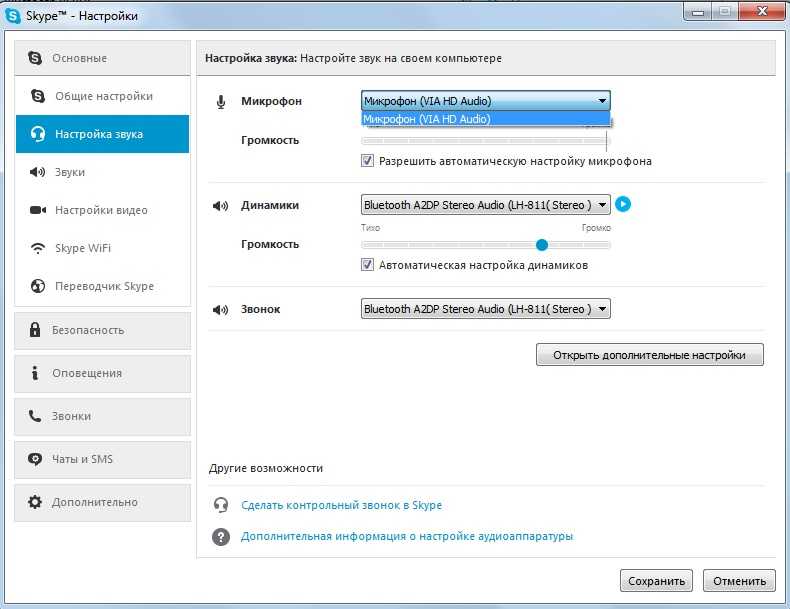 Изабелла Паолетто/Business Insider
Изабелла Паолетто/Business InsiderЗдесь вы можете протестировать камеру, микрофон и динамики, а также настроить любые параметры.
Однако вам, возможно, придется включить разрешения для Skype, чтобы получить доступ к вашей камере, микрофону и динамикам. Вы можете изменить эти настройки, открыв Системные настройки, нажав «Безопасность и конфиденциальность», а затем предоставив доступ к Skype на вкладке «Конфиденциальность».
Как запретить автоматический запуск Skype на ПК или компьютере Mac
Вы можете общаться по Skype с 50 людьми одновременно — вот как это работает
Как настроить конференц-связь Skype на ПК или компьютере Mac
Как обновить версию Skype на ПК или компьютер Mac
Как узнать, заблокировал ли вас кто-то в Skype
Крисси Монтелли
Крисси Монтелли — писатель и создатель контента из Лонг-Айленда, штат Нью-Йорк. Она является автором двух сборников стихов, Heart Float (Bottlecap Press) и Going to Ithaca (Ghost City Press), а также различных онлайн-публикаций.
Узнайте больше от нее на chrissymontelli.wordpress.com.
Она является автором двух сборников стихов, Heart Float (Bottlecap Press) и Going to Ithaca (Ghost City Press), а также различных онлайн-публикаций.
Узнайте больше от нее на chrissymontelli.wordpress.com.
ПодробнееПодробнее
Insider Inc. получает комиссию, когда вы покупаете по нашим ссылкам.
Как исправить, что Skype Audio не работает в Windows 10
В наши дни работа из дома стала нормой. Компании и организации по всему миру переходят на инструменты для совместной работы, такие как Skype, Zoom, Google Meet и WebEx, чтобы решать задачи и проводить цифровые собрания и конференции. Во время разговора вы могли столкнуться с тем, что звук с вашей стороны прерывается или работает не так, как ожидалось. Проблема обнаружена в приложении Skype для Windows 10.
Проблема может возникнуть из-за многих факторов, включая звуковые драйверы, звук Windows, настройки приложения или недавнее обновление с ошибкой. В этом посте мы поговорим обо всех возможных решениях для исправления звука Skype, не работающего в Windows 10. Давайте начнем. Следуйте шаг за шагом и приготовьтесь к работе в Skype.
В этом посте мы поговорим обо всех возможных решениях для исправления звука Skype, не работающего в Windows 10. Давайте начнем. Следуйте шаг за шагом и приготовьтесь к работе в Skype.
Проверка настроек звука в приложении Skype
Microsoft добавила в приложение удобную опцию для проверки звука и видео в Skype. В приложении Skype вы можете нажать на кнопку с тремя точками вверху и открыть меню настроек.
В меню «Настройки» перейдите в раздел «Аудио и видео» и включите автоматическую настройку параметров микрофона. Держите громкость динамиков на высоком уровне. Вы также можете проверить звук, используя указанную опцию. Skype также позволяет сделать бесплатный тестовый звонок.
Если у вас по-прежнему возникают проблемы с тестовым звуком, давайте перейдем к следующим вариантам их устранения.
Перезапустите службу Windows Audio
Microsoft позволяет перезапустить службу Windows Audio. Если есть сбой в аудиослужбе Windows, то, скорее всего, аудиовызовы Skype могут быть затронуты проблемой Windows. Хорошая новость в том, что это легко исправить. Выполните следующие действия, чтобы перезапустить аудиослужбу Windows.
Хорошая новость в том, что это легко исправить. Выполните следующие действия, чтобы перезапустить аудиослужбу Windows.
Шаг 1: Щелкните правой кнопкой мыши кнопку Windows на нижней панели.
Шаг 2: Выберите «Выполнить», и откроется диалоговое окно «Выполнить».
Шаг 3: В поле «Выполнить команду» введите services.msc и нажмите кнопку «ОК».
Шаг 4: Откроется меню служб. Теперь найдите в нем параметр Windows Audio.
Шаг 5: Щелкните правой кнопкой мыши и выберите «Пуск» (если служба не работает) или нажмите кнопку «Перезапустить» или «Возобновить» (если она уже работает).
Шаг 6: После завершения процесса перезагрузите компьютер и проверьте, работает ли звук Skype.
Разрешить Skype управлять звуком
Windows позволяет сторонним приложениям управлять звуком/звуком по умолчанию в системе. Он включен по умолчанию. Но, если каким-то образом опция отключена, самое время проверить ее и убедиться, что она включена. Следуйте инструкциям ниже.
Но, если каким-то образом опция отключена, самое время проверить ее и убедиться, что она включена. Следуйте инструкциям ниже.
Шаг 1: Щелкните правой кнопкой мыши значок динамика на панели рабочего стола.
Шаг 2: Нажмите «Звуки» и перейдите в «Запись» в следующем меню.
Шаг 3: Дважды щелкните массив микрофонов по умолчанию.
Шаг 4: Откроются свойства массива микрофонов. Теперь перейдите в меню «Дополнительно».
Шаг 5: В монопольном режиме включение позволяет приложениям получить исключительный контроль над этим устройством.
Шаг 6: Выберите «Применить», нажмите «ОК». Теперь проверьте, заработал ли звук Skype или нет.
Переустановите аудиодрайверы
Проблемы со звуком в Skype могут быть связаны с устаревшими или поврежденными аудиодрайверами в Windows 10. Вы можете удалить и переустановить их, чтобы устранить проблему.
Щелкните правой кнопкой мыши кнопку Windows и откройте диспетчер устройств. Здесь вы увидите все необходимые драйверы для ПК с Windows 10. Перейдите в «Звуковые, видео и игровые контроллеры» и щелкните правой кнопкой мыши.
Удалите драйверы и перезагрузите компьютер, и система снова установит драйверы. Теперь вы можете открыть Skype, чтобы проверить звук.
Изменить аудиоустройство по умолчанию
Шаг 1: На панели рабочего стола щелкните правой кнопкой мыши значок динамиков и перейдите к звуку.
Шаг 2: В меню перейдите к опции воспроизведения.
Шаг 3: Здесь вы найдете список сторонних аксессуаров для динамиков, которые в настоящее время подключены к вашему ПК с Windows.
Шаг 4: Дважды щелкните соответствующий параметр и установите его по умолчанию.
Проверить надежность подключения к Интернету
Если у вас дома медленное интернет-соединение, вы можете столкнуться с помехами при звонках по Skype. Skype снижает качество звука всякий раз, когда обнаруживает медленное подключение к Интернету, чтобы продолжать звонки.
Skype снижает качество звука всякий раз, когда обнаруживает медленное подключение к Интернету, чтобы продолжать звонки.
Вы можете проверить скорость интернета с помощью таких сервисов, как Fast.com или Speedtest. Возможно, вы захотите рассмотреть возможность перехода на проводное соединение для улучшения работы.
Закрыть вкладки браузера и другие приложения
В некоторых случаях открытые вкладки или сторонние приложения могут использовать функции аудио на устройстве. В таких случаях звук Skype вам не подойдет. Вам следует закрыть ненужные вкладки в браузере и закрыть приложения на устройстве с Windows 10.
Пора сделать несколько звонков по Skype
Выполните описанные выше шаги, и вы сможете легко устранить проблему со звуком в Skype в Windows 10. Какой вариант решил проблему со звуком в Skype для вас? Отключите звук в разделе комментариев ниже.
Далее: Скайп приятно использовать с сочетаниями клавиш. Прочтите сообщение ниже, чтобы найти лучшие сочетания клавиш Skype для Windows и Mac.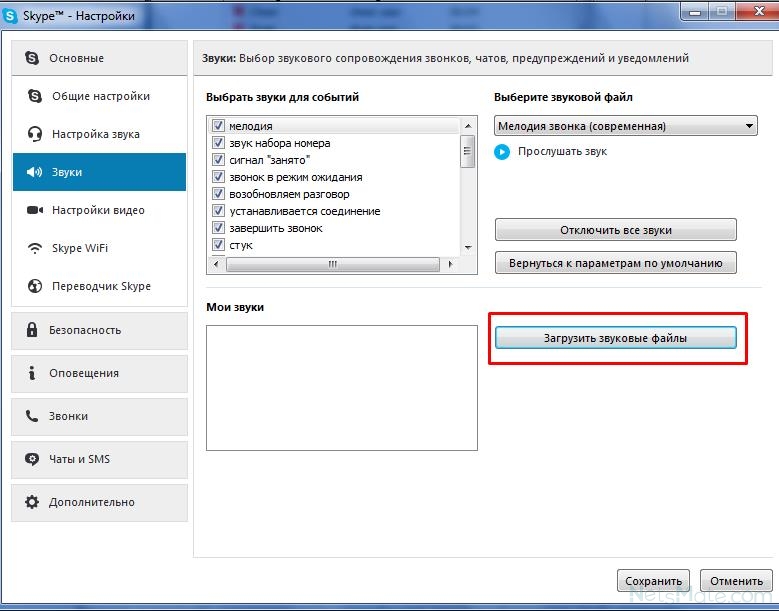
Советы по устранению неполадок, если у вас нет звука в Skype
Skype — удобный способ для отдельных лиц и групп поддерживать связь.
Если по какой-то причине у вас нет звука в Skype, существует ряд шагов по устранению неполадок, которые вы можете использовать, чтобы найти проблему и восстановить работоспособность.
Содержание
Некоторые из причин этой проблемы включают:
- Аппаратные проблемы с микрофоном, внешними динамиками или наушниками
- Старые или неисправные звуковые драйверы
- Помехи операционной системы
- Проблемы с настройками звука
- 4 Ошибки воспроизведения в Skype
Имея в виду эти проблемы, мы собираемся показать некоторые основные и дополнительные советы по устранению неполадок, если у вас нет звука в Skype.
Как исправить отсутствие звука в SkypeПрежде чем переходить к другим продвинутым решениям, попробуйте следующие способы решения проблем со звуком в Skype:
- Если вы используете наушники или микрофон, убедитесь, что разъем подключен правильно.
 в правильные порты аудиовхода и вывода на вашем устройстве.
в правильные порты аудиовхода и вывода на вашем устройстве. - Установите драйверы для звуковых USB-устройств, таких как наушники или микрофон, а затем перезапустите Skype.
- Для ПК с Windows сравните настройки звука с настройками Skype Audio. Для этого откройте Панель управления > Звук (или Звуки и аудиоустройства) и убедитесь, что звуковые устройства совпадают.
- Убедитесь, что вы используете устройство, выбранное в настройках звука Skype, если в списке указано несколько устройств.
- Используйте другую пару наушников или микрофон.
- Проверьте, отключен ли звук в Skype, взглянув на значок микрофона и проверив, есть ли на нем косая черта.
- Некоторые программы могут препятствовать работе вашего микрофона, и в итоге у вас не будет звука в Skype. Если вы сознательно или неосознанно установили такую программу, проверьте установленное программное обеспечение и удалите или отключите программу.
- Проверьте, работает ли ваше интернет-соединение, так как это может помешать вам получать хороший звук во время видео- или голосового вызова.

- Если вы используете беспроводной микрофон или наушники, убедитесь, что они полностью заряжены, и используйте физические кнопки отключения звука на них, чтобы проверить, отключено ли какое-либо устройство.
Чтобы убедиться, что вы выбрали правильное аудиоустройство, откройте Skype, коснитесь трех точек рядом с именем своего профиля и нажмите Настройки .
Нажмите Аудио и видео .
В разделе Audio щелкните стрелку вниз и выберите аудиоустройство, которое вы используете в Skype.
Примечание . Если вы используете собственный микрофон компьютера, появится только один вариант. Говорите в микрофон и проверяйте полоску индикатора на наличие каких-либо движений. Если синий индикатор речевой активности показывает какое-то движение, то микрофон вас слышит.
Сделать тестовый звонок Для этого нажмите Сделать бесплатный тестовый звонок в нижней части экрана настроек аудио и видео.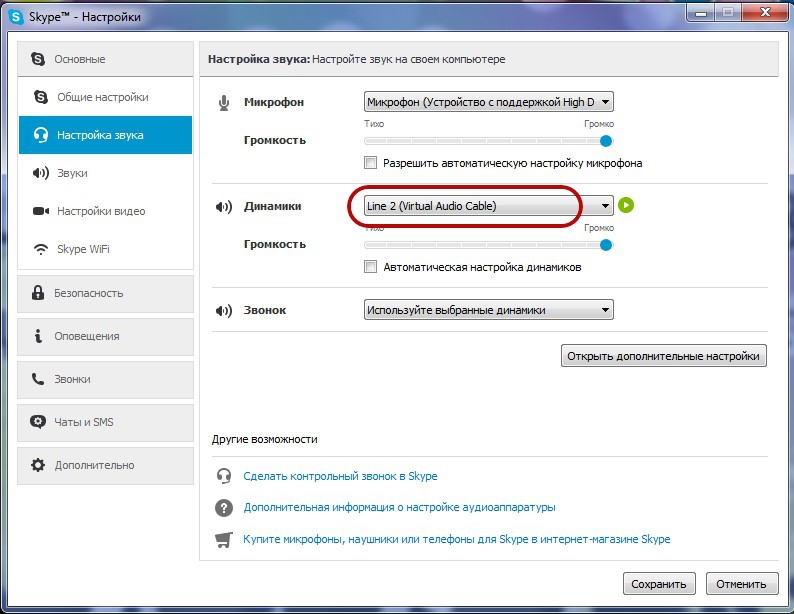
Если вы слышите свое сообщение при воспроизведении, микрофон работает, поэтому проблема может быть связана с устройством воспроизведения или подключением другого человека.
Если вы используете мобильное устройство, например смартфон или планшет Android, iPhone или iPad, выполните следующие действия, чтобы совершить тестовый вызов.
Для устройств Android перейдите к Настройки на смартфоне или планшете и нажмите Приложения (или Диспетчер приложений в зависимости от вашего устройства).
Коснитесь Skype и выберите Разрешения .
Включить опцию Микрофон .
Сделайте тестовый звонок и проверьте, работает ли снова звук. Для iPhone, iPad или iPod Touch откройте «Настройки » > «Skype ».
Убедитесь, что опция Микрофон включена на или зеленый, чтобы Skype мог получить доступ к микрофону устройства.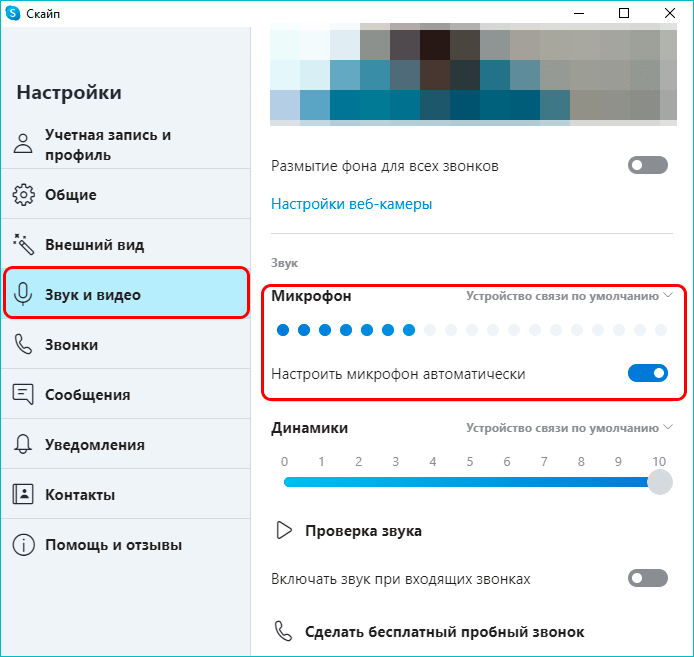
Для этого щелкните значок звука на панели задач компьютера рядом с датой и временем. Отрегулируйте громкость динамика с помощью ползунка громкости для устройства воспроизведения по умолчанию.
Проверьте аудиодрайверы вашего устройстваВсе еще нет звука в Skype? Одной из основных причин этого могут быть неисправные или устаревшие аудиодрайверы. Проверьте свои аудиодрайверы и удалите, отключите, откатите или обновите их, чтобы решить проблему.
Для этого щелкните правой кнопкой мыши Пуск > Диспетчер устройств и щелкните Звуковые, видео и игровые контроллеры , чтобы развернуть категорию.
Щелкните правой кнопкой мыши аудиодрайвер и выберите Удалить устройство .
Перезагрузите компьютер и проверьте, работает ли звук снова.
Чтобы отключить аудиодрайвер, щелкните его правой кнопкой мыши и выберите Отключить устройство .
Чтобы откатить аудиодрайвер до предыдущей версии, щелкните его правой кнопкой мыши и выберите Свойства .
На вкладке Драйвер выберите Откатить драйвер , нажмите ОК и снова проверьте звук.
Чтобы обновить аудиодрайвер, щелкните драйвер правой кнопкой мыши и выберите Обновить драйвер .
Выберите Автоматический поиск обновленного программного обеспечения драйвера и посмотрите, найдет ли инструмент более новые драйверы. Сделайте то же самое для всех ваших аудиоустройств, прежде чем проверять, решена ли проблема со звуком в Skype.
Отключить автоматическую настройку параметров микрофонаЭтот метод позволяет управлять уровнями звука, которые изменяются при совершении голосового или видеовызова.
Для этого запустите Skype, нажмите на три точки, чтобы открыть меню Настройки . Нажмите Аудио и видео и перейдите к разделу Аудио . Установите переключатель Автоматическая настройка параметров микрофона в положение «Выкл.».
Установите переключатель Автоматическая настройка параметров микрофона в положение «Выкл.».
Убедитесь, что выбраны уровни громкости микрофона и динамика по умолчанию, прежде чем начинать новый вызов и проверять, работает ли звук снова.
Переустановите SkypeЕсли ни один из вышеперечисленных методов не работает, переустановите Skype и посмотрите, решит ли это проблему со звуком на вашем компьютере.
Для этого откройте Панель управления и щелкните Программы .
Щелкните Удаление программ в разделе Программы и компоненты .
Найдите Skype, щелкните его правой кнопкой мыши и выберите Удалить . Следуйте инструкциям, чтобы полностью удалить Skype.
Открыть File Explorer , нажмите This PC и перейдите по этому пути: C:\Users\ВАШЕПОЛЬЗОВАТЕЛЬ\AppData\Roaming
Примечание : Если вы не видите папку AppData, щелкните вкладку View и установите флажок Скрытые элементы .
Откройте папку Skype, щелкните правой кнопкой мыши файл xml и выберите Удалить .
Удалите файл config.xml , который находится в папке с тем же именем, что и ваше имя в Skype. Вернуться к Папка Roaming , щелкните правой кнопкой мыши и выберите Переименовать . Вы можете установить имя как Skype_old .
Снова загрузите Skype и проверьте, вернулся ли звук.
Помогло ли какое-либо из этих решений устранить проблему со звуком в Skype для вас? Дайте нам знать в комментарии ниже.
Элси — технический писатель и редактор, уделяющий особое внимание Windows, Android и iOS. Она пишет о программном обеспечении, электронике и других технических темах, ее конечная цель — помочь людям с полезными решениями их повседневных технических проблем в простом, прямом и непредвзятом стиле. Она имеет степень бакалавра искусств в области маркетинга и в настоящее время получает степень магистра в области коммуникаций и новых медиа. Прочитать полную биографию Элси
Прочитать полную биографию Элси
Подписывайтесь на YouTube!
Вам понравился этот совет? Если это так, загляните на наш канал YouTube на нашем родственном сайте Online Tech Tips. Мы охватываем Windows, Mac, программное обеспечение и приложения, а также предлагаем множество советов по устранению неполадок и обучающих видеороликов. Нажмите на кнопку ниже, чтобы подписаться!
Подписывайся
Устранение неполадок с аудио- и видеооборудованием с помощью Skype для бизнеса в Windows
Устранение неполадок с аудио- и видеооборудованием с помощью Skype для бизнеса в WindowsИспользуйте Microsoft Skype для бизнеса для доступа к службе UniCom Университета Индианы.
Если у вас возникли проблемы при использовании гарнитуры или веб-камеры с Skype для бизнеса, попробуйте выполнить одно или несколько из следующих действий:
- Проверьте настройки громкости и функцию отключения звука:
- Не забудьте проверить регуляторы громкости на устройстве и компьютере.

- Обратитесь к документации вашего устройства, чтобы узнать о неочевидных функциях отключения звука.
- Не забудьте проверить регуляторы громкости на устройстве и компьютере.
- Установите устройство по умолчанию: Если у вас есть веб-камера, по умолчанию может использоваться внутренний микрофон веб-камеры, а не микрофон вашей гарнитуры. Если вы попытаетесь отключить микрофон и обнаружите, что другой абонент все еще слышит вас, или если другой абонент сообщает, что ваш голос входит и выходит, это может быть проблемой. Кроме того, если вы ранее использовали другое устройство на своем компьютере, это устройство может быть установлено по умолчанию.
Кроме того, любое устройство, которое вы назначите устройством по умолчанию, будет воспроизводить весь звук (и звук телефонного разговора, и весь звук компьютера). Любое устройство, которое вы назначите в качестве «коммуникационного» устройства по умолчанию, будет воспроизводить только звук вашего телефонного разговора. Возможно, вам потребуется назначить разные устройства для разных целей.

Что еще можно попробовать:
- Установите устройство по умолчанию в Skype для бизнеса:
- В левом нижнем углу главного окна Skype для бизнеса нажмите кнопку аудиоустройства. В зависимости от того, какое устройство установлено по умолчанию, это может выглядеть так: , , или же .
- Выберите предпочтительное аудиоустройство из раскрывающегося списка или нажмите «Настройки аудиоустройства», чтобы настроить новое аудиоустройство. В части «Аудиоустройство» окна «Параметры» убедитесь, что для каждого перечисленного аудиоустройства отображается правильное оборудование (динамик, микрофон и т. д.)
- Установите устройство по умолчанию в панели управления:
- Windows 10:
- На панели управления щелкните Звук.
- Выделите устройство, которое хотите использовать, и нажмите Установить по умолчанию.
 Затем нажмите ОК.
Затем нажмите ОК.
- Windows 8.x:
- На панели управления щелкните «Оборудование и звук».
- В разделе «Звук» щелкните Управление аудиоустройствами.
- Выделите устройство, которое хотите использовать, и нажмите Установить по умолчанию. Затем нажмите ОК.
- Windows 10:
- Установите устройство по умолчанию в Skype для бизнеса:
- Отключите другие устройства: Если вы попытаетесь отключить микрофон и обнаружите, что собеседник все еще может вас слышать, возможно, ваша система получает звук с нескольких устройств. Попробуйте следующее:
- Windows 10:
- На панели управления щелкните «Оборудование и звук».
- В разделе «Звук» щелкните Управление аудиоустройствами.
- Щелкните правой кнопкой мыши нужное устройство.
- Показывать отключенные устройства и показывать отключенные устройства уже должны быть отмечены.

- Щелкните Отключить. Нажмите «ОК».
- Убедитесь, что предпочитаемое устройство установлено в качестве устройства по умолчанию (или устройства связи по умолчанию). (Надо проверить в списке устройств).
- Windows 8.x:
- На панели управления нажмите «Оборудование и звук».
- В разделе «Звук» щелкните Управление аудиоустройствами.
- Перейдите на вкладку «Запись». Проверяйте колебания громкости на нескольких устройствах во время разговора.
- Вы можете отключить любое устройство, которое не хотите использовать; для этого щелкните имя устройства, а затем щелкните Свойства. На Вкладка «Общие», внизу рядом с «Использование устройства:» выберите Не использовать это устройство (отключить). Нажмите «ОК».
- Убедитесь, что предпочитаемое устройство установлено по умолчанию. (Он должен иметь галочку в списке устройств на вкладка «Запись»)
- Windows 10:
- Проверьте настройки программного обеспечения вашей веб-камеры: Некоторые веб-камеры поставляются с программным обеспечением, которое необходимо установить для их правильной работы.
 Если вы установили программное обеспечение и обнаружили, что люди плохо вас видят или слышат, попробуйте сделать следующее:
Если вы установили программное обеспечение и обнаружили, что люди плохо вас видят или слышат, попробуйте сделать следующее:- В клиенте Skype для бизнеса в меню Сервис выберите пункт Параметры.
- На левой панели щелкните Видеоустройство. Здесь вы можете увидеть, распознает ли Skype для бизнеса вашу камеру; вы также можете изменить настройки по мере необходимости, нажав «Настройки веб-камеры».
Дополнительные сведения о дополнительных функциях и настройках см. в документации, прилагаемой к веб-камере.
Чтобы узнать, как выполнять стандартные задачи в Skype для бизнеса, см. Справку и обучение Skype для бизнеса.
Руководство по телефонам Polycom CX600 Известные проблемы для UniCom
Это документ awzv в базе знаний.
Последнее изменение: 2021-12-02 16:30:04 .
Skype для бизнеса — настройка звука и выполнение звонков | iTech
Настройка аудиовызовов
Прежде всего: настройте аудиоустройство и проверьте качество.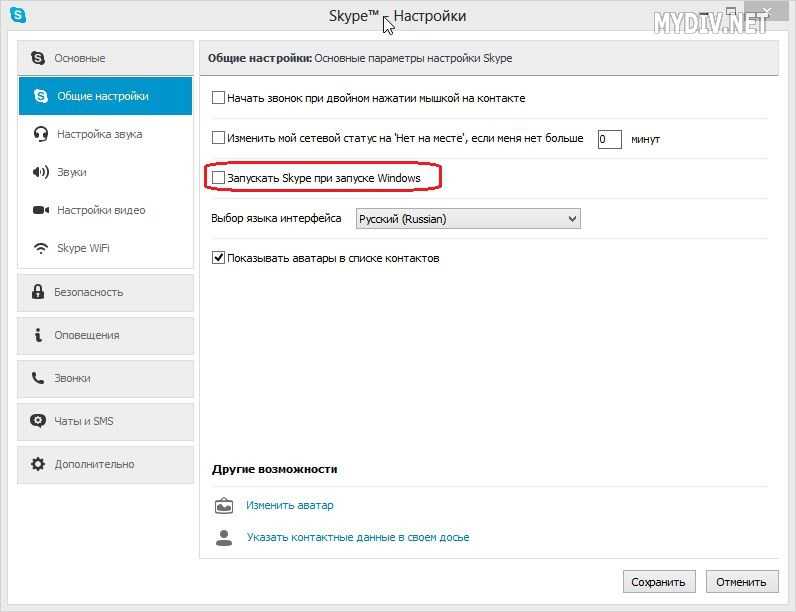 Вы можете использовать свой
микрофон и динамики компьютера, подключите гарнитуру.
Вы можете использовать свой
микрофон и динамики компьютера, подключите гарнитуру.
- Выберите «Выбрать основное устройство» в левом нижнем углу главного окна Skype для Окно бизнеса.
- Выберите «Настройки аудиоустройства».
- Выберите свое устройство в меню «Аудиоустройство» и отрегулируйте громкость динамика и микрофона.
Начать звонок
- Наведите курсор на изображение контакта, пока не появится быстрое меню.
- Нажмите кнопку «Телефон».
Начать конференцию
- В списке контактов выберите несколько контактов, удерживая клавишу Ctrl и выбирая имена.

- Щелкните правой кнопкой мыши любое из выбранных имен, затем выберите «Начать конференц-связь».
- Выберите «Вызов по Skype».
Ответить на звонок
Когда вам звонят, в правом нижнем углу экрана появляется предупреждение.
- Чтобы ответить на звонок, выберите любое место в области фотографии. 902:15 Чтобы отклонить вызов, выберите «Игнорировать».
- Чтобы начать обмен мгновенными сообщениями (IM) с вызывающим абонентом вместо аудио вызов, выберите «Параметры», а затем «Ответить мгновенным сообщением».
- Чтобы отклонить вызов и другие вызовы, пока вы не измените свой статус, выберите «Параметры»,
а затем «Установить режим «Не беспокоить».

Пригласить других людей к вызову
- На панели «Собрание» выберите или на панели «Участники» выберите .
- Выбор или множественный выбор (Ctrl-щелчок) из ваших контактов или ввод чьего-либо имени или номер телефона в поле поиска, затем выберите его из результатов. Выберите «ОК». Ваши новые приглашенные получают запрос на присоединение к вашему звонку.
Добавление аудио к чату
В окне разговора нажмите кнопку «Телефон».
Использование элементов управления аудиовызовом
Во время вызова наведите указатель на кнопки, чтобы выполнить следующие действия:
- Чтобы поставить вызов на удержание, нажмите кнопку «Удержание».

- Чтобы отключить звук, нажмите кнопку «Микрофон» в окне разговора.
- Если для вашего аккаунта доступна переадресация вызовов, нажмите кнопку «Перевод», и выберите нужный номер.
- Чтобы положить трубку, нажмите кнопку «Телефон» в окне разговора.
Переадресация телефонных звонков
Хотите, чтобы звонки поступали на голосовую почту, на мобильный телефон или на телефон в номере отеля?
- В левом нижнем углу главного окна Skype для бизнеса выберите «Переадресация вызовов». кнопка.
- Выберите «Переадресация вызовов».

 Однако этот параметр можно использовать, если вы хотите поделиться воспроизводимой музыкой.
Однако этот параметр можно использовать, если вы хотите поделиться воспроизводимой музыкой.
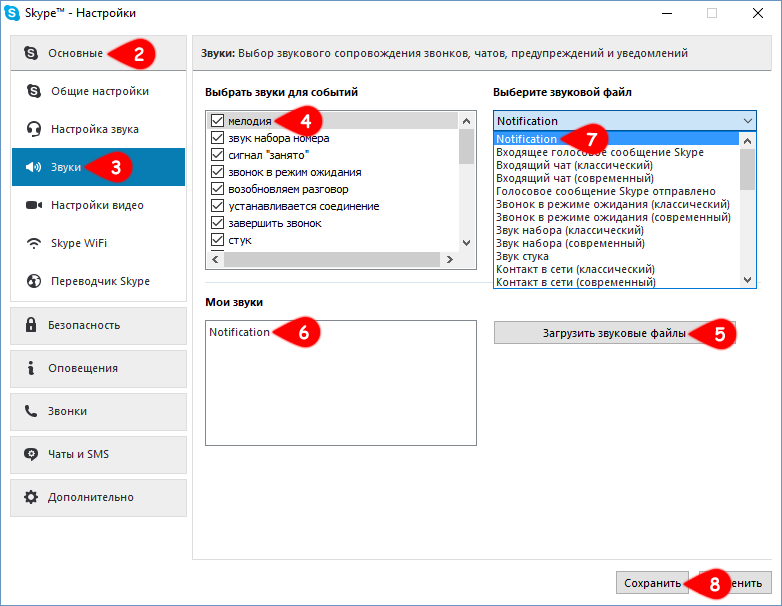

 Вы можете прослушивать только звук или использовать только функции, не внося звуковые функции.
Вы можете прослушивать только звук или использовать только функции, не внося звуковые функции.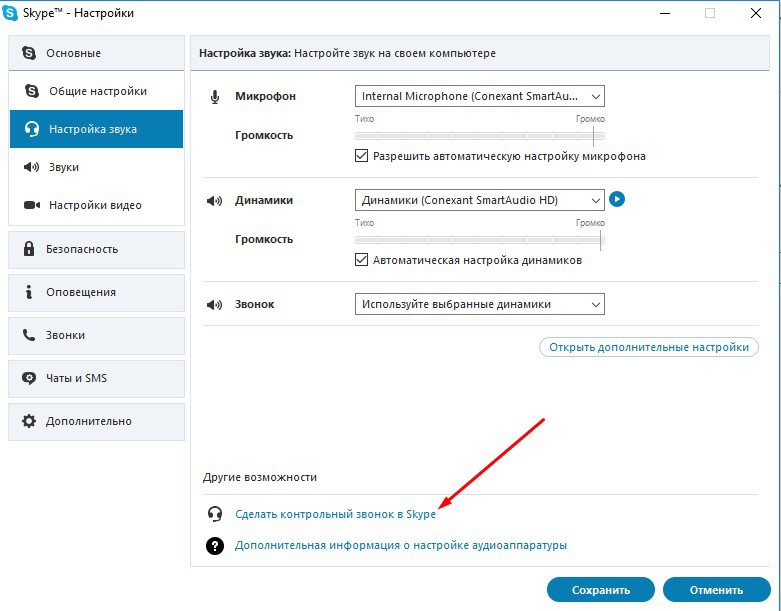 Передвиньте ползунок рядом с пунктом Микрофон, чтобы настроить громкость микрофона.
Передвиньте ползунок рядом с пунктом Микрофон, чтобы настроить громкость микрофона. В разделе Дополнительный звонок выберите Также звонить, а затем выберите дополнительное устройство.
В разделе Дополнительный звонок выберите Также звонить, а затем выберите дополнительное устройство.
 При нажатии на надпись «Проверка звука» начнётся воспроизведение стандартного рингтона мессенджера.
При нажатии на надпись «Проверка звука» начнётся воспроизведение стандартного рингтона мессенджера. Тумблер рядом с ним нужно перевести в рабочее состояние. А также мессенджер может быть расположен в списке классических приложений чуть ниже.
Тумблер рядом с ним нужно перевести в рабочее состояние. А также мессенджер может быть расположен в списке классических приложений чуть ниже.


 Вы можете выбрать только прослушивание или использовать только функции, не связанные со звуком.
Вы можете выбрать только прослушивание или использовать только функции, не связанные со звуком.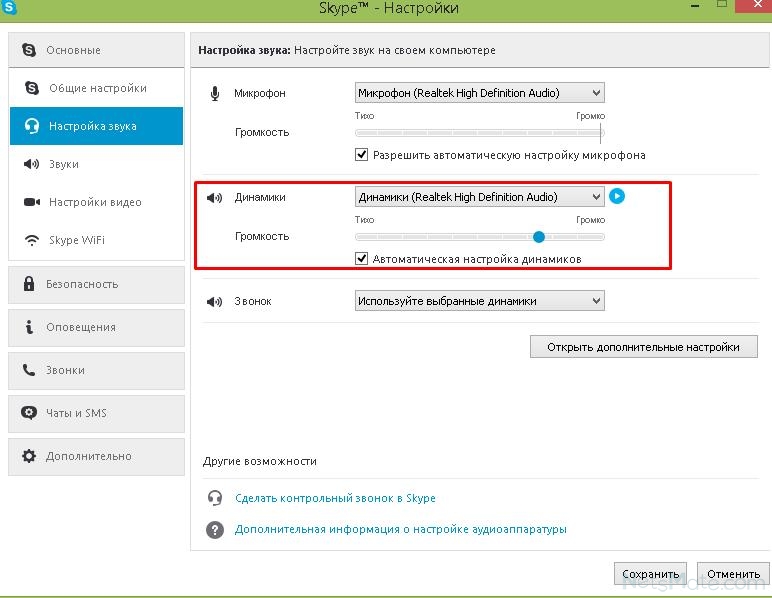
 в правильные порты аудиовхода и вывода на вашем устройстве.
в правильные порты аудиовхода и вывода на вашем устройстве.
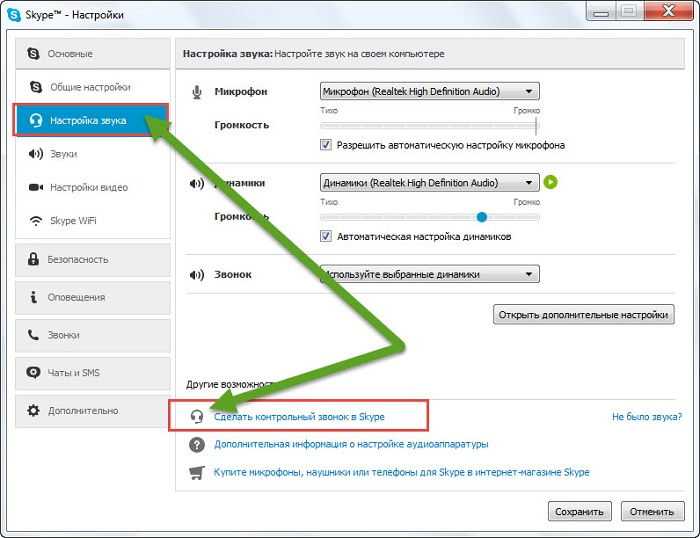
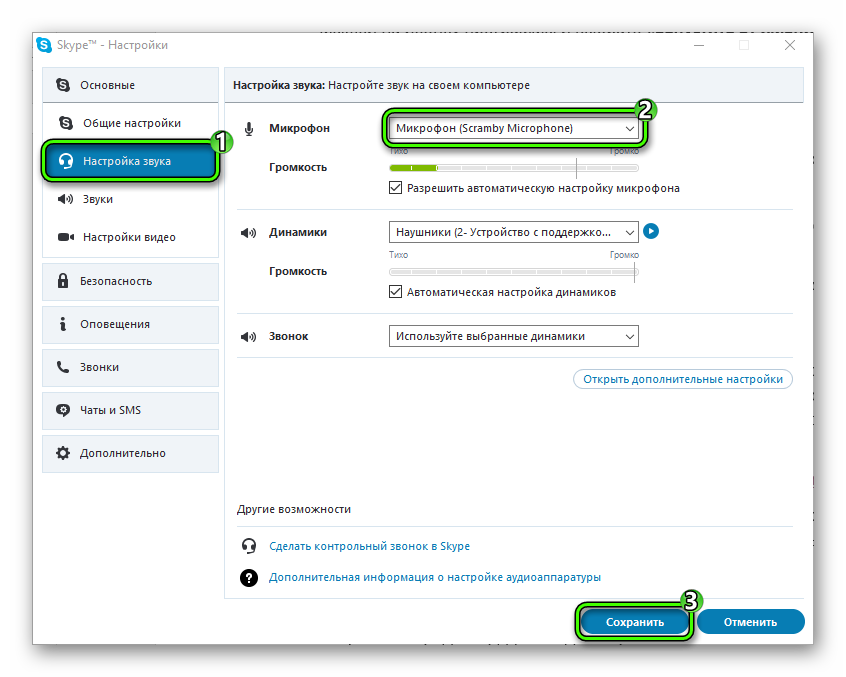
 Затем нажмите ОК.
Затем нажмите ОК.
 Если вы установили программное обеспечение и обнаружили, что люди плохо вас видят или слышат, попробуйте сделать следующее:
Если вы установили программное обеспечение и обнаружили, что люди плохо вас видят или слышат, попробуйте сделать следующее: