Основные настройки цифрового фотоаппарата
Выбрать страховку сложно. Я сам постоянно читаю форумы и пользуюсь страховками. Из опыта, лучше всего покупать в Polis812 или Cherehapa. Принимаются российские карты.
Страховки со скидкой →
Если вы купили фотоаппарат более серьезный, чем обычная мыльница, то скорее всего вы захотите освоить ручные настройки (хотя и на мыльницах они тоже бывают). И я бы даже посоветовал вам сделать это как можно скорее, чтобы даже, если вы будете снимать в автоматическом режиме, понимать, что происходит.
Основных параметров на фотоаппарате, которыми вы будете управлять, немного, но все они тесно взаимосвязаны между собой: выдержка, диафрагма, ISO, баланс белого. Так же есть еще такой параметр, как ГРИП (глубина резкости), который сам по себе не выставляется никак, но получается, за счет других параметров. Боюсь для первого прочтения все это покажется слишком сложным и страшным, но тут я могу вам только посоветовать, как можно больше пробовать на первых порах. Снимайте один и тот же кадр с разными настройками и потом смотрите, что получается, ищите взаимосвязи, анализируйте. И не забывайте об инструкции к фотоаппарату, это практически настольная книга в первое время.
Снимайте один и тот же кадр с разными настройками и потом смотрите, что получается, ищите взаимосвязи, анализируйте. И не забывайте об инструкции к фотоаппарату, это практически настольная книга в первое время.
Содержание
- Все части моего FAQ для начинающих фотографов
- Выдержка
- Диафрагма
- Светочувствительность ISO
- Баланс белого
- Выбор точки фокусировки
- Глубина резкости ГРИП
- Взаимосвязь выдержки, диафрагмы, ISO и полуавтоматические режимы
Все части моего FAQ для начинающих фотографов
1. Какой фотоаппарат выбрать начинающему фотографу
2. Какой объектив для чего нужен и что выбрать
3. Основные настройки цифрового фотоаппарата
4. Как фотографировать в путешествиях
5. Как обрабатывать фотографии в Лайтруме и как хранить их
6. Пример фотосумки и фоторюкзака для путешественника
7. Как фотографировать звездное небо
0. Чем я фотографирую в путешествиях
Основные настройки цифрового фотоаппарата — это выдержка и диафрагма, их соотношение называется экспозицией.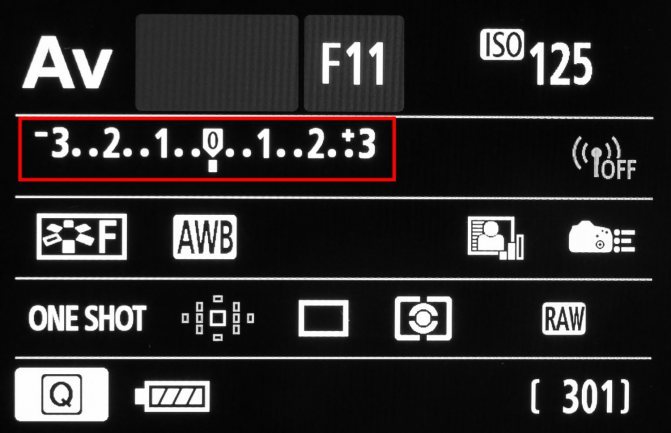 Поэтому, когда говорят нужно выбрать экспозицию, то имеют в виду, нужно выставить эти два значения.
Поэтому, когда говорят нужно выбрать экспозицию, то имеют в виду, нужно выставить эти два значения.
Выдержка
Изменяется в секундах (1/4000, 1/125, 1/13, 1, 10 и тд) и означает время, на которое открывается шторка фотоаппарата во время спуска затвора. Логично, что, чем дольше она открыта, тем больше света попадет на матрицу. Поэтому в зависимости от времени суток, солнца, уровня освещенности будет свой параметр выдержки. Если вы пользуетесь автоматическим режимом, то камера сама будет измерять уровень освещенности и выбирать значение.
Но не только на освещенность влияет выдержка, но и на смаз движущегося объекта. Чем быстрее он движется, тем короче должна быть выдержка. Хотя в некоторых случаях, можно наоборот сделать ее подлиннее, чтобы получить «художественный» смаз. Точно так же смаз может получится от дрожания ваших рук (шевеленка), поэтому нужно всегда выбирать такое значение, чтобы нивелировать эту проблему, ну и тренироваться, чтобы дрожания было поменьше.
Правила выбора выдержки:
- Чтобы предотвратить смаз от дрожания рук, всегда старайтесь ставить выдержку не длиннее 1/мм, где мм — это миллиметры вашего текущего фокусного расстояния. Потому что, чем больше фокусное, тем больше вероятность смаза, и тем больше нужно укорачивать выдержку. Например, пограничным значением для 50 мм будет выдержка 1/50, и даже лучше будет ставить еще покороче где-то 1/80, чтобы уж наверняка.
- Если вы снимаете идущего человека, что выдержка должна быть не длиннее 1/100.
- Для движущихся детей лучше ставить выдержку не длиннее, чем 1/200.
- Совсем быстрые объекты (например, при съемки из окна автобуса) требуют совсем коротких выдержек 1/500 и меньше.
- В темное время суток для съемки статичных объектов, лучше не задирать слишком сильно ISO (особенно выше рабочего значения), а использовать длительные выдержки (1с, 2с и тд) и штатив.

- В случае, если вы хотите снять красиво текущую воду (со смазом), то вам нужны выдержки 2-3 сек (дольше мне уже не нравится, что получается). А если нужны брызги и резкость, то 1/500 — 1/1000.
Значения все взяты из головы и не претендуют на аксиомы, лучше всего самостоятельно подбирать их на личном опыте, так что это просто для ориентира.
Выдержка 1/80 слишком длинная для таких движений, получается смазаноВыдержка 3 сек — вода, как молокоДиафрагма
Обозначается, как f22, f10, f5.6, f1.4 и означает насколько открыта диафрагма объектива во время спуска затвора. Причем, чем меньше число, тем больше диаметр отверстия, то есть как бы наоборот. Логично, что, чем больше это отверстие, тем больше света попадает на матрицу. В автоматическом режиме, фотоаппарат сам выбирает это значение по вшитой в него программе.
Так же диафрагма влияет на ГРИП (глубину резкости):
- Если вы снимаете пейзаж днем, то смело прикрывайте диафрагму до f8-f13 (больше не стоит), чтобы было все резко.
 В темное время суток при отсутствии штатива придется наоборот ее открывать и завышать ISO.
В темное время суток при отсутствии штатива придется наоборот ее открывать и завышать ISO. - Если снимаете портрет и хотите наиболее размытого фона, то можно открыть диафрагму на максимум, но учтите, что если ваш объектив светосильный, то значения f1.2-f1.8 может оказаться слишком много и в фокусе будет только нос человека, а остальная часть лица размыта.
- Есть зависимость ГРИП от диафрагмы и фокусного расстояния, поэтому, чтобы основной объект был резким, то имеет смысл использовать значения f3-f7, увеличивая его в зависимости от увеличения фокусного расстояния.
Светочувствительность ISO
Обозначается ISO 100, ISO 400, ISO 1200 и тд. Если вы снимали на пленку, то помните, что продавались пленки с различными светочувствительностями, что означало восприимчивость пленки к свету. То же самое и для цифрового фотоаппарата, можно выставить светочувствительность матрицы. На деле это означает, что ваш кадр будет светлее при увеличении ISO при тех же параметрах выдержки и диафрагмы (при той же экспозиции).
Особенностью хороших и дорогих фотоаппаратов является более высокое рабочее ISO доходящее до 12800. Сейчас вам эта цифра ничего не говорит, но это действительно круто. Потому что при ISO 100 вы снимать сможете только при дневном свете, а выставив 1200 и выше уже и сумерки не помеха. У бюджетных зеркалок максимальное рабочее ISO где-то 400-800. Далее появляется цветовой шум. Задерите ISO на максимум и сделайте кадр в сумерках, и вы поймете, о чем речь. У мыльниц с этим параметром совсем плохо.
ISO 12800 — заметный шум, но его можно частично убрать при обработкеISO 800 при тех же настройках, фото гораздо темнееБаланс белого
Наверняка вы видели фотографии, где слишком много желтизны или синевы? Этот вот как раз из-за неправильного баланса белого. Дело в том, что в зависимости от источника света (солнце, лампочка накаливания, лампа белого света и тд) зависит цветовая гамма фотографии. Грубо говоря, представьте, что мы будем специальной синей лампой светить на кресло и тогда вся фотография этого кресла будет синюшная. Если это специальный художественный эффект, то все отлично, но если нам нужны нормальный оттенки, то тут нас спасет выставление баланса белого. Во всех камерах есть предустановки (автомат, солнце, облачно, лампочка накаливания, ручной и тд).
Если это специальный художественный эффект, то все отлично, но если нам нужны нормальный оттенки, то тут нас спасет выставление баланса белого. Во всех камерах есть предустановки (автомат, солнце, облачно, лампочка накаливания, ручной и тд).
К своему стыду должен признать, что всегда снимаю на автомате. Мне проще потом подправить все в программе, нежели выставлять баланс белого. Возможно, кто-то посчитает это кощунством, но меня все устраивает, и думаю большинство тоже устроит, поэтому про ручную установку баланса белого рассказывать не буду.
Выбор точки фокусировки
Как правило, на всех хороших фотоаппаратах есть возможность выбора точки фокусировки, а также их автоматический выбор (когда фотоаппарат сам выбирает объекты и по ним решает на чем сфокусироваться и как). Я автоматический режим использую редко, в основном, когда мало времени и объекты перемещаются, например в толпе людей, когда не до раздумий. Во всех остальных случаях, использую центральную точку. Нажал кнопку, сфокусировался, не отпуская кнопки, отвел в сторону, и дожал до конца, сделав кадр.
Центральная точка обычно самая точная, именно поэтому ее и нужно использовать. Но это нужно смотреть конкретную модель фотоаппарата, например, сейчас на моем текущем фотоаппарате все точки рабочие. Так же еще хотел сказать, что в случае если ваш фотоаппарат тупит и плохо фокусируется (сумерки, контровый свет), то вам нужно искать границу светлого и темного и на ней фокусироваться.
Глубина резкости ГРИП
Глубина резкости — это диапазон расстояний, в которых все объекты будут резкими. Представим, что вы фотографируете человека и есть прямая линия: фотоаппарат — человек — задний фон. Точка фокусировки находится на человеке, тогда резко будет все в диапазоне от этого человека к вам на некоторое количество метров и от этого человека в сторону заднего фона тоже на определенное количество метров. Этот диапазон и есть глубина резкости. В каждом конкретном случае она будет своя, потому что зависит от нескольких параметров: диафрагмы, фокусного расстояния, дистанции до объекта, и от модели вашей камеры. Есть специальные калькуляторы ГРИП, где можно ввести свои значения и узнать, какое расстояние получится. Для пейзажей вам нужна большая глубина резкости, чтобы вообще все резко было, а для портретов или выделения объектов с помощью размытия фона — малая глубина резкости.
Есть специальные калькуляторы ГРИП, где можно ввести свои значения и узнать, какое расстояние получится. Для пейзажей вам нужна большая глубина резкости, чтобы вообще все резко было, а для портретов или выделения объектов с помощью размытия фона — малая глубина резкости.Калькулятором можно поиграться, чтобы немного понять взаимосвязи эти параметров. Но в поле у вас его не будет под рукой, поэтому, если вы не профессиональный фотограф, то достаточно будет запомнить некоторые удобные для вас значения, а также каждый раз посматривать на дисплее (приближая фотку), что же у вас получилось и не нужно ли перефоткать.
Фокусировка по цифре 5, резка только полоса 4-5-6Прежде всего нужно запомнить, что:
— Чем больше открыта диафрагма, тем меньше глубина резкости.
— Чем больше фокусное расстояние, тем меньше глубина резкости.
— Чем ближе объект, тем меньше глубина резкости.
То есть, снимая с близкого расстояния, например, лицо человека на 100 мм и диафрагму 2. 8, вы рискуете получить только резким нос, в то время, как остальное все будет размыто.
8, вы рискуете получить только резким нос, в то время, как остальное все будет размыто.
Вам необходимо будет опытным путем прочувствовать эту «тройную» зависимость глубины резкости от фокусного расстояния, диафрагмы и расстояния для объекта. Например:
- При фотографировании пейзажа или других объектов на широкий угол, можно всегда использовать f8-f13, и все будет резко. На самом деле калькулятор говорит, что можно открывать диафрагму гораздо шире, но мне нравится именно эти значения. Как правило, всегда f10 ставлю (днем).
- Для красивого размытого фона не нужно иметь дорогой светосильный объектив, у которого можно сильно открыть диафрагму, достаточно обычного зума со стандартной светосилой, нужно просто отойти подальше и приблизить зумом человека (например, на 100 мм) и тогда даже f5.6 вам хватит, чтобы размыть задний фон.
- Играет роль расстояние от объекта фотографирования до заднего фона. Если они совсем рядом, то нормально размыть задний фон может и не получится, придется использовать большое фокусное расстояние и сильно открытую диафрагму.

- Если вы фотографируете цветочек с близкого расстояния, и вам по каким-то причинам нужно сделать резкими горы на горизонте, то придется зажимать диафрагму по-максимуму до f22 или больше. Правда в этом случае есть шанс получить все равно не резкое изображение из-за других особенностей.
Как вариант, вы можете запомнить просто пару вещей. Пейзажи и им подобные планы снимаем на f10, людей и выделение объектов делаем на f2.5 (50 мм) или f5.6 (105 мм).
Взаимосвязь выдержки, диафрагмы, ISO и полуавтоматические режимы
Дошли до самого сложного, до взаимосвязи всех этих параметров. Попробую объяснить, что к чему, но все равно без проб вам не обойтись. Прежде всего, хочу посоветовать пользоваться в самом начале не полным мануальным режимом (называется M), а полуавтоматическими (Av и Tv у Canon, или же A и S у Nikon), потому что гораздо проще думать об одном параметре, а не о двух сразу.
Итак, кое-какие взаимосвязи я уже привел чуть выше.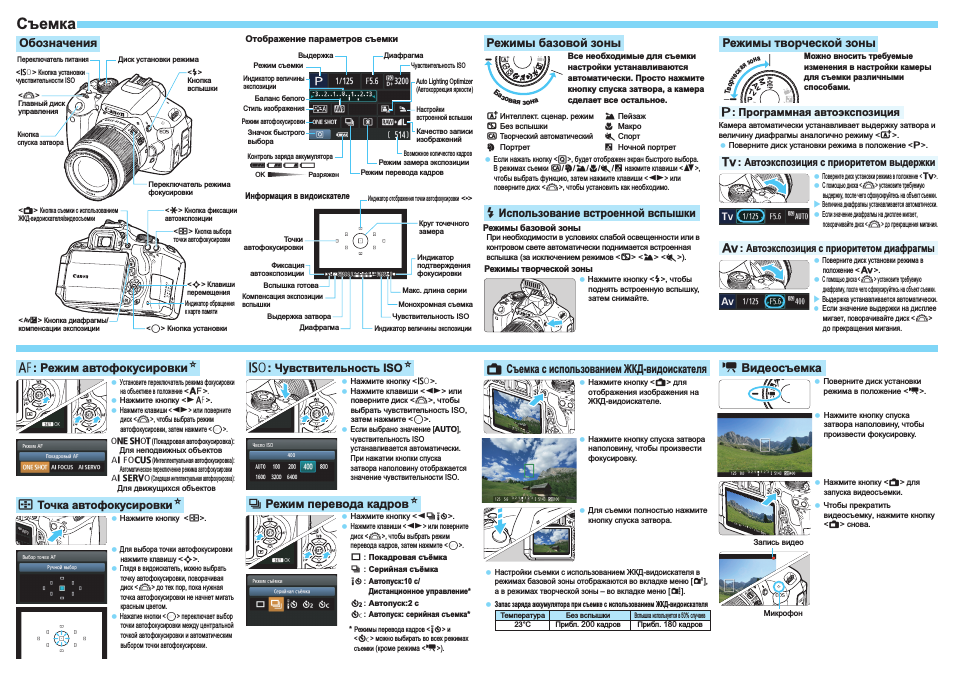 И если с глубиной резкости довольно сложно разобраться по началу, то выбрать выдержку и диафрагму без привязки к ГРИП будет проще. Все сводится к тому, чтобы ваш кадр был в меру светлым/темным, потому что даже, если снимать в RAW, не факт, что удастся вытянуть фото при слишком ошибочных значениях. И именно поэтому я за полуавтоматические режимы.
И если с глубиной резкости довольно сложно разобраться по началу, то выбрать выдержку и диафрагму без привязки к ГРИП будет проще. Все сводится к тому, чтобы ваш кадр был в меру светлым/темным, потому что даже, если снимать в RAW, не факт, что удастся вытянуть фото при слишком ошибочных значениях. И именно поэтому я за полуавтоматические режимы.
Приоритет диафрагмы (Av или А)
Допустим, вы фотографируете пейзаж в режиме Av и фокусное у вас 24 мм. Ставите f10, а выдержку вам фотоаппарат подбирает сам. И вам только и остается, чтобы отследить, чтобы она была не длиннее критического значения 1/мм (я об этом писал выше в параграфе Выдержка). Что же делать дальше?
- Если выдержка получается короче, чем 1/24, например 1/30 или 1/50, то все в порядке.
- Если выдержка получается длиннее, чем 1/24, то придется поставить побольше ISO.
- Далее, если ISO не хватает, то можно начинать открывать диафрагму. В принципе можно изначально сразу открыть ее на f5.
 6-f8, и потом уже повышать ISO.
6-f8, и потом уже повышать ISO. - Если установлено уже максимальное рабочее ISO и открывать диафрагму некуда, то либо «упирайте руки в боки», чтобы хоть как-то уменьшить дрожание, либо ищите поверхность, куда можно поставить или прижать тушку, либо доставайте штатив. Как вариант, можно поднять еще выше ISO, но тогда фото будет сильно шуметь.
Приоритет выдержки (Tv или S)
Движущиеся предметы или людей лучше снимать в режиме Tv, чтобы не было смаза объекта. Естественно, чем короче выдержка, тем лучше, но, если света немного, то можно ориентироваться на те значения, которые я привел в параграфе о выдержке. То есть выставляем выдержку и контролируем, какую диафрагму выберет фотоаппарат. Лучше чтобы она не была полностью открыта, особенно на светосильных объективах. Если не хватает света, то так же увеличиваем ISO, если все равно не хватает, то пробуем удлинить выдержку.
ISO 1600 f2.8 1/50 сек — параметры на пределе, потому что темно и двигаемсяКоррекция экспозиции
Еще Av и Tv удобны вот чем.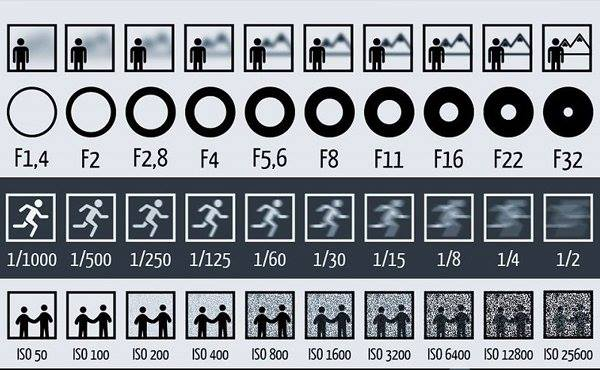 Так как фотоаппарат замеряет экспозицию по точке фокусировки, а она может быть в тени, или наоборот слишком освещена, то выбранные им значения диафрагмы или выдержки могут не соответствовать требуемым. И проще всего их подправить с помощью коррекции экспозиции, просто поворачиваете колесико на 1-3 шага в нужную сторону и все, то есть если нужно сделать весь кадр темнее, то в минус, если светлее, то в плюс. При недостаточном свете я всегда сразу снимаю на -2/3 в минус, чтобы иметь больший запас по настройкам.
Так как фотоаппарат замеряет экспозицию по точке фокусировки, а она может быть в тени, или наоборот слишком освещена, то выбранные им значения диафрагмы или выдержки могут не соответствовать требуемым. И проще всего их подправить с помощью коррекции экспозиции, просто поворачиваете колесико на 1-3 шага в нужную сторону и все, то есть если нужно сделать весь кадр темнее, то в минус, если светлее, то в плюс. При недостаточном свете я всегда сразу снимаю на -2/3 в минус, чтобы иметь больший запас по настройкам.
P.S. Надеюсь, статья оказалась не слишком сложной и читабельной. Есть много нюансев, но разместить их тут затруднительно, учитывая, что я и сам не знаю многих вещей. Если найдете ошибку, пишите в комментах.
Выбрать страховку сложно, поэтому вам поможет мой — ТОП страховок в Азию. Я постоянно читаю форумы и сам пользуюсь страховками.
ТОП страховок →
Видеосъемка на фотоаппарат. Основные настройки
Приветствую вас читатели моего блога! В этой статье, пойдет речь о видеосъемке на фотоаппарат, а точнее об основных настройках камеры. Для примера будет использоваться камера компании Canon, но суть настройки основных параметров, одинакова для всех камер и брендов.
Для примера будет использоваться камера компании Canon, но суть настройки основных параметров, одинакова для всех камер и брендов.
Оглавление
- 1 Настраиваем зеркальный фотоаппарат для видеосъемки
- 1.1 Выбираем формат записи
- 1.2 Выставляем размер видео записи.
- 1.3 Переводим камеру в ручной режим
- 1.3.1 фокусировка
- 1.3.2 Выдержка
- 1.3.3 Диафрагма
- 1.3.4 ISO
- 1.3.5 Экспозиция
- 1.3.6 Баланс белого
- 1.3.7 Стиль изображения
- 1.4 Память
- 2 Итог
Настраиваем зеркальный фотоаппарат для видеосъемки
С ручными настройками камеры можно добиться более интересной картинки, а так же, это дает больше возможности при постобработке.
Если же вы снимаете семейное видео для себя и не хотите заморачиваться с настройками, то автоматический режим вполне справляется с такой задачей.
Выбираем формат записи
Устанавливаем колесо выбора режимов, в режим видео.
Переходим в меню и выставляем телевизионный стандарт PAL (европейский форма ТВ).
Выставляем размер видео записи.
В данном случае предлагается несколько вариантов. Оптимальный вариант, это установить разрешение Full HD — 1920×1080 24 или 25 к/сек. При 24 к/сек картинка будет похожа на кинофильм снятый на плёнку. 25 к/сек картинка будет как в новостях на телевидении.
Если же вы планируете снимать спортивное мероприятие, или в постобработке делать эффекты «SLOW MOTION» (замедленная съемка), то тогда лучше использовать 50 к/сек. Это позволит добиться более плавной картинки.
В данной камере, к сожалению 50 к/сек, доступно только в разрешении HD — 1280×720.
Переводим камеру в ручной режим
фокусировка
Режим фокусировки устанавливаем по изображению.
Авто фокусировка в режиме видеосъемки «Разрешена». Но необходимо учитывать, что для использования автофокусировки, необходимо иметь бесшумный объектив. Иначе все звуки издаваемые моторчиком, будут записаны камерой.
Лучший вариант использовать ручной режим фокусировки, но он требует определённого навыка.
В момент настойки камеры, можно сделать цифровое увеличение изображения, для более точной фокусировки.
Выдержка
Также переводим в ручной режим. В идеальном варианте, выдержка должна быть установлена по формуле кол. кадров х2. Для режима 25 к/сек — 1/50 с, для 50 к/сек — 1/100. При таких параметрах, картинка получается более мягкая и без излишней четкости. Также это позволяет избежать мерцаний, от искусственного освещения.
Диафрагма
Диафрагма выставляется также, как и фотосъемке. Всё зависит от той глубины резкости (ГРИП), которую вы хотите получить на видео. Ели необходимо размыть задний фон, устанавливаем минимальное значение F. Для получения более детализированной картинки, на всех участках кадра, устанавливаем большее значение F.
ISO
Для видеосъемки, высокое значение ISO более критично, чем для фото. Снимать необходимо на низких значениях, а в случае недостаточной освещённости использовать дополнительный свет.
Экспозиция
Компенсацию экспозиции стандартно выставляем в ноль. Принцип её использования такой же как и при фотосъемке. Всё зависит от условий съемки, а именно от уровня освещённости.
Такие функции, как автокоррекция яркости, нужно отключать.
Баланс белого
На мой взгляд, автоматический режим баланса белого, неплохо справляется в большинстве случаев. Можно выбрать предустановленные настройки, или же воспользоваться функцией ручной ББ, по ранее сделанному снимку белого листа.
Стиль изображения
Устанавливаем следующие настройки:
- Резкость убираем в «0», её лучше добавить в постобработке;
- Контрастность в минус, это позволит получить более широкий динамический диапазон, что даст лучшую проработку теней и светов;
- Насыщенность «0»;
- Цветовой тон «0».
Память
Для съемки видео с высоким разрешением, требуются скоростные карты памяти не ниже Class 10. Как выбрать карту памяти, рекомендую ознакомиться со статьей «Как правильно выбрать SD карту для своего устройства».
Следует обратить внимание на тот факт, что прежде чем приступить к видеозаписи, следует обязательно отформатировать карту в камере. И не стоит удалять или вырезать, отдельные файлы с карты. Это может привести к непредсказуемым остановкам записи. Если у вас останавливается видеозапись, следует отформатировать карту.
Итог
В статье приведены общепринятые настройки камеры. Конечно же они могут изменяться, и зависят от условий съемки, самой камеры и оптики и других факторов.
C уважением Автор блога vzest.ru
Владимир Захаров!
Понравилась статья? Прими участие в развитии Блога, сделай репост, поделись с друзьями.
Автор статьи: Владимир Захаров.
Нажми, чтобы оценить пост!
[Голосов: 1 Средний: 5]
358
База знаний Canon —
Все ли функции доступны на всех камерах?
Нет, не все функции доступны на всех моделях. Пожалуйста, обратитесь к списку совместимости ниже, чтобы узнать, какая функция работает с вашей камерой
Как подключить цифровую зеркальную камеру Canon EOS к мобильному устройству?
- Включите камеру и нажмите кнопку меню.

- Нажмите «Настройки» и выберите «Wi-Fi».
- Нажмите «Включить». Если камера попросит вас зарегистрировать псевдоним, сделайте это на этом этапе и пропустите следующие 2 шага.
- Вернуться в меню
- Выберите функцию Wi-Fi и задайте имя для выбранной камеры
- Вернитесь в меню и выберите функцию Wi-Fi
- Выберите значок «Подключиться к смартфону»
- Выберите «Режим точки доступа камеры»
- Выберите «Простое подключение»
- На своем устройстве перейдите в «Настройки», выберите «Wi-Fi», затем выберите имя сети, отображаемое на вашей камере.
- На смарт-устройстве перейдите в «Настройки», выберите «Wi-Fi», затем выберите имя сети, отображаемое на вашей камере.
- Когда вы увидите, что ваше устройство подключено к сети камеры, откройте приложение Camera Connect.
- Вы увидите подтверждающее сообщение на камере, чтобы подтвердить, что она подключена к вашему устройству. Нажмите OK, если камера попросит вас проверить подключаемое устройство, и сохраните конфигурацию в SET1.
 Теперь вы готовы использовать приложение.
Теперь вы готовы использовать приложение. - После того, как этот процесс был завершен один раз, вам не нужно будет повторно повторять детальную аутентификацию. В следующий раз, когда вы выберете функцию Wi-Fi, вы сможете использовать те же параметры конфигурации, которые вы сохранили в процессе первоначальной настройки, и подключиться к камере со своего интеллектуального устройства, выполнив шаги 11 и 12.
Как подключить камеру Canon EOS M3, Canon PowerShot или IXUS к мобильному устройству?
- Включите камеру.
- На камере нажмите кнопку со значком мобильного телефона. Если на вашей камере нет этой кнопки, то нажмите значок Wi-Fi в режиме воспроизведения.
- После создания псевдонима выберите изображение мобильного телефона, которое появится на дисплее. Камера создаст сеть Wi-Fi для подключения вашего устройства.
- На своем устройстве перейдите в «Настройки», выберите «Wi-Fi», а затем выберите имя сети, отображаемое на вашей камере.

- Когда вы увидите, что ваше устройство подключено к сети камеры, откройте приложение Camera Connect.
- Вы увидите подтверждающее сообщение на камере, чтобы подтвердить, что она подключена к вашему устройству.
Теперь вы готовы использовать приложение. - После того, как этот процесс будет выполнен один раз, вам не нужно будет повторять его снова. В следующий раз, когда вы нажмете кнопку мобильного телефона, вы можете сразу перейти к шагу 4. Кроме того, нажав значок WiFi во время воспроизведения, вы попадете в меню истории подключений. Отсюда выберите имя сети, отображаемое на вашей камере.
Как перенести фотографии с камеры на телефон или планшет?
- Подключите устройство к камере, чтобы у вас было открыто приложение Camera Connect.
- В приложении коснитесь функции «Изображения на камере», и все изображения, сохраненные в данный момент на камере, появятся в приложении.
- В нижней части экрана приложения коснитесь значка загрузки и выберите изображения, которые вы хотите сохранить с камеры на свое устройство.

- Чтобы сохранить отдельные изображения, просто нажмите на нужное изображение. Когда вы увидите, что одно изображение разворачивается на весь экран, коснитесь значка загрузки под изображением.
- Чтобы сохранить несколько изображений, щелкните значок стрелки в нижней части экрана и выберите изображения, которые хотите сохранить.
Что позволяет мне делать GPS через мобильное приложение?
Используя данные GPS со смартфона, GPS via Mobile помечает вашу фотографию точной информацией; например, время и место, где была сделана фотография. Поэтому независимо от того, архивируете ли вы свои фотографии или загружаете их на Flickr, вы всегда сможете найти снимки, сделанные именно в этом месте. GPS через мобильный телефон доступен с камерами PowerShot и IXUS.
Как добавить данные GPS к своим изображениям?
GPS через мобильный телефон совместим с камерами PowerShot или IXUS.
- Убедитесь, что время на вашей камере и устройстве правильное. Это позволит синхронизировать данные GPS.
- Откройте приложение Camera Connect и выберите «Информация о местоположении».
- Выберите Начать регистрацию.
- Начните фотографировать на свое устройство.
- После того, как вы сделали снимок, подключите камеру к устройству.
- Приложение Camera Connect автоматически обнаружит, что вы начали запись, и спросит, хотите ли вы синхронизировать любую доступную информацию.
- В главном меню устройства выберите Информация о местоположении.
- Выберите Отправить информацию о местоположении и нажмите ОК.
- Для просмотра данных GPS выберите фотографию на камере и щелкните DISP. Это покажет координаты местоположения, в котором была сделана фотография.
- Чтобы отключить данные GPS, выберите «Информация о местоположении» в главном меню приложения на вашем устройстве и нажмите «Завершить регистрацию».
Как изменить настройки камеры в приложении Camera Connect?
Чтобы изменить настройки камеры, ваша компактная камера должна находиться в одном из ручных режимов – M, Av или Tv.
- Подключите камеру к приложению Camera Connect.
- Нажмите «Удаленная съемка».
- Здесь вы увидите кнопку в правом нижнем углу устройства; коснитесь его, и вам будут предоставлены различные настройки, такие как скорость затвора, диафрагма, ISO, непрерывная съемка и автоспуск.
- Выберите настройку, которую хотите изменить, и выполните прокрутку влево или вправо, чтобы отрегулировать ее.
Мне удалось подключиться к приложению, но в нем мой Wi-Fi продолжает отключаться. Что я должен делать?
- Зайдите в настройки Wi-Fi на вашем устройстве и нажмите на сеть, на которую переключается ваше устройство.
- Выберите «забыть эту сеть».
- Выберите сетевое имя, отображаемое на вашей камере.
Как установить приложение на телефон или планшет
Приложение Camera Connect можно бесплатно загрузить с вашего устройства. Просто зайдите в App Store или Google play и выполните поиск «Canon Camera Connect».
Раньше я использовал приложение CameraWindow, но моя камера не может подключиться к новому приложению Camera Connect, даже если оно установлено?
Ваше предыдущее подключение к смарт-устройству со старым приложением CameraWindow сохраняется в вашей камере как часть списка истории подключений. Это нельзя использовать снова, так как соединение совместимо только со старым приложением на вашем смарт-устройстве.
Если вы использовали кнопку подключения мобильного устройства для подключения к смарт-устройству:
- Нажмите «Меню» и найдите вкладку «Настройки» (вкладка со значком гаечного ключа и молотка).
- Выберите параметр для кнопки подключения мобильного устройства.
- Удалите «Зарегистрированное место назначения» (ваше смарт-устройство).
- После удаления снова нажмите кнопку подключения мобильного устройства и завершите подключение к смарт-устройству (не забудьте запустить новое приложение Camera Connect на смарт-устройстве).

- После того, как вы это сделаете, мобильная кнопка запомнит это подключение к новому приложению Camera Connect, и вы сможете использовать мобильную кнопку, как и раньше. Вы также можете удалить старое приложение CameraWindow, чтобы избежать путаницы.
Если вы не использовали кнопку подключения мобильного устройства или на вашей камере нет этой кнопки:
- Нажмите «Воспроизведение», а затем выберите кнопку со значком Wi-Fi.
- Инициируйте новое подключение, выбрав значок смартфона на экране, а не нажимая предыдущее подключение из списка истории подключений.
- Завершите подключение к смарт-устройству (не забудьте запустить новое приложение Camera Connect на смарт-устройстве).
- После того, как вы это сделаете, камера запомнит это подключение к новому приложению Camera Connect, и оно появится как новый элемент в списке истории. Вы также можете удалить старое приложение CameraWindow, чтобы избежать путаницы.
Как подключиться с помощью NFC?
Чтобы использовать NFC, вам потребуется NFC-совместимый смартфон Android (версия ОС 4. 0 или более поздняя). Активируйте NFC на своем смартфоне, затем прикоснитесь им к логотипу «N-Mark» на вашей камере.
0 или более поздняя). Активируйте NFC на своем смартфоне, затем прикоснитесь им к логотипу «N-Mark» на вашей камере.
Для некоторых моделей необходимо:
- Активировать функцию Wi-Fi на камере через меню и убедиться, что NFC включен
- На вашем устройстве перейдите в «Настройки», выберите «Wi-Fi», затем выберите имя сети, отображаемое на вашей камере, и нажмите «Подключиться».
- Коснитесь NFC, чтобы запустить приложение, и соединение будет установлено.
В моей камере есть NFC, но он активирует приложение CameraWindow. Как использовать Camera Connect?
Наше приложение Camera Connect автоматически перезапишет для вас тег NFC.
Все, что вам нужно сделать, это подключить камеру к приложению Camera Connect *** и появится сообщение о перезаписи информации тега NFC, просто нажмите OK.
***Дополнительную информацию о том, как подключиться к приложению Camera Connect на мобильном устройстве, см. в разделах «Как подключить цифровую зеркальную камеру Canon EOS к мобильному устройству?» или «Как подключить Canon PowerShot или IXUS на мое мобильное устройство?
в разделах «Как подключить цифровую зеркальную камеру Canon EOS к мобильному устройству?» или «Как подключить Canon PowerShot или IXUS на мое мобильное устройство?
Для некоторых моделей потребуется:
- Подключите камеру к приложению Camera Connect.
- Выберите «Настройки камеры» в главном меню приложения.
- Нажмите «Начать запись».
- Поднесите камеру к устройству.
- Перезапись будет завершена.
Как сбросить соединение Wi-Fi на моей камере Canon PowerShot или IXUS?
- Нажмите кнопку меню на камере.
- Выберите «Настройки Wi-Fi».
- Выберите «Сбросить настройки».
- При появлении запроса «Сбросить всю информацию о Wi-Fi?» выберите «ОК».
Как сбросить подключение Wi-Fi на цифровой зеркальной камере Canon?
- Нажмите кнопку меню на камере
- Перейдите на зеленую вкладку настроек
- Выберите функцию Wi-Fi
- Нажмите информационную кнопку
- Выберите Очистить настройки Wi-Fi
- Подтвердите, нажав OK
Как оставить отзыв?
Мы будем рады узнать ваше мнение о приложении, будь оно хорошим или плохим. Мы также хотели бы услышать ваши предложения о том, как мы могли бы улучшить его.
Мы также хотели бы услышать ваши предложения о том, как мы могли бы улучшить его.
Оставьте свой отзыв
*Canon Camera Compant присоединиться к существующей сети Wi-Fi (используя точку доступа Wi-Fi).
2) Просматривайте и сохраняйте изображения, хранящиеся в вашей камере, с помощью мобильного устройства.
3) Управляйте камерой и просматривайте живые изображения удаленно
4) Поддержка устройств, оборудованных NFC
5) Геотегируйте изображения с помощью мобильного GPS
Совместимые модели:
[Поддерживаемые функции: 1, 2, 3, 4, 5]
PowerShot SX530 HS, PowerShot SX710 HS, PowerShot SX610 HS, IXUS 275 HS, PowerShot G7 X, PowerShot N SX60 HS, PowerShot N SX60 HS, PowerShot G1 X Mark II, PowerShot SX700 HS, PowerShot SX600 HS, PowerShot N100, IXUS 265 HS
[Поддерживаемые функции: 1, 2, 3]
EOS 70D, EOS 6D
[Поддерживаемые функции: 1, 2, 3, 4]
EOS 760D, EOS 750D, EOS M3
[Поддерживаемые функции: 1, 2, 5]
PowerShot G16, PowerShot S120, PowerShot S200, PowerShot SX510 HS, PowerShot SX280 HS, PowerShot N, PowerShot N Facebook Edition, IXUS 255 HS, IXUS 140, IXUS 135, PowerShot A3500IS, PowerShot S110
[Дополнительные функции: 2]
IXUS 510 HS, IXUS 240 HSПодключение возможно только путем присоединения к существующей сети Wi-Fi (с использованием точки доступа Wi-Fi).
**Camera Connect можно использовать с большинством камер Canon, оснащенных Wi-Fi, в том числе:
PowerShot G1 X Mark II, PowerShot G7 X, PowerShot G16, PowerShot S120, PowerShot SX60 HS, PowerShot SX530 HS, PowerShot SX710 HS, PowerShot SX610 HS, PowerShot N100, PowerShot N2, PowerShot SX600 HS, PowerShot SX700 HS, PowerShot S200 , PowerShot SX510 HS, PowerShot N Facebook Edition, PowerShot SX280 HS, PowerShot N, PowerShot A3500 IS, PowerShot S110, IXUS 255 HS, IXUS 140, IXUS 135, IXUS 510 HS, IXUS 240 HS, IXUS 275 HS, IXUS265 HS, EOS 6D, EOS 70D, EOS 750D, EOS 760D и EOS M3.
iPad, iPhone, iPod и iPod touch являются товарными знаками Apple Inc., зарегистрированными в США и других странах.
Android™ является зарегистрированным товарным знаком Google Inc.
Советы по настройке фотокамеры в ручном режиме – Руководство по фотосъемке SLR
Как использовать цифровую зеркальную фотокамеру с полностью ручными настройками?
Использование цифровой зеркальной камеры в полностью ручном режиме (M на верхнем циферблате) не так сложно, как кажется на первый взгляд. Независимо от того, являетесь ли вы владельцем зеркальной фотокамеры Canon, Nikon или любой другой марки, использование ручного режима работает практически одинаково.
Независимо от того, являетесь ли вы владельцем зеркальной фотокамеры Canon, Nikon или любой другой марки, использование ручного режима работает практически одинаково.
Преимущества полностью ручного режима
Ручной режим позволяет отдельно устанавливать диафрагму и выдержку, при этом камера не меняет их автоматически. Имея это в виду, вы можете быть более креативными со своими снимками.
Например, вы можете сфотографировать пляжный пейзаж с высокой диафрагмой (например, f/22), чтобы все было в фокусе, и в то же время установить длинную выдержку для создания мечтательных, замедленных волн.
Пример фотографии, сделанной в полностью ручных настройках
Цифровая камера SLR: Canon EOS 400D/ Rebel XTI
Объект DSLR: Canon EF-S17-85MM F/ 4-5.6 IS USM
18 18 18 18 18 91418 91418 91418 91418 91418 91418 мм. 5)
5)
Aperture: f/22
Focal Length: 85 mm
ISO Speed: 100
Exposure Program: Manual
Flash: Flash did not огонь
Почему этот снимок сработал
Для этого пляжного пейзажа я хотел, чтобы вся сцена, от песка на переднем плане до острова и лодки на заднем плане, была полностью в фокусе. Я также хотел, чтобы океанские волны выглядели и ощущались как мечтательные в замедленной съемке.
Для этого камера должна быть установлена на большую диафрагму f/22 и относительно длинную выдержку 1/5 секунды. Если бы я установил камеру на приоритет диафрагмы, то выдержка была бы создана для меня автоматически, или, наоборот, если бы я установил приоритет выдержки, камера автоматически установила бы диафрагму в соответствии со своими потребностями. Поэтому установка камеры в ручной режим позволила мне полностью выбрать и диафрагму, и выдержку.
Ручной режим дает вам полный контроль над экспозицией. Если вы обнаружите, что многие ваши фотографии либо недоэкспонированы (слишком темные), либо переэкспонированы (слишком светлые), то работа в полностью ручном режиме поможет вам лучше понять и исправить эти проблемы с экспозицией. Лично я обнаружил, что результаты настройки экспозиции на фотографиях намного ярче, чем на фотографиях, сделанных в других режимах.
Как использовать ручной режим на цифровом зеркальном фотоаппарате?
- Сначала установите верхний диск камеры в режим М и включите его. Пример ручного режима:
- Чтобы установить скорость затвора, поверните вращающийся диск, который выглядит следующим образом:
- Чтобы установить диафрагму (f/число), нажмите и удерживайте кнопку компенсации экспозиции, поворачивая вращающийся диск. Кнопка компенсации экспозиции на вашей цифровой зеркальной фотокамере выглядит так:
- Чтобы установить экспозицию, посмотрите в видоискатель и нажмите кнопку спуска затвора наполовину, чтобы сфокусироваться на объекте или пейзаже.
 Затем вы заметите в нижней части экрана то, что называется экспонометром, который выглядит примерно так: в этом примере снова поверните вращающийся диск, пока эта линия экспозиции не покажет 0 экспозиций. То есть он не с правой и не с левой стороны, а установлен посередине.
Затем вы заметите в нижней части экрана то, что называется экспонометром, который выглядит примерно так: в этом примере снова поверните вращающийся диск, пока эта линия экспозиции не покажет 0 экспозиций. То есть он не с правой и не с левой стороны, а установлен посередине. - Если вам не нравится смотреть в видоискатель, вы также должны увидеть эту линию экспозиции на заднем ЖК-дисплее. Сделайте снимок, и вы обнаружите хорошо сбалансированную экспозицию.
Другие советы и подсказки по использованию цифровой зеркальной фотокамеры в ручном режиме
- Вы заметите, что при изменении уровня экспозиции, как показано в предыдущем совете, скорость затвора также изменяется в соответствии с этой конкретной экспозицией. Однако вы можете настроить камеру так, чтобы вместо этого изменялась диафрагма в соответствии с требуемой экспозицией. Для этого нажмите кнопку компенсации экспозиции вниз, одновременно поворачивая поворотное устройство, чтобы установить правильную экспозицию.
 Таким образом, будет изменена диафрагма, а не скорость затвора.
Таким образом, будет изменена диафрагма, а не скорость затвора. - Поэтому, прежде чем устанавливать правильную экспозицию, важно задать себе вопрос, какую настройку важнее сохранить для конкретного снимка. Диафрагма важнее или выдержка?
- Если вы снимаете пейзаж, я рекомендую оставить диафрагму (f/число) такой, какой вы ее изначально установили.
- Если вы фотографируете движущийся объект, например, птицу, я рекомендую оставить настройку скорости затвора.
Задание по фотографии: возьмите цифровую зеркальную камеру и попробуйте
Одним из наиболее важных шагов при съемке фотографий в ручном режиме (режим M ) является понимание того, как добиться хорошей экспозиции.
Задание: Пошаговый урок, который поможет вам полностью понять экспозицию в ручном режиме
- Измените настройку камеры на ручной ( M ) режим и включите его.
- Нажмите и удерживайте кнопку компенсации экспозиции, поворачивая вращающийся диск, пока значение диафрагмы не станет наименьшим из возможных.
 Вы сможете увидеть это на заднем ЖК-дисплее. Например: Примечание: Единственная причина, по которой я поручил вам изменить номер на более низкий F , заключается в том, чтобы обеспечить быструю съемку изображения, даже если оно снято внутри.
Вы сможете увидеть это на заднем ЖК-дисплее. Например: Примечание: Единственная причина, по которой я поручил вам изменить номер на более низкий F , заключается в том, чтобы обеспечить быструю съемку изображения, даже если оно снято внутри. - Посмотрите в видоискатель и наведите камеру на ближайший объект или человека. Нажмите кнопку спуска затвора наполовину, чтобы сфокусироваться, затем снова поднимите ее. Пока не стреляйте.
- Продолжая смотреть в видоискатель, найдите линию экспозиции внизу. Поворачивайте вращающийся диск, пока эта линия экспозиции не будет установлена прямо посередине (на 0).
- Теперь возьмите фотографию. Это должно привести к тому, что изображение будет не слишком недоэкспонированным и не слишком переэкспонированным. Если вы обнаружите, что камере потребовалось слишком много времени, чтобы сделать снимок, увеличьте значение ISO до 400 или 800 и повторите попытку.
- Повторите урок еще раз, на этот раз выйдя на улицу и сфотографировав свою улицу.


 В темное время суток при отсутствии штатива придется наоборот ее открывать и завышать ISO.
В темное время суток при отсутствии штатива придется наоборот ее открывать и завышать ISO.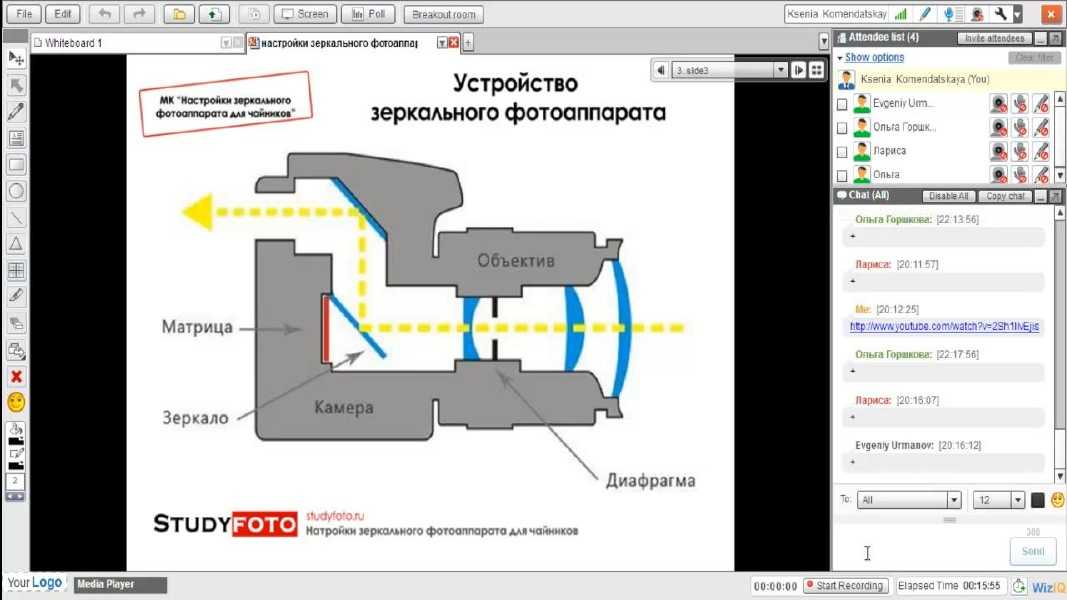
 6-f8, и потом уже повышать ISO.
6-f8, и потом уже повышать ISO.
 Теперь вы готовы использовать приложение.
Теперь вы готовы использовать приложение.


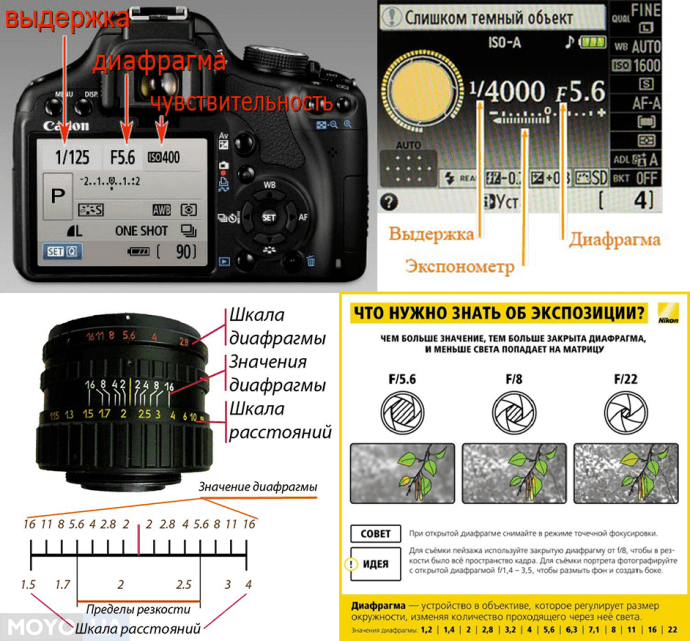 Затем вы заметите в нижней части экрана то, что называется экспонометром, который выглядит примерно так: в этом примере снова поверните вращающийся диск, пока эта линия экспозиции не покажет 0 экспозиций. То есть он не с правой и не с левой стороны, а установлен посередине.
Затем вы заметите в нижней части экрана то, что называется экспонометром, который выглядит примерно так: в этом примере снова поверните вращающийся диск, пока эта линия экспозиции не покажет 0 экспозиций. То есть он не с правой и не с левой стороны, а установлен посередине. Таким образом, будет изменена диафрагма, а не скорость затвора.
Таким образом, будет изменена диафрагма, а не скорость затвора. Вы сможете увидеть это на заднем ЖК-дисплее. Например: Примечание: Единственная причина, по которой я поручил вам изменить номер на более низкий F , заключается в том, чтобы обеспечить быструю съемку изображения, даже если оно снято внутри.
Вы сможете увидеть это на заднем ЖК-дисплее. Например: Примечание: Единственная причина, по которой я поручил вам изменить номер на более низкий F , заключается в том, чтобы обеспечить быструю съемку изображения, даже если оно снято внутри.