Настройка параметров сервера WINS — Windows Server
Twitter LinkedIn Facebook Адрес электронной почты
- Статья
- Чтение занимает 2 мин
В этой статье описывается, как устранить ошибку, которая возникает при попытке указать тот же wins-адрес во вторичном WINS-адресе.
Применяется к: Windows Server 2012 R2
Исходный номер базы знаний: 150737
Симптомы
Если сервер Windows NT работает под управлением службы windows Internet Naming Service (WINS) и участвует в репликации базы данных WINS в сети, следует особо учитывать настройку того, на что указывает сервер WINS для собственного разрешения имен (этот параметр задается в разделе «Сеть» панель управления в разделе «Конфигурация» протокола TCP/IP).
Рекомендуется, чтобы сервер WINS указывал на себя как основной WINS в конфигурации TCP/IP. При попытке указать тот же wins-адрес во вторичном WINS-адресе вы получите сообщение об ошибке:
Сервер WINS уже находится в списке.
Конфигурацию можно задать с помощью реестра. Тем не менее, так как адрес уже введен, добавлять его повторно не нужно.
Обходной путь
Рекомендуется, чтобы сервер WINS всегда указывал только на себя в качестве основного WINS. Эта конфигурация позволяет избежать разделения регистраций и других проблем.
Корпорация Майкрософт подтвердила, что это проблема в продуктах Майкрософт, перечисленных в начале этой статьи.
При загрузке любого компьютера с поддержкой WINS он должен зарегистрировать различные типы служб с помощью WINS. Обычно компьютер имеет основной и дополнительный WINS-адрес, настроенный в конфигурации TCP/IP. Если основной WINS не отвечает на регистрации, компьютер пытается использовать дополнительный WINS.
Как правило, большинство клиентов и серверов должны быть настроены с первичным и вторичным wins-адресом, однако следует соблюдать осторожность при настройке самого сервера WINS. Сервер WINS в конечном итоге регистрирует свои службы в собственной локальной базе данных WINS независимо от того, указывает он на себя или нет (первичный, вторичный или нет). Регистрация с помощью самого себя и другого wins-сервера может вызвать проблемы при репликации и обновлении этих записей.
Например, если у вас есть сервер WINS (Srv1), указывающий на себя в качестве основного и указывающий на другой WINS в качестве вторичного (Wins2).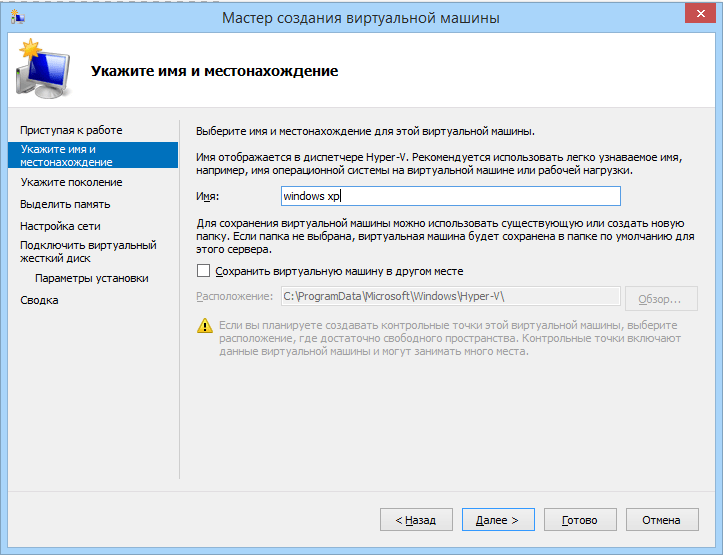 При загрузке Srv1 он обычно пытается зарегистрировать свои службы перед запуском собственной службы WINS. Так как эти регистрации завершались сбоем, она пытается зарегистрировать их в Wins2. Если wins2 доступен, он принимает запросы на регистрацию. Однако не все службы зарегистрированы в Wins2, так как по мере выполнения этих запросов на регистрацию Srv1 продолжает проверять свою локальную службу WINS. После запуска службы она переключается обратно на нее и продолжает регистрацию в локальной среде.
При загрузке Srv1 он обычно пытается зарегистрировать свои службы перед запуском собственной службы WINS. Так как эти регистрации завершались сбоем, она пытается зарегистрировать их в Wins2. Если wins2 доступен, он принимает запросы на регистрацию. Однако не все службы зарегистрированы в Wins2, так как по мере выполнения этих запросов на регистрацию Srv1 продолжает проверять свою локальную службу WINS. После запуска службы она переключается обратно на нее и продолжает регистрацию в локальной среде.
После репликации между Srv1 и Wins2 обе базы данных показывают следующее владение:
Srv1: владеет Srv1<20> и domain<1c> (если это контроллер домена).
Wins2: владеет всеми другими регистрациями Srv1, а также владельцем домена<1c> из Srv1
Это потенциально проблемное условие называется разделенной регистрацией.
На этом этапе Srv1 вернул локальную регистрацию, но для ее просмотра требуется некоторое время. В то же время Srv1 и Wins2 реплицируются сопоставления разделенной регистрации на другие серверы WINS.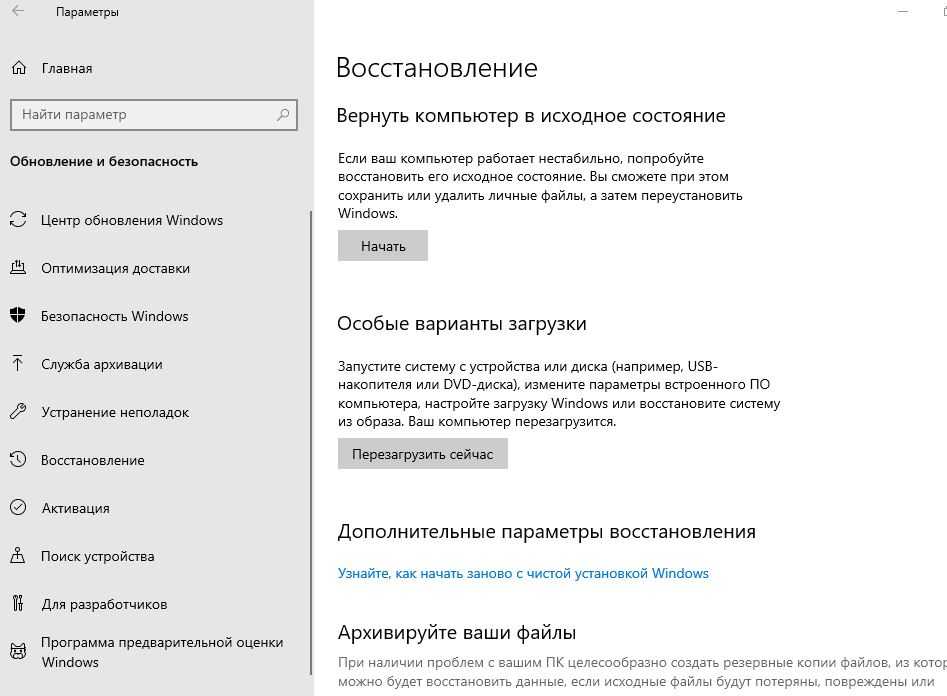 В конечном итоге эти реплики должны быть согласованы на удаленном wins (то есть реплики Wins2 заменяются более новыми репликами Srv1). Однако до завершения выверки могли возникнуть проблемы с подключением клиента, включая неумение подключиться к серверу WINS, разделив его регистрацию (в данном примере Srv1),<или не удалось разрешить доменное имя 1c> , зарегистрированное Srv1.
В конечном итоге эти реплики должны быть согласованы на удаленном wins (то есть реплики Wins2 заменяются более новыми репликами Srv1). Однако до завершения выверки могли возникнуть проблемы с подключением клиента, включая неумение подключиться к серверу WINS, разделив его регистрацию (в данном примере Srv1),<или не удалось разрешить доменное имя 1c> , зарегистрированное Srv1.
Точные условия, которые приводят к сбою, различны. Если серверы WINS работают Windows NT версии 3.51 с пакетом обновления 4 (или более поздней), эти условия должны быть временными. Однако проблема может быть более серьезной в зависимости от схемы репликации или при запуске серверов WINS с пакетом обновления 4 (SP4).
Другая конфигурация сбоя — установка удаленного IP-адреса (в данном примере Wins2) в качестве основного при установке локального WINS (Srv1) в качестве вторичного. В этом случае Srv1 в конечном итоге прекратит обновление аренды NetBIOS в Wins2 и начнет регистрацию локально. В зависимости от схемы репликации WINS, что может вызвать проблемы с подключением.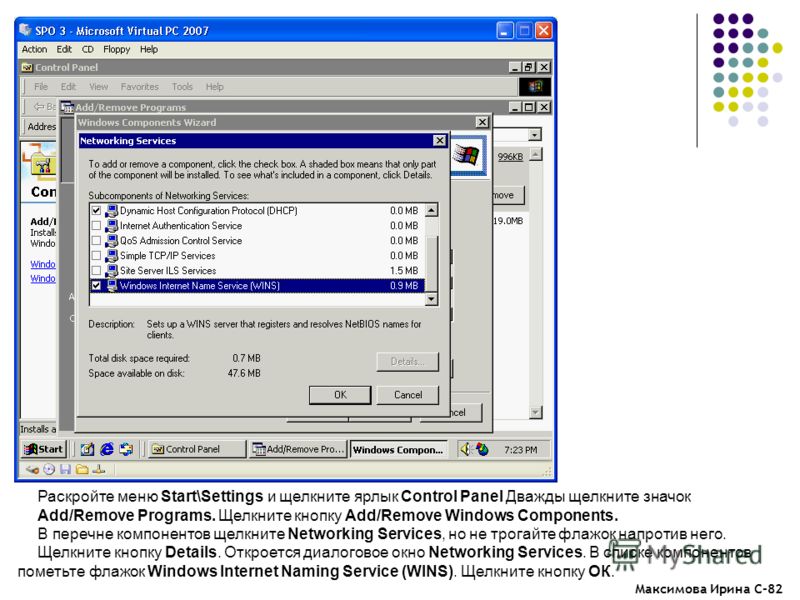
WINS [АйТи бубен]
WINS — служба сопоставления NetBIOS-имён компьютеров с IP-адресами узлов. Она только для NetBIOS. И использует соответствующие порты.
NetBIOS — сетевой протокол. Нужен для обнаружения компьютеров в сети, построенной на базе TCP/IP. Не обязателен — если его отключить, сеть будет работать, но в сетевом окружении пропадет список узлов.
Имена в сети NetBIOS имеют ограничение в 15 символов. Определением IP-адреса по имени занимается сервер WINS совместно с модулем поддержки NetBIOS через TCP/IP. Узнать NetBIOS-имя можно командой nbtstat.
Служба использует следующие порты: 137 — разрешение имен (netbios-ns), 138 — для дейтограмм (netbios-dgm), 139 — для сессий.
Источник: Microsoft TechNet: Обзор службы WINS в Windows Server 2008
WINS – это служба регистрации и разрешения имен компьютеров, которая сопоставляет NetBIOS-имена компьютеров с IP-адресами. Если в сети развернуты WINS-серверы, конечные пользователи могут обращаться к сетевым ресурсам, используя для этого имена вместо трудных для запоминания IP-адресов.
WINS предоставляет ряд преимуществ администраторам сетей TCP/IP, среди которых:
динамическая база данных сопоставлений имен и адресов, обеспечивающая поддержку регистрации и разрешения имен компьютеров;
централизованное управление базой данных сопоставлений имен и адресов, благодаря которому сокращается объем операций, связанных с управлением файлами Lmhosts;
уменьшение широковещательного трафика NetBIOS в подсетях за счет того, что клиенты, запрашивающие WINS-серверы, могут непосредственно искать удаленные системы;
поддержка клиентов, использующих ранние версии Microsoft® Windows® и NetBIOS, в сети, разрешая им просматривать списки удаленных доменов Windows независимо от наличия локальных контроллеров доменов в каждой подсети;
поддержка DNS-клиентов, позволяя им находить ресурсы NetBIOS, если реализована интеграция просмотра WINS.

Разрешение имен для WINS-клиентов является расширением аналогичного процесса разрешения имен, который используется всеми клиентами службы Microsoft NetBIOS через TCP/IP (NetBT) в сети, запрашивающими разрешение NetBIOS-имен. Действительный способ разрешения имен прозрачен для пользователя.
В Windows XP и Windows 2000 WINS-клиенты используют следующую последовательность действий для разрешения имени при выполнении запроса командой net use аналогичным приложением, использующим протокол NetBIOS.
Определяется, не превышает ли длина имени 15 символов и не содержатся ли в нем точки (.). В любом из этих случаев делается запрос имени к службе
Определяется, не хранится ли имя в кэше удаленных имен на компьютере клиента.
Выполняется обращение к настроенным для данного клиента WINS-серверам и делается попытка разрешить имя с помощью службы WINS.
Используются локальные широковещательные рассылки по протоколу IP в подсети.

Проверяется файл Lmhosts, если установлен флажок Включить поиск LMHOSTS в свойствах Протокол Интернета (TCP/IP) для подключения.
Проверяется файл Hosts.
Запрашивается DNS-сервер.
Основные компоненты WINS – WINS-серверы и WINS-клиенты. В некоторых конфигурациях также используются посредники – WINS-прокси.
WINS-серверы WINS-сервер обрабатывает запросы на регистрацию имен, поступающие от WINS-клиентов, регистрирует их имена и IP-адреса и отвечает на запросы разрешения NetBIOS-имен от клиентов, возвращая IP-адрес по имени, если это имя находится в базе данных сервера.
WINS-серверы можно также настроить для репликации содержимого их баз данных (в которых хранятся сопоставления NetBIOS-имен компьютеров с IP-адресами) на другие WINS-серверы. При запуске WINS-клиента в сети, например рабочей станции, его имя и IP-адрес отправляются в запросе на регистрацию непосредственно к основному WINS-серверу, настроенному для этого клиента. Поскольку именно этот сервер регистрирует клиентов, его называют владельцем записей о клиентах в базе данных.
Поскольку именно этот сервер регистрирует клиентов, его называют владельцем записей о клиентах в базе данных.
База данных WINS
В базе данных WINS хранятся сопоставления NetBIOS-имен и IP-адресов компьютеров сети. Если для WINS-сервера настроен партнер репликации, содержимое базы данных на локальном сервере реплицируется (принудительно отправляется) на сервер партнера репликации. Если партнеры репликации настроены как «запрашивающие» партнеры, записи удаленного WINS-сервера копируются в локальную базу данных. Интервалы репликации настраиваются в консоли управления (MMC) с помощью оснастки WINS, которая также называется консолью WINS.
Кроме того, консоль WINS предоставляет средства, необходимые для управления, просмотра, резервного копирования и восстановления базы данных WINS-сервера. Создавайте резервные копии базы данных всякий раз, когда создаются резервные копии других файлов на WINS-сервере.
WINS-клиенты
WINS-клиенты регистрируют свои имена на WINS-сервере, когда они запускаются или подключаются к сети. Затем клиенты делают запрос к WINS-серверу для разрешения в адреса удаленных имен, когда это необходимо.
Затем клиенты делают запрос к WINS-серверу для разрешения в адреса удаленных имен, когда это необходимо.
Клиентами, поддерживающими службу WINS, являются компьютеры, которые могут быть настроены на непосредственное использование WINS-сервера. Большинство WINS-клиентов обычно имеют несколько NetBIOS-имен, которые они должны зарегистрировать для использования в сети. Эти имена используются для опубликования различных типов сетевых служб, например службы сообщений или службы рабочей станции, которые каждый компьютер может использовать различными способами для связи с другими компьютерами в сети.
WINS-прокси WINS-прокси представляет собой компьютер WINS-клиента, настроенный на работу от имени других компьютеров, которые не могут использовать службу WINS непосредственно. WINS-прокси помогает в разрешении NetBIOS-имен компьютерам, расположенным в маршрутизируемых сетях TCP/IP.
По умолчанию большинство компьютеров, которые не могут использовать службу WINS, применяют широковещательную рассылку для разрешения NetBIOS-имен и регистрируют свои NetBIOS-имена в сети.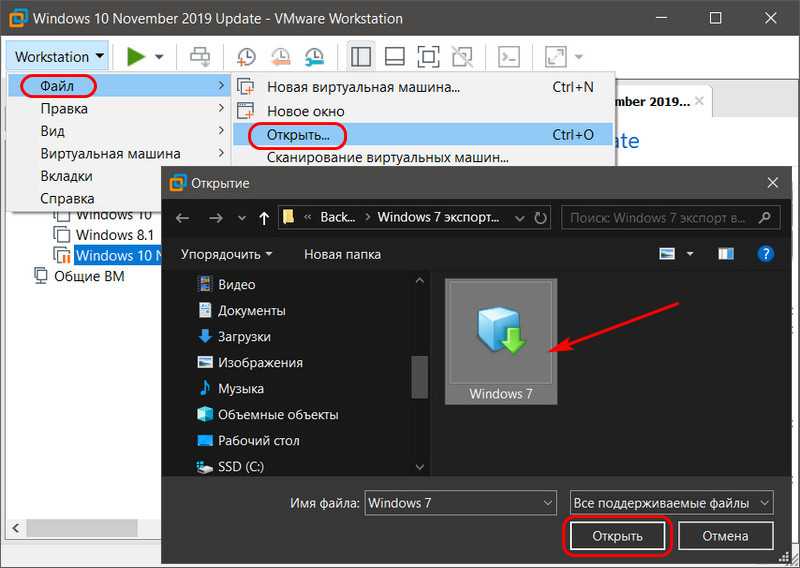 WINS-прокси может быть настроен на прослушивание от имени этих компьютеров и на запрос у WINS-сервера имен, не разрешенных широковещательной рассылкой.
WINS-прокси может быть настроен на прослушивание от имени этих компьютеров и на запрос у WINS-сервера имен, не разрешенных широковещательной рассылкой.
WINS-прокси полезны и необходимы в тех сетях, в которых есть клиенты, имеющие право выполнять только широковещательные рассылки NetBIOS (или b-узлы). В большинстве сетей все клиенты обычно поддерживают WINS, и поэтому WINS-прокси там не нужны.
WINS-прокси прослушивают функции службы имен NetBIOS b-узла (регистрация имени, освобождение имени и запрос имени) и могут отвечать на запросы таких имен, которые являются удаленными и не используются в локальной сети. Прокси связываются непосредственно с WINS-сервером для получения сведений, необходимых для отклика на такие локальные широковещательные рассылки.
WINS-прокси используются описанным ниже образом.
Когда клиент b-узла регистрирует свое имя, прокси проверяет это имя в базе данных WINS-сервера. Если имя существует в базе данных WINS, прокси может отправить отрицательный ответ клиенту b-узла, пытающемуся зарегистрировать это имя.
Когда клиент b-узла освобождает свое имя, прокси удаляет имя клиента из кэша удаленных имен.
Когда клиент b-узла отправляет запрос имени, прокси пытается разрешить это имя с помощью сведений, хранящихся в его кэше удаленных имен, или с помощью сведений, полученных от WINS-сервера.
Основными средствами управления WINS-серверами являются консоль WINS и команды Netsh для WINS.
Консоль WINS Консоль WINS – это оснастка консоли управления (MMC).
После установки WINS-сервера можно использовать консоль WINS или команды Netsh для WINS для выполнения перечисленных ниже основных задач администрирования.
Просмотр и фильтрация регистраций NetBIOS-имен, хранимых на WINS-сервере, для имен клиентов, используемых в сети.
Добавление и настройка партнеров репликации для WINS-сервера.
Выполнение задач, связанных с обслуживанием, включая архивацию, восстановление, сжатие и очистку базы данных WINS-сервера.
Кроме того, с помощью консоли WINS или команд Netsh для WINS можно выполнять необязательные или дополнительные задачи настройки, а именно:
просмотр и изменение свойств службы WINS, например параметра Интервал обновления и других интервалов, используемых при регистрации, обновлении и проверке записей имен, хранящихся в базе данных сервера;
добавление или настройка статических сопоставлений WINS, если их нужно использовать в сети;
удаление или захоронение записей WINS, которые появляются в данных WINS-сервера, используемых в сети.
Команды Netsh для WINS Команды Netsh WINS можно ввести в окне командной строки после приглашения netsh wins> или выполнить в пакетных файлах и других сценариях. Все функциональные возможности консоли WINS также доступны в командной строке netsh wins>.
Настройка параметров WINS-сервера — Windows Server
Редактировать
Твиттер LinkedIn Фейсбук Электронная почта
- Статья
- 3 минуты на чтение
В этой статье представлено решение ошибки, возникающей при попытке указать тот же адрес WINS в качестве дополнительного адреса WINS.
Применимо к: Windows Server 2012 R2
Исходный номер базы знаний: 150737
Симптомы
Если на сервере Windows NT работает служба именования Windows Internet (WINS) и он участвует в репликации базы данных WINS в сети, особое внимание следует уделить настройке того, на что указывает сервер WINS для разрешения собственного имени (этот параметр задается в разделе «Сеть» панели управления, в разделе «Конфигурация» протокола TCP/IP).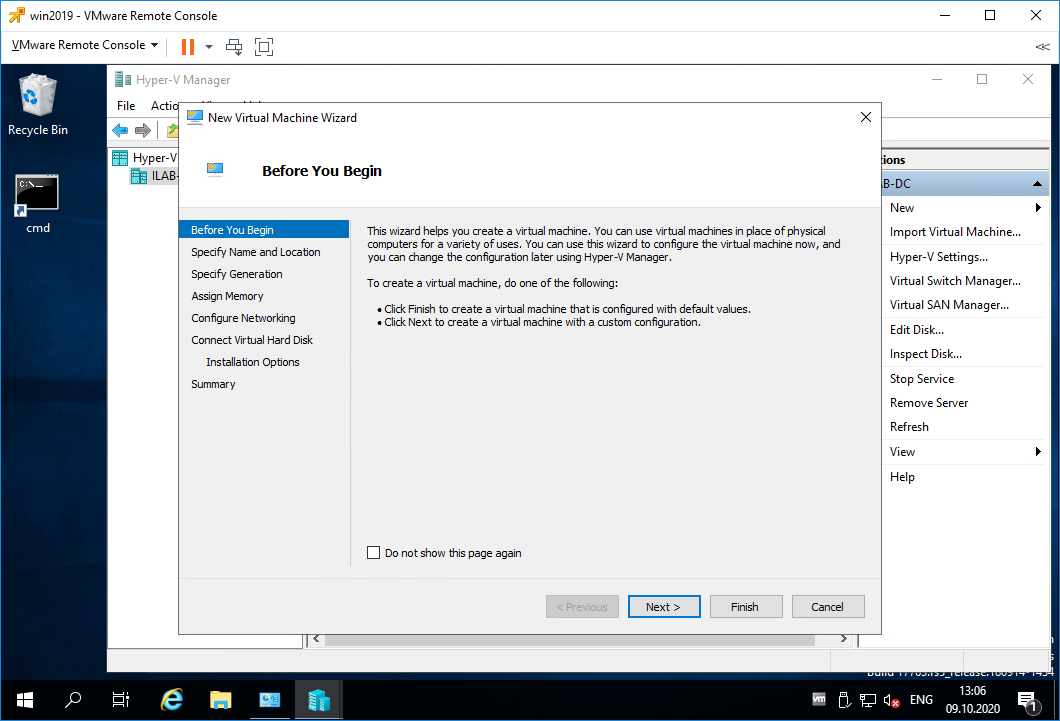
Мы рекомендуем, чтобы WINS-сервер указывал на себя в качестве основного WINS-сервера в конфигурации TCP/IP. Если вы попытаетесь указать тот же адрес WINS в качестве вторичного адреса WINS, вы получите сообщение об ошибке:
.Сервер WINS уже есть в списке.
Конфигурацию можно задать с помощью реестра. Однако, поскольку адрес уже введен, вам не нужно добавлять его снова.
Обходной путь
Мы рекомендуем, чтобы WINS-сервер всегда указывал на себя только как на основной WINS-сервер. Эта конфигурация позволяет избежать разделенных регистраций и других проблем.
Корпорация Майкрософт подтвердила, что проблема связана с продуктами Майкрософт, перечисленными в начале этой статьи.
При загрузке любого компьютера с поддержкой WINS он должен регистрировать различные виды служб с помощью WINS. Обычно компьютер имеет первичный и вторичный WINS-адреса, настроенные в настройках TCP/IP. Если первичный WINS не отвечает на регистрацию, компьютер пытается использовать вторичный WINS.
Как правило, большинство клиентов и серверов должны быть настроены с первичным и вторичным WINS-адресом, однако необходимо соблюдать осторожность при настройке самого WINS-сервера. WINS-сервер в конечном итоге регистрирует свои службы в своей собственной локальной базе данных WINS, независимо от того, указывает ли он на себя или нет (первичный, вторичный или никакой). Регистрация на себе и на другом WINS-сервере может вызвать проблемы с репликацией и обновлением этих записей.
Например, если у вас есть сервер WINS (Srv1), который указывает на себя как на основной и указывает на другой сервер WINS как на дополнительный (Wins2). При загрузке Srv1 обычно пытается зарегистрировать свои службы до запуска собственной службы WINS. Поскольку эти регистрации терпят неудачу, он пытается зарегистрировать их в Wins2. Если Wins2 доступен, он принимает запросы на регистрацию. Однако не все службы зарегистрированы в Wins2, так как по мере поступления этих запросов на регистрацию Srv1 продолжает проверять свою локальную службу WINS.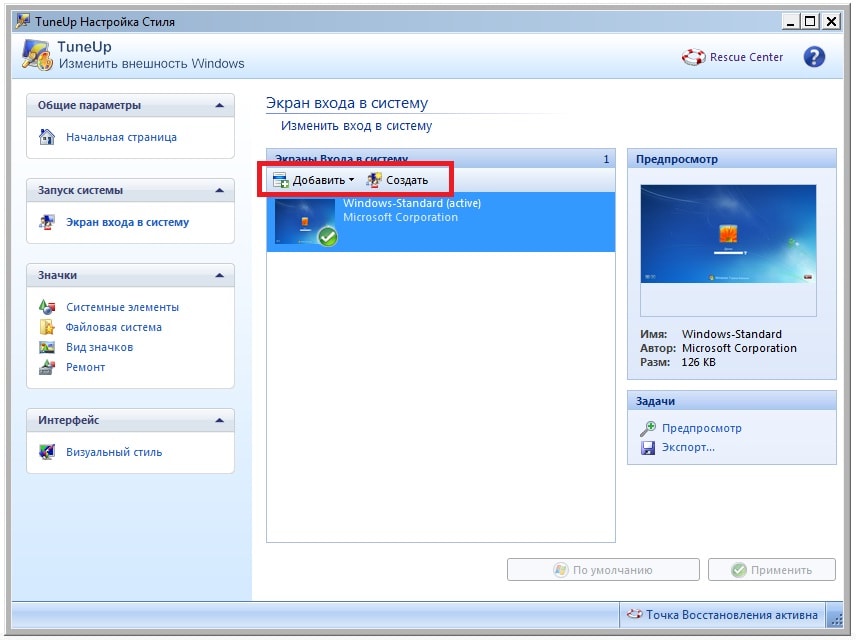 Как только служба запущена, она снова переключается на нее и продолжает локальную регистрацию.
Как только служба запущена, она снова переключается на нее и продолжает локальную регистрацию.
После репликации между Srv1 и Wins2 в обеих базах данных указано следующее право собственности:
Srv1: владеет своим Srv1<20> и доменом<1c> (если это контроллер домена)
Wins2: владеет всеми остальными регистрациями Srv1, а также владеет доменом <1c> от Srv1
. Это потенциально проблемное состояние называется раздельной регистрацией.
На данный момент Srv1 вернулся к перерегистрации локально, однако пройдет некоторое время, прежде чем вы сможете это увидеть. Тем временем Srv1 и Wins2 реплицируют отображения разделенной регистрации на другие WINS-серверы. В конечном итоге эти реплики должны быть согласованы на удаленном WINS (то есть реплики Wins2 заменяются более новыми репликами Srv1). Однако до завершения согласования могут возникнуть проблемы с клиентским подключением, в том числе невозможность подключения к WINS-серверу, разделившему его регистрацию (в данном примере, Srv1), или невозможность разрешения имени домена<1c>, зарегистрированного Srv1.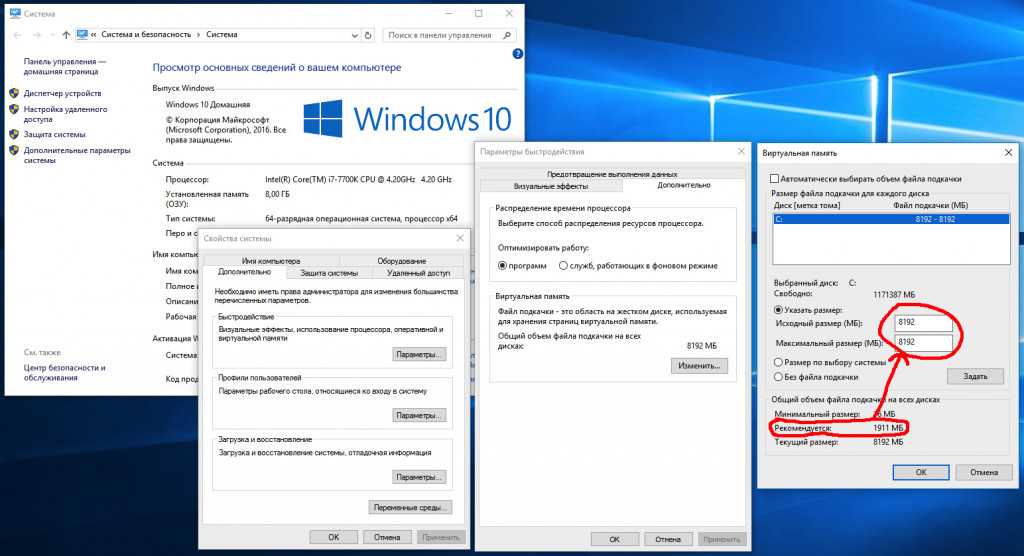
Точные условия, которые приводят к сбою, различны. Если ваши WINS-серверы работают под управлением Windows NT версии 3.51 с пакетом обновления 4 (или выше), эти условия должны быть только временными. Однако проблема может быть более серьезной в зависимости от вашей схемы репликации или если вы используете WINS-серверы, предшествующие пакету обновлений 4.
Другой ошибочной конфигурацией является установка удаленного IP-адреса (в данном примере Wins2) в качестве основного, а локального WINS (Srv1) — в качестве вторичного. В этом случае Srv1 в конце концов перестанет обновлять свою аренду NetBIOS на Wins2 и начнет локальную регистрацию. В зависимости от вашей схемы репликации WINS могут возникнуть проблемы с подключением.
Настройка параметров DNS и WINS
Viscosity позволяет легко указать серверы DNS и WINS вместе с соответствующими доменами DNS для использования при подключении к VPN-подключению. После подключения эти настройки автоматически переопределяют ваши обычные настройки DNS. После отключения ваши обычные настройки будут автоматически восстановлены.
После отключения ваши обычные настройки будут автоматически восстановлены.
Система доменных имен (DNS) позволяет вашему компьютеру автоматически преобразовывать удобочитаемые домены в удобочитаемые IP-адреса. Например, когда вы вводите www.sparklabs.com в свой веб-браузер, ваш компьютер автоматически попросит ваш DNS-сервер преобразовать его в IP-адрес, который он может использовать. Ваш DNS-сервер должен вернуть IP-адрес нашего сервера, и тогда ваш компьютер свяжется с сервером, используя IP-адрес. Без DNS-сервера или если DNS-сервер недоступен, вы не сможете просматривать веб-страницы или получать доступ к другим компьютерам.
Служба имен Интернета Windows (WINS) аналогична DNS, однако обычно она используется для подключения к компьютерам, серверам и некоторым принтерам под управлением Windows с использованием имени компьютера (вместо использования его IP-адреса). Если вы не можете получить доступ к компьютерам Windows в удаленной сети VPN по имени, но можете по IP-адресу, вам, вероятно, потребуется указать WINS-сервер.
Viscosity имеет мощную систему DNS, которая позволяет адаптировать конфигурацию DNS к желаемой настройке. В зависимости от выбранного режима DNS вы можете настроить Viscosity для отправки всех DNS-запросов на ваши DNS-серверы VPN или только для определенных доменов. Более подробная информация о доступных режимах DNS приведена ниже:
Автоматически (по умолчанию) : Viscosity автоматически решит, какой режим DNS использовать. Если весь трафик направляется через VPN-подключение, будет использоваться режим Full DNS. Если через VPN-соединение будет направляться только часть трафика, будет использоваться режим Split DNS. Если DNS-серверы VPN не заданы, поддержка DNS для подключения будет отключена. Этот вариант рекомендуется для большинства настроек и используется по умолчанию для новых VPN-соединений.
Full DNS : Viscosity настроит ваш компьютер так, чтобы ваши DNS-серверы VPN использовались по умолчанию для всех DNS-запросов.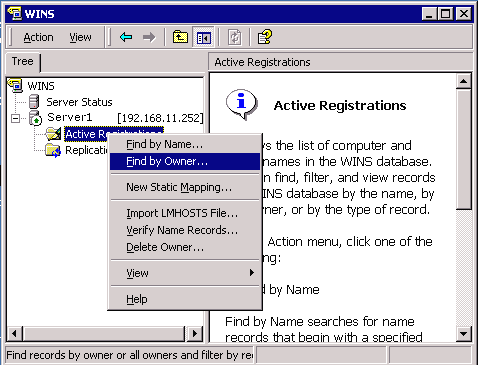 Этот вариант рекомендуется, когда весь сетевой трафик направляется через VPN-подключение, чтобы обеспечить безопасность и конфиденциальность ваших сетевых подключений.
Этот вариант рекомендуется, когда весь сетевой трафик направляется через VPN-подключение, чтобы обеспечить безопасность и конфиденциальность ваших сетевых подключений.
Split DNS : Viscosity настроит ваш компьютер таким образом, чтобы DNS-серверы VPN использовались только для определенных доменов. Обычный DNS-сервер вашего компьютера будет использоваться для всех остальных доменов. Например, если у вас есть VPN-домен «sparklabs.com», имена хостов, оканчивающиеся на этот домен, например, vpn.sparklabs.com, будут разрешаться DNS-серверами VPN, а все остальные запросы будут разрешаться ваши обычные DNS-серверы. Разделение DNS рекомендуется при удаленном подключении к рабочим или корпоративным сетям.
Отключить : Viscosity настроит ваш компьютер так, чтобы ваши настройки VPN DNS не использовались.
Если вы не знаете, какой режим DNS использует ваше VPN-подключение, можно проверить журнал подключений.
Если вы используете Viscosity для обеспечения конфиденциальности вашей безопасности в ненадежных сетях, вам следует убедиться, что вы используете режим Full DNS и указали DNS-сервер VPN для использования при подключении. Если у вас не указан VPN-сервер, ваш компьютер может попытаться автоматически использовать DNS-сервер в сети, к которой вы подключены, а не получать доступ к нему через VPN-подключение. Это означает, что злоумышленник потенциально может определить, к каким веб-сайтам/серверам вы обращаетесь, или перенаправить вас на вредоносные веб-сайты, даже если они не могут просматривать реальный сетевой трафик. Это известно как утечка DNS.
Если у вас не указан VPN-сервер, ваш компьютер может попытаться автоматически использовать DNS-сервер в сети, к которой вы подключены, а не получать доступ к нему через VPN-подключение. Это означает, что злоумышленник потенциально может определить, к каким веб-сайтам/серверам вы обращаетесь, или перенаправить вас на вредоносные веб-сайты, даже если они не могут просматривать реальный сетевой трафик. Это известно как утечка DNS.
Если вы хотите указать DNS-сервер для использования, но у вас нет DNS-сервера в сети VPN, вы можете использовать общедоступные DNS-серверы:
- Cloudflare: 1.1.1.1, 1.0.0.1
- Гугл: 8.8.8.8, 8.8.4.4
- OpenDNS: 208.67.222.222, 208.67.220.220
В большинстве случаев ваш провайдер VPN будет удаленно настраивать DNS-сервер для использования Viscosity. Однако, если вы не уверены или подключаетесь к серверу OpenVPN, который вы настроили самостоятельно, вам следует знать об этой проблеме.
Вязкость позволяет указать DNS-серверы для каждого подключения вместе с (необязательно) соответствующими доменами DNS. Это можно легко сделать так:
Это можно легко сделать так:
- Открыть окно настроек вязкости
- Выберите ваше подключение из списка и нажмите кнопку Изменить
- Перейдите на вкладку «Сеть».
- Выберите используемый режим DNS. Рекомендуемый режим – автоматический. Дополнительные сведения о доступных режимах DNS см. в разделе ниже.
- Введите DNS-серверы в поле «DNS-серверы». Если у вас более одного DNS-сервера, разделите каждый сервер пробелом (» «) или запятой («,»).
- Введите домены DNS для использования в поле «Домены» или оставьте это поле пустым, если у вас его нет. Разделяйте несколько доменов пробелом или запятой.
- Нажмите Сохранить
Viscosity также поддерживает серверы WINS. Они должны быть установлены с помощью соответствующей команды OpenVPN, а не через пользовательский интерфейс, например:
- Открыть окно настроек вязкости
- Выберите ваше подключение из списка и нажмите кнопку Изменить
- Перейдите на вкладку «Дополнительно».

- Введите команду
"dhcp-option WINS x.x.x.x"(без кавычек) в новой строке в разделе команд конфигурации. Замените x.x.x.x на IP-адрес вашего WINS-сервера. - Если у вас несколько WINS-серверов, повторите вышеуказанный шаг для каждого сервера
- Нажмите Сохранить
Также можно сообщить Viscosity об используемых DNS-серверах, WINS-серверах и доменах со стороны сервера, «отправив» соответствующие команды «dhcp-option». Преимущество этого заключается в том, что администратор VPN может изменять эти настройки (при необходимости) без необходимости вручную обновлять их в каждой копии Viscosity.
Отправка DNS-серверов
Чтобы передать настройки DNS с сервера, в файл конфигурации OpenVPN можно ввести следующую команду. Замените x.x.x.x на IP-адрес используемого DNS-сервера. Можно использовать несколько команд push для отправки более чем одного DNS-сервера.
push "dhcp-option DNS x.x.x.x"
Передача доменов DNS
Домены поиска DNS также могут быть отправлены с сервера с помощью следующей команды.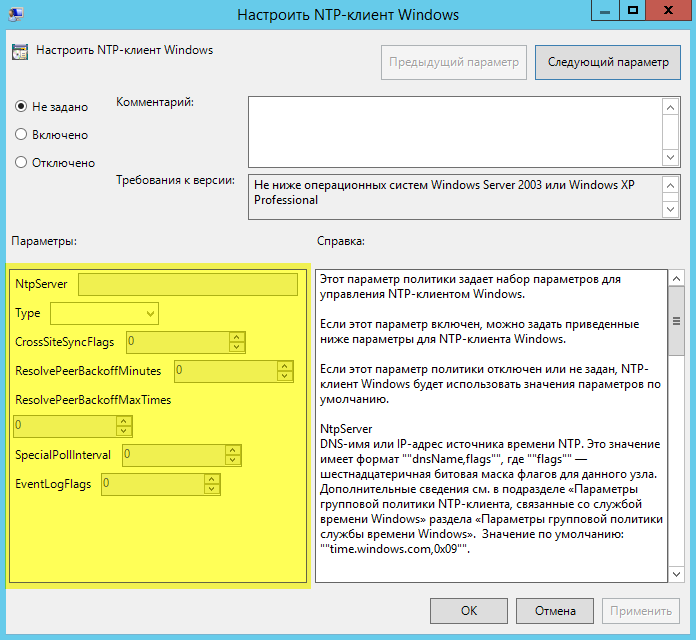 Замените example.com нужным поисковым доменом. Для отправки более чем одного домена можно использовать несколько команд push.
Замените example.com нужным поисковым доменом. Для отправки более чем одного домена можно использовать несколько команд push.
push "dhcp-option DOMAIN example.com"
Отправка WINS-серверов
WINS-серверы могут передаваться аналогично DNS-серверам. Замените x.x.x.x на IP-адрес используемого WINS-сервера. Можно использовать несколько команд push для отправки более чем одного WINS-сервера.
push "опция DHCP WINS x.x.x.x"
Push DNS Mode
Если для режима DNS в Viscosity установлено значение Automatic, сервер OpenVPN также может использовать режим DNS (полный или разделенный) с помощью следующей команды:
нажмите "dhcp-option DNSMODE full"
Игнорировать отправленные настройки DNS
В некоторых случаях может потребоваться игнорировать настройки DNS, отправленные VPN-сервером. Чтобы включить это, установите флажок «Игнорировать настройки DNS, отправленные VPN-сервером» при редактировании вашего подключения в Viscosity.
Этот параметр игнорирует любые DNS-серверы, домены или WINS-серверы, переданные VPN-сервером на ваш компьютер. Будут использоваться только параметры, которые вы определили в своей конфигурации. Включение этой опции и отсутствие определения каких-либо DNS-серверов настроит ваше соединение, эквивалентное режиму «Отключить DNS».
Viscosity также поддерживает настройки DNS, назначаемые как через DHCP, так и через DHCPv6 для подключений TAP (мост). Их можно указать с помощью стандартных параметров DHCP, включая серверы DNS (параметры 6 и параметры 23), домены DNS (параметры 44 и параметры 24) и серверы WINS (параметры 44).
Следующие инструкции позволяют определить, какие DNS-серверы использует ваш компьютер. Вы можете следовать этим инструкциям, когда ваше VPN-подключение активно, чтобы определить, какие DNS-серверы устанавливаются (если есть) удаленным VPN-сервером, или чтобы убедиться, что ваши DNS-серверы (и домены) правильно настроены при активации VPN-подключения. .
.
Mac
- Откройте приложение «Терминал». Это можно найти в /Applications/Utilities/Terminal.app
- Введите следующую команду в появившееся окно, а затем нажмите клавишу Return или Enter на клавиатуре.
scutil --dns - Должны отображаться настройки DNS вашего компьютера (возможно, вам придется прокрутить вверх, чтобы увидеть начало).
- Выходные данные будут разделены на два раздела:
Конфигурация DNS : В этом разделе перечислены ваши глобальные настройки DNS, а основные настройки DNS вашего компьютера перечислены в разделе «Резолвер №1». Записи «nameserver» — это ваши DNS-серверы. Перечисленные здесь DNS-серверы будут использоваться по умолчанию и должны совпадать с вашими DNS-серверами VPN при использовании Full DNS (но не при использовании Split DNS). Здесь будут перечислены все домены поиска DNS, известные компьютеру, включая локальные домены и домены VPN.
Конфигурация DNS (для ограниченных запросов) : В этом разделе перечислены настройки разделенного DNS вашего компьютера. Для каждой записи «преобразователя» должен быть домен DNS («домен поиска») и сервер(ы) DNS («сервер имен»), которые будут использоваться для разрешения этого домена. При использовании Split DNS вы должны увидеть запись для каждого используемого домена DNS с указанием вашего DNS-сервера VPN.
Для каждой записи «преобразователя» должен быть домен DNS («домен поиска») и сервер(ы) DNS («сервер имен»), которые будут использоваться для разрешения этого домена. При использовании Split DNS вы должны увидеть запись для каждого используемого домена DNS с указанием вашего DNS-сервера VPN. - Выйти из Терминала из меню Файл, когда закончите
Windows
- Откройте командную строку. Это можно найти, перейдя в «Пуск» и выполнив поиск команда
- Введите следующую команду в появившееся окно и нажмите Enter на клавиатуре.
ipconfig -all - Отображаются сведения о каждом адаптере/интерфейсе на вашем ПК. В поле DNS-серверов перечислены DNS-серверы, доступные для каждого адаптера. В этом поле перечислены DNS-серверы IPv4 и IPv6. Если ваши DNS-серверы указаны как fd53:7061:726b:4c61:6273:5669:7344:4exx или 127.56.49.53 , система Viscosity DNS может обрабатывать DNS для вас (например, для разделенного DNS).
 Проверьте журнал для получения дополнительной информации.
Проверьте журнал для получения дополнительной информации.
Следующие инструкции позволят вам вручную найти IP-адрес доменного имени. Это хороший способ проверить, правильно ли работают ваши DNS-серверы и настройки поискового домена (если применимо):
Mac
- Откройте приложение «Терминал». Это можно найти в /Applications/Utilities/Terminal.app
- Введите в появившемся окне следующую команду, заменив «www.sparklabs.com» доменным именем, которое вы хотите найти. Нажмите Return или Enter на клавиатуре.
dscacheutil -q host -a имя www.sparklabs.com - Если домен удалось разрешить, вы должны увидеть IP-адрес (или адреса) в списке. Если выходные данные пусты, доменное имя не может быть разрешено.
- Выйти из Терминала из меню Файл, когда закончите
Windows
- Откройте командную строку. Это можно найти, перейдя в «Пуск» и выполнив поиск cmd .
- В появившемся окне введите следующую команду, заменив www.
 sparklabs.com с доменным именем, которое вы хотите найти, убедившись, что адрес заканчивается точкой (.). Нажмите Enter на клавиатуре.
sparklabs.com с доменным именем, которое вы хотите найти, убедившись, что адрес заканчивается точкой (.). Нажмите Enter на клавиатуре.nslookup www.sparklabs.com. - Если домен удалось разрешить, вы должны увидеть IP-адрес (или адреса) в списке, а также DNS-сервер, который разрешил запрос. Если домен не может быть разрешен, вы увидите сообщение об ошибке.
Домен .local зарезервирован для использования mDNS (службой многоадресных доменных имен Bonjour) и не должен использоваться в качестве домена DNS для VPN-подключения. Попытка использовать его (или любые его поддомены) в качестве домена DNS нарушит поиск mDNS, может привести к сбою поиска DNS и может привести к тому, что поиск разделенного DNS не сможет использовать правильный DNS-сервер.
Дополнительную информацию, а также рекомендуемые альтернативы использованию .local см. в документе о поддержке домена .local вашей внутренней сети на устройствах Apple.
По умолчанию современные веб-браузеры, включая Safari, Edge, Chrome и Firefox, будут использовать настройки DNS и структуру операционной системы, в которой они работают.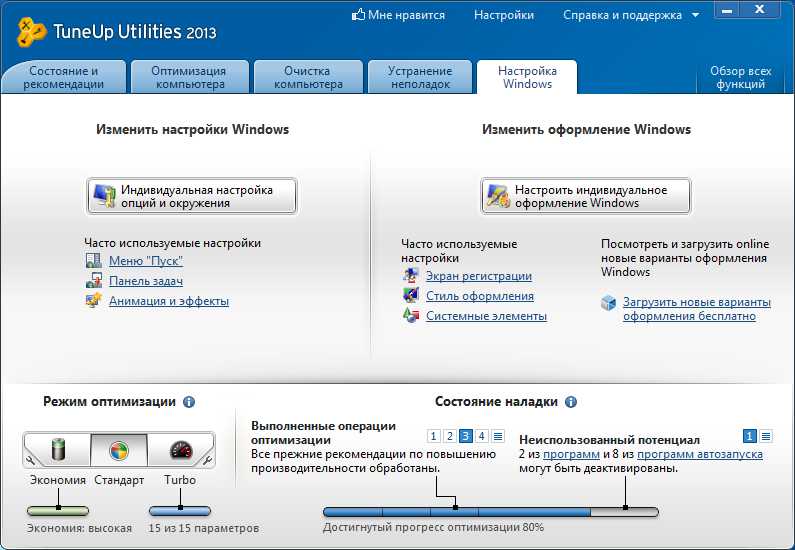 Это гарантирует, что они будут правильно использовать настройки VPN DNS, в том числе при использовании Split DNS.
Это гарантирует, что они будут правильно использовать настройки VPN DNS, в том числе при использовании Split DNS.
Однако некоторые веб-браузеры, такие как Chrome и Firefox, можно вручную настроить так, чтобы они игнорировали настройки DNS компьютера и вместо этого использовали внутренние DNS-серверы DNS-over-HTTPS (DoH). Это приведет к игнорированию любых настроек VPN DNS. Это имеет особое значение при попытке доступа к внутренним ресурсам в сети VPN с разделенным DNS, которая не будет работать правильно с такой настройкой.
Если вы обнаружите, что поиск VPN DNS работает неправильно при использовании Chrome или Firefox (но работает из других приложений), проверьте их настройки DNS/DoH и при необходимости верните их к настройкам по умолчанию. В большинстве случаев это не полностью отключит DoH, а скорее заставит их разумно соблюдать локальные настройки Split DNS.
Для получения дополнительной информации см. документацию Chrome или документацию Firefox.
Пользователи Linux/Unix могут быть знакомы с файлом resolv. conf для настройки DNS-серверов, однако он не используется в macOS. Вместо этого macOS имеет мощную систему распознавания как часть структуры конфигурации системы. При наличии resolv.conf macOS автоматически создаст упрощенную версию на основе настроек системы распознавателя для обратной совместимости с устаревшими программами Unix.
conf для настройки DNS-серверов, однако он не используется в macOS. Вместо этого macOS имеет мощную систему распознавания как часть структуры конфигурации системы. При наличии resolv.conf macOS автоматически создаст упрощенную версию на основе настроек системы распознавателя для обратной совместимости с устаревшими программами Unix.
Существует несколько устаревших программ Unix на Mac, которые не используют систему преобразования macOS и вместо этого используют файл resolv.conf, а именно nslookup , dig и host . Из-за этого и файл resolv.conf, и эти команды на самом деле не дадут вам точной картины того, что делает ваш Mac .
Современные инструменты командной строки, такие как scutil и dscacheutil (как показано в предыдущих разделах), следует использовать для поиска записей DNS в том виде, в каком их видит macOS.
Apple предлагает следующее предупреждение:
Команда nslookup не использует разрешение имени хоста и адреса или Механизмы маршрутизации DNS-запросов, используемые другими процессами, работающими в macOS.



 Для каждой записи «преобразователя» должен быть домен DNS («домен поиска») и сервер(ы) DNS («сервер имен»), которые будут использоваться для разрешения этого домена. При использовании Split DNS вы должны увидеть запись для каждого используемого домена DNS с указанием вашего DNS-сервера VPN.
Для каждой записи «преобразователя» должен быть домен DNS («домен поиска») и сервер(ы) DNS («сервер имен»), которые будут использоваться для разрешения этого домена. При использовании Split DNS вы должны увидеть запись для каждого используемого домена DNS с указанием вашего DNS-сервера VPN. Проверьте журнал для получения дополнительной информации.
Проверьте журнал для получения дополнительной информации.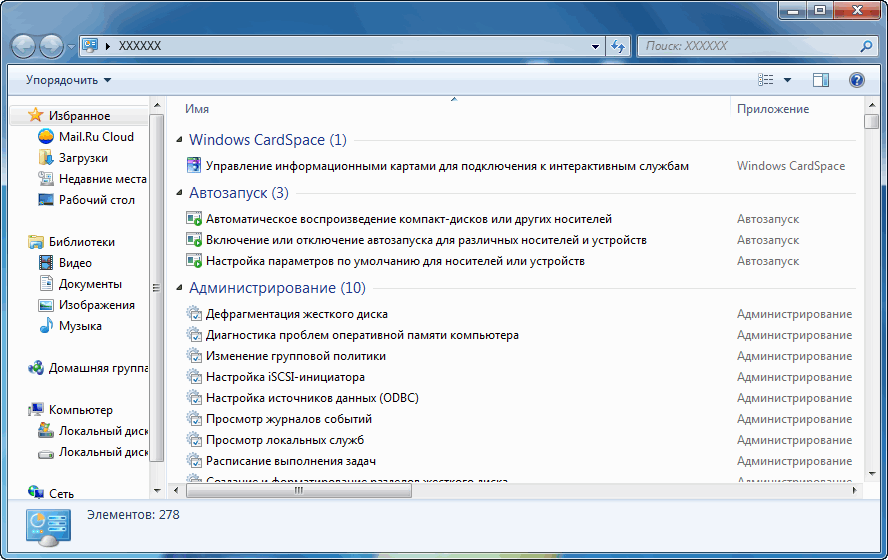 sparklabs.com с доменным именем, которое вы хотите найти, убедившись, что адрес заканчивается точкой (.). Нажмите Enter на клавиатуре.
sparklabs.com с доменным именем, которое вы хотите найти, убедившись, что адрес заканчивается точкой (.). Нажмите Enter на клавиатуре.