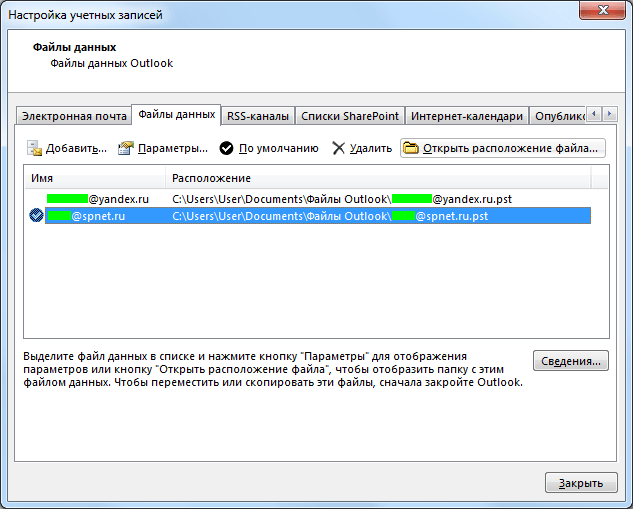Инструкция по настройке почты в Microsoft Outlook 2016
Главная / Почта, домены и кабинет / Работа с почтой / Настройка почтовых программ на ПК / Инструкция по настройке почты в Microsoft Outlook 2016
Шаг 1
Если Microsoft Outlook запускается в первый раз, в окне приветствия нажмите «Далее» (как перейти к добавлению учетной записи, если Outlook ранее уже запускался, описано в конце инструкции).
Шаг 2
В следующем окне выберите «Да» и нажмите «Далее».
Шаг 3
Теперь отметьте радиокнопку «Ручная настройка или дополнительные типы серверов» и снова нажмите «Далее».
Шаг 4
На следующем шаге выберите «Протокол POP или IMAP» и перейдите к следующему окну.
Шаг 5
В окне параметров учетных записей укажите:
- Введите имя — имя пользователя.
- Адрес электронной почты — полностью название электронной почты.
- Тип учетной записи — POP3 или IMAP.
Если выбрали POP3, то далее укажите следующие настройки:
- Сервер входящей почты — pop3.
 megagroup.ru.
megagroup.ru. - Сервер исходящей почты — smtp.megagroup.ru.
- Пользователь — от же адрес электронной почты (E-Mail), что и выше. Обязательно целиком.
- Пароль — пароль к почтовому ящику.
Если выбрали IMAP, то далее укажите следующее настройки:
- Сервер входящей почты — imap.megagroup.ru.
- Сервер исходящей почты — smtp.megagroup.ru.
- Пользователь — тот же адрес электронной почты (E-Mail), что и выше. Обязательно целиком.
- Пароль — пароль к почтовому ящику.
Обратите внимание!
Шаг 6
Далее нажмите на кнопку «Другие настройки».
В открывшемся окне перейдите на вкладку «Сервер исходящей почты».
На данной вкладке отметьте галочку «SMTP-серверу требуется проверка подлинности» и выберите «Аналогично серверу для входящей почты».
Шаг 7
Все в том же окне других настроек перейдите на вкладку «Дополнительно» и укажите номера портов серверов входящей и исходящей почты при использовании защищенного соединения SSL.
Если настраивали по протоколу POP3:
- POP3 — 995
- SMTP — 465
После нажмите «Ок» и вернувшись к окну параметров учетных записей нажмите «Далее».
Если настраивали по протоколу IMAP:
- IMAP — 993
- SMTP — 465
После нажмите «Ок» и вернувшись к окну параметров учетных записей нажмите «Далее».
Шаг 8
Жмём «Готово». Настройка закончена.
Обратите внимание!
Если Outlook уже запускался ранее, Вы можете добавить учетную запись следующим образом:
- Перейдите к вкладке «Файл».

- Нажмите на «Добавить учетную запись».
- Затем настройте учетную запись в соответствии с текущей инструкцией, начиная с шага 3.
Была ли статья вам полезна?
Да
Нет
Укажите, пожалуйста, почему?
- Рекомендации не помогли
- Нет ответа на мой вопрос
- Содержание статьи не соответствует заголовку
- Другая причина
Комментарий
Настройка Outlook — База знаний
Для настройки программы Microsoft Outlook для работы с вашим почтовым ящиком необходимо:
1. Запустить программы Microsoft Outlook и выбрать меню Файл
2. В появившемся окне нажать кнопку Добавить учетную запись
3.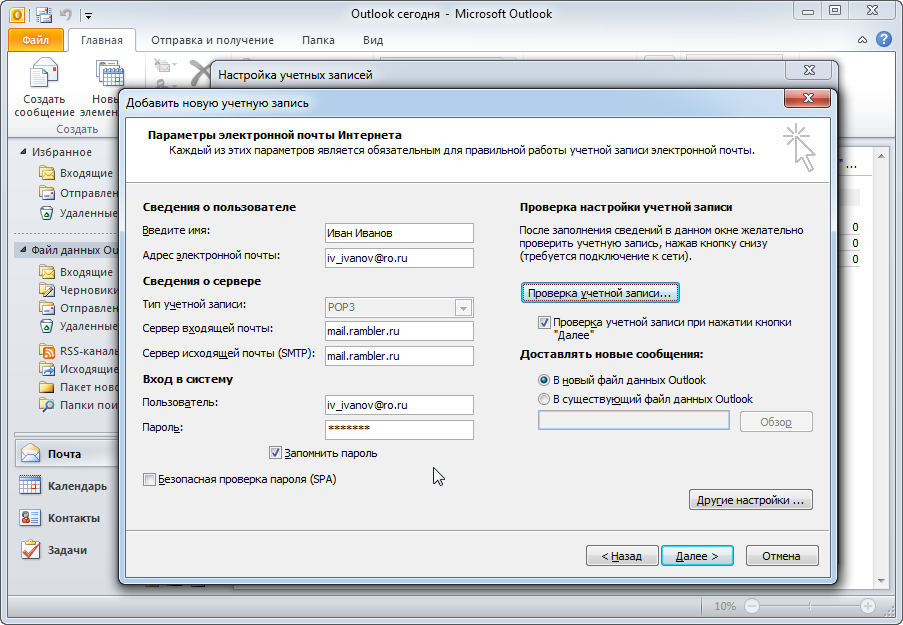 В следующем окне:
В следующем окне:
3.1 Выбрать пункт Учетная запись электронной почты;
3.2 В поле Ваше имя – введите свое Имя или Фамилию;
3.3 В поле Адрес электронной почты – введите адрес своего почтового ящика, который вы должны получить у ответственного лица;
3.4 В поле Пароль – введите свой пароль, в поле Проверка пароля – еще раз введите свой пароль;
3.5 Нажмите кнопку Далее
4. В зависимости от настроек вашего компьютера может появится окно с запросом на разрешение проверки.
4.1 Поставьте галочку Больше не спрашивать об этом веб-сайте;
4.2 Нажмите кнопку Разрешить;
5. В зависимости от настроек вашего компьютера может появится окно с имени пользоваткля и пароля.
5.1 В верхнее поле – введите адрес своего почтового ящика, который вы должны получить у ответственного лица;
5. 2 В нижнее поле – введите свой пароль;
2 В нижнее поле – введите свой пароль;
5.3 Если не хотите, что бы запрос пароля появлялся снова поставьте галочку Запомнить учетные данные;
5.4 Нажмите кнопку ОК
6. После прохождения проверки корректности настроек появится окно с сообщением о создание учетной записи. Нажмите кнопку Готово. Учетная запись в программе Microsoft Outlook создана.
В зависимости от настроек вашего компьютера может потребоваться перезапуск программы Microsoft Outlook.
В случае возникновения ошибок на этапе проверки корректности введенных данных обратитесь к своему системному администратору или в службу технической поддержки.
Ещё не пробовали услугу «Корпоративная почта» от Cloud4Y?
Отправьте заявку сейчас и получите 10-ти дневный бесплатный доступ.
Связанные статьи
Как переслать NDR в Thunderbird
При отправке в техническую поддержку сообщений о недоставке почты (Non-Delivery Report, NDR). ..
..
Подключение к ящику через web-интерфейс
Инструкция по работе почтового ящика через Web-интерфейс Вы можете работать со своим почтовым…
Как мигрировать данные почтового ящика со стороннего хостера через PST файлы
Файлы данных Outlook (PST-файлы) содержат сообщения электронной почты, календари, контакты,…
Перенос почты со стороннего сервера (mail.ru, gmail.com, yandex.ru и т.п.) на сервер ExchangeНаиболее простой способ перенести почту из одного почтового ящика в другой — использование…
Как настроить автоархивацию в Outlook
Профиль Outlook (хранилище почты, файл с расширением *.pst или *.ost) имеет ограничение по…
Добавить учетную запись электронной почты в Outlook
Быстрый запуск Outlook
Перспективное обучение
Быстрый запуск Outlook
Быстрый запуск Outlook
Добавить учетную запись электронной почты
- Добавить учетную запись электронной почты
Статья - Создание и отправка электронной почты
Статья - Управление календарем и контактами
Статья - Сотрудничать
Статья - Настройте свои мобильные приложения
Статья - Узнать больше
Статья
Следующий: Настройка и настройка
С Outlook на вашем ПК, Mac или мобильном устройстве вы можете:
- org/ListItem»>
Организуйте свою электронную почту, чтобы сосредоточиться на самых важных сообщениях.
Управляйте своим календарем, чтобы планировать собрания и встречи.
Делитесь файлами из облака, чтобы у всех всегда была самая последняя версия.
-
Оставайтесь на связи и работайте продуктивно, где бы вы ни находились.
Добавить учетную запись электронной почты
- org/ListItem»>
Откройте Outlook и выберите Файл > Добавить учетную запись .
Если вы еще не запускали Outlook, вы увидите экран приветствия.
Введите свой адрес электронной почты и выберите Подключить .
Если ваш экран выглядит иначе, введите свое имя, адрес электронной почты и пароль, а затем выберите
При появлении запроса введите свой пароль и выберите OK .
Выбрать Готово .
Нужна помощь? См. раздел Устранение неполадок с настройкой электронной почты Outlook.
раздел Устранение неполадок с настройкой электронной почты Outlook.
Следующий: Создание и отправка электронной почты в Outlook
Настройка Outlook (IMAP) — справка mail.com
{заголовок}{текст}
{заголовок}{текст}
Синхронизируйте свой почтовый ящик mail.com с Outlook. Ваш адрес электронной почты будет отправляются в ваше приложение через регулярные промежутки времени с использованием IMAP.
Как добавить учетную запись электронной почты в Outlook 2019- Чтобы синхронизировать вашу электронную почту с IMAP или POP3, вам необходимо активировать эту функцию.
в вашей учетной записи mail.com. Нажмите «Электронная почта» → «Настройки» → «POP3 и IMAP» → «Включить доступ к этой учетной записи через POP3 и IMAP».
 Подтвердите измененные настройки, нажав
Сохраните и запустите внешнюю программу электронной почты.
Подтвердите измененные настройки, нажав
Сохраните и запустите внешнюю программу электронной почты. - Нажмите «Файл» → «Информация» → «Добавить учетную запись».
Откроется мастер Outlook для настройки новой учетной записи.
- Введите адрес электронной почты, чтобы добавить свою учетную запись.
- Нажмите Дополнительные параметры и установите флажок Позвольте мне настроить мою учетную запись вручную.
- Щелкните Подключиться.

- Выберите тип учетной записи IMAP.
Откроется диалоговое окно «Настройки учетной записи IMAP». вверх.
- Используйте следующие настройки:
- Входящая почта: Сервер imap.mail.com с портом 993 и установите флажок Этот сервер требует зашифрованного соединения (SSL/TLS)
 mail.com с портом 587 и
метод шифрования STARTTLS
mail.com с портом 587 и
метод шифрования STARTTLS
- Нажмите Далее.
- Введите свой пароль и нажмите на Соединять.
- Чтобы синхронизировать вашу электронную почту с IMAP или POP3, вам необходимо активировать эту функцию.
 в вашей учетной записи mail.com. Нажмите «Электронная почта» → «Настройки» → «POP3 и IMAP» → «Включить доступ к этой учетной записи через POP3 и IMAP». Подтвердите измененные настройки, нажав
Сохраните и запустите внешнюю программу электронной почты.
в вашей учетной записи mail.com. Нажмите «Электронная почта» → «Настройки» → «POP3 и IMAP» → «Включить доступ к этой учетной записи через POP3 и IMAP». Подтвердите измененные настройки, нажав
Сохраните и запустите внешнюю программу электронной почты. - Нажмите «Файл» → «Информация» → «Добавить учетную запись».
Откроется мастер Outlook для настройки новой учетной записи.
- Введите адрес электронной почты, чтобы добавить свою учетную запись.
- Нажмите Дополнительные параметры и установите флажок
Позвольте мне настроить мою учетную запись вручную.

- Щелкните Подключиться.
- Выберите тип учетной записи IMAP.
Откроется диалоговое окно «Настройки учетной записи IMAP». вверх.
- Используйте следующие настройки:
- Входящая почта: Сервер imap.mail.com с портом 993 и установите флажок Этот сервер требует зашифрованного соединения (SSL/TLS)
- Исходящая почта: Сервер smtp.
 mail.com с портом 587 и
метод шифрования STARTTLS
mail.com с портом 587 и
метод шифрования STARTTLS
- Щелкните Подключиться.
Появится диалоговое окно входа в систему.
- Введите свой адрес электронной почты и пароль, установите флажок Сохранить пароль в списке паролей и нажмите ХОРОШО.
 com. Как добавить учетную запись электронной почты в Outlook 2013
com. Как добавить учетную запись электронной почты в Outlook 2013 Требования:
IMAP доступен только для mail.com Премиум клиенты.
- Нажмите Файл, затем Информация и Кнопка «Добавить учетную запись».
- Выбирать Ручная настройка или дополнительные типы серверов и нажмите на Следующий.
- Выбирать
POP или IMAP и нажмите
Следующий.

- Введите свое имя и адрес электронной почты. Выберите IMAP для тип учетной записи и введите imap.mail.com в качестве входящего сервера и smtp.mail.com . Введите имя пользователя mail.com и пароль. Щелкните Дополнительные настройки.
- Выберите Вкладка Сервер исходящей почты. Проверять Мой исходящий сервер требует аутентификации.
- Выберите
Продвинутая вкладка.
 Входить 993 рядом с
Входящий сервер и выберите
SSL как тип зашифрованного соединения.
Введите 587 рядом с
Исходящий сервер и выберите
TLS как тип зашифрованного соединения (a). Нажмите
ОК (б) и
Далее (с).
Входить 993 рядом с
Входящий сервер и выберите
SSL как тип зашифрованного соединения.
Введите 587 рядом с
Исходящий сервер и выберите
TLS как тип зашифрованного соединения (a). Нажмите
ОК (б) и
Далее (с). - Нажмите Заканчивать.
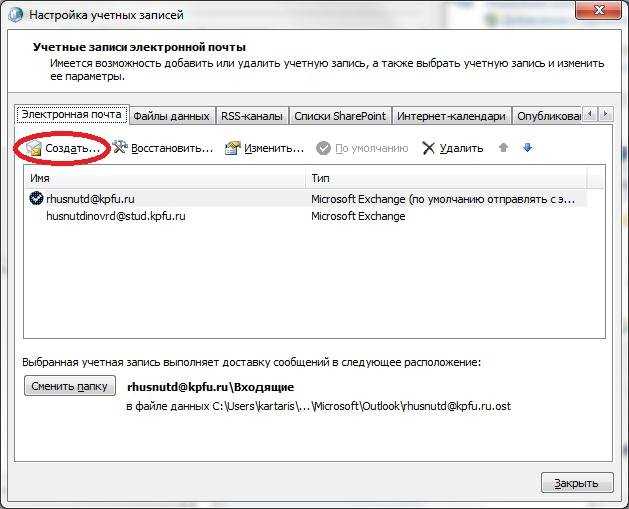 com. Как добавить учетную запись электронной почты в Outlook 2010
com. Как добавить учетную запись электронной почты в Outlook 2010 Требования:
IMAP доступен только mail.com Премиум клиенты.
- Нажмите Файл, затем Информация в подменю и Кнопка добавления учетной записи.
- Выбирать
Вручную настройте параметры сервера или дополнительные типы серверов и нажмите
Следующий.

- Выбирать Электронная почта Интернета и нажмите Следующий.
- Введите свое имя и адрес электронной почты. Выберите IMAP для
тип учетной записи и введите imap.mail.com в качестве входящего сервера и smtp.mail.com в качестве исходящего сервера.
Введите имя пользователя и пароль на mail.com. Снимите флажок
Протестируйте настройки учетной записи, нажав кнопку «Далее».
 Нажмите Дополнительные настройки.
Нажмите Дополнительные настройки. - Выберите Вкладка Сервер исходящей почты. Проверять Мой исходящий сервер требует аутентификации.
- Выберите
Продвинутая вкладка. Входить 993 рядом с
Входящий сервер и выберите
SSL как тип зашифрованного соединения. Входить 587 рядом с
Исходящий сервер и выберите
TLS как тип зашифрованного соединения (а).
 Нажмите
ОК(б) и далее
Далее (с).
Нажмите
ОК(б) и далее
Далее (с). - Нажмите на Заканчивать.
Следующий шаг: Вам необходимо связать папки, чтобы ваша электронная почта размещалась в правильных папках.
Как связать папки в Outlook 2010- Нажмите на
Настройки аккаунта в
меню «Файл» и на кнопке, которая появляется с
тот самый ярлык.

- Выберите свой адрес электронной почты mail.com и нажмите Изменять.
- Нажмите на Больше настроек.
- Переключиться на вкладку Отправленные и выберите Отправленная папка.
- Переключиться на
вкладку «Удаленные элементы» и выберите
Удалить папку.

 megagroup.ru.
megagroup.ru.
 Подтвердите измененные настройки, нажав
Сохраните и запустите внешнюю программу электронной почты.
Подтвердите измененные настройки, нажав
Сохраните и запустите внешнюю программу электронной почты.
 mail.com с портом 587 и
метод шифрования STARTTLS
mail.com с портом 587 и
метод шифрования STARTTLS  в вашей учетной записи mail.com. Нажмите «Электронная почта» → «Настройки» → «POP3 и IMAP» → «Включить доступ к этой учетной записи через POP3 и IMAP». Подтвердите измененные настройки, нажав
Сохраните и запустите внешнюю программу электронной почты.
в вашей учетной записи mail.com. Нажмите «Электронная почта» → «Настройки» → «POP3 и IMAP» → «Включить доступ к этой учетной записи через POP3 и IMAP». Подтвердите измененные настройки, нажав
Сохраните и запустите внешнюю программу электронной почты.
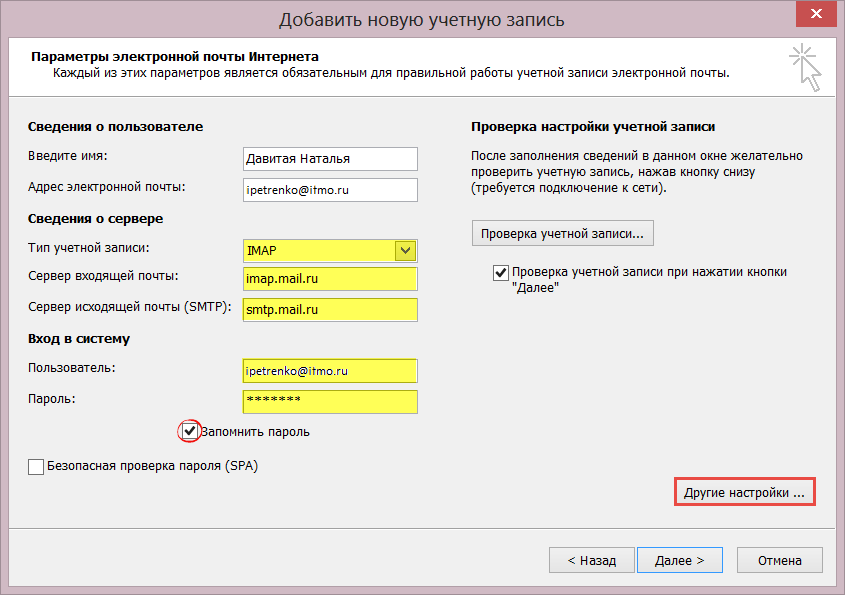 mail.com с портом 587 и
метод шифрования STARTTLS
mail.com с портом 587 и
метод шифрования STARTTLS 
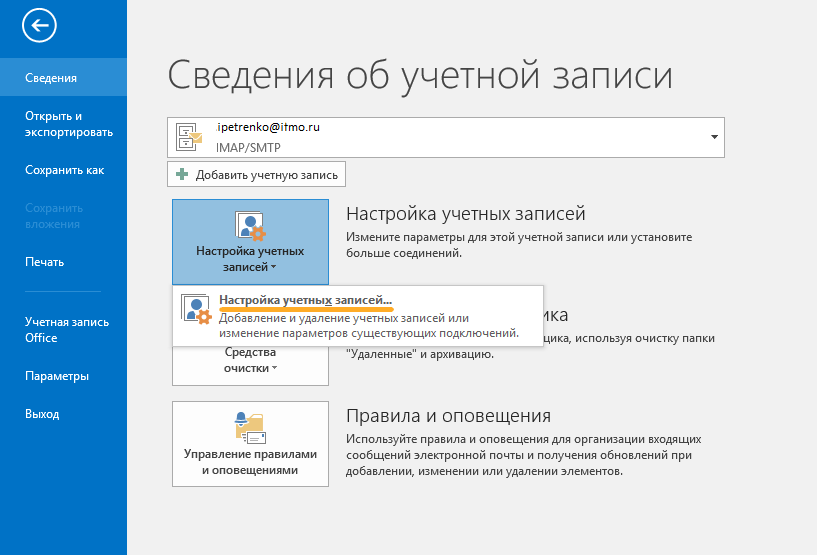 Входить 993 рядом с
Входящий сервер и выберите
SSL как тип зашифрованного соединения.
Введите 587 рядом с
Исходящий сервер и выберите
TLS как тип зашифрованного соединения (a). Нажмите
ОК (б) и
Далее (с).
Входить 993 рядом с
Входящий сервер и выберите
SSL как тип зашифрованного соединения.
Введите 587 рядом с
Исходящий сервер и выберите
TLS как тип зашифрованного соединения (a). Нажмите
ОК (б) и
Далее (с).
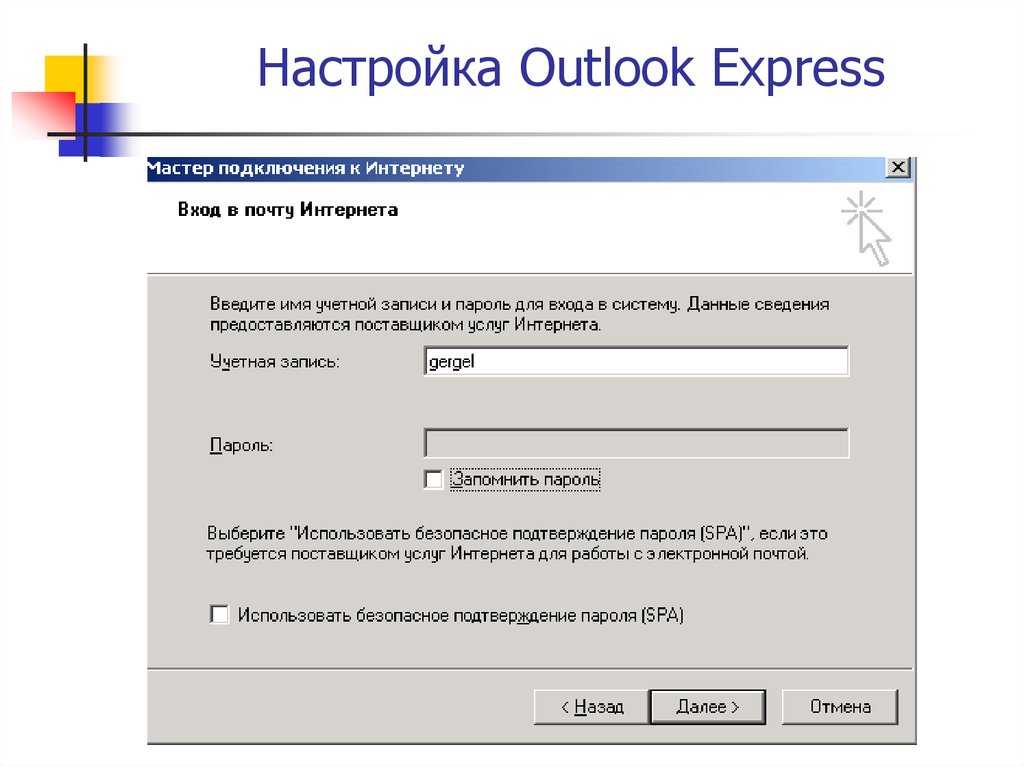 Нажмите Дополнительные настройки.
Нажмите Дополнительные настройки. Нажмите
ОК(б) и далее
Далее (с).
Нажмите
ОК(б) и далее
Далее (с).