PhotoshopSunduchok — Настройка цвета в фотошопе
Автор: Сергей Бунин. Дата публикации: . Категория: Обработка фотографий в фотошопе.
Настройка цвета в фотошопе
Приветствую всех подписчиков и гостей сайта PhotoshopSunduchok!
Представляем Вам материал по настройке системы управления цветом в программе Photoshop.
Это серьезный вопрос, так как впоследствии могут возникнуть проблемы с отображением изображений на других мониторах, в различных программах просмотра изображений, в интернете на страничках Ваших социальных сетей и при распечатке фотографий в фотостудии.
Порядок настройки будет демонстрироваться в программе Photoshop CC 2017 и операционной системе Windows 10, но в предыдущих версиях Photoshop семейства Creative Cloud настройки будут аналогичными.
Если Вы используете более старые версии программы, настоятельно рекомендуем обновить их даже в силу того, что Вы уже не можете воспользоваться всеми теми удобными моментами и прелестями программы, которые создала компания Adobe.
В комментариях на серию уроков по работе с цветом и увеличению насыщенности изображений многие наши читатели задали вопрос, почему получается несоответствие цветов изображения при просмотре на различных мониторах и на распечатанных фотографиях.
Одной из первых причин возникновения таких недостатков может быть неправильная настройка программы Photoshop.
Как правильно настроить систему управления цветом?
Найти настройки цветов можно в нижней части списка команд меню «Редактирование» (скриншот сокращенный), или нажав комбинацию клавиш «Shift+Ctrl+K».
Выбрав данную команду, Вы попадете в окно «Настройка цветов».
В этом окне при наведении курсора на поле каждой из строк, в нижней части «Описание» появляется разъяснение указанного параметра, прочитав которое становится вполне понятным определенный выбор.
В первой строке «Настройки» выбираем «Универсальные настройки для Европы 3» – естественно понятна наша территориальная принадлежность к данной материковой части.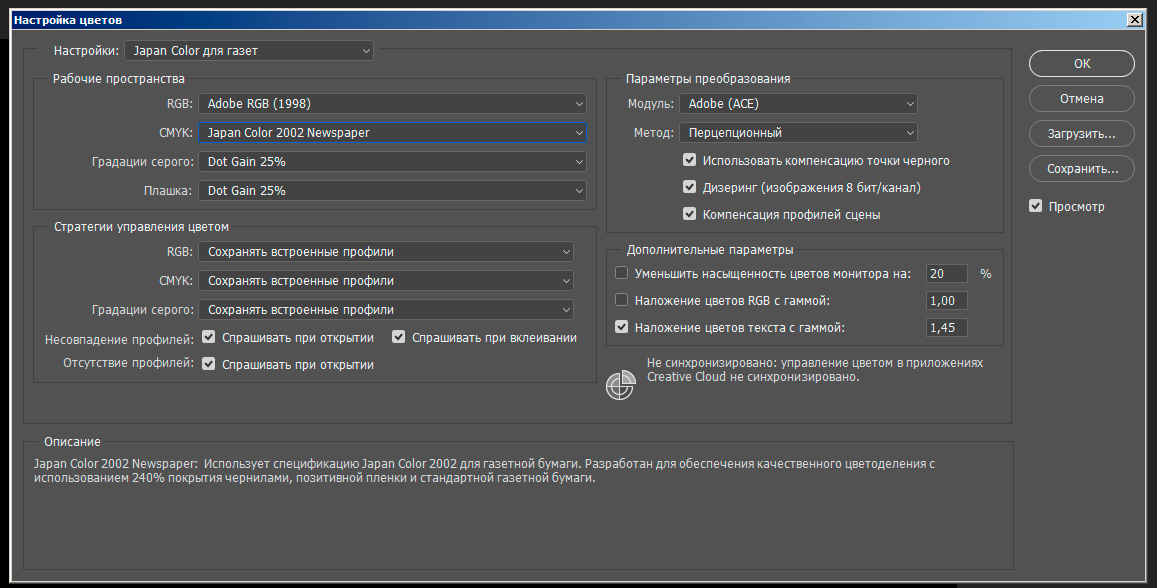
Далее в поле «Рабочие пространства» выбирается один из главных параметров отображения цвета в палитре RGB это sRGB IEC61966-2.1. Это стандартное цветовое пространство, используемое многими производителями аппаратного и программного обеспечения для потребительских сканеров, принтеров и главное для размещения изображений в Интернете. Но это цветовое пространство имеет ограниченный цветовой охват, впрочем, вполне подходящий для большинства нужд рядового потребителя.
К тому же, обычные мониторы, находящиеся в пользовании у любителей, да и у большинства фотографов занимающихся более профессионально фотографией, не могут правильно отобразить другие более широкие цветовые пространства.
В цветовом пространстве CMYK, предназначенном для предпечатной подготовки автоматически выбирается параметр Coated FOGRA39, предназначенный для офсетной печати.
Следующие два параметра «Градации серого» и «Плашка» также устанавливаются автоматически и указывают разброс их применения. Менять их не рекомендуется.
Менять их не рекомендуется.
Поле «Стратегии управления цветом» определяет порядок действий работы программы при открытии изображений с иными не совпадающими цветовыми пространствами. При этом отдается предпочтение правильности их отображения, но при дальнейшем сохранении документа возвращается цветовой профиль, присутствующий в изображении до открытия в фотошопе.
Чтобы программа Вас каждый раз не спрашивала и не предупреждала об этом все галочки внизу поля удобнее отключить.
Далее необходимо проверить настройки в поле «Параметры преобразования».
Модуль преобразования предлагает два параметра: «Adobe» и «Microsoft». Естественно в программе разработанной фирмой Adobe нам выгоднее работать без применения дополнительных изменений, так что оставляем право управления цветом родным алгоритмам. Метод преобразования определяет рендеринг используемый для перевода одного цветового пространства в другое, оставляем его также автоматически предустановленным – «Относительный колориметрический».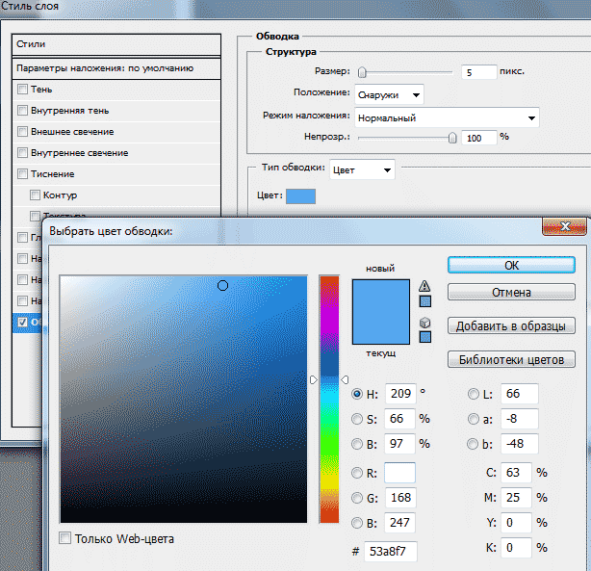
Поле «Дополнительные параметры». «Уменьшить насыщенность цветов монитора на» этот параметр определяет, нужно ли снижать насыщенность цветов на указанную величину при выводе изображений на экране монитора. «Наложение цветов RGB с гаммой» определяет особенности наложения цветов RGB при формировании совмещенных данных (например, при наложении или раскрашивании слоев в нормальном режиме). Если этот параметр не выбран, то цвета RGB накладываются непосредственно в пределах цветового пространства документа. «Наложение цветов текста» выполняется с использованием указанной гаммы – оставляем как есть.
Нажимаем «Ок» и для подтверждения применяемых настроек необходимо перегрузить программу.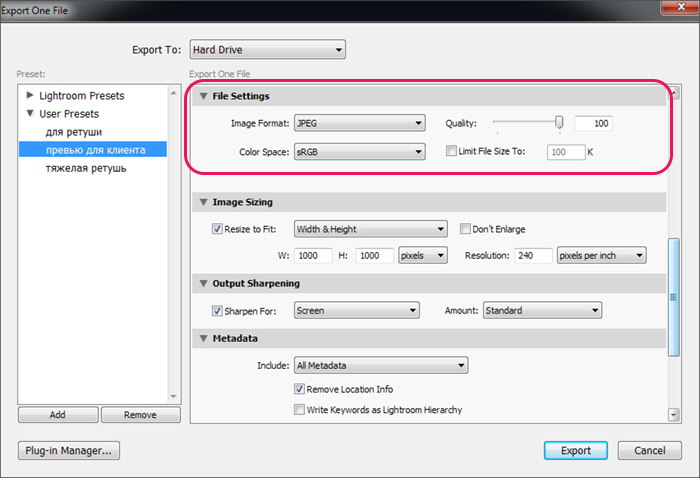
Где еще необходимо настроить систему управления цветом, так это в конверторе Adobe Camera RAW, являющимся встроенным приложением программы Photoshop семейства CC.
Для того чтобы открыть окно настроек отображения изображений необходимо нажать на надпись расположенную по центру нижнего поля окна приложения.
Откроется диалоговое окно «Управление файлами», в котором нам потребуется самое верхнее поле «Цветовое пространство».
В указанном поле опять же обязательно указываем цветовое пространство sRGB IEC61966-2.1
«Глубина цвета» это параметр в основном влияет на работу с контрастностью изображения. Рекомендуемым значением является 8 бит/канал.
Нажимаем «Ок» и для подтверждения применяемых настроек необходимо перегрузить программу.
Кроме выше перечисленного необходимо проверить настройки цветового профиля самой операционной системы установленной на Вашем компьютере.
Для этого в Windows 10, нажимаем на кнопку «Поиск в Windows» в левой нижней части экрана.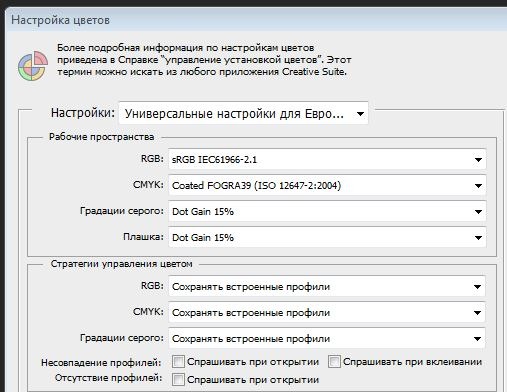 В предыдущих версиях Windows строку поиска можно вызвать через кнопку «Пуск».
В предыдущих версиях Windows строку поиска можно вызвать через кнопку «Пуск».
В появившейся строке поиска набираем текст «Управление цветом». Система выдаст результат поиска, щелкаем по нему левой кнопкой мышки.
Появляется окно «Управление цветом». На вкладке «Устройства» в одноименной строке выбираем пункт «Универсальный монитор PnP», через дефис в этой строке отображается название Вашей видеокарты.
Если Ваш монитор не подвергался дополнительной калибровке, то поле «Профили, сопоставляемые этому устройству» должно быть пустым. В противном случае необходимо удалить имеющиеся настройки (выделить название настройки левой кнопкой мышки и нажать внизу кнопку «Удалить»). Если же Вы однозначно знаете, что монитор калибровался с помощью специального прибора, оставьте соответствующую запись.
Проверить наличие системного профиля монитора в программе Photoshop, можно зайдя в меню «Редактирование» в фотошопе, выбрать команду «Настройка цветов» и в появившемся окне в поле «Рабочие пространства» для RGB проверить соответствие профиля монитора или профиля калибратора.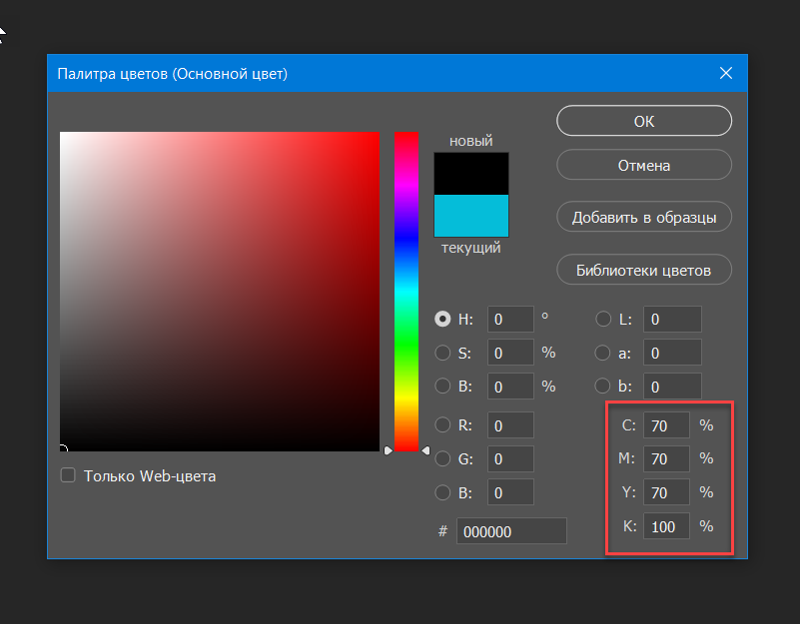
Если Вы калибровали монитор, то в программе менять профиль рабочего пространства sRGB на профиль монитора НЕЛЬЗЯ!
Вот те необходимые настройки цвета в программе и в системе компьютера необходимые для корректного отображения изображений.
Второй и более серьезной проблемой может быть неправильная калибровка Вашего монитора.
Калибровать монитор необходимо с помощью специальных приборов: калибраторов или спектрофотометров. Но приобретение дополнительного оборудования всегда требует нежелательных материальных вложений. Так же необходимо иметь некоторые навыки по работе со специализированными программами калибровки. Откалибровать монитор можно в сервисном центре, конечно же при наличии таковых в Вашем населенном пункте.
Чтобы получить действительно хорошее изображение, где черное — это черное (а не темно-серое), белое — это белое, а цвет не зависит от угла поворота экрана, нужен профессиональный монитор. Фотографы и художники-графики отдают предпочтение экранам с матрицей IPS.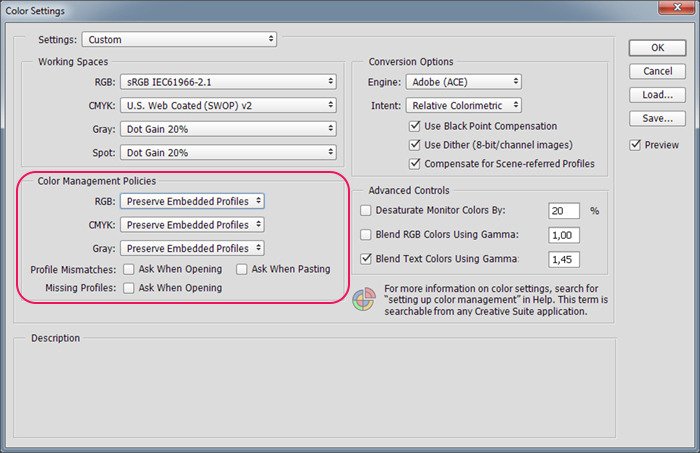
На бюджетных мониторах с матрицами типа TN добиться высокой точности оттенков и цветов, к сожалению, не получится, и дело не в том, что этого не позволяют программы, а в качестве самого экрана.
Простым первоначальным методом по восстановлению нормальной цветопередачи, яркости и контрастности может быть настройка монитора средствами Windows.
Перед настройкой монитора выполните следующие условия:
- Монитор должен стоять там, где вы обычно его используете.
- Перед калибровкой необходимо поработать на нем минут 30, для достижения нормальной рабочей температуры матрицы.
- Помещение должно быть достаточно освещено. Калибровку лучше проводить при том освещении, при котором вы работаете. Если вы работаете и при естественном, и при искусственном свете, оптимально создать два цветовых профиля. Направленные источники света на время калибровки следует удалить от экрана.
Нажимаем на кнопку «Поиск в Windows» в левой нижней части экрана.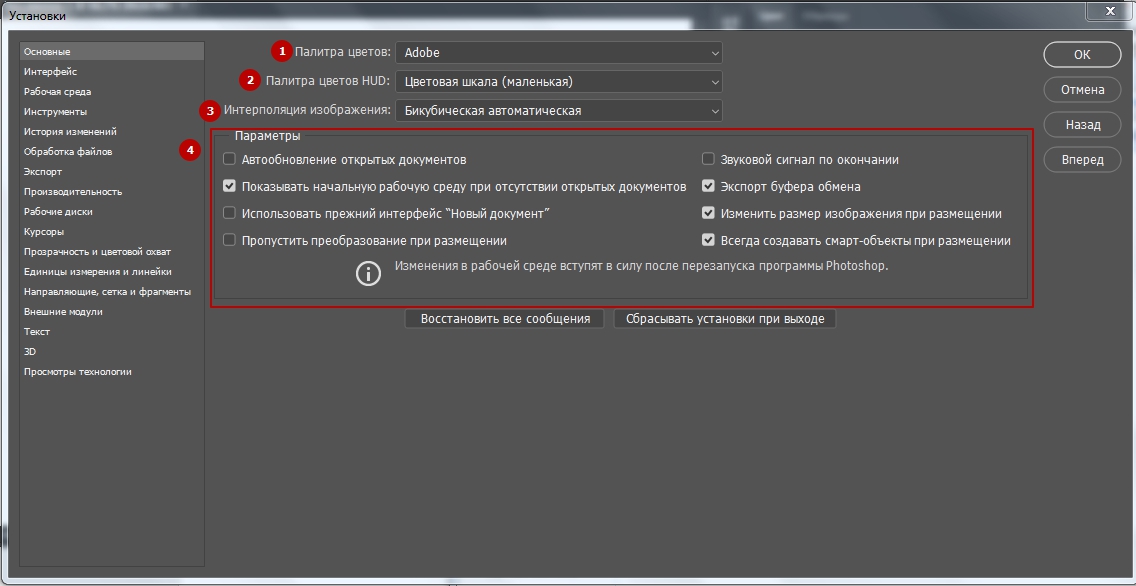 В появившейся строке поиска набираем текст «Калибровка цветов». В предыдущих версиях Windows строку поиска можно вызвать через кнопку «Пуск». Система выдаст результат поиска, щелкаем по нему левой кнопкой мышки.
В появившейся строке поиска набираем текст «Калибровка цветов». В предыдущих версиях Windows строку поиска можно вызвать через кнопку «Пуск». Система выдаст результат поиска, щелкаем по нему левой кнопкой мышки.
После этого загрузится встроенная программа «Калибровка цветов экрана». Следуя пошаговому описанию, выполняете все необходимые настройки.
На последнем шаге Вам предлагается сравнить ПРЕЖНЮЮ и ТЕКУЩУЮ (вновь полученную) калибровку. Если Вас все устраивает, сохраняете настройки нажатием кнопки «Готово», если нет – делаете отмену.
Еще один вариант оценки существующей или произведенной калибровки это онлайн-сервисы.
С их помощью можно оценить и отрегулировать не только яркость, контраст и цвет, но и резкость, геометрию, наличие битых пикселей, уровень мерцания и прочее: monteon.ru
Monteon.ru
Сервис Monteon позволяет оценить следующее:
- Точность цветопередачи.
- Наличие битых пикселей.
- Плавность градиентных переходов.

- Мерцание (синхронизацию фазы на VGA-мониторах) и муар (разводы в виде волнообразного узора, которого в норме быть не должно).
- Резкость границ.
- Яркость и контраст.
- Зональную яркость (различие яркости в центре и на периферии экрана).
- Геометрию и сетки (отсечение краев изображения, периферийные искажения на широкоформатном экране с соотношением сторон 16:9).
На самом сайте есть описание тестов и рекомендации по оценке результатов: monteon.ru/about-tests.html
Приятных творческих успехов!
Если Вы не хотите пропустить интересные уроки по обработке фотографий — подпишитесь на рассылку.
Форма для подписки находится ниже.
Временно закрыто комментирование для гостей, нужна обязательная регистрация, ввиду засилья спамботов.
зарегистрируйтесь на сайте, что бы оставлять комментарии!
Настройки цвета при работы с макетами для полиграфии в программах Adobe InDesign, Illustrator, Photoshop и CorelDRAW
Для использование предустановленных настроек цвета, следуйте инструкции:
- Откройте Adobe InDesign, Illustrator или Photoshop.

- Перейдите к диалогу Редактирование>Настройка цветов (Edit >Color settings).
- Настройки (Settings): выберете (если есть) предустановленный файл настроек цвета, например, рекомендуемый здесь.
- Рабочие пространства (Working spaces): допустимые для изменения цветовые профили.

Для RGB рекомендуется оставить sRGB, как стандарт для цвета в интернете.
Для CMYK неообходимо указать целевые для определённого процесса печати на конкретном виде бумаги. Для листовой офсетной печати рекомендуется PSO Coated v3 для мелованных бумаг, PSO Uncoated v3 (FOGRA 52) для офсетных бумаг. При печати в определённой типографии необходимо узнать и получить исползуемые у них ICC профили. - Градации серого (Black) и Плашка (Spot). Параметры растискивания. Они связаны с используемым рабочем пространством (выше).
Соответственно, при выборе рабочего пространства CMYK необходимо здесь же использовать растискивание из профиля.
 Из списка выбираем Загрузить пространство «Градации серого» (Load Gray), а затем указываем файл ICC-профиля выбранного выше рабочего CMYK-процесса. Например, рекомендуемый выше PSOcoated_v3.icc при печати на мелованной бумаге. При этом програма будет использовать тоновую кривую для каналов чёрной краски из указанного профиля CMYK, а в списке появится текст Чёрна краска — название профиля.
Из списка выбираем Загрузить пространство «Градации серого» (Load Gray), а затем указываем файл ICC-профиля выбранного выше рабочего CMYK-процесса. Например, рекомендуемый выше PSOcoated_v3.icc при печати на мелованной бумаге. При этом програма будет использовать тоновую кривую для каналов чёрной краски из указанного профиля CMYK, а в списке появится текст Чёрна краска — название профиля.
То же самое рекомендуется повторить и для пункта Плашка (Spot).
Если типография не даёт конкретных рекомендаций, то для печати на мелованной бумаге задаём 15%, а для офсетной — 20%. - Стратегия управления цветом (Color Management Policies): эту часть не нужно трогать, они установлены так, как необходимо.
 Их использование требует обширных объяснений. В большинстве случаев рекомендуется преобразовать цветовое пространство RGB изображения в конкретное цветовое пространство RGB, а именно:
Их использование требует обширных объяснений. В большинстве случаев рекомендуется преобразовать цветовое пространство RGB изображения в конкретное цветовое пространство RGB, а именно:
— Если в RGB изображении отсутствует какой-либо профиль, лучше использовать профиль sRGB в качестве профиля по умолчанию.
— Если RGB изображение уже имеет свой профиль, рекомендуется его и оставить.
— При для редактирования в RGB есть существенная ограничение –охват используемого монитора. Хотя для редактирования и рекомендуется использовать профиль с более широкой гаммой, вроде Adobe RGB или eciRGB_v2, но разницу вы увидите только на специальном мониторе с пометкой Wide Color Gamut или подобных. Если это про вас, то рекомендуется преобразовать изображение RGB в определенное цветовое пространство RGB с широким цветовым охватом. Но и тут нужно знать, что чем выше цветовой охват профиля, тем бОльшая разрядность необходима для сохранения цветовых значений в файле — как минимум 16 бит. А такие файлы не поддерживаются ни в одной типографии. Тем не менее, для хранения результатов редактирования (исходник) это вполне подходит.
А такие файлы не поддерживаются ни в одной типографии. Тем не менее, для хранения результатов редактирования (исходник) это вполне подходит. - Параметры преобразования (Conversion Options): допустимо менять в зависимости от назначения печати макета. Выбор обычно делается из двух:
— Relative Colorimetric (Относительный колориметрический). Колориметрический — значит учитывает значение цвета (hue — цветовой тон), при преобразовании цвет максимально сохранятеся. Относительный — делается поправка на точку белого, то есть белый в исходном (например, белый RGB 255:255:255 останется белым и в CMYK 0:0:0:0), при этом на всё остальное делается поправка. Недостаток метода в том, что могут изображение может стать существенно менее контрастным. Так цвет будет по возможности сохранён, а если оттенок невозможно сохранить, то он будет заменён ближайшим, лежащим на краю охвата целевого пространства. Оттенки цвета будут сохранены, а насыщенность будет потеряна — все оттенки одного цвета сольются.
Так цвет будет по возможности сохранён, а если оттенок невозможно сохранить, то он будет заменён ближайшим, лежащим на краю охвата целевого пространства. Оттенки цвета будут сохранены, а насыщенность будет потеряна — все оттенки одного цвета сольются.
— Perceptual (Перцепционный). Не колориметрический, то есть вносятся искажения по цвету, но при этом всегда сохраняет контрасты между деталями изображения (оттенки). Всё исходное пространство «сжимается», втискивается в меньшее по охвату по предопределённым в профилях алгоритмах.
При большой разнице в цветовых охватах (качественная фотография) перцепционный метод визуально даёт более приемлемый результат. Его и рекомендуется использовать по умолчанию.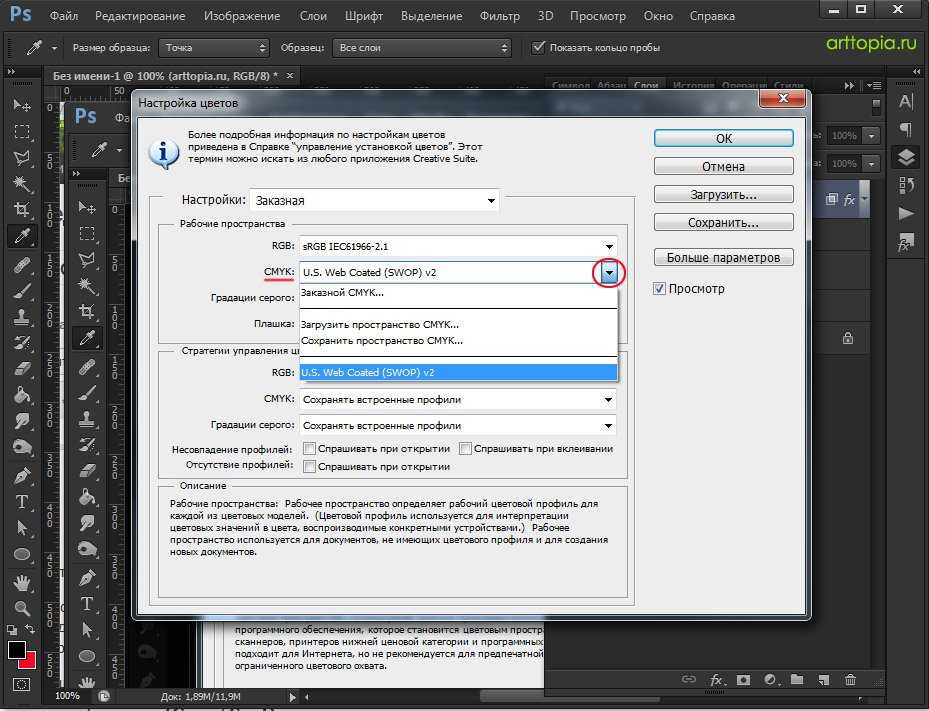 Его же рекомендуются использовать при печати газет.
Его же рекомендуются использовать при печати газет.
Если же необходимо сохранить цветовой тон (логотипы, рендеры) рекомендуется относительное колориметрическое (relative colorimetric) преобразование цветовс использованием компенсации точки черного (bpc).
При работе с растровыми изображениями в Adobe Photoshop «поиграться» с преобразованиями цветов и выбрать наиболее подходящий метод удобно по команде Редактирование > Конвертировать в профиль (Edit > Convert to profile). В диалоговом окне нужно поставить галочку Просмотр, и меняя настройки можно сразу сможете видеть (и даже мерить пипеткой) результат на изображении для предварительного просмотра, что гораздо удобнее.
Компенсация точки чёрного (Black point compensation, BPI)
В сочетании с «относительным колориметрическим» способом формирования изображения, компенсация точки черного (bpc) обеспечивает более четкие детали в теневых областях изображений.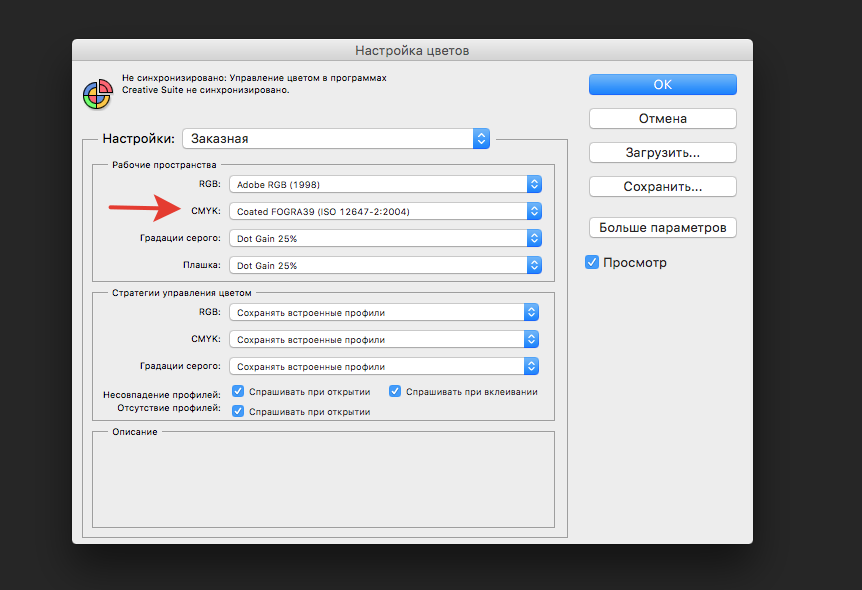 При использовании «перцепционного» способа рендеринга bpc обычно не действует.
При использовании «перцепционного» способа рендеринга bpc обычно не действует.
Справочная информация: компенсация черной точки была разработана Adobe и изначально была доступна только в приложениях Adobe. Важно понимать, что этот метод не стандартизирован и в результате могут возникнуть небольшие различия в реализации в разных инструментах (программах).
И в конце хотелось бы привести отличную статью на затронутую здесь тему.
3 способа настройки цвета в Photoshop
В то время как Capture One имеет расширенные средства редактирования цвета, чтобы цвета вашего изображения выглядели именно так, как вы хотите, а в Lightroom есть ползунки Hue/Saturation/Luminosity, которые помогают с такими вещами, как цветовые оттенки и чрезмерно насыщенная кожа, редактирование цвета в Photoshop может показаться немного более сложным. устрашающий. Конечно, как и в случае со всем, что может сделать Photoshop, существует бесчисленное множество способов выполнить эту задачу с разной степенью сложности.
Вот три из них, которые так или иначе сосредоточены вокруг ползунков Hue/Saturation, без выхода из Photoshop, продемонстрированы на портрете с чрезмерно оранжевым оттенком кожи.
[ОБРАТНАЯ ПЕРЕМОТКА:] ТРЮК В ФОТОШОПЕ С ИСПОЛЬЗОВАНИЕМ СЛОЯ РЕГУЛИРОВКИ ЧЕРНО-БЕЛОГО ДЛЯ ВЕЛИКОЛЕПНОГО ИЗМЕНЕНИЯ ЦВЕТА
- Слой регулировки оттенка/насыщенности с целевой регулировкой Этот метод очень прост, но наименее точен из трех. Если вы привыкли к ползункам HSL Lightroom, вы можете быть разочарованы, когда попытаетесь использовать этот похожий инструмент и обнаружите, что у вас нет достаточного диапазона цветов на выбор, поскольку это своего рода «ограничение» Photoshop — что есть цвета, которые не сразу легко настроить (апельсины, пурпуры и некоторые другие).
Однако существует инструмент, который работает аналогично целевой настройке Lightroom и даже имеет название Targeted Adjustment Tool . Его значок немного менее понятен, чем у Lightroom, поэтому его легко пропустить. Он находится прямо слева от раскрывающегося меню цвета корректирующего слоя и выглядит как маленькая рука между двумя направленными наружу стрелками. Просто щелкните инструмент Targeted Adjustment Tool и перетащите его влево или вправо в области, требующей настройки цвета, чтобы увеличить или уменьшить насыщенность целевого цвета. Для этого изображения я использовал кожу лица модели.
Он находится прямо слева от раскрывающегося меню цвета корректирующего слоя и выглядит как маленькая рука между двумя направленными наружу стрелками. Просто щелкните инструмент Targeted Adjustment Tool и перетащите его влево или вправо в области, требующей настройки цвета, чтобы увеличить или уменьшить насыщенность целевого цвета. Для этого изображения я использовал кожу лица модели. - Adobe Camera Raw через Photoshop Если вы когда-либо просматривали свою библиотеку фотографий через Adobe Bridge, вы, вероятно, знаете о предшественнике Lightroom, Adobe Camera Raw (на самом деле ACR — это подключаемый модуль, который позволяет выполнять необработанную обработку в PS и LR, а не отдельное приложение). Что несколько менее широко известно, так это то, что в любое время во время работы в Photoshop вы можете получить доступ к Camera Raw через меню «Фильтры» и получить доступ к любому из его инструментов в Photoshop. Я рекомендую сначала преобразовать ваш слой для интеллектуальных фильтров, так как это позволит вам легко настроить фильтр, дважды щелкнув фильтр на панели слоев.

Для этого просто перейдите в Фильтр > Преобразовать для смарт-фильтров , затем Фильтр > Adobe Camera Raw или используйте сочетание клавиш Shift + Command + A . Перейдя в Camera Raw, перейдите на панель с ползунками Hue/Saturation/Luminance (четвертый слева на значках под данными EXIF) и выберите инструмент Targeted Adjustment, как показано на снимке экрана, на панели инструментов в верхней части изображения. окно. Оттуда это тот же процесс, что и в первом методе — выберите область, которая требует настройки цвета, щелкните и перетащите. - Настройка оттенка/насыщенности, выборка образца цвета Этот метод используется, когда вы знаете, что хотите настроить таргетинг на определенный цвет в настройке оттенка/насыщенности, который недоступен в качестве параметра, например оранжевый — цвет, часто настраивается в оттенках кожи. Этот метод описан в видео здесь от The Invisible Touch, но я также расскажу о нем.
 Откройте изображение и используйте инструмент Marquee (сочетание клавиш «M»), чтобы нарисовать прямоугольник в любом месте изображения. Затем создайте корректирующий слой «Сплошной цвет» и заполните поле нужным цветом. Поскольку мы работаем с оранжевым, используйте палитру цветов, чтобы выбрать оранжевый оттенок. Теперь сделайте Hue/Saturation корректирующий слой и используйте выпадающее меню, чтобы выбрать цвет, который не выделяется на вашем изображении. Используйте пипетку под ползунком «Яркость», который находится в крайнем левом углу без знака «плюс» или «минус», чтобы щелкнуть созданный вами образец оранжевого цвета. Это переименует цвет, который вы выбрали в раскрывающемся меню. Теперь отрегулируйте насыщенность по вкусу, и все готово.
Откройте изображение и используйте инструмент Marquee (сочетание клавиш «M»), чтобы нарисовать прямоугольник в любом месте изображения. Затем создайте корректирующий слой «Сплошной цвет» и заполните поле нужным цветом. Поскольку мы работаем с оранжевым, используйте палитру цветов, чтобы выбрать оранжевый оттенок. Теперь сделайте Hue/Saturation корректирующий слой и используйте выпадающее меню, чтобы выбрать цвет, который не выделяется на вашем изображении. Используйте пипетку под ползунком «Яркость», который находится в крайнем левом углу без знака «плюс» или «минус», чтобы щелкнуть созданный вами образец оранжевого цвета. Это переименует цвет, который вы выбрали в раскрывающемся меню. Теперь отрегулируйте насыщенность по вкусу, и все готово.
Вот два параллельных сравнения с использованием описанных методов. Различия тонкие, но если вы посмотрите, вы их увидите.
Обратите внимание, что в нижнем примере на изображении больше оранжевого цвета — как в платье модели, так и в деревянных панелях вокруг нее, и оба они слегка изменены вместе с тоном кожи.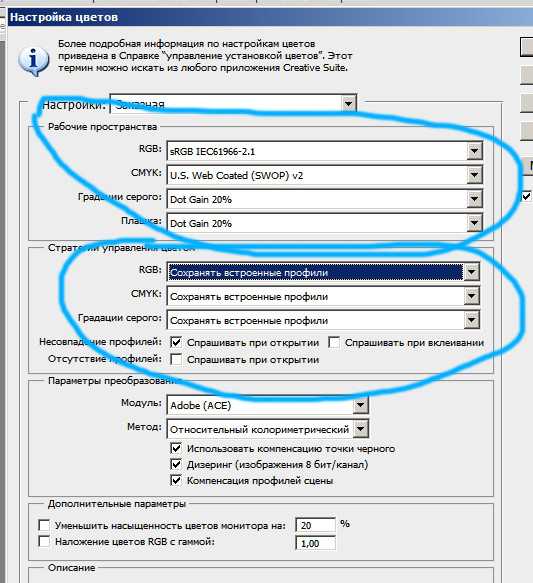 Если «побочные эффекты» слишком выражены, вы всегда можете замаскировать части, которые не должны меняться.
Если «побочные эффекты» слишком выражены, вы всегда можете замаскировать части, которые не должны меняться.
Какие различия вы можете заметить между результатами, и какие ваши любимые методы работы с цветом в Photoshop? Дайте нам знать об этом в комментариях!
Холли Роа
Фотограф из Сиэтла, занимающийся видеосъемкой, специализирующийся на работе с животными, но в основном Джилл на все руки. Instagram: @HJRphotos
Выборочная настройка цвета в Photoshop
*** Из архива ***
Эта статья от 23 апреля 2008 г. и больше не актуальна.
Чад Нойман |
Существует множество способов частично раскрасить фотографию в Photoshop, но некоторые из них не сохраняют исходное изображение. Например, когда вы используете кисть, даже при частичной непрозрачности, она закрашивает некоторые детали фотографии. Лучший способ изменить цвет без потери деталей объекта — настроить его оттенки.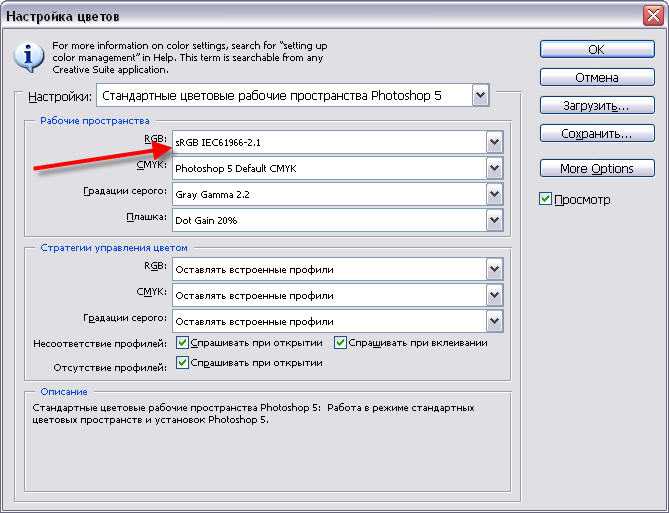
Суть в том, чтобы изменить оттенок только в определенной области фотографии. В этом уроке я буду использовать три метода выделения — инструмент «Многоугольное лассо», инструмент «Прямоугольная область» и выбор цветового диапазона — и выборочно отрегулирую оттенок, чтобы изменить цвет в частях фотографии. Попробуйте этот метод, чтобы настроить цвета на фотографии для создания специальных эффектов или из профессиональных соображений, например, когда клиент хочет, чтобы другой цвет соответствовал цветовой схеме. Выборочная настройка оттенков также является удобным способом раскрашивания черно-белых фотографий.
Инструмент Polygon Lasso: Шаг 1
Начните с открытия фотографии с цветным объектом, который вы хотите настроить. На изображении ниже клиент попросил, чтобы машина не была красной.
Инструмент Polygon Lasso: Шаг 2
Вы не хотите настраивать всю фотографию, так как это также изменит цвет внутри автомобиля. Чтобы ограничить влияние корректировки, сначала необходимо сделать выбор.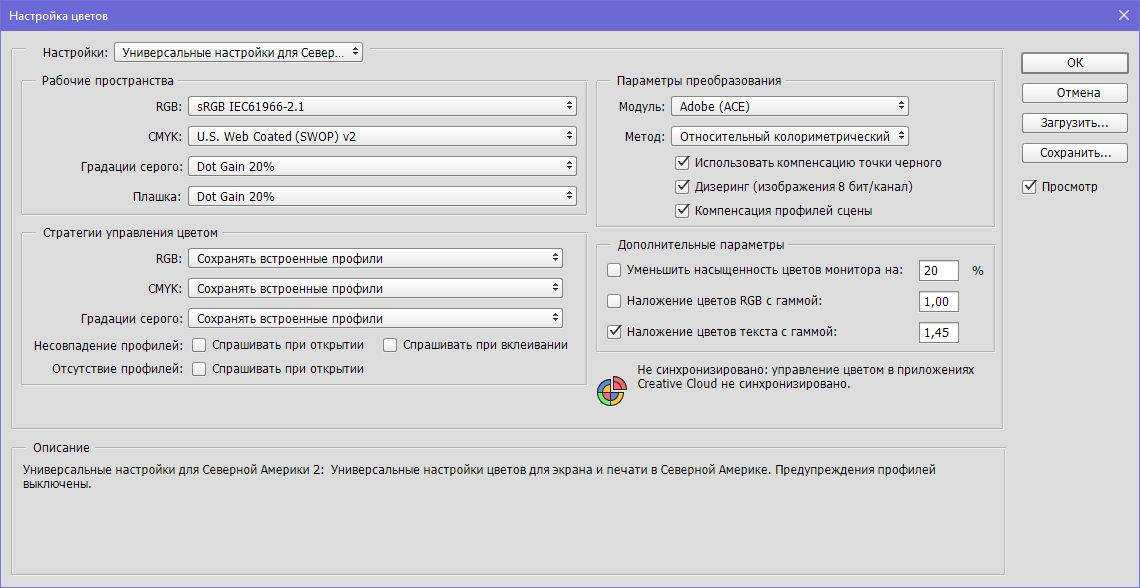 Для такого выделения воспользуемся инструментом «Многоугольное лассо».
Для такого выделения воспользуемся инструментом «Многоугольное лассо».
Инструмент «Многоугольное лассо»: Шаг 3
Нажмите на край области, которую вы хотите исключить. Перейдите к следующей области вдоль границы по прямой линии, щелкая по области, пока инструмент многоугольного лассо не вернется в исходное положение. Наведите указатель мыши на исходную точку, и над курсором появится кружок. Нажмите, чтобы завершить выбор.
Инструмент Polygon Lasso: шаг 4
На фотографии все еще есть красная область. Чтобы удалить эти области из текущего выделения, удерживайте нажатой клавишу Option (ПК: Alt) и щелкните красную линию в середине фотографии. Удерживая Shift, вы можете добавлять к выделению, а удерживая Option (ПК: Alt), вы можете удалять из выделения.
Инструмент Polygon Lasso: Шаг 5
Вам также необходимо удалить из выделения красный капот, видимый через лобовое стекло. Удерживая нажатой клавишу Option (ПК: Alt), также щелкните по этой области.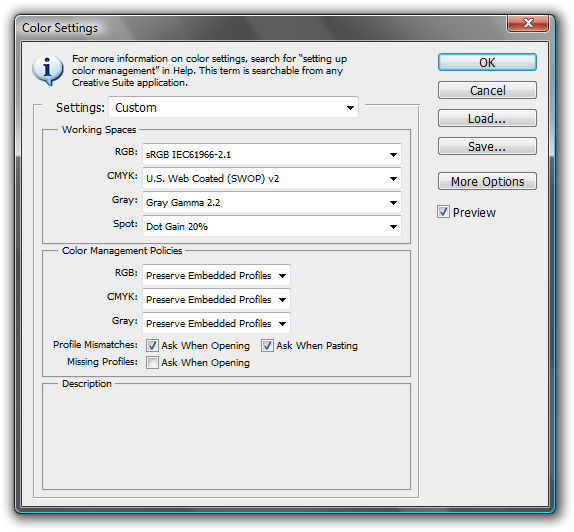
Инструмент Polygon Lasso: Шаг 6
Теперь, когда вы выбрали области, для которых не хотите настраивать оттенок, вам нужно инвертировать выделение, чтобы выбрать все красные области, которые вы хотите изменить. Перейдите к Выделению> Инвертировать.
Инструмент «Многоугольное лассо»: Шаг 7
Добавьте новый корректирующий слой к выделенным пикселям, выбрав «Слой» > «Новый корректирующий слой» > «Цветовой тон/Насыщенность».
Инструмент Polygon Lasso: Шаг 8
Назовите новый корректирующий слой и нажмите OK.
Инструмент Polygon Lasso: Шаг 9
Установите оттенок на +100, чтобы получить зеленый цвет.
Инструмент «Многоугольное лассо»: шаг 10
Нажмите «ОК», чтобы сделать выделенные области зелеными.
Инструмент «Многоугольное лассо»: Шаг 11
Если вы хотите попробовать другой цвет, выберите «Правка» > «Шаг назад», чтобы отменить самое последнее изменение оттенка. Теперь перейдите в Layer > New Adjustment Layer > Hue/Saturation. Нажмите OK и установите оттенок на -143 для синего оттенка. Обратите внимание, что оттенок регулируется только для выбранных вами областей.
Теперь перейдите в Layer > New Adjustment Layer > Hue/Saturation. Нажмите OK и установите оттенок на -143 для синего оттенка. Обратите внимание, что оттенок регулируется только для выбранных вами областей.
Rectangular Marquee Tool: шаг 1
Давайте попробуем другую технику выделения на другом изображении. Это требует более прямоугольного выбора формы.
Прямоугольное выделение: шаг 2
Вместо инструмента «Многоугольное лассо» выберите инструмент «Прямоугольное выделение».
Инструмент «Прямоугольная область»: Шаг 3
Щелкните и перетащите вокруг одной из оконных панелей на изображении. Чтобы добавить к выбору, нажмите Shift, а затем щелкните и перетащите вокруг других оконных панелей.
Rectangular Marquee Tool: Шаг 4
Перейдите в Layer > New Adjustment Layer > Hue/Saturation. Нажмите OK после присвоения имени корректирующему слою.
Прямоугольное выделение: шаг 5
Измените оттенок на -42 для зеленого цвета оконных стекол.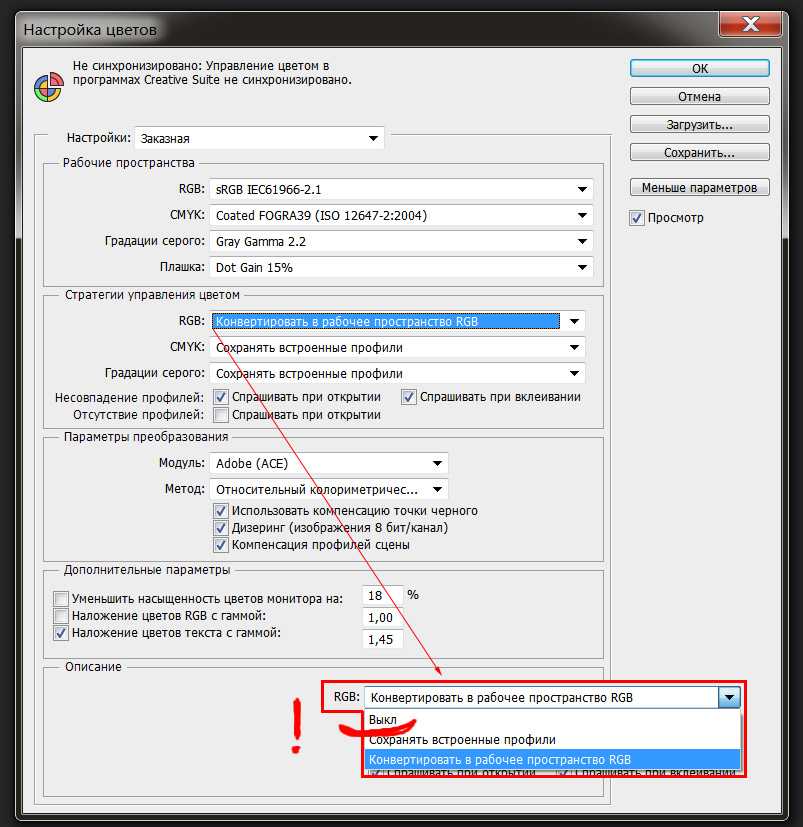
Rectangular Marquee Tool: Шаг 6
Установите оттенок на +180, чтобы получить более оранжевый оттенок.
Инструмент выбора цветового диапазона: Шаг 1
Выделение областей в этом третьем примере проще с помощью инструмента выбора цветового диапазона.
Инструмент выбора цветового диапазона: Шаг 2
Перейдите в меню «Выделение» > «Цветовой диапазон».
Инструмент выбора цветового диапазона: шаг 3
На изображении, а не в диалоговом окне «Цветовой диапазон», щелкните где-нибудь в голубом небе, чтобы взять образец. Вернитесь в диалоговое окно «Цветовой диапазон» и установите размытость на 200.
Инструмент выбора цветового диапазона: Шаг 4
Нажмите OK, чтобы выбрать конкретный цветовой диапазон неба.
Инструмент выбора цветового диапазона: шаг 5
Перейдите в Layer > New Adjustment Layer > Hue/Saturation. Нажмите OK после присвоения имени корректирующему слою.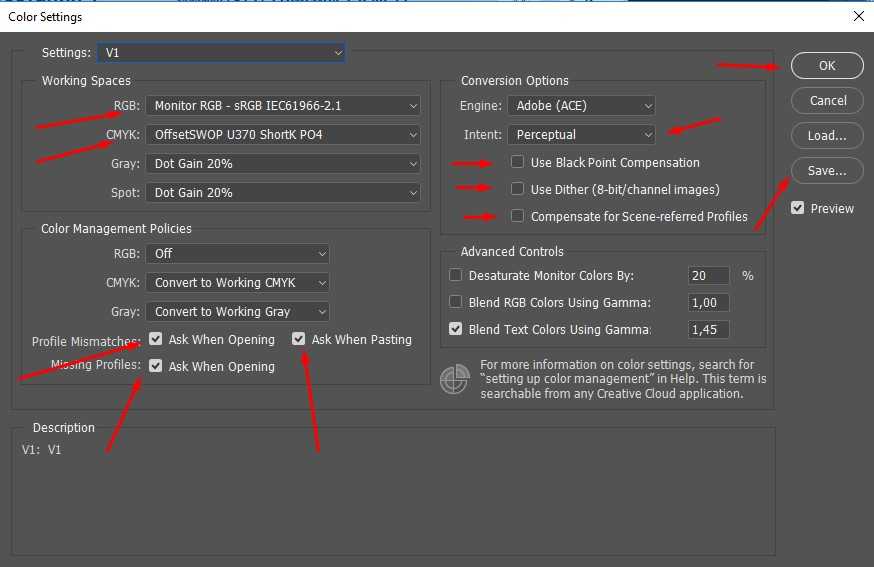
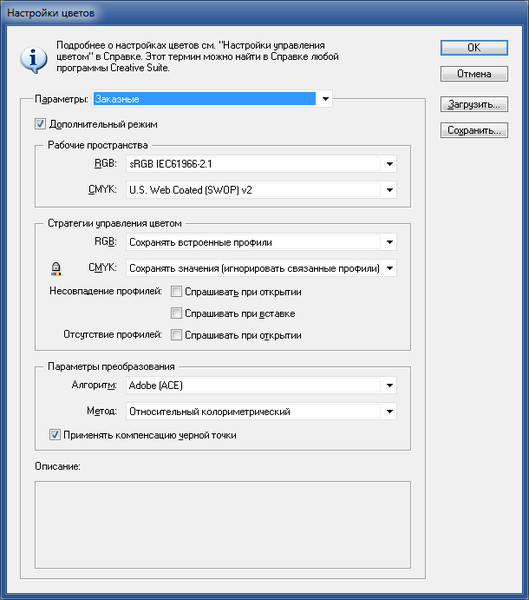
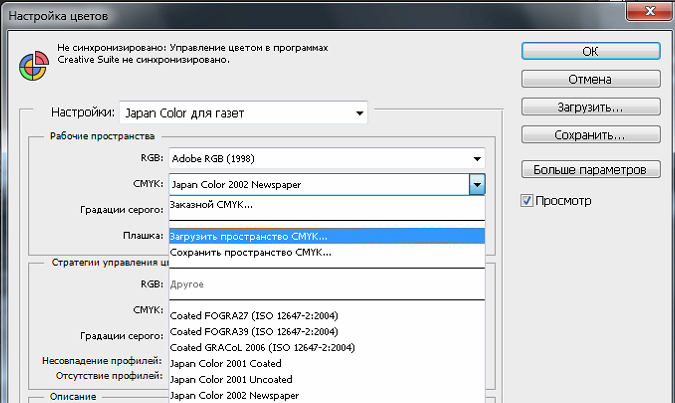

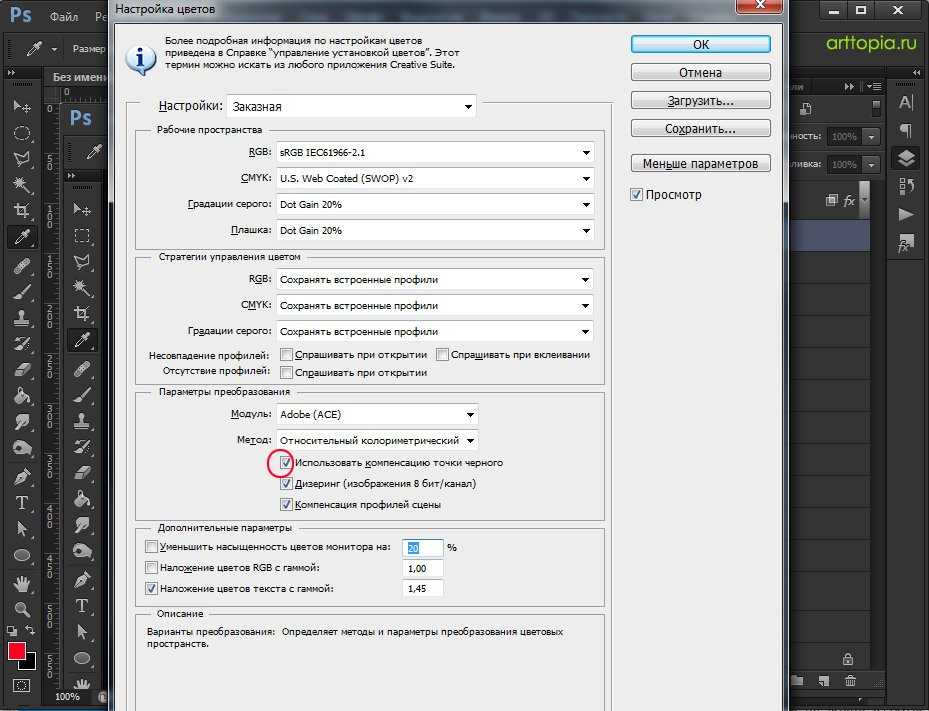 Из списка выбираем Загрузить пространство «Градации серого» (Load Gray), а затем указываем файл ICC-профиля выбранного выше рабочего CMYK-процесса. Например, рекомендуемый выше PSOcoated_v3.icc при печати на мелованной бумаге. При этом програма будет использовать тоновую кривую для каналов чёрной краски из указанного профиля CMYK, а в списке появится текст Чёрна краска — название профиля.
Из списка выбираем Загрузить пространство «Градации серого» (Load Gray), а затем указываем файл ICC-профиля выбранного выше рабочего CMYK-процесса. Например, рекомендуемый выше PSOcoated_v3.icc при печати на мелованной бумаге. При этом програма будет использовать тоновую кривую для каналов чёрной краски из указанного профиля CMYK, а в списке появится текст Чёрна краска — название профиля.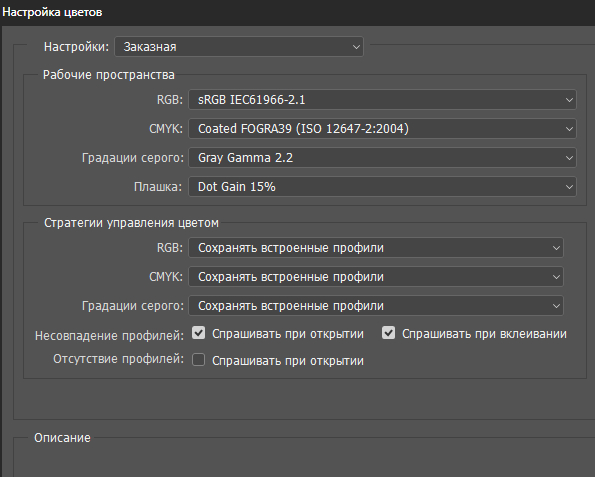 Их использование требует обширных объяснений. В большинстве случаев рекомендуется преобразовать цветовое пространство RGB изображения в конкретное цветовое пространство RGB, а именно:
Их использование требует обширных объяснений. В большинстве случаев рекомендуется преобразовать цветовое пространство RGB изображения в конкретное цветовое пространство RGB, а именно: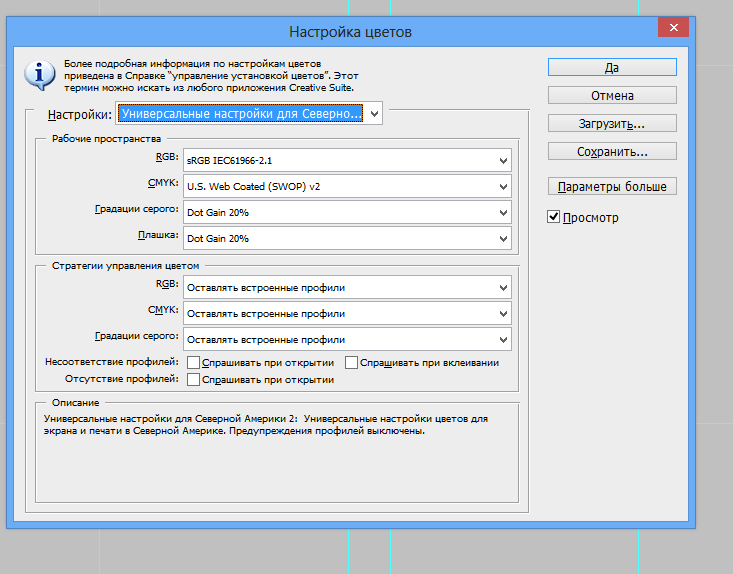 А такие файлы не поддерживаются ни в одной типографии. Тем не менее, для хранения результатов редактирования (исходник) это вполне подходит.
А такие файлы не поддерживаются ни в одной типографии. Тем не менее, для хранения результатов редактирования (исходник) это вполне подходит.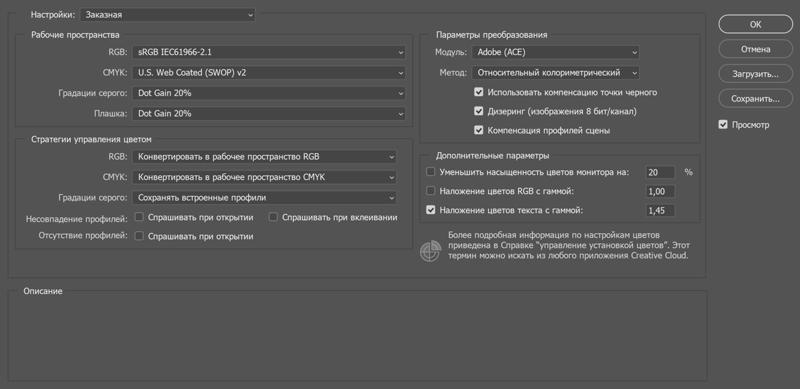 Он находится прямо слева от раскрывающегося меню цвета корректирующего слоя и выглядит как маленькая рука между двумя направленными наружу стрелками. Просто щелкните инструмент Targeted Adjustment Tool и перетащите его влево или вправо в области, требующей настройки цвета, чтобы увеличить или уменьшить насыщенность целевого цвета. Для этого изображения я использовал кожу лица модели.
Он находится прямо слева от раскрывающегося меню цвета корректирующего слоя и выглядит как маленькая рука между двумя направленными наружу стрелками. Просто щелкните инструмент Targeted Adjustment Tool и перетащите его влево или вправо в области, требующей настройки цвета, чтобы увеличить или уменьшить насыщенность целевого цвета. Для этого изображения я использовал кожу лица модели.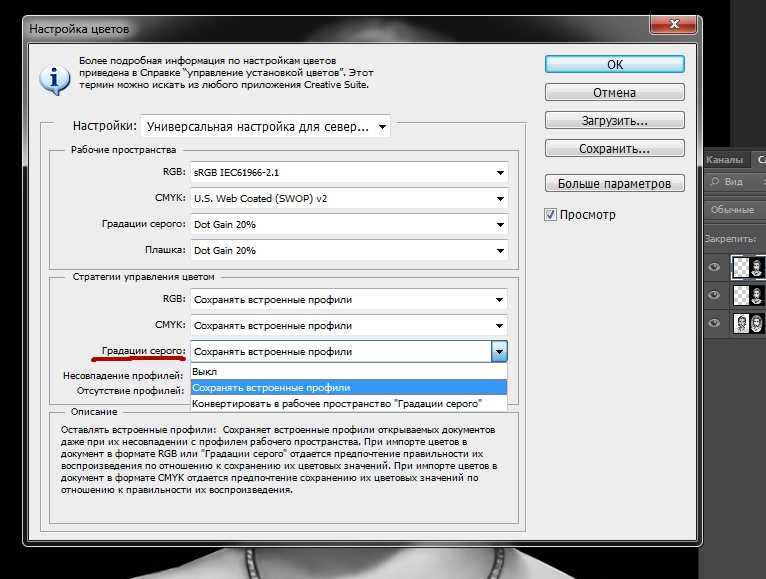
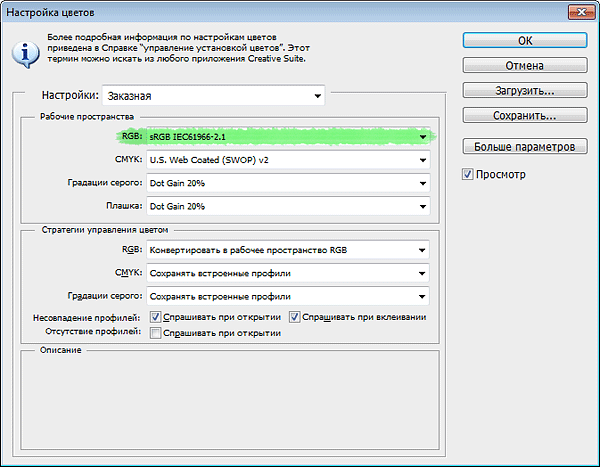 Откройте изображение и используйте инструмент Marquee (сочетание клавиш «M»), чтобы нарисовать прямоугольник в любом месте изображения. Затем создайте корректирующий слой «Сплошной цвет» и заполните поле нужным цветом. Поскольку мы работаем с оранжевым, используйте палитру цветов, чтобы выбрать оранжевый оттенок. Теперь сделайте Hue/Saturation корректирующий слой и используйте выпадающее меню, чтобы выбрать цвет, который не выделяется на вашем изображении. Используйте пипетку под ползунком «Яркость», который находится в крайнем левом углу без знака «плюс» или «минус», чтобы щелкнуть созданный вами образец оранжевого цвета. Это переименует цвет, который вы выбрали в раскрывающемся меню. Теперь отрегулируйте насыщенность по вкусу, и все готово.
Откройте изображение и используйте инструмент Marquee (сочетание клавиш «M»), чтобы нарисовать прямоугольник в любом месте изображения. Затем создайте корректирующий слой «Сплошной цвет» и заполните поле нужным цветом. Поскольку мы работаем с оранжевым, используйте палитру цветов, чтобы выбрать оранжевый оттенок. Теперь сделайте Hue/Saturation корректирующий слой и используйте выпадающее меню, чтобы выбрать цвет, который не выделяется на вашем изображении. Используйте пипетку под ползунком «Яркость», который находится в крайнем левом углу без знака «плюс» или «минус», чтобы щелкнуть созданный вами образец оранжевого цвета. Это переименует цвет, который вы выбрали в раскрывающемся меню. Теперь отрегулируйте насыщенность по вкусу, и все готово.