Настройка монитора достижений
Монитор достижений позволяет настраивать набор графиков — значения показателей KPI в графическом представлении — с детализацией до сотрудника, отдела, организации или компании в целом. Набор таких графиков отражается на рабочем столе пользователя. Для каждого пользователя может быть настроен свой персональный монитор достижений.
Дополнительный модуль «Монитор достижений (расширенный)» позволяет выводить неограниченное количество графиков на мониторе достижений пользователя. Возможности основной поставки позволяют одновременно выводить только 4 графика на мониторе достижений каждого пользователя.
Списки мониторов достижений всех пользователей хранятся в соответствующем справочнике «Мониторы достижений (CRM)» подсистемы «CRM 3. KPI и управление персоналом» в разделе «Управление эффективностью». Настройки монитора достижений текущего пользователя можно открыть с формы персональных настроек.
Открытие формы настройки монитора достижений текущего пользователя:
Форма настройки монитора достижений:
Описание реквизитов:
|
Название реквизита |
Описание реквизита |
|
Пользователь |
Пользователь, для которого настраивается монитор достижений. Для каждого пользователя существует только одна настройка. |
|
Код |
Код элемента справочника. Заполняется автоматически при записи нового элемента. |
|
Список доступных графиков монитора достижений |
Список графиков монитора достижений, в которых указанный показатель KPI доступен для выбранного пользователя. |
|
Расположение графиков на мониторе достижений |
Графики монитора достижений, сгруппированные горизонтальными группами. Графики, расположенные в одной группе выводятся в одной строке монитора достижений. |
Копирование настроек
Сделанные настройки можно скопировать сразу нескольким пользователям. При нажатии на кнопку «Скопировать настройки» откроется форма, в которой можно выбрать тех пользователей, которым необходимо применить настройки.
Форма подбора пользователей для копирования им текущих настроек монитора достижений:
Подбор пользователей осуществляется при нажатии на кнопку «Добавить».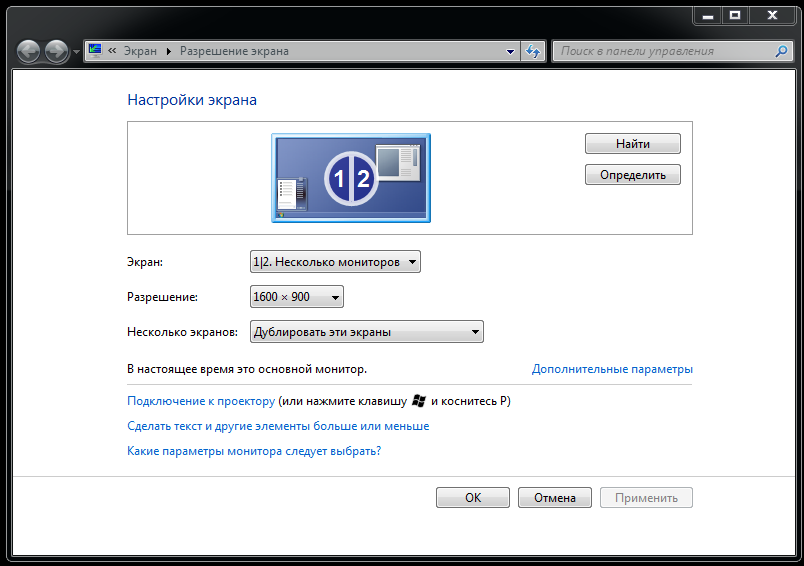 На форме выбора пользователя доступен множественный выбор — можно сразу выделить несколько пользователи и при нажатии на кнопку «Выбрать» на форму установки настроек будут добавлены все выделенные пользователи.
На форме выбора пользователя доступен множественный выбор — можно сразу выделить несколько пользователи и при нажатии на кнопку «Выбрать» на форму установки настроек будут добавлены все выделенные пользователи.
Подбор пользователей для установки им скопированных настроек монитора достижений:
В том случае, если хотя бы у одного из выбранных пользователей уже настроено отображение монитора достижений, то система предложит заменить существующие настройки на новые.
Замена существующих настроек монитора достижений:
Дополнительно:
Показатели KPI
Ограничения доступности показателя KPI на мониторе достижений
Калибровка монитора — Цветопрофиль.рф
Есть вопросы по калибровке монитора? Напишите нам, мы вам поможем!Написать в WhatsApp
ОТЗЫВЫ
Александр! Спасибо за быструю и качественную калибровку монитора! Очень довольна, колоссальная разница до и после, теперь обрабатывать…Читать полностью
Спасибо за калибровку, теперь я тоже вижу лучше 🙂 Читать полностью
КАЛИБРОВКА МОНИТОРА – ЧТО ЭТО?
Калибровка монитора, или колориметрическая настройка монитора — это приведение монитора в такое состояние, когда он корректно воспроизводит тени и цвета.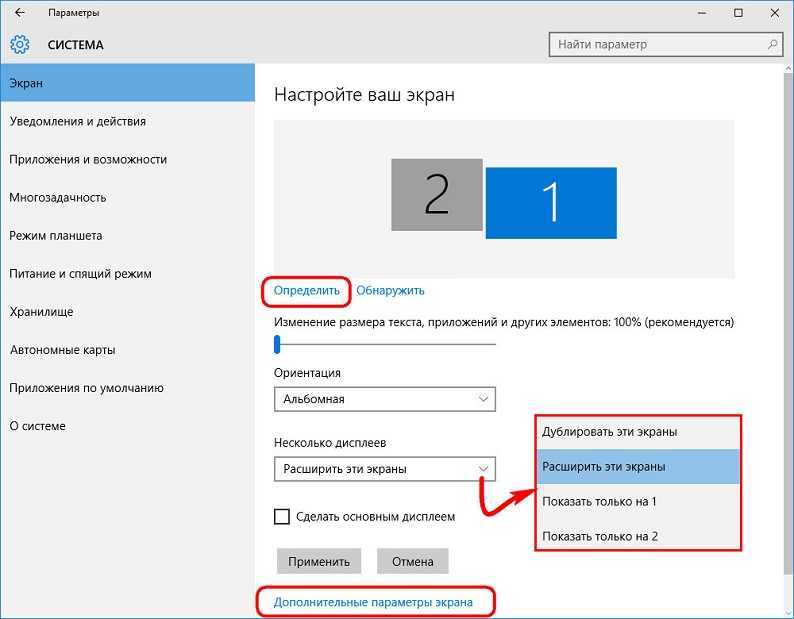 Настройка включает в себя два этапа: калибровка и профилирование. Первый — калибровка: приведение яркости, контрастности, точки белого монитора в требуемое и четко определенное состояние, а также создание таблицы отображения цветов. Второй этап — профилирование: характеризация состояния монитора с помощью цветового профиля. Цветовой профиль описывает диапазон цветов, который может воспроизвести монитор, а также используется в программах, поддерживающих управление цветом для преобразования изображений, которое позволит корректно их отображать с учётом характеристик Вашего монитора.
Настройка включает в себя два этапа: калибровка и профилирование. Первый — калибровка: приведение яркости, контрастности, точки белого монитора в требуемое и четко определенное состояние, а также создание таблицы отображения цветов. Второй этап — профилирование: характеризация состояния монитора с помощью цветового профиля. Цветовой профиль описывает диапазон цветов, который может воспроизвести монитор, а также используется в программах, поддерживающих управление цветом для преобразования изображений, которое позволит корректно их отображать с учётом характеристик Вашего монитора.
Оригинальное изображение и имитация того, как может выглядеть это изображение на экране некалиброванного монитора
ЗАЧЕМ НУЖНА КАЛИБРОВКА МОНИТОРА?
Сейчас, пожалуй, в каждом доме, в каждой семье есть компьютер или ноутбук. Цвета и тени, которые воспроизводят различные устройства вывода изображений, неодинаковы. Отображаемые монитором цвета зависят от типа экрана монитора (ЭЛТ, ЖК, плазменный, LED-, OLED-монитор и др. ), от производителя и параметров заводских настроек, а также от срока и условий эксплуатации монитора. Колориметрическая настройка монитора необходима, чтобы обеспечить наиболее точную передачу цвета (или свести к минимуму ошибку цветопередачи монитора), обеспечить отсутствие пропавших деталей в тенях и светлых областях изображения, а также установить оптимальную контрастность и яркость. Калибровка монитора необходима для того, чтобы выполнять экранную цветопробу перед выводом изображения на печать.
), от производителя и параметров заводских настроек, а также от срока и условий эксплуатации монитора. Колориметрическая настройка монитора необходима, чтобы обеспечить наиболее точную передачу цвета (или свести к минимуму ошибку цветопередачи монитора), обеспечить отсутствие пропавших деталей в тенях и светлых областях изображения, а также установить оптимальную контрастность и яркость. Калибровка монитора необходима для того, чтобы выполнять экранную цветопробу перед выводом изображения на печать.
КОМУ НУЖНА КАЛИБРОВКА МОНИТОРА?
Если Вы обычно используете Ваш компьютер для сёрфинга в интернете, для игр или для общения в социальных сетях, работаете с офисными программами и приложениями, то, скорее всего настройка монитора Вам не требуется. В первую очередь, колориметрическая настройка монитора нужна фотографам для того, чтобы отпечатки их фотографий выглядели такими же, какими они их видели у себя на мониторе (подразумевается, что печатное оборудование также настроено на корректную цветопередачу).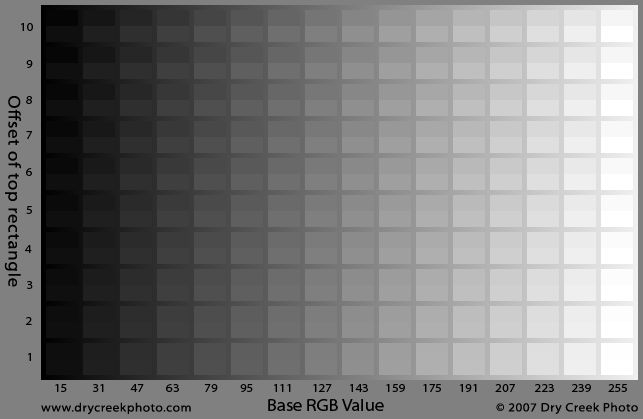 Настройка монитора требуется любителям качественных изображений, фотохудожникам, дизайнерам и другим специалистам, занимающимся допечатной подготовкой, обработкой графических и видео материалов, работающими с цветом, а также тем, кому важно получать его правильное отображение на экране своего монитора.
Настройка монитора требуется любителям качественных изображений, фотохудожникам, дизайнерам и другим специалистам, занимающимся допечатной подготовкой, обработкой графических и видео материалов, работающими с цветом, а также тем, кому важно получать его правильное отображение на экране своего монитора.
КАКИЕ ВИДЫ ДИСПЛЕЕВ МЫ НАСТРАИВАЕМ?
Мы выполняем настройку мониторов, экранов ноутбуков, проекторов, телевизоров (только с выводом изображения через видеокарту компьютера) под управлением операционных систем Windows и MacOS.
ДВУХМОНИТОРНЫЕ СИСТЕМЫ
Для обеспечения более согласованного вывода изображений при настройке систем с двумя (или тремя) мониторами мы выполняем приведение точки белого, светимости и контрастности для каждого из них к максимально возможному близкому значению.
ПРИБОРЫ ДЛЯ НАСТРОЙКИ
Мы используем i1 Display Pro и i1 Pro 2 в составе комплекса i1 Publish Pro 2 от X-Rite, который является лидером по профессиональному управлению цветом для допечатной подготовки в области воспроизведения изображений.
РЕЗУЛЬТАТЫ НАСТРОЙКИ. СТОИМОСТЬ РАБОТ
После выполнения работ программа формирует отчет о результатах настройки монитора в электронном виде. Стоимость работ указана тут. Стоимость колориметрической настройки одного монитора (экрана ноутбука или проектора) зависит от удаленности от центра города. При настройке двух мониторов, подключенных к одному компьютеру, есть скидки. Настройка более двух мониторов — цена договорная.
ПРОДОЛЖИТЕЛЬНОСТЬ И СОСТАВ РАБОТ
Ориентировочное время, затрачиваемое на настройку одного монитора, составляет один час. В перечень работ по калибровке монитора входят следующие действия:
- Установка программного обеспечения и подключение прибора.
- Предварительная настройка операционной системы и монитора.
- Калибровка монитора под требуемые параметры.
- Измерения цветовых плашек прибором.
- Расчет программой цветового профиля и установка его в систему.
- Проверка качества калибровки.
ЧТО НУЖНО СДЕЛАТЬ ПЕРЕД НАСТРОЙКОЙ МОНИТОРА?
- Оформить заявку на настройку монитора.

- Очистить экран монитора от пыли и загрязнений.
- Прогреть монитор минимум в течение 40 минут. (откройте на весь экран блокнот, чистый лист документа Word, отключите вход монитора в спящий режим).
- Обновить драйверы монитора и видеокарты
- Сбросить настройки монитора к заводским.
- Для подключения прибора нужен разъем USB на задней панели системного блока.
- Учетная запись в вашей операционной системе на компьютере должна обладать правами администратора. Это необходимо для корректной установки программного обеспечения прибора.
Статьи по теме: калибровка монитора
Как использовать несколько мониторов в Windows
Windows 11 Windows 10 Больше…Меньше
После подключения ПК с Windows 11 к внешним дисплеям вы можете настроить параметры для каждого из них.
Перед началом работы
Перед изменением настроек внешних дисплеев убедитесь, что все подключено правильно. Вот что вы можете сделать:
Вот что вы можете сделать:
Убедитесь, что кабели правильно подключены к ПК или док-станции.
Проверить наличие обновлений Windows. Чтобы проверить наличие обновлений, выберите Start , затем выполните поиск
settings . Выберите Настройки > Центр обновления Windows > Проверить наличие обновлений .
Совет: Если вы используете беспроводной видеоадаптер, подключитесь к порту HDMI на новых телевизорах, а затем подключите к нему свой компьютер по беспроводной связи. После подключения адаптера беспроводного дисплея к телевизору перейдите на ПК с Windows 11 и нажмите 9.0017 Клавиша с логотипом Windows + K , чтобы открыть Cast, затем выберите адаптер беспроводного дисплея.
Переставьте дисплеи
Вы увидите этот параметр, если Windows обнаружит более одного дисплея. Каждый дисплей будет пронумерован, чтобы вам было легче их идентифицировать.
Идентификация дисплея
Обнаружение дисплея
Если вы подключили другой дисплей и он не отображается в настройках, выберите Старт > Настройки > Система > Дисплей > Несколько дисплеев > Обнаружение .
Расставьте дисплеи
Если у вас несколько дисплеев, вы можете изменить их расположение.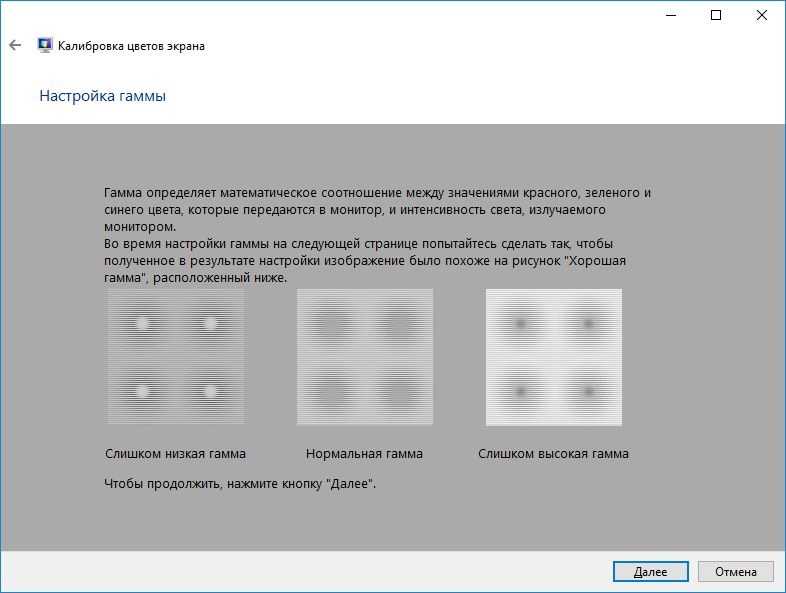 Это полезно, если вы хотите, чтобы ваши дисплеи соответствовали тому, как они настроены в вашем доме или офисе. В настройках дисплея выберите и перетащите дисплей в нужное место. Сделайте это со всеми дисплеями, которые вы хотите переместить. Когда вы довольны макетом, выберите
Это полезно, если вы хотите, чтобы ваши дисплеи соответствовали тому, как они настроены в вашем доме или офисе. В настройках дисплея выберите и перетащите дисплей в нужное место. Сделайте это со всеми дисплеями, которые вы хотите переместить. Когда вы довольны макетом, выберите
Изменить параметры отображения
После подключения к внешним дисплеям вы можете изменить такие настройки, как разрешение, расположение экрана и многое другое. Чтобы просмотреть доступные параметры, в Settings выберите System > Display 9.0018 .
Изменить ориентацию
Windows порекомендует ориентацию экрана. Чтобы изменить его, в настройках дисплея в разделе Масштаб и макет выберите предпочтительную Ориентация дисплея .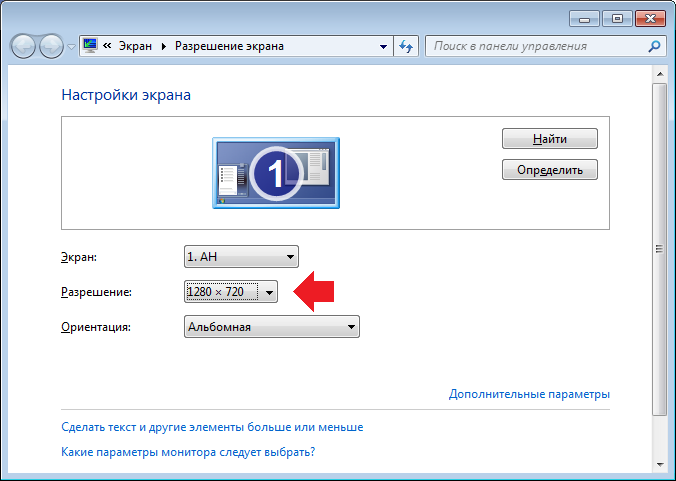
Выберите вариант отображения
Чтобы изменить то, что отображается на ваших дисплеях, нажмите клавишу с логотипом Windows + P . Вот что вы можете выбрать.
Если хотите | Выберите |
Видеть вещи только на одном дисплее. | Только экран ПК |
Увидите одно и то же на всех ваших дисплеях. | Дубликат |
Просматривайте свой рабочий стол на нескольких экранах. Когда у вас есть расширенные дисплеи, вы можете перемещать элементы между двумя экранами. | Расширить |
Видеть все только на втором дисплее. | Только второй экран |
Похожие темы
Устранение неполадок с подключением внешнего монитора в Windows
- org/ListItem»>
Стыковка нескольких мониторов в Windows 11
Устранение неполадок с подключением Surface ко второму экрану
Подключите Surface к телевизору, монитору или проектору
Simply Windows на Youtube — эти видео доступны только на английском языке
После подключения ПК с Windows 10 к внешним дисплеям вы можете настроить параметры для каждого из них.
Видео: Подключение монитора
Вот видео по основам подключения к внешнему монитору.
Прежде чем начать
Перед изменением настроек внешних дисплеев убедитесь, что все подключено правильно. Вот что вы можете сделать:
Убедитесь, что кабели правильно подключены к ПК или док-станции.
Проверить наличие обновлений Windows. Чтобы проверить наличие обновлений, выберите Пуск > Настройки > Обновление и безопасность > Центр обновления Windows > Проверить наличие обновлений .

Совет: Если вы используете беспроводной видеоадаптер, подключитесь к порту HDMI на новых телевизорах, а затем подключите к нему свой компьютер по беспроводной связи. После подключения адаптера беспроводного дисплея к телевизору перейдите на ПК с Windows 10 и выберите Пуск > Настройки > Система > Дисплей , затем выберите Подключитесь к беспроводному дисплею .
Переставьте дисплеи
Вы увидите этот параметр, если Windows обнаружит более одного дисплея. Каждый дисплей будет пронумерован, чтобы вам было легче их идентифицировать.
Идентификация дисплея
Чтобы увидеть, какой номер соответствует дисплею, выберите Пуск > Настройки > Система > Дисплей > Измените расположение дисплеев , затем выберите Определить .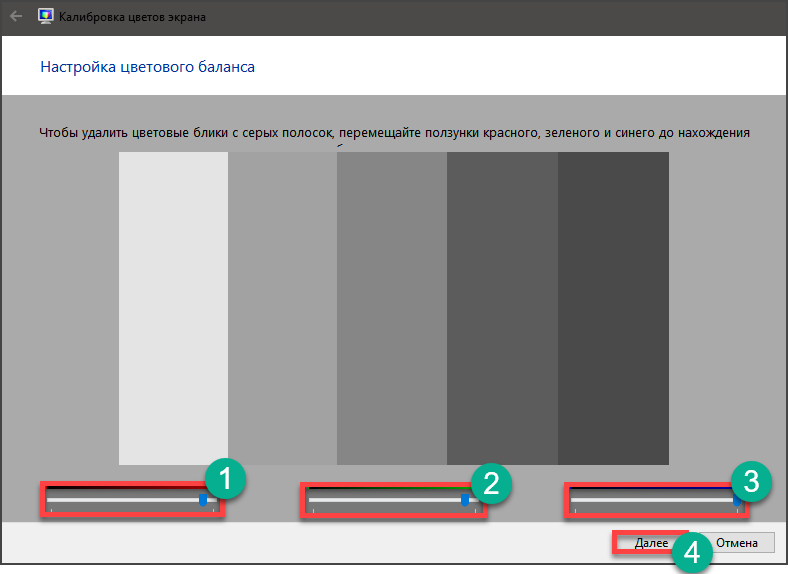 Номер появляется на экране дисплея, которому он назначен.
Номер появляется на экране дисплея, которому он назначен.
Обнаружение дисплея
Если вы подключили другой дисплей и он не отображается в настройках, выберите Start > Настройки > Система > Дисплей > Измените расположение дисплеев , затем выберите Обнаружить .
Расставьте дисплеи
Если у вас несколько дисплеев, вы можете изменить их расположение. Это полезно, если вы хотите, чтобы ваши дисплеи соответствовали тому, как они настроены в вашем доме или офисе. В настройках дисплея выберите и перетащите дисплей в нужное место. Сделайте это со всеми дисплеями, которые вы хотите переместить. Когда вы довольны макетом, выберите Применить . Проверьте новый макет, перемещая указатель мыши по разным дисплеям, чтобы убедиться, что он работает так, как вы ожидаете.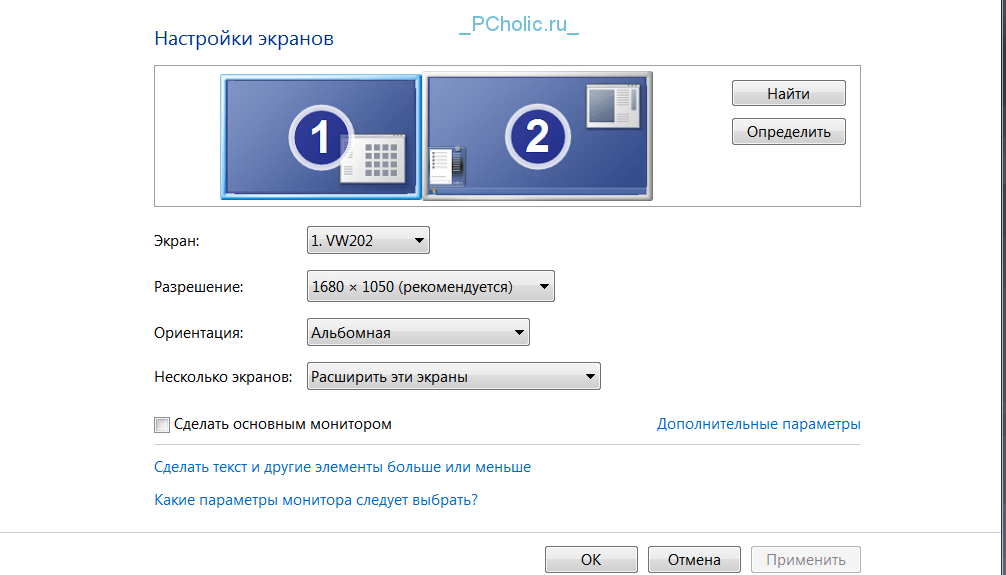
Изменить параметры отображения
После подключения к внешним дисплеям вы можете изменить такие настройки, как разрешение, расположение экрана и многое другое. Чтобы просмотреть доступные параметры, выберите Пуск > Настройки > Система > Показать .
Изменить ориентацию
Windows порекомендует ориентацию экрана. Чтобы изменить его в настройках дисплея, перейдите к Scale and Layout , затем выберите предпочитаемую ориентацию дисплея . Если вы измените ориентацию монитора, вам также потребуется физически повернуть экран. Например, вы бы повернули внешний дисплей, чтобы использовать его в портретной, а не в альбомной ориентации.
Выберите вариант отображения
Чтобы изменить то, что отображается на ваших дисплеях, нажмите Клавиша с логотипом Windows + P .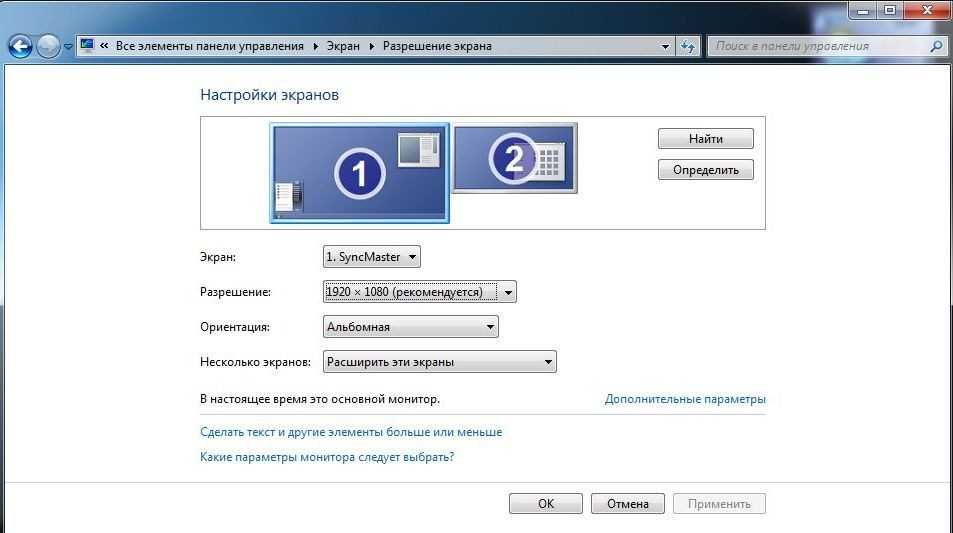 Вот что вы можете выбрать.
Вот что вы можете выбрать.
Если хотите | Выберите |
Видеть вещи только на одном дисплее. | Только экран ПК |
Увидите одно и то же на всех ваших дисплеях. | Дубликат |
Просматривайте свой рабочий стол на нескольких экранах. | Расширить |
Видеть все только на втором дисплее. | Только второй экран |
Похожие темы
Устранение неполадок с подключением внешнего монитора в Windows 10
Устранение неполадок с подключением Surface ко второму экрану
- org/ListItem»>
Подключите Surface к телевизору, монитору или проектору
Просто Windows на Youtube — эти видео доступны только на английском языке
Это лучшие настройки монитора для игр на ПК
Настройки монитора — инструмент в арсенале геймера, о котором часто забывают. Возможно, вы уже знаете, как разогнать свой графический процессор для достижения наилучшей производительности, и у вас есть отличная механическая клавиатура для наиболее точного ввода, но откалибровали ли вы свой монитор?
Содержание
- Установите частоту обновления и разрешение
- Яркость и контрастность
- Уровни гаммы
- Цветовая температура
- Включить FreeSync/G-Sync
- Включить HDR
- Фильтр синего света
- Овердрайв
- Размытие в движении
- Повышение резкости
- Масштабирование/сверхразрешение
- Подсветка
- Игровой режим
- Высота стойки, наклон и поворот
Если вы давно не заглядывали в настройки вашего монитора, вероятно, есть много важных вещей, которые нужно изменить, от цвета и контрастности до уникальных функций, ориентированных на геймеров, которые поставляются с некоторыми мониторами.
Установите частоту обновления и разрешение
Большинство игровых мониторов по умолчанию устанавливают наилучшее разрешение и частоту обновления при первом подключении и включении, но не все из них. Убедитесь, что вы включили свой, щелкнув правой кнопкой мыши на рабочем столе и выбрав Настройки дисплея . Выберите монитор, для которого вы хотите настроить параметры, и используйте раскрывающееся меню разрешения, чтобы выбрать предпочтительное разрешение (возможно, самое высокое). Для частоты обновления выберите Дополнительные параметры дисплея , а затем используйте кнопку Частота обновления Раскрывающийся список для выбора предпочтительной частоты обновления (опять же, для игр, вероятно, самая высокая).
Даже если ваш монитор по умолчанию имеет номинальную частоту обновления, некоторые из них можно «разогнать» для работы с более высокой частотой обновления. Здесь вы найдете эту опцию, поэтому, даже если вы думаете, что ваш монитор работает с нужной вам частотой обновления, проверить не помешает.
Яркость и контрастность
Есть причина, по которой каждый раз, когда вы начинаете новую игру, вам предлагается отрегулировать ползунок игровой яркости: возможность видеть то, что вам нужно, сохраняя затемненные элементы в тени, важна для погружения и гарантирует, что вы играете игра так, как задумал разработчик. Однако игровые настройки — это только полдела. Сначала вам нужно правильно настроить яркость и контрастность вашего монитора. Если он слишком яркий, черный будет выглядеть серым, и все изображение будет выглядеть размытым, но если он слишком низкий, вы потеряете все нюансы в более темных сценах. Точно так же, если контрастность слишком высока, вы теряете детали в более ярких сценах.
Загрузите изображение для калибровки яркости и контрастности или найдите его в Google изображениях и используйте его для соответствующей настройки яркости и контрастности монитора.
В качестве альтернативы, если вы ищете конкурентное преимущество, увеличьте яркость и уменьшите контрастность. Это снижает эффективность затененного укрытия в играх, что может облегчить обнаружение ваших врагов. Некоторые мониторы также поставляются с настройками, такими как Black Boost , которые еще больше уменьшают это, но вам нужно искать это в настройках вашего монитора.
Это снижает эффективность затененного укрытия в играх, что может облегчить обнаружение ваших врагов. Некоторые мониторы также поставляются с настройками, такими как Black Boost , которые еще больше уменьшают это, но вам нужно искать это в настройках вашего монитора.
Кроме того, есть такие сайты, как TFT Central, на которых есть конфигурации, которые вы можете загрузить самостоятельно, которые будут устанавливать яркость, контрастность и другие элементы на субъективно привлекательные уровни.
Уровни гаммы
Хотя каждый монитор имеет регуляторы контрастности и яркости, не все мониторы имеют настройки гаммы. Для тех, кто это делает, настройка может сильно изменить внешний вид игры. Как и в приведенных выше параметрах, вы можете найти рекомендуемые уровни гаммы на таких сайтах, как TFT Central, или вы можете просто настроить их во время игры, чтобы найти предпочтительное значение.
Хорошее эмпирическое правило — настроить примерно на 2,2, а затем настроить его по своему усмотрению.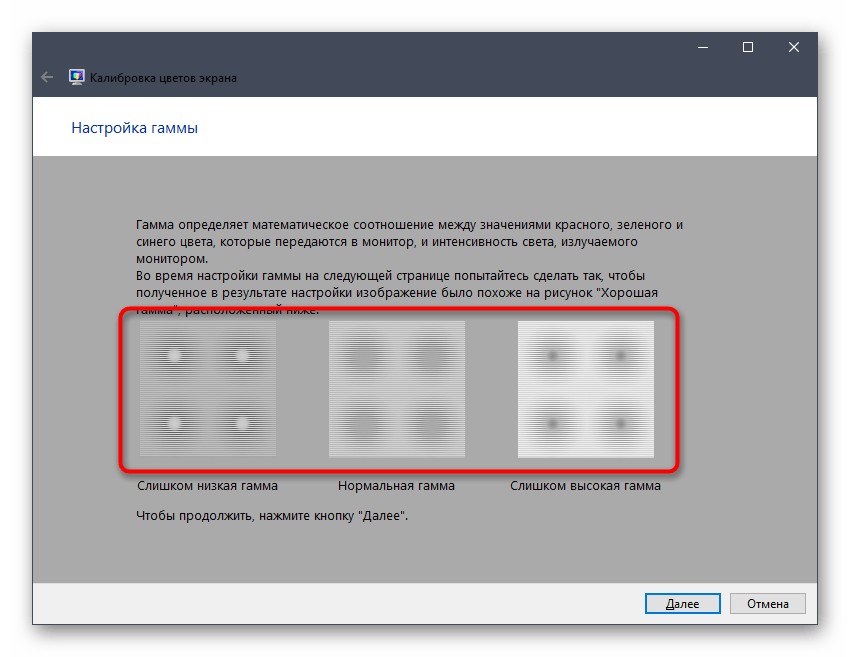 Выше 2,2 может выглядеть слишком темным и перенасыщенным, в то время как более низкие значения действительно начинают терять контраст в более темных сценах.
Выше 2,2 может выглядеть слишком темным и перенасыщенным, в то время как более низкие значения действительно начинают терять контраст в более темных сценах.
Цветовая температура
Большинство мониторов поставляются с различными вариантами цветовой температуры, что позволяет выбрать что-то среднее между приглушенной, прохладной синей и гораздо более теплой палитрой с желто-оранжевым оттенком. Это, как правило, больше зависит от личных предпочтений, поскольку это не повлияет на то, как вы себя чувствуете в игре, но окажет существенное влияние на то, как она выглядит.
Это может быть настройка, которую вы можете изменить в зависимости от игры, в которую вы играете, поскольку их различные цветовые палитры могут лучше подходить для определенных температур. С другой стороны, если вы хотите, чтобы ваши игры выглядели немного грубее без красочных всплесков от более ярких объектов в вашей игре, то настройка на что-то с более низкой цветовой температурой может быть предпочтительнее. Если вы предпочитаете, чтобы игровые миры казались более яркими, или просто хотите, чтобы некоторые элементы игры выделялись больше, выберите цветовую палитру, которая находится в более теплом конце спектра.
Если вы предпочитаете, чтобы игровые миры казались более яркими, или просто хотите, чтобы некоторые элементы игры выделялись больше, выберите цветовую палитру, которая находится в более теплом конце спектра.
Включить FreeSync/G-Sync
Если вы играете на мониторе, поддерживающем технологию AMD FreeSync или технологию G-Sync от Nvidia, вам следует включить их. Это гарантирует, что у вас не будет разрывов или заиканий экрана, а также означает, что вам не нужно использовать V-Sync, чтобы получить его, что в противном случае может привести к увеличению задержки ввода.
Точная реализация FreeSync или G-Sync будет зависеть от модели вашего монитора, и то, какой из них вы можете использовать, также зависит от вашего графического процессора. Как правило, вы найдете возможность включить эти функции в программном обеспечении вашего графического драйвера.
Включить HDR
Если ваш монитор поддерживает HDR и игры, в которые вы играете, поддерживают его, то включение HDR может сделать ваши игры более реалистичными, с большей глубиной цвета и диапазоном, а также улучшенной контрастностью и яркими участками. Вы найдете переключатель для него в Windows 10 и 11, выбрав Настройки > Система > Дисплей .
Вы найдете переключатель для него в Windows 10 и 11, выбрав Настройки > Система > Дисплей .
Фильтр синего света
Если вы много играете до поздней ночи или склонны бороться с усталостью глаз, рекомендуется установить более агрессивный фильтр синего света на мониторе. Это во многом зависит от личного вкуса, так как ваш экран будет выглядеть теплее — даже желтеет белый цвет при более высоких настройках.
Существуют также приложения, настройки Windows и даже игровые настройки, которые могут сделать эту настройку за вас, часто с более тонкими нюансами, чем неуклюжие решения на вашем мониторе, поэтому у вас есть множество способов лучше защитить ваши глаза.
Овердрайв
Включение Overdrive на поддерживаемых мониторах может улучшить время отклика вашего монитора, что может помочь уменьшить ореолы и уменьшить задержку ввода, что сделает вас более точным и отзывчивым игроком.
Однако слишком большое ускорение может привести к появлению новых артефактов в конечном результате, поэтому используйте этот параметр с осторожностью, и, если кажется, что он ухудшает ситуацию, уменьшите его или полностью отключите.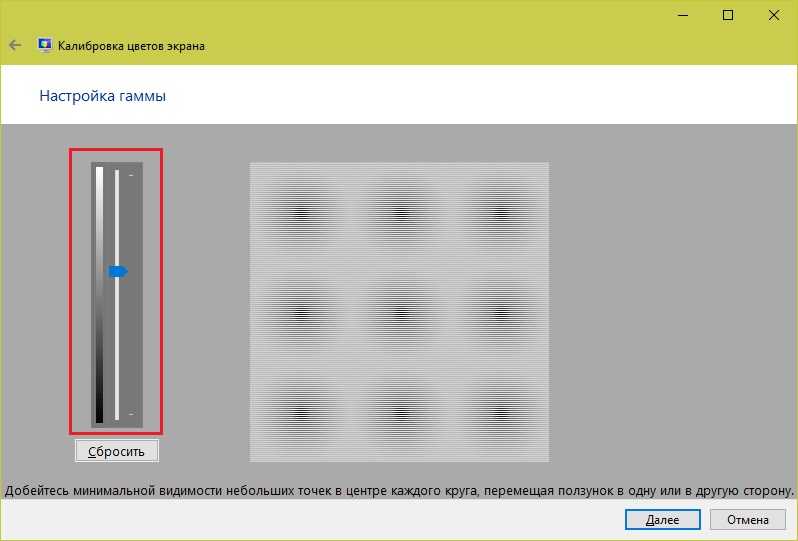
Размытие в движении
Есть некоторые споры о том, стоит ли включать размытие в движении или нет. Это может сделать повороты и другие движения более плавными, особенно при более низкой частоте кадров, но за счет точности и четкости изображения. Лучше попробовать и то, и другое, чтобы увидеть, что вы предпочитаете.
Для многих отключение его в игре является одной из первых настроек, которые они меняют, в то время как другие не против оставить его включенным. Некоторые мониторы поставляются с размытием в движении в качестве опции, поэтому решите, нравится ли вам эта функция, и отключите или включите ее в соответствии со своими предпочтениями.
Заточка
Повышение резкости в конфигурациях по умолчанию может быть чрезмерно агрессивным, особенно на мониторах с более высоким разрешением. Лучший способ найти желаемую настройку — установить максимальную резкость, поиграть в игру и рассмотреть мелкие детали, а затем постепенно уменьшить резкость до значения, обеспечивающего максимальную четкость без ухудшения качества изображения.
Масштабирование/сверхразрешение
Некоторые мониторы имеют собственные алгоритмы и аппаратное обеспечение масштабирования, как и многие телевизоры для жилых помещений. Несмотря на то, что они улучшились за последние годы, они увеличивают задержку в процессе отображения и не так эффективны, как масштабирование на основе графического процессора, доступное на графических процессорах AMD, Nvidia и Intel.
Оставьте масштабирование монитора отключенным и используйте Deep Learning Super Sampling, Fidelity FX Super Resolution или Xe Super Sampling в зависимости от марки и предпочтений графического процессора.
Подсветка
Этот параметр относится к светодиодной подсветке на задней панели монитора, а не к яркости его подсветки. Освещение за монитором может помочь снизить нагрузку на глаза, особенно при игре в темноте, и даже добавить атмосферы, если оно соответствует цветовой палитре того, во что вы играете.
Как и фильтрация синего света, включение какой-либо подсветки — хорошая идея для защиты ваших глаз, поэтому рассмотрите возможность ее включения, если она не слишком мешает вашему игровому процессу.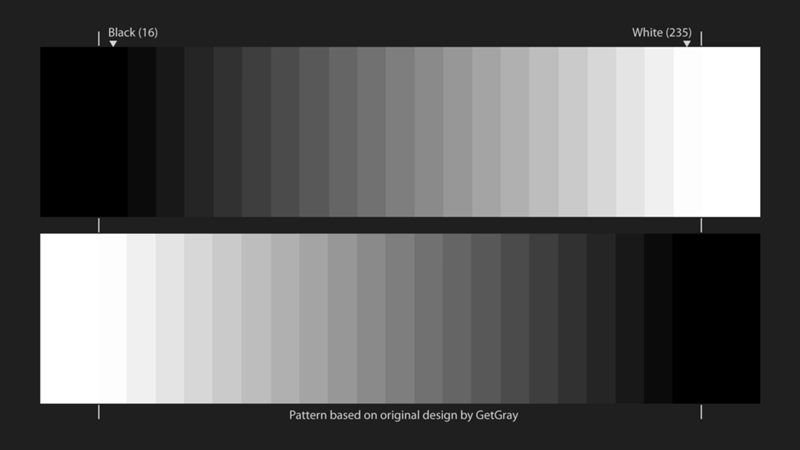
Игровой режим
Многие игровые мониторы поставляются с несколькими игровыми настройками, такими как перекрестие с аппаратной визуализацией и таймеры. Это может быть полезно в играх без какого-либо прицела или если вы хотите рассчитать время для какого-то элемента игры, чтобы быть готовым в нужное время.
Вы можете легко обойти это с помощью таймера на своем телефоне или специального приложения, поэтому эти настройки хороши для тех, кто в них нуждается, но далеко не обязательные параметры.
Высота стойки, наклон и поворот
Это может показаться очевидным, но правильная осанка во время игры — лучший способ сохранить здоровую спину и комфортный игровой процесс. Хотя настройки и физические потребности у всех разные, хорошее эмпирическое правило заключается в том, чтобы ваш монитор находился примерно на расстоянии вытянутой руки от вашего лица, а линия ваших глаз в состоянии покоя должна быть примерно на одной трети экрана.
Используйте подставку для монитора или измените высоту самого стола, чтобы расположить монитор в идеальном положении для комфортной и точной игры.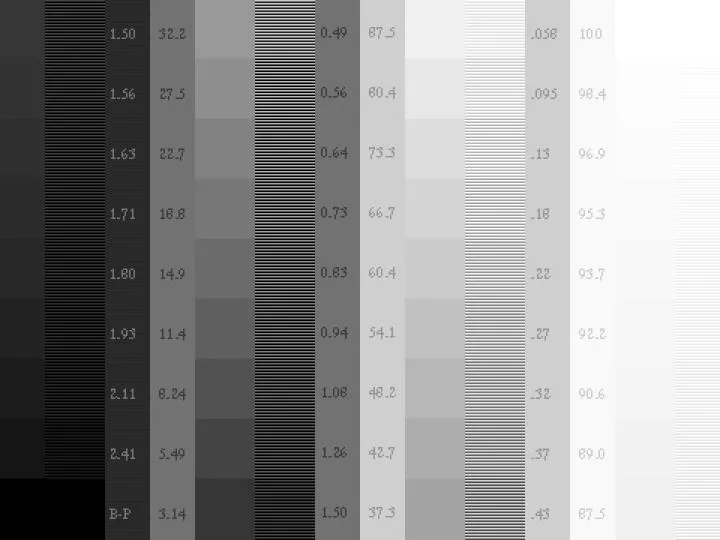
 Если у показателя KPI используется ограничение по пользователям и выбранному пользователю недоступен показатель, то в том списке будет отсутствовать график монитора достижений, который предназначен для отражения значений показателя.
Если у показателя KPI используется ограничение по пользователям и выбранному пользователю недоступен показатель, то в том списке будет отсутствовать график монитора достижений, который предназначен для отражения значений показателя.
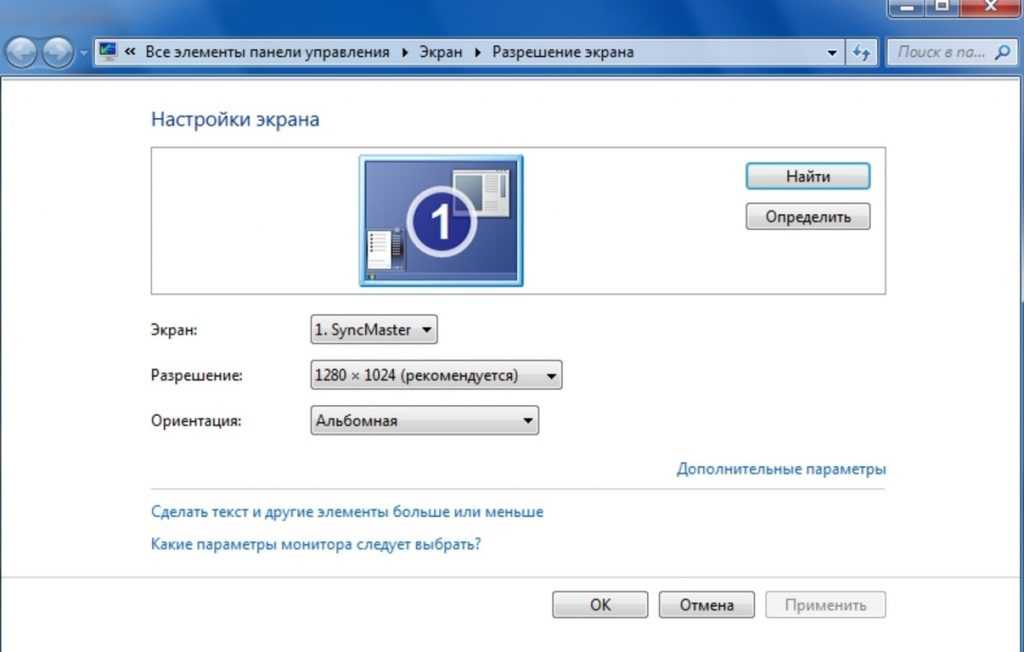


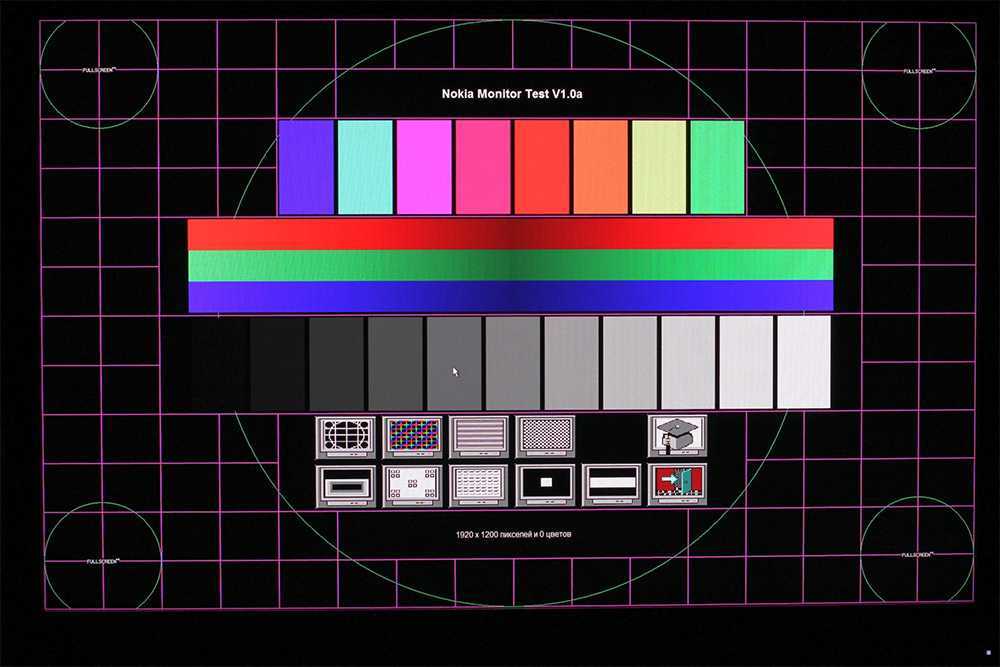 Когда у вас есть расширенные дисплеи, вы можете перемещать элементы между двумя экранами.
Когда у вас есть расширенные дисплеи, вы можете перемещать элементы между двумя экранами.