Как правильно настроить монитор | GeekBrains
Что вы теряете, не настроив монитор и как от этого избавиться.
https://d2xzmw6cctk25h.cloudfront.net/post/452/og_cover_image/9b7d0be990e1d1a30812a0d9311c0f4b
источник изображения http://4k-monitor.ru
Хорошая и правильная настройка дисплея далеко не последняя задача, чтобы комфортно и качественно работать не только с изображениями, но и просто за компьютером. Заводские настройки мониторов всегда завышены по яркости и контрастности, производители не делают настройку вообще, а сами пользователи часто о ней просто не знают.
Замечу, что речь пойдет о самой простой настройке экранов, профессиональная калибровка намного сложнее.
Настраивать можно как программно (если ваш дисплей подключен к ПК с операционной системой, в которой есть средства для такой настройки), так и аппаратно. Подстройка с помощью кнопок меню мало чем отличается от подстройки картинки на современном телевизоре.
Аппаратная настройка
Начните с изучения кнопок на мониторе. Если ничего не понятно, то придется почитать инструкцию,
Важное замечание: обеспечьте грамотное освещение! Если в монитор напрямую бьёт солнце или лампочка на 200 Вт, никакие настройки не спасут. По-хорошему, это отдельная большая тема, но сейчас несколько основных рекомендаций:
- Яркий источник света не должен напрямую освещать монитор;
- Свет не должен бить в глаза;
- Лучше использовать равномерную рассеянную подсветку, например, в виде светодиодной ленты.
Настройка и оценка качества изображения
При работе с монитором с матрицей низкого качества, часто происходят ошибки при выборе цветов при обработке изображений, фотографий и на макетах для печати, при создании сайтов и ресурсов.
Картинка ниже позволит оценить, насколько хорошо настроен монитор. На каждой половине картинки есть цифры 1 2 3 4 5
Если на обеих полосах вы видите все цифры, то монитор настроен хорошо. Средний уровень покажет вам цифры 3. При совсем плохой настройке видны только 1 и 2.
Запомните, сколько цифр у вас видно. С помощью этого после настройки вы сможете оценить качество проведенных улучшений.
Но, для начала, небольшой оффтоп «с бородой»:
«…Скачал программу „Очистка монитора от пыли“, посмеялся, установил, запустил. Монитор залило ровным грязно-серым цветом, клавиатура отключилась, клик мышкой не помогал.
Взял салфетку, протер монитор от пыли, увидел еле заметную кнопку „Спасибо, можно выйти из программы“. Вышел, задумался, глядя на чистый монитор…»
Поэтому сначала приводим в порядок саму поверхность, после чего переходим непосредственно к настройкам.
Яркость
Яркость следует настраивать так, чтобы на картинке черные цвета костюма и рубашки не сливались в единое целое и стал виден крест на заднем плане. Параметр яркости как раз и отвечает за различие деталей и темных цветов.
Контрастность
Отвечает за светлые цвета и их детали.
На изображении для настройки контраста следует выбрать такое качество, чтобы на белой рубашке складки и пуговицы были четко заметными. Установите контрастность в ноль и постепенно её повышайте. Как только эти детали начинают исчезать, стоит вернуться чуть назад.
Гамма
Следующий важный параметр — гамма. Точную идеальную настройку её можно выполнить далеко не на всех мониторах, но приблизиться к идеалу всё-таки стоит. О хорошей настройке гаммы будут свидетельствовать пропавшие пятна светлых и тёмных оттенков в центре тестового изображения.
Настройка серого
Избавляет от лишних оттенков, которые искажают цвета на дисплее. Либо программно, либо аппаратно это делается с помощью регулировки 3-х основных цветов (red, green, blue).
Идеал настройки серого.
Программная настройка
Программно запускаем средства калибровки (описано для Windows).
В Windows 7 следует нажать кнопку «Пуск» и в строке поиска написать слово «калибровка». Запустить. Вам будет предложен ряд тестов по настройке изображения. Их совсем немного. Пройдите их.
В Windows 10 в строке поиска надо ввести команду cttune , запустится ClearType, включить его и выбрать максимально удобные для ваших глаз отображения. Потом вводим команду dccw. Запустится калибровка цветов экрана, гаммы, яркости и контрастности. В тестах всё описано, читайте и следуйте советам.
Проверка результата
Теперь вернитесь в начало статьи и посмотрите на первое изображение с цифрами. В самом начале я просила их запомнить. Если вы улучшили настройки, то увидите как минимум на одну цифру больше.
Настройте правильно и в итоге вы будете приятно удивлены тем, что умеет ваш монитор!
Настроили монитор? За дело: профессия «Веб-разработчик».
The worldwide leader in displays
AOC respects your data privacy
Why cookies? Simply because they are used to help the website function, to improve your browser experience, to integrate with social media and to show relevant advertisements tailored to your interests. Click ‘I accept’ to accept cookies or read our cookie statement to learn how to turn off cookies.
Language and location select
Choose your desired language and location, by default this will be English and the country your currently stay.
Choose your location
Russia
- België
- Luxemburg
- Österreich
- Deutschland
- die Schweiz
- France
- España
- Portugal
- Danmark
- Suomi
- Norge
- Sverige
- United Kingdom
- Ireland
- Türkiye
- Polska
- Česko
- Slovensko
- Magyarország
- Ελλάδα
- Κύπρος
- Shqipëria
- България
- Македонија
- România
- מדינת ישראל
- Hrvatska
- Bosna i Hercegovina
- Србија
- Slovenija
- Eesti
- Latvija
- Lietuva
- Россия
- Беларусь
- Moldova
- Україна
- საქართველო
- Italia
- Nederland
- United states of America
Choose your language
Russian
- Czech
- Danish
- Dutch
- English
- Finnish
- French
- German
- Italian
- Norwegian
- Polish
- Russian
- spanish
- Sweden
- Turkish
Accept cookies & remember settings
Deny cookies
Настройка гаммы монитора windows 10.
 Как откалибровать и настроить монитор в домашних условиях. Что такое мультитач в планшете: Видео
Как откалибровать и настроить монитор в домашних условиях. Что такое мультитач в планшете: ВидеоПравильная калибровка монитора — один из главных факторов для точной передачи конечного изображения пользователю. Есть масса профессиональных инструментов, которые позволяют откалибровать монитор, но они рассчитаны, в первую очередь, на качественные матрицы, за которыми работают специалисты. Для более простых обывателей, которые тоже хотят получать картинку максимально правдоподобную, но при этом не имеют желания сильно разбираться в профессиональных программах или приобретать спектрофотометр для настройки изображения, компания Microsoft предусмотрела встроенные инструменты в Windows 10. Они позволяют откалибровать монитор быстро и просто.
Оглавление:Обратите внимание: Калибровка требуется далеко не всем мониторам. Ее следует проводить только в том случае, если отображаемые экраном цвета по тем или иным причинам вас не устраивают. С помощью рассмотренных ниже инструментов можно откалибровать монитор компьютера, настроив только основные параметры.
Как откалибровать монитор специальным инструментом Windows 10
В операционной системе Windows 10 предусмотрен специальный инструмент для калибровки монитора. Чтобы его запустить, можно пойти двумя путями:
Важно: Для калибровки монитора необходимо иметь права администратора компьютера.
Запустив опцию калибровки, можно приступать непосредственно к действиям для настройки идеального изображения. Нажмите на кнопку «Далее», а после еще раз «Далее» (прочитав все информационные сообщения), чтобы перейти к настройке первого параметра — «Гаммы».
Гамма определяет соотношение основных цветов (красный, зеленый, синий), а также интенсивность их излучения. В утилите для калибровки изображения будет показано 3 картинки, которые указывают, чем отличается низкая гамма от высокой. Нажмите «Далее», чтобы начать настройку.
Для настройки гаммы предлагается использовать ползунок в левой части окна. Двигая его вверх и вниз, можно делать гамму более высокой или низкой. Гамма считается настроенной на передачу максимально реальных цветов, если отображенные в центре экрана утилиты настройки точки минимально видны. Если вы хотите вернуться к изначальному значению, можно использовать кнопку «Сбросить». Когда настройка будет завершена, нажмите «Далее», чтобы перейти к калибровке яркости и контрастности.
Двигая его вверх и вниз, можно делать гамму более высокой или низкой. Гамма считается настроенной на передачу максимально реальных цветов, если отображенные в центре экрана утилиты настройки точки минимально видны. Если вы хотите вернуться к изначальному значению, можно использовать кнопку «Сбросить». Когда настройка будет завершена, нажмите «Далее», чтобы перейти к калибровке яркости и контрастности.
Появится информационное сообщение о том, что настройку яркости и контрастности нужно выполнять в ручном режиме, регулируя параметры монитора. То есть, потребуется воспользоваться инструкцией к настраиваемому экрану, чтобы понять, какие кнопки отвечают на регулировку указанных параметров. Нажмите еще раз «Далее», чтобы перейти к настройке контрастности.
Откроется информационное окно со сведениями о том, что такое контрастность и яркость темных цветов, и какие из настроек можно считать оптимальные, а какие засвеченными или затемненными. Нажмите «Далее», чтобы перейти к настройке.
Появится картинка с мужчиной в черной рубашке на фоне черной стены. Используя настройки яркости монитора, нужно задать уровень яркости и контрастности таким образом, чтобы рубашка не сливалась не сливалась со стеной, а выведенная на фоне буква «Х» была еле видна. Когда настройка будет завершена, нажмите «Далее».
Откроется страница с информацией о контрастности и яркости светлых цветов. Ознакомьтесь с ней и снова нажмите «Далее».
Используя настройки контрастности, нужно настроить новое тестовое изображение таким образом, чтобы пуговицы и складки на белой рубашке мужчины оставались видны. Завершив настройку, нажмите «Далее».
Следующий экран рассказывает о том, что такое цветовой баланс, и как его правильно настроить. Настройки могут быть произведены при помощи средств Windows, которые доступны на следующем экране. Нажмите «Далее», чтобы к ним перейти.
Обратите внимание: Практически все мониторы позволяют настроить цветовой баланс через параметры экрана.
Для настройки цветового баланса, требуется, чтобы цветовые блики отсутствовали на серых полосках. Чтобы их удалить, можно перемещать цветовые ползунки красного, зеленого и синего спектра в нижней части окна. Настроив идеально цветовой баланс, жмите «Далее».
Всё, на этом утилита по калибровке экрана в Windows 10 предложит сравнить старую калибровку и новую. Нажмите «Прежняя калибровка», чтобы посмотреть, насколько сильно новый вариант отличается от прежнего.
Обратите внимание: В нижней части заключительного экрана рекомендуется установить галочку у пункта «Запустить средство настройки ClearType». Ниже рассмотрено, как с ним работать.
Нажмите «Готово», чтобы применить новую калибровку. Если прежний вариант лучше, нажмите «Отмена».
Настройка ClearType для калибровки экрана
После проведения калибровки экрана, рекомендуется также воспользоваться утилитой ClearType. Данное средство Windows позволяет настроить качество шрифтов. Если вы не воспользовались параметром для открытия утилиты ClearType через утилиту для калибровки, открыть настройку ClearType можно через поиск по соответствующему запросу.
Открыв утилиту ClearType, нажмите «Далее», чтобы перейти к настройкам.
На первом экране пройдет проверка разрешения. Если разрешение выставлено правильно — соответствует базовому, об этом система сообщит. Нажмите «Далее».
На следующем экране нужно выбрать один из текстов, указав, какой лучше смотрится на вашем мониторе. Выберите наилучший и нажмите «Далее».
На следующем экране будет предложено 6 вариантов текста. Задача прежняя — выбрать лучший и нажать «Далее».
Следующий экран предлагает 3 варианта текста. Снова выбираем лучший и жмем «Далее».
Четвертая настройка снова предлагает 6 вариантов текста. Выбираем лучший и жмем «Далее».
Заключительный пятый этап также предлагает 6 вариантов текста. Выберите лучший и жмите «Далее».
Все, на этом настройка ClearType завершена. Нажмите «Готово», чтобы применить внесенные изменения.
Нажмите «Готово», чтобы применить внесенные изменения.
После выполнения калибровки экрана и настройки ClearType, изображение на экране должно больше соответствовать вашим потребностям и ожиданиям.
В состав стандартных инструментов Windows 10 входит утилита для калибровки изображения на экране монитора (дисплея) вашего компьютера или ноутбука. Она позволяет вам настроить цвет, яркость и контраст экрана для максимально комфортной работы в ваших условиях.
Примечание : в этой статье мы не будем углубляться в профессиональные тонкости калибровки экранов с помощью специального программного обеспечения или оборудования. Эта инструкция описывает процедуру настройки монитора стандартными средствами Windows, без необходимости в скачивании дополнительных программ. Она отлично подойдет новичкам, которые заметили какие-то отклонения в качестве картинки экрана ноутбука или стационарного компьютера, либо просто хотят немного подстроить изображение под себя. Восприятие цвета / контраста / яркости — сугубо индивидуальное, поэтому вы должны руководствоваться собственным чутьем, но при этом не перегибать палку.
Еще одно примечание : Все процедуры должны выполняться с учетной записи администратора. В противном случае вам понадобится пароль администратора.
Калибровка монитора или дисплея в Windows 10
Вы можете сразу перейти в интерфейс калибровки монитора или дисплея в Windows 10 путем ввода команды в окно Выполнить . Нажмите Win + R и введите dccw .
Если вы не ищите легких путей, тогда найти меню калибровки экрана можно по следующему пути:
- Откройте Параметры – Система – Экран . Опуститесь немного ниже и найдите пункт Свойства графического адаптера .
- На открывшемся окне найдите вкладку Управление цветом .
- Откроется окно побольше. На нем вам нужна вкладка Подробно . Откройте ее, а затем нажмите кнопку Откалибровать экран в нижней части окна.

- После этого откроется мастер калибровки цветов экрана.
- Первый шаг – настройка гаммы. Перед непосредственно настройкой Windows покажет вам примеры неправильной и правильной калибровки.
- Постарайтесь настроить так, чтобы картинка соответствовала стандарту, но при этом вам никто не запрещает установить параметры, которые подходят вам.
- Если настройка вам не нравится, воспользуйтесь кнопкой Сбросить .
- Следующий шаг – настройка яркости и контрастности. Если эти параметры вам не надо настраивать, нажмите Пропустить настройки яркости и контрастности .
- На этом этапе надо будет задействовать элементы управления изображением непосредственно самого монитора. У каждого производителя меню и кнопки управления сделаны по-своему. Как изменить яркость и контраст вашего монитора должно быть указано в инструкции к экрану – обратитесь к ней за помощью, либо нагуглите. На этом шагу Windows лишь покажет образцы изображений для точной калибровки.
- Нажмите Далее и приступайте к экспериментам.
- Настройка контраста поможет установить значения для правильного отображения яркости светлых тонов. Опять же, ориентируйтесь по подсказкам на экране и изображениях-образцах, а затем настройте картинку в меню самого монитора .
- Далее идет настройка цветового баланса. Тут уже калибровка происходит средствами системы (хотя почти у каждого монитора в меню есть возможность изменить цветовой баланс – попробуйте поиграться с этими параметрами тоже.
- Вам надо следить за тем, чтобы большие полосы на экране оставались максимально серыми. Если заметите примеси других цветов, устраните их ползунками красного, зеленого или синего цвета.
- На завершающем этапе вы можете сравнить созданные вами настройки цвета с предыдущим пресетом. Для этого нажмите на Прежняя калибровка . Кнопка Текущая калибровка отобразит созданные вами параметры.

- Чтобы сохранить новые настройки, нажмите Готово . Кнопка Отмена вернет все в прежнее состояние.
Как настроить ClearType
Обратите также внимание на пункт Запустить средство настройки ClearType после нажатия кнопки «Готово» . С его помощью вы сможете настроить качество отображения шрифтов на экране. Рекомендуем вам потратить еще три минуты, дабы максимально точно подстроить работу монитора.
На этих двух скриншотах выше вы можете увидеть разницу между включенной (сверху) и отключенной (снизу) технологией ClearType. Вряд ли кто-то захочет добровольно ее отключать, но вот кому-то определенно понадобится более точная настройка.
Если вы хотите настроить ClearType без калибровки экрана, тогда сделать это можно следующими способами:
После этого выполните настройку шрифтов, как это описано выше. Потратьте несколько минут на тонкую калибровку ваших экранов. Результатом трудов станет более приятная глазам картинка, что крайне положительно скажется на вашем опыте использования своего девайса.
Улучшить качество изображения с помощью боковых кнопок на мониторе не всегда достаточно, что бы показатель был на пике хорошего отображения. Встроенный калибровочный инструмент в windows 10 позволит Вам убедится, что ваш монитор может показывать куда лучше. Для производителей контента главное убедиться, что работа появится на остальных устройствах, такой же стандартной по качеству. Для обычных пользователей, будет улучшен просмотр фильмов и фотографий. Перед тем как откалибровать монитор в windows 10, сбросьте настройки монитора до заводских и выключите свет в помещении, в избежании бликов.
Где находятся настройки калибровки монитора
1 способ . Так как Windows 10 обновляется и меняются все время расположение настроек, решил добавить два способа для захода в параметры калибровки моника.
- Откройте «Параметры » и просто в поиске напишите «Калибровка цветов монитора «.

- После открытие нового окна, переходите к нижнему методу «Как настроить цвета с помощью инструмента калибровки цвета».
2 способ . Нажмите правой кнопкой мыши на рабочем столе и выберите «Параметры экрана».
В появившимся окне нажмите «Дополнительные параметры экрана».
Вот мы и подошли к двум параметрам которые нам нужны: «Управление цветом», «Калибровка цветов». Разберем ниже эти два параметра подробно.
Как пользоваться управлением цвета в windows 10
Чтобы откалибровать монитор в windows 10, нужно воспользоваться «управлением цветом», которое показывает предустановленные профили для вашего монитора. В строке «Устройства» показывает профиля всех подключенных устройств к компьютеру и связанных профилей. На вкладе «Все профили», отображаются все доступные профили. Выберите несколько вариантов что бы посмотреть как они появляются. Для истинно точных результатов вы можете создать цветовой профиль при помощи функции «Калибровка цвета».
Как настроить цвета с помощью инструмента калибровки цвета
Чтобы отрегулировать цвета и откалибровать монитор в windows 10, нужно использовать кнопки монитора для регулировки определенного цвета аспектов. Перетащите окно приветствия на калибровочный монитор. Даже если у вас несколько мониторов одинаковой марки и модели, то их нужно настраивать по отдельности каждый. Нажмите «Далее».
Мастер показывает, что гамма контролирует количество света испускаемого из определенного цвета. Нажав «далее» вы сможете использовать ползунок для регулировки.
Добейтесь минимальной видимости небольших точек в центре каждого круга, как говорит нам мастер.
Яркость и контрастность будут скорректированы с ваших кнопок на мониторе. На некоторых мониторах есть кнопки которые сразу регулируют яркость и контрастность, в то время как на других нужно будет войти в меню на мониторе и выбрать там этих два параметра. Чтобы приступить к настройке, нажмите далее.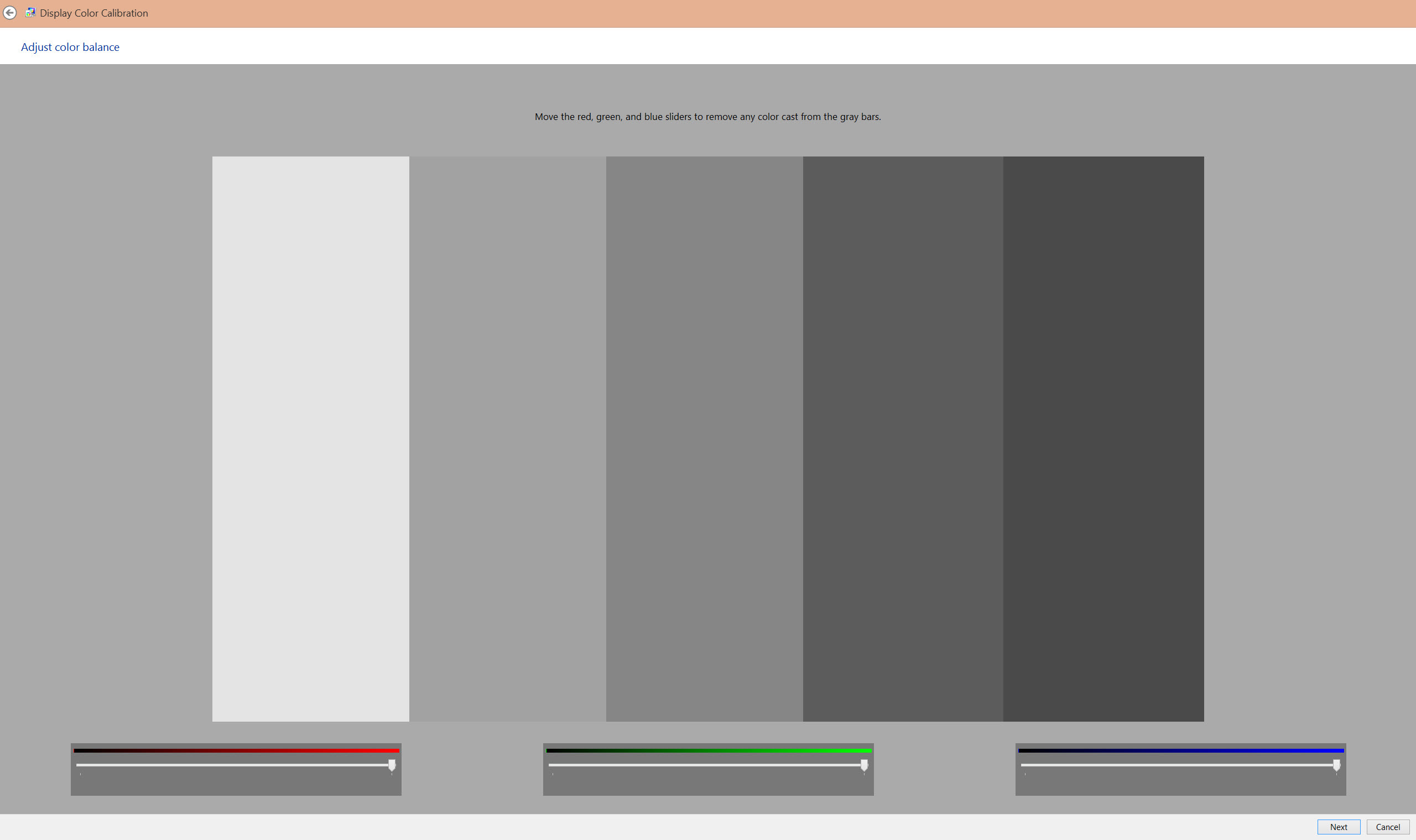
Отрегулируйте уровень яркость, чтобы рубашка не сливалась с костюмом, а X был еле виден, как предлагает вам мастер.
Отрегулируйте контрастность по среднему рисунку по рекомендации.
С цветовым балансом, цвета не должны «течь» в серых тонах. Нажмите далее для регулировки.
Перетаскивая ползунки откалибруйте цвета.
Теперь можете переключаться между предыдущей калибровкой и ткущей. Если все устраивает, нажмите готово, в противном случае нажмите отмена, что бы отменить.
Устранение неполадок которые могут возникнуть
Если цвета по-прежнему не смотрятся как нужно, то скорее всего у вас вышла из строя видео карта или монитор нуждается в замене. Попробуйте подключить другой монитор к компьютеру и проверить. Если проблема не устранилась, то нужно будет заменить видеокарту или проверить ее заменой на другую. Правильно откалибровав монитор в windows 10 поможет значительно улучшить качество работы для фотографов, видео операторов, графических дизайнеров и творческих личностей. Улучшит качество изображений и компьютерных игр.
Улучшить качество изображения с помощью боковых кнопок на мониторе не всегда достаточно, что бы показатель был на пике хорошего отображения. Встроенный калибровочный инструмент в windows 10 позволит Вам убедится, что ваш монитор может показывать куда лучше. Для производителей контента главное убедиться, что работа появится на остальных устройствах, такой же стандартной по качеству. Для обычных пользователей, будет улучшен просмотр фильмов и фотографий. Перед тем как откалибровать монитор в windows 10, сбросьте настройки монитора до заводских и выключите свет в помещении, в избежании бликов.
Где находятся настройки калибровки монитора
1 способ . Так как Windows 10 обновляется и меняются все время расположение настроек, решил добавить два способа для захода в параметры калибровки моника.
- Откройте «Параметры » и просто в поиске напишите «Калибровка цветов монитора «.

- После открытие нового окна, переходите к нижнему методу «Как настроить цвета с помощью инструмента калибровки цвета».
2 способ . Нажмите правой кнопкой мыши на рабочем столе и выберите «Параметры экрана».
В появившимся окне нажмите «Дополнительные параметры экрана».
Вот мы и подошли к двум параметрам которые нам нужны: «Управление цветом», «Калибровка цветов». Разберем ниже эти два параметра подробно.
Как пользоваться управлением цвета в windows 10
Чтобы откалибровать монитор в windows 10, нужно воспользоваться «управлением цветом», которое показывает предустановленные профили для вашего монитора. В строке «Устройства» показывает профиля всех подключенных устройств к компьютеру и связанных профилей. На вкладе «Все профили», отображаются все доступные профили. Выберите несколько вариантов что бы посмотреть как они появляются. Для истинно точных результатов вы можете создать цветовой профиль при помощи функции «Калибровка цвета».
Как настроить цвета с помощью инструмента калибровки цвета
Чтобы отрегулировать цвета и откалибровать монитор в windows 10, нужно использовать кнопки монитора для регулировки определенного цвета аспектов. Перетащите окно приветствия на калибровочный монитор. Даже если у вас несколько мониторов одинаковой марки и модели, то их нужно настраивать по отдельности каждый. Нажмите «Далее».
Мастер показывает, что гамма контролирует количество света испускаемого из определенного цвета. Нажав «далее» вы сможете использовать ползунок для регулировки.
Добейтесь минимальной видимости небольших точек в центре каждого круга, как говорит нам мастер.
Яркость и контрастность будут скорректированы с ваших кнопок на мониторе. На некоторых мониторах есть кнопки которые сразу регулируют яркость и контрастность, в то время как на других нужно будет войти в меню на мониторе и выбрать там этих два параметра. Чтобы приступить к настройке, нажмите далее.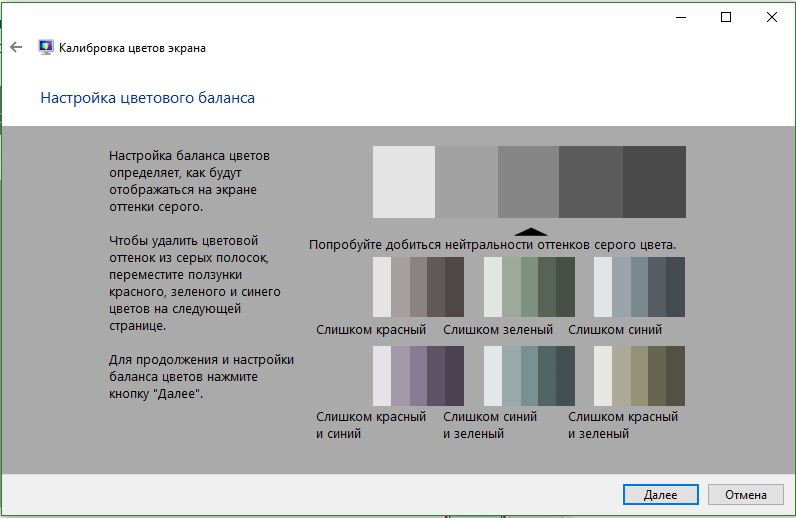
Отрегулируйте уровень яркость, чтобы рубашка не сливалась с костюмом, а X был еле виден, как предлагает вам мастер.
Отрегулируйте контрастность по среднему рисунку по рекомендации.
С цветовым балансом, цвета не должны «течь» в серых тонах. Нажмите далее для регулировки.
Перетаскивая ползунки откалибруйте цвета.
Теперь можете переключаться между предыдущей калибровкой и ткущей. Если все устраивает, нажмите готово, в противном случае нажмите отмена, что бы отменить.
Устранение неполадок которые могут возникнуть
Если цвета по-прежнему не смотрятся как нужно, то скорее всего у вас вышла из строя видео карта или монитор нуждается в замене. Попробуйте подключить другой монитор к компьютеру и проверить. Если проблема не устранилась, то нужно будет заменить видеокарту или проверить ее заменой на другую. Правильно откалибровав монитор в windows 10 поможет значительно улучшить качество работы для фотографов, видео операторов, графических дизайнеров и творческих личностей. Улучшит качество изображений и компьютерных игр.
Чтоб избежать проблем, связанных с несоответствием цветопередачи монитора и цвета печати на бумаге, необходимо провести калибровку монитора . Эта процедура позволяет свести к минимуму различие в цветах, сделав их максимально приближенными.
Разница между изображениями на экране и бумаге обусловлена рядом причин. Зачастую заводские настройки мониторов по умолчанию завышены по контрастности и яркости. Матрицы мониторов могут быть изготовлены по различным технологиям (TN, PVА, IPS и др.) в зависимости от которой картинка может выглядеть иначе. Ну а главная причина разной цветопередачи — это использование различных цветовых кодировок — RGB в мониторах и CMYK в полиграфии. При конвертировании между этими моделями и возникают искажения. Все эти факторы, вместе или по отдельности, а также сугубо индивидуальное восприятие цвета, неправильное освещение в комнате и даже запыленность экрана могут стать причиной того, что готовый печатный продукт будет отличаться по цвету от электронного макета.
В составе операционной системы для персональных компьютеров Windows 10 есть утилита, отвечающая за калибровку изображения на дисплее. От нее зависят яркость, цвет и контрастность экрана. Основная задача этой утилиты — создать условия для комфортной работы за компьютером.
Этот материал ориентирован на новичков. Мы не ставим перед собой цели углубиться в технические детали, связанные с калибровкой монитора. Советы, приведенные в статье, не подразумевают использования дополнительного оборудования и\или программного обеспечения. Из этой инструкции вы узнаете о стандартных возможностях Windows 10, которые не требуют скачивания каких-либо программ. Она будет вам полезна, если вы заметили какие-либо отклонения от качества изображения на мониторе вашего ПК либо ноутбука.
Приступая к калибровке монитора, убедитесь, что вы зашли в систему с учетной записи администратора, иначе вам придется прибегнуть к использованию пароля.
Калибровка монитора в Windows 10: алгоритм действий
1. Чтобы начать процесс калибровки экрана ноутбука или персонального компьютера — наберите комбинацию Win + I. Откроется окно «Параметры».
2.Открываем поочередно «Параметры» — «Система» — «Дисплей» — «Дополнительные параметры дисплея». В нижней части окна вы увидите вкладку «Свойства графического адаптера». Она вам и нужна.
2.В открывшемся окне выберите вкладку «Управление цветом».
5.Для начала важно настроить цветовую гамму. Чтобы разобраться в тонкостях цветопередачи монитора, программа покажет вам, как выглядит правильная и неправильная калибровка на нескольких примерах. Настройки можно переделать в любой момент, используя кнопку «Сбросить». Основная задача данного этапа настроек — это регулирование отображения яркости светлых тонов. Рекомендуем вам ориентироваться на подсказки, которые буду появляться на экране, а также на картинки, доступные в меню монитора.
8.После настройки цветовой гаммы можно переходить к яркости и контрастности.
12.Следующий шаг — приступаем к корректировке цветового баланса.
13.Следите за тем, чтобы широкие полосы, которые вы видите на экране, были серого цвета. Если вы замечаете появление иных оттенков, уберите их, используя три разноцветных ползунка.
14.Прежде чем сохранить обновленные параметры, их нужно сравнить с набором предварительных настроек. Это очень просто: нажмите на кнопку «Прежняя калибровка». А кнопка «Текущая калибровка» продемонстрирует результат ваших трудов.
15.Последний шаг — это сохранение настроек. Вам необходимо нажать кнопку «Готово». Если вы не довольны результатом, то нажмите на «Отмену».
Работа с функцией ClearType
1.Предположим, что у вас подключено более одного монитора. Тогда операционная система обратится с вопросом, для какого именно монитора нужно произвести эти настройки. Вы можете работать либо только с одним монитором, либо сразу с двумя. После того, как мастер ClearType закончит настраивать первый монитор, он перейдет к работе над вторым, третьим и так далее. Когда процесс будет завершен, вы получите оповещение об этом.
3.Следующий шаг: система покажет вам 5 различных текстовых наборов. Следует внимательно ознакомиться с каждым из них и выбрать тот, что отвечает вашим требованиям. Впредь все шрифты будет подстраиваться под выбранные вами параметры.
Возможно, вы хотите прибегнуть к настройкам ClearType, минуя калибровку экрана? Эта функция вполне доступна. Выбирайте любой удобный способ:
Нажимайте комбинацию Win + R и вводите команду cttune.
Открывайте вкладку «Параметры» и с помощью поисковой строки находите ClearType.
Нажимайте Win + R и вводите команду control. Вы попадете в «Панель управления». Переходите во вкладку «Оформление и персонализация», а оттуда в «Шрифты». В левой части окна вы увидите надпись «Настройка текста ClearType».
После этого вам нужно произвести все необходимые настройки, пользуясь алгоритмом, приведенным выше. Эти несложные манипуляции позволят вам добиться приятной для глаз картинки. Вы сможете использовать свой ПК или ноутбук с большим комфортом, а это положительно отобразиться на вашей работоспособности. Проводить данную процедуру рекомендуется примерно раз в месяц, а также после смены комплектующих (видеокарты, процессора, монитора и т.д.)
Получение наилучшего изображения на мониторе
Если вы используете несколько мониторов, вы можете определить подключенные мониторы, найти еще один монитор, изменить ориентацию экрана, выбрать области, которые будут отображаться на каждом мониторе, и назначить основной дисплей.
Определение мониторов
-
Проведите пальцем от правого края экрана и нажмите кнопку Параметры, а затем выберите пункт Изменение параметров компьютера.
(Если вы используете мышь, наведите указатель мыши на правый нижний угол экрана, щелкните значок, а затем выберите пункт Параметры, а затем — изменить параметры ПК.) -
Нажмите Компьютер и устройства, а затем — Экран.
-
Нажмите кнопку Определить.
Обнаружение дополнительного монитора
Если к компьютеру подключен еще один монитор, но он не находится средствами Windows автоматически, вы можете найти его вручную с помощью параметров компьютера.
-
Проведите пальцем от правого края экрана и нажмите кнопку Параметры, а затем выберите пункт Изменение параметров компьютера.
(Если вы используете мышь, наведите указатель мыши на правый нижний угол экрана, щелкните значок, а затем выберите пункт Параметры, а затем — изменить параметры ПК. )
) -
Нажмите Компьютер и устройства, а затем — Экран.
-
Нажмите кнопку Найти.
Изменение ориентации экрана
-
Проведите пальцем от правого края экрана и нажмите кнопку Параметры, а затем выберите пункт Изменение параметров компьютера.
(Если вы используете мышь, наведите указатель мыши на правый нижний угол экрана, щелкните значок, а затем выберите пункт Параметры, а затем — изменить параметры ПК.) -
Нажмите Компьютер и устройства, а затем — Экран.
-
В списке Ориентация выберите нужную ориентацию экрана.
Выбор отображаемой области для каждого монитора
-
Проведите пальцем от правого края экрана и нажмите кнопку Параметры, а затем выберите пункт Изменение параметров компьютера.
(Если вы используете мышь, наведите указатель мыши на правый нижний угол экрана, щелкните значок, а затем выберите пункт Параметры, а затем — изменить параметры ПК.) -
Нажмите Компьютер и устройства, а затем — Экран.
-
В списке Несколько мониторов выберите один из вариантов:
-
-
Extend. Вы увидите один непрерывный дисплей, который растягивается на всех мониторах.
-
Дублировать.
 Вы увидите один и тот же дисплей на каждом мониторе.
Вы увидите один и тот же дисплей на каждом мониторе. -
Показать только в 1. Экран будет отображен только на первом мониторе.
-
Показать только на 2. Экран будет отображен только на втором мониторе.
-
Выбор основного монитора
-
Проведите пальцем от правого края экрана и нажмите кнопку Параметры, а затем выберите пункт Изменение параметров компьютера.
(Если вы используете мышь, наведите указатель мыши на правый нижний угол экрана, щелкните значок, а затем выберите пункт Параметры, а затем — изменить параметры ПК.) -
Нажмите Компьютер и устройства, а затем — Экран.
-
В окне просмотра выберите монитор, который нужно сделать основным.
-
Установите флажок Сделать основным дисплеем.
Совет: Вы можете использовать четыре угла любого монитора, чтобы открыть начальный экран, чудо-кнопки и последние приложения.
Вы можете одновременно использовать начальный экран и приложения из Магазина Windows только на одном мониторе. Когда вы открываете начальный экран, чудо-кнопки, недавно использовавшиеся приложения и приложения из Microsoft Store перемещаются на текущий монитор.
Калибровка монитора с помощью Adobe Gamma
Существует два основных метода калибровки мониторов: аппаратная и визуальная.
Вы можете прочитать про аппаратную калибровку, а здесь речь пойдет о визуальной
калибровке с использованием Adobe Gamma.
Принцип действия Adobe Gamma
Утилита Adobe Gamma устанавливается вместе с продуктами Adobe и решает одновременно две задачи:
- Выполняет построение ICC-профиля монитора (т.е. характеризацию устройства)
- Выполняет калибровку видеосистемы (обратите внимание, не монитора, а именно видеосистемы, т.е. пары «монитор — видеокарта»)
Причем, как правило, калибровка осуществляется путем перепрограммирования СLUT – color look-up table видеоадаптера. Но для того чтобы система при каждой загрузке «вспоминала» о калибровке необходим запуск специальной программы при старте системы (у Adobe Gamma эта программа называется Gamma Loader, она-то и помещается в меню Автозапуска при установке продуктов от Adobe).
В ходе построения профиля (характеризации) Adobe Gamma определяет следующие параметры:
- Primaries (первичные, базовые цвета – цветность свечения красного, зеленого и синего люминофора) – узнать их можно из документации, а лучше из фабричного профиля, поставляемого вместе с монитором
- Цветовая температура белой точки – определяется визуально с помощью графического теста или же просто выставляется совпадающей с настройкой монитора
- Функция передачи, исходя из предположения гамма-функции – визуально с помощью теста на уравнивание светлот полей.
Для применения утилиты Adobe Gamma и дальнейшего применения перепрограммирования видеоадаптера в системах Windows 2000/XP требуются права администратора.
Запуск Adobe Gamma
При нормальной установке утилита запускается из Панели управления Windows,
но если вы ее там не нашли, то можно попробовать отыскать ее в папке на
диске
C:\Program Files\Common Files\Adobe\Calibration\Adobe Gamma.cpl
Обратите внимание, что утилита имеет особое расширение .CPL для запуска
из панели управления, поэтому бессмысленно запускать Adobe Gamma Loader.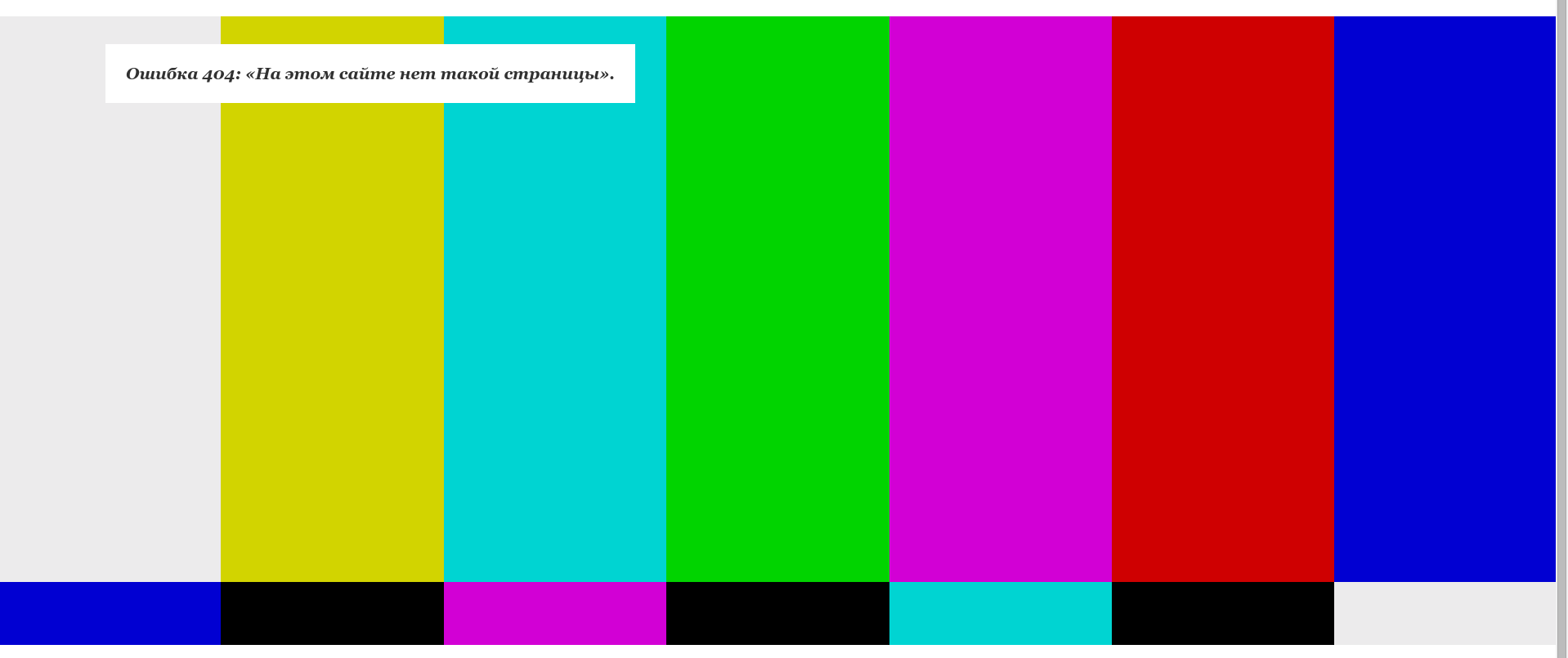 exe.
exe.
Шаг 0. Выбор интерфейса
Выбор режима работы Wizard – пошаговый режим, рекомендуемый начинающим пользователям.
Далее >>
Atrise lutcurve. Калибровка монитора
Atrise lutcurve — это программа, предназначенная для калибровки цвета, яркости и контраста монитора в домашних условиях.
Не всегда пользователи понимают, для чего нужна калибровка монитора. Прежде всего, для тех, кто работает с фотографиями ли другой графикой важно, чтобы цвета и детали выглядели одинаково на всех мониторах. Добиться этого очень трудно, так как мониторы различных производителей и даже разные модели одного производителя по умолчанию имеют различные настройки.
Для тех, кто занимается фотографией на коммерческом уровне, важно, чтобы его снимки покупали, а из-за того, что у заказчика цвета будут выглядеть не так, как у вас, работу могут не принять. Программа Atrise lutcurve поддерживается версиями Windows 2000, XP (x86 и x64), Vista SP1 (x86 и x64), Windows 7 (x86 и x64) и Windows 10 (x86 и x64).
Процесс калибровки монитора в программе Atrise lutcurve.
Инструкция основана на версии программы Atrise lutcurve 1.5.2.
Подготовка к калибровке монитора.
До начала калибровки следует дать ему поработать примерно 20 минут. Это позволит монитору прогреться и максимально стабильно отображать изображение. Глаза не должны быть уставшими, так что пока монитор прогревается, глазам следует дать отдых.
Также есть особые требования к освещению рабочего места.
- Окна не должны создавать блики на мониторе.
- Перед началом настройки желательно протереть дисплей от пыли и других загрязнений.
-
В качестве рисунка рабочего стола желательно установить серый цвет.
 От ярких тем также придётся отказаться. Лучше всего подходит классическая серая тема.
От ярких тем также придётся отказаться. Лучше всего подходит классическая серая тема. - В качестве цветового профиля в настройках монитора выбираем RGB.
- Все сторонние программы настройки цвета монитора должны быть отключены или настройки сброшены в значения по умолчанию.
- При работе с ЭЛТ-мониторами выбираем гамму G=2.2, для ЖК-дисплеев G=1.8
Процесс калибровки имеет пять шагов.
После каждого шага можно вернуться назад и внести корректировки.
- Этап установки точки черного (black point) позволяет настроить яркость монитора или уровень черного, если у вас специализированный монитор с расширенными настройками.
- Настройка точки белого (white point) позволяет отрегулировать контраст монитора.
- Гамма (gamma) позволяет настроить гамму.
- Настройка баланса цветов (color correction) позволяет выбрать цветовую температуру монитора.
- Настройка корректировочных точек (curve adjustment) позволяет провести финальную настройку яркости.
Рассмотрим каждый шаг по порядку.
Запускаем программу Atrise lutcurve
На нижней панели находится ряд вкладок, которые обеспечивают переходы между этапами калибровки. Чтобы в финале оценить все внесённые корректировки на предпоследней вкладке находятся все регуляторы. В финале можно проверить качество настройки по эталонному изображению. Программа поддерживает работу с несколькими мониторами. В выпадающей вкладке можно выбрать с каким именно монитором нужно работать в данный момент.
Настройка точки черного (black point).
Этап настройки точки черного разделяется на два этапа:
-
Аппаратная настройка в параметрах самого монитора.

- Программная настройка.
Прежде всего, нам нужно сделать квадраты (1,1,1), (2,2,2) и (3,3,3) различимыми. При этом квадрат (1,1,1) должен оставаться на пределе различимости, а фон нужно постараться сохранить максимально чёрным. Для настройки используем меню монитора и регулятор яркости. Если этого недостаточно, чтобы получить удовлетворительный результат, используем программный регулятор в Atrise lutcurve.
Все квадраты не должны содержать цветовую примесь. Если наблюдается появление посторонних цветов, то их следует убрать регуляторами R, G, B.
Настройка точки белого (white point)
Теперь нам нужно настроить контрастность. Используем параметр контрастности в настройках монитора. Квадраты (252,252,252), (253,253,253), (254,254,254) должны быть различимы. Все они не должны содержать примесь посторонних цветов.
Регулировка гаммы (gamma)
На этом шаге нужно настроить гамму таким образом, чтобы три столбца были как можно меньше различимы. Для настройки используем первый параметр Гамма. Верхняя и нижняя часть столбцов может оставаться слегка окрашенной, но середина должна как можно больше сливаться с фоном. Если не удаётся сделать середину серой, тогда регулируйте параметры цветов R, G, B.
Настройка баланса цветов (color correction)
На данном этапе нужно постараться избавить светлые и тёмные серые квадраты примесей других цветов. Если вы вносили корректировки на данном шаге, они изменились на предыдущих, поэтому нужно вернуться назад и добиться баланса между всеми шагами настройки.
Настройка корректировочных точек (curve adjustment)
На данном шаге можно настроить кривую яркости каждого цвета. В идеале нужно добиться полного отсутствия цветов. На практике этого добиться сложно и доступно не на любом мониторе.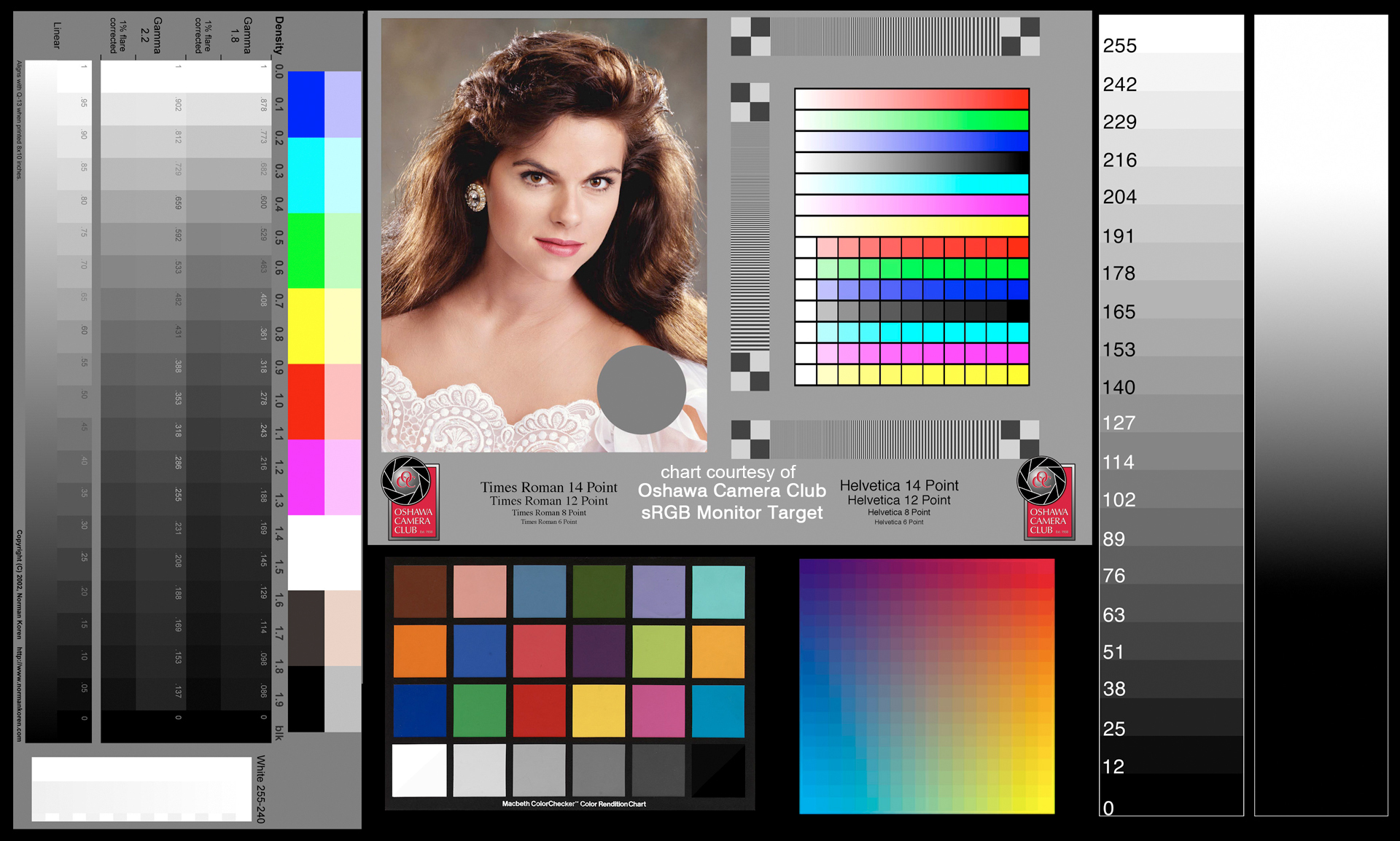 Необходимо попытаться получить наилучший из возможных результатов. Для настройки необходимо перемещать точку по кривой. При этом будет изменяться яркость изображения от тёмного к светлому. Старайтесь регулировать цвета таким образом, чтобы переходы между точками были как можно более плавными.
Необходимо попытаться получить наилучший из возможных результатов. Для настройки необходимо перемещать точку по кривой. При этом будет изменяться яркость изображения от тёмного к светлому. Старайтесь регулировать цвета таким образом, чтобы переходы между точками были как можно более плавными.
Все регуляторы
Здесь собраны все параметры. Мы можем оценить, какие настройки внесли и при необходимости подкорректировать их.
Эталонное изображение
Здесь мы можем просмотреть снимок, который содержит самые распространённые сочетания цветов и различную детализацию. Все переходы градиентов должны быть плавными, в серых, белых и чёрных цветах не должно быть примесей других цветов.
В том случае, если результат удовлетворителен, нажимаем «Ок». Все внесённые изменения сохраняются и монитор продолжает работать с учётом внесённых настроек.
Глаз легко приспосабливается к различным сочетаниям цветов и яркости, поэтому то, что для одного может быть нормой, у другого вызовет неоднозначные ощущения, поэтому аппаратные устройства для калибровки не заменить программами, которые позволяют выполнять настройку на глаз, но это хотя бы приблизит отображаемое изображение к эталону.
Как поменять гамму монитора
Все знают, что долгое времяпрепровождение за компьютером плохо отражается на здоровье. Особенно это сказывается на зрении человека. Дело в том, что человек не способен увидеть частоту мерцания экрана монитора, однако глаз эту частоту улавливает, и со временем может произойти ослабление зрения. За компьютером глаза постепенно устают и перестают четко фокусироваться на изображении. Но для многих компьютер – это работа, а значит, избежать этого вреда не получится. Для того чтобы максимально его уменьшить, требуется грамотная настройка цвета монитора, а также его разрешения.
Настройка при помощи программы AdobeGamma
Для оптимального отображения цветов необходимо провести настройку при помощи специальной программы, которая называется AdobeGamma. Первым делом необходимо установить ее на компьютер. После установки программы следует выставить на рабочем столе заставку в виде сплошного серого цвета. Настройка цветов монитора в Windows 7 для рабочего стола находится в разделе “Персонализация”, который появляется во всплывающем окне при правом клике мыши на его заставке (фоне). Там нужно выбрать пункт “Фон рабочего стола” и в нем выпадающее меню “Расположение изображения”, в котором есть пункт меню “Сплошные цвета”. Серый цвет можно увидеть сразу.
Первым делом необходимо установить ее на компьютер. После установки программы следует выставить на рабочем столе заставку в виде сплошного серого цвета. Настройка цветов монитора в Windows 7 для рабочего стола находится в разделе “Персонализация”, который появляется во всплывающем окне при правом клике мыши на его заставке (фоне). Там нужно выбрать пункт “Фон рабочего стола” и в нем выпадающее меню “Расположение изображения”, в котором есть пункт меню “Сплошные цвета”. Серый цвет можно увидеть сразу.
Теперь пора приступать непосредственно к самой процедуре. После запуска приложения AdobeGamma производится настройка с использованием мастера настройки (нужно выбрать эту опцию) – специальной программы, позволяющей пройти через весь процесс по шагам. Следующим этапом будет выбор “цветового профиля”. Обычно рекомендуется оставлять профиль по умолчанию (для неопытных пользователей). Теперь нужно нажать на кнопку “Далее” для продолжения и выставить контрастность на максимальное значение. Яркость же следует настроить таким образом, чтобы квадрат, который расположен внутри другого квадрата, максимально приблизился к черному цвету, но все же немного выделялся на своем фоне. Следующий этап можно просто пропустить.
Далее необходимо настроить гамма-коррекцию, используя нижнюю вкладку общего окна настройки. Если программа для настройки цветов монитора не локализована, то она будет называться WindowsDefault. Справа от нее есть небольшое поле, где предлагается ввести значение параметра Gamma. Наиболее часто используется 2,2. В том же окне нужно снять галочку с параметра ViewSingleGammaOnly для вывода значений гаммы по цветам. Теперь, используя мышь, необходимо довести результат до такого состояния, чтобы все три квадрата стали абсолютно неотличимы от своего фона. На следующем этапе выставляется значение цветовой температуры, которое должно равняться 6500K. Теперь настройка завершена. После завершения есть возможность сравнить полученный результат с первоначальным значением. Для этого используются кнопки Before (до) и After (после). Настройка цветов монитора Windows 10 проводится аналогичным образом с той лишь разницей, что версии программы AdobeGamma могут отличаться.
Для этого используются кнопки Before (до) и After (после). Настройка цветов монитора Windows 10 проводится аналогичным образом с той лишь разницей, что версии программы AdobeGamma могут отличаться.
Настройка изображения посредством функций монитора
Практически у всех мониторов имеется специальный функционал (меню), при помощи которого можно быстро провести корректировку цвета. Интерфейс у такого меню максимально понятен и у большинства устройств переведен на русский язык, поэтому для изменения контрастности, цветности или яркости экрана необходимо просто выбрать соответствующий пункт при помощи кнопок, находящихся снизу. Для более детальной информации можно обратиться к инструкции от производителя, которая обычно идет в комплекте с устройством. Например, настройка цвета монитора Samsung происходит при помощи специальной кнопки Menu, расположенной под экраном, при нажатии на которую выпадает меню монитора. В нем имеются два основных раздела, отвечающие за цветопередачу – это Picture и Color, которые помогут произвести все необходимые настройки. У разных производителей и разных моделей эти разделы могут называться по-разному, но смысл в конечном итоге все равно одинаковый.
Настройка изображения через систему
В самой системе Windows также предусмотрены функции, позволяющие произвести настройку цвета монитора. Для этого существует программа, называемая “Калибровка”, которую можно найти через поиск в меню “Пуск”. Приложение само подскажет, как действовать дальше после его запуска. Немаловажным параметром является правильно выбранное разрешение экрана, оптимальное для настраиваемого монитора. Обычно в выпадающем меню с перечислением допустимых значений разрешения экрана оно отмечено как “Рекомендуемое”. Именно его и стоит выбирать. Находится этот параметр в настройках видеокарты. Чтобы туда попасть, нужно кликнуть по рабочему столу правой кнопкой мыши и выбрать соответствующий пункт в появившемся меню. У разных производителей видеокарт он называется по разному, например у NVIDIA нужно искать строчку с названием “Панель управления NVIDIA”, а у Radeon – “Графические характеристики Radeon”. Там же находятся и все остальные настройки по цветопередаче. Чтобы добиться наилучшего результата, кроме правильно подобранного разрешения экрана, необходимо выбирать наивысшее значение глубины цветопередачи в 32 бита. Как правило, эта настройка расположена всегда в том же месте, где и настройка разрешения экрана, так что найти ее не составит труда.
Там же находятся и все остальные настройки по цветопередаче. Чтобы добиться наилучшего результата, кроме правильно подобранного разрешения экрана, необходимо выбирать наивысшее значение глубины цветопередачи в 32 бита. Как правило, эта настройка расположена всегда в том же месте, где и настройка разрешения экрана, так что найти ее не составит труда.
Настройка яркости экрана
Наверняка многие замечали, что у стоящих в магазине на стенде мониторов визуально различается изображение. На одном оно более тусклое, а на другом, наоборот, чересчур яркое. Это происходит из-за разных настроек цвета для каждого отдельного устройства. Если покупателя не устраивают настройки цвета монитора, установленные по умолчанию, он может их изменить. Для этого нужно нажать кнопку с названием Menu и в появившейся панели выбрать значение Picture (изображение), где располагаются настройки яркости и контрастности с расположенными справа от них ползунками регулировки. Стоит отметить, что у разных моделей и производителей названия этих параметров могут различаться или даже отмечаться схематичными фигурами, но общий смысл для конечного пользователя всегда понятен.
После обнаружения искомых настроек нужно взять чистый белый лист бумаги, положить его перед монитором, создать при помощи программы “Блокнот” обычный пустой документ и сравнить цвет листа бумаги с белым фоном документа в программе. Эта процедура проводится для оценки и последующей настройки белого цвета монитора. Далее для ползунка, отвечающего за яркость картинки, нужно найти такое положение, чтобы белый цвет на мониторе совпадал с белым цветом листа бумаги на столе.
Настройка контрастности экрана
Для настройки контрастности могут помочь 2 изображения одинаковых рубашек разного цвета: одна рубашка – черная, а другая – белая. Главное, чтобы цвета были однотонные. Оба изображения нужно открыть и расположить рядом друг с другом. Теперь следует двигать ползунок, отвечающий за контраст, до тех пор, пока складки на обеих рубашках не станут четко выделяться. При достижении этого эффекта можно еще немного подправить яркость. На этом процесс завершения настройки яркости и контрастности можно считать завершенным. Полученный в результате этих манипуляций белый цвет может отличаться от настроек монитора, которые были установлены по умолчанию в момент его приобретения. Однако эксперты говорят, что это лишь обман зрения, вызванный привыканием глаза к первоначальным значениям.
При достижении этого эффекта можно еще немного подправить яркость. На этом процесс завершения настройки яркости и контрастности можно считать завершенным. Полученный в результате этих манипуляций белый цвет может отличаться от настроек монитора, которые были установлены по умолчанию в момент его приобретения. Однако эксперты говорят, что это лишь обман зрения, вызванный привыканием глаза к первоначальным значениям.
Настройка цвета ноутбука средствами Windows
Ноутбуки давно уже стали неотъемлемой частью нашей жизни. Достаточно настроить один раз ноутбук правильно, чтобы потом не возникало лишних проблем и не приходилось тратить дополнительное время. Настройка цветов монитора ноутбука не особо отличается от настроек обычного монитора. Находятся они в разделе “Управление цветом” в панели управления системы Windows. Зайдя в раздел, нужно выбрать вкладку “Подробно” и затем нажать на кнопку “Откалибровать экран”. Далее просто следуйте инструкциям, предложенным мастером настройки.
Настройка цвета ноутбука при помощи приложения intelHDgraphics
Но это не единственный способ, применимый для решений данной задачи. Например, существует софт, решающий эту проблему более качественно. Если ноутбук работает на процессоре Intel, то настраивать цвет следует через раздел “Графические характеристики”. Попасть туда можно при помощи все того же всплывающего меню, вызываемого правым кликом мыши. При открытии раздела появится окно с несколькими категориями, отвечающими за параметры видеокарты. Для настройки цвета следует выбрать категорию “Дисплей”. Там, во вкладке “Цвет”, можно найти вкладку “Дополнительно”, в которой и расположены нужные регуляторы корректировки цвета. Единственными параметрами являются оттенки и насыщенность, при помощи которых и происходит настройка. Уровень повышения или понижения значений определяется самим пользователем исходя из его потребностей.
Особенности настройки яркости на ноутбуке
Известно, что если необходимо настроить экран монитора быстро, то можно воспользоваться интерфейсом кнопок, расположенных на его корпусе. Но на ноутбуке дело обстоит немного иначе, и, по правде говоря, для многих неосведомленных пользователей это становится настоящей проблемой. Дело в том, что на корпусе ноутбука попросту нет таких кнопок. Это связано отнюдь не с отсутствием места под данный функционал, а с тем, что оптимальное изображение подбирается разработчиком оборудования.
Но на ноутбуке дело обстоит немного иначе, и, по правде говоря, для многих неосведомленных пользователей это становится настоящей проблемой. Дело в том, что на корпусе ноутбука попросту нет таких кнопок. Это связано отнюдь не с отсутствием места под данный функционал, а с тем, что оптимальное изображение подбирается разработчиком оборудования.
Но иногда необходимость в быстрой корректировке цвета появляется. Чтобы решить эту проблему, на ноутбуке есть специальная клавиша Fn, отвечающая за дополнительный функционал. При удерживании этой клавиши активизируются дополнительные функции клавиш, на которых присутствуют значки, выделенные другим цветом. Для настройки яркости монитора нужно использовать клавиши с изображением солнышка (стандартный значок яркости).
Тестирование цветопередачи с использованием Real Color
Существует еще одно средство, которое в определенных кругах считается эталонным. Это специальные обои Real Color, которые имеют некоторое сходство с сеткой настройки, применяемой когда-то в телевизорах. При использовании этого метода на рабочий стол устанавливаются специальные обои с оптимальным для компьютера или ноутбука разрешением. Глядя на экран с обычного расстояния, можно определить, верно ли откалибрована цветопередача. При верной настройке должен различаться плавный серый градиент, а если проявляются полосы и происходит смешение оттенков, значит, цвет настроен неверно.
Подводя итог, можно сказать, что настройка цвета монитора – занятие довольно кропотливое и зависит от многих факторов. Поэтому для каждого отдельного случая должны применяться свои параметры, удовлетворяющие конкретным потребностям. Но чтобы не распыляться среди множества различных методов, поступать нужно так: для быстрой настройки использовать встроенные параметры системы, а для задачи более сложной можно прибегнуть к сторонним приложениям.
Хорошая и правильная настройка дисплея далеко не последняя задача, чтобы комфортно и качественно работать не только с изображениями, но и просто за компьютером.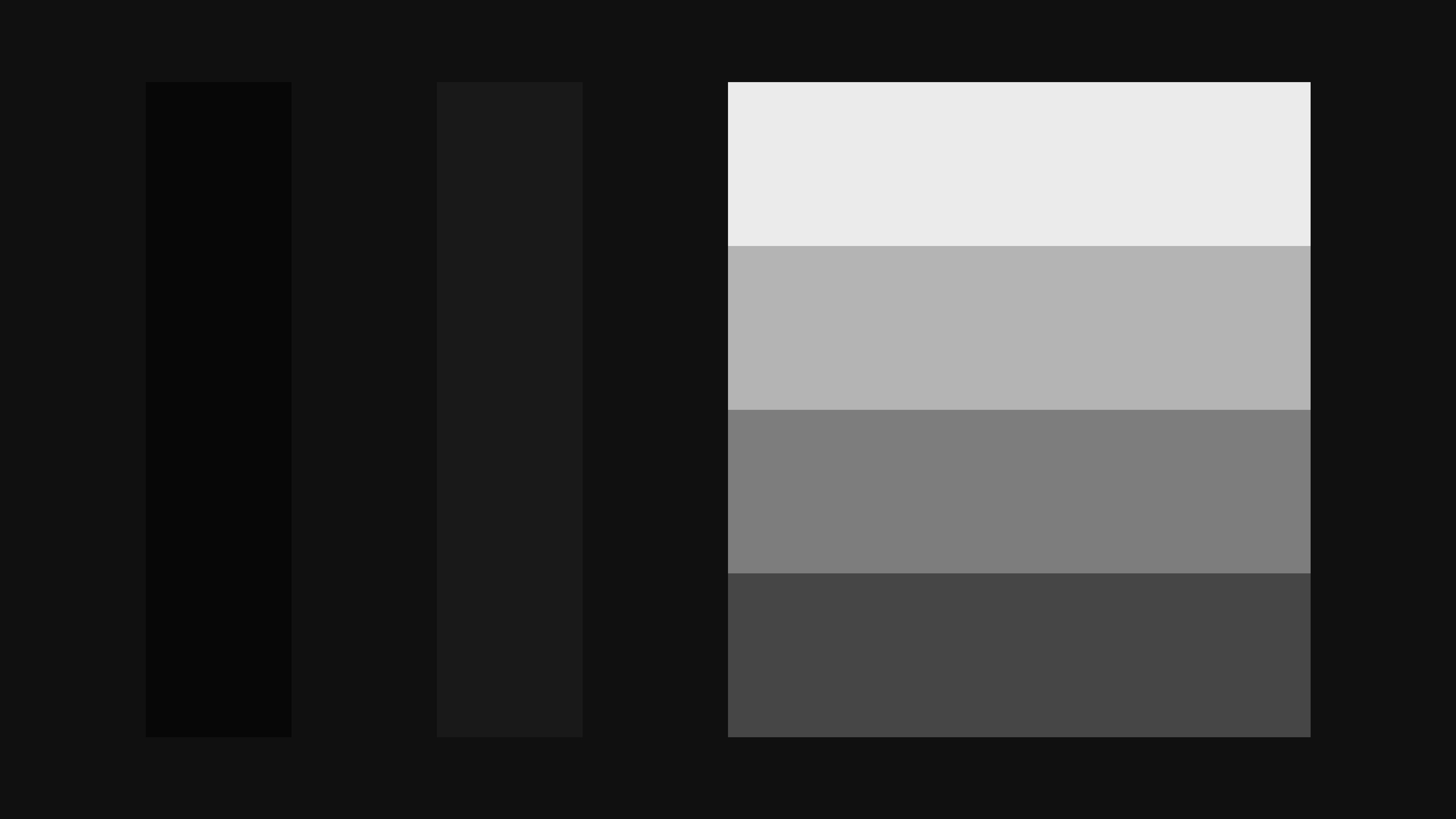 Заводские настройки мониторов всегда завышены по яркости и контрастности, производители не делают настройку вообще, а сами пользователи часто о ней просто не знают.
Заводские настройки мониторов всегда завышены по яркости и контрастности, производители не делают настройку вообще, а сами пользователи часто о ней просто не знают.
Замечу, что речь пойдет о самой простой настройке экранов, профессиональная калибровка намного сложнее.
Настраивать можно как программно (если ваш дисплей подключен к ПК с операционной системой, в которой есть средства для такой настройки), так и аппаратно. Подстройка с помощью кнопок меню мало чем отличается от подстройки картинки на современном телевизоре.
Аппаратная настройка
Начните с изучения кнопок на мониторе. Если ничего не понятно, то придется почитать инструкцию, либо использовать «метод ненаучного тыка» (не рекомендуется). После того, как с кнопками управления девайса разобрались, можно переходить непосредственно к настройкам.
Важное замечание: обеспечьте грамотное освещение! Если в монитор напрямую бьёт солнце или лампочка на 200 Вт, никакие настройки не спасут. По-хорошему, это отдельная большая тема, но сейчас несколько основных рекомендаций:
- Яркий источник света не должен напрямую освещать монитор;
- Свет не должен бить в глаза;
- Лучше использовать равномерную рассеянную подсветку, например, в виде светодиодной ленты.
Настройка и оценка качества изображения
При работе с монитором с матрицей низкого качества, часто происходят ошибки при выборе цветов при обработке изображений, фотографий и на макетах для печати, при создании сайтов и ресурсов.
Картинка ниже позволит оценить, насколько хорошо настроен монитор. На каждой половине картинки есть цифры 1 2 3 4 5
Если на обеих полосах вы видите все цифры, то монитор настроен хорошо. Средний уровень покажет вам цифры 3. При совсем плохой настройке видны только 1 и 2.
Запомните, сколько цифр у вас видно. С помощью этого после настройки вы сможете оценить качество проведенных улучшений.
Но, для начала, небольшой оффтоп «с бородой»:
«…Скачал программу „Очистка монитора от пыли“, посмеялся, установил, запустил. Монитор залило ровным грязно-серым цветом, клавиатура отключилась, клик мышкой не помогал.
Монитор залило ровным грязно-серым цветом, клавиатура отключилась, клик мышкой не помогал.
Взял салфетку, протер монитор от пыли, увидел еле заметную кнопку „Спасибо, можно выйти из программы“. Вышел, задумался, глядя на чистый монитор…»
Поэтому сначала приводим в порядок саму поверхность, после чего переходим непосредственно к настройкам.
Яркость
Яркость следует настраивать так, чтобы на картинке черные цвета костюма и рубашки не сливались в единое целое и стал виден крест на заднем плане. Параметр яркости как раз и отвечает за различие деталей и темных цветов.
Отвечает за светлые цвета и их детали.
На изображении для настройки контраста следует выбрать такое качество, чтобы на белой рубашке складки и пуговицы были четко заметными. Установите контрастность в ноль и постепенно её повышайте. Как только эти детали начинают исчезать, стоит вернуться чуть назад.
Гамма
Следующий важный параметр — гамма. Точную идеальную настройку её можно выполнить далеко не на всех мониторах, но приблизиться к идеалу всё-таки стоит. О хорошей настройке гаммы будут свидетельствовать пропавшие пятна светлых и тёмных оттенков в центре тестового изображения.
Настройка серого
Избавляет от лишних оттенков, которые искажают цвета на дисплее. Либо программно, либо аппаратно это делается с помощью регулировки 3-х основных цветов (red, green, blue). В идеале картинка с серыми полосами не должна перебиваться посторонними оттенками. Только оттенки серого.
Идеал настройки серого.
Программная настройка
Программно запускаем средства калибровки (описано для Windows).
В Windows 7 следует нажать кнопку «Пуск» и в строке поиска написать слово «калибровка». Запустить. Вам будет предложен ряд тестов по настройке изображения. Их совсем немного. Пройдите их.
В Windows 10 в строке поиска надо ввести команду cttune , запустится ClearType, включить его и выбрать максимально удобные для ваших глаз отображения. Потом вводим команду dccw. Запустится калибровка цветов экрана, гаммы, яркости и контрастности. В тестах всё описано, читайте и следуйте советам.
Потом вводим команду dccw. Запустится калибровка цветов экрана, гаммы, яркости и контрастности. В тестах всё описано, читайте и следуйте советам.
Проверка результата
Теперь вернитесь в начало статьи и посмотрите на первое изображение с цифрами. В самом начале я просила их запомнить. Если вы улучшили настройки, то увидите как минимум на одну цифру больше.
Настройте правильно и в итоге вы будете приятно удивлены тем, что умеет ваш монитор!
Настроили монитор? За дело: профессия «Веб-разработчик».
источник изображения http://4k-monitor.ru
Хорошая и правильная настройка дисплея далеко не последняя задача, чтобы комфортно и качественно работать не только с изображениями, но и просто за компьютером. Заводские настройки мониторов всегда завышены по яркости и контрастности, производители не делают настройку вообще, а сами пользователи часто о ней просто не знают.
Замечу, что речь пойдет о самой простой настройке экранов, профессиональная калибровка намного сложнее.
Настраивать можно как программно (если ваш дисплей подключен к ПК с операционной системой, в которой есть средства для такой настройки), так и аппаратно. Подстройка с помощью кнопок меню мало чем отличается от подстройки картинки на современном телевизоре.
Аппаратная настройка
Начните с изучения кнопок на мониторе. Если ничего не понятно, то придется почитать инструкцию, либо использовать «метод ненаучного тыка» (не рекомендуется). После того, как с кнопками управления девайса разобрались, можно переходить непосредственно к настройкам.
Важное замечание: обеспечьте грамотное освещение! Если в монитор напрямую бьёт солнце или лампочка на 200 Вт, никакие настройки не спасут. По-хорошему, это отдельная большая тема, но сейчас несколько основных рекомендаций:
- Яркий источник света не должен напрямую освещать монитор;
- Свет не должен бить в глаза;
- Лучше использовать равномерную рассеянную подсветку, например, в виде светодиодной ленты.

Настройка и оценка качества изображения
При работе с монитором с матрицей низкого качества, часто происходят ошибки при выборе цветов при обработке изображений, фотографий и на макетах для печати, при создании сайтов и ресурсов.
Картинка ниже позволит оценить, насколько хорошо настроен монитор. На каждой половине картинки есть цифры 1 2 3 4 5
Если на обеих полосах вы видите все цифры, то монитор настроен хорошо. Средний уровень покажет вам цифры 3. При совсем плохой настройке видны только 1 и 2.
Запомните, сколько цифр у вас видно. С помощью этого после настройки вы сможете оценить качество проведенных улучшений.
Но, для начала, небольшой оффтоп «с бородой»:
«…Скачал программу „Очистка монитора от пыли“, посмеялся, установил, запустил. Монитор залило ровным грязно-серым цветом, клавиатура отключилась, клик мышкой не помогал.
Взял салфетку, протер монитор от пыли, увидел еле заметную кнопку „Спасибо, можно выйти из программы“. Вышел, задумался, глядя на чистый монитор…»
Поэтому сначала приводим в порядок саму поверхность, после чего переходим непосредственно к настройкам.
Яркость
Яркость следует настраивать так, чтобы на картинке черные цвета костюма и рубашки не сливались в единое целое и стал виден крест на заднем плане. Параметр яркости как раз и отвечает за различие деталей и темных цветов.
Отвечает за светлые цвета и их детали.
На изображении для настройки контраста следует выбрать такое качество, чтобы на белой рубашке складки и пуговицы были четко заметными. Установите контрастность в ноль и постепенно её повышайте. Как только эти детали начинают исчезать, стоит вернуться чуть назад.
Гамма
Следующий важный параметр — гамма. Точную идеальную настройку её можно выполнить далеко не на всех мониторах, но приблизиться к идеалу всё-таки стоит. О хорошей настройке гаммы будут свидетельствовать пропавшие пятна светлых и тёмных оттенков в центре тестового изображения.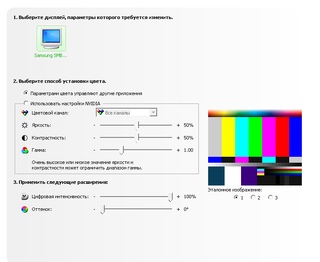
Настройка серого
Избавляет от лишних оттенков, которые искажают цвета на дисплее. Либо программно, либо аппаратно это делается с помощью регулировки 3-х основных цветов (red, green, blue). В идеале картинка с серыми полосами не должна перебиваться посторонними оттенками. Только оттенки серого.
Идеал настройки серого.
Программная настройка
Программно запускаем средства калибровки (описано для Windows).
В Windows 7 следует нажать кнопку «Пуск» и в строке поиска написать слово «калибровка». Запустить. Вам будет предложен ряд тестов по настройке изображения. Их совсем немного. Пройдите их.
В Windows 10 в строке поиска надо ввести команду cttune , запустится ClearType, включить его и выбрать максимально удобные для ваших глаз отображения. Потом вводим команду dccw. Запустится калибровка цветов экрана, гаммы, яркости и контрастности. В тестах всё описано, читайте и следуйте советам.
Проверка результата
Теперь вернитесь в начало статьи и посмотрите на первое изображение с цифрами. В самом начале я просила их запомнить. Если вы улучшили настройки, то увидите как минимум на одну цифру больше.
Настройте правильно и в итоге вы будете приятно удивлены тем, что умеет ваш монитор!
Настроили монитор? За дело: профессия «Веб-разработчик».
Чтобы оценить современные мониторы, достаточно разок отыскать реликтовое устройство этак девяностых годов выпуска и посмотреть на картинку на их выпуклом, как рыбий глаз, дисплее.
Что вы увидите? Чудовищную пикселизацию (спорим, у смартфона вашей тётушки, которой только и надо что позвонить да погоду посмотреть, экран с лучшим разрешением), странные цвета, искажения под углом… И это ЭЛТ-мониторы, которые когда-то считались лучшими! Нет уж, я за этой кошачьей подставкой работать не буду!
То же самое вы сможете лет через 10-15 сказать про сегодняшние мониторы. Проблема в том, что сегодня у нас нет под рукой мониторов из 2032 года, поэтому придётся доводить до ума те мониторы, что есть.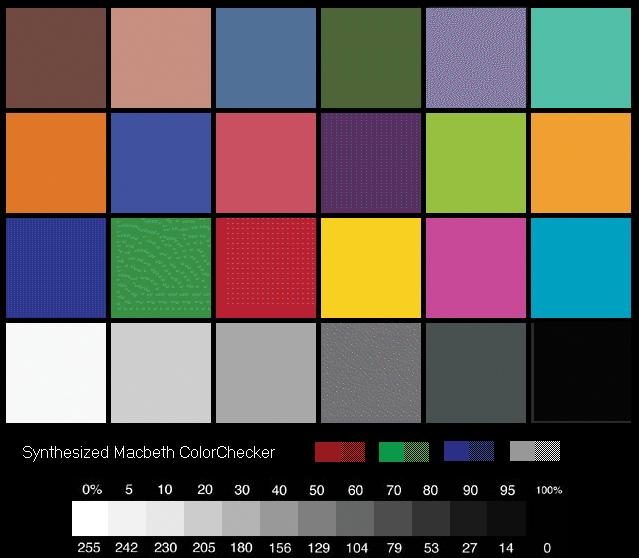 А поскольку производителям часто важнее, чтобы монитор хорошо смотрелся на полке магазина, для домашнего использования придётся докрутить его самостоятельно. Рассмотрим, как настроить монитор, чтобы не уставали глаза, а цвета на экране соответствовали цветам при печати или на киноэкране.
А поскольку производителям часто важнее, чтобы монитор хорошо смотрелся на полке магазина, для домашнего использования придётся докрутить его самостоятельно. Рассмотрим, как настроить монитор, чтобы не уставали глаза, а цвета на экране соответствовали цветам при печати или на киноэкране.
Калибровка монитора
Процедура настройки параметров изображения так, чтобы оно наиболее соответствовало реальным цветам, а расположение картинки на экране было правильным, называется калибровкой. Это необязательно делать, если вы работаете на компьютере с документами, звуком, кодите или перепрошиваете различные другие устройства. Но для дизайна или обработки видео точные цвета необходимы.
Разумеется, для калибровки монитора существуют специальные средства. Однако мы будем использовать встроенную в Windows утилиту, которой нам должно хватить. Её разработчики учли и особенности изображения на компьютере, и свойства человеческого зрения.
Картинки-эталоны уже встроены в приложение. Найти его можно через Панель управления, введя в поиск «Калибровка цветов экрана», или же по пути Пуск/Оборудование и звук/Экран/Калибровка цветов.
Если вы используете настольный компьютер, то вам придётся одновременно использовать средства управления ПК (клавиатуру и мышь) и монитора. Как правило, на борту или за бортиком монитора находится ряд кнопок, через которые вы можете вызывать его меню. Если вы находите их не сразу, то перед тем, как настроить монитор для правильной цветопередачи, почитайте инструкцию к вашей модели монитора. Кстати, там же обычно рассказывают, как настроить монитор по размеру экрана: те же самые кнопки помогут растянуть или сжать картинку по вертикали и горизонтали или сдвинуть её в правильном направлении.
На ноутбуках по понятным причинам нет автономного управления экраном. Поэтому регулировать изображение тоже надо будет через запущенное приложение. Впрочем, все необходимые функции для этого в нём есть.
Идеальные цвета, яркость и контраст нужны вам не для галочки и не для отчёта, а для того, чтобы ваши собственные глаза могли видеть на мониторе максимум того, на что он способен. Поэтому калибровку надо делать с учётом способности ваших глаз. Существуют специальным образом прорисованные картинки-тесты, которые позволяют оценить дефекты изображения на мониторе:
Поэтому калибровку надо делать с учётом способности ваших глаз. Существуют специальным образом прорисованные картинки-тесты, которые позволяют оценить дефекты изображения на мониторе:
На данной картинке изображены цифры на светлом фоне, постепенно светлеющие, и на чёрном, постепенно темнеющие. Вам надо честно. Честно, повторю, это не окулист в военкомате! Отметить для себя, сколько цифр вы видите на каждом из фонов, и настраивать яркость до того момента, когда вы не сможете различить их все в обоих рядах.
Картинка с пиджаком, рубашкой и крестом также служит для нахождения оптимальной яркости. Если картинка слишком тусклая, вы не сможете различить крестик на заднем плане, а пиджак и рубашка будут сливаться. Если слишком яркая — пиджак и рубашка будут сливаться в слишком мутное пятно, на котором не разобрать складки, а крест будет не так ярко выделяться на сером фоне. Найдите тот уровень яркости, при котором контраст максимален.
Для настройки контраста существует подобная картинка с мужчиной в белой рубашке на фоне стены, половина которой раскрашена в белый цвет, половина — в чёрный. При правильном значении контраста на белой рубашке можно различить складки и пуговицы. Вот бы можно было так легко контролировать собственный вид перед выездом на работу или на праздник!
Гамма — параметр, обеспечивающий хорошее восприятие деталей в хорошо освещённых и затемнённых участках картинки. При правильно настроенной гамме на этой картинке не должно быть ни светлых, ни тёмных точек в центре серых пятен, их цвет должен быть равномерным.
Последний этап посвящён тому, как настроить цвета на мониторе компьютера. Как ни странно видеть при этом серое изображение, но именно оно нам и нужно. При правильной настройке вы не увидите здесь ни красного, ни зелёного, ни синего — только оттенки серого (их тут, к счастью, в десять раз меньше, чем вы подумали).
На последнем этапе вы можете одним нажатием кнопки сравнить «как было» и «как стало». Если получившийся вариант вам нравится больше — поздравляем: и вы, и мы трудились не зря.
Если получившийся вариант вам нравится больше — поздравляем: и вы, и мы трудились не зря.
Полезные советы при калибровке
Существует несколько правил, которые стоит соблюдать при калибровке монитора:
- Прогрейте монитор в течение 15-20 минут, чтобы он заработал в штатном режиме, и лишь потом приступайте к калибровке.
- Прежде чем калибровать монитор, хорошо его протрите.
- Занимайтесь калибровкой при том освещении, при котором вы обычно работаете. А лучше (при возможности) повторить процедуру при дневном свете и при электрическом. В идеале результаты должны совпасть, но чем Люцифер-Светоносный не шутит…
- Не спешите использовать профессиональное оборудование (пусть реклама на AliExpress и предлагает «калибратор профессиональный для дисплея» за смешную сумму). Скорее всего, в следующий раз заниматься калибровкой вам придётся, когда купите новый монитор.
- Но если вы по какой-то причине сбросили параметры дисплея, лучше откалибруйте его заново и отключите все автоматические значения (автояркость, автоконтраст и т.д.)
- Если изображения, с которыми вы работаете, на другом экране смотрятся по-другому, не спешите переделывать всё у себя. Напечатайте пробную картинку на хорошем цветном принтере и проверьте, какому монитору она лучше соответствует.
На этом всё. Ярких и сочных цветов вам!
Является ли красота кривой решающей для цветопередачи? Изучение гаммы ЖК-монитора
Такие проблемы, как очень плохое отображение темных областей, размытые блики или изображения, подготовленные на Mac, выглядят слишком темными на компьютерах с Windows, часто возникают из-за характеристик гаммы. На этом занятии мы обсудим гамму, которая оказывает значительное влияние на цветопередачу на ЖК-мониторах. Понимание гаммы полезно как при управлении цветом, так и при выборе продукта.Пользователям, которые ценят качество изображения, рекомендуется проверять эту информацию.
* Ниже приводится перевод с японского языка статьи ITmedia «Решает ли красота кривой для воспроизведения цвета? Изучение гаммы ЖК-монитора», опубликованной 13 июля 2009 г. Авторские права 2011 ITmedia Inc. Все права защищены.
Что такое гамма монитора?
Термин гамма происходит от третьей буквы греческого алфавита, которая записывается как Γ в верхнем регистре и γ в нижнем регистре.Слово гамма часто встречается в повседневной жизни в таких терминах, как гамма-лучи, звезда под названием Gamma Velorum и гамма-GTP. В компьютерной обработке изображений этот термин обычно относится к яркости промежуточных тонов (серого).
Давайте подробнее поговорим о гамме. В среде ПК оборудование, используемое при работе с цветом, включает мониторы, принтеры и сканеры. При использовании этих устройств, подключенных к ПК, мы вводим и выводим информацию о цвете на каждое устройство и с каждого устройства. Поскольку каждое устройство имеет свои уникальные характеристики обработки цвета (или тенденции), информация о цвете не может быть выведена в точности как входная.Характеристики обработки цвета, возникающие при вводе и выводе, известны как гамма-характеристики.
Цвет, воспроизводимый на мониторе ПК, основан на комбинации трех основных цветов: красного (R), зеленого (G) и синего (B). Каждый цвет RGB имеет восемь бит (28 = 256 тонов) данных. Приблизительно 16,77 миллиона цветов (известные как «полноцветные») получаются при разрешении 256 x 3 (256 тонов R * 256 тонов G * 256 тонов B).
Хотя некоторые мониторы также совместимы с обработкой цвета 10 бит на цвет RGB (210 = 1024 тона) или 1024 x 3 (приблизительно 1 064 330 000 цветов), операционная система и поддержка приложений для таких мониторов отстают.В настоящее время стандартная цветовая среда для мониторов ПК составляет около 16,77 миллиона цветов с восемью битами на цвет RGB.
Когда ПК и монитор обмениваются информацией о цвете, идеальным является соотношение, при котором восьмибитовая информация о цвете для каждого ввода цвета RGB с ПК на монитор может выводиться точно, то есть соотношение 1: 1 для ввода :выход. Однако, поскольку гамма-характеристики разных ПК и мониторов различаются, информация о цвете не передается в соответствии с соотношением вход: выход 1: 1.
Однако, поскольку гамма-характеристики разных ПК и мониторов различаются, информация о цвете не передается в соответствии с соотношением вход: выход 1: 1.
Как цвета в конечном итоге выглядят, зависит от отношения, возникающего из значений гамма (γ), которые численно представляют гамма-характеристики каждого аппаратного устройства. Если входная информация о цвете представлена как x, а выводится как y, отношение, применяющее значение гаммы, может быть представлено уравнением y = xγ.
| Гамма-характеристики представлены уравнением y = xγ.При идеальном значении гаммы 1,0 y = x; но поскольку каждый монитор имеет свои уникальные гамма-характеристики (значения гаммы), y обычно не равно x. На приведенном выше графике изображена кривая, настроенная на стандартное значение гаммы Windows 2,2. Стандартное значение гаммы для Mac OS составляет 1,8. |
Обычно природа гаммы монитора такова, что промежуточные тона имеют тенденцию казаться темными. Усилия направлены на содействие точному обмену информацией о цвете путем ввода сигналов данных, в которых промежуточные тона уже были увеличены, чтобы приблизиться к балансу вход: выход 1: 1.Подобная балансировка цветовой информации для соответствия гамма-характеристикам устройства называется гамма-коррекцией.
| Простая система гамма-коррекции. Если мы учитываем гамма-характеристики монитора и вводим информацию о цвете с соответствующими скорректированными значениями гаммы (т. Е. Информация о цвете с повышенными промежуточными тонами), обработка цвета приближается к идеалу y = x. Поскольку гамма-коррекция обычно происходит автоматически, пользователи обычно получают правильную обработку цвета на мониторе ПК без особых усилий.Однако точность гамма-коррекции варьируется от производителя к производителю и от продукта к продукту (подробности см. |
Гамма-соотношение между операционной системой и ЖК-монитором
В большинстве случаев, если компьютер работает под управлением операционной системы Windows, мы можем добиться почти идеальных цветов, используя монитор с гамма-значением 2,2. Это связано с тем, что Windows предполагает монитор со значением гаммы 2.2, стандартное значение гаммы для Windows. Большинство ЖК-мониторов рассчитаны на значение гаммы 2,2.
Стандартное значение гаммы монитора для Mac OS составляет 1,8. Применяется та же концепция, что и в Windows. Мы можем получить цветопередачу, приближающуюся к идеалу, подключив Mac к монитору, настроенному со значением гаммы 1,8.
| Пример того же изображения, отображаемого при значениях гаммы 2.2 (фото слева) и 1.8 (фото справа). При значении гаммы 1,8 изображение в целом выглядит ярче. В качестве ЖК-монитора используется 20-дюймовая широкоэкранная модель EIZO EV2023W FlexScan (сайт ITmedia). |
Чтобы уравновесить обработку цвета в смешанных средах Windows и Mac, рекомендуется стандартизировать значения гаммы между двумя операционными системами. Изменить значение гаммы для Mac OS легко; но Windows не предоставляет такой стандартной функции.Поскольку пользователи Windows выполняют настройку цвета с помощью драйвера видеокарты или отдельного программного обеспечения для настройки цвета, изменение значения гаммы может оказаться неожиданно сложной задачей. Если монитор, используемый в среде Windows, предлагает функцию настройки значений гаммы, получение более точных результатов, вероятно, будет проще.
Если нам известно, что определенное изображение было создано в среде Mac OS со значением гаммы 1,8, или если изображение, полученное от пользователя Mac, выглядит неестественно темным, измените настройку гаммы монитора на 1.8 должно показывать изображение в цветах, предусмотренных создателем.
| ЖК-мониторы Eizo Nanao позволяют пользователям настраивать значение гаммы из экранного меню, что упрощает эту процедуру. В дополнение к изначально настроенному значению гаммы 2.2., Можно выбрать одну из нескольких настроек, включая стандарт Mac OS 1.8. |
Немного отвлекаясь, стандартные значения гаммы различаются между Windows и Mac OS по причинам, связанным с концепциями дизайна и историей двух операционных систем.Windows приняла значение гаммы, соответствующее телевидению (2.2), в то время как Mac OS приняла значение гаммы, соответствующее коммерческим принтерам (1.8). Mac OS давно ассоциируется с приложениями для коммерческой печати и настольных издательских систем, для которых 1,8 остается основным значением гаммы даже сейчас. С другой стороны, значение гаммы 2,2 является стандартным для цветового пространства sRGB, стандарта для Интернета и цифрового контента в целом, а также для Adobe RGB, использование которого расширилось для печати с широкой гаммой.
Учитывая все более широкое использование цветовых пространств, таких как sRGB и Adobe RGB, в планах для последней версии Mac OS, которую Apple Computer планирует выпустить в сентябре 2009 года, Mac OS X 10.6 Snow Leopard, необходимо переключиться со значения гаммы по умолчанию 1,8 на 2,2. . Ожидается, что значение гаммы 2,2 станет основным для Mac в будущем.
Внутренняя гамма-коррекция для улучшения тонов ЖК-монитора
На предыдущей странице мы упоминали, что стандартное значение гаммы в среде Windows равно 2.2 и что многие ЖК-мониторы можно настроить на значение гаммы 2,2. Однако из-за индивидуальных особенностей ЖК-мониторов (или установленных в них ЖК-панелей) трудно построить гладкую гамма-кривую 2,2.
Традиционно ЖК-панели имеют S-образные гамма-кривые с взлетами и падениями здесь и там, а также кривыми, которые расходятся по цвету RGB. Это явление особенно заметно для темных и светлых тонов, часто проявляясь для глаза пользователя как скачки тона, отклонения цвета и нарушение цвета.
Встроенная в ЖК-мониторы функция внутренней гамма-коррекции, которая подчеркивает качество изображения, позволяет скорректировать такую неравномерность гамма-кривой, чтобы приблизиться к идеальному значению y = x γ. Спецификации устройства предоставляют один особенно полезный показатель, который поможет нам определить, имеет ли монитор функцию внутренней гамма-коррекции: монитор можно считать совместимым с внутренней гамма-коррекцией, если максимальное количество цветов составляет приблизительно 1064 330 000 или 68 миллиардов или если в спецификациях указано таблица поиска (LUT) 10- или 12-битная.
Внутренняя функция гамма-коррекции применяет мультиградацию к цветам и перераспределяет их. В то время как входные данные с ПК на ЖК-монитор представляют собой информацию о цвете, состоящую из восьми бит на цвет RGB, в ЖК-мониторе применяется мультиградация, увеличивающая это значение до 10 бит (приблизительно 1064 330 000 цветов) или 12 бит (приблизительно 68 миллиардов цветов). Оптимальный цвет при восьми битах на цвет RGB (приблизительно 16,77 миллиона цветов) определяется путем обращения к LUT и отображается на экране.Это исправляет неравномерность гамма-кривой и отклонения в каждом цвете RGB, в результате чего вывод на экране приближается к идеалу y = x γ.
Давайте рассмотрим еще немного информации о LUT. LUT — это таблица, содержащая результаты определенных вычислений, выполненных заранее. Результаты некоторых вычислений можно получить, просто обратившись к LUT, без фактического выполнения вычислений. Это ускоряет обработку и снижает нагрузку на систему. LUT на ЖК-мониторе определяет оптимальные восьмибитные цвета RGB из данных цвета с несколькими градациями из 10 или более бит.
Обзор функции внутренней гамма-коррекции. Восьмибитная цветовая информация RGB, вводимая с ПК, подвергается мультиградации до 10 или более битов. Затем он преобразуется в оптимальный восьмибитный тон RGB с помощью LUT. После внутренней гамма-коррекции результаты приближаются к идеальной гамма-кривой, значительно улучшая градацию экрана и цветопередачу. После внутренней гамма-коррекции результаты приближаются к идеальной гамма-кривой, значительно улучшая градацию экрана и цветопередачу. |
ЖК-мониторы Eizo Nanao активно используют внутренние функции гамма-коррекции.В моделях, разработанных специально для высокого качества изображения, и в некоторых моделях серии ColorEdge, предназначенных для управления цветом, восьмибитные входные сигналы RGB от ПК подвергаются мультиградации, а вычисления выполняются с 14 или 16 битами. Основная причина выполнения вычислений с количеством битов выше, чем количество битов LUT, состоит в том, чтобы еще больше улучшить градацию, особенно воспроизведение более темных тонов. Пользователи, которым требуется качественная цветопередача, вероятно, должны выбрать такую модель монитора.
Для получения дополнительной информации о LUT см. Также Максимальное количество отображаемых цветов и справочные таблицы: два соображения при выборе монитора.
Проверка значения гаммы ЖК-монитора
В заключение мы подготовили шаблоны изображений, которые упрощают проверку значений гаммы ЖК-монитора, на основе обсуждения этого сеанса. Глядя прямо на ЖК-монитор, слегка отодвиньтесь от экрана и смотрите на следующие изображения с полузакрытыми глазами.Визуально сравните квадратные очертания и полосы вокруг них, ища узоры, которые имеют одинаковый оттенок серого (яркость). Шаблон, для которого квадратная рамка и полосатый узор вокруг нее кажутся наиболее близкими по яркости, представляет собой приблизительное значение гаммы, на которое в настоящее время настроен монитор.
Исходя из значения гаммы 2,2, если квадратная рамка кажется темной, значение гаммы ЖК-монитора низкое. Если квадратная рамка кажется яркой, значение гаммы высокое.Вы можете отрегулировать значение гаммы, изменив настройки яркости ЖК-монитора или отрегулировав яркость в меню драйвера видеокарты.
Естественно, еще проще настроить гамму, если вы используете модель, предназначенную для регулировки значений гаммы, например ЖК-монитор EIZO.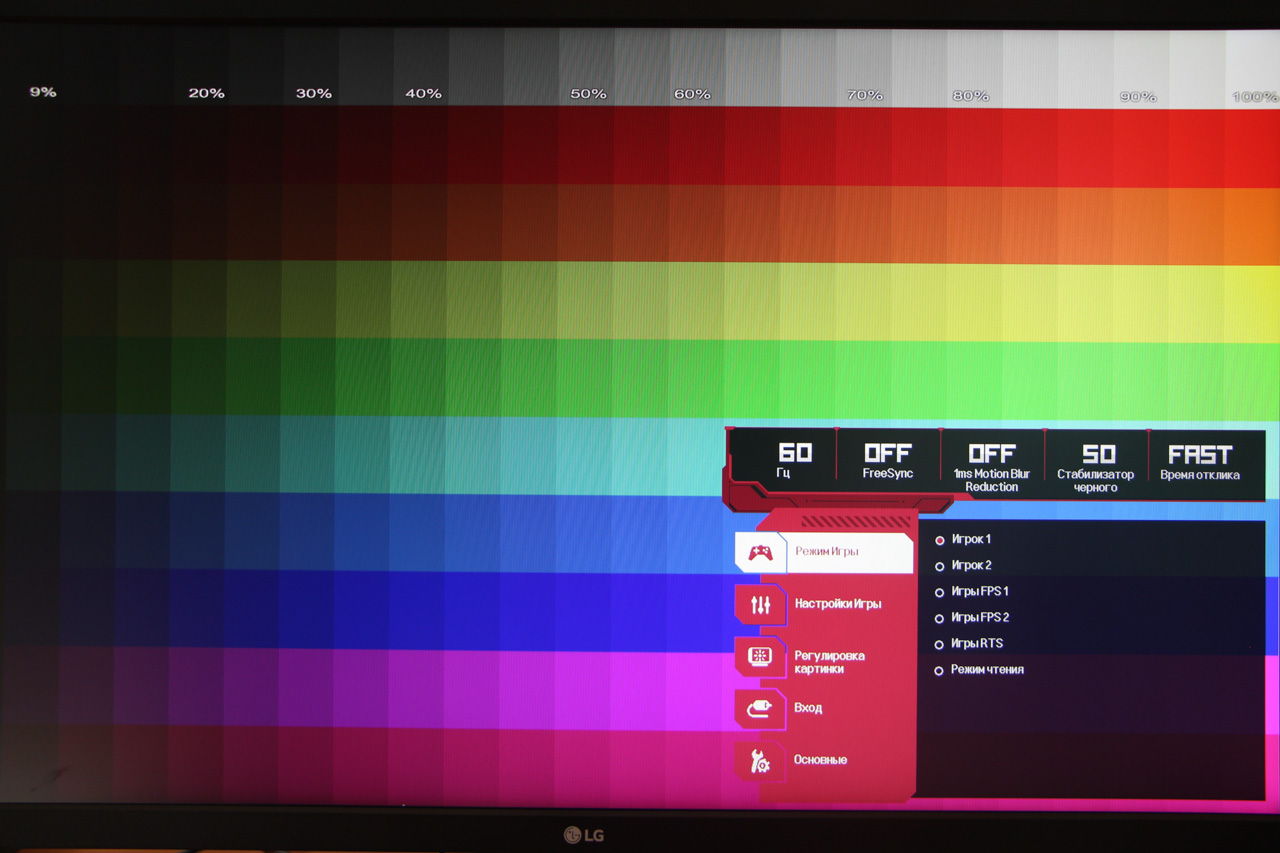 Для еще лучшей цветопередачи вы можете установить значение гаммы и оптимизировать цветопередачу, откалибровав монитор.
Для еще лучшей цветопередачи вы можете установить значение гаммы и оптимизировать цветопередачу, откалибровав монитор.
Указания по поиску гаммы дисплея
Указания по поиску гаммы дисплеяЭто изображение было создано для группы разработчиков PNG для поиска гамма отображения различных систем в простой манере.Если только ты не иметь видеосистему с истинным цветом, не пытайтесь использовать изображение, пока просматривая его в Интернете, так как ваш браузер будет менять цвета для компенсации других цветов на экране. Лучший способ — сохраните изображение, а затем просмотрите его с помощью хорошей программы просмотра изображений, которая отображать правильную интенсивность. Также убедитесь, что изображение не увеличены или уменьшены каким-либо образом программой просмотра, так как это также разрушить его эффективность.
Для просмотра гамма-изображения затемните комнату и установите монитор. яркость и контраст на максимум.При просмотре черного экрана постепенно уменьшайте яркость, пока не станет «фон» (т.е. растровые строки, которые вы видите на том, что должно быть черным экраном) нет более заметный (когда он просто исчезает из поля зрения). Это может быть сложно на мониторах, которые обычно покрывают всю видимую часть дисплея, если вы не измените настройки области просмотра до тех пор, пока не увидите фактический граница, на которой монитор ничего не отображает.
Теперь, просматривая изображение выше, уменьшите контраст до тех пор, пока
чередование белых и черных полос на левых краях каждого столбца
равны по ширине.Это пытается получить 50% серого, используя половину
белый и наполовину черный. Если это невозможно, выберите контраст
значение, которое находится примерно в середине доступного диапазона. Пока
рассматривая изображение издалека или прищурившись, один из
пронумерованные «образцы» лучше всего соответствуют значению серого, приблизительно равному
белые и черные полосы. Число в этом «образце» — ваше
фактическое значение гаммы дисплея.
Мониторы фактически имеют значения гаммы в диапазоне от 2,0 до 2,6. Если твой монитор обычно используется в темной среде, мы часто используем значение гаммы что на 10% — 20% ниже фактической гаммы дисплея для получения изображений больше контраста.Некоторые системы, такие как Mac, NeXT и SGI, уже поддерживают гамма-коррекция, поэтому они могут иметь гамму дисплея 1,0 или 1,8 или около того.
[email protected]Настройка дисплея
Эта страница содержит изображения, которые я использую для настройки телевизоров и компьютерных мониторов. я я не собираюсь подробно объяснять, как это сделать, есть лучшие ссылки вокруг. Если возможно, первым делом убедитесь, что дисплей не наличие профиля, примененного к нему программным обеспечением. Есть много способов случиться слишком сложно, чтобы вдаваться в подробности.Также настройте монитор на наличие, если Возможна цветовая температура 6500 ° К или sRGB. ЖК-дисплеи должны также можно настроить отображение в собственном разрешении. С ЖК-дисплеями угол обзора очень важно для этих корректировок, убедитесь, что дисплей находится под вашим оптимальным углом, прежде чем начинать эти настройки.
Уровень белого
Это регулируется с помощью элемента управления «Контрастность» или «Изображение». Поднимите его как можно выше насколько возможно, оставив видимую шахматную доску 254, если возможно, и без цветового оттенка. По крайней мере, должен быть виден уровень 250.В фон должен быть ярко-белым.
Уровень черного
Это регулируется с помощью регулятора яркости или уровня черного. Отклонить как как можно ниже, при этом 2 шахматные доски по-прежнему едва видны, если возможный. По крайней мере, должен быть виден 10-й уровень. В фон должен быть глубоким черным.
Возможно, вам придется перемещаться вперед и назад, регулируя два уровня, пока оба оптимальны.
Гамма
Если ваши элементы управления имеют настройку гаммы, используйте ее для следующей настройки.
 Гамма телевизоров обычно не регулируется. Если на вашем компьютере нет
способ настройки гаммы, вы можете установить QuickGamma, чтобы получить
функциональность. Переместите окно браузера так, чтобы тестовое изображение было по центру
на вашем дисплее.
Тестовое изображение должно выглядеть как можно ближе к серому.
Если изображение имеет грубые полосы, оно не отображается на 100%,
проверьте настройки монитора и браузера. Незначительные вариации в цвете
указывают на видеокарту более низкого качества. Попробуй подобрать его как можно ближе к серому
насколько возможно.
Гамма телевизоров обычно не регулируется. Если на вашем компьютере нет
способ настройки гаммы, вы можете установить QuickGamma, чтобы получить
функциональность. Переместите окно браузера так, чтобы тестовое изображение было по центру
на вашем дисплее.
Тестовое изображение должно выглядеть как можно ближе к серому.
Если изображение имеет грубые полосы, оно не отображается на 100%,
проверьте настройки монитора и браузера. Незначительные вариации в цвете
указывают на видеокарту более низкого качества. Попробуй подобрать его как можно ближе к серому
насколько возможно.Эта цель выглядит полностью серой, когда на вашем дисплее используется гамма 2.2, отраслевой стандарт во всем спектре яркости. Любой неточности в вашей видеокарте проявляются в виде цветовых оттенков.
Как работает тестовое изображение гаммы?
Отвечать
Сводка
Гораздо сложнее добиться того, чтобы ваш дисплей был полностью точный, но если вы выполнили вышеуказанные шаги, ваш дисплей будет более точнее, чем 95% дисплеев. В качестве последней проверки вот сокращенная версия Тестовое изображение Digital Dog.
Как работает тестовое изображение гаммы
Тестовое изображение работает по тому же принципу, что и дизеринг и субпиксельный рендеринг, человеческий глаз
не может различить мелкие детали, а вместо этого усредняет соседние детали.Это по сути
как дисплеи могут отображать миллионы цветов, используя всего 3 светодиодных элемента разного цвета.
На увеличенной детали слева показаны цвета, составляющие вторую вертикальную полосу тестового изображения.
Вы можете видеть, что он состоит из темно-пурпурных и светло-зеленых полос. Два соседних
полосы вместе имеют такую же среднюю яркость, что и соседние серые полосы слева. Цветовые уровни
также рассчитывается таким образом, что они компенсируют друг друга, что приводит к общему серому цвету, но только
при гамме 2.2. Любая другая гамма приведет к тому, что один цвет будет доминировать над другим, что даст
полоса имеет заметный цветовой оттенок, даже если гамма немного отклоняется.
На самом деле, тестовая таблица будет серой, когда ваш дисплей настроен на sRGB.
Стандарт. Она близка к гамме 2.2, но требует более сложных расчетов. Другое осложнение
Вы не можете просто усреднить значения пикселей, чтобы получить желаемую яркость. Пиксель
значения должны быть декодированы до фактических уровней яркости перед любыми математическими операциями
может быть выполнено с использованием гамма-степенной функции. Как только правильный уровень яркости определен,
он перекодируется с помощью функции обратной мощности, чтобы получить желаемое номинальное значение пикселя.2.4
, где L ‘- яркость,
P — фактическое значение пикселя
Пример:
Серый цвет слева, ближе к середине, на изображении выше — это rgb (137,137,137).
Соседние цветные полосы — это rgb (137, , 187, , 137) и rgb (137, , 10, , 137).
Единственное различие между тремя цветами — это уровень зеленого. Зеленый уровень 10 — это произвольно.
выбран, чтобы получить максимальный контраст между двумя полосами. Мы не можем легко использовать уровень
меньше 10, потому что спецификация sRGB вычисляет низкие значения пикселей иначе, чем
остальная часть диапазона значений пикселей.Итак, все, что нам нужно, это зеленый уровень, который в сочетании с
уровень 10 будет иметь зеленый уровень 137, используемый в сером.
Можно подумать, что для получения среднего значения 137 нам потребуется комбинация 10 и 264. Но, как упоминалось выше,
мы не можем применить математику к значениям пикселей, их нужно преобразовать в уровни яркости.
Итак, мы вставляем 10 и 137 в функцию гамма-мощности и получаем 0,0030 и 0,2502 соответственно.
Яркость, которую нам нужно объединить с 0,0030, чтобы получить среднее значение 0,2502, составляет 0,4973.Поэтому мы просто инвертируем функцию гамма-мощности и применяем 0,4973, чтобы получить значение пикселя.
of 187. Итак, цвет, который нам нужно поставить рядом с rgb (137, 10 , 137) для двух вместе, чтобы
отображается как rgb (137,137,137) is rgb (137, 187 , 137).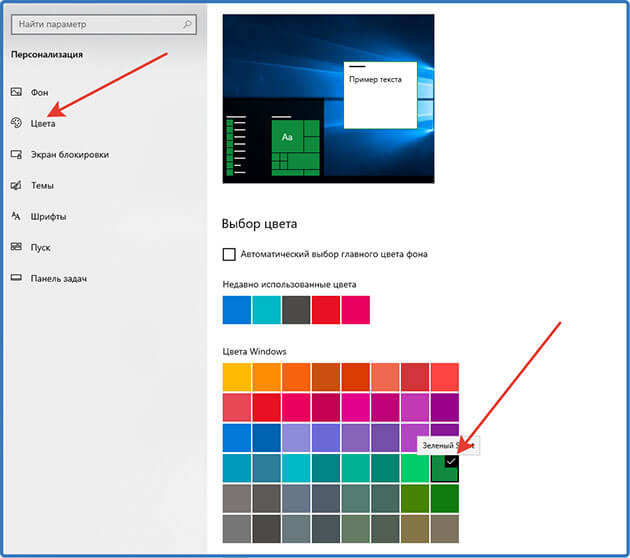
Пока ваш дисплей настроен на спецификацию sRGB, две полосы будут отображаться вместе как серый. Но если гамма вашего дисплея слишком высока, скажем 2,4, все будет выглядеть слишком темным, и комбинация зеленых 10 и 187 будет соответствовать зеленому 140, а не 137, что придаст тестовой полосе зеленый оттенок.Наоборот, если гамма вашего дисплея слишком низкая, скажем 2,0, все будет выглядеть слишком светлым, и комбинация зеленых 10 и 187 будет выглядеть как зеленый 133, а не 137, придавая тестовой полосе пурпурный оттенок. (Пурпурный — противоположность Зеленому в цветовом круге RGB-CYM.)
Это тестовое изображение было довольно сложно построить, но им так легко пользоваться! Там есть другие тестовые изображения с цветными полосами, использующие тот же принцип, но почти все они тестируют только гамму на одном-трех уровнях яркости.Есть только еще одно тестовое изображение, которое использует весь диапазон, но не моделирует спецификацию sRGB, только более упрощенная степенная функция. Это единственное тестовое изображение, которое проверяет весь диапазон яркости в соответствии со спецификацией sRGB. Это единственный тест со шкалой так что вы можете точно увидеть, какие значения пикселей не соответствуют спецификации. Это возможно для кого-то так склонен создавать настраиваемую таблицу поиска, которая исправляет отклонения от спецификации по диапазон яркости, который неизбежно присутствует у большинства видеокарт. Единственное точнее это аппаратные датчики, которые прикрепляются к вашему экрану и точно калибруют ваш дисплей.Это стоит немалых денег, это тестовое изображение бесплатно!
Авторские права на цифровую собаку принадлежат Эндрю Родни, 2009 г. Мое изображение для гамма-теста защищено авторским правом © 2012 Glenn Messersmith. Он лицензирован под Лицензия Creative Commons Attribution-NonCommercial-ShareAlike 3.0 Unported.
SF — Калибровка дисплея — Калибровка гаммы
Ниже вы найдете два цветных тестовых изображения и тестовое изображение в градациях серого для
гамма-калибровка. Если ваше значение гаммы установлено правильно на 2.2 затем
соответствующие половины горизонтальной и вертикальной областей должны точно совпадать
по яркости (переход не должен определяться). Если это не так
В этом случае исправьте значение гаммы с помощью соответствующего инструмента для общесистемной
гамма-коррекция, то есть Adobe Gamma (входит в состав Photoshop для Windows). В
инструменты настройки некоторых видеокарт позволяют выполнять такие общесистемные коррекции гаммы,
тоже.
Если ваше значение гаммы установлено правильно на 2.2 затем
соответствующие половины горизонтальной и вертикальной областей должны точно совпадать
по яркости (переход не должен определяться). Если это не так
В этом случае исправьте значение гаммы с помощью соответствующего инструмента для общесистемной
гамма-коррекция, то есть Adobe Gamma (входит в состав Photoshop для Windows). В
инструменты настройки некоторых видеокарт позволяют выполнять такие общесистемные коррекции гаммы,
тоже.
Первое тестовое изображение — это «анимированный GIF».(Пожалуйста, позвольте вашему Браузер для непрерывного показа таких изображений.) Половинки по горизонтали и вертикальные области на этом изображении меняют свое положение два раза в секунду. Если калибровка гаммы верна, вы должны увидеть только общее мерцание. В противном случае тестовые изображения мерцают по диагонали.
Второе цветное изображение служит для точной настройки калибровки гаммы отдельно. в разные каналы RGB. Просто начните сверху и двигайтесь против часовой стрелки.Настроить синий канал сложнее всего. Всегда проверяйте это серый треугольник остается чисто серым. Вы можете использовать маленький квадрат посередине, если смотреть с достаточного расстояния, он всегда должен быть чисто серым. Здесь вы можете найти более крупное тестовое изображение для управления и калибровки серого (цветовая температура). Третье тестовое изображение служит для калибровки чистого серого. гаммы, если желательно.
Туннельная конструкция тестовых изображений позволяет проводить визуальный осмотр. и настройка линейности дисплея.Различия между оттенками серого шаги почти одинаковы и должны восприниматься как похожие. Но потому что наша зрительная система любит усиливать контрасты, для первого тестового изображения разница в яркости увеличивается по мере приближения к центру — самый внутренний темный квадрат кажется слишком темным.
Это не относится к цветным изображениям. Его различия в яркости кажутся более умеренными. На самом деле это не так — верхний треугольник содержит точно такие же серые тона, что и на изображении в градациях серого.Но «око» обманчиво нас меньше в этом случае. По этой причине, если вы исправляете линейность визуально, вы должны в первую очередь использовать первый и второй тест изображение.
Mac OS X легко допускает такую линеаризацию, поскольку ColorSync может корректировать гамму дисплея на разных уровнях яркости. Тем не менее, вы должны использовать наше цветное тестовое изображение вместо слишком маленького тестового изображения «Apple», которое используется калибратором Mac OS.
Полноэкранный режим
Увеличьте это окно до полноэкранного размера и обеспечьте приглушенный внешний свет без отражений.
Исследование тестового изображения
Области тестовых изображений ниже частично однородны (сплошной серый / цвета, верхняя правая и нижняя левая четверть изображений), частично образованы светлыми и темными линиями шириной 1 пиксель. Просматривайте изображения с такого расстояния, когда линии уже нельзя различить.
Определение гамма-коррекции
Гамма означает яркость монитора или дисплея компьютера. Это параметр, который определяет, насколько ярким будет изображение на дисплее. Следовательно, «гамма-коррекция» используется для изменения выходных уровней монитора.
Хотя настройка гаммы влияет на яркость дисплея, она не идентична яркости. Это связано с тем, что настройки гаммы не являются линейными, как уровни яркости. Вместо этого настройка гаммы применяет функцию к входным уровням, которая производит окончательный выходной уровень.Вы можете визуализировать эту функцию как изогнутую линию вместо прямой. Это означает, что крайние темные и светлые точки не так подвержены влиянию, как средние тона, которые усиливаются сильнее из-за нелинейной функции. Таким образом, настройка гаммы влияет как на яркость, так и на контрастность дисплея.
Причина использования гамма-коррекции заключается в том, что входной сигнал или напряжение, отправляемое на монитор, недостаточно высокое для создания яркого изображения. Следовательно, если гамма не изменяется, изображения на вашем экране будут темными и плохо различимыми.Благодаря применению гамма-коррекции яркость и контрастность дисплея увеличиваются, благодаря чему изображения выглядят ярче и естественнее.
ПРИМЕЧАНИЕ. Общие настройки гаммы: 2,2 для мониторов ПК и 1,8 для мониторов Macintosh. Эти настройки гаммы применяют обратную кривую яркости к собственной гамме дисплея, что обеспечивает естественные уровни яркости и контрастности.
Обновлено: 7 августа 2009 г.
TechTerms — Компьютерный словарь технических терминов
Эта страница содержит техническое определение гамма-коррекции.Он объясняет в компьютерной терминологии, что означает гамма-коррекция, и является одним из многих программных терминов в словаре TechTerms.
Все определения на веб-сайте TechTerms составлены так, чтобы быть технически точными, но также простыми для понимания. Если вы найдете это определение гамма-коррекции полезным, вы можете сослаться на него, используя приведенные выше ссылки для цитирования. Если вы считаете, что термин следует обновить или добавить в словарь TechTerms, отправьте электронное письмо в TechTerms!
Подпишитесь на рассылку TechTerms, чтобы получать избранные термины и тесты прямо в свой почтовый ящик.Вы можете получать электронную почту ежедневно или еженедельно.
Подписаться
Тест монитора гаммы
Тест монитора гаммыTesting Monitor Gamma (Гамма-монитор)
Гамма — это коррекция контрастности изображений и дисплеев, выполняемая программным или аппаратным обеспечением и предназначенная для коррекции того факта, что яркость, отображаемая на мониторе, не связана линейно с входным напряжением. При значениях гаммы выше 1,0 интенсивность пикселей становится нелинейной, так что вы можете видеть больше темных оттенков и менее ярких вариаций.(1.0 / гамма)
Мониторы Macintosh имеют гамму по умолчанию 1,8 (вы можете использовать широкополосное соединение, чтобы воспользоваться преимуществами различных ссылок и загрузок, предлагаемых на этой странице. Вы можете изменить гамму по умолчанию с помощью Системных настроек: Дисплеи-Цвет-Калибровка …), Компьютеры с Windows должны иметь 2.2 (для исправления используйте Control Panel-Adobe Gamma …), а мониторы рабочих станций Silicon Graphics имеют гамму 2.4. Обратите внимание, что в Photoshop есть собственные настройки, которые можно изменить. в меню View-Proof Setup, так что то, что вы видите в среде Photoshop, может выглядеть иначе за пределами этого приложения.
Большинство систем настроены на значение гаммы 2,2. Я рекомендую настроить это таким образом даже на Macintosh, чтобы все в Интернете смотрели на данное изображение одинаково. Если он слишком высокий, изображения, созданные на других системах, могут быть слишком размытыми, если он слишком низкий, контраст монитора кажется слишком высоким, а светлые области слишком яркими. Кроме того, двоение анаглифов усиливается при использовании некалиброванных мониторов. Чтобы откалибровать монитор, сначала посмотрите на это изображение:
Если обе стороны изображения выше имеют одинаковую интенсивность яркости, и вы видите, что оно состоит из горизонтальных и вертикальных линий, щелкните миниатюру диаграммы ниже, чтобы получить тестовую диаграмму в ПОЛНОМ разрешении. Важное примечание : когда вы открываете указанные выше ссылки, вы должны просматривать диаграммы в 100% увеличении. Иначе ничего не получится. Если яркость обеих сторон различается, вы используете более старый тип монитора с аналоговым входом, где полоса пропускания сигнала ограничена, поэтому вам необходимо использовать эту таблицу. В противном случае щелкните миниатюру диаграммы ниже.
Откройте его в редакторе изображений или в веб-браузере, но вы должны просмотреть его со 100% увеличением. Уменьшите размер окна, чтобы увидеть только 9 точек (без текста, чтобы избежать путаницы), и прокрутите изображение вниз, чтобы увидеть более темные круги, чем фон, в правом верхнем углу и более светлые в левом нижнем углу.Затем круг в середине (должен лучше всего сочетаться с фоном) покажет гамму вашего монитора. Прищурившись, можно его найти. Расширьте окно, чтобы прочитать значение. Отрегулируйте контраст вашего монитора, чтобы получить значение гаммы 2,2 (прочтите мелкий шрифт ниже). Теперь ваш монитор стандартизирован, и вы увидите минимум призраков. Подробнее о гамме вы можете найти на страницах answers.com и AbleStable.
© 2007-9 PikesPeakPhoto. Все права защищены.
Что такое регулировка гаммы для калибровки изображения HDTV
… и почему это важно. Многие телевизоры высокой четкости имеют элемент управления, часто скрытый в расширенных настройках в меню настроек изображения, помеченный как гамма. Руководства пользователя часто бесполезны в объяснении того, что делает регулятор гаммы, и даже лучшие из них могут быть менее конкретными с такими терминами, как «регулирует баланс между яркими и темными областями изображения». Чтобы узнать, как настроить контроль гаммы, нам нужно знать, что он делает и почему, так что читайте дальше.
Gamma — это на самом деле возврат к дням телевизоров с электронно-лучевой трубкой. Посмотрите на график ниже, на котором показан уровень входящего сигнала в зависимости от светоотдачи типичного телевизора с ЭЛТ.
Обратите внимание, что входное напряжение 50% дает только 18% максимальной яркости. Эта нелинейная зависимость между входным напряжением и выходной яркостью присуща технологии ЭЛТ.
Чтобы исправить этот «дефект», к исходному материалу применяется обратная гамма-кривая, подобная приведенной ниже.
Объедините «скорректированную» черную линию гаммы входа и красную линию «ломаной» гаммы ЭЛТ, и в результате получится линейная зависимость между входом и выходом (желтая линия).
Так вот как это работало на ЭЛТ-телевизоре!
Перенесемся к дисплеям с плоским экраном, и что мы находим? Плазменные и ЖК-дисплеи не ведут себя как ЭЛТ-экраны — они по своей сути линейные устройства, — но исходный материал корректируется для старых ЭЛТ-дисплеев, поэтому возникает большая проблема.Теперь нам нужно заставить плоские телевизоры высокой четкости вести себя так, как если бы они были устройствами с электронно-лучевой трубкой, и это то, что должен делать регулятор гаммы. Нам нужно превратить желтую линию в черную кривую.
Гамма 2,2 обычно считается идеальной настройкой, и хотя некоторые производители предлагают настройки с такими вариантами, как 2,0, 2,2, 2,5 и т. Д., Выбор 2,2 не обязательно гарантирует, что вы получите 2,2. Единственный способ быть уверенным — это измерить вывод изображения с помощью видеоанализатора, что является важной частью калибровки ISF.
При отсутствии видеоанализатора можно ли это сделать на глаз? Возможно, но нужно знать, что искать! Если гамма установлена слишком низко, изображение будет казаться «размытым», тогда как если установить слишком высокую детализацию тени, близкую к черному, будет не хватать.
Руководство пользователя, в котором говорится, что регулятор гаммы «регулирует баланс между яркими и темными областями изображения», говорит правду, но не слишком полезен. Еще один график может помочь:
На графике видны большие различия в среднем диапазоне (30–70% входного напряжения).Что это значит на практике? Вот три снимка экрана с низкой гаммой (например, 1,5), нормальной (например, 2,2) и высокой (например, 3,0).
| Пример фотографии с низкой гаммой (например, 1,5) |
| Пример фотографии с нормальной гаммой (например, 2.2) |
| Пример фотографии с высокой гаммой (например, 3,0) |
Сначала посмотрите на средний диапазон.Низкая гамма (например, 1,5) дает изображение, которое выглядит «молочным», выглядит плоским и лишенным яркости. Высокая гамма (например, 3.0) дает много яркости, но теперь посмотрите на детали в черных областях — ее больше нет.
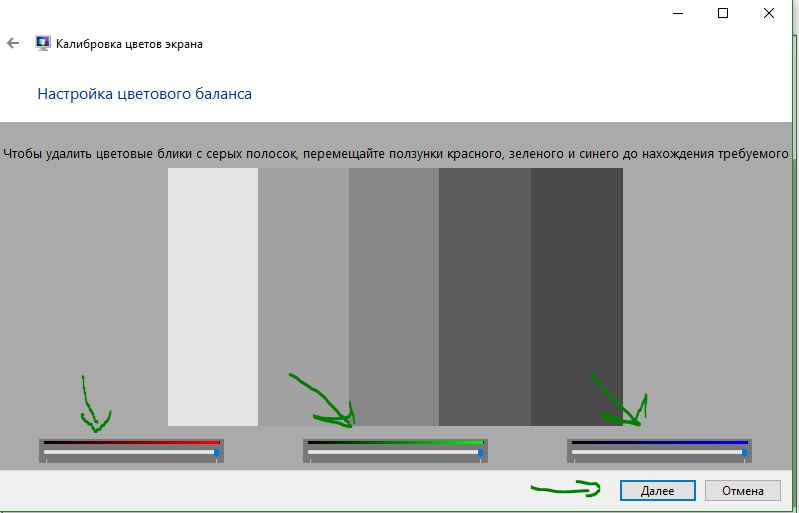



 )
) Вы увидите один и тот же дисплей на каждом мониторе.
Вы увидите один и тот же дисплей на каждом мониторе. От ярких тем также придётся отказаться. Лучше всего подходит классическая серая тема.
От ярких тем также придётся отказаться. Лучше всего подходит классическая серая тема.
