Как правильно настроить игровой монитор для КС ГО
Многочасовые игровые сессии напротив монитора, заставляют нас привыкнуть к цветопередаче картинки. Покупая новый игровой монитор, многие сталкиваются с неким дискомфортом, ведь прежде изображение было другим. Чтобы нивелировать данную проблему, мы написали некоторые примеры и советы.
Содержание- Настройки монитора от киберспортсменов
- Настройки монитора Симпла
- Настройки монитора Зайву
- Оптимальные настройки монитора для работы и игры
ПОЛЕЗНАЯ СТАТЬЯ: Война мониторов: TN vs IPS для CS:GO
Настройки монитора от киберспортсменовБольшинство профессиональных игроков используют мониторы ZOWIE как основной, так как на практике, на всех крупных турнирах представлен именно данный производитель. К счастью, остальные бренды имеют похожую структуру настроек изображения, так что больших проблем у вас возникнуть не должно.
Прежде чем перейти к основной части, практически все про, дополнительно настраивают цветовую интенсивность через панель NVIDIA. Это очень индивидуальный показатель. К примеру s1mple и ZywOo используют лишь 50%. По их словам и нашим личным опущениям, этого вполне достаточно для игры, а глазам при этом комфортней.
Настройки монитора СимплаПеред началом настройки, лучше всего сбросить все параметры монитора до заводских.
Мы не раз указывали на настройки Симпла для примера в наших гайдах. Он явно что-то знает в этой игре и успел попробовать практически все за свою многолетне карьеру, настройки монитора будут не исключением. Для опита мы опробовали идентичные параметры. Честно говоря, нам понравился баланс яркости и контраста, качества картинки, коротко говоря — для постоянной игры самое то.
Ниже представлены полный спектр настроек его монитора:
- PICTURE PROFILE: STANDARD
- BRIGHTNESS: 80
- CONTRAST: 60
- SHARPNESS: 7
- GAMMA: 2
- COLOR TEMP: NORMAL
- BLACK EQ: 10
- COLOR VIBRANCE: 12
*Цветовая интенсивность 50%
Если вы хотите использовать весь набор настоек s1mple, вы можете перейти по данной ссылке и скачать его CFG, или установить параметры в ручном режиме используя данную информацию.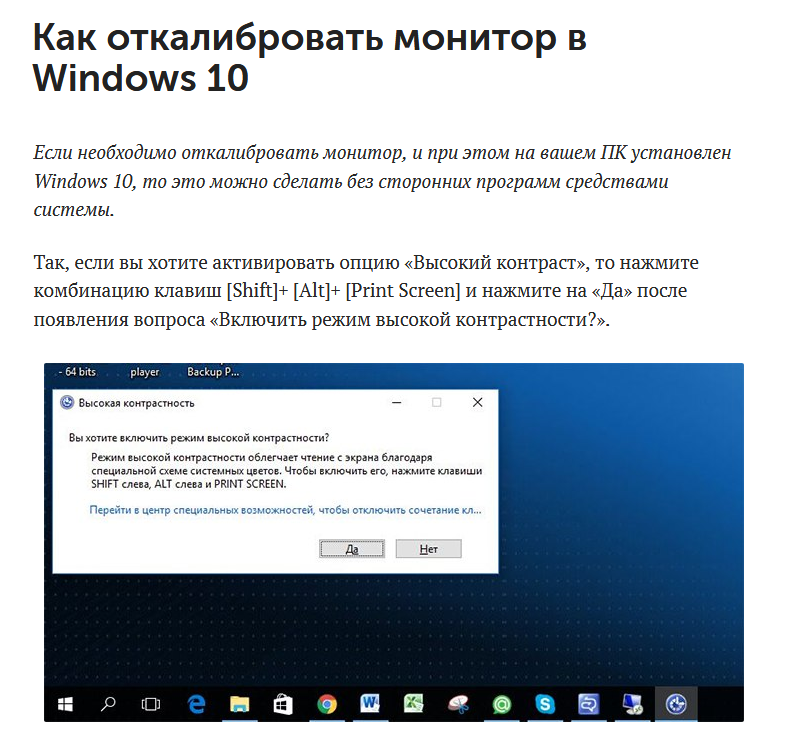
Настройки ZywOo оказались без каких либо излишеств, всего два пункта и готово:
- DIGITAL VIBRANCE
- PICTURE PROFILE: GAMER 1
Большинство предустановленных профилей вполне достаточно, просто выберете соответсвующий.
Узнать все настройки ZywOo можно перейдя по ссылке.
Оптимальные настройки монитора для работы и игрыБольшинство игроков проводят время за компьютером не только играя. Столь яркая гамма и пестрый контраст сильно бьет по глазам, особенно в вечерне время суток. Выходи из данной ситуации — найти некий баланс.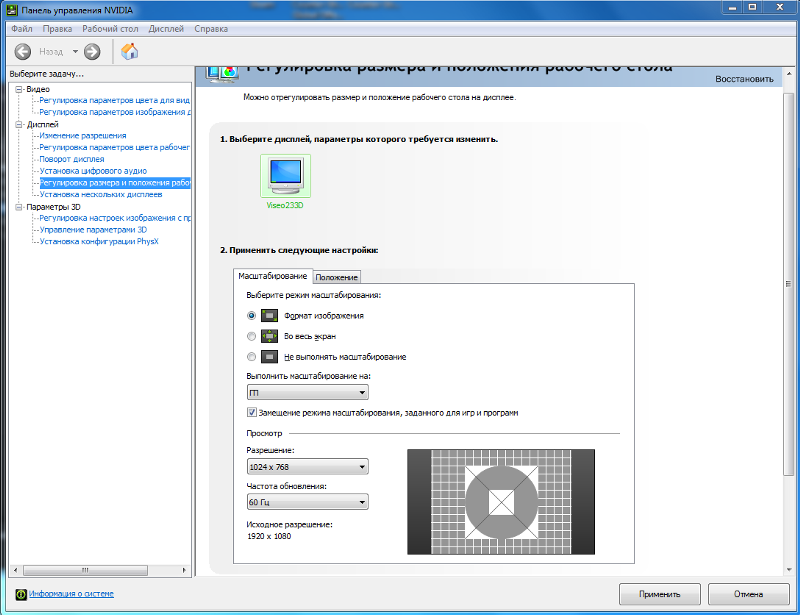
У нас на руках есть очень популярна модель монитора Gigabyte G24F. Название настроек и их наличии практически идентичное с другими производителями. Поэтому вы сможете установить себе такие же параметры. Конечно, нужно делать скидку на тип матрицы, её качество и предустановленные стандартные настройки, но с этим ничего не поделаешь.
ПОЛЕЗНАЯ СТАТЬЯ: Как растянуть экран в кс го
- Режим: Стандартный
- Баланс черного: 11
- Яркость: 5
- Контрастность 30
- Насыщенность: 14
- Резкость: 5
- Гамма: 2
- Цветовая температура: Нормальная
- Фильтрация синего: 7
Зачастую, настройки других игроков лишь помогут примерно понять направления при котором нужно двигаться выставляя оптимальные параметры.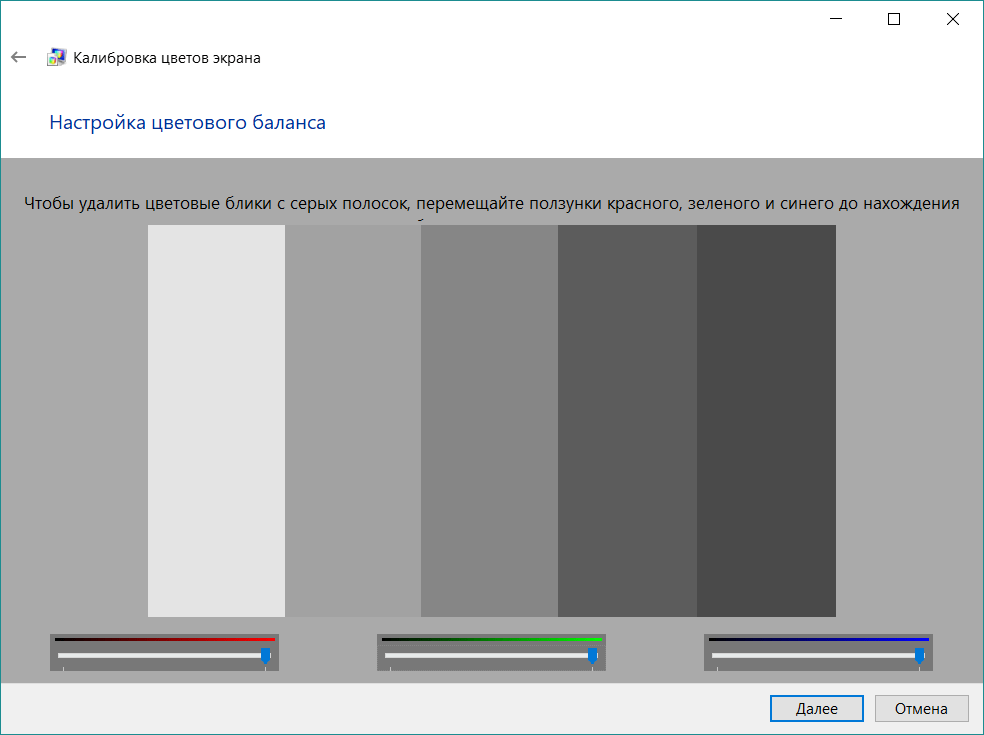 Как бы не было, лучше всего верить своим ощущениям, внося коррективы по ходу опита использования.
Как бы не было, лучше всего верить своим ощущениям, внося коррективы по ходу опита использования.
Настройки монитора КС ГО – гайд, как настроить, герцовка, разрешение, как правильно настроить монитор для CS:GO
КиберКотлетки
Блог
Все просто.
Игроки CS помешаны на крутых мониторах куда больше, чем фанаты любой другой игры. Хотя даже на самом современном экране они чаще всего ставят разрешение 4:3 из начала нулевых, а графику – на минимальные настройки. Тогда нужны ли дорогие мониторы?
Подпишись на наш телеграм про киберспорт. Все новости и инсайды там!
В чем разница между разрешениями экрана?
В CS доступно три вида разрешений – 4 к 3, 16 к 10 и 16 к 9. Большинство мониторов идут именно в формате 16:9.
При переходе в 4:3 картинка растягивается на весь экран, а следовательно, все объекты становятся шире и в них легче попасть. Поэтому такое разрешение самое популярное на про-сцене. Если не растянуть изображение, игра будет работать с полосами по бокам. Для растягивания экрана необходимо выбрать в настройках видеокарты полноэкранный режим и разрешение 4:3.
Для растягивания экрана необходимо выбрать в настройках видеокарты полноэкранный режим и разрешение 4:3.
Разрешение 16:10 – нечто среднее, но им никто не пользуется: люди отказываются от компромисса и выбирают между полноценным обзором и удобством стрельбы.
Главный минус разрешения 4 к 3 – сниженный обзор, из-за этого часто происходят смешные казусы.
А что такое герцовка?
Герцовкой называют частоту обновления монитора – сколько раз в секунду меняется изображение на экране. Из названия логично, что частота измеряется в герцах. У большей части рабочих мониторов 60 Гц, у игровых – 144 или 240.
Герцовка сильно влияет на игру, ведь чем чаще обновляется экран – тем легче попасть по цели и среагировать на неожиданное появление противника.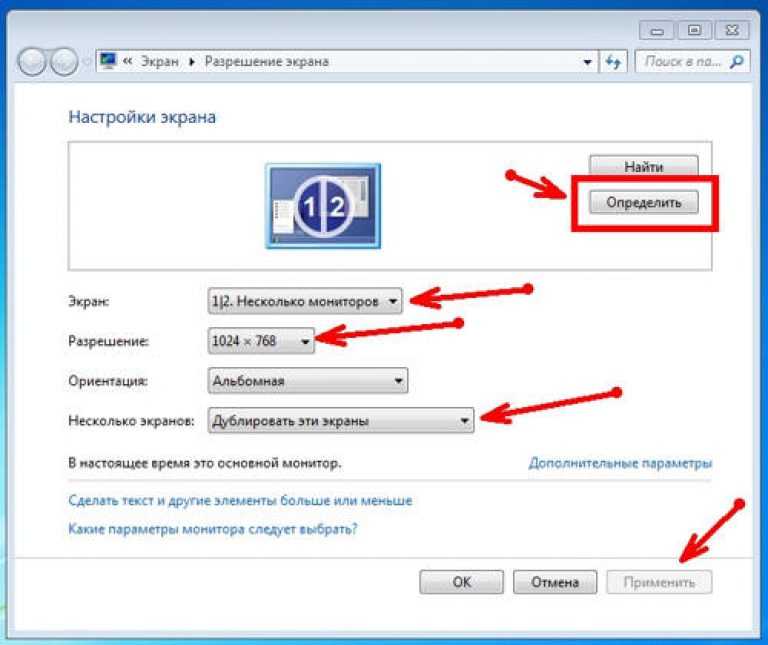
Сравнить мониторы проще всего через стандартный тест на реакцию, он доступен на многих сайтах. Как правило, разница между 60 и 240 Гц – несколько десятых секунд, что очень важно киберспортсменам.
Для обычных игроков вполне хватит и монитора на 144 Гц, игра будет ощущаться плавной и комфортной. И если разницу между 60 и 144 глаз легко отличит, то разница между 144 и 240 видна только при замедленном повторе.
При этом частота обновления экрана напрямую связана с FPS: монитор чисто физически не сможет показывать больше кадров, чем отдает видеокарта. Поэтому вы не почувствуете плавности, даже если у вас монитор на 240 Гц, а игра идет в 100 кадров.
И наоборот, если у вас монитор 60 Гц, то даже при высокой герцовке игра будет дерганной. В таком случае можно прописать команду fps_max 60, вместо 60 подставьте частоту вашего монитора. Так можно уменьшить количество фризов.
В таком случае можно прописать команду fps_max 60, вместо 60 подставьте частоту вашего монитора. Так можно уменьшить количество фризов.
Лучшие посты о CS:GO – у нас
- История легендарной карты Office. Valve выкупила ее у 16-летнего эмигранта из России, заложников меняли 3 раза
- Все победители мейджоров в CS общались на одном родном языке. Разве это не странно? И почему в Доте не так?
- Какие скины популярнее у про-игроков в CS? Драгон лор и Градиент – не в топе!
- Блейд сказал, что Монеси часто промахивается с AWP – это правда так?
- Перфекто – бог клатчей. Но круче ли он Зиппекса?
- 4 команды CS:GO, поднявшиеся в 2021 году. У них были проблемы, а теперь они на вершине
- Ухо – топ-комментатор или кринж-лорд? Представили хейтеров с фанами
- В матчмейкинге CS:GO было лишь 8 зимних карт. Вы наверняка играли хотя бы на одной
- Представили мир без NAVI: Симпл – в Гамбит, а Бит все еще играет с 30 FPS
StarLadder
WePlay
27%
Epic Esports Events
14%
Winstrike
10%
Лучше провести мейджор в другом регионе
12%
Пост написан пользователем cyber.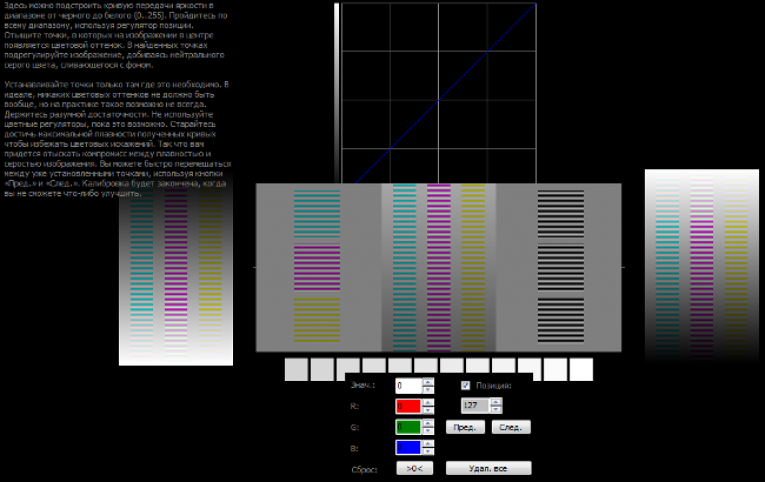 sports.ru
sports.ru
Создайте свой блог на Трибуне, выскажитесь и станьте суперзвездой cyber.sports.ru
Свежие записи в блоге
- Мы превратили каэсеров в героев аниме!
- «Если комментатор не предвзят, у него не будет искры». Поговорили с Пчелкиным о стримах, донатах и мейджоре по CS
- Он бросил команду, а потом постил странные фотографии. Грустная история Obo из Complexity
- Симпл еще 2 года назад был королем Анубиса. Хотя карту он захейтил
- Кем заменить Интерза в Cloud9? Подобрали 5 вариантов
- Что мы знаем о новом игроке NAVI? Взял 10-й уровень Faceit с ноута и не знал, что его ник связан с соском
- Его считали нубом и не брали ни в одну команду.
 Спустя 10 лет он выиграл топ-турнир на родине
Спустя 10 лет он выиграл топ-турнир на родине - B1t провел худший турнир в NAVI. Его обошел даже Sdy
Игровая настройка с двумя мониторами (пошаговая)
Независимо от того, в какую игру вы играете, установка с двумя мониторами дает лучший опыт, чем использование только одного монитора во время игры. Вы можете делать гораздо больше одновременно с игровой настройкой с несколькими мониторами. Например, у вас могут быть инструкции на одном мониторе, а игровой процесс на втором мониторе. Это облегчает игру, потому что вам не нужно постоянно закрывать окно игры, чтобы открыть новое окно и прочитать инструкции.
Использование двух мониторов для игры также создает более захватывающий игровой процесс. Это расширяет ваш взгляд на игру, что может заставить вас чувствовать себя более увлеченным игровым процессом.
Настроить два монитора не так уж сложно, но есть некоторые вещи, которые вы должны знать перед настройкой нескольких игровых мониторов.
Каковы преимущества игр с двумя мониторами?
Игра на двух мониторах дает множество преимуществ. Во-первых, это упрощает просмотр двух разных страниц одновременно, и вы можете иметь разногласия на одном экране, пока ваша игра играет на другом экране. Если вы стример, это означает, что вы можете транслировать на одном экране, а играть на другом. Наличие многоэкранной игровой настройки значительно упрощает вашу жизнь, поскольку вы можете проходить игру на одном экране, пока играете на другом.
Это также может обеспечить более захватывающий игровой процесс. Например, если вы играете в гоночную игру, вы можете использовать второй монитор, чтобы получить более реалистичное изображение, как если бы вы участвовали в гонках в реальной жизни. Это особенно верно, если вы используете слегка изогнутый монитор. В целом, установка с двумя мониторами отлично подходит для тех, кто хочет иметь более широкий обзор экрана. Если вам нужно открыть несколько файлов одновременно, установка с двумя мониторами даст вам гораздо больше места на экране.
В целом, установка с двумя мониторами отлично подходит для тех, кто хочет иметь более широкий обзор экрана. Если вам нужно открыть несколько файлов одновременно, установка с двумя мониторами даст вам гораздо больше места на экране.
Выбор игрового монитора
Вам также может быть интересно, как правильно выбрать монитор для покупки. Перед покупкой игрового монитора необходимо проверить возможность подключения компьютера. Не все видеокарты поддерживают два монитора. Если ваша видеокарта имеет только один видеопорт, она не будет поддерживать настройку с двумя мониторами. Хотя много лет назад графические карты не поддерживали настройку с двумя мониторами, большинство современных видеокарт имеют два или более порта, поэтому вы, скорее всего, не столкнетесь здесь с какими-либо проблемами.
Также лучше иметь два монитора одинакового размера. Когда они одинакового размера, их легче совместить друг с другом, что улучшает визуальное впечатление от игры. Еще одна важная вещь, которую следует учитывать при покупке монитора, — это толщина рамы. Мониторы с очень тонкими рамками работают намного лучше в игровой конфигурации с двумя мониторами, поскольку они обеспечивают более гладкое изображение и меньше отвлекающих факторов.
Еще одна важная вещь, которую следует учитывать при покупке монитора, — это толщина рамы. Мониторы с очень тонкими рамками работают намного лучше в игровой конфигурации с двумя мониторами, поскольку они обеспечивают более гладкое изображение и меньше отвлекающих факторов.
Выбор подставки для игрового монитора
Другим важным аспектом игровой установки с двумя мониторами является выбор подставки для монитора. Если вы много играете, важно, чтобы ваши мониторы были расположены таким образом, чтобы вы не напрягали спину, шею или глаза. Выбор лучшей подставки для двух мониторов может быть трудным, так как вариантов так много.
Самое главное, что вы покупаете подставку для двух мониторов, а не подставку для одного монитора. С подставкой для двух мониторов вы можете расположить оба монитора так, как вам удобно. Большинство подставок для двух мониторов позволяют наклонять, поворачивать и регулировать соответствующим образом. Рекомендуется устанавливать мониторы на уровне глаз, так как это способствует хорошей осанке. Если вы чувствуете, что сгорбились, или ваша шея чувствует напряжение через несколько часов, скорее всего, ваш монитор не находится на нужной высоте.
Рекомендуется устанавливать мониторы на уровне глаз, так как это способствует хорошей осанке. Если вы чувствуете, что сгорбились, или ваша шея чувствует напряжение через несколько часов, скорее всего, ваш монитор не находится на нужной высоте.
Красота подставки для монитора. возможность регулировать высоту под свои нужды.
Перед настройкой мониторов
Перед настройкой мониторов полезно иметь несколько идей по настройке двух мониторов. Вы также хотите убедиться, что у вас есть игровой стол с двумя мониторами, то есть стол, достаточно большой, чтобы вместить два монитора.
Если вы много играете, возможно, стоит инвестировать в стоячий стол с двумя мониторами, чтобы вы могли чередовать сидячее и стоячее положение. Всегда полезно постоять несколько минут, если вы долго сидите.
Хотя в этой статье основное внимание уделяется установке с двумя мониторами, вы можете захотеть иметь три или четыре монитора.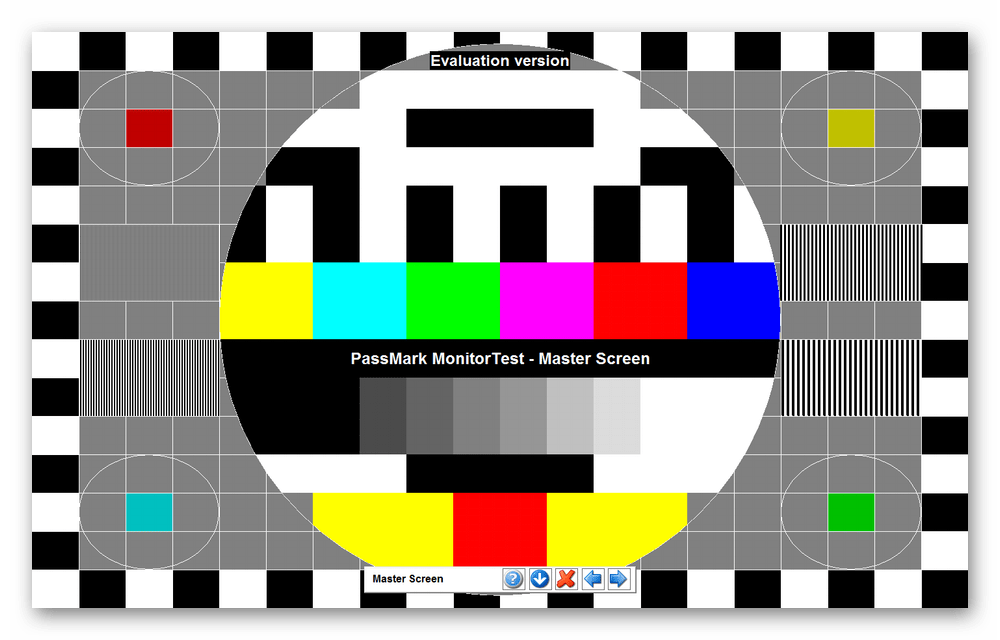 Если вам нужна игровая установка с 3 мониторами, вам нужно убедиться, что у вас есть игровой стол с 3 мониторами. Если вы думаете об игровой установке с 4 мониторами, вам нужно еще больше места; Запомни.
Если вам нужна игровая установка с 3 мониторами, вам нужно убедиться, что у вас есть игровой стол с 3 мониторами. Если вы думаете об игровой установке с 4 мониторами, вам нужно еще больше места; Запомни.
Сверхширокий Против. Двойной монитор
Люди часто задаются вопросом, выгоден ли для них выбор двойного монитора вместо ультраширокого или наоборот. Хотя оба эти типа имеют общую цель, т. е. расширение экранного пространства, они оба сильно отличаются друг от друга.
Если вы спросите нас, установка с двумя мониторами лучше подходит для компьютерных игр. Но как мы пришли к такому выводу? К вашему сведению, мы оценили установку с двумя мониторами и сверхширокий монитор в свете нескольких аспектов, которые мы обсудили ниже.
Ширина экрана
Обычно сверхширокий монитор имеет 34-дюймовый экран. Даже если он шире, чем обычные сверхширокие мониторы, максимальная ширина, которую вы получите, составляет 49 дюймов, что все же меньше, чем вы можете получить с двойной настройкой игрового монитора.
Однако, если вы купите два 27-дюймовых монитора для установки с двумя мониторами, вы получите размер дисплея около 54 дюймов, что очень много. Людям, которым нравится иметь более широкий одиночный экран, может понравиться сверхширокая установка, но тем, кто любит сосредотачиваться на каждой детали в своей игре, понравится установка с двумя мониторами.
Гибкость
Хотите знать, какой дисплей монитора предложит вам больше функциональных возможностей во время игр? Это установка с двумя мониторами, которая гарантирует, что вы будете играть в свою лучшую игру, оставаясь при этом гибким. Вам понадобится только двойной кронштейн для монитора для стола, чтобы настроить экран так, как вам нравится.
Люди, которым нравится многозадачность, хотели бы иметь два монитора, потому что они больше подходят для изменения размера экрана для многозадачности. Вы должны изменить размер экрана на сверхшироком мониторе вручную.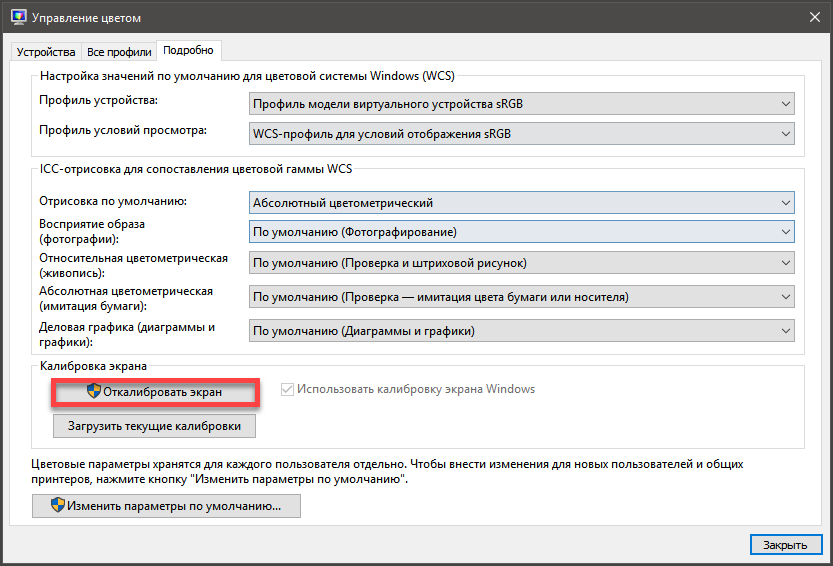
Плотность пикселей
Вы получаете лучшую плотность пикселей при использовании двух мониторов. Поскольку два монитора 4K найти несложно, и они доступны по доступной цене, вы можете легко купить лучший вариант на рынке, чтобы повысить уровень своей игры. Стандартный ультраширокий монитор предлагает разрешение 3440x1440p или 2560x1080p.
В отличие от этого, мониторы 4K имеют разрешение 3840x2160p, что обеспечивает четкое изображение. Так что, если вы геймер, которому нравится качественный игровой процесс, вы должны выбрать настройку с двумя мониторами, где проще получить первоклассный дисплей.
Регулировка
Люди имеют разные предпочтения, когда речь заходит о настройке их монитора. Проблема со сверхшироким монитором заключается в том, что он не предлагает большой гибкости в настройках по сравнению с настройкой с двумя мониторами. Вы можете получить монитор с вертикальным экраном или простой портретный, просто отрегулировав угол наклона монитора.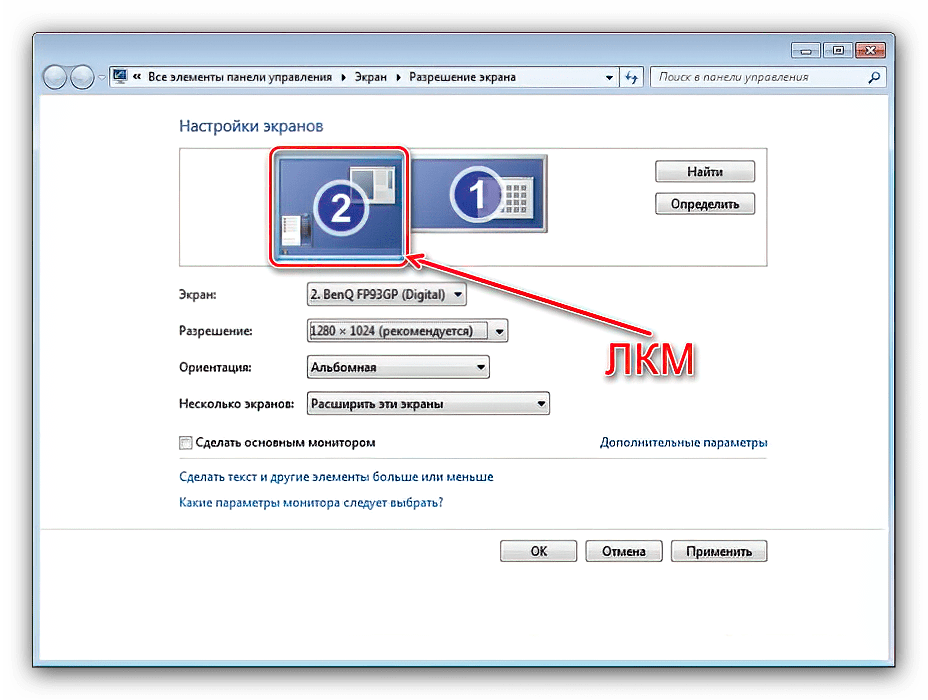
Поскольку двойные мониторы сравнительно легкие, вы можете легко прикрепить их к настенному креплению для монитора и отрегулировать их наклон и высоту в соответствии с вашими требованиями. Тем не менее, некоторые люди могут счесть это сложной задачей и предпочесть сверхширокий один экран двум мониторам.
Руководство по настройке двойного экрана
Подробное сравнение двух мониторов и сверхширокого монитора позволит вам понять, чем двойные мониторы лучше для вас. Однако они могут быть немного сложными, если вы не знаете, как настроить экраны. Мы очень хорошо понимаем ваши проблемы. Вот почему мы поделились простым руководством о том, как настроить экраны двух мониторов.
Шаг 1: Выберите основной и дополнительный мониторы
Первым шагом в очереди является выбор основного и дополнительного экранов. Вы должны щелкнуть правой кнопкой мыши на рабочем столе и выбрать дисплей. Это откроет диалоговое окно, в котором будут показаны два поля с метками 1 и 2 синего цвета.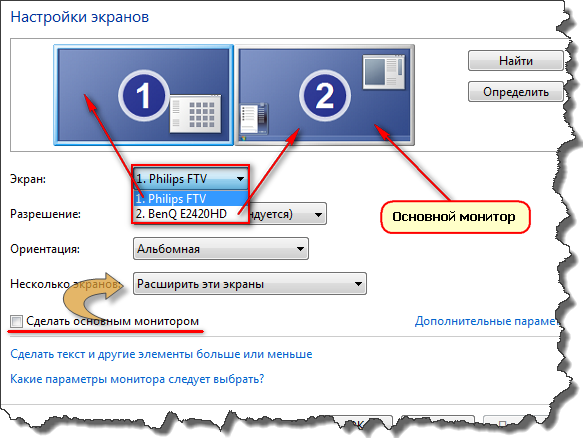 Здесь вы можете выбрать главный экран. Как только вы выберете главный экран, второй экран станет дополнительным экраном.
Здесь вы можете выбрать главный экран. Как только вы выберете главный экран, второй экран станет дополнительным экраном.
Шаг 2. Установите разрешение монитора
Следующим шагом будет установка разрешения вашего монитора. Вы можете сделать это, повторив те же шаги, что и для открытия диалогового окна дисплея. Однако щелкните параметр «Дополнительные параметры отображения», как только откроется диалоговое окно. Затем вы можете выбрать раскрывающееся меню «Разрешение», выбрать желаемое разрешение и нажать «Применить», когда закончите.
Шаг 3. Выберите стиль отображения вашего монитора
После установки разрешения вы можете выбрать стиль отображения в раскрывающемся меню «Несколько дисплеев». Вы можете выбрать, хотите ли вы дублировать свой экран или расширить отображение на обоих мониторах. Здесь вы даже можете отключить любой из двух дисплеев. Когда вы закончите с этой частью, нажмите «Применить».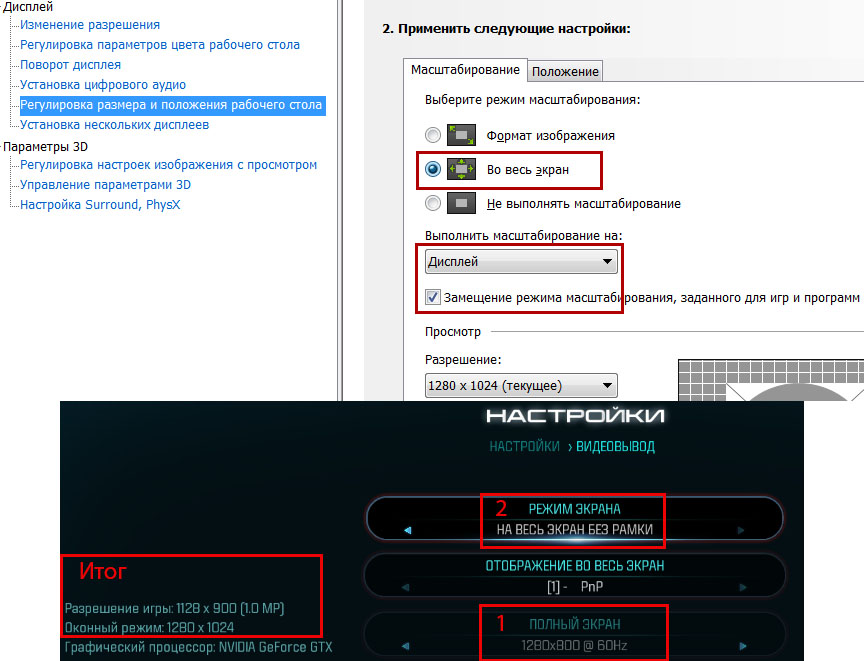
Шаг 4. Выберите положение ваших мониторов
Последний шаг — выберите положение вашего монитора. Если вы хотите, чтобы ваш монитор был в портретном режиме, вы можете выбрать нужное положение в диалоговом окне «Дисплей». Здесь вы даже можете определить, какой монитор 1, а какой 2. Когда вы закончите со всеми настройками, нажмите «Применить».
Лучшие мониторы для настройки с двумя экранами
Мы надеемся, что у вас есть целостное представление об игровой настройке с двумя мониторами и о том, как правильно настроить экраны. Ближе к концу мы поделились некоторыми подробностями о лучших мониторах для установки с двумя экранами ниже.
1. Монитор Pixio PX222
Pixio PX222 — это 22-дюймовый плоский монитор, который является одним из самых доступных мониторов на рынке. Этот монитор с частотой обновления 75 Гц и панелью VA с разрешением 1080p станет идеальным выбором для тех, кто ищет компактную игровую станцию с двумя мониторами.
|
2. Монитор Pixio PX243
Pixio PX243 идеально подходит как для геймеров, так и для стримеров. Он имеет тонкие рамки, поэтому вы можете иметь полноразмерный дисплей. Его частота обновления 165 Гц и разрешение 1080p больше похожи на вишенку на торте.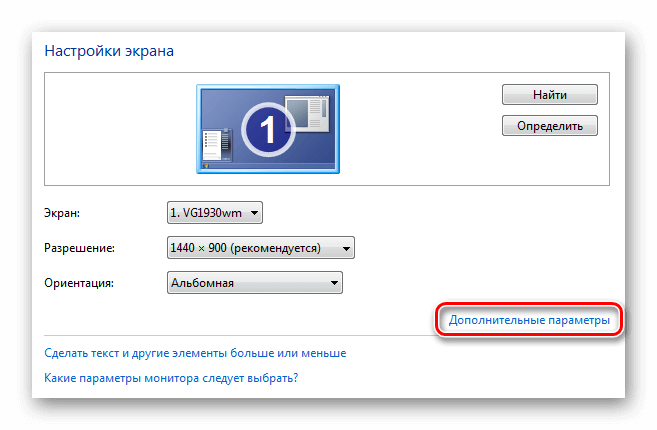 В целом, геймеры, которые любят играть в киберспорт, могут купить пару этих мониторов для соревновательных игр.
В целом, геймеры, которые любят играть в киберспорт, могут купить пару этих мониторов для соревновательных игр.
|
3. Pixio PX274 Prime Monitor
Если вы ищете лучший игровой монитор, не ищите дальше. Pixio PX274 Prime — это 27-дюймовый плоский монитор с тонкими рамками для лучшего игрового процесса.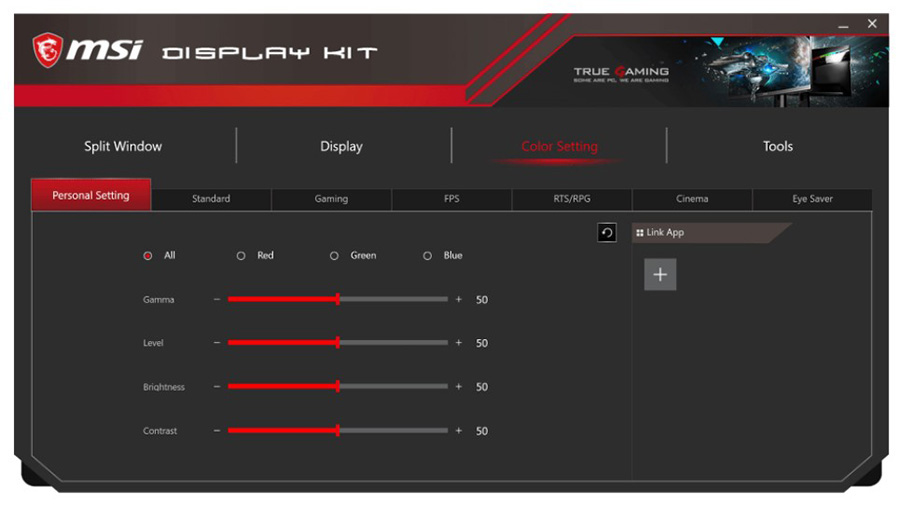
|
Как настроить два монитора для игр (пошагово)
1. Проверьте свои мониторы
Всегда лучше использовать мониторы одной или похожей модели. Если мониторы одной модели, это означает, что они имеют одинаковые размеры и совпадают друг с другом. Если у вас разные модели мониторов, лучше убедиться, что они хотя бы имеют одинаковые порты дисплея, например, порт HDMI. Также важно убедиться, что ваши мониторы имеют одинаковые функции отображения, потому что в противном случае игра и графика могут выглядеть плохо.
Если мониторы одной модели, это означает, что они имеют одинаковые размеры и совпадают друг с другом. Если у вас разные модели мониторов, лучше убедиться, что они хотя бы имеют одинаковые порты дисплея, например, порт HDMI. Также важно убедиться, что ваши мониторы имеют одинаковые функции отображения, потому что в противном случае игра и графика могут выглядеть плохо.
Вы также хотите убедиться, что ваша видеокарта может подключаться ко всем вашим мониторам. Например, для монитора 4K требуются порты HDMI.
2. Проверьте видеокарту
В отличие от нескольких лет назад, когда большинство геймеров использовали только один монитор, сегодня многие геймеры используют более одного монитора. Это означает, что современные графические процессоры предназначены для использования с несколькими мониторами. Если у вас есть новый графический процессор, скорее всего, он поддерживает игры на нескольких экранах. Также важно проверить следующее:
Nvidia
Ваш графический процессор Nvidia должен иметь решение Surround.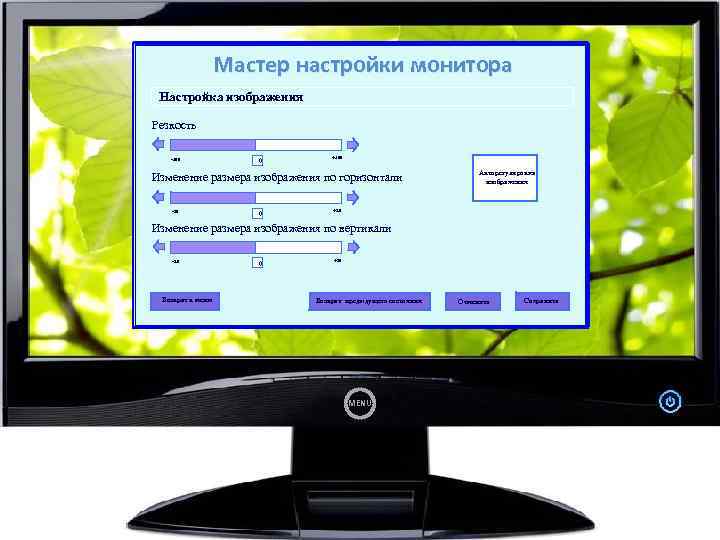 Sound поддерживает не только несколько игровых мониторов, но и 3D-игры. Если у вас есть стандартное подключение монитора, звук будет работать с ним нормально.
Sound поддерживает не только несколько игровых мониторов, но и 3D-игры. Если у вас есть стандартное подключение монитора, звук будет работать с ним нормально.
AMD
Видеокарты AMD поддерживают технологию многоэкранного режима Eyefinity. Если вам нужен лучший визуальный игровой процесс, Eyefinity позволяет распределять игровые визуальные эффекты по всем мониторам без каких-либо неприятных искажений.
3. Настройте все это
Первое, что вам нужно сделать, это подключить все это и убедиться, что у вас есть правильные порты. К счастью, для этого шага настройки требуется только один экран. О другом можно побеспокоиться позже. Если другой монитор не включается или работает неправильно, возможно, вам придется заменить кабели или обновить драйверы.
4. Обновить настройки
Перед началом игры вам может потребоваться настроить некоторые параметры. Панель управления графическим процессором — хорошее место для этого. Если вы заметили, что у вас проблемы с частотой кадров или чем-то еще, вернитесь к панели управления графическим процессором и продолжайте изменять настройки, пока все не будет правильно и готово к работе.
Если вы заметили, что у вас проблемы с частотой кадров или чем-то еще, вернитесь к панели управления графическим процессором и продолжайте изменять настройки, пока все не будет правильно и готово к работе.
Могу ли я играть в любую игру с настройкой двух мониторов?
К счастью, в большинство игр, выпущенных за последние пять-десять лет, можно играть на нескольких игровых мониторах. Многие игры старше десяти лет также работают, но рекомендуется еще раз проверить конкретную игру, в которую вы хотите играть. В Интернете есть множество списков, в которых показаны все игры, совместимые с несколькими мониторами, и большинство из них регулярно обновляются. Если вы когда-нибудь сомневаетесь, просто проверьте один из списков, и вы обязательно найдете информацию.
Выбор игрового стола
Если вы хотите улучшить игровую систему с двумя мониторами, подумайте, какой тип стола вам нужен. Электрический стоячий стол — хороший вариант, так как вы можете легко перемещать его по высоте вверх и вниз. Вы также можете рассмотреть угловой письменный стол, который дает больше места, чем обычный стол; это идеально, если вы используете более одного игрового монитора!
Вы также можете рассмотреть угловой письменный стол, который дает больше места, чем обычный стол; это идеально, если вы используете более одного игрового монитора!
Если вам нужен только стандартный стол с регулируемой высотой, вам стоит обратить внимание на смарт-стол. Если вы обычный геймер, важно иметь максимально удобную настройку, а также самый полезный игровой стол. Если у вас более одного монитора, убедитесь, что ваш стол выдерживает вес. Вы также хотите убедиться, что все ваши мониторы помещаются на столе. Проведение измерений всегда является хорошей идеей, прежде чем совершать какие-либо действия.
Способы улучшить настройку игры с двумя мониторами
Вместо того, чтобы просто подключить мониторы и оставить все как есть, есть несколько простых способов улучшить настройку двух мониторов.
1. Измените панель задач
В Windows 10 вы можете изменить настройки панели задач по своему вкусу.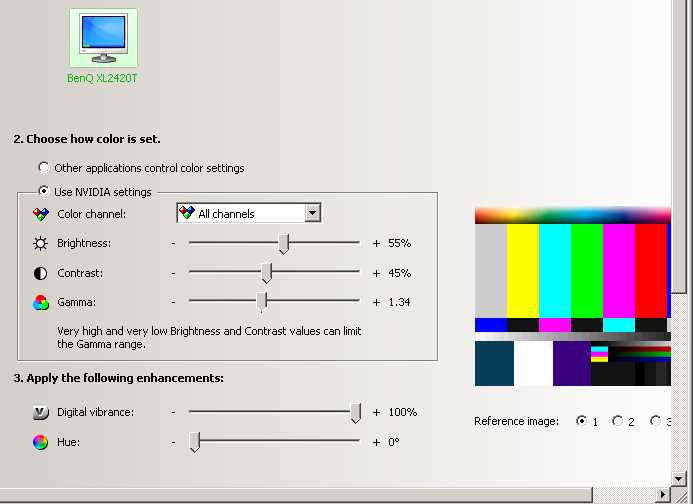
При желании вы можете перейти в раздел «Несколько дисплеев». Здесь у вас есть возможность изменить несколько вещей. Одна вещь, которую вы можете сделать, это удалить панель задач с вашего дополнительного монитора, что может быть удобно; возиться с вариантами и найти то, что лучше для вас.
2. Подберите дисплеи
Первое, что вы должны сделать, это убедиться, что дисплеи совпадают. Если ваши мониторы одной модели, вам не нужно этого делать. Однако, если у вас есть две разные модели, обязательно выполните этот шаг.
Вам нужно перейти к настройкам дисплея. Оттуда вы можете изменить порядок отображения, перемещая прямоугольники.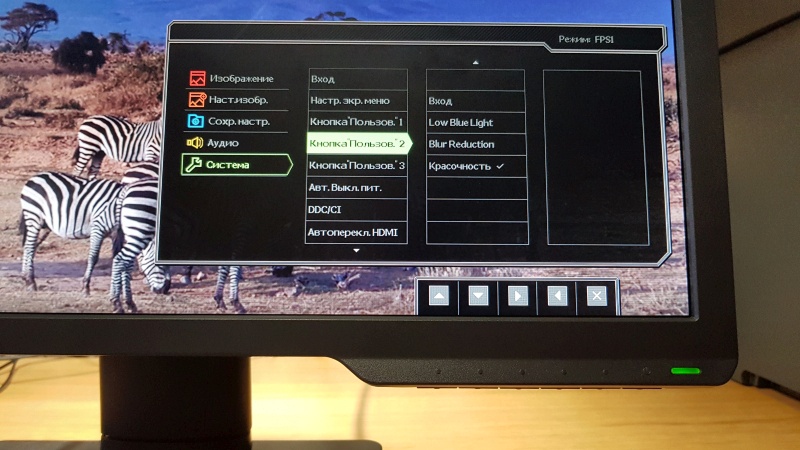 Попробуйте сопоставить прямоугольники с тем, как настроены ваши собственные мониторы. Например, если ваш правый монитор немного ниже левого монитора, переместите прямоугольники в соответствии с этим. Это может занять некоторое время, чтобы понять это правильно, но продолжайте пытаться.
Попробуйте сопоставить прямоугольники с тем, как настроены ваши собственные мониторы. Например, если ваш правый монитор немного ниже левого монитора, переместите прямоугольники в соответствии с этим. Это может занять некоторое время, чтобы понять это правильно, но продолжайте пытаться.
Затем вы можете перейти к разделу «Масштаб и макет». Здесь вы можете настроить параметры масштабирования и разрешения каждого монитора. Например, если оба ваших монитора имеют разное разрешение, вы можете установить для каждого из них свое локальное разрешение, но обязательно увеличьте масштабирование на мониторе с более высоким разрешением. Это сделает визуальный геймплей намного более приятным.
Что-то еще, что вы можете сделать, но это не обязательно, это настроить параметры яркости на каждом мониторе так, чтобы их уровни яркости совпадали. Это дает более приятный опыт просмотра.
3. Обои
Сверхширокие обои дают впечатляющий визуальный эффект для вашей игровой установки с двумя мониторами, хотя это и не является необходимым шагом.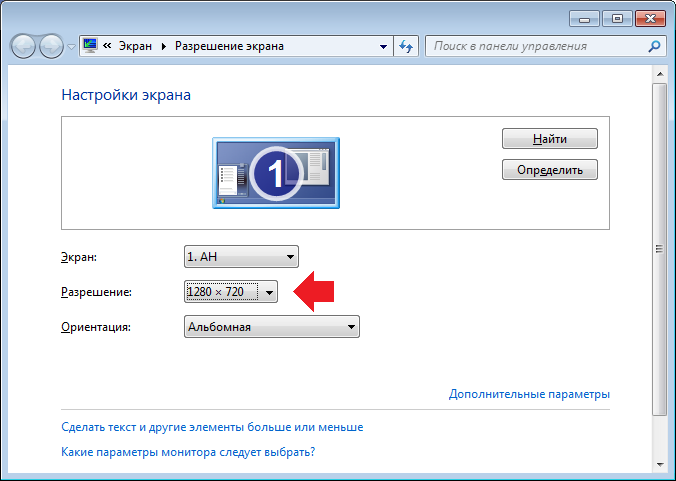 Как только вы найдете нужные обои для нескольких игровых мониторов, вы можете щелкнуть правой кнопкой мыши на рабочем столе и выбрать «Персонализация». Все, что вам нужно сделать, это найти изображение и нажать Span. Это сделает обои на всех мониторах.
Как только вы найдете нужные обои для нескольких игровых мониторов, вы можете щелкнуть правой кнопкой мыши на рабочем столе и выбрать «Персонализация». Все, что вам нужно сделать, это найти изображение и нажать Span. Это сделает обои на всех мониторах.
4. Ярлыки
В Windows 10 есть разные ярлыки, которые можно использовать только с более чем одним монитором; вот почему полезно знать, каковы некоторые из них.
- Win + Home сворачивает каждое окно, кроме используемого в данный момент.
- Shift + Win + Left и Shift + Win + Right перемещает используемый в данный момент монитор на следующий монитор.
- Win + Left и Win + Right помещает используемое в данный момент окно по обе стороны от активного монитора.
Существуют и другие сочетания клавиш, но это лишь некоторые примеры, которые могут оказаться полезными.
Резюме
Подводя итоги, отметим, что это пошаговое руководство должно помочь вам с настройкой игры с двумя мониторами. Надеюсь, теперь вы понимаете важность хорошего двойного монитора и его преимущества. Вы можете открыть и просмотреть больше страниц одновременно, или вы можете транслировать на одном экране, играя на другом, не говоря уже о том, что настройка многоэкранной игры проста, если вы выполните шаги, описанные в этой статье.
Надеюсь, теперь вы понимаете важность хорошего двойного монитора и его преимущества. Вы можете открыть и просмотреть больше страниц одновременно, или вы можете транслировать на одном экране, играя на другом, не говоря уже о том, что настройка многоэкранной игры проста, если вы выполните шаги, описанные в этой статье.
Теперь вы также должны знать о различных типах столов, которые вы можете использовать для игр, и о том, как важно убедиться, что вы все правильно измерили. Инвестиции в подставку для монитора также выгодны и настоятельно рекомендуются. Всегда важно убедиться, что ваш монитор расположен на уровне глаз, и подставка для монитора может очень помочь в этом.
Как настроить несколько мониторов для игр на ПК
Использование нескольких мониторов существенно влияет на производительность и игры. Два или даже три дисплея дают вам гораздо больше экранного пространства для работы, но вам нужно знать, как настроить несколько мониторов. В этом руководстве мы покажем вам, как это сделать.
Содержание
- Проверьте все мониторы
- Проверьте видеокарту
- Подсоедините все и включите
- При необходимости измените настройки
- Важное примечание: совместимость с играми
Сложность
Легкость
Продолжительность
30 минут
Прежде чем приступить к работе, имейте в виду, что все дисплеи разные, поэтому вам может потребоваться выполнить некоторые индивидуальные действия по устранению неполадок. Настройка нескольких мониторов для игр на ПК обычно заключается в простом подключении всего, но перед этим необходимо изменить несколько ключевых настроек.
Проверьте все свои мониторы
Мы не будем перечислять какие-либо мониторы , необходимые для этого многоэкранного проекта, но укажем на очевидное: старайтесь выбирать более новые мониторы одной и той же модели.
Обеспечение того, чтобы мониторы были одной и той же модели, позволяет очень легко измерять и планировать их, а также правильно настраивать и обслуживать. Без правильной регулировки высоты вам также может быть сложно расположить разные мониторы точно параллельно друг другу. Как минимум, приятно иметь мониторы с одинаковыми портами. В наши дни это, вероятно, означает, что все ваши мониторы должны иметь соединения HDMI или DisplayPort (да, есть и DVI, но это менее вероятно).
Без правильной регулировки высоты вам также может быть сложно расположить разные мониторы точно параллельно друг другу. Как минимум, приятно иметь мониторы с одинаковыми портами. В наши дни это, вероятно, означает, что все ваши мониторы должны иметь соединения HDMI или DisplayPort (да, есть и DVI, но это менее вероятно).
Вы также хотите, чтобы все ваши мониторы поддерживали одни и те же функции, такие как синхронизация графики. Ваша игра может выглядеть очень странно, если ваши мониторы имеют разные функции отображения и варианты поддержки.
Наконец, вы должны убедиться, что ваша видеокарта имеет достаточно соединений для ваших мониторов. Например, если вы используете три монитора 4K, вам нужно убедиться, что ваш графический процессор имеет три порта HDMI для использования.
При необходимости вы можете смешивать и сочетать порты — скажем, два HDMI и один DisplayPort — но опять же, гораздо проще, если у вас есть несколько одинаковых моделей мониторов. Если у вас нет выделенной (не встроенной) видеокарты или вы ничего о ней не знаете, это, вероятно, должно быть вашим первым шагом перед настройкой набора мониторов. Выделенная видеокарта в основном необходима для большинства установок с несколькими мониторами.
Выделенная видеокарта в основном необходима для большинства установок с несколькими мониторами.
Примечание: Существуют разветвители, которые можно использовать, если у вас отличный графический процессор, но только один или два совместимых порта. Это не совсем оптимально, но это распространенный случай.
НвидиаПроверьте свою графическую карту
У нас есть хорошие новости — современные графические процессоры обычно производятся с учетом того, что некоторым людям потребуется несколько мониторов, поэтому, если вы недавно купили графический процессор, поддержка уже включена в комплект поставки. Это делает вещи намного проще, чем это было в старые времена. Однако, если вы покупаете видеокарту специально для этого проекта, вы можете дополнительно убедиться, что она имеет правильный тип и количество портов. Вы также должны подтвердить определенные функции многоэкранного режима (см. непосредственно ниже):
AMD : видеокарты AMD уже несколько поколений поддерживают работу с несколькими мониторами и даже открыли новые возможности благодаря технологии многомониторного Eyefinity, которая была представлена с поддержкой до трех одновременных мониторов на одном графическом процессоре. Eyefinity гарантирует, что изображение правильно распределяется по всем подключенным экранам, а рамки не закрывают никаких важных деталей. Это очень эффективная настройка, необходимая для качественного игрового процесса. Обратите внимание, что Eyefinity поддерживает подключения DisplayPort, поэтому именно эти порты следует искать на ваших мониторах.
Eyefinity гарантирует, что изображение правильно распределяется по всем подключенным экранам, а рамки не закрывают никаких важных деталей. Это очень эффективная настройка, необходимая для качественного игрового процесса. Обратите внимание, что Eyefinity поддерживает подключения DisplayPort, поэтому именно эти порты следует искать на ваших мониторах.
Nvidia : решение Nvidia называется Surround, и оно должно быть установлено на вашем графическом процессоре Nvidia. Как и Eyefinity, Surround поддерживает несколько мониторов, а также 3D-игры. Объемный звук работает со всеми стандартными подключениями монитора. Однако вам не нужен Surround для использования нескольких мониторов с видеокартой Nvidia.
Если вы застряли с вашим текущим графическим процессором, и это не все, на что вы надеялись, существуют адаптеры для таких технологий, как Eyefinity, которые могут помочь вам найти решение вместе с MacGyver.
Подсоедините все и включите
Этот шаг прост.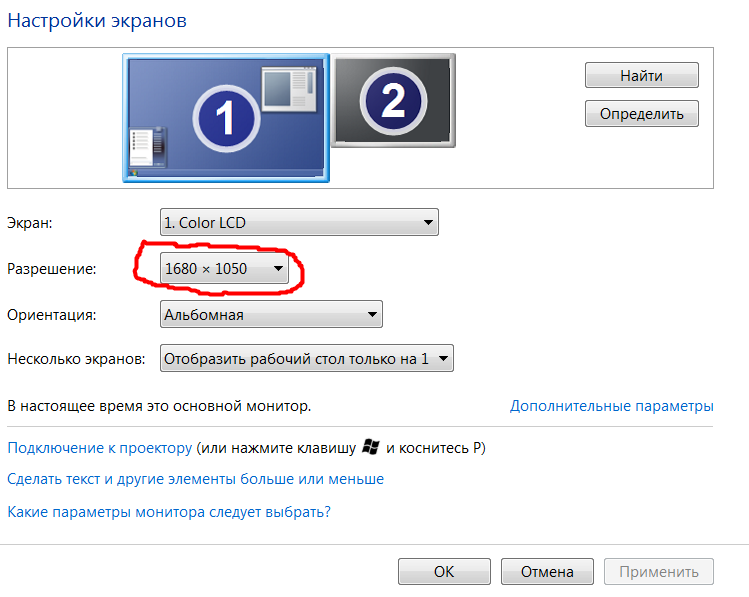 Сначала подключите все, дважды проверьте свои порты, чтобы убедиться, что они правильные, а затем включите его. Вам нужно будет использовать только один экран для настройки, поэтому не беспокойтесь о том, как выглядят другие экраны прямо сейчас.
Сначала подключите все, дважды проверьте свои порты, чтобы убедиться, что они правильные, а затем включите его. Вам нужно будет использовать только один экран для настройки, поэтому не беспокойтесь о том, как выглядят другие экраны прямо сейчас.
На этом этапе вы можете столкнуться с некоторыми проблемами, такими как неправильное подключение другого экрана или наличие очень очевидных визуальных проблем, которые делают его невозможным для использования. Все в порядке! Мы рекомендуем обратиться к нашему руководству по устранению неполадок при настройке нескольких мониторов, чтобы узнать, что происходит не так, и как исправить это снова. Иногда это просто вопрос поиска подходящего кабеля или обновления некоторых драйверов.
При необходимости измените настройки
Лучшее место, с которого можно начать настройку игровых параметров, — это панель управления графическим процессором. Пришло время воспользоваться преимуществами этого мощного графического процессора, а это значит, что нужно пропустить любые настройки операционной системы.
Большинство крупных производителей графических чипсетов, включая AMD и Nvidia, имеют специальные панели управления, которые позволяют настроить несколько мониторов, а также множество других параметров.
Для AMD: вот как войти в настройки и убедиться, что Eyefinity настроен правильно.
Вот как начать работу с чипами Nvidia. Если вы столкнулись с низкой частотой кадров, алиасингом или другими аномалиями во время игры, вернитесь к панели управления графическим процессором и внесите необходимые изменения.
Важное примечание. Совместимость с играми
Большинство современных игр хорошо подходят для мультимониторного геймплея, но это не относится к классическим играм.
В Интернете существует множество актуальных списков мультимониторных игр, включающих почти все современные популярные игры, а также удивительное количество игр, выпущенных десятилетием или более давно. Это связано с тем, что разработчики игр все еще намного опережают производителей видеокарт, поэтому вы можете запускать многие старые игры на своей новой системе с несколькими мониторами.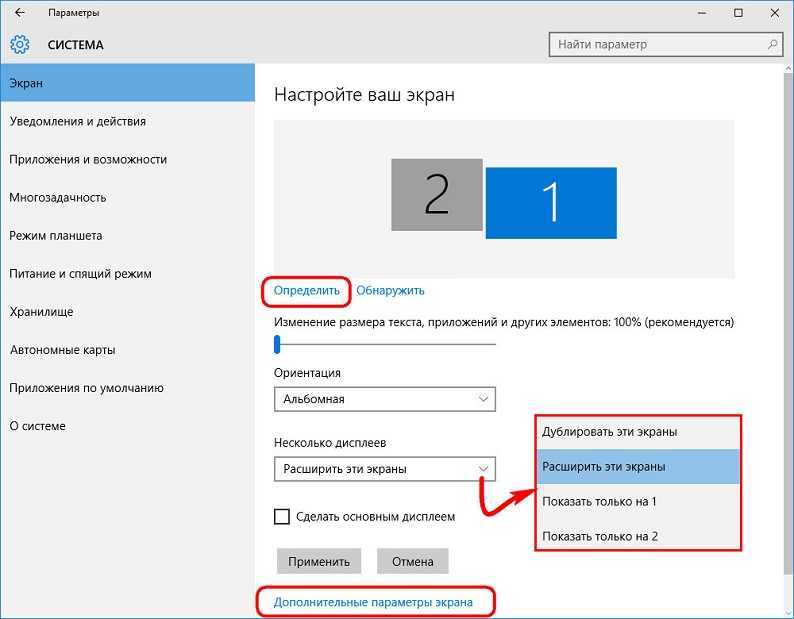
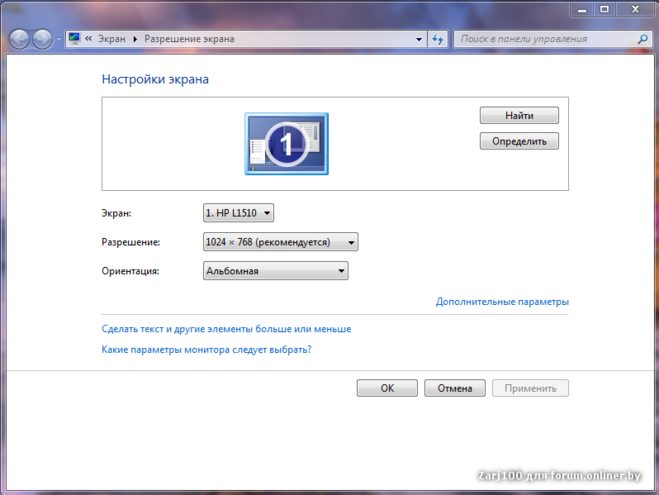 Спустя 10 лет он выиграл топ-турнир на родине
Спустя 10 лет он выиграл топ-турнир на родине