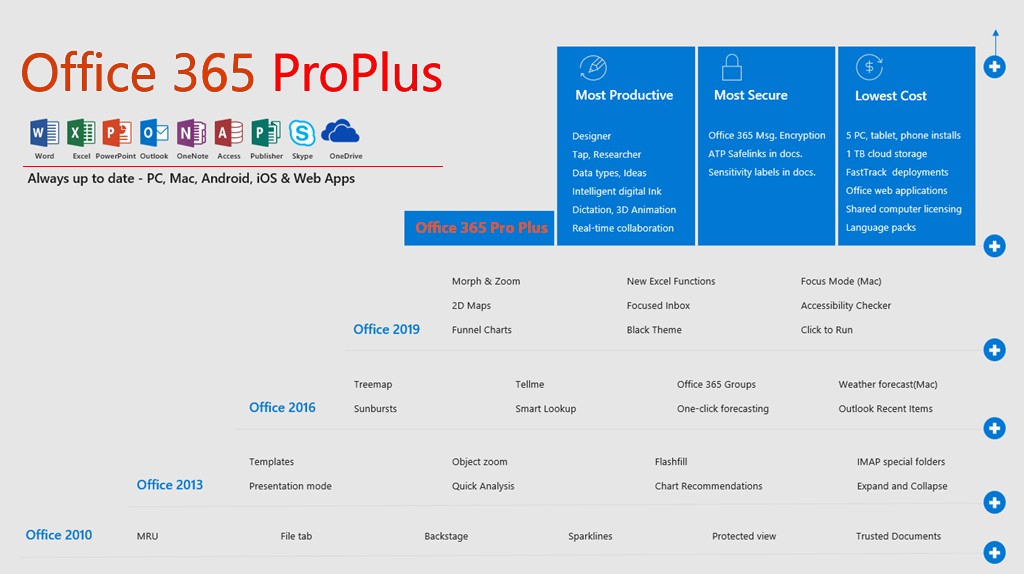Настройка приложения Outlook для iOS
|
Эта статья предназначена только для настройки учетной записи электронной почты! Если у вас возникли проблемы с использованием приложения Outlook для iOS, см. статью Получение справки в приложении Outlook для iOS и Android. Если у вас есть рабочая или учебная учетная запись, использующая учетные записи Microsoft 365 для бизнеса или Exchange, возможно, потребуется соблюдение дополнительных требований, установленных ИТ-администратором. Это относится, например, к случаям, когда вы используете устройство, которым управляет компания, на локальном сервере Exchange настроена обычная проверка подлинности или ваша организация требует управления мобильными приложениями для обеспечения их защиты. Конкретные инструкции см. в разделе Настройка рабочих и учебных учетных записей с дополнительными требованиями ниже. |
Примечание: если вы используете рабочую учетную запись, для которой требуется приложение Корпоративный портал Intune, установите его из магазина App Store, прежде чем настраивать Outlook для iOS. Ваш ИТ-администратор может также потребовать регистрации устройства с iOS в Intune.
Ваш ИТ-администратор может также потребовать регистрации устройства с iOS в Intune.
Скачайте Outlook для iOS из iOS App Store и откройте его. Вот как выглядит значок приложения:
Примечание: Требования к системе для устройств с iOS см. здесь.
Если вы используете Outlook для iOS впервые, введите свой полный адрес электронной почты и нажмите кнопку Добавить учетную запись.
В противном случае, откройте меню и выберите Настройки > Добавить учетную запись > Добавить учетную запись электронной почты.
Если вам будет предложено выбрать поставщика услуг электронной почты, обратитесь за помощью к ИТ-администратору, чтобы не допустить ошибку.
Вы также можете настроить свою учетную запись электронной почты вручную или с помощью IMAP или POP.
Введите пароль своей учетной записи электронной почты и нажмите кнопку Вход.
Примечание: Этот экран может выглядеть по-разному в зависимости от поставщика услуг электронной почты.
Если включена поддержка многофакторной проверки подлинности, подтвердите свою личность. Дополнительные сведения см. в статье Обзор сведений для защиты.
Примите все возможные запросы разрешений.
Просмотрите доступные возможности. Приложение Outlook для iOS готово к работе!
Настройка рабочих и учебных учетных записей с дополнительными требованиями
Некоторые учебные и рабочие учетные записи имеют дополнительные требования к безопасности, которые необходимо выполнить, чтобы использовать Outlook для iOS. Если вы не знаете, какая из этих ситуаций применима к вашей рабочей или учебной учетной записи, обратитесь к администратору Microsoft 365.
Чтобы открыть раздел, щелкните его заголовок.
После того как вы начнете процесс регистрации, его следует завершить до конца, так как приостановка в течение нескольких минут обычно приводит к прекращению процесса и требует начать его заново. В случае неудачного завершения процесса необходимо вернуться в приложение корпоративного портала, чтобы повторить попытку.
-
Откройте iOS App Store. Найдите и скачайте приложение Корпоративный портал Intune.
-
Затем найдите и скачайте приложение Microsoft Authenticator.
org/ListItem»>
-
Откройте приложение Outlook для iOS. Вот как выглядит его значок:
Примечания: После регистрации устройства управляемые приложения, включая Outlook, можно устанавливать несколькими способами:
- org/ListItem»>
самостоятельно с помощью приложения корпоративного портала;
-
автоматически в процессе регистрации.
-
Если ваша учетная запись будет найдена, нажмите кнопку Добавить учетную запись.
Примечание: Если ваша учетная запись не будет найдена автоматически, введите корпоративный адрес электронной почты вручную и нажмите кнопку Добавить учетную запись.
-
Введите пароль своей учетной записи электронной почты и нажмите кнопку

-
В вашей организации также могут быть реализованы средства контроля, требующие регистрации для продолжения. Регистрация позволяет подтвердить свою личность, чтобы устройство могло пройти проверку в организации. Если появится запрос на регистрацию устройства, нажмите кнопку Зарегистрировать.
-
После того как вы откроете Outlook, дальнейшие действия будет определяться различными факторами, включая параметры политики вашей компании, а также то, обращались ли вы ранее к корпоративным ресурсам со своего устройства. Например, вам может быть предложено пройти проверку подлинности с помощью приложения Microsoft Authenticator. Вам также может быть предложено ввести ПИН-код. Следуйте указаниям на экране.

Выполните действия, описанные в статье Настройка доступа к ресурсам организации, чтобы зарегистрировать свой телефон или планшет с iOS. Важно! После того как вы начнете процесс регистрации, его следует завершить до конца, так как приостановка в течение нескольких минут обычно приводит к прекращению процесса и требует начать его заново. В случае неудачного завершения процесса необходимо вернуться в приложение корпоративного портала, чтобы повторить попытку.
Примечание: Если появится запрос на многофакторную проверку подлинности, см. статью Обзор сведений для защиты.
Теперь вы готовы начать работу в Outlook для iOS. Чтобы использовать Outlook с максимальной эффективностью, ознакомьтесь с другими статьями:
Оптимизация мобильного приложения Outlook для вашего телефона или планшета
Памятка по Outlook для iOS
-
Откройте iOS App Store. Найдите и скачайте приложение Microsoft Authenticator.
-
Если вы еще не сделали это, установите Outlook для iOSприложение из iOS App Store или щелкните здесь, чтобы ввести номер телефона и получить ссылку для скачивания.

-
Откройте приложение Outlook для iOS. Вот как выглядит его значок:
-
Если ваша учетная запись будет найдена, нажмите кнопку Добавить учетную запись.
Примечание:
Если ваша учетная запись не будет найдена автоматически, введите корпоративный адрес электронной почты и нажмите кнопку Добавить учетную запись. -
Введите пароль своей учетной записи электронной почты и нажмите кнопку Вход.
Примечание: Дальнейшие действия будут зависеть от требований вашей организации.
 Например, вам может быть предложено пройти проверку подлинности с помощью приложения Microsoft Authenticator либо подтвердить свою личность посредством текстового сообщения или по телефону. Дополнительные сведения см. в статье Обзор сведений для защиты.
Например, вам может быть предложено пройти проверку подлинности с помощью приложения Microsoft Authenticator либо подтвердить свою личность посредством текстового сообщения или по телефону. Дополнительные сведения см. в статье Обзор сведений для защиты. В вашей организации также могут быть реализованы средства контроля, требующие регистрации для продолжения. Регистрация позволяет подтвердить свою личность, чтобы устройство могло пройти проверку в организации. Если появится запрос на регистрацию устройства, нажмите кнопку Зарегистрировать.
-
Если вам будет предложено добавить еще одну учетную запись, выберите вариант Возможно, позже.
org/ListItem»>
-
Появится сообщение Ваша организация теперь защищает свои данные в этом приложении. Чтобы продолжить. Нажмите кнопку ОК.
-
Перезапустите Outlook для iOS и при появлении соответствующего запроса настройте персональный идентификационный номер (ПИН-код).
Нажмите кнопку Пропустить или просмотрите доступные возможности.
Теперь вы готовы начать работу в Outlook для iOS. Чтобы использовать Outlook с максимальной эффективностью, ознакомьтесь с другими статьями:
Оптимизация мобильного приложения Outlook для вашего телефона или планшета
Памятка по Outlook для iOS
Если вы еще не сделали это, установите Outlook для iOSприложение из магазина iOS App Store или щелкните здесь, чтобы ввести номер телефона и получить ссылку для скачивания.
Если вы используете Outlook для iOS впервые, нажмите Начало работы. В противном случае коснитесь значка Меню в левом верхнем углу.
Выберите Параметры > Добавить учетную запись > Добавить учетную запись электронной почты.
Введите свой корпоративный адрес электронной почты и нажмите Добавить учетную запись.
Выберите Exchange.
Введите корпоративный адрес электронной почты и пароль для автоматической настройки учетной записи. Нажмите кнопку Войти.
Примечания: Если автоматическая настройка не завершится, нажмите кнопку Продолжить, а затем введите указанные ниже параметры вручную.
-
Имя сервера: обычно это то же имя, которое вы вводите при проверке электронной почты в Интернете.

-
Домен: Как правило, эти данные указываются по желанию. Если сомневаетесь, обратитесь к своему ИТ-администратору.
-
Имя пользователя: это ваш корпоративный адрес электронной почты.
-
Пароль: это пароль для вашей корпоративной учетной записи электронной почты.
Когда все будет готово, нажмите кнопку Далее и пролистайте список функций.
Теперь вы готовы начать работу в Outlook для iOS. Чтобы использовать Outlook с максимальной эффективностью, ознакомьтесь с другими статьями:
Оптимизация мобильного приложения Outlook для вашего телефона или планшета
Памятка по Outlook для iOS
-
В Outlook для iOS выберите элементы Параметры > Добавить учетную запись > Добавить учетную запись электронной почты.
-
Введите адрес электронной почты.
 Нажмите кнопку Добавить учетную запись.
Нажмите кнопку Добавить учетную запись. -
Если вы видите экран выбора провайдера электронной почты, выберите Microsoft 365 или Exchange в зависимости от вашей организации.
-
Введите пароль и переведите переключатель Использовать дополнительные параметры во включенное положение.
-
Введите параметры сервера:
Параметры сервера входящей почты
- org/ListItem»>
Домен\Имя пользователя
Введите полный адрес электронной почты, например [email protected]. -
Пароль
Используйте свой пароль для доступа к электронной почте. -
Сервер
-
Учетные записи Exchange: сведения о сервере см.
 в разделе «Определение параметров сервера почтового ящика Exchange» этой статьи или спросите у своего ИТ-администратора.
в разделе «Определение параметров сервера почтового ящика Exchange» этой статьи или спросите у своего ИТ-администратора. -
Microsoft 365Рабочие или учебные учетные записи: используйте адрес outlook.office365.com.
-
-
Порт
Используйте 443 или 993. -
Тип защиты
Выберите SSL/TLS или убедитесь в том, что установлен флажок Использовать безопасное подключение (SSL), затем нажмите Далее.
-
Нажмите Вход.
Параметры сервера исходящей почты (SMTP)
Нужна дополнительная помощь по настройке Outlook для iOS?
Эта статья последний раз была обновлена 3 декабря 2018 г. с учетом отзывов пользователей. Если вам нужна дополнительная помощь по настройке электронной почты с помощью Outlook для iOS, создайте запрос в службу поддержки через приложение Outlook или подробно изложите свой вопрос в поле комментария ниже, чтобы мы могли решить проблему в будущем.
Чтобы открыть раздел, щелкните его заголовок.
Если вы хотите настроить учетную запись электронной почты IMAP или POP либо у вас нет учетной записи электронной почты с Exchange ActiveSync, используйте приведенные ниже инструкции. Если вы настроите учетную запись электронной почты с помощью IMAP или POP, синхронизироваться будут только сообщения, но не календарь или контакты. Что такое IMAP и POP?
Если вы настроите учетную запись электронной почты с помощью IMAP или POP, синхронизироваться будут только сообщения, но не календарь или контакты. Что такое IMAP и POP?
Инструкции по настройке учетной записи POP см. в статье Настройка учетной записи электронной почты POP в Outlook для iOS и Android.
Настройка учетной записи IMAP вручную в Outlook для iOS
-
В Outlook для iOS выберите элементы Параметры > Добавить учетную запись > Добавить учетную запись электронной почты.
-
Введите адрес электронной почты. Нажмите кнопку Добавить учетную запись.

-
Если вы видите Экран выбора провайдера электронной почты, выберите IMAP.
-
Введите пароль и переведите переключатель Использовать дополнительные параметры во включенное положение.
-
Введите необходимые сведения о параметрах сервера. Нажмите кнопку Вход.
Примечание: Если вам пока не известны эти сведения, их необходимо запросить у поставщика услуг электронной почты или администратора. Перечень распространенных параметров сервера и ссылки на справочные материалы см.
 в статье Параметры сервера, которые необходимо узнать у поставщика услуг электронной почты.
в статье Параметры сервера, которые необходимо узнать у поставщика услуг электронной почты.
Чтобы изменить пароль, необходимо перейти на веб-сайт поставщика услуг электронной почты.
-
Перейдите на веб-сайт поставщика услуг электронной почты.
Например, если вы используете учетную запись электронной почты @hotmail.com, войдите на веб-сайт outlook.com, а если Gmail — Gmail.com.
-
Перейдите к параметрам учетной записи или профиля.
org/ListItem»>
-
Outlook для iOS обнаружит ошибку синхронизации и предложит еще раз ввести пароль.
Измените пароль.
Если при синхронизации Outlook для iOS с использованием нового пароля возникают проблемы, удалите учетную запись электронной почты и добавьте ее повторно.
Примечание: При изменении пароля для почтовой учетной записи, которая также является учетной записью Майкрософт, может потребоваться заново войти в другие приложения и веб-сайты Майкрософт.
Начнем с главного. Если вы используете учетную запись электронной почты Outlook.com (в том числе hotmail.com, msn.com, live.com и др.), проверьте состояние службы Outlook.com здесь. Затем выберите один из предложенных ниже вариантов.
-
«Outlook настроен, но мне нужна помощь по работе с приложением». Перейдите в раздел Создание запроса в службу поддержки через приложение Outlook и щелкните «Обращение в службу поддержки», чтобы узнать, как пообщаться со специалистами через приложение.
-
«Мне нужна справка по устранению неполадок при настройке электронной почты». См. статью Устранение неполадок с настройкой электронной почты на мобильных устройствах.
-
«Я настраиваю электронную почту впервые, и календарь или контакты не синхронизируются». См. статью Синхронизация календаря с телефоном или планшетом.
org/ListItem»>
«Я использую адрес электронной почты Outlook.com (например, hotmail.com или live.com), и он перестал синхронизироваться». См. статью Устранение проблем синхронизации электронной почты Outlook.com.
Эффективное использование Outlook
Оптимизация мобильного приложения Outlook для вашего телефона или планшета
Памятка по Outlook для iOS
Настройка почты в Outlook 2016 в 2019 году — Surface — цена победы
Особых секретов в добавлении учетных записей в клиент Outlook 2016 нет. Если вы пользователь корпоративной почты, всегда поможет системный администратор, или параметры автоматически настроятся через ActiveSync, едва вы введете логин и пароль. Для пользователей публичных бесплатных сервисов тоже обычно нет проблем — подробные инструкции доступны на сайтах почтовых провайдеров. Однако, как всегда есть нюанс… устаревшие инструкции и несовпадения графических интерфейсов.
Однако, как всегда есть нюанс… устаревшие инструкции и несовпадения графических интерфейсов.
IMAP, SMTP и брат их SSL
Конкретный пример с Yandex почтой для Outlook 2016. На сайте доступны инструкции для Outlook Express (с картинками) и для Microsoft Outlook (описывается версия 2010). Самая ключевая деталь — порты для IMAP и SMTP, а так же включение SSL для каждого из этих протоколов. Это уже четвертый этап настройки и именно тот момент, где вы можете допустить механическую ошибку, особенно если ориентируетесь на инструкцию для Outlook Express, где поля IMAP и SMTP в интерфейсе программы изменены местами (!).
Второй важный нюанс — вы сначала должны выбрать SSL из ниспадающего списка и только потом указать порт. Иначе, при каждом выборе типа шифрования номер порта будет сбрасываться (!!) на 25. Это уже вполне очевидная ошибка дизайнера интерфейса Outlook.
Настройки серверов Yandex для Outlook 2016
Пункт настройки в Outlook 2016 который вам нужен для Yandex называется «Протокол POP или IMAP». Нужно заполнить адреса серверов:
Нужно заполнить адреса серверов:
- сервер входящей почты — imap.yandex.ru
- сервер исходящей почты (SMTP) — smtp.yandex.ru
Далее кнопка «Дополнительные настройки». Сначала включаем галочку в пункте «SMTP-сервер требует проверки подлинности», а затем самое важное и ответственное — вкладка «Дополнительно» в Outlook 2016 для почты Yandex (включая почту для доменов). Проверьте ее визуально перед нажатием кнопки ОК и все получится с первого раза!
- включить SSL > указать IMAP-порт — 993
- включить SSL > указать SMTP-порт — 465
Настройки серверов Gmail для Outlook 2016
Все действия по настройке почты Gmail аналогичны настройкам Yandex, отличаются только сервера входящей и исходящей почты:
- сервер входящей почты — imap.gmail.com
- сервер исходящей почты (SMTP) — smtp.gmail.com
Не стоит забывать, что с недавнего времени если, у вас еще не установлена двухфакторная аутентификация на Gmail, необходимо разово включить в настройках пункт «доступ для ненадежных приложений». А раз уж вы и так вынуждены будете посетить настройки аккаунта, логичнее и проще всего сразу включить многофакторную аутентификацию и настроить все, включая Outlook, за пару минут.
А раз уж вы и так вынуждены будете посетить настройки аккаунта, логичнее и проще всего сразу включить многофакторную аутентификацию и настроить все, включая Outlook, за пару минут.
Настройки серверов Mail.ru для Outlook 2016
Тут вас ждет приятная новость — делать ничего не нужно. Учетка Mail.ru добавится сама, без лишних танцев, через мастер добавления учетной записи. Вам потребуется только ввести адрес почты и пароль.
Настройка корпоративного аккаунта Office 365 / Exchange
Это, пожалуй, самая простая из всех задач, доступная даже ребенку. Все учетки Office 365 настраиваются автоматически, через диалог добавления нового аккаунта. Вы вводите алиас@домен.ru и пароль от почты (или от входа в компьютер на Windows), далее почтовый клиент автоматически получает настройки с сервера Microsoft или сервера вашей организации. Почта готова к использованию! Если вы настраиваете телефон на Windows Mobile, Android или iOS — выберите в начале диалога профиль Exchange/Office365 и сделайте аналогичные действия, все должно получится быстро и без затей.
Адрес доступа к корпоративной почте через web-интерфейс выглядит примерно так (вставьте вместо example свой корпоративный адрес сайта):
- https://exchange.examplе.ru/owa
- https://examplе.ru/owa
- http://exchange.examplе.ru/owa
- http://examplе.ru/owa
Web-почта и мультифакторная авторизация
Или вот сюжет — вы пользуетесь web-почтой Outlook в браузере (не важно на каком из доменов, @hotmail, @live, @outlook) и давно уже настроили «мультифакторную авторизацию», она же «двухшаговая проверка», она же 2FA или 2SV. Настроили и забыли, а теперь потребовалось добавить этот аккаунт в клиент Outlook 2016. Нюанс в том, что в клиент не нужно вводить пароль от почты и подтверждающий код из SMS. Вводить нужно «Пароли приложений» который предварительно создать.
- Открываем браузер
- Заходим на https://account.live.com/proofs/Manage
- Полностью авторизуемся там логином, паролем и кодом подтверждения
- Переходим в пункт «Пароли приложений» > «Создать новый пароль приложения»
- Если такого пункта меню как «Пароли приложений» нет, зачит вы не полностью включили 2FA в своем аккаунте Outlook
- Копируем этот новый пароль и именно его вводим в Outlook 2016
Причем пароль приложения вам потребуется ввести два раза, сначала в интерфейсе Outlook, а затем во всплывающем окне Windows (и галочка «Запомнить»), далее перезапустить сам почтовый клиент. Из официальной инструкции Microsoft это совершенно не очевидно, а сам пример дан для Outlook версии 2010. Плюс смешение в кучу понятий Outlook (сервис web-почты) и Outlook (приложение Office).
Из официальной инструкции Microsoft это совершенно не очевидно, а сам пример дан для Outlook версии 2010. Плюс смешение в кучу понятий Outlook (сервис web-почты) и Outlook (приложение Office).
Для почты Gmail ситуация совпадает с инструкцией выше, но пароль нужно получать по адресу https://security.google.com/settings/security/apppasswords. В пароле 16 знаков разделенных на экране на группы по 4 символа. Обратите внимание, что в клиент Outlook 2016 вам нужно вводить пароль слитно, без пробелов. Еще лучше если вы скопируете его через буфер обмена (пробелы исчезнут сами). Настройка почты Google через пароли приложений не требует дополнительных действий на стороне Outlook 2016.
Для почты Yandex пароли приложений получают здесь: https://passport.yandex.ru/profile/access/apppasswords/create
Пошаговое руководство по настройке Office 365 для бизнеса
Перед тем, как перейти на Office 365, вам нужно решить несколько вещей и иметь под рукой информацию.
A. Список людей, которых вы хотите добавить в Office 365. Даже если вы уже добавили их в Office 365, если вы обновляете информацию о своем домене, вам нужно ввести их имена здесь.
B. Как вы собираетесь сообщить своим сотрудникам их идентификатор пользователя и пароль Office 365, чтобы они могли войти в систему. Вы собираетесь звонить им и сообщать информацию? Или отправить его на свой личный адрес электронной почты? У них не будет доступа к электронной почте Office 365, поэтому вы не сможете ее использовать.
C. Если у вас есть доменное имя для вашего бизнеса (например, contoso.com) и вы планируете использовать электронную почту Office 365, вам необходимо знать, где зарегистрирован ваш домен, и информацию для входа.
Что происходит при запуске мастера установки Office 365
Вот шаги, которые вы должны выполнить при запуске мастера установки:
- Добавьте свой домен, например contoso.
 com. » домен. На этом шаге вы можете добавить свой собственный домен, чтобы ваш идентификатор пользователя и адрес электронной почты были персонализированы для вашего бизнеса, например [email protected]. Настройка домена может сбить с толку, но мы проведем вас шаг за шагом. Что такое домен?
com. » домен. На этом шаге вы можете добавить свой собственный домен, чтобы ваш идентификатор пользователя и адрес электронной почты были персонализированы для вашего бизнеса, например [email protected]. Настройка домена может сбить с толку, но мы проведем вас шаг за шагом. Что такое домен? - Подтвердите свой домен. На этом шаге мастер дает вам код, называемый значением TXT, который вы вводите у своего регистратора домена. Если вашим регистратором является GoDaddy, мастер предложит вам войти в систему в GoDaddy, чтобы Office 365 мог ввести код за вас!
- Добавьте своих пользователей. Вы также можете добавить пользователей позже; см. Добавление пользователей по отдельности или массово.
Примечание: Если вам нужно назначить права администратора пользователям, которых вы добавляете в мастере, вы можете сделать это позже на странице Пользователи .
- Перенесите электронную почту и контакты из другой службы электронной почты, использующей IMAP (например, Gmail).
 Чтобы узнать о дополнительных вариантах переноса или просто перенести свою электронную почту позже, см. раздел Перенос электронной почты и контактов в Office 365.
Чтобы узнать о дополнительных вариантах переноса или просто перенести свою электронную почту позже, см. раздел Перенос электронной почты и контактов в Office 365. - Настройка сетевых служб, таких как электронная почта и Skype для бизнеса.
- Измените свои серверы имен. (Вам не нужно выполнять этот шаг, если вашим регистратором домена является GoDaddy.) ВАЖНО . После выполнения этого шага электронная почта вашего пользователя будет доставлена в его почтовый ящик Office 365. Провайдеру домена может потребоваться до 72 часов, чтобы начать перенаправление электронной почты.
- Поздравляем! Вы закончили!
- Теперь вы можете перейти в центр администрирования Office 365, где вы можете изменить домен своей учетной записи администратора Office 365. Кроме того, вы можете управлять своей платежной информацией, добавлять или удалять пользователей, сбрасывать пароли и выполнять другие бизнес-функции.
Примечание: Вы также можете обновить свой аккаунт до нового домена на странице Пользователи .

Если вы застряли в какой-либо точке, позвоните нам. Мы здесь, чтобы помочь!
Когда не следует использовать мастер установки: синхронизация Active Directory и гибридные среды
Существует несколько сценариев, включающих миграцию данных или пользователей из локальных сред или настройку гибридной системы, включающей синхронизацию каталогов. Если вы относитесь к этой категории, следуйте инструкциям в этих статьях.
- Чтобы настроить синхронизацию каталогов с локальной службой Active Directory, см. статью Настройка синхронизации каталогов в Office 365, а чтобы понять различные модели удостоверений в Office 365, прочитайте Общие сведения об удостоверениях Office 365 и Azure Active Directory.
- Чтобы настроить гибридный Exchange, полный набор инструкций, которые помогут вам настроить гибридный обмен (включая настройку записей DNS), можно найти здесь: Помощник по развертыванию Exchange Server
- Чтобы настроить гибридную систему SharePoint, в частности гибридный поиск и функции сайта, см.
 раздел Гибридный поиск в SharePoint.
раздел Гибридный поиск в SharePoint.
Если у вас менее 50 сотрудников:
Попросите помощи, заполнив форму ниже, и мы вам перезвоним.
Если у вас более 50 сотрудников:
Рассмотрите возможность найма партнера Microsoft. Если у вас мало времени или у вас есть дополнительные требования (например, перемещение тысяч файлов в облачное хранилище Office 365 или интеграция с другим программным обеспечением), опытный партнер может оказать большую помощь.
Переход на Office сразу или поэтапно: Вы хотите перевести свой бизнес на Office 365 сразу? Если да, то планируйте немедленно перенести свой домен в Office 365. Начните с запуска мастера установки Office 365; вам будет предложено настроить домен
Или вы хотите постепенно перейти на Office 365? Если вы хотите перейти на Office 365 поэтапно, пропустите запуск мастера установки Office 365 и рассмотрите возможность внедрения функций Office 365 в следующем порядке:
а. Добавьте своих сотрудников в Office 365, чтобы они могли загружать и устанавливать приложения Office.
Добавьте своих сотрудников в Office 365, чтобы они могли загружать и устанавливать приложения Office.
б. Загрузите и установите приложения Office, чтобы использовать Word, Excel и PowerPoint на своем компьютере и устройствах.
в. Установите Skype для бизнеса, чтобы использовать его для собраний.
д. Переместите свой контент в облачное хранилище Office 365 (OneDrive или сайты групп).
эл. А когда будете готовы, запустите мастер установки Office 365, чтобы переместить домен и электронную почту.
Убедитесь, что ваши устройства соответствуют системным требованиямКаждый сотрудник вашей компании может установить набор приложений Office 2016 (Word, Excel, PowerPoint и т. д.) не более чем на 5 ПК и Mac. Ознакомьтесь с требованиями к операционной системе и компьютеру для установки пакетов Office 2016 для бизнеса.
Мобильные приложения Office 365 можно установить на устройства iOS, Android и Windows. Информацию о поддержке мобильных устройств и браузеров можно найти в разделе Системные требования для Office.
Если вы планируете перейти с существующей службы электронной почты на Office 365, переход обычно занимает 2 дня.
Планирование простоя электронной почты
Если вы собираетесь использовать Office 365 для своей электронной почты:
Чтобы перенести свой рабочий адрес электронной почты (например, [email protected]) из другой службы электронной почты в Office 365, вам ваша почта будет доставлена в ваш новый почтовый ящик Office 365. Вы делаете это с помощью мастера установки Office 365, где мы шаг за шагом проведем вас через обновления, которые необходимо выполнить на хосте вашего домена.
После обновления хоста домена изменения обычно вступают в силу через час или два. Но имейте в виду, что обновление изменений через Интернет иногда может занять до 72 часов.
Поскольку у вас могут быть простои электронной почты, мы рекомендуем вам планировать переход на электронную почту Office 365 вечером или в выходные дни, когда вы получаете меньше писем.
Сколько почтовых ящиков?
Рекомендация
A. Всего несколько
Если вы не хотите использовать мастер установки для переноса почтовых ящиков, вы можете позволить владельцам почтовых ящиков перенести свою электронную почту и контакты. См. раздел Перенос электронной почты и контактов в Office 365 для бизнеса.
B.Several
Если вы выполняете миграцию из Gmail, см. раздел Перенос почтовых ящиков Google Apps в Office 365.
Если вы выполняете миграцию с другого поставщика услуг электронной почты, включая Exchange, см. раздел Способы переноса нескольких учетных записей электронной почты в Office 365.
План хранения файлов и миграции Office 365 предоставляет облачное хранилище для частных лиц, малых предприятий и предприятий. Инструкции о том, что и где хранить, см. в разделе Где можно хранить документы в Office 365.
Вы можете переместить сотни файлов в OneDrive или на сайт группы Office 365. Вы можете загрузить 100 файлов за раз. Старайтесь не загружать файлы размером более 2 ГБ, что является максимальным размером файла по умолчанию.
Если вы хотите переместить несколько тысяч файлов в хранилище Office 365, ознакомьтесь с ограничениями SharePoint Online. Мы рекомендуем вам использовать инструмент миграции или подумать о найме партнера, который поможет вам с миграцией. Сведения о том, как перенести большое количество файлов, см. в Руководстве пользователя по миграции SharePoint Online и OneDrive.
План для Skype для бизнеса Если у вас есть Office 365 Business Premium или Business Essentials, вы можете использовать Skype для бизнеса для совершения звонков другим людям в вашей компании, у которых есть подписка. Например, если в вашей компании 10 человек, вы можете звонить и обмениваться мгновенными сообщениями с помощью Skype для бизнеса без какой-либо специальной настройки.
Для следующих функций необходимо выполнить некоторые дополнительные действия:
Совершать и принимать звонки от людей, не входящих в вашу компанию
Чтобы совершать и принимать телефонные звонки от людей, не связанных с вашей компанией, у вас есть два варианта:
Вариант 1. Используйте бесплатное приложение Skype. Если у вас очень небольшой бизнес (например, 1-2 человека), лучше использовать приложение Skype. Это дешевле использовать для внутренних и международных звонков. Вы по-прежнему можете проводить конференц-вызовы, совершать видеозвонки и предоставлять общий доступ к рабочему столу для презентаций. Ознакомьтесь с тарифами и вариантами оплаты.
Обратите внимание, что приложение Skype не является частью набора Office 365, поэтому оно не будет интегрировано с Outlook 2016, как Skype для бизнеса. Это означает, что ваши контакты в Outlook 2016 не будут отображаться в Skype; вам нужно будет добавить свои контакты в Skype.
Мы рекомендуем начать с приложения Skype, чтобы проверить, соответствует ли оно вашим потребностям. Если это не так, рассмотрите следующий вариант, чтобы обновить свой план.
Если это не так, рассмотрите следующий вариант, чтобы обновить свой план.
Вариант 2. Обновите свой план и купите облачную АТС и тарифный план для звонков по ТфОП.
Переключиться на план E1 или E3:
Купите план E1, если не хотите получать голосовую почту.
Купите план E3, если хотите получать голосовую почту. Вот как работает голосовая почта облачной АТС: Когда пользователь получает голосовую почту, она будет доставлена в его почтовый ящик в виде сообщения электронной почты с сообщением голосовой почты в качестве вложения. Они также могут прослушивать свои сообщения на настольном телефоне, сертифицированном для Skype, во всех приложениях Skype для бизнеса.
Купить дополнение «Облачная АТС».
Купить тарифный план PSTN Calling Plan: вы можете купить его только после того, как купите надстройку Cloud PBX.
Второй вариант идеально подходит для предприятий, в которых несколько человек совершают и принимают внешние телефонные звонки.
В подписку можно добавить и другие функции Skype для бизнеса.
Трансляция собраний Skype — это функция, позволяющая создавать, проводить и транслировать собрания с участием до 10 000 человек. Дополнительные сведения о том, как это работает, см. в статье Что такое трансляция собраний Skype?
Чтобы использовать трансляцию собраний Skype, необходимо включить ее, настроить сеть, запланировать практическое собрание и пригласить к нему пользователя.
Обмен мгновенными сообщениями с контактами Skype или другими внешними пользователями Skype для бизнесаПо умолчанию все в мире, кто использует Skype для бизнеса, смогут связаться с вами, если они знают ваш адрес электронной почты, ваш брандмауэр настроен на это , и у них открытая коммуникационная политика.
Если вы хотите разрешить своим пользователям общаться с некоторыми компаниями, но не с другими, см. раздел Разрешить пользователям связываться с внешними пользователями Skype для бизнеса.
Skype для бизнеса и бесплатное приложение Skype — это две разные службы. Вы можете предоставить своим пользователям разрешения на поиск и обмен мгновенными сообщениями с людьми, которые используют бесплатное приложение Skype. Чтобы сделать это, см. Разрешить пользователям добавлять внешние контакты из Skype.
Выберите, кто видит, находятся ли коллеги в сетиФункция присутствия показывает, кто в сети и какова их доступность, например, доступен, занят, отсутствует или выступает. Вы можете выбрать настройки по умолчанию для всех в вашей компании. Инструкции см. в разделе Настройка присутствия в Skype для бизнеса Online.
План интеграции с Active Directory или другим программным обеспечением Вы хотите интегрироваться с локальной Active Directory? Вы можете интегрировать локальную службу Active Directory с Office 365 с помощью Azure Active Directory Connect. Инструкции см. в разделе Настройка синхронизации каталогов в Office 365.
Хотите интегрировать Office 365 с программным обеспечением других компаний? Если вам необходимо интегрировать Office 365 с другим программным обеспечением в вашем бизнесе, мы рекомендуем вам рассмотреть возможность найма партнера , который поможет вам в развертывании.
Планирование установки Microsoft 365 для бизнеса — администратор Microsoft 365
- Статья
- 10 минут на чтение
Ознакомьтесь с справкой по Microsoft 365 для малого бизнеса на YouTube.
Эта статья предназначена для людей, которые подписались на план Microsoft 365 для бизнеса.
Перед переходом вашей организации на Microsoft 365 необходимо выполнить некоторые требования, получить необходимую информацию и принять решения.
Выбор правильной бизнес-подписки
При подписке на Microsoft 365 Business Standard, Microsoft 365 Business Basic, Microsoft Apps для бизнеса или пробные версии у вас есть 2 варианта начала работы. Оцените три ключевых фактора, чтобы выбрать тот, который лучше всего соответствует вашим потребностям:
Оцените три ключевых фактора, чтобы выбрать тот, который лучше всего соответствует вашим потребностям:
Какие приложения и службы вы хотите использовать сразу?
Какими техническими навыками вы обладаете?
Нужна ли вам Microsoft для обработки ваших данных?
В приведенной ниже таблице описаны все варианты.
| Вариант 1 — вход с помощью Outlook, Hotmail, Yahoo, Gmail или другой учетной записи электронной почты | Вариант 2 — Добавьте бизнес-домен и создайте новую рабочую учетную запись электронной почты | |
|---|---|---|
| Доступные приложения и службы | Используйте Word для Интернета, Excel для Интернета, PowerPoint для Интернета, Teams для Интернета и Access для Интернета. Включены настольное приложение OneDrive и SharePoint. Этот набор приложений лучше всего подходит для очень малых предприятий, которым не нужна фирменная электронная почта немедленно или которые уже используют фирменную электронную почту от другого поставщика и не собираются переходить на использование Microsoft Exchange. Вы будете использовать Outlook с существующей учетной записью электронной почты (будь то Outlook.com, Hotmail, Yahoo, Gmail или другой). Вы будете использовать Outlook с существующей учетной записью электронной почты (будь то Outlook.com, Hotmail, Yahoo, Gmail или другой). | Используйте Word для Интернета, Excel для Интернета, PowerPoint для Интернета, Teams для Интернета и Access для Интернета. Включены настольное приложение OneDrive и SharePoint. Microsoft 365 Business Basic с Вариантом 2 также предоставляет вам доступ к широкому спектру дополнительных услуг: новые корпоративные учетные записи электронной почты с Outlook, общие календари в вашей компании, планирование встреч и записи собраний. Общее хранилище документов и сайты SharePoint, Microsoft Planner и Microsoft Lists, Microsoft 365 Business Basic и Microsoft 365 Apps для бизнеса предлагают дополнительные услуги с Вариантом 2. Упрощенный обмен документами в вашей компании, поддержка требований соответствия для вашей отрасли, доступ и контроль над использование вашими сотрудниками услуг и широчайший спектр интеграций приложений сторонних производителей (например, Salesforce, Adobe), которые работают в Teams и Office. |
| Необходимые знания | Давайте начнем без технических ноу-хау. | Требуется купить домен или владеть доменом. Вам могут понадобиться технические знания, чтобы подтвердить право собственности на домен. |
| Обработка данных | Доступен в соответствии с Дополнением к Соглашению об услугах Microsoft и лучше всего подходит для компаний, которым нужны инструменты для удаленной работы и совместной работы и которые согласны с тем, что Microsoft выступает в качестве контролера ваших данных в соответствии с Заявлением о конфиденциальности Microsoft. Подписчики на услуги, использующие эту опцию, не будут иметь доступа к индивидуальному пользовательскому контенту или данным, пока домен не будет присоединен. Подписчики должны оценивать право собственности на данные и права на интеллектуальную собственность, исходя из своих потребностей. Например, если вы совместно с другими пользователями работаете над документом, хранящимся в их учетной записи, они могут сделать эти документы недоступными для вас. Таким образом, вы должны соответствующим образом оценить право собственности на данные и права на интеллектуальную собственность. Отдельно пользователи могут отказаться от переноса документов из своей учетной записи упрощенной регистрации в подписку вашей учетной записи домена, даже после того, как вы предложите им сделать это. Это означает, что их документы также могут быть недоступны для вас, даже если вы добавите учетную запись домена позже Таким образом, вы должны соответствующим образом оценить право собственности на данные и права на интеллектуальную собственность. Отдельно пользователи могут отказаться от переноса документов из своей учетной записи упрощенной регистрации в подписку вашей учетной записи домена, даже после того, как вы предложите им сделать это. Это означает, что их документы также могут быть недоступны для вас, даже если вы добавите учетную запись домена позже | Доступен в рамках Соглашения об онлайн-подписке Microsoft и лучше всего подходит для предприятий, которым Microsoft требуется для обработки их данных в соответствии с Дополнением Microsoft по защите данных и которым нужен наш полный набор инструментов для удаленной работы и совместной работы. Подписчики, работающие в регулируемых отраслях или стремящиеся к большему контролю как над использованием служб вашими сотрудниками, так и над обработкой связанных данных корпорацией Майкрософт, должны выбрать вариант 2, прикрепить домен и зарегистрироваться в соответствии с соглашением об учетной записи домена на уровне предприятия. |
Используйте эти три фактора, чтобы определить, какой из двух вариантов лучше всего соответствует потребностям вашего бизнеса. Дополнительные сведения см. по адресу:
Подпишитесь на подписку Microsoft 365 Business Standard
Подпишитесь на Microsoft 365 Business Basic
Зарегистрируйтесь в приложениях Microsoft 365 для бизнеса
Обзор настройки Microsoft 365 для бизнеса
Посмотрите это и другие видео на нашем канале YouTube.
Поздравляем вас с решением перенести свой бизнес в облако с помощью Microsoft 365! Независимо от того, работает ли в вашей компании один человек или 20, небольшое планирование поможет вам максимально эффективно использовать Microsoft 365 для бизнеса.
Когда вы будете готовы запустить мастер установки и перенести свой домен в Microsoft 365, вам понадобится следующая информация:
Список людей, которых вы хотите добавить в Microsoft 365.
 Даже если вы уже добавили их в Microsoft 365, если вы обновляете информацию о своем домене, вам нужно ввести их имена здесь.
Даже если вы уже добавили их в Microsoft 365, если вы обновляете информацию о своем домене, вам нужно ввести их имена здесь.Как вы собираетесь сообщить своим сотрудникам их идентификатор пользователя и пароль, чтобы они могли войти в систему. Вы собираетесь позвонить им и сообщить эту информацию? Или отправить его на свой личный адрес электронной почты? У них не будет доступа к их электронной почте, поэтому вы не сможете ее использовать.
Если у вашей организации есть доменное имя (например, contoso.com) и , которое вы планируете использовать с электронной почтой Microsoft, вам необходимо знать, где зарегистрирован ваш домен, и информацию для входа.
Что происходит при запуске мастера установки Microsoft 365
Мастер установки проведет вас через установку приложений Microsoft 365 на ваш компьютер, добавление и проверку вашего домена, добавление пользователей и назначение им лицензий, а также подключение вашего домена.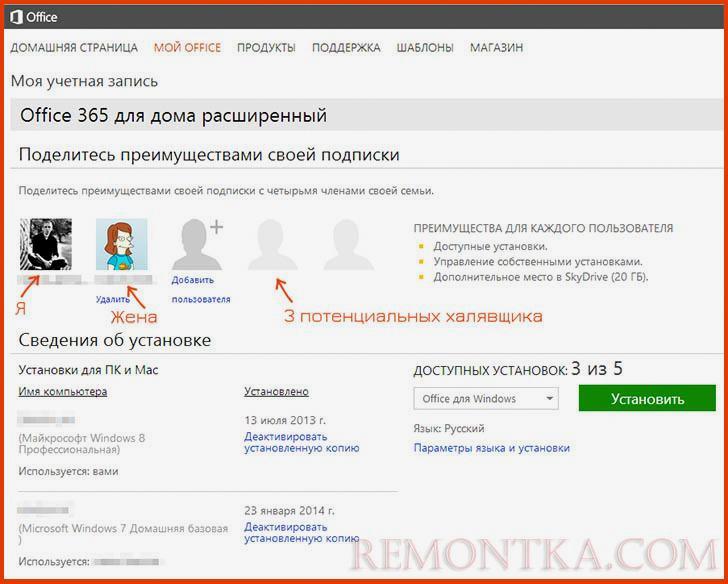
Примечание
Если вам нужно назначить роли администратора в Microsoft 365 для бизнеса пользователям, которых вы добавляете в мастере, вы можете сделать это позже на странице пользователей .
Если вы не завершите работу мастера установки, вы можете выполнить задачи установки в любое время из центра администрирования > Настройка . Отсюда вы можете перенести электронную почту и контакты из другой службы электронной почты, изменить домен своей учетной записи администратора, управлять своей платежной информацией, добавлять или удалять пользователей, сбрасывать пароли и выполнять другие бизнес-функции. Дополнительные сведения о различиях между мастером установки и страницей установки см. в разделе Различия между мастером установки Microsoft 365 и страницей установки.
Если вы застряли в какой-либо точке, позвоните нам. Мы здесь, чтобы помочь!.
Когда не следует использовать мастер установки: синхронизация Active Directory и гибридные среды
Существует несколько сценариев, включающих перенос данных или пользователей из локальных сред или настройку гибридной системы, включающей синхронизацию каталогов. Если вы относитесь к одной из категорий, следуйте инструкциям в этих статьях:
Если вы относитесь к одной из категорий, следуйте инструкциям в этих статьях:
Чтобы настроить синхронизацию каталогов с локальной службой Active Directory, см. статью Настройка синхронизации каталогов для Microsoft 365 и понимание различных моделей удостоверений в Microsoft. 365, прочитайте Развертывание инфраструктуры удостоверений для Microsoft 365.
Чтобы настроить гибридный Exchange, полный набор инструкций, которые проведут вас через все различные способы настройки гибридного обмена (включая настройку записей DNS), можно найти здесь: Помощник по развертыванию Exchange Server
Чтобы настроить гибридную систему SharePoint, в частности гибридный поиск и функции сайта, см. статью Гибридный поиск в SharePoint.
Переход на Microsoft 365 сразу или поэтапно
Хотите перевести всю организацию на Microsoft 365 сразу? Если это так, планируйте немедленно перенести свой домен в Microsoft 365.
 Начните с запуска мастера установки Microsoft 365; вам будет предложено настроить домен.
Начните с запуска мастера установки Microsoft 365; вам будет предложено настроить домен.Хотите постепенно перейти на Microsoft 365? Если вы хотите перейти на Microsoft 365 поэтапно, пропустите запуск мастера установки Microsoft 365 и рассмотрите возможность внедрения функций Microsoft 365 в следующем порядке:
Добавьте своих сотрудников в Microsoft 365, чтобы они могли загружать и устанавливать приложения Office.
Загрузите и установите приложения Office, чтобы использовать Word, Excel и PowerPoint на своем компьютере и устройствах.
Настройте Microsoft Teams для использования на собраниях.
Переместите свой контент в облачное хранилище Microsoft 365 (сайты групп OneDrive или SharePoint).
Когда вы будете готовы, в центре администрирования выберите Настройка на левой панели навигации и используйте страницу Настройка для перемещения домена и электронной почты.

Убедитесь, что ваши устройства соответствуют системным требованиям.
Каждый сотрудник вашей организации может установить набор приложений Office 2016 (Word, Excel, PowerPoint и т. д.) на пять ПК и компьютеров Mac. Ознакомьтесь с требованиями к операционной системе и компьютеру для установки пакетов Office 2016 для бизнеса.
Мобильные приложения можно устанавливать на устройства iOS, Android и Windows. Информацию о поддержке мобильных устройств и браузеров можно найти в разделе Системные требования для Office.
Если вы планируете перейти с существующей службы электронной почты на Microsoft 365, переход обычно занимает два дня.
Планирование простоя электронной почты
Если вы собираетесь использовать Microsoft 365 для своей электронной почты:
вам необходимо направить почту для доставки в новый почтовый ящик Microsoft 365. Для этого выберите Перенести данные ваших пользователей на странице Настройка , где мы шаг за шагом проведем вас через обновления, которые необходимо выполнить на хосте вашего домена.

После обновления хоста домена изменения обычно вступают в силу через час или два. Но имейте в виду, что иногда обновление изменений через Интернет может занять до 72 часов.
Поскольку у вас могут быть простои электронной почты, мы рекомендуем вам планировать переход на электронную почту Microsoft вечером или в выходные дни, когда вы получаете меньше писем.
Планируйте перемещение существующей электронной почты, контактов и календаря
Если вы собираетесь использовать Microsoft 365 для своей учетной записи электронной почты, вы можете перенести с собой существующую электронную почту, контакты и календарь. Страница настройки поможет вам переместить существующую электронную почту и контакты для большинства сценариев. У нас также есть пошаговые инструкции по перемещению одного или нескольких почтовых ящиков.
| Сколько почтовых ящиков? | Рекомендация |
|---|---|
| Всего несколько | Если вы не хотите использовать страницу Setup для переноса почтовых ящиков, вы можете позволить владельцам почтовых ящиков перенести свою электронную почту и контакты. См. раздел Перенос электронной почты и контактов в Microsoft 365 для бизнеса. См. раздел Перенос электронной почты и контактов в Microsoft 365 для бизнеса. |
| Несколько | Если вы переходите с Gmail, см. раздел Перенос почтовых ящиков G Suite в Microsoft 365. Если вы переходите с другого поставщика услуг электронной почты, включая Exchange, см. раздел Способы переноса нескольких учетных записей электронной почты в Microsoft 365. |
Планирование хранения файлов и миграции
Microsoft 365 предоставляет облачное хранилище для отдельных лиц, небольших организаций и предприятий. Инструкции о том, что и где хранить, см. в разделе Где можно хранить документы в Microsoft 365.
Вы можете перемещать сотни файлов в OneDrive или на сайт группы SharePoint. Вы можете загрузить 100 файлов за раз. Старайтесь не загружать файлы размером более 2 ГБ, что является максимальным размером файла по умолчанию.
Если вы хотите переместить несколько тысяч файлов в хранилище Microsoft 365, ознакомьтесь с ограничениями SharePoint Online.
 Мы рекомендуем вам использовать инструмент миграции или подумать о найме партнера, который поможет вам с миграцией. Сведения о том, как перенести большое количество файлов, см. в Руководстве пользователя по миграции SharePoint Online и OneDrive.
Мы рекомендуем вам использовать инструмент миграции или подумать о найме партнера, который поможет вам с миграцией. Сведения о том, как перенести большое количество файлов, см. в Руководстве пользователя по миграции SharePoint Online и OneDrive.
План для Teams
Вы можете использовать Microsoft Teams для совершения звонков другим людям в вашей организации, которые имеют вашу подписку. Например, если в вашей организации 10 человек, вы можете звонить друг другу и обмениваться мгновенными сообщениями с помощью Teams без какой-либо специальной настройки. Дополнительные сведения см. в статье Начало работы с Microsoft Teams.
Для крупных организаций или если вы начинаете со Skype для бизнеса, локального или гибридного развертывания, см. раздел Как развернуть Microsoft Teams.
План интеграции с Active Directory или другим программным обеспечением
Вы хотите интегрироваться с локальной Active Directory? . Вы можете интегрировать локальную службу Active Directory с Microsoft 365 с помощью Azure Active Directory Connect.
 Инструкции см. в разделе Настройка синхронизации каталогов для Microsoft 365.
Инструкции см. в разделе Настройка синхронизации каталогов для Microsoft 365.Хотите интегрировать Microsoft 365 с программным обеспечением других компаний? Если вам необходимо интегрировать Microsoft 365 с другим программным обеспечением в вашей организации, мы рекомендуем рассмотреть возможность найма партнера, который поможет вам в развертывании.
Хотите, чтобы кто-нибудь помог вам настроить Microsoft 365?
Если у вас менее 50 сотрудников:
- Попросите о помощи, и мы позвоним вам . После покупки Microsoft 365 вы можете получить доступ к центру администрирования (вам не нужно запускать программу установки, чтобы получить к нему доступ). В нижней части центра администрирования выберите Нужна помощь? Опишите вашу проблему, и мы вам позвоним.
- Позвоните в службу поддержки Microsoft 365 для бизнеса с вопросами по номеру .


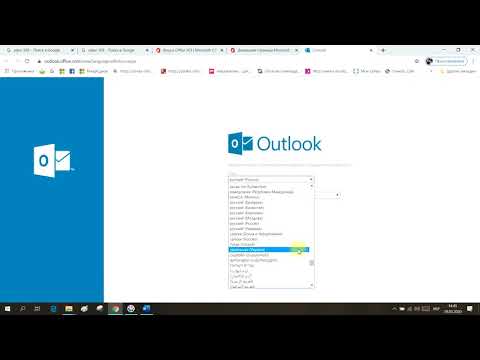
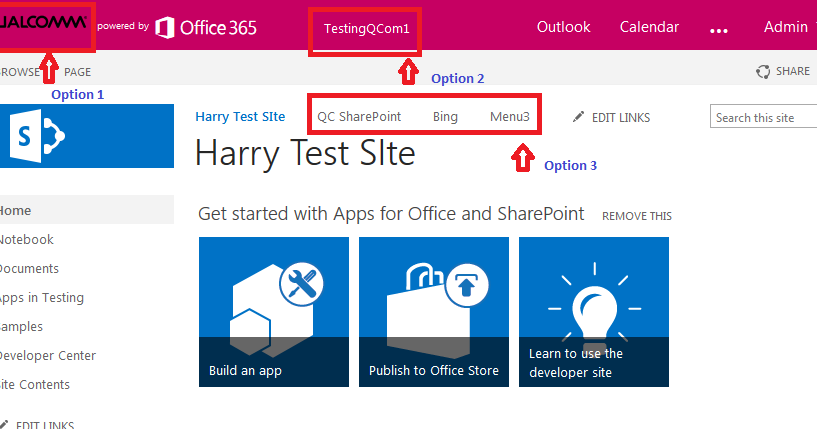
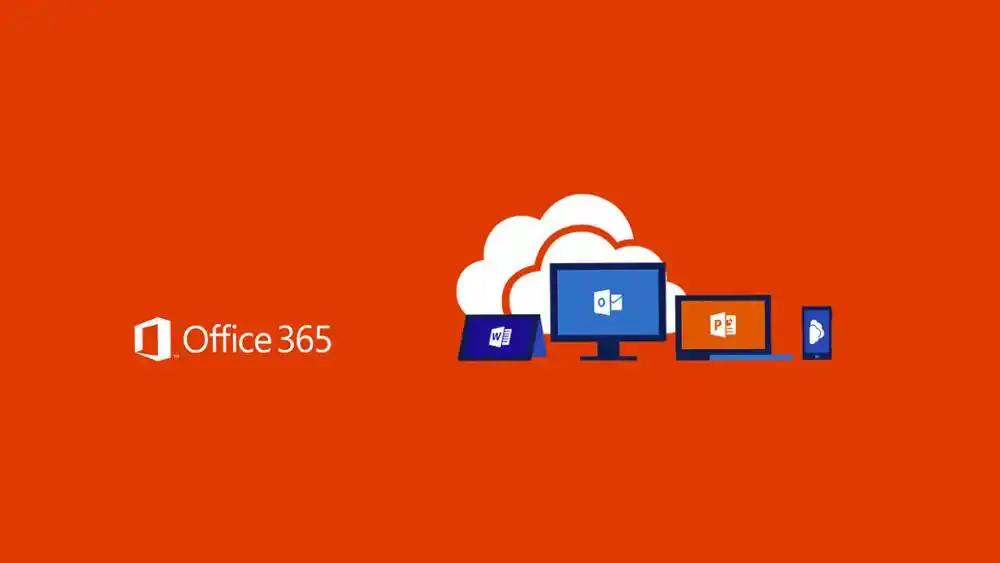 Например, вам может быть предложено пройти проверку подлинности с помощью приложения Microsoft Authenticator либо подтвердить свою личность посредством текстового сообщения или по телефону. Дополнительные сведения см. в статье Обзор сведений для защиты.
Например, вам может быть предложено пройти проверку подлинности с помощью приложения Microsoft Authenticator либо подтвердить свою личность посредством текстового сообщения или по телефону. Дополнительные сведения см. в статье Обзор сведений для защиты. 
 Нажмите кнопку Добавить учетную запись.
Нажмите кнопку Добавить учетную запись. в разделе «Определение параметров сервера почтового ящика Exchange» этой статьи или спросите у своего ИТ-администратора.
в разделе «Определение параметров сервера почтового ящика Exchange» этой статьи или спросите у своего ИТ-администратора.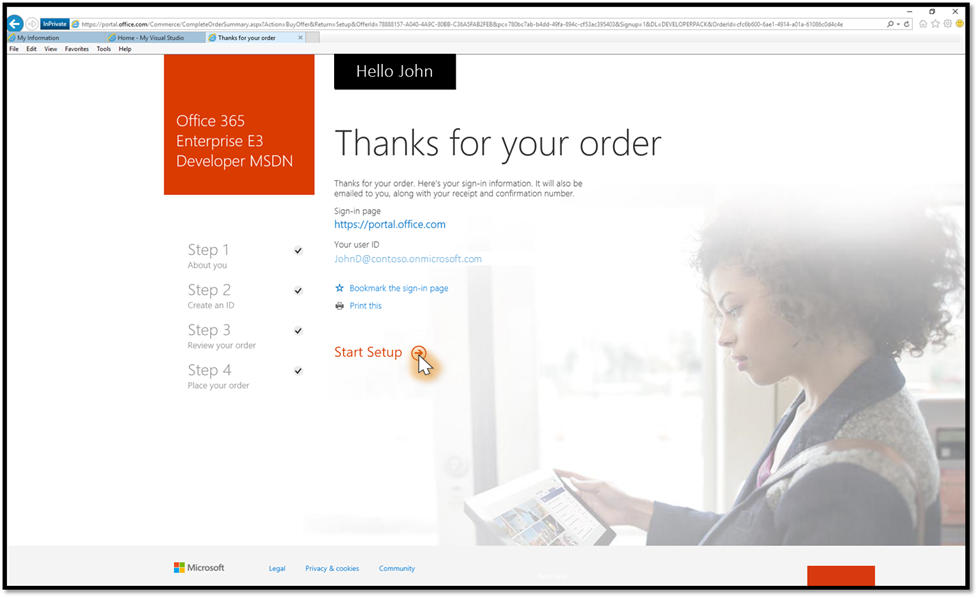
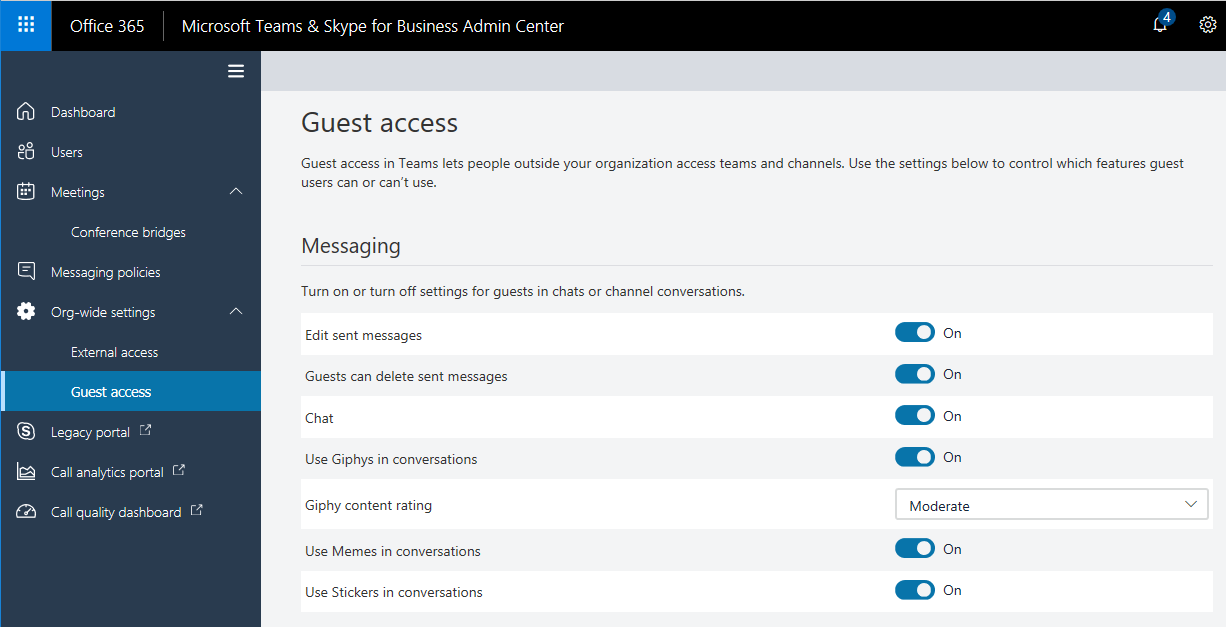
 в статье Параметры сервера, которые необходимо узнать у поставщика услуг электронной почты.
в статье Параметры сервера, которые необходимо узнать у поставщика услуг электронной почты.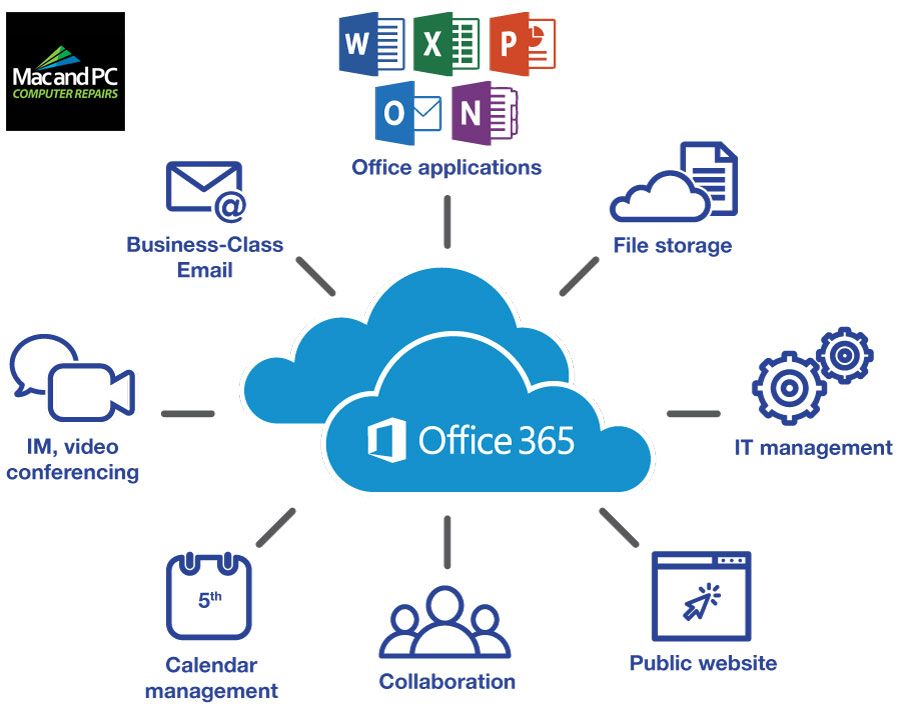 com. » домен. На этом шаге вы можете добавить свой собственный домен, чтобы ваш идентификатор пользователя и адрес электронной почты были персонализированы для вашего бизнеса, например
com. » домен. На этом шаге вы можете добавить свой собственный домен, чтобы ваш идентификатор пользователя и адрес электронной почты были персонализированы для вашего бизнеса, например 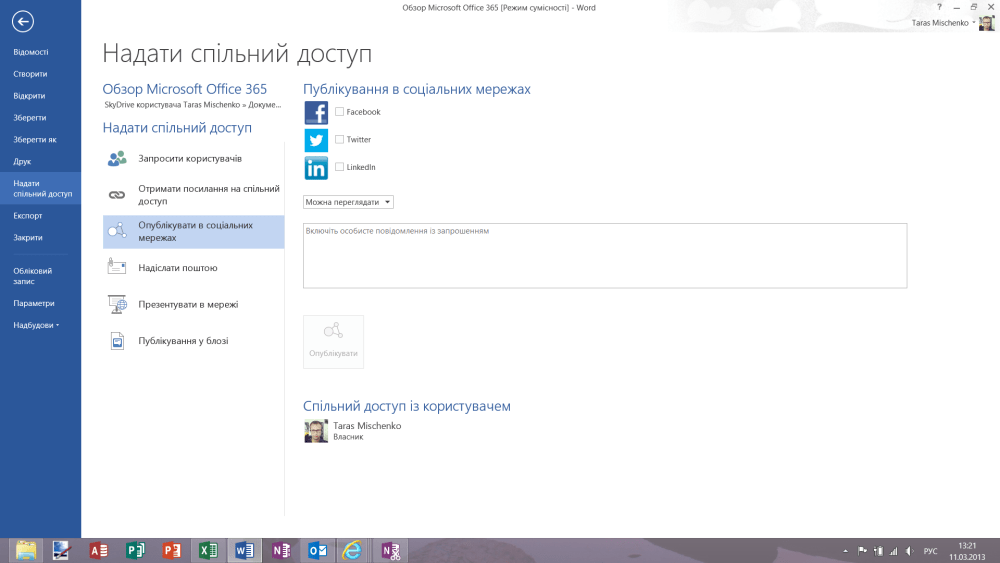 Чтобы узнать о дополнительных вариантах переноса или просто перенести свою электронную почту позже, см. раздел Перенос электронной почты и контактов в Office 365.
Чтобы узнать о дополнительных вариантах переноса или просто перенести свою электронную почту позже, см. раздел Перенос электронной почты и контактов в Office 365.
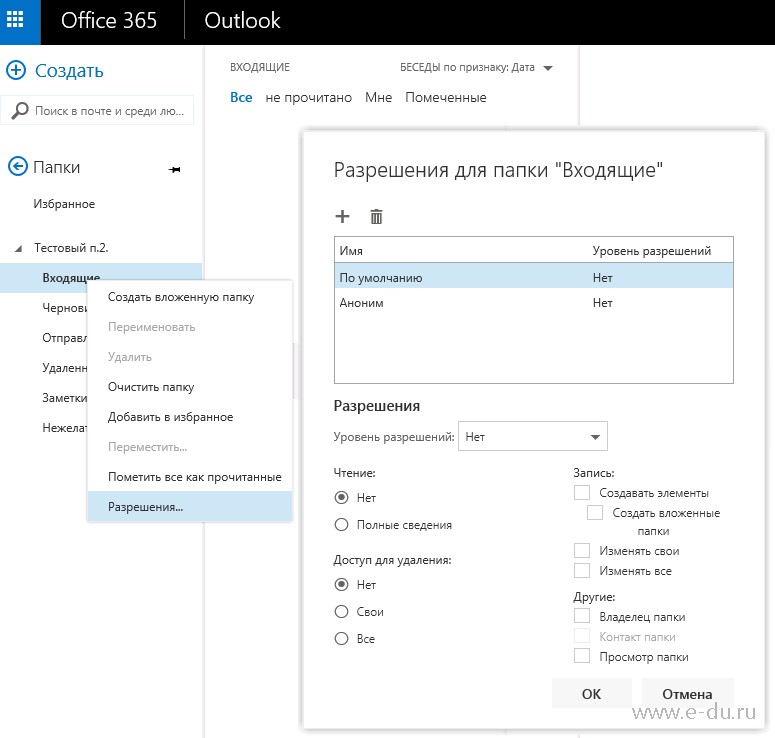 раздел Гибридный поиск в SharePoint.
раздел Гибридный поиск в SharePoint. Даже если вы уже добавили их в Microsoft 365, если вы обновляете информацию о своем домене, вам нужно ввести их имена здесь.
Даже если вы уже добавили их в Microsoft 365, если вы обновляете информацию о своем домене, вам нужно ввести их имена здесь. Начните с запуска мастера установки Microsoft 365; вам будет предложено настроить домен.
Начните с запуска мастера установки Microsoft 365; вам будет предложено настроить домен.

 Мы рекомендуем вам использовать инструмент миграции или подумать о найме партнера, который поможет вам с миграцией. Сведения о том, как перенести большое количество файлов, см. в Руководстве пользователя по миграции SharePoint Online и OneDrive.
Мы рекомендуем вам использовать инструмент миграции или подумать о найме партнера, который поможет вам с миграцией. Сведения о том, как перенести большое количество файлов, см. в Руководстве пользователя по миграции SharePoint Online и OneDrive. Инструкции см. в разделе Настройка синхронизации каталогов для Microsoft 365.
Инструкции см. в разделе Настройка синхронизации каталогов для Microsoft 365.