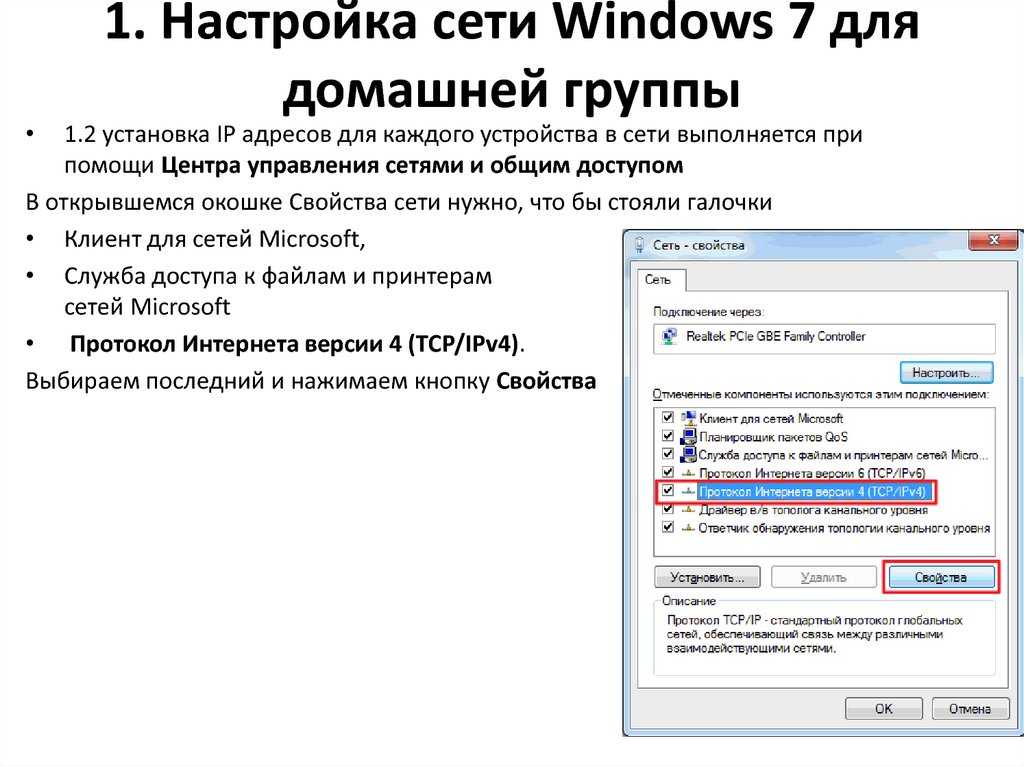Включение и отключение компонентов Windows 7
Хотя ОС Windows не является системой абсолютно чистой с точки зрения модульности, все-таки это не микроядерная ОС с подгружаемыми по требованию модулями – она тем не менее является сборной солянкой из огромного числа компонентов. Клеем для всего этого разнообразия является пресловутая технология COM, пришедшая на смену DDE-каналам обмена информацией из первых версий Windows. Очевидно, должен быть какой-то простой способ управления всем этим «зоопарком». Интерфейс для осуществления как минимум следующих простых операций:
- Получать доступ к описи компонентов.
- Инсталлировать эти объекты.
- Запускать их и прекращать их работу, если они запущены (включение и отключение компонентов Windows 7).
- Удалять их из системы.
Мы описали идеальный случай. Что же касается конкретной реализации интерфейса в Windows вообще и в Виндовс 7 в частности, то с этим мы станем разбираться далее по ходу изложения. Грамотное управление модулями системы, правильная их настройка – позволят высвободить дополнительную оперативную память, дисковое пространство и разгрузить ресурсы компьютера для более эффективного использования.
Поэтому тема эта касается каждого. А в особенности – владельцев не очень мощных компьютеров и относительно дешевых планшетов. Такие машинки нуждаются в более тщательном уходе, чем их более мощные братья. Удалив или остановив некоторые компоненты Windows 7, вы заставите работать их шустрее.
Опись модулей системы
Чтобы открыть окно с перечнем установленных приложений и прочих сервисов ОС, можно поступить по-разному. Например, отправиться в «Панель управления» и вызвать окно оттуда. Но существует способ сделать это проще. Поступаем так:
- Переходим в меню «Пуск».
- В поле поиска ввести текст, соответствующий решаемой задаче. Можно, например, ввести «включение компонентов».
- Остается только щелкнуть по выданной результатом поиска ссылке, и вы будете автоматически переброшены в нужное место. В итоге будет получено нечто вроде того, что показано на следующем рисунке:
Вот из этого окошка можно осуществлять включение или отключение компонентов Windows 7.
Как работать с интерфейсом?
На самом деле все очень просто: нетрудно заметить, что слева около каждой записи списка окна компонентов находится переключатель с «галочкой».
Состояние флажка сигнализирует о состоянии самого компонента. Если флажок выставлен, значит, сервис установлен и активен, если «галочки» нет – значит, сервис отключен.
Подумайте, какие из служб такого рода реально нужны вам для работы и развлечений? Все остальные потребляют ресурсы вашего компьютера безо всякой для вас пользы – их можно запросто отключить.
Какие компоненты можно отключить в Виндовс? Некоторые компоненты отключить не удастся вовсе – в них нуждается сама система. При попытке отключить другие может быть выдано предупреждающее сообщение (так поступает служба Internet Explorer-a):
Третьи после своей деактивации могут потребовать перезагрузки компьютера. Включить отключенный сервис можно точно таким же образом: для этого нужно восстановить флажок при имени компонента, после чего, возможно, потребуется перезагрузка.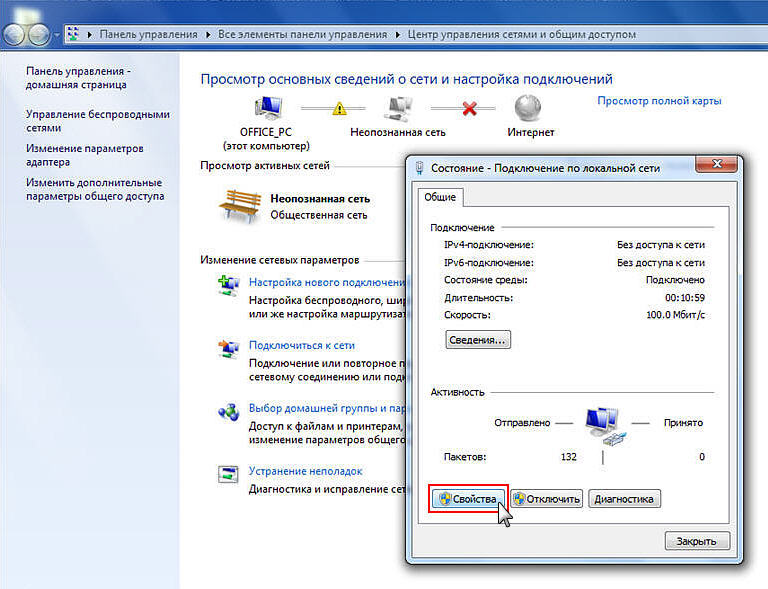 Теперь вы знаете кое-что по теме программы и компоненты в Windows 7.
Теперь вы знаете кое-что по теме программы и компоненты в Windows 7.
Список компонентов Windows 7
Windows 7- Recluse
- 12.02.2022
- 1 425
- 0
- 4
- 4
- 0
- Содержание статьи
- Вступление
- Получение информации о наименовании пакетов в DISM
- Список компонентов
- Добавить комментарий
Вступление
В Windows 7, управление компонентами Windows 7 (а именно, установка и удаление) возможно как через графический интерфейс операционной системы, так и через командную строку, с использованием утилиты DISM.
В специальной статье, посвященной управлению компонентами Windows, есть команда, с помощью которой выводится список всех доступных компонентов Windows:
DISM /Online /Get-Features
Получить подобную информацию о нужном пакете можно с помощью специальной команды DISM:
DISM /Online /Get-FeatureInfo:"[ИМЯ КОМПОНЕНТА]"
Например, чтобы узнать, что за компонент такой NetFx3, нужно ввести следующую команду:
DISM /Online /Get-FeatureInfo:"NetFx3"
После этого, в командной строке будет выведено имя пакета, его описание, а так же его состояние в системе (включен или отключен).
Список компонентов
| Наименование в DISM | Наименование в Windows |
|---|---|
| OEMHelpCustomization | — |
| CorporationHelpCustomization | — |
| SimpleTCP | Простые службы TCP (такие как echo, daytime и т.п.) |
| SNMP | SNMP-протокол |
| WMISnmpProvider | WMI поставщик SNMP |
| TelnetServer | Telnet-сервер |
| TelnetClient | Клиент Telnet |
| WindowsGadgetPlatform | Платформа гаджетов Windows |
| InboxGames | Игры |
| More Games | Другие игры |
| Solitaire | Косынка |
| SpiderSolitaire | Паук |
| Hearts | Червы |
| FreeCell | Солитер |
| Minesweeper | Сапер |
| PurblePlace | Purble Place |
| Chess | Шахматы |
| Shanghai | Маджонг |
| Internet Games | Интернет-игры |
| Internet Checkers | Интернет-Шашки |
| Internet Backgammon | Интернет-Нарды |
| Internet Spades | Интернет-Пики |
| IIS-WebServerRole | Службы IIS |
| IIS-WebServer | Службы Интернета |
| IIS-CommonHttpFeatures | Общие функции HTTP |
| IIS-HttpErrors | Ошибки HTTP |
| IIS-HttpRedirect | Перенаправление HTTP |
| IIS-ApplicationDevelopment | Компоненты разработки приложений |
| IIS-Security | Безопасность |
| IIS-URLAuthorization | Авторизация URL-адреса |
| IIS-RequestFiltering | Фильтрация запросов |
| IIS-NetFxExtensibility | Расширяемость .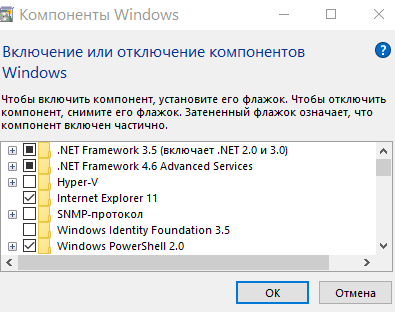 NET NET |
| IIS-HealthAndDiagnostics | Проверка работоспособности и диагностика |
| IIS-HttpLogging | Ведение журнала HTTP |
| IIS-LoggingLibraries | Средства ведения журнала |
| IIS-RequestMonitor | Монитор запросов |
| IIS-HttpTracing | Трассировка |
| IIS-IPSecurity | IP-безопасность |
| IIS-Performance | Функции повышения быстродействия |
| IIS-HttpCompressionDynamic | Сжатие динамического содержимого |
| IIS-WebServerManagementTools | Средства управления веб-сайтом |
| IIS-ManagementScriptingTools | Сценарии и средства управления IIS |
| IIS-IIS6ManagementCompatibility | Совместимость управления IIS 6 |
| IIS-Metabase | Совместимость конфигурации метабазы IIS и IIS 6 |
| WAS-WindowsActivationService | Служба активации Windows |
| WAS-ProcessModel | Модель процесса |
| WAS-NetFxEnvironment | Средства .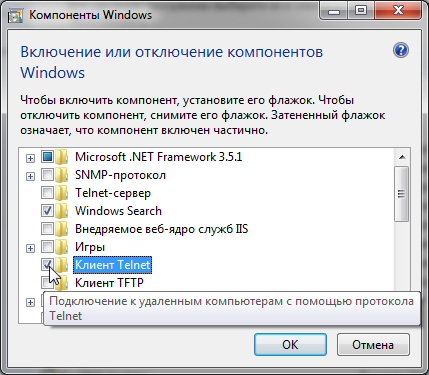 NET Environment NET Environment |
| WAS-ConfigurationAPI | Интерфейсы API настройки |
| IIS-HostableWebCore | Внедряемое веб-ядро служб IIS |
| IIS-ISAPIExtensions | Расширения ISAPI |
| IIS-ISAPIFilter | Фильтры ISAPI |
| IIS-StaticContent | Статическое содержимое |
| IIS-DefaultDocument | Документ по умолчанию |
| IIS-DirectoryBrowsing | Просмотр каталога |
| IIS-WebDAV | Публикация WebDAV |
| IIS-ASPNET | ASP.NET |
| IIS-ASP | ASP |
| IIS-CGI | CGI |
| IIS-ServerSideIncludes | Серверные включаемые модули |
| IIS-CustomLogging | Настраиваемое протоколирование |
| IIS-BasicAuthentication | Обычная проверка подлинности |
| IIS-HttpCompressionStatic | Сжатие статического содержимого |
| IIS-ManagementConsole | Консоль управления IIS |
| IIS-ManagementService | Служба управления IIS |
| IIS-WMICompatibility | Совместимость с WMI IIS 6 |
| IIS-LegacyScripts | Инструменты для работы со сценариев IIS 6 |
| IIS-LegacySnapIn | Консоль управления IIS 6 |
| IIS-FTPServer | FTP-сервер |
| IIS-FTPSvc | Служба FTP |
| IIS-FTPExtensibility | Расширяемость FTP |
| IIS-WindowsAuthentication | Проверка подлинности Windows |
| IIS-DigestAuthentication | Дайджест-проверка подлинности |
| IIS-ClientCertificateMappingAuthentication | Проверка подлинности с сопоставлением сертификата клиента |
| IIS-IISCertificateMappingAuthentication | Проверка подлинности с сопоставлением сертификата клиента IIS |
| IIS-ODBCLogging | Ведение журнала ODBC |
| MediaPlayback | Компоненты для работы с мультимедиа |
| WindowsMediaPlayer | Проигрыватель Windows Media |
| MediaCenter | Windows Media Center |
| OpticalMediaDisc | DVD-студия Windows |
| NetFx3 | Microsoft . NET Framework 3.5.1 NET Framework 3.5.1 |
| WCF-HTTP-Activation | Windows Communication Foundation HTTP Activation |
| WCF-NonHTTP-Activation | Windows Communication Foundation Non-HTTP Activation |
| RasRip | Прослушиватель RIP |
| RasCMAK | Пакет администрирования диспетчера RAS-подключений (CMAK) |
| MSMQ-Container | Сервер очереди сообщений Майкрософт (MSMQ) |
| MSMQ-Server | Основные компоненты сервера очереди сообщений (MSMQ) |
| MSMQ-Triggers | Триггеры MSMQ |
| MSMQ-ADIntegration | Интеграция MSMQ доменных служб Active Directory |
| MSMQ-HTTP | Поддержка протокола HTTP MSMQ |
| MSMQ-Multicast | Поддержка многоадресной рассылки |
| MSMQ-DCOMProxy | Прокси MSMQ DCOM |
| TabletPCOC | Компоненты планшетного ПК |
| Printing-Foundation-Features | Службы печати документов |
| Printing-Foundation-LPRPortMonitor | Монитор LPR портов |
| Printing-Foundation-LPDPrintService | Служба печати LPD |
| Printing-Foundation-InternetPrinting-Client | Клиент интернет-печати |
| FaxServicesClientPackage | Факсы и сканирование Windows |
| ScanManagementConsole | Управление сканированием |
| TFTP | Клиент TFTP |
| MSRDC-Infrastructure | Удаленное разностное сжатие |
| Printing-XPSServices-Features | Службы XPS |
| Indexing-Service-Package | Служба индексирования |
| Xps-Foundation-Xps-Viewer | Средство просмотра XPS |
| TIFFIFilter | Фильтр Windows TIFF IFilter |
| SearchEngine-Client-Package | Windows Search |
| Internet-Explorer-Optional-x86 | Internet Explorer 11* |
* Версия Internet Explorer зависит от установленной версии браузера в системе.
Инструкции по установке Windows 7, шаг за шагом
Функция
Если вы готовы попробовать новую ОС Microsoft, это руководство может помочь
Роберт Коуарт и Брайан Книттел
Компьютерный мир |
Эта статья была взята из Microsoft Windows 7 In Depth с разрешения Que Publishing, авторское право 2010 г., все права защищены.
Охватывает новую установку Windows 7 на чистый жесткий диск или изнутри Windows, а также мультизагрузочную установку.
Выполнение новой установки Windows 7
Три основных типа процедур чистой установки:
• Установить на новый диск или компьютерную систему
• Сотрите диск, отформатируйте его и установите
• Установите в новый каталог для двойной загрузки (см. обсуждение мультизагрузки позже).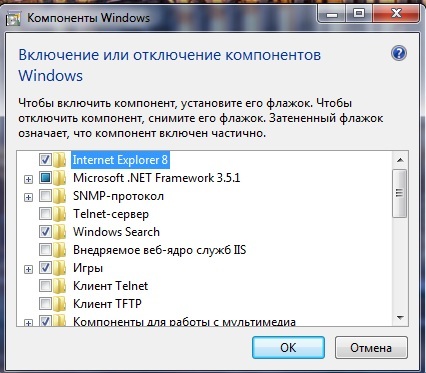
Если вы собираетесь использовать любой из первых двух методов, убедитесь, что ваш компьютер может загружаться с DVD (большинство новых компьютеров поддерживают загрузку с DVD-привода). Для этого может потребоваться изменить порядок загрузки дисков в BIOS или CMOS, но сначала попробуйте все как есть. Если дискета не вставлена, а жесткий диск чистый, попробуйте использовать DVD-привод. DVD-диск с Windows 7 является загрузочным и должен автоматически запускать программу установки.
Установка занимает от 15 до 30 минут, в зависимости от скорости вашей машины. Обратитесь к следующим разделам, если у вас есть вопросы о каких-либо шагах в этом процессе.
Примечание. Windows 7 автоматически применяет формат NTFS к любому разделу диска, на который она устанавливается, во время чистой установки.
Типовая процедура чистой настройки
Если вы выполняете установку в пустой раздел и можете загрузить операционную систему, которая поддерживается для целей установки (Windows Vista или XP), просто загрузитесь, вставьте DVD и выберите «Установить сейчас» в появившемся диалоговом окне.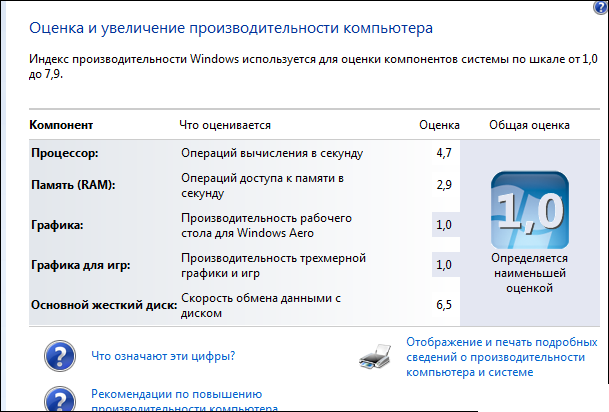 Затем вы можете следовать пошаговой процедуре установки.
Затем вы можете следовать пошаговой процедуре установки.
Если Windows не обнаруживает DVD-диск автоматически при вставке, необходимо запустить программу установки setup.exe из диалогового окна «Пуск», «Выполнить» (после открытия диалогового окна «Выполнить» введите D:/setup.exe; в Vista используйте команду Меню «Пуск» вместо окна поиска [используя правильную букву для вашего DVD-привода, если это не D]). Приложение setup.exe находится в папке Sources на DVD. После запуска процедуры установки вы можете выполнять процедуру установки шаг за шагом.
Если на вашем компьютере пустой жесткий диск или ваша текущая ОС не поддерживается, этот процесс изменится. Вы должны запустить процесс установки с DVD-диска Windows 7 (это работает, только если вы можете загрузиться с DVD-диска). Программа установки запускается автоматически, если вы загружаетесь с DVD.
Еще один метод настройки включает в себя сеть. Чтобы начать сетевую установку, необходимо создать сетевую папку дистрибутива DVD или копию DVD на жестком диске. Целевая система должна иметь доступ к сети, а учетная запись пользователя должна иметь как минимум доступ для чтения к установочным файлам. Запустите программу установки, запустив файл setup.exe из сетевой папки. Например, в меню «Пуск», «Выполнить» или в поле поиска меню «Пуск» Vista введите следующий путь: \\\
\исходники\установка. Программа установки распознает установку по сети и автоматически копирует все файлы из общей сетевой папки в локальную систему перед первой перезагрузкой.
Целевая система должна иметь доступ к сети, а учетная запись пользователя должна иметь как минимум доступ для чтения к установочным файлам. Запустите программу установки, запустив файл setup.exe из сетевой папки. Например, в меню «Пуск», «Выполнить» или в поле поиска меню «Пуск» Vista введите следующий путь: \\\
\исходники\установка. Программа установки распознает установку по сети и автоматически копирует все файлы из общей сетевой папки в локальную систему перед первой перезагрузкой.
Совет. Все версии Windows 7, 32- или 64-разрядные, содержатся на одном DVD-диске. Ключ продукта, который вы вводите во время установки, определяет фактическую версию Windows 7, которую вы получите после завершения установки. Храните DVD-диск с Windows 7 и ключ продукта в безопасном месте после завершения установки. Это полезно для ремонта всех видов.
Далее: Чистая установка с DVD, шаг за шагом
Установка Windows 7 из существующей установки Windows.Связанный:
- Windows
- Корпоративные приложения
- Операционные системы
- Майкрософт
- Малый и средний бизнес
Страница 1 из 5
Чат-бот Bing с искусственным интеллектом пришел работать на меня.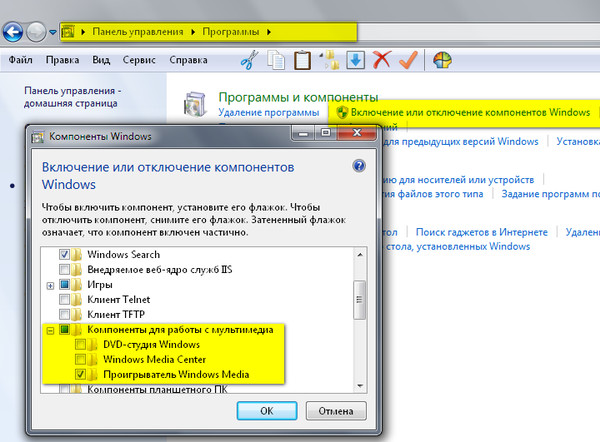 Я должен был уволить его.
Я должен был уволить его.
Настройка домашней сети, Windows 7 Edition
Инструкции
Зак Стерн
PCWorld 30 декабря 2009 г. 18:00 PST
В Windows 7 вы можете легко обмениваться файлами и принтерами по сети с помощью новой функции «Домашние группы». Домашние группы позволяют подключаться к файлам и принтерам с групповым паролем, если на всех ПК установлена Windows 7. Но я покажу вам, как заставить ваш ПК с Windows 7 нормально работать в сети, в которой также есть компьютеры Mac и ПК с XP/Vista.
Настройка Windows 7 для совместного использования принтера
Если у вас есть люди, которые регулярно печатают на ПК, пока вы его используете, установите второй флажок, чтобы перенести часть обработки на эти системы. пока ваш принтер и ПК включены. Вот как настроить этот общий доступ в Windows 7.
Откройте Устройства и принтеры в меню «Пуск» и дважды щелкните принтер. Выберите Настройка принтера и нажмите кнопку Общий доступ 9. 0067 в следующем окне. Установите флажок Общий доступ к этому принтеру .
0067 в следующем окне. Установите флажок Общий доступ к этому принтеру .
Если вы не подключаете несколько одинаковых ПК, я рекомендую пропустить возможность загрузки дополнительных драйверов принтера в хост-систему. Просто найдите время, чтобы настроить все один раз на каждом клиенте. С различными комбинациями 32- и 64-разрядных ПК с Vista, Windows 7 и XP это больше хлопот, чем стоит пытаться планировать здесь заранее. Подтвердите параметры и закройте окно свойств.
Общий доступ к принтеру из Vista и XP
Имя принтера должно быть коротким и без пробелов, чтобы обеспечить поддержку многих операционных систем. Если вы предпочитаете подключать ПК с Windows 7 к принтеру в системе XP или Vista, вот как системы. В Windows Vista откройте панель управления Printers и щелкните правой кнопкой мыши свой принтер. Нажмите Общий доступ и нажмите Изменить параметры общего доступа . Теперь нажмите Продолжить , затем Общий доступ к этому принтеру . Нажмите OK .
Нажмите OK .
Аналогичный процесс в XP. Откройте панель управления принтеров и факсов и щелкните правой кнопкой мыши свой принтер. Щелкните Общий доступ к этому принтеру и щелкните OK .
Подключение к общему принтеру в Windows 7
Нажмите вторую кнопку, чтобы просмотреть экраны мастера. Вот как использовать общий принтер с ПК с Windows 7, независимо от того, подключен ли принтер к Windows 7, Vista или XP. компьютер.
В Windows 7 откройте Устройства и принтеры в меню «Пуск» и выберите Добавить принтер . Щелкните второй вариант, чтобы добавить сетевой принтер, и выберите свой принтер из списка. Щелкните Далее и подождите, пока не будет найден драйвер принтера. Если вы хотите, чтобы этот принтер был принтером по умолчанию, сделайте необходимый выбор и нажмите Готово .
Windows 7 не смогла автоматически найти драйвер принтера для моего устаревшего, но надежного Epson Stylus Photo R1800 в моей сети. Если вы столкнулись с той же проблемой, вручную загрузите драйвер с веб-сайта производителя принтера и перейдите к нему при появлении запроса.
Если вы столкнулись с той же проблемой, вручную загрузите драйвер с веб-сайта производителя принтера и перейдите к нему при появлении запроса.
Если это по-прежнему не работает (это не помогло мне), попробуйте установить драйвер принтера, прежде чем пытаться подключиться к указанному сетевому принтеру. Когда я это сделал, у Windows 7 впоследствии не было проблем с доступом к моему сетевому принтеру.
Использовать принтер Windows 7 из XP или Vista
Щелкните второй переключатель и нажмите кнопку Далее, чтобы выполнить настройку мастера. Если вы предпочитаете установить принтер в системе Windows 7, вы по-прежнему можете Виста. Вот как.
В Windows XP откройте Принтеры и факсы Панель управления. Выберите «Файл », «Добавить принтер » и нажмите « Далее ». Нажмите кнопку, чтобы добавить сетевой принтер, и нажмите Далее . Нажмите кнопку Подключиться к этому принтеру и введите путь к сетевому принтеру.
Например, мой компьютер с принтером называется «SLOTH», а принтер называется «EPSON_R1800», поэтому я набрал путь SLOTHEPSON_R1800 .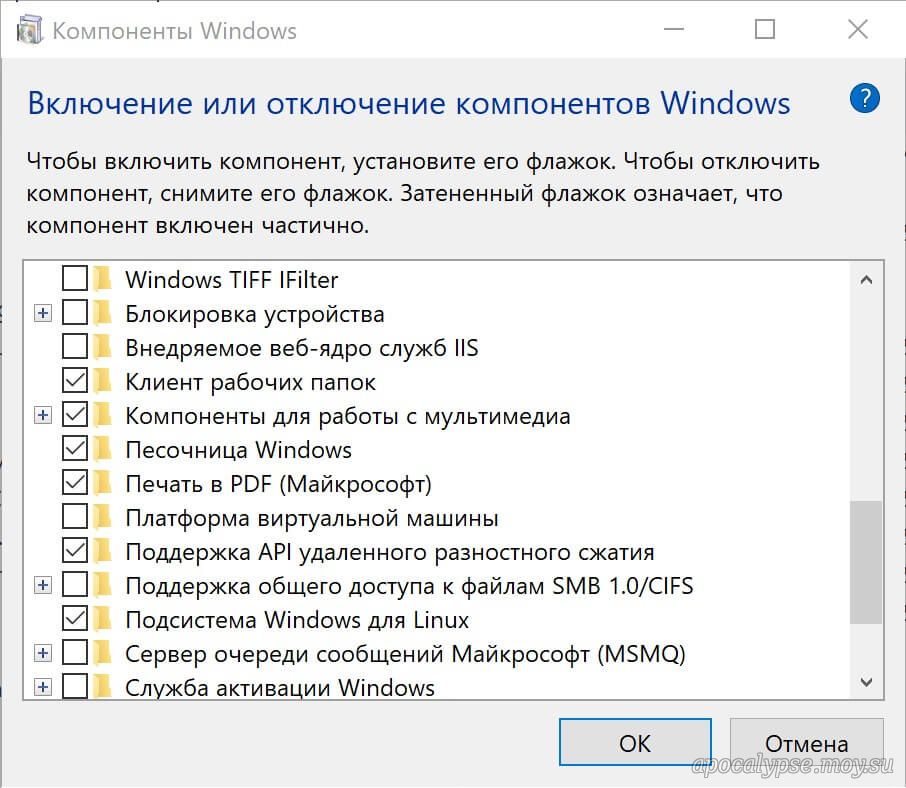 Если вы не уверены в своем пути, откройте новое окно на ПК с Windows 7 и откройте меню «Сеть» слева. Перейдите к имени вашего ПК и найдите там принтер, чтобы определить имя ПК и принтера. В системе Windows XP нажмите Следующий .
Если вы не уверены в своем пути, откройте новое окно на ПК с Windows 7 и откройте меню «Сеть» слева. Перейдите к имени вашего ПК и найдите там принтер, чтобы определить имя ПК и принтера. В системе Windows XP нажмите Следующий .
Введите имя пользователя и пароль для ПК с Windows 7. Оставьте поле Запомнить мой пароль отмеченным, если вы хотите автоматически подключаться в будущем. Нажмите OK . Нажмите Да в появившемся предупреждении. Если драйвер принтера не загружается автоматически, попробуйте определить или установить его вручную, как указано в предыдущем разделе.
Выберите, хотите ли вы использовать его в качестве принтера по умолчанию, нажмите Далее и нажмите Готово . Теперь, когда вы печатаете документ, используйте раскрывающееся меню «Имя», чтобы выбрать сетевой принтер.
В Vista откройте панель управления Принтеры и дважды щелкните Добавить принтер . Выберите второй вариант добавления сетевого принтера и нажмите Next . Vista должна найти принтер. Выберите его и нажмите Next .
Vista должна найти принтер. Выберите его и нажмите Next .
Если отображается диалоговое окно с сообщением об отсутствии драйверов принтера, щелкните OK и перейдите к файлам драйверов. Если у вас все еще есть проблемы, сначала установите драйверы принтера, прежде чем пытаться настроить сетевой принтер. В противном случае выберите, хотите ли вы установить новый принтер в качестве принтера по умолчанию, и щелкните затем Далее и Готово .
Совместное использование принтера Windows 7 с Mac OS X
OS X скрывает расширенное меню. Перетащите его на панель инструментов для дальнейшего использования.
Mac OS X может получить доступ к общему принтеру Windows 7 так же, как и ПК. Благодаря некоторой новой сетевой архитектуре в Windows 7 у меня возникли проблемы с подключением Mac с OS X 10.6.2 с использованием протокола SMB по умолчанию, но вот как использовать стандарт LPD (Line Printer Daemon) для совместного использования принтера.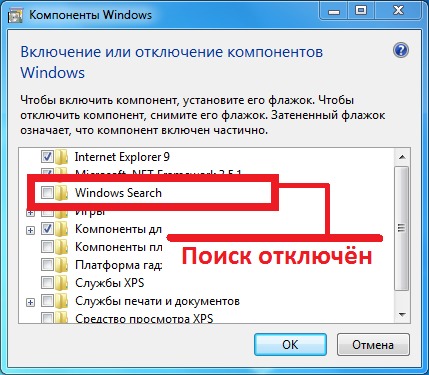
На ПК с Windows 7 перейдите к Программы панель управления и выберите Включение или отключение функций Windows . Дважды щелкните Службы печати и документов и активируйте Служба печати LPD . Нажмите OK .
В OS X Mac откройте системные настройки Print & Fax . Щелкните значок плюса, чтобы добавить новый принтер. Щелкните правой кнопкой мыши панель инструментов и выберите Customize Toolbar . Затем перетащите кнопку Advanced вверх на панель инструментов и нажмите Done .
Нажмите Advanced и выберите LDB/LPR Host или Printer в качестве типа. Введите путь с именем вашего ПК и именем принтера. Мой ПК с Windows 7 называется «SLOTH», а принтер — «EPSON_R1800», поэтому мой путь — lpd://SLOTH/EPSON_R1800 . Нажмите Select Printer Software во всплывающем меню Print Selection и выберите свой принтер в списке. Нажмите OK и Добавить .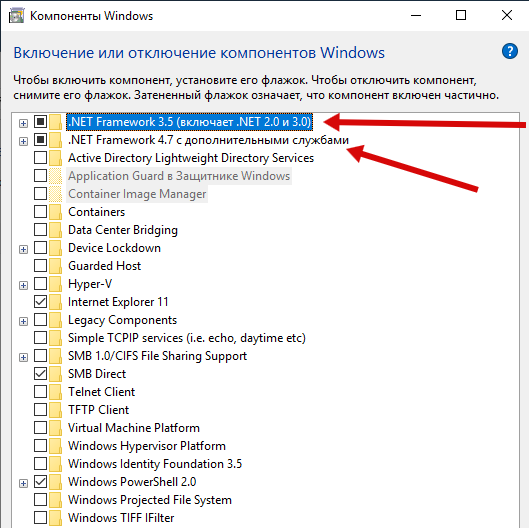
Общий доступ к принтеру Mac из Windows 7
Windows 7 также может подключаться к принтеру Mac OS X по сети. На Mac откройте системные настройки Sharing и выберите Printer Sharing . Выберите свой принтер.
На ПК с Windows 7 выберите Пуск, Устройства и принтеры и нажмите Добавить принтер. Щелкните Принтер, который мне нужен, отсутствует в списке . Введите путь к вашему Mac и принтеру. В моем случае мой Mac называется «Felix», а принтер — Epson Stylus Photo R1800. Итак, я ввел FelixEpson Stylus Photo R1800 и нажал Далее . Следуйте инструкциям, чтобы завершить установку; это должно быть похоже на установку сетевого принтера, подключенного к системе Windows.
Настройте Windows 7 для совместного использования и подключения к файлам
После того, как вы выбрали элемент для совместного использования, просто откройте меню «Поделиться с помощью», чтобы разместить его в сети. выбор. Если вы хотите поделиться файлами со всеми в вашей сети, просто переместите их в общедоступное место в любой из библиотек на левой панели окна.
выбор. Если вы хотите поделиться файлами со всеми в вашей сети, просто переместите их в общедоступное место в любой из библиотек на левой панели окна.
Вы также можете обмениваться файлами и папками, где бы они ни находились. Выберите элемент для совместного использования и выберите меню «Поделиться с » в верхней части окна. Выберите Домашняя группа (чтение) , чтобы разрешить пользователям вашей домашней сети открывать, но не изменять файлы. Выберите домашнюю группу (чтение/запись) , чтобы люди могли открывать и редактировать файлы.
Выберите Определенные люди , если вы хотите ограничить доступ к определенным учетным записям пользователей. Если вы этого не сделали ранее, вам нужно будет создать новый логин и пароль для людей, которые могут получить доступ к этим файлам. Перейти к Учетные записи пользователей и семейная безопасность Панель управления, затем выберите Добавить или удалить учетные записи пользователей . Нажмите Управление другой учетной записью и выберите Создать новую учетную запись .
Нажмите Управление другой учетной записью и выберите Создать новую учетную запись .
Следуйте инструкциям, чтобы создать стандартного пользователя , выберите учетную запись и нажмите Создать пароль . Теперь, если вы выберете Поделиться с: конкретными людьми , щелкните стрелку раскрывающегося списка и добавьте новую учетную запись в список.
Далее попробуйте подключиться к файлам. Если вы находитесь в той же домашней группе, что и другой ПК с Windows 7, просто откройте новое окно и посмотрите в область «Домашняя группа» слева. Выберите ПК и просмотрите общие библиотеки внутри. (Узнайте больше о настройке домашней группы здесь.)
Если другой компьютер не подключен через домашнюю группу Windows 7, вы можете просмотреть вкладку «Сеть» чуть ниже на левой панели, чтобы найти его.
Настройка Vista и XP для совместного использования файлов и папок
Установите флажок «Поделиться этой папкой в сети», а затем введите «Имя общего ресурса», чтобы открыть общий доступ к папке. Вот как подготовить Windows XP и Vista к совместному использованию файлов и папок с Windows 7. В XP вы можете файлов в сети, перетащив их в папку «Общие документы». Или вы можете активировать совместное использование вручную в местах расположения файлов.
Вот как подготовить Windows XP и Vista к совместному использованию файлов и папок с Windows 7. В XP вы можете файлов в сети, перетащив их в папку «Общие документы». Или вы можете активировать совместное использование вручную в местах расположения файлов.
Щелкните правой кнопкой мыши файл или папку, к которым вы хотите предоставить общий доступ, и выберите Общий доступ и безопасность . Установите флажок Поделиться этой папкой в сети . Если вы хотите, чтобы другие могли изменять или добавлять контент, установите флажок Разрешить пользователям сети изменять мои файлы . Нажмите OK . Чтобы отключить общий доступ, откройте то же меню и снимите флажок.
В Windows Vista вы также можете копировать файлы в общую папку, чтобы поделиться ими с кем-либо в сети. Чтобы выборочно поделиться элементами, щелкните файл или папку правой кнопкой мыши и выберите Поделиться . В раскрывающемся меню выберите учетные записи пользователей, которым должен быть предоставлен доступ, и нажмите Поделиться .
Чтобы получить файлы, размещенные в системе Windows 7, откройте сетевой браузер в XP или Vista.
Общий доступ к файлам между Mac OS X и Windows 7
Значок «плюс» позволяет добавить несколько общих папок. Mac OS X может обмениваться файлами или извлекать их с помощью Windows 7, хотя для этого требуется несколько дополнительных шагов. Вот как поделиться из OS X.
Откройте Сеть Системные настройки, щелкните сетевое подключение на левой панели и нажмите Дополнительно . Перейдите на вкладку WINS , введите имя рабочей группы ПК с Windows 7 и нажмите OK . Щелкните Применить .
В системе Windows 7 добавьте имя компьютера Mac в вашей сети в файловый браузер Windows — в данном примере «Феликс».0067 . Щелкните Параметры и установите флажок Общий доступ к файлам и папкам с помощью SMB (Windows) . Установите флажок, чтобы включить общий доступ для вашей учетной записи пользователя. При необходимости щелкните значок «плюс» под полем «Общие папки», чтобы добавить дополнительные местоположения.