Чувствительность давления в Photoshop, как настроить и где найти
2021-06-29 16:45:56
Графические планшеты и интерактивные дисплеи, обладающие функцией чувствительности к давлению, помогают вам превосходно управлять созданием изображений любой сложности. В зависимости от того, как сильно вы нажимаете пером на графический планшет/дисплей вы можете регулировать освещение или тональность, контролировать прозрачность эффекта и т.д.
Как и со всем новым, чтобы разобраться в использовании этой функцией потребуется немного времени и усилий, но как только вы научитесь ее настраивать, вы обнаружите, что использование этих уникальных функций дает куда больше возможностей и куда более интересных эффектов, чем при использовании мыши.
В Adobe Photoshop чувствительные к давлению функции доступны в большинстве инструментов, использующих механизм кисти, включая инструменты «Осветление» (dodge) и «Затемнение» (burn), а также «Штамп» (clone stamp), «Точечная восстанавливающая кисть» (spot healing brush) и даже инструмент «Ластик» (eraser tool).
Шаг 1: Настраиваем чувствительность к давлению в Adobe Photoshop.
Выберите в панели инструментов «Кисть» и перейдите в меню «Настройки кисти»
Далее выберите необходимую вам кисть и в левом меню настроек отметьте функции «Динамика формы», «Сглаживание» и «Передачу», перейти в раздел «Управление», затем установите в параметре «Колебание непрозрачности» в раскрывающемся списке режим «Нажим пера».
Шаг 2: Научитесь работать с чувствительностью к давлению
Самый простой способ — это использовать инструмент «Кисть». Когда вы включаете чувствительность к давлению, вы делаете планшет продолжением вашей руки. Photoshop распознает малейшие нюансы давления пера на планшет, так что вы можете легко контролировать яркость или темноту мазка и т.д. Вы получите уровень контроля, который мышь даже близко не может обеспечить!
Когда вы хотите более темную линию, вы нажимаете сильнее, когда вы хотите более светлую линию, вы просто очень легко касаетесь планшета или дисплея.![]()
Шаг 3: Управление прозрачностью и размером кисти
Поэкспериментируйте с прозрачностью и размером кисти: вы можете включить прозрачность самостоятельно или в сочетании с размером кисти. Важно пробовать и использовать то, что окажется лучшим и удобным выбором для вас.
Для настройки размера кисти вам также потребуется перейти в меню «Настройки кисти»
Далее выберите необходимую вам кисть и в левом меню настроек отметьте функции «Динамика формы». Затем установите в раскрывающемся списке в параметре «Колебание размера» режим «Нажим пера». Чем сильнее вы будете нажимать пером на планшет, тем больше будет плотность мазка или одновременно и плотность мазка и размер кисти.
Как только вы поймете, как эти функции работают в Photoshop, и потренируетесь с ними — вы обнаружите, что планшет станет вашим новым лучшим другом.
Обратная связь:
Контакты:
г. Москва, Мурманский проезд, д. 14, к. 1, этаж 8, ком. 807
Москва, Мурманский проезд, д. 14, к. 1, этаж 8, ком. 807
Телефон: +7 (495) 651-62-90
Copyright © 2015-2023 Wacom. All Rights Reserved. All other trademarks are the property of their respective owners and are used with their permission.
Как настраивать кисть в Photoshop
Подобно тому, как художник имеет целый набор кистей для различных потребностей, так же цифровой художник имеет кисти на все случаи жизни. Photoshop располагает сотнями различных кистей и их типов. Для любого проекта важно быстро и правильно настраивать кисть для работы, ведь этот инструмент один из основных. Перед тем, как приступить к работе, нужно проверить и настроить шесть основных параметров.Вам понадобится
Для начала выберите кисть на панели инструментов, чтобы получить доступ к настройкам. В Adobe Photoshop в верхней части окна программы имеется строковая панель, на которой размещаются настройки каждого инструмента. При этом конкретные опции и настройки появляются или исчезают – в зависимости от того, какой инструмент выбран в данный момент. Таким образом, чтобы получить доступ к опциям и настройкам инструмента «Кисть», выберите ее (B).
Таким образом, чтобы получить доступ к опциям и настройкам инструмента «Кисть», выберите ее (B).
Определитесь с размером кисти, который лучше всего подходит для вашей задачи. Вы можете выбрать один из предустановленных образцов или задать числовое значение параметра «диаметр».
Выберите подходящую форму кисти. Чаще всего используется круглая кисть, поскольку она позволяет наносить мазки, которые выглядят одинаково, независимо от направления мазка. Но, если необходимо, можно выбрать и квадратную кисть, треугольную, в виде эллипса или скопления отдельных точек.
Задайте жесткость. Это наиболее важный параметр (после размера и формы). Он определяет, насколько размытыми будут края у мазка. Чем больше значение, тем менее четкие будут у кисти края, и наоборот.
Отрегулируйте непрозрачность и нажим. Эти два параметра определяют насколько плотно будет ложиться цвет на изображение. При небольшом значении параметра «непрозрачность» кисть будет красить едва заметной вуалью, а при максимальном – полностью будет закрашивать изображение. Нажим тесно связан с параметром «непрозрачность». Если несколько раз провести кистью с непрозрачностью 10 % по холсту, непрозрачность мазка не изменится. Но если настроить нажим на 20 %, то каждый следующий мазок кисти будет добавлять насыщенность цвета на 20 % от 10% непрозрачности.
Нажим тесно связан с параметром «непрозрачность». Если несколько раз провести кистью с непрозрачностью 10 % по холсту, непрозрачность мазка не изменится. Но если настроить нажим на 20 %, то каждый следующий мазок кисти будет добавлять насыщенность цвета на 20 % от 10% непрозрачности.
Выберите цвет. Это единственный основной параметр кисти, который выбирается на боковой палитре инструментов. Здесь используется типичная палитра, которую можно встретить практически во всех графических редакторах. Помимо этого, зачастую цвет для кисти выбирают с помощью инструмента «Пипетка», захватывая его с какой-либо части иллюстрации.
Поговорим о фотографии | Как фотографировать цифровиком | Как сделать шикарные фотографии на пляже |
Как изменить дату фотографии | Как сделать отличное фото | Как снимать в студии |
Кисти Photoshop — Параметры текстуры
Чтобы получить доступ к параметрам текстуры, щелкните непосредственно слово Текстура в левой части панели кистей.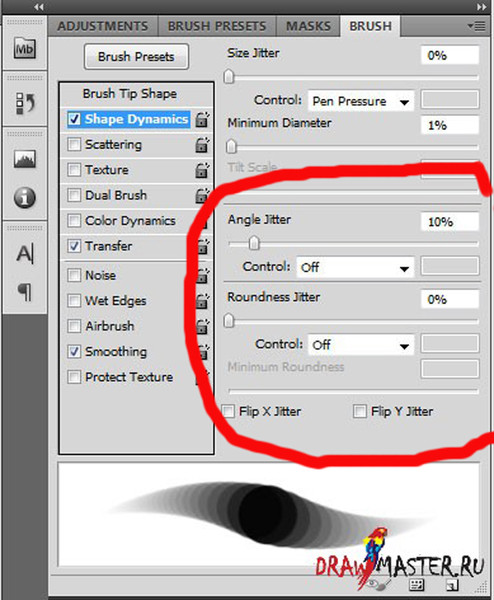 Как и в случае с разделами Shape Dynamics и Scattering, которые мы рассматривали ранее, нам нужно щелкнуть само слово, чтобы получить доступ к параметрам. Щелчок внутри флажка слева от имени включит параметры текстуры, но не позволит нам изменить ни один из них:
Как и в случае с разделами Shape Dynamics и Scattering, которые мы рассматривали ранее, нам нужно щелкнуть само слово, чтобы получить доступ к параметрам. Щелчок внутри флажка слева от имени включит параметры текстуры, но не позволит нам изменить ни один из них:
Нажмите непосредственно на слово «Текстура», чтобы просмотреть его параметры.
После того, как вы нажмете слово «Текстура», в правой части панели «Кисти» появятся параметры «Текстура». По умолчанию нижняя половина параметров выделена серым цветом и недоступна. Чуть позже мы увидим, как их включить:
.Параметры текстуры. Сначала доступна только верхняя половина опций.
Выбор текстуры
Несмотря на то, что Photoshop называет их параметрами текстуры, здесь вы обычно будете работать с шаблонами , и мы можем использовать любые шаблоны, которые Photoshop установил для нас, а также любые шаблоны, которые мы создали сами. Чтобы выбрать узор, нажмите на кнопку Предварительный просмотр шаблона Миниатюра в верхней части списка параметров:
Щелкните миниатюру предварительного просмотра узора, чтобы просмотреть все доступные узоры.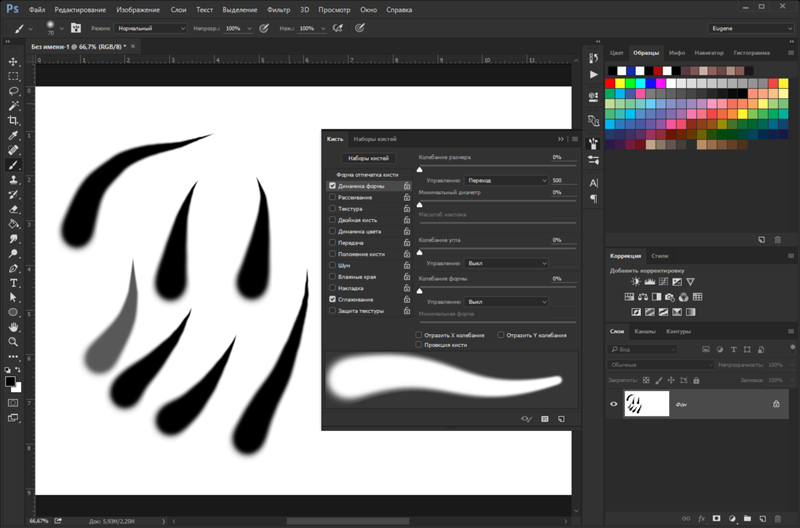
Откроется Средство выбора узоров , в котором отображаются небольшие эскизы всех узоров, загруженных в данный момент в Photoshop. По умолчанию выбирать особо не из чего. Это потому, что все, что мы видим, — это шаблоны, которые Photoshop изначально загружает для нас, но есть и другие доступные наборы шаблонов. Чтобы загрузить любой из дополнительных наборов узоров, которые поставляются с Photoshop, щелкните значок маленького треугольника в правом верхнем углу средства выбора узоров:
Чтобы загрузить дополнительные наборы шаблонов, щелкните значок маленького треугольника.
Появится всплывающее меню. Если вы посмотрите в нижнюю часть меню, вы увидите список других наборов шаблонов, из которых мы можем выбирать. Чтобы загрузить один из них, просто нажмите на его название. Я выберу первый — Artistic Surfaces:
.Выберите любой из других наборов шаблонов Photoshop из списка.
Photoshop откроет небольшое диалоговое окно с вопросом, хотите ли вы заменить текущие шаблоны новыми.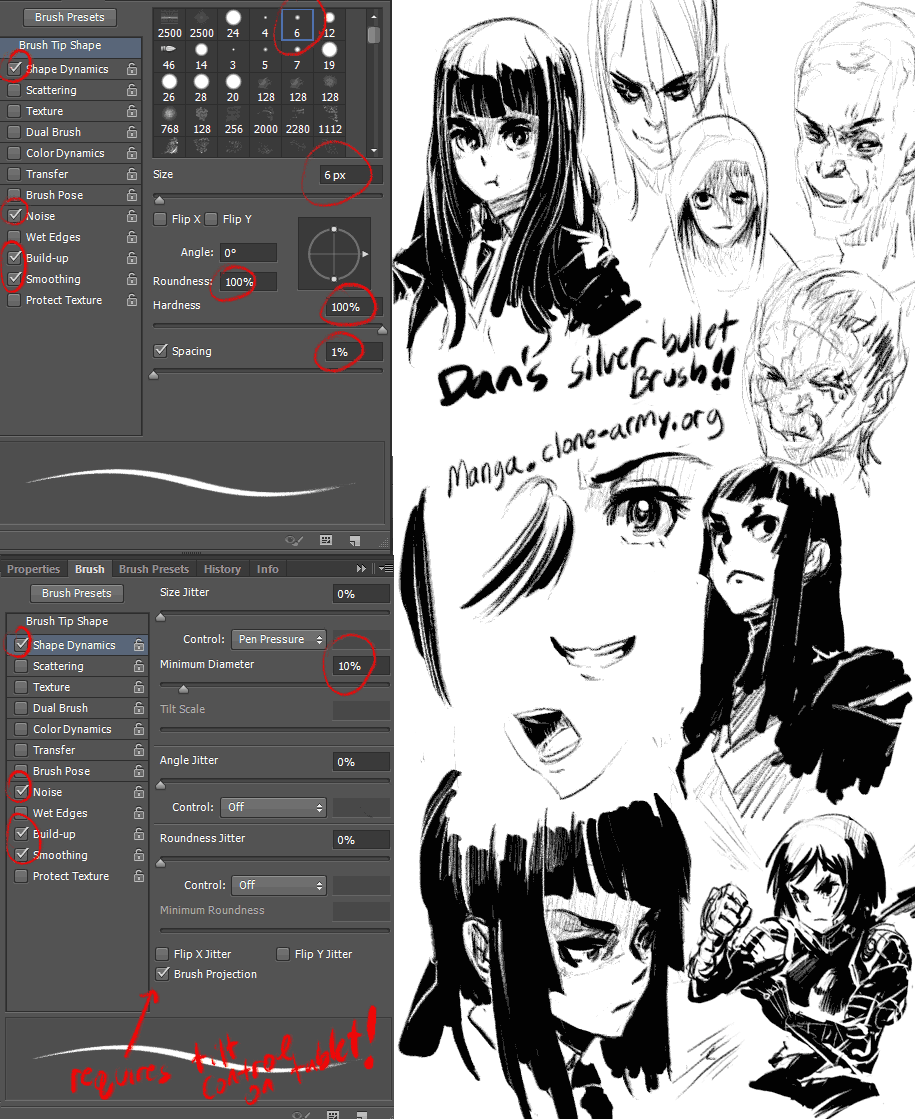 Нажмите на Добавить , чтобы просто добавить новые шаблоны к существующим:
Нажмите на Добавить , чтобы просто добавить новые шаблоны к существующим:
Выберите «Добавить», чтобы загрузить новые шаблоны, не удаляя уже загруженные.
Недавно загруженные паттерны появятся в палитре паттернов после паттернов, которые уже были загружены ранее. Чтобы выбрать узор, нажмите на его миниатюру. Я выберу узор пергамента, но вы можете выбрать любой понравившийся. Если у вас включены подсказки в настройках Photoshop, название каждого шаблона будет отображаться при наведении курсора мыши на миниатюры. После того, как вы выбрали шаблон, нажмите Введите (Win) / Верните (Mac), чтобы закрыть средство выбора шаблонов:
Выберите шаблон, щелкнув его миниатюру.
Несмотря на то, что я выбрал узор, если я смотрю вниз на область предварительного просмотра в нижней части панели «Кисти», я не вижу никаких изменений во внешнем виде мазка кисти (я все еще использую тот же стандартный круглый кончик кисти):
Вы можете видеть или не видеть изменения в области предварительного просмотра кисти. В моем случае еще ничего не произошло.
В моем случае еще ничего не произошло.
Возможно, вы видите то же, что и я, или вы можете видеть свой узор, четко видимый внутри мазка кисти. Причина связана с двумя основными параметрами, которые определяют, как наша кисть и наша текстура (узор) взаимодействуют друг с другом, которые мы рассмотрим далее.
Режим
В центре параметров текстуры находится параметр с именем Mode , который является сокращением от Режим наложения (или Режим кисти, но я считаю, что более разумно думать о нем как о режиме наложения). Этот параметр является одним из двух основных параметров (другой — «Глубина», который мы рассмотрим чуть позже), которые определяют, как кисть и текстура взаимодействуют или смешиваются друг с другом. Если щелкнуть раскрывающийся список справа от слова «Режим», вы увидите список различных режимов наложения, которые мы можем выбрать:
Щелкните раскрывающийся список «Режим», чтобы просмотреть список доступных режимов наложения.
Если вы некоторое время работали с Photoshop и использовали режимы наложения слоев , большинство режимов в списке, таких как «Умножение», «Наложение», «Осветление цвета» и т. д., покажутся вам знакомыми. Каждый из этих режимов изменит внешний вид текстуры внутри кисти. Эффект, который вы получите от каждого из них, будет зависеть от кончика кисти и текстуры, которую вы используете, поэтому самый простой способ увидеть, какие результаты вы получите, — попробовать каждый режим, следя за предварительным просмотром вашей кисти. штрих в нижней части панели кистей.
Первоначальный режим, который я выбрал, был Color Burn, но, как мы видели в области предварительного просмотра минуту назад, Color Burn полностью скрыл мою текстуру из поля зрения. Я выберу Умножить , чтобы увидеть, какой эффект я получу:
Пробуем режим умножения.
Если я посмотрю на предварительный просмотр моего мазка кистью, я увижу, что моя текстура внезапно появилась внутри формы мазка:
Текстура (узор) теперь становится видимой внутри мазка кисти.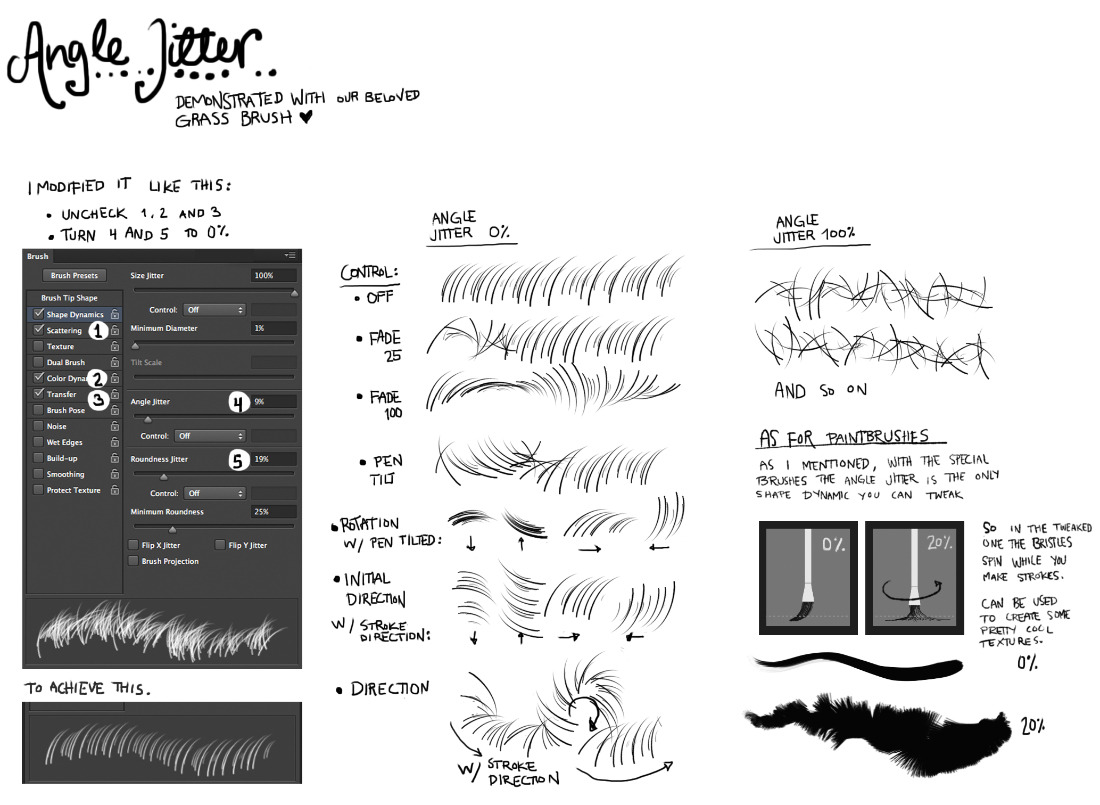
Попробуем другой режим. я выберу Вычесть на этот раз:
Посмотрим, какая разница (если будет) в режиме вычитания.При выбранном режиме вычитания текстура по-прежнему видна внутри мазка кисти, но теперь она выглядит намного светлее:
Вычитание дало нам гораздо более светлые результаты, чем то, что мы видели с Умножением.
Попробуйте каждый режим с кистью и выберите тот, который даст вам желаемый результат.
Глубина
Второй основной параметр, управляющий взаимодействием кисти и текстуры, равен 9.0003 Depth , который находится непосредственно под параметром Mode, который мы только что рассмотрели. Глубина определяет, насколько видна текстура внутри формы кисти. При значении глубины 0% текстура полностью скрыта от глаз и видна только сама кисть. По мере того, как мы увеличиваем значение глубины, перетаскивая его ползунок вправо, текстура становится все более и более заметной, пока, наконец, при значении глубины 100% текстура не появляется в полной силе внутри кисти.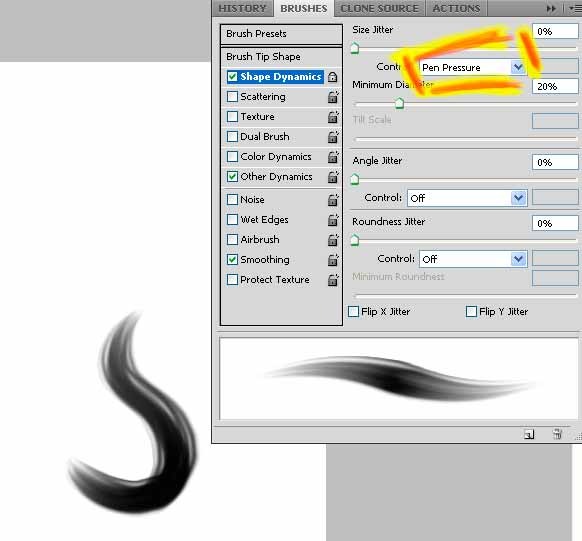
Перетащите ползунок «Глубина» влево или вправо, чтобы контролировать видимость текстуры внутри кисти.
Вот простой мазок кистью с глубиной 0%. Текстура полностью скрыта:
Значение глубины = 0%. Никакой текстуры не видно.
Тот же мазок кисти с глубиной 50%. Текстура теперь частично видна (режим установлен на «Умножение»):
Значение глубины = 50%. Кисть и текстура теперь равномерно смешаны.
А вот мазок кистью с глубиной 100%. Текстура теперь полностью видна внутри кисти (режим Multiply):
Значение глубины = 100%. Текстура появляется в полную силу.
Текстура каждого наконечника
Если вы внимательно посмотрите на мазки кисти в приведенных выше примерах, вы заметите, что текстура (узор) повторяется снова и снова внутри области, которую я нарисовал. Другими словами, я просто рисую текстуру в документе. Это поведение Photoshop по умолчанию для динамики текстуры, и это именно то поведение, которое нам нужно, если мы пытаемся создать иллюзию того, что рисуем на какой-то текстурированной поверхности, такой как холст.
Другими словами, я просто рисую текстуру в документе. Это поведение Photoshop по умолчанию для динамики текстуры, и это именно то поведение, которое нам нужно, если мы пытаемся создать иллюзию того, что рисуем на какой-то текстурированной поверхности, такой как холст.
Тем не менее, Photoshop дает нам еще один вариант: применить текстуру непосредственно к самому кончику кисти, а это означает, что текстура будет повторно применяться каждый раз, когда Photoshop штампует новую копию кончика кисти во время рисования, что дает нам гораздо больше возможностей. больше похоже на текстурированную кисть и меньше на повторяющийся узор, который мы видим по умолчанию.
Чтобы включить эту функцию, выберите параметр Texture Each Tip непосредственно над параметром Mode:
Включите параметр «Текстура каждого кончика», чтобы применить текстуру к каждому кончику кисти, а не ко всему мазку.
Включив опцию Texture Each Tip, мы активируем другие опции (Minimum Depth, Depth Jitter и Control), которые изначально были выделены серым цветом и недоступны:
«Минимальная глубина», «Дрожание глубины» и «Управление» становятся доступными при выборе «Текстурировать каждый наконечник».
Управление
Так же, как мы видели в разделах «Динамика формы» и «Рассеяние», Photoshop предоставляет нам различные способы динамического управления значением глубины текстуры во время рисования, все из которых находятся в разделе 9.0003 Control раскрывающийся список в нижней части параметров текстуры:
Выберите способ управления глубиной текстуры в параметрах управления.
К настоящему моменту, если вы следили за , начиная с этой серии, эти опции должны показаться нам знакомыми. Fade будет постепенно уменьшать видимость текстуры внутри мазка кисти в течение заданного нами количества шагов (25 — количество шагов по умолчанию). Давление пера позволяет нам контролировать глубину, регулируя величину давления, которое мы прикладываем к планшету пером, а Pen Tilt изменяет значение глубины, когда мы наклоняем перо вперед и назад. Вот мазок кистью с параметром Control, установленным на Pen Pressure. Я увеличил расстояние между кончиками отдельных кистей, чтобы было легче увидеть изменения значения глубины (на этот раз для режима установлено значение «Вычесть»):
Я увеличил расстояние между кончиками отдельных кистей, чтобы было легче увидеть изменения значения глубины (на этот раз для режима установлено значение «Вычесть»):
Большее давление пера в середине штриха увеличило значение глубины и сделало текстуру более заметной.
Минимальная глубина
Если вы хотите, чтобы текстура была видна до некоторой степени все время, используйте параметр Минимальная глубина для управления наименьшим значением глубины, которое будет использовать Photoshop. Перетащите ползунок влево или вправо, чтобы настроить минимальное значение. Я собираюсь установить минимальную глубину 50%:
Используйте параметр «Минимальная глубина», чтобы предотвратить полное скрытие текстуры при рисовании.
Вот тот же мазок кисти, что и раньше (управление установлено на «Нажим пера»), но со значением «Минимальная глубина», установленным теперь на 50%, глубина никогда не падает до точки, при которой текстура больше не видна:
При минимальной глубине, установленной на 50%, текстура всегда остается видимой.
Дрожание
Наконец, мы можем позволить Photoshop произвольно изменять значение глубины для нас, когда мы рисуем, используя параметр Jitter . Перетащите ползунок Jitter вправо, чтобы увеличить степень случайности, которую Photoshop применит к глубине:
Увеличьте значение дрожания, чтобы добавить случайности к значению глубины при рисовании.
Как всегда, мы можем использовать дрожание отдельно, чтобы добавить ничего, кроме случайности к значению глубины, или мы можем комбинировать его с любой из опций управления, чтобы добавить немного случайности, в то время как мы динамически контролируем значение глубины с помощью давления пера или любого из другие варианты. Здесь я установил дрожание на 100% и отключил параметр «Управление», позволив Photoshop случайным образом выбирать значение глубины каждого нового кончика кисти. Я также установил значение минимальной глубины на 0%, предоставив Photoshop полный диапазон значений глубины на выбор:
Если для параметра «Дрожание» установлено значение 100 %, а для параметра «Минимальная глубина» — значение 0 %, мы видим широкий диапазон значений глубины вдоль штриха.
Инвертировать и масштабировать
В верхней части раздела «Динамика текстур» есть два дополнительных параметра. Invert изменит исходные значения яркости вашей текстуры, сделав темные области светлыми, а светлые — темными. Я не нахожу особого применения для этой опции, но она есть, если вам это нужно. Используйте ползунок Scale , чтобы изменить размер текстуры, как она появляется внутри вашей кисти. Имейте в виду, однако, что текстуры (и узоры) основаны на пикселях и подчиняются тем же общим правилам изменения размера, что и изображения. Уменьшение текстуры обычно допустимо, но масштабирование намного больше размера по умолчанию, равного 100%, может сделать ее мягкой и скучной:
Используйте Инверсию, если вам нужно поменять местами значения яркости вашей текстуры. Используйте ползунок Масштаб, чтобы изменить размер текстуры внутри кисти.
10 продвинутых приемов использования кистей Photoshop на профессиональном уровне
Все мы знаем, что Кисти Photoshop можно использовать для добавления текстуры, глубины и интриги к вашим работам, но для совершенствования методов требуется много практики, и люди просто не умеют не знаю с чего начать.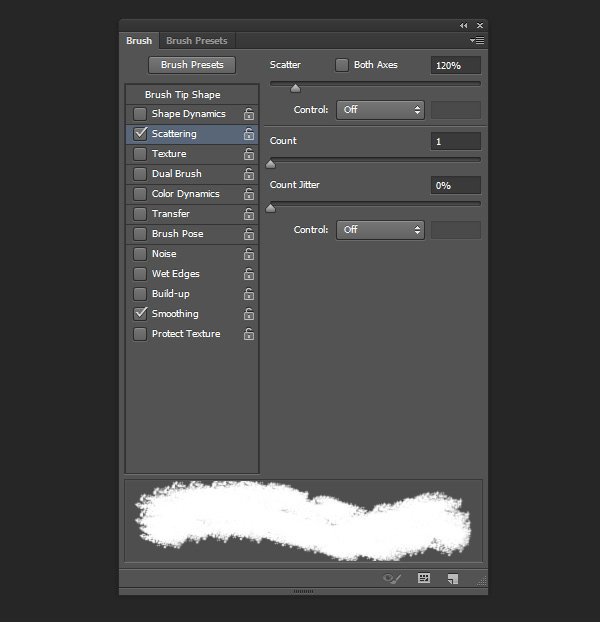 В этом уроке я покажу вам 10 продвинутых техник работы с кистями Photoshop, которые вы можете использовать прямо сейчас, чтобы стать профессионалом.
В этом уроке я покажу вам 10 продвинутых техник работы с кистями Photoshop, которые вы можете использовать прямо сейчас, чтобы стать профессионалом.
1. Поэкспериментируйте с различными настройками кистей Photoshop
Очень важно поэкспериментировать с различными настройками кистей Photoshop, чтобы получить желаемый эффект: поэкспериментируйте с размером, жесткостью, интервалами и другими переменными, чтобы определить, что лучше всего подходит для вашего конкретного проекта.
Панель «Параметры кисти» можно включить в разделе «Окно» > «Параметры кисти»:
2. Используйте планшет для рисования
Для более точного управления мазками используйте планшет для рисования. Если вы серьезно относитесь к использованию кистей Photoshop, стоит подумать о покупке планшета для рисования. Планшет позволяет рисовать прямо на экране с помощью стилуса, что дает вам гораздо больший контроль над мазками, чем мышь.
На рынке представлено множество планшетов для рисования, и важно выбрать тот, который соответствует вашим конкретным требованиям и бюджету. Вот отличный список, в котором есть список лучших брендов.
Вот отличный список, в котором есть список лучших брендов.
3. Используйте настройку «Поток»
Используйте настройку «Поток» на панели параметров, чтобы контролировать наложение цвета при использовании нескольких мазков кисти: Настройка «Поток» определяет, сколько цвета наносится каждым мазком. Более высокое значение параметра «Поток» приведет к нанесению большего количества цвета, а более низкое значение приведет к меньшему количеству цвета. Это может быть полезно для создания слоев цвета или для создания более тонкого эффекта.
4. Используйте параметр «Сглаживание» для фотографий с низким разрешением
Параметр «Сглаживание» на панели настроек можно использовать для сглаживания неровных мазков. Эта опция пригодится при работе с фотографиями низкого разрешения.
5. Используйте параметры «Динамика формы» и «Рассеяние».
Чтобы добавить разнообразия мазкам, используйте параметры «Динамика формы» и «Рассеяние». Вы можете изменить размер, угол, округлость и расположение мазков, используя динамику формы и Scattering соответственно. Это может помочь придать интерес и разнообразие вашей работе кистью, а также не дать ей выглядеть слишком однородной.
Это может помочь придать интерес и разнообразие вашей работе кистью, а также не дать ей выглядеть слишком однородной.
6. Попробуйте комбинацию разных кистей
Комбинируйте разные кисти для создания потрясающих эффектов: кисти Photoshop предназначены для совместного использования, поэтому не стесняйтесь смешивать и комбинировать их для создания собственных уникальных эффектов. Режимы наложения и маски слоя также можно использовать для дальнейшего изменения работы кисти.
7. Умное использование инструмента «Ластик» + инструмента «Кисть»
Комбинируйте использование инструмента «Ластик» и инструмента «Кисть» — вы можете удалять области мазков с помощью инструмента «Ластик» (сочетание клавиш E). Инструмент «Ластик» поможет сгладить края и создать более сложную кисть.
8. Используйте панель «История»
Используйте панель истории при рисовании кистями Photoshop. Если вы допустили ошибку или хотите попробовать другой метод, вы можете отменить свои мазки и начать заново, используя панель «История».