Настройка Профиля компании в Google | Центр Поддержки
Создайте бесплатный Профиль компании в Google в аккаунте Wix, чтобы расширить свое присутствие в Интернете с помощью поиска и карт Google.
В этой статье:
- Как настроить Профиль компании в Google
- Как подтвердить Профиль компании в Google
- Импорт Профиля компании, который вы уже настроили в Google
- Обновление данных о владельце страницы в Профиле компании в Google
Настройка Профиля компании в Google
Настройте Профиль компании в Google, чтобы привлекать местный трафик, получать полезные бизнес-данные и управлять отзывами клиентов.
Чтобы настроить профиль:
- Перейдите во вкладку SEO и маркетинг в панели управления сайтом.
- Нажмите Профиль компании в Google в меню слева (ранее Google Мой бизнес).
- Нажмите Начать.
- Начните вводить название своей компании, а затем выберите следующие шаги:
Если название вашей компании отображается в списке:
- Нажмите на название своей компании в списке.

- Нажмите Далее.
- Во всплывающем окне нажмите Подтвердить и управлять.
Если вы получаете всплывающее сообщение о том, что вашим бизнесом управляет кто-то другой, свяжитесь с Google, чтобы запросить доступ к вашему местоположению.
Если название вашего бизнеса не отображается:
- Нажмите Создать новый профиль с этим именем.
- Нажмите Далее.
- Введите или обновите информацию о бизнесе, в том числе:
- Категория бизнеса
- Подробности. Есть три типа локаций:
- Физический адрес — вы обслуживаете клиентов только по физическому адресу (например, художественная галерея).
- Зона предоставления услуги — вы посещаете или доставляете клиентам (например, сантехнику).
- Адрес + зона обслуживания — у вас есть физический адрес, и вы также посещаете или доставляете клиентам (например, пекарню или службу доставки).
- Контактная информация
- Логотип (по желанию)
- Фотографии (по желанию)
- Описание бизнеса (по желанию)
- Адрес эл.
 почты (необязательно)
почты (необязательно) - Часы работы (по желанию)
- Атрибуты (необязательно)
4. Нажмите Отправить в Google вверху страницы.
- Если вы не вошли в свой аккаунт Google, вам будет предложено сделать это.
- Если у вас нет аккаунта Google, вы можете создать его.
5. Если вы обслуживаете клиентов по физическому адресу, следуйте инструкциям, чтобы подтвердить местоположение вашего бизнеса.
Подтверждение Профиля компании
Когда вы подтверждаете свой бизнес в Google, вы убедитесь, что ваша информация актуальна и может быть отредактирована только вами.
Доступные методы проверки выбираются Google. Подтверждение может быть автоматическим или подтверждением по телефону, электронной почте или путем отправки открытки на ваш рабочий адрес.
Импорт Профиля компании, которым вы уже управляете в Google
Если вы уже добавили информацию о своей компании в Профиль компании в Google, вы можете импортировать профиль, чтобы сэкономить время и избежать повторной проверки права собственности.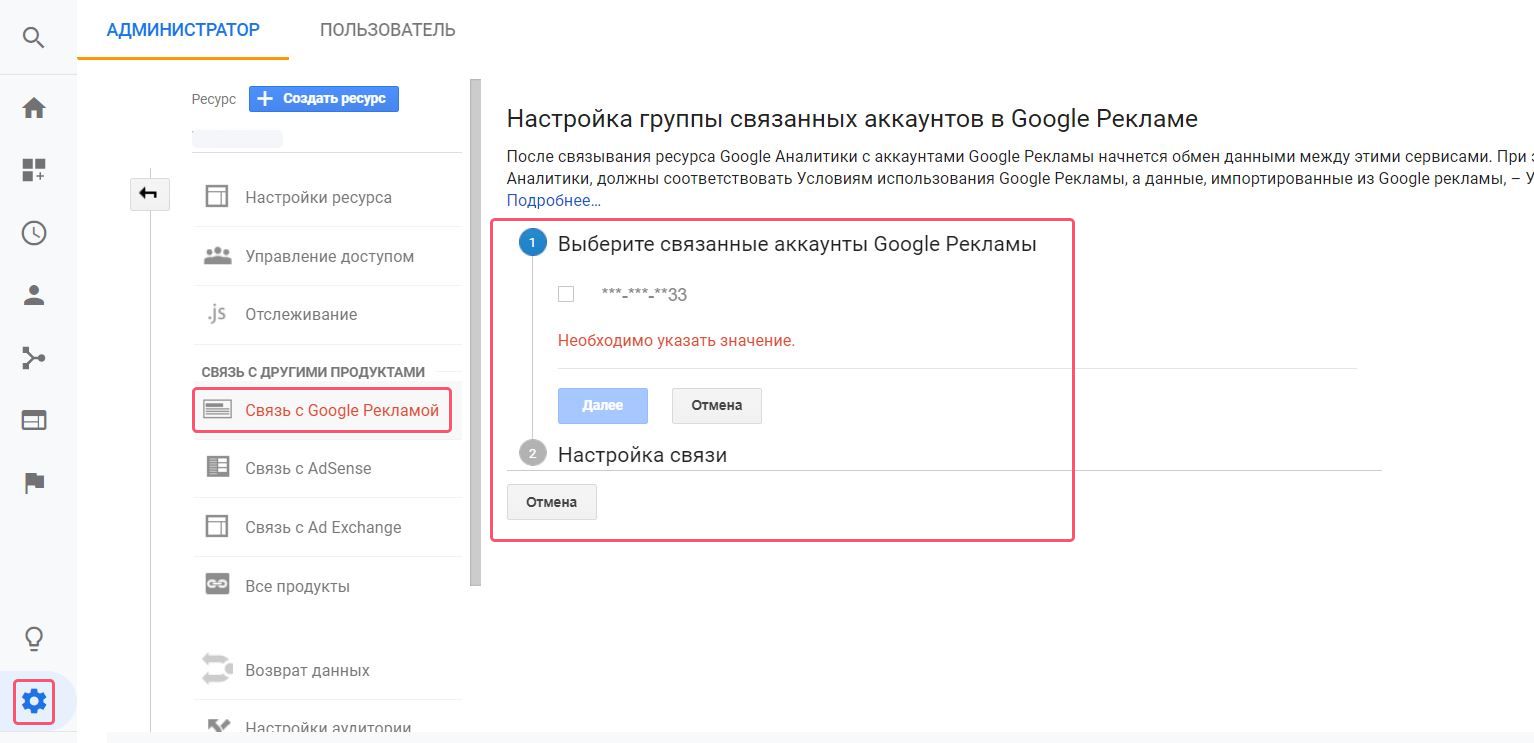
Чтобы импортировать бизнес-профиль:
- Перейдите во вкладку SEO и маркетинг в панели управления сайтом.
- Нажмите Профиль компании в Google в меню слева (ранее Google Мой бизнес).
- Нажмите Начать.
- Нажмите Импортируйте профиль компании в Google.
- Если вы не вошли в свой аккаунт Google, вам будет предложено сделать это. После входа нажмите Разрешить, чтобы управлять Профилем компании в своем аккаунте Wix.
- Выберите местоположение и нажмите Добавить.
Обновите информацию о владельце Профиля компании в Google
Вы можете пригласить коллег или соавторов управлять вашими отзывами в Профиле компании в Google через аккаунт Google. Подробнее
Как связать аккаунт Google с устройством Android? Инструкция
Время на чтение: 8 мин
Все смартфоны на Android от разных производителей (Samsung, Meizu, Honor, Xiaomi и т. п.) в значительной степени связаны с сервисами Google. Это неудивительно, ведь операционную систему тоже разрабатывает Google. Для работы со всеми приложениями и сервисами фирменной экосистемы нужен аккаунт, иначе возможности будут сильно урезаны. Всем пользователям смартфонов нужно знать, как связать аккаунт Google с устройством Android, а также о способах настройки сервиса.
п.) в значительной степени связаны с сервисами Google. Это неудивительно, ведь операционную систему тоже разрабатывает Google. Для работы со всеми приложениями и сервисами фирменной экосистемы нужен аккаунт, иначе возможности будут сильно урезаны. Всем пользователям смартфонов нужно знать, как связать аккаунт Google с устройством Android, а также о способах настройки сервиса.
Как добавить аккаунт Google на телефоне?
Перед тем, как подключить аккаунт Google на Android телефоне, следует отметить, что в таком случае корпорация будет собирать данные о пользователе. Она будет их получать в любом случае, но без авторизации информация будет анонимной, а после входа – персональной. Если готовы смириться с положением дел, можем переходить к входу в профиль.
Как связать аккаунт Google с устройством:
- Открываем приложение «Настройки» и переходим в раздел «Личные данные».
- Нажимаем на вкладку «Аккаунты».
- Жмем на кнопку «Добавить аккаунт» и выбираем «Google».

- Вводим адрес почты и пароль.
- Настраиваем резервное копирование и указываем платежные данные (или отказываемся от предложения).
Читайте также: Как отключить приложения на Android?
Как настроить аккаунт Google на Android?
После того, как привязать телефон к аккаунту Google, нужно выполнить еще пару настроек:
- Выбрать основной аккаунт. Это можем сделать в приложении Google Play. Достаточно открыть меню, рядом с именем нажать на стрелку вниз и выбрать целевой профиль. С ним будут синхронизироваться данные всех сервисов Google.
- Настроить двухэтапную аутентификацию. Переходим на страницу «Аккаунт Google» и слева выбрать элемент «Безопасность». На вкладке «Вход в аккаунт Google» выбираем «Двухэтапная аутентификация».
 Нажимаем на кнопку «Начать». Остается только следовать подсказкам мастера и выбрать самый удобный вариант входа.
Нажимаем на кнопку «Начать». Остается только следовать подсказкам мастера и выбрать самый удобный вариант входа.
Почему не добавляется аккаунт Google?
Существует с десяток причин, из-за которых пользователи часто пишут, «не могу добавить аккаунт Google в Android». Мы бы могли расписать их, но такой потребности нет, ведь Google разработал инструмент для диагностики и устранения проблем. Он расположен здесь. Достаточно выбрать тип проблемы и сервис подскажет, что лучше сделать.
Удаление Google аккаунта с устройства
Если Google-аккаунт вызывает некоторые проблемы при скачивании, пришлось отказаться от данного профиля или есть другие причины для прекращения работы с учетной записью, ее рекомендуем удалить.
Инструкция:
- Переходим в «Настройки» на страницу «Аккаунты». Она может называться «Пользователи и аккаунты».
- Выбрать профиль, подлежащий очистке, и нажимаем «Удалить аккаунт».
- Вводим пароль, PIN-код или графический ключ.

Мы научились добавлять, настраивать, решать проблемы и удалять профили. Это все базовые сведения об аккаунтах Google, которые помогут комфортно пользоваться операционной системой Android и предустановленными сервисами компании.
Robot
Нужна помощь?
Задать вопрос
Насколько публикация полезна?
Нажмите на звезду, чтобы оценить!
Средняя оценка 5 / 5. Количество оценок: 3
Оценок пока нет. Поставьте оценку первым.
Как настроить двухэтапную аутентификацию для вашего аккаунта Google
Как настроить двухэтапную аутентификацию для вашего аккаунта Google
Двухэтапная проверка может лучше защитить вашу учетную запись. Вот как это настроить.
Мы можем получать компенсацию от поставщиков, которые появляются на этой странице, с помощью таких методов, как партнерские ссылки или спонсируемое партнерство. Это может повлиять на то, как и где их продукты будут отображаться на нашем сайте, но поставщики не могут платить за влияние на содержание наших отзывов. Для получения дополнительной информации посетите нашу страницу «Условия использования».
Это может повлиять на то, как и где их продукты будут отображаться на нашем сайте, но поставщики не могут платить за влияние на содержание наших отзывов. Для получения дополнительной информации посетите нашу страницу «Условия использования». Обязательная к прочтению информация о безопасности
- 10 основных рисков безопасности и операционных рисков с открытым исходным кодом в 2023 году
- Как лезвие кибербезопасности, ChatGPT может работать в обоих направлениях
- Облачная безопасность, которой препятствует распространение инструментов, имеет проблему «леса за деревья».
- Политика хранения электронных данных (TechRepublic Premium)
Теперь Google будет требовать от всех пользователей включения двухэтапной проверки для защиты своих учетных записей. Это означает, что вам нужно будет отвечать на уведомление на своем мобильном телефоне каждый раз, когда вы пытаетесь войти в учетную запись Gmail или другую службу Google. Как настроить двухэтапную аутентификацию для Google? Процесс не сложный, но требует нескольких шагов и выбора. Вот как это работает.
Это означает, что вам нужно будет отвечать на уведомление на своем мобильном телефоне каждый раз, когда вы пытаетесь войти в учетную запись Gmail или другую службу Google. Как настроить двухэтапную аутентификацию для Google? Процесс не сложный, но требует нескольких шагов и выбора. Вот как это работает.
SEE: Как настроить двухфакторную аутентификацию для ваших любимых платформ и сервисов (бесплатный PDF) (TechRepublic)
Вы можете настроить это на ПК или мобильном устройстве, но давайте попробуем для этого примера на ПК. Сначала войдите на страницу своей учетной записи Google. Щелкните категорию «Безопасность» слева. В разделе «Вход в Google» щелкните запись для двухэтапной аутентификации, если она в настоящее время отключена ( Рисунок A ).
Рисунок А
На следующем экране сообщается, что каждый раз, когда вы входите в свою учетную запись Google, вам потребуется пароль и код подтверждения.
Здесь у вас также есть несколько вариантов реализации двухэтапной проверки. По умолчанию код будет отправлен на ваш телефон с помощью текстового сообщения или звонка. Однако вместо этого вы можете использовать физический ключ безопасности, который считается более безопасным. Щелкните ссылку Показать дополнительные параметры и выберите предпочтительный метод. Нажмите «Продолжить» (, рис. B, ).
Рисунок В
Предполагая, что вы выбрали вариант кода, на следующем экране отображается ваш номер телефона и спрашивается, как вы хотите получить код: текстовое сообщение или телефонный звонок. Выберите нужный вариант и нажмите «Отправить» ( 
Рисунок С
Проверьте свой телефон на наличие отправленного кода и введите номер в соответствующее поле на следующем экране. Нажмите «Далее. На следующем экране с предложением включить двухэтапную проверку нажмите кнопку «Включить» (, рисунок D, ).
Рисунок D
Двухэтапная проверка теперь включена. Каждый раз, когда вы входите в свою учетную запись, вам будет предложено подтвердить свою личность с помощью установленного вами метода. На телефоне Android вы получите код через уведомление. На iPhone вам необходимо установить и проверить приложение Google для iOS и нажать «Да» в ответ на сообщение с вопросом, пытаетесь ли вы войти в систему.
Отсюда вы можете выбрать другой шаг резервного копирования, чтобы вы могли войти, если ваш основной метод недоступен. На веб-сайте своей учетной записи Google вы можете выбрать один из трех шагов резервного копирования: 1) одноразовый резервный код, который следует использовать, если ваш телефон недоступен; 2) приложение для проверки подлинности, такое как Google Authenticator; 3) Физический ключ безопасности ( Рисунок E ).
Рисунок Е
Чтобы использовать резервные коды, щелкните ссылку «Настроить» для этого параметра. Google отображает набор кодов для использования в качестве резервной проверки. Вы можете распечатать и скачать их и получить новый набор кодов ( Рисунок F ).
Рисунок F
Рисунок G
Введите код, отображаемый в приложении для проверки подлинности, и нажмите Подтвердить. Затем нажмите Готово ( Рисунок H ).
Затем нажмите Готово ( Рисунок H ).
Рисунок H
Чтобы использовать ключ безопасности, щелкните ссылку «Настроить» для этого параметра. Затем вы можете выбрать ключ безопасности Bluetooth, ключ безопасности USB или ключ безопасности, встроенный в ваш телефон. Выберите нужный вариант и убедитесь, что он доступен. Если вы выбрали физический ключ безопасности, подключите его к компьютеру. Если вы выберете ключ, встроенный в ваш телефон, устройство Android будет автоматически добавлено к вашей учетной записи. Для iPhone вам необходимо загрузить и установить приложение Google Smart Lock для iOS ( Рисунок I ).
Рисунок I
Лэнс Уитни
Опубликовано: Изменено: Узнать больше БезопасностьСм. также
- Как привлечь пользователей с помощью двухфакторной аутентификации (ТехРеспублика)
- 4 устройства Windows Hello, которые изменят способ входа в ваш компьютер (ТехРеспублика)
- Как настроить двухфакторную аутентификацию для iCloud (ТехРеспублика)
- Как включить двухфакторную аутентификацию для вашего Apple ID (ТехРеспублика)
- Как настроить двухфакторную аутентификацию в вашей учетной записи Microsoft (ТехРеспублика)
- Как включить двухфакторную аутентификацию для вашей учетной записи Twitter (ТехРеспублика)
- 3 вещи, которые вам нужны в плане обучения по повышению осведомленности о кибербезопасности (ТехРеспублика)
- Политика осведомленности о безопасности и обучения (ТехРеспублика Премиум)
- Политика защиты от кражи личных данных (ТехРеспублика Премиум)
- Безопасность
Выбор редактора
- Изображение: Rawpixel/Adobe Stock
ТехРеспублика Премиум
Редакционный календарь TechRepublic Premium: ИТ-политики, контрольные списки, наборы инструментов и исследования для загрузки
Контент TechRepublic Premium поможет вам решить самые сложные проблемы с ИТ и дать толчок вашей карьере или новому проекту.

Персонал TechRepublic
Опубликовано: Изменено: Читать далее Узнать больше - Изображение: Студия Blue Planet/Adobe Stock
Начисление заработной платы
Лучшее программное обеспечение для расчета заработной платы в 2023 году
Имея на рынке множество вариантов, мы выделили шесть лучших вариантов программного обеспечения для управления персоналом и расчета заработной платы на 2023 год.
Али Ажар
Опубликовано: Изменено: Читать далее Увидеть больше - Изображение: Майкрософт.
Программное обеспечение
Обновление Windows 11 переносит Bing Chat на панель задач
Последняя версия Windows 11 от Microsoft позволяет предприятиям управлять некоторыми из этих новых функций, включая новости Notepad, iPhone и Android.
Мэри Бранскомб
Опубликовано: Изменено: Читать далее Увидеть больше Программное обеспечение - Изображение: Танатат/Adobe Stock
CXO
Технические вакансии: разработчики программного обеспечения не торопятся возвращаться в офис, поскольку зарплаты достигают 180 000 долларов.
По данным Hired, в 2022 году зарплаты на удаленных должностях в разработке программного обеспечения были выше, чем на рабочих местах, привязанных к месту работы.
Оуэн Хьюз
Опубликовано: Изменено: Читать далее Увидеть больше - Изображение: Nuthawut/Adobe Stock
Программное обеспечение
10 лучших программ для управления гибкими проектами на 2023 год
Имея так много доступных программных инструментов для гибкого управления проектами, может быть сложно найти наиболее подходящий для вас.
 Мы составили список из 10 инструментов, которые вы можете использовать, чтобы воспользоваться преимуществами agile в своей организации.
Мы составили список из 10 инструментов, которые вы можете использовать, чтобы воспользоваться преимуществами agile в своей организации.Бренна Майлз
Опубликовано: Изменено: Читать далее Увидеть больше Программное обеспечение - Изображение: Song_about_summer/Adobe Stock
Безопасность
1Password стремится к будущему без паролей. Вот почему
С ростом числа случаев кражи учетных данных на основе фишинга, директор по маркетингу 1Password Стив Вон объясняет, почему конечная цель состоит в том, чтобы полностью «устранить» пароли.

Карл Гринберг
Опубликовано: Изменено: Читать далее Узнать больше Безопасность
— двухэтапная аутентификация Google и пароль приложения
- 2 недели назад
- Электронная почта
Как настроить Gmail для работы в Drake Tax?
Вы можете настроить Gmail для использования в Drake Tax, включив двухэтапную проверку и сгенерировав пароль приложения. Подробные шаги приведены ниже.
Вы должны войти в свою учетную запись Google с помощью веб-браузера, чтобы увидеть все параметры.
- Войдите в свою учетную запись Google и перейдите на Безопасность .
- В разделе Вход в Google выберите Двухэтапная аутентификация и следуйте инструкциям, чтобы включить настройку.
- Выберите меню Двухэтапная аутентификация , затем выберите Пароли приложений в нижней части списка, чтобы настроить уникальный пароль для приложения (Drake Tax).
- Примечание: поскольку Drake Tax не поддерживает двухэтапную аутентификацию, как некоторые приложения или программы, вам нужно будет установить этот специальный пароль приложения, чтобы позволить Drake Tax получать доступ и отправлять электронные письма с использованием вашей учетной записи Gmail. Эта настройка безопасна, а пароль генерируется Google случайным образом. После того как вы ввели этот специальный пароль в настройки электронной почты Drake, вам не нужно вводить его снова или запоминать, если только вы не настраиваете одну и ту же учетную запись Gmail для использования в Drake Tax на нескольких компьютерах, не подключенных к сети.

- Примечание: поскольку Drake Tax не поддерживает двухэтапную аутентификацию, как некоторые приложения или программы, вам нужно будет установить этот специальный пароль приложения, чтобы позволить Drake Tax получать доступ и отправлять электронные письма с использованием вашей учетной записи Gmail. Эта настройка безопасна, а пароль генерируется Google случайным образом. После того как вы ввели этот специальный пароль в настройки электронной почты Drake, вам не нужно вводить его снова или запоминать, если только вы не настраиваете одну и ту же учетную запись Gmail для использования в Drake Tax на нескольких компьютерах, не подключенных к сети.
- Вам будет предложено ввести пароль для подтверждения вашей личности.
- В разделе Пароли приложений выберите Другое в раскрывающемся списке Выберите приложение .
- Введите Налог Дрейка в качестве описания, затем выберите Создать .
- В окне отобразится ваш Сгенерированный пароль приложения . Вы можете выбрать и скопировать этот текст для использования при завершении настройки в Drake Tax.
- Откройте Drake Tax и перейдите к Help > Email > Setup > Accounts > Add Account .
- Выберите Gmail в качестве учетной записи Введите и нажмите OK .
- Введите данные своей учетной записи. В поле Пароль введите специальный 16-значный пароль приложения вместо обычного пароля Google.


 почты (необязательно)
почты (необязательно)
 Нажимаем на кнопку «Начать». Остается только следовать подсказкам мастера и выбрать самый удобный вариант входа.
Нажимаем на кнопку «Начать». Остается только следовать подсказкам мастера и выбрать самый удобный вариант входа.

 Мы составили список из 10 инструментов, которые вы можете использовать, чтобы воспользоваться преимуществами agile в своей организации.
Мы составили список из 10 инструментов, которые вы можете использовать, чтобы воспользоваться преимуществами agile в своей организации.

