DDNS от DynDNS.com – инструкция по настройке.
DynDNS.com — еще один провайдер сервиса DDNS — Dynamic DNS (динамический DNS).
Статья по настройке No-IP вынесена в отдельную тему.
Внимание! DynDNS прикрыл лавочку по предоставлению своего сервиса бесплатно! Пользуйтесь No-IP пока есть возможность.
Уточнение от LevAris: «Работает, только через одно место. Надо зарегить фри трайал про аккаунт, ввести данные, ввести номер кредитки, подписаться. А потом сразу же кансельнуть фри триал. Тогда бесплатный хост они оставляют и его можно пользовать.»
Содержание:
- Сравнение бесплатных аккаунтов no-ip и dyndns
- Регистрация на dyndns.com
- Установка DynDNS Updater
- Ссылки по теме
Сравнение бесплатных аккаунтов no-ip и dyndns
| dyndns.com | no-ip.com | |
|---|---|---|
| Количество доменов/хостов | 5 | 5 |
| В случае простоя ваш акаунт будет удален через | 30 дней | 60 дней |
| Настройка TTL | Да (60 сек. / 4 часа) / 4 часа) | — |
| Переадресация 80-го порта | — | Да |
| Возможность установить для своего сайта состояние «не доступен» | Да | — |
Переадресация 80-го порта. Будет полезна тем, кто настроил свой веб-сервер на нестандартный порт. Избавляет от необходимости прописывать номер порта в адресной строке браузера.
TTL равное 4 часа. Подойдет тем, у кого адрес меняется относительно редко (компьютер, маршрутизатор работает целый день или дольше). В этом случае скорость доступа будет выше, т.к. будут задействованы механизмы кеширования DNS.
Теперь перейдем к регистрации на сайте.
Регистрация на dyndns.com
Открываем сайт dyndns.com. Для регистрации нажимаем по ссылке Create Account:
Регистрация на dyndns.com (1)Далее заполняем форму регистрации:
Регистрация на dyndns.com (2)После нажатия на кнопку Create Account на ваш адрес будет отправлено письмо с ссылкой для активации акаунта. После активации вновь заходим на сайт и вводим свой логин / пароль. После входа в акаунт переходим в раздел My Hosts:
После активации вновь заходим на сайт и вводим свой логин / пароль. После входа в акаунт переходим в раздел My Hosts:
и нажимаем по ссылке «Add New Hostname»:
Регистрация на dyndns.com (4)и переходим к настройкам хоста:
Регистрация на dyndns.com (5)Hostname — выбираем имя домена третьего уровня. Справа в выпадающем списке выбираем домен второго уровня (какой больше нравится).
Wildcard Status — опция доступна только для платных акаунтов. Пропускаем.
Service Type — оставляем Host with IP address. Опция WebHop Redirect служит для переадресации веб-адресов. Offline Hostname — включение режима «не доступен».
IP Address — можно оставить пустым или подставить свой текущий ip, кликнув по ссылке «Use auto detected IP address».
TTL и Mail Routing оставляем без изменений.
Нажимаем кнопку Add to Cart.
Теперь осталось настроить клиент DDNS на маршрутизаторе, или установить его непосредственно на компьютер.
Установка DynDNS Updater
Для начала скачиваем последнюю версию DynDNS Updater.
Запускаем инсталлятор. Первый экран как обычно содержит информацию о лицензии. Нажимаем кнопку I Agree (Я согласен) и переходим к выбору компонентов установки:
- Show a Tray Icon — добавляет иконку апдейтера в трей (правый нижний угол экрана рядом с часами).
- Start with Windows — автоматический запуск апдейтера во время загрузки ОС.
Рекомендую оставить обе опции.
Следующий экран активация Inernet Guide (Интернет гид).
Отключаем Internet GuideРекомендую эту опцию отключить.
Последний экран — завершение установки.
Завершение установкиСоветую отметить опцию «Run DynDNS Updater», чтобы сразу перейти к настройке клиента. Нажимаем Finish и на этом установка завершена.
Переходим к настройке.
При первом запуске программа попросит ввести имя пользователя и пароль с которыми вы зарегистрировались на сайте dyndns.com.
Вводим имя пользователя и пароль dyndns.comЕсли имя пользователя и пароль введены правильно, DynDNS Updater выведет список зарегистрированных хостов (доменов) для вашего аккаунта (необходимо предварительно создать хотя бы один). В этом списке отмечаем те домены, которые вы хотите обновить (максимум 20). После того, как все домены выбраны, нажимаем Apply.
В этом списке отмечаем те домены, которые вы хотите обновить (максимум 20). После того, как все домены выбраны, нажимаем Apply.
Если обновление прошло успешно, синий кружок изменится на зеленый (Status Good).
Все работает правильноНа этом настройка завершена. Нажимаем кнопку Ok, чтобы закрыть окно конфигурации.
Статусы:
Зеленый — апдейтер функционирует правильно. Никаких действий предпринимать не надо.
Желтый — предупреждение. Следует проверить настройки. Обычно предупреждение появляется, если апдейтер отправлял на сервер один и тот же ip-адрес в течении двух дней. По правилам DynDNS клиент должен обращаться к серверу только, если ip-адрес изменился. Не проблема, если это случилось один раз, но если больше, то аккаунт могут заблокировать. Причины появления желтого статуса:
- Запуск нескольких клиентов на одном компьютере. Например, если установлены сразу две версии DynDNS Updater 3.х и 4.х.
- Запуск нескольких клиентов в одной локальной сети.
 Например, если установлен клиент на двух компьютерах, или на одном и на маршрутизаторе.
Например, если установлен клиент на двух компьютерах, или на одном и на маршрутизаторе. - После установки/переустановки апдейтера (домены были обновлены до установки).
Красный — ошибка. Апдейтер не работает. Возможные причины:
- Введен неправильный логин/пароль.
- Отсутствие соединения с интернет. Возможно, апдейтер блокируется фаерволом.
- Аккаунт заблокирован. Разблокировать аккаунт можно зайдя в панель управления на dyndns.com.
Ссылки по теме:
- Настройка DDNS от No-IP.com
- Проверка работоспособности DDNS — инструкция для тех у кого проблемы с настройкой. Пожалуйста, ознакомьтесь прежде чем задавать вопрос )
- Настройка ftp-сервера (IIS) на Windows 7
- Настройка веб-сервера (IIS) на Windows 7
- Настройка удаленного рабочего стола
Как настроить DDNS | ExpressVPN
Последнее обновление:
Нужен VPN- или DNS-сервис для вашего устройства?
Купить ExpressVPN сейчасОдна учетная запись ExpressVPN.
 Все устройства. Установить приложения бесплатно
Все устройства. Установить приложения бесплатноИз этого руководства вы узнаете, что такое DDNS и как настроить MediaStreamer на своем устройстве.
MediaStreamer — это DNS-сервис, разработанный для более удобного просмотра потокового контента. Если ваше устройство изначально не поддерживает VPN, то MediaStreamer станет отличной альтерантивой.
Примечание. MediaStreamer не является VPN и не предлагает ту же защиту приватности и данных, что и VPN. Вы не сможете изменить локацию при помощи MediaStreamer.
Если ваше устройство использует динамический IP-адрес, то настройка DDNS поможет получить максимальную пользу от MediaStreamer.
Содержание
Что такое DDNS?
1. Получение имени хоста DDNS
2. Загрузка и установка инструмента для обновления IP
3. Регистрация имени хоста для доступа к MediaStreamer с DDNS
4. Настройка MediaStreamer на своем устройстве
Обновление или удаление имени хоста в учетной записи ExpressVPN
Что такое DDNS?
Динамический IP-адрес время от времени меняется. По этой причине с динамическими IP-адресами сложно пользоваться службой MediaStreamer для доступа к онлайн-сервисам. DDNS помогает решить эту проблему.
По этой причине с динамическими IP-адресами сложно пользоваться службой MediaStreamer для доступа к онлайн-сервисам. DDNS помогает решить эту проблему.
DDNS (Динамическая система имен доменов) предоставляет фиксированную точку ссылки, которая называется «статическое имя хоста». Эта точка позволяет ExpressVPN предоставить вашему устройству доступ к MediaStreamer, даже если ваш IP-адрес постоянно меняется вашим интернет-провайдером.
Наверх
1. Получение имени хоста DDNS
Примечание. Услуг, которые предоставляются сервисом Dynu бесплатно, достаточно для большинства пользователей.
Перейдите на сайт https://www.dynu.com и нажмите Create Account (Создать учетную запись).
Заполните форму и нажмите Submit (Отправить). Вы получите письмо с подтверждением учетной записи от Dynu. Если письма нет в папке «Входящие», проверьте папку «Спам».
Перейдите по ссылке в письме подтверждения и войдите в свою учетную запись.
Затем выберите DDNS Services (Сервис DDNS).
Нажмите на + Add (Добавить), чтобы добавить сервис DDNS.
Если у вас нет имени хоста, придумайте его и введите в поле Option 1 (Вариант 1), затем нажмите + Add (Добавить). Воспользуйтесь этим вариантом, если вы впервые работаете с именами доменов.
Если у вас уже есть свое имя домена, введите его в поле Option 2 (Вариант 2), затем нажмите на + Add (Добавить).
Теперь вы увидите свое имя хоста сверху актуального публичного IP в пункте IPv4 Address (Адрес IPv4). Переведите ползунок в середине окна в положение OFF (ВЫКЛ), затем нажмите Save (Сохранить).
Ваше имя хоста DDNS настроено и готово к использованию.
Нужна помощь? Обратитесь в службу поддержки ExpressVPN.
Наверх
2. Загрузка и установка инструмента для обновления IP
Загрузите и установите клиент для обновления IP от Dynu на свое устройство, чтобы он обновлял имя хоста автоматически каждый раз, когда ваш IP-адрес меняется.
Как только вы откроете этот инструмент, введите имя пользователя и пароль, которые зарегистрировали на сайте Dynu ранее. Затем нажмите Save (Сохранить).
Изменения вашего IP-адреса теперь будут отображаться в приложении Dynu IP Update Client.
По умолчанию этот инструмент отслеживает все изменения IP каждые 120 секунд. Также можно нажать Save (Сохранить), чтобы запустить обновление статуса IP.
Важно! Если MediaStreamer внезапно прекратит работу, возможно, ваш IP-адрес изменился. Откройте приложение Dynu и проверьте, что изменения вашего IP все еще отслеживаются.Нужна помощь? Обратитесь в службу поддержки ExpressVPN.
Наверх
3. Регистрация имени хоста для доступа к MediaStreamer с DDNS
Чтобы пользоваться MediaStreamer, вам необходимо зарегистрировать свое имя хоста на сайте ExpressVPN.
Перейдите на страницу ExpressVPN с настройками DNS. При необходимости введите данные своей учетной записи ExpressVPN и нажмите Войти.
При необходимости введите данные своей учетной записи ExpressVPN и нажмите Войти.
Введите проверочный код, отправленный на вашу электронную почту.
В разделе Регистрация динамического DNS введите свое имя хоста и нажмите Сохранить имя хоста.
Вы увидите сообщение о том, что имя хоста обновлено.
Примечание. ExpressVPN может потребоваться до 10 минут, чтобы обнаружить изменение IP-адреса.
Нужна помощь? Обратитесь в службу поддержки ExpressVPN.
Наверх
4. Настройка MediaStreamer на своем устройстве
Как только вы зарегистрировали имя хоста на сайте ExpressVPN, вы можете настроить MediaStreamer на своем устройстве.
Выберите нужное руководство для своего устройства:
Amazon Fire TV
Apple TV (4-го и 5-го поколения, tvOS)
Apple TV (1-го, 2-го и 3-го поколения)
PlayStation 4
PlayStation 3
Xbox One
Xbox 360
Nintendo Switch
Нужна помощь? Обратитесь в службу поддержки ExpressVPN.
Наверх
Обновление или удаление имени хоста в учетной записи ExpressVPN
Для обновления имени хоста службы MediaStreamer в настройках ExpressVPN замените имя хоста на то, которое хотите зарегистрировать, в разделе Регистрация динамического DNS, а затем нажмите Сохранить имя хоста.
Вы увидите сообщение о том, что имя хоста обновлено.
Для удаления имени хоста удалите его из текстового поля, затем нажмите Сохранить имя хоста.
Вы увидите сообщение о том, что имя хоста удалено.
Нужна помощь? Обратитесь в службу поддержки ExpressVPN.
Наверх
Эта статья помогла вам?
We’re sorry to hear that. Let us know how we can improve.
What content would you want to see on this page?
What device do you need help with?
Examples: Android, Windows, Linksys router
Enter your email
Please enter a valid email address.
A member of our Support Team will follow up on your issue.
Как Настроить Удаленный Доступ На WiFi Роутере ТП-Линк По DDNS
Содержание
- 1 Что такое DDNS?
- 2 Не все так просто: «серые» IP-адреса и DDNS
- 3 Как работает динамический DNS на роутере?
- 4 Безопасность при использовании Dynamic DNS
- 5 Каковы преимущества DDNS?
- 6 Использование сервиса DynDNS
- 7 Настройка DynDNS на wi-fi роутере
- 8 Организация доступа к USB-накопителю
- 9 Получение доступа к устройствам в сети
- 10 Безопасность
В этой статье я постараюсь простыми словами пояснить, что такое функция динамической системы доменных имен (DDNS) и для каких задач она используется. Чтобы подготовить максимально простую статью, я все проверил на своем оборудовании. Постарался изучить все нюансы и возможные проблемы, с которыми можно столкнуться в процессе настройки.
Ниже речь пойдет об использовании DDNS именно на роутерах. Практически в каждом современно роутере есть поддержка функции динамической системы доменных имен, что дает возможность зарегистрировать для роутера бесплатный, статический адрес. Используя этот адрес, вы откуда угодно сможете зайти на свой роутер (в его веб-интерфейс), или получить доступ к настроенному на роутере (или за ним) серверу, веб-камере, сетевому накопителю и т. д.
Используя этот адрес, вы откуда угодно сможете зайти на свой роутер (в его веб-интерфейс), или получить доступ к настроенному на роутере (или за ним) серверу, веб-камере, сетевому накопителю и т. д.
Что такое DDNS?
Функция «Динамический DNS» (Dynamic DNS) позволяет присвоить постоянное доменное имя (адрес для доступа из интернета) публичному, динамическому IP-адресу, который роутер получает от провайдера. Это нужно в первую очередь для доступа к настройкам роутера через интернет (когда вы не подключены к домашней сети). Так же с помощью DDNS можно настроить доступ через интернет к FTP-серверу, который настроен на роутере. Есть разные сценарии использования функции DDNS (веб-сервер, игровой сервер, доступ к сетевому накопителю NAS, IP-камере). Но удаленный доступ к FTP-серверу и к настройкам маршрутизатора – это самые популярные варианты. В моем случае, после настройки отлично работало и то, и другое. Некоторые производители дают возможность получать удаленный доступ к настройкам роутера через облако (используя приложение на мобильном устройстве). Это намного проще и удобнее. Но такая функция есть далеко не на всех маршрутизаторах.
Это намного проще и удобнее. Но такая функция есть далеко не на всех маршрутизаторах.
Для начала хочу пояснить, как работает DDNS. Каждый роутер, который подключен к интернету, получает от провайдера внешний IP-адрес. По этому адресу можно получить доступ к роутеру через интернет (или к серверу, который настроен на устройстве за роутером). Даже когда мы подключены к интернету через другой роутер, мобильный интернет и т. д., и не находимся в своей локальной сети. Но проблема в том, что провайдер чаще всего выдает динамический IP-адрес, а не статический.
Возможно, ваш провайдер выдает вам белый (о белых и серых адресах я расскажу дальше в статье), статический IP-адрес. В таком случае, вам не нужно настраивать DDNS, так как у вас есть постоянный IP-адрес для доступа к маршрутизатору. Скорее всего услугу «Статический IP-адрес» можно подключить у интернет-провайдера. Обычно, эта услуга платная.
Динамический, внешний IP-адрес, который провайдер выдает роутеру, может постоянно меняться (провайдер каждый раз выдает роутеру новый адрес). И уже после изменения адреса мы не сможем получить доступ к роутеру через интернет. Здесь нам пригодится DDNS. Как я уже писал в начале статьи, с помощью этой функции можно получить постоянный адрес для доступ к нашему роутеру, даже если провайдер выдает динамический IP-адрес, который постоянно меняется.
И уже после изменения адреса мы не сможем получить доступ к роутеру через интернет. Здесь нам пригодится DDNS. Как я уже писал в начале статьи, с помощью этой функции можно получить постоянный адрес для доступ к нашему роутеру, даже если провайдер выдает динамический IP-адрес, который постоянно меняется.
Выводы: если провайдер выдает внешний статический IP-адрес(чаще всего нужно отдельно подключать эту услугу) – заморачиваться с настройкой функции «Динамический DNS» не нужно, в этом не смысла, так как у вас уже есть постоянный адрес. Если же у вас динамический внешний IP – настройка DDNS решит эту проблему. Так как после настройки мы получим статический адрес.
Не все так просто: «серые» IP-адреса и DDNS
Сейчас я коротко расскажу, что такое серые и белые внешние IP-адреса, и вы все поймете. Для выхода в интернет провайдер присваивает роутеру, или конкретному устройству внешний (публичный) IP-адрес. Белый, публичный IP-адрес (даже если он динамический) позволяет получить доступ к нашему роутеру из интернета. То есть, этот адрес обеспечивает прямую связь из сети интернет и маршрутизатором.
То есть, этот адрес обеспечивает прямую связь из сети интернет и маршрутизатором.
Так как белых IP-адресов на все устройства в сети интернет не хватает (возможно, это не основная причина), то интернет-провайдеры очень часто выдают своим клиента (роутерам, устройствам) серые IP-адреса (они же приватные, или частные). Это адреса из локальной (частной) сети интернет-провайдера. А уже из локальной сети провайдера идет выход в интернет через один внешний IP-адрес. Он может быть общим для определенного количества клиентов.
Мы сейчас не будем обсуждать, плохо это, или хорошо. Но дело в том, что функция DDNS через серый IP-адрес работать не будет. Чтобы настроить динамический DNS, необходимо, чтобы провайдер выдавал вам белый, публичный IP-адрес.
Некоторые маршрутизаторы могут сами определять, какой IP-адрес выдает провайдер. Приватный (серый), или публичный (белый). Так, например, на роутерах ASUS, если адрес серый, то в разделе с настройками DDNS отображается следующее предупреждение: «Беспроводной роутер использует приватный WAN IP адрес. Этот роутер находится в NAT окружении и служба DDNS работать не может».
Этот роутер находится в NAT окружении и служба DDNS работать не может».
Если ваш маршрутизатор не умеет определять это автоматически, то есть другой способ выяснить.
Как проверить, «белый» или «серый» IP-адрес выдает провайдер?
Нужно для начала зайти в настройки своего Wi-Fi роутера, и прямо на главной странице (обычно, это»Карта сети», или «Состояние»), или в разделе WAN (Интернет) посмотреть WAN IP-адрес, который присвоен роутеру интернет-провайдером. Вот, например, на роутере TP-Link:
Дальше нам нужно зайти на любой сайт, на котором можно посмотреть свой внешний IP-адрес. Например, на https://2ip.ru/
Важно! Убедитесь, что на устройстве, в браузере не включен VPN. Иначе, на сайте будет отображаться не ваш реальный IP-адрес, а адрес VPN-сервера. Используйте стандартный браузер.
Если WAN IP-адрес в настройках роутера и на сайте отличатся, значит провайдер выдает вам серый IP-адрес. А если они совпадают – то белый. В моем случае адреса разные, значит у меня серый IP-адрес и DDNS настроить не получится.
А если они совпадают – то белый. В моем случае адреса разные, значит у меня серый IP-адрес и DDNS настроить не получится.
В этом случае (если адрес серый) можно позвонить в поддержку интернет-провайдера, и сказать, что вам нужен белый внешний IP-адрес. Скорее всего они сделают вид, что не понимают о чем идет речь, и начнут рассказывать вам о статических и динамических адресах. Мол это одно и то же, подключите статический IP у нас и все заработает. Да, статический IP будет белым, но как правило, это платная услуга. Да и как мы уже выяснили выше в статье, настраивать DDNS тогда уже не нужно.
Как работает динамический DNS на роутере?
На роутерах разных производителей, даже на разных прошивках, настройка Dynamic DNS может отличаться. Но, так как принцип работы одинаковый, то и схема настройки на всех устройствах будет примерно одинаковой. В рамках этой статьи невозможно подробно показать, как выполнить настройку на разных маршрутизатора (это я буду делать в отдельных статьях), но как это примерно работает, мы сейчас посмотрим.
- Нужно зайти в настройки роутера и найти раздел с настройками «DDNS». Он может называться еще «Динамический DNS». Там должен быть список сервисов, которые предоставляют услугу динамического DNS. Некоторые из них платные, некоторые с бесплатным пробным периодом, а некоторые предоставляют DDNS бесплатно (с определенными ограничениями, но нам будет достаточно бесплотной версии). Самые популярные: dyn.com/dns/, no-ip.com, comexe.cn.Скорее всего, там сразу будет ссылка на регистрацию в выбранном сервисе, который предоставляет динамические DNS. Многие производители сетевого оборудования предоставляют свои сервисы DDNS. Например, у ASUS это WWW.ASUS.COM (в списке сервисов на роутере), на устройствах от Keenetic – KeenDNS (с поддержкой облачного доступа, который работает с серыми IP-адресами). У TP-Link есть сервис TP-Link ID. Но, как я понимаю, он пока что доступен не на всех роутерах и работает только через облако. Если роутер предоставляет свой сервис динамичных доменных имен, то лучше выбрать его.

- Нужно зарегистрироваться в выбранном сервисе и получить там уникальный адрес. В настройках роутера нужно указать этот адрес, и скорее всего еще логин и пароль, который вы установили при регистрации в выбранном сервисе.Если подключение с сервисом будет установлено (смотрите состояние подключения), то можно сохранять настройки.
- После того, как мы получили уникальный адрес и задали все настройки в роутере (и он установил подключение к сервису) можно использовать этот адрес для доступа к самому роутеру через интернет. Или к FTP-серверу, например (набрав адрес через ftp://). В случае с FTP, к вашему роутеру должен быть подключен накопитель, настроен FTP-сервер и включен «доступ к Интернет».Чтобы заходить через этот адрес в настройки роутера, скорее всего придется в настройках разрешить удаленный доступ для всех адресов.
Безопасность при использовании Dynamic DNS
Так как наш роутер имеет уникальный, постоянный адрес (пусть даже не известный для всех), через который можно получить к нему доступ, то обязательно нужно подумать о безопасности. Чтобы закрыть для посторонних доступ к самому маршрутизатору, FTP-серверу, камерам и другим серверам и устройствам, которые подключены/настроены на роутере.
Чтобы закрыть для посторонних доступ к самому маршрутизатору, FTP-серверу, камерам и другим серверам и устройствам, которые подключены/настроены на роутере.
В первую очередь нужно установить надежный пароль администратора роутера. Об этом я писал в статье как на роутере поменять пароль с admin на другой. Если там есть возможность сменить имя пользователя – смените. Даже если кто-то узнает адрес вашего роутера и перейдет по нему, то не зная логина и пароля, он не сможет получить доступ к настройкам.
Если настроен FTP-сервер, общий доступ к файлам – обязательно нужно сменить имя пользователя и пароль установленного по умолчанию пользователя admin (он запрашивается при доступе к FTP-серверу). Если создаете новых пользователей, то устанавливайте для них надежные пароли.
К маршрутизатору подключена IP-камера, сетевое хранилище NAS? Они также должны быть защищены хорошим паролем. Стандартное имя пользователя (admin) я так же рекомендую сменить. Сделать это можно в настройках этих устройств.
Если вы, например, планируете использовать адрес DDNS только для доступа к FTP-серверу, а доступ к панели управления роутером вам не нужен, то убедитесь, что удаленный доступ отключен в настройках роутера.
Выводы
Функцию DDNS можно настроить только на том роутере, который получает от провайдера внешний, белый, динамический IP-адрес. Если роутер получает статический внешний (WAN) IP-адрес, то в этой функции нет никакого смысла.
Если провайдер не может, или не хочет выдавать вам белый WAN IP-адрес, а вы не хотите, или нет возможности подключить услугу «Статические IP-адрес», то изучите информацию по своему роутеру. Возможно, там есть способ получать доступ к настройкам через облако. Но вот доступ файлам, IP-камере, NAS, через облако скорее всего не настроить.
50 СергейПолезное и интересное
Для каждого устройства, подключенного к интернету, требуется IP-адрес. DNS — это протокол, который переводит доменные имена в IP-адреса. DNS также часто называют телефонной книгой интернета.
DNS также часто называют телефонной книгой интернета.
В 1993 году, по мере увеличения числа подключенных к сети устройств, возросло и бремя, лежащее на усилиях сетевых администраторов по отслеживанию IP-адресов. Более того, IP-адреса были и до сих пор остаются в дефиците. Поэтому был создан протокол DHCP, чтобы позволить компаниям и поставщикам интернет-услуг автоматически назначать IP-адреса всем устройствам, которые регистрируются в интернете. Динамический DNS или DDNS — это служба, которая обеспечивает связь между хостом и вашим IP-адресом.
Каковы преимущества DDNS?
- Вы можете быстро получить доступ к своему сайту или серверу из любой точки мира, не беспокоясь об изменении своего IP-адреса. Устройство в сети периодически передает ваш IP-адрес в службу DDNS.
- Вам не придется обновлять все записи вручную каждый раз при смене IP-адреса. В долгосрочной перспективе DDNS является более экономичным решением, чем статический DNS.
- Сетевым администраторам не нужно заново настраивать параметры для каждого изменения IP-адреса, что освобождает их от необходимости следить за работоспособностью сети.

Риски, связанные с DDNS?
Наряду с преимуществами, существуют и риски безопасности, связанные с DDNS. Злоумышленники могут использовать службы DDNS для изменения IP-адресов, на которых расположены командные серверы. Вредоносные кампании и даже наборы эксплойтов могут использовать службы DDNS как часть распределения полезной нагрузки. Используя домены DDNS как часть инфраструктуры хостов, злоумышленники могут легко изменить IP-адрес, связанный с DNS-записями и, таким образом, легко избежать обнаружения.
ГлавнаяСтатьи вне рубрикНастройка удаленного доступа с динамическим IP. Настройка DynDNS
Использование сервиса DynDNS
Внешний IР-адрес вашего wi-fi роутера периодически изменяется, он может меняться при включении/выключении роутера. Чтобы обойти этот процесс вам понадобится DynDNScepвиc, перенаправляющий запросы с фиксированного IP на текущий IP. Одним из самых популярных сервисов является http://dyndns.com, который бесплатно предлагает один интернет-адрес. Процесс регистрации очень прост, описывать его я не буду. После регистрации в сервисе зайдите на сайт под своим логином и паролем. Далее перейдите в My services — MyHosts. Добавьте новый хост (название будет иметь вид <имя>.dyndns.org).
Процесс регистрации очень прост, описывать его я не буду. После регистрации в сервисе зайдите на сайт под своим логином и паролем. Далее перейдите в My services — MyHosts. Добавьте новый хост (название будет иметь вид <имя>.dyndns.org).
Настройка DynDNS на wi-fi роутере
Для того чтобы всегда знать IР-адрес вашего роутера, сервис DynDNS должен периодически опрашивать его. Реализовать это можно, занеся данные аккаунта, который вы создали на http://dyndns.com, в настройки wi-fi роутера. Как правило, необходимый раздел в веб-интерфейсе вашего роутера называется: Dynamic DNS, Динамический DNS, DDNS и т.д.
Организация доступа к USB-накопителю
Подключите жесткий диск к USB порту вашего wi-fi роутера, зайдите в раздел USB веб-интерфейса, найдите подключенный накопитель и задайте имя (не забудьте про форматрование носителя). Затем наберите в адресной строке вашего браузера http://вaш_DynDNS-aдpec/имя_USBHDD и вы сможете получить доступ к вашему USB-накопителю, подключенному к роутеру с любого ПК.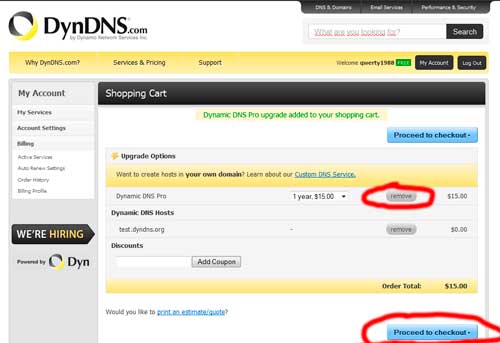
Получение доступа к устройствам в сети
Также вы сможете получить доступ к любой папке на домашнем ПК или сетевом диске, вне зависимости от того, на каком устройстве она будет «расшарена». Для этого необходимо настроить на роутере перенаправление портов (Port Forwarding). Для FТР-доступа к устройству с локальным IР-адресом необходимо открыть порты 20 и 21, а для безоnасного SFТP откройте порт 22. Выбор папки, к которой будет открыт доступ, осуществляется уже на устройстве. На большинстве сетевых накопителей доступ по FТР — стандартная возможность. Необходимо только произвести необходимые настройки в интерфейсе управления используемого накопителя. На ПК потребуется установить специальное приложение FТР-сервер (Golden FТР Server или Cerberus FТР Server).
Безопасность
Рекомендую использовать защищенные соединения для удаленного доступа (SFТP). Учетные записи вашего FTP сервера с правами доступа на запись данных следует защитить надежным паролем. Советую избегать хранения в директории для удаленного доступа важных документов и медиафайлов.
of your page —> Используемые источники:
- https://help-wifi.com/poleznoe-i-interesnoe/ddns-dinamicheskij-dns-na-routere-chto-eto-kak-rabotaet-i-kak-polzovatsya/
- https://bezopasnik.info/%d0%b4%d0%b8%d0%bd%d0%b0%d0%bc%d0%b8%d1%87%d0%b5%d1%81%d0%ba%d0%b8%d0%b9-dns-%d0%b8%d0%bb%d0%b8-ddns/
- https://mediapure.ru/stati/nastrojka-udalennogo-dostupa-s-dinamicheskim-ip/
Что такое DDNS в роутере и как его настроить
Почти во всех современных Wi-Fi роутерах встроена поддержка DDNS. Но не все пользователь знают зачем это нужно и как эту функцию можно использовать. В этой статье мы расскажем, что такое DDNS на роутере и какая от него польза.
Что такое DDNS и как его можно использовать
DDNS, или DynDNS — сервис динамических DNS (динамическая система доменных имён), который позволяет присвоить вашему роутеру постоянный адрес в интернете, используя который, можно к нему подключиться удалённо.
Для чего нужно подключаться к маршрутизатору из интернета? Например, у вас настроен файловый сервер (FTP) и вы хотите иметь доступ к своим файлам с рабочего компьютера в офисе. Ещё прямое подключение к роутеру из интернета потребуется, если у вас организована система видеонаблюдения через подключенные к нему IP-камеры.
Ещё прямое подключение к роутеру из интернета потребуется, если у вас организована система видеонаблюдения через подключенные к нему IP-камеры.
Если провайдер предоставляет вам статический IP-адрес, то зайти на ваш роутер с любого компьютера в интернете не составит труда. Его адрес в сети никогда не меняется, и если ввести его в адресной строке браузера, вы попадёте на роутер. На роутере следует настроить проброс портов, чтобы можно было получить доступ к ресурсам локальной сети. Например, если вы запустили Веб-сервер на вашем компьютере. Делаем проброс 80-го порта роутера на 80-й порт компьютера с запущенным Веб-сервером. И всё. По статическому IP, вбитому в браузере, попадаем на свой сайт.
Однако у большинства провайдеров предоставление статического IP платное. А пользователям он раздаёт динамические IP, которые регулярно меняются. В этом случае вы не сможете подключиться к своему роутеру из интернета, потому что с определённой периодичностью ему будет присваиваться новый адрес, который, естественно, вы не будете знать.
В этой ситуации поможет DDNS. Сервис отслеживает изменения IP-адреса вашего роутера и привязывает его к постоянному доменному имени, введя которое, вы сможете подключиться к маршрутизатору независимо от того, как часто ваш провайдер меняет его IP.
Правда, здесь есть одно но. DDNS работает только с белыми IP-адресами. Это реальный адрес в интернете, который виден с любого устройства. Но, поскольку таковых хронически не хватает, чаще всего провайдеры используют пул серых IP-адресов. Ещё они называются частными или приватными. То есть за вашим домом или даже кварталом закреплён один белый IP, который присваивается роутеру провайдера. А всем пользователям в этом сегменте сети раздаются внутрисетевые адреса, которые не видны из интернета. Это и есть серые IP. С ними сервисы DDNS работать не могут. В этом случае вам нужно обратиться к провайдеру и объяснить, что вам нужен белый IP.
Узнать серый или белый адрес использует ваш роутер просто. На главной странице веб-интерфейса, где отображается информация о текущем состоянии устройства, вы увидите внешний IP-адрес, полученный от провайдера. Запомните его и зайдите на сайт любого сервиса, который позволяет узнать ваш текущий IP. Например, сайт 2ip.ru. Если он покажет вам такой же адрес, как и на роутере, значит у вас белый IP. Если же адреса будут отличаться, значит ваш IP серый.
Запомните его и зайдите на сайт любого сервиса, который позволяет узнать ваш текущий IP. Например, сайт 2ip.ru. Если он покажет вам такой же адрес, как и на роутере, значит у вас белый IP. Если же адреса будут отличаться, значит ваш IP серый.
Роутеры Asus могут сами определить какой у вас адрес. Достаточно открыть вкладку с настройками DDNS в веб-интерфейсе устройства. Если у вас серый IP, вы увидите следующее сообщение: «Беспроводной роутер использует приватный WAN IP адрес. Этот роутер находится в NAT окружении и служба DDNS работать не может».
Некоторые производители роутеров предоставляют облачные сервисы, которые могут работать в том числе и с серыми адресами. Например, сервис KeenDNS у производителя маршрутизаторов Keenetic.
Бесплатные DDNS сервисы
Для того, чтобы использовать DDNS, нужно сначала зарегистрироваться на сайте сервиса. Сделать это можно прямо из веб-интерфейса роутера. Производитель предлагает выбор нескольких DDNS-сервисов из списка. В том числе и свой фирменный. У роутеров Asus это WWW.ASUS.COM, у TP-Link — сервис TP-Link ID. Также в списке чаще всего присутствует no-ip.com. Все эти сервисы бесплатные. Они имеют некоторые ограничения, но для большинства пользователей их возможностей вполне достаточно.
В том числе и свой фирменный. У роутеров Asus это WWW.ASUS.COM, у TP-Link — сервис TP-Link ID. Также в списке чаще всего присутствует no-ip.com. Все эти сервисы бесплатные. Они имеют некоторые ограничения, но для большинства пользователей их возможностей вполне достаточно.
Настройка DDNS на роутере
Для настройки DDNS нужно, чтобы ваш роутер был подключен к интернету.
Рассмотрим настройку DDNS на примере роутеров TP-Link и Asus.
TP-Link
На роутере TP-Link входим в веб-интерфейс и в меню находим пункт «Динамический DNS». Из списка предлагаемых сервисов выбираем, например, no-ip.com и заходим на их сайт. В процессе регистрации вам нужно будет придумать уникальное доменное имя. При регистрации необходимо будет указать свой почтовый ящик. На него придет письмо, для подтверждения, что почтовый ящик ваш. Так же потребуется придумать пароль для учётной записи.
Эти данные затем следует ввести на странице настроек DDNS. Выбираем No-IP. В качестве имени пользователя прописываем почтовый ящик, указанный при регистрации и пароль учётной записи.
И поставить галочку в пункте «Включить DDNS». Если вы всё сделали правильно, состояние подключения изменится вначале на «Подключение», а затем на «Успешно». Всё готово. Теперь вы можете на любом компьютере, подключенном к интернету, ввести ваше уникальное доменное имя и получить доступ к открытым ресурсам локальной сети. Например, подключиться к FTP-серверу, прописав в начале адреса ftp://. Но перед этим надо настроить FTP-сервер и проброс портов.
Для примера запустил на своем компьютере веб-сервер. У него IP адрес в локальной сети 192.168.0.100. Настраиваю виртуальный сервер на роутере. Все запросы, которые придут на роутер на порт номер 80 будут переадресовываться на 80-тый порт моего компьютера.
Теперь, после настройки динамического DNS и проброса 80-го порта, пытаюсь зайти на сайт по доменному имени, полученному в сервисе NO-IP.
Если у вас серый IP, то из других сетей не получится получить доступ, хотя в локальной сети вы будете подключаться.
Asus
На роутерах Asus открываем страницу «Интернет», вкладка DDNS. Здесь нужно включить DDNS, поставив галочку в соответствующем пункте. После того, как вы нажмёте кнопку «Применить», откроется следующая страница настроек, где из выпадающего списка выберите WWW.ASUS.COM. А в строке ниже введите уникальное доменное имя. Снова нажмите «Применить» и дождитесь, пока роутер соединится с сервером. Теперь вы можете отправить запрос к вашему маршрутизатору с любого компьютера, используя доменное имя, которое вы выбрали. В приведенных ниже настройках это naseti.asuscomm.com.
На роутерах других производителей настройка осуществляется подобным образом.
Как видим, подключить и настроить DDNS на роутере не сложно. Главное условие – у вас должен быть белый IP-адрес. И, разумеется, функция DDNS должна присутствовать в настройках вашего маршрутизатора.
подключение к роутеру с динамическим IP
На чтение 4 мин Опубликовано Обновлено
Из этой статьи мы узнаем, как настроить MikroTik DDNS с помощью сервиса MikroTik Cloud, что позволит нам подключиться к Микротик с динамическим IP. Детально разберем принцип работы службы.
Научиться настраивать MikroTik с нуля или систематизировать уже имеющиеся знания можно на углубленном курсе по администрированию MikroTik. Автор курса, сертифицированный тренер MikroTik Дмитрий Скоромнов, лично проверяет лабораторные работы и контролирует прогресс каждого своего студента. В три раза больше информации, чем в вендорской программе MTCNA, более 20 часов практики и доступ навсегда.
Содержание
- Когда нужна настройка DDNS
- Включаем функцию MikroTik Cloud
- Прописываем правило в Firewall
Когда нужна настройка DDNS
Настройка DDNS требуется в случае, когда роутер получает “белый” динамический IP от провайдера интернет-услуг. Это означает, что с определенной периодичностью ваш адрес во Всемирной сети будет меняться на новый, после чего вы не сможете выполнить удаленное подключение до маршрутизатора.
Это означает, что с определенной периодичностью ваш адрес во Всемирной сети будет меняться на новый, после чего вы не сможете выполнить удаленное подключение до маршрутизатора.
Принцип сервиса DDNS на MikroTik заключается в том, чтобы присвоить устройству уникальное доменное имя, которое привязывается к текущему (динамическому) IP-адресу, назначенный интернет-провайдером.
В итоге мы получаем возможность выполнить удаленное подключение к маршрутизатору, а также сервисам “за ним”, если такие имеются, по уникальному DNS-имени независимо от текущего IP.
Как говорилось ранее, функция Динамический DNS на Микротике работает только с реальными (белыми) адресами глобальной сети. Бывает, что поставщик услуги интернет использует пул приватных (серых) адресов. То есть один белый IP, который назначается оборудованию провайдера, а всем абонентам этого сегмента сети присваиваются внутренние адреса, которые не видны извне. При этом работа службы DDNS невозможна.
Если у вас такая ситуация, то необходимо обратиться к поставщику интернет-услуги, с просьбой подключить белый IP-адрес.
Если у вас внешний IP-адрес, назначенный поставщиком интернет-услуг, является статическим (фиксированный), то настройка DDNS не требуется.
Включаем функцию MikroTik Cloud
Настроить MikroTik DDNS, используя фирменную утилиту Winbox, довольно просто. Для этого откроем пункт меню:
- IP => Cloud.
Появится окно “Cloud”, где активируем функцию DDNS Enabled:
После того, как мы применим данную настройку, увидим следующее:
- Public Address – текущий IP-адрес назначений провайдером;
- DNS Name – уникальное ДНС-имя присвоенное устройству, которое хранится на MikroTik Cloud.
Теперь служба Cloud DDNS проверяет каждые 60 секунд изменение исходящего IP-адреса и сопоставляет его с DNS-именем MikroTik. Благодаря этому мы можем осуществить удаленное подключение к маршрутизатору или получить доступ к внутренним ресурсам сети, используя DNS Name устройства.
Обновить доменное имя роутера вручную, можно нажатием кнопки “Force Update”:
Отключение службы DDNS на MikroTik, производится снятием “галочки”:
После чего устройство отправит команду серверу MikroTik Cloud на удаление присвоенного ДНС-имени.
Прописываем правило в Firewall
Следующим шагом рассмотрим примеры настройки firewall, чтобы подключаться к устройству по DNS-имени предоставленным MikroTik Cloud. По умолчанию конфигурация брандмауэра запрещает доступ к службам Winbox, WebFig и тому подобных из порта WAN.
Поэтому правило разрешающее подключение по порту 8291 (Winbox) должно выглядеть следующим образом:
А также перейдем:
- IP => Services;
Проверим, что доступ по Winbox неограничен “белым списком” адресов, а разрешен всем.
Подробнее о настройке брандмауэра и защите сервисов от различных атак вы можете, изучив статью Mikrotik настройка firewall.
Чтобы выполнить удаленное подключение к хостам, которые находятся во внутренней сети (например, у нас есть Терминальный сервер) используя уникальное имя, присвоенное MikroTik Cloud, нужно правильно прописать правило проброса портов:
Указывая WAN для In.Interface, а не Dst. Address.
На этом настройка MikroTik DDNS закончена. Надеюсь, данная статья была вам полезна. Если возникли вопросы, пишите в комментарии.
Надеюсь, данная статья была вам полезна. Если возникли вопросы, пишите в комментарии.
Научиться настраивать MikroTik с нуля или систематизировать уже имеющиеся знания можно на углубленном курсе по администрированию MikroTik. Автор курса, сертифицированный тренер MikroTik Дмитрий Скоромнов, лично проверяет лабораторные работы и контролирует прогресс каждого своего студента. В три раза больше информации, чем в вендорской программе MTCNA, более 20 часов практики и доступ навсегда.
Как настроить dyndns
Динамический DNS — это технология, позволяющая обновлять информацию на DNS-сервере в реальном времени в автоматическом режиме. Воспользуемся сервисом www. Перейдем на сайт и зарегистрируем новый аккаунт. Воспользуемся бесплатным сервисом и зарегистрируем доменное имя. В поле Hostname вписываем доменное имя третьего уровня.
Поиск данных по Вашему запросу:
Схемы, справочники, даташиты:
Прайс-листы, цены:
Обсуждения, статьи, мануалы:
Дождитесь окончания поиска во всех базах.

По завершению появится ссылка для доступа к найденным материалам.
Содержание:
- Как настроить DDNS что бы пробить NAT?
- Самостоятельная настройка опции DDNS
- Настройка DDNS для видеонаблюдения
- Как настроить DynDNS на OpenWRT?!
- Руководство по настройке динамического DNS (DDNS)
- Настройка клента Dynamic DNS на Ubuntu
- Как Настроить Удаленный Доступ По DDNS На Роутере TP-Link — Статический IP Адрес Из Динамического
- Настройка ДиноСтарт на маршрутизаторе Cisco
- DDNS (динамический DNS) на роутере: что это, как работает и как пользоваться?
- Настройка DDNS (Динамический DNS) на роутере TP-Link
ПОСМОТРИТЕ ВИДЕО ПО ТЕМЕ: Настройка DynDNS в регистраторе
youtube.com/embed/7szM7QVy2pc» frameborder=»0″ allowfullscreen=»»/>Как настроить DDNS что бы пробить NAT?
Динамический DNS — это технология, позволяющая обновлять информацию на DNS-сервере в реальном времени в автоматическом режиме.
Воспользуемся сервисом www. Перейдем на сайт и зарегистрируем новый аккаунт. Воспользуемся бесплатным сервисом и зарегистрируем доменное имя. В поле Hostname вписываем доменное имя третьего уровня.
Также в этом окне есть подсказка относительно нашего IP-адреса в данный момент. Добавим его в поле IP Address. Хост создан. Выбираем из списка сервис, с которым будет взаимодействовать Ubiquiti RouterStationPro. Ubiquiti RouterStationPro. Служба DDNS, ввод настроек. Вводим логин и пароль для доступа к аккаунту www.
Применяем настройки. Служба DDNS настроена. Да Отмена. Ваш email не будет опубликован. Получать новые комментарии по электронной почте. Вы можете подписаться без комментирования. Не подписываться Все Ответы на мои комментарии. Копирование любой информации без размещения обратной активной ссылки запрещено.
Копирование любой информации без размещения обратной активной ссылки запрещено.
Блог ASP Бесплатный сервис Add Hostname. Выбираем доменное имя. Выберем из списка понравившееся доменное имя второго уровня.
Создаем домен третьего уровня. Список хостов. Большое спасибо за Вашу помощь! Мы скоро исправим ошибку! Сообщение не было отправлено. Пожалуйста, попробуйте еще раз. Сообщение об ошибке Ошибка: Ваш комментарий не обязательно : Да Отмена. Отправлено Оставить комментарий Отмена ответа Ваш email не будет опубликован. Опубликуйте здесь свою статью!
Пишите на hertyweb asp Антенна ASP 27 грн грн 25 у. Выберите опции. Просмотреть все Mercusys MS 8-портовый коммутатор грн 7.
Самостоятельная настройка опции DDNS
В этой статье я постараюсь простыми словами пояснить, что такое функция динамической системы доменных имен DDNS и для каких задач она используется. Чтобы подготовить максимально простую статью, я все проверил на своем оборудовании. Постарался изучить все нюансы и возможные проблемы, с которыми можно столкнуться в процессе настройки. Ниже речь пойдет об использовании DDNS именно на роутерах. Практически в каждом современно роутере есть поддержка функции динамической системы доменных имен, что дает возможность зарегистрировать для роутера бесплатный, статический адрес. Используя этот адрес, вы откуда угодно сможете зайти на свой роутер в его веб-интерфейс , или получить доступ к настроенному на роутере или за ним серверу, веб-камере, сетевому накопителю и т. Функция «Динамический DNS» Dynamic DNS позволяет присвоить постоянное доменное имя адрес для доступа из интернета публичному, динамическому IP-адресу, который роутер получает от провайдера.
Ниже речь пойдет об использовании DDNS именно на роутерах. Практически в каждом современно роутере есть поддержка функции динамической системы доменных имен, что дает возможность зарегистрировать для роутера бесплатный, статический адрес. Используя этот адрес, вы откуда угодно сможете зайти на свой роутер в его веб-интерфейс , или получить доступ к настроенному на роутере или за ним серверу, веб-камере, сетевому накопителю и т. Функция «Динамический DNS» Dynamic DNS позволяет присвоить постоянное доменное имя адрес для доступа из интернета публичному, динамическому IP-адресу, который роутер получает от провайдера.
Затем необходимо настроить интервал, с какой периодичностью будут отправляться обновления на сервер DynDNS: Router(DDNS-HTTP)#exit.
Настройка DDNS для видеонаблюдения
Так же плюсом данного сервиса является то, что доменное имя при работе не искажается. А также с сервисом Noip. Предполагаем, что у вас есть доменое имя yourdomain. Для начала необходимо установить некоторые пакеты из официального репозитория Ubuntu: sudo apt-get install ddclient ssh libio-socket-ssl-perl В процессе установки будут заданы некоторые вопросы для предварительной настройки ddclient. Корректный перезапуск службы не означает, что синхронизация вашего IP работает и настроена правильно. И дождаться очередной попытки обновить IP адрес, при обновлении вы получите вывод аналогичный следующему:. Так же проверьте, что все необходимые пакеты установлены. Проблема может возникать при работе с сервисом zoneedit. В логах начнёт появляться ошибка.
Корректный перезапуск службы не означает, что синхронизация вашего IP работает и настроена правильно. И дождаться очередной попытки обновить IP адрес, при обновлении вы получите вывод аналогичный следующему:. Так же проверьте, что все необходимые пакеты установлены. Проблема может возникать при работе с сервисом zoneedit. В логах начнёт появляться ошибка.
Как настроить DynDNS на OpenWRT?!
Статья по настройке No-IP вынесена в отдельную тему. DynDNS прикрыл лавочку по предоставлению своего сервиса бесплатно! Пользуйтесь No-IP пока есть возможность. Надо зарегить фри трайал про аккаунт, ввести данные, ввести номер кредитки, подписаться. А потом сразу же кансельнуть фри триал.
Подавляющему большинству пользователей этого достаточно.
Руководство по настройке динамического DNS (DDNS)
Из локальной сети домашнего роутера — можно обеспечить доступ не только к сети Интернет, но и к ресурсам самого роутера. Мы рассмотрим, как настроить DDNS на роутере. Во-первых, постараемся объяснить, как используется DDNS. Из локальной сети сам роутер — доступен по одному и тому же адресу например, Запоминать его бесполезно, так как значение могут поменять в любую минуту.
Из локальной сети сам роутер — доступен по одному и тому же адресу например, Запоминать его бесполезно, так как значение могут поменять в любую минуту.
Настройка клента Dynamic DNS на Ubuntu
Каждый компьютер который подключен к сети интернет имеет числовое значение которое служит для его однозначной идентификации. Это числовое значение и называется IP-адрес. Пример — Нам, людям, запоминать такие цифры трудно. Поэтому умные люди придумали DNS :. Система доменных имен DNS — domain name system позволяет сопоставить доменное имя удобное для нас людей с IP-адресом удобным и необходимым для машин. Благодаря DNS мы набираем в адресной строке браузера не труднозапоминаемые IP-адреса , а понятные нам названия: ya. Ситуация развивается таким образом, что IP-адресов на все компьютеры уже не хватает, поэтому появились такие условные понятия как статический IP-адрес и динамический IP-адрес.
В данной статье показана настройка версий ОС NDMS и более службы динамических DNS (например, DynDNS, NO-IP или TZO).
Как Настроить Удаленный Доступ По DDNS На Роутере TP-Link — Статический IP Адрес Из Динамического
Для того чтобы воспользоваться сервисом No-IP, необходимо зарегистрироваться на сайте www. Скриншоты копии экранов в данной статье сделаны на момент её написания. Зайдите на сайт и в разделе Personal Use нажмите кнопку Get Started.
Настройка ДиноСтарт на маршрутизаторе Cisco
ВИДЕО ПО ТЕМЕ: How to set up a dynamic DNS for free
В наши дни почти совсем не осталось бесплатных сервисов DDNS, которые позволяют подменять ваш динамический IP адрес в интернете на статическое доменное имя третьего уровня и получать благодаря этому прямой удаленный доступ к роутеру из интернета. Поэтому многие производители сетевого оборудования внедряют для своих клиентов собственные, наподобие TP-Link ID. Думаю, большинству это ни о чем не говорит, поэтому будем разбираться на пальцах, как сделать статический ip адрес из динамического и тем самым настроить удаленный доступ к роутеру. Вспомним, как работает ваш домашний роутер с активированной функцией DHCP? Вы задаете ему диапазон пул локальных IP адресов.
Вспомним, как работает ваш домашний роутер с активированной функцией DHCP? Вы задаете ему диапазон пул локальных IP адресов.
Проверка доступности порта Сетевой калькулятор. Полная инструкция по DynDns регистрация,настройка,использ.
DDNS (динамический DNS) на роутере: что это, как работает и как пользоваться?
Типичная ситуация — дома широкополосный интернет, провайдер предоставляет публичный динамический IP или даже диапазон из 2 адресов, как в моем случае. В описании услуги провайдер пишет, что можно подключить 2 компьютера, бла-бла-бла. В большинстве случаев на таком маршрутизаторе-сервере ставится Linux, а в последнее время все чаще и чаще — Ubuntu Linux. И вот все работает, на веб-сервер выкладывается контент, веб-камера помогает присмотреть за детьми и домашними любимцами, все довольны. Но не все так плохо, есть специальные сервера Dynamic DNS , как раз для такого случая. Как пример рассмотрим DynDNS. Даже бесплатный акаунт позволяет многое.
Настройка DDNS (Динамический DNS) на роутере TP-Link
При изменении IP-адреса система NAS автоматически обновит информацию в DDNS, благодаря чему к ней всегда можно будет получить удаленный доступ через Интернет по одному и тому же доменному имени. Доменное имя представляет собой имя, по которому провайдер услуг DNS определяет соответствующий IP-адрес сайта. Создайте учетную запись. Зарегистрируйте имя хоста для своей системы NAS.
Доменное имя представляет собой имя, по которому провайдер услуг DNS определяет соответствующий IP-адрес сайта. Создайте учетную запись. Зарегистрируйте имя хоста для своей системы NAS.
Настройка динамического DNS
Содержание ● Справка WatchGuard Cloud
Применяется к:
Вы можете зарегистрировать внешний IP-адрес вашего Firebox, управляемого из облака, у поставщика услуг динамической системы доменных имен (DNS). Служба динамического DNS (DDNS) гарантирует, что IP-адрес, прикрепленный к вашему доменному имени, изменится, если изменится внешний IP-адрес вашего Firebox.
В WatchGuard Cloud вы можете настроить подключение к одному из этих поставщиков услуг динамического DNS:
- Дин.ком
- Нет-ip.com
- Dynu.com
- Dnsdynamic.org
- Afraid.
 org
org - Duckdns.org
Dyn.com предлагает многоуровневые цены; другие провайдеры предлагают бесплатные услуги. WatchGuard не связан с этими провайдерами. WatchGuard Cloud поддерживает только этих поставщиков услуг динамического DNS.
Как это работает
Вы должны настроить свой облачный Firebox с работающим DNS-сервером. Firebox использует DNS-сервер для разрешения доменного имени поставщика услуг, указанного в динамической конфигурации DNS. Затем Firebox входит в вашу учетную запись на веб-сайте поставщика услуг. Firebox регистрирует свой внешний IP-адрес для купленного вами доменного имени.
Firebox немедленно отправляет обновленную информацию вашему поставщику услуг динамического DNS, если:
- Firebox настроен как клиент DHCP, а внешнему интерфейсу назначен новый IP-адрес вашим интернет-провайдером
- Вы вручную меняете внешний IP-адрес Firebox
- Вы вносите любые изменения в динамическую конфигурацию DNS на вашем Firebox
По умолчанию Firebox также связывается с поставщиком услуг динамического DNS каждые 28 дней. Вы можете указать интервал обновления от 1 до 28 дней.
Вы можете указать интервал обновления от 1 до 28 дней.
Для получения информации о конфигурации DNS-сервера в WatchGuard Cloud см. Настройка DNS-настроек Firebox.
Настройка динамического DNS
Чтобы настроить динамический DNS, из WatchGuard Cloud:
- Выберите Настройка > Устройства .
- Выберите облачный Firebox.
- Щелкните Конфигурация устройства .
- Щелкните плитку Networks .
Откроется страница конфигурации сети. - На странице Networks щелкните плитку внешней сети для редактирования.
Откроется страница конфигурации сети. - Выберите вкладку Динамический DNS .
Откроется страница конфигурации динамического DNS.
- Выберите Включить динамический DNS для этой сети .
- В раскрывающемся списке Provider выберите одного из следующих поставщиков динамических DNS:
- Дин.ком
- Нет-ip.com
- Dynu.com
- Dnsdynamic.org
- Afraid.org
- Duckdns.org
- Для провайдеров, кроме Duckdns.
 org, укажите Имя пользователя для вашей динамической учетной записи DNS. Это учетная запись, которую вы настроили на веб-сайте поставщика динамического DNS.
org, укажите Имя пользователя для вашей динамической учетной записи DNS. Это учетная запись, которую вы настроили на веб-сайте поставщика динамического DNS. - Для провайдеров, кроме Duckdns.org, укажите Пароль для вашей динамической учетной записи DNS.
- Для Duckdns.org укажите токен для вашей учетной записи Duckdns.org.
- В текстовом поле Домен введите полное доменное имя, которое вы зарегистрировали у поставщика динамического DNS.

- Для Dyn.com, No-ip.com, Dynu.com и Duckdns.org в текстовом поле Options введите один или несколько следующих параметров:
- mx=mailexchanger& — указывает почтовый обменник (MX) для использования с именем хоста.
- backmx=YES|NO& — Запрашивает, чтобы MX в предыдущем параметре был настроен как резервный MX (включает хост как MX с более низким значением предпочтения).
- wildcard=ON|OFF|NOCHG& — Включает или отключает подстановочные знаки для этого хоста (укажите ON, чтобы включить). Web UI Help,en-US.Web UI Online,en-US.Web UI PDF»> offline=YES|NO — Устанавливает имя хоста в автономный режим.
Вы можете объединить одну или несколько опций с помощью символа амперсанда. Например: &mx=backup.example.com&backmx=YES&wildcard=ON
Дополнительные сведения об этих параметрах см. на странице https://help.dyn.com/remote-access-api/perform-update или в документации вашего динамического DNS. поставщик услуг.
- В текстовом поле Forced Update укажите временной интервал для принудительного обновления IP-адреса. Web UI PDF»> Чтобы поставщик динамического DNS использовал IP-адрес вашего маршрутизатора или устройства NAT, установите флажок Разрешить поставщику динамического DNS определять IP-адрес .
- Чтобы сохранить изменения конфигурации в облаке, нажмите Сохранить .
Как настроить DDNS
Последнее обновление:
Нужен VPN или DNS для вашего устройства?
Получить ExpressVPN сейчасОдна учетная запись ExpressVPN. Все устройства.
Получите бесплатные приложенияВ этом руководстве объясняется, что такое DDNS, и показано, как настроить MediaStreamer на вашем устройстве .
MediaStreamer — это служба DNS, предназначенная для улучшения качества потоковой передачи. Если ваше устройство изначально не поддерживает VPN, MediaStreamer — отличная альтернатива для потоковой передачи.
Если ваше устройство изначально не поддерживает VPN, MediaStreamer — отличная альтернатива для потоковой передачи.
Примечание. MediaStreamer не является VPN и не предлагает преимущества конфиденциальности и безопасности VPN. Вы не можете изменить местоположение с помощью MediaStreamer.
Если ваше устройство использует динамический IP-адрес, настройка DDNS обеспечит вам наилучшие возможности MediaStreamer.
Перейти к…
Что такое DDNS?
1. Получите имя хоста DDNS
2. Загрузите и установите средство обновления IP
3. Зарегистрируйте имя хоста для доступа к MediaStreamer с помощью DDNS
4. Настройте MediaStreamer на своем устройстве
Обновите или удалите имя хоста в своей учетной записи ExpressVPN
Что такое DDNS?
Динамический IP-адрес время от времени меняется. Из-за этого динамические IP-адреса затрудняют использование MediaStreamer для доступа к онлайн-сервисам. DDNS решает эту проблему.
DDNS решает эту проблему.
DDNS (система динамических доменных имен) предоставляет фиксированную точку отсчета, называемую статическим именем хоста , которая позволяет ExpressVPN предоставлять вашему устройству доступ к MediaStreamer, даже если ваш IP-адрес постоянно меняется вашим интернет-провайдером.
Вернуться к началу
1. Получите имя хоста DDNS
Примечание. Стандартный бесплатный сервис Dynu вполне достаточен для большинства пользователей.
Перейдите на https://www.dynu.com и нажмите Создать учетную запись .
Заполните данные, затем нажмите Отправить . Вы получите электронное письмо с подтверждением учетной записи от Dynu. Если его нет в папке «Входящие», проверьте папку со спамом.
Перейти по ссылке в письме с подтверждением и войдите в свою учетную запись.
Затем выберите Службы DDNS .
Нажмите + Добавить , чтобы добавить службу DDNS.
Если у вас нет имени хоста, создайте его и введите в Вариант 1 , затем нажмите + Добавить . Используйте этот вариант, если вы менее знакомы с доменными именами.
Если у вас уже есть собственное доменное имя, введите свое доменное имя в Варианте 2 , затем нажмите + Добавить .
Теперь вы увидите свое имя хоста вверху и ваш текущий общедоступный IP-адрес под IPv4-адресом . Переключите настройки в середине на OFF, затем нажмите Сохранить .
Ваше имя хоста DDNS настроено и готово к использованию.
Нужна помощь? Свяжитесь со службой поддержки ExpressVPN для немедленной помощи.
Вернуться к началу
2. Загрузите и установите инструмент обновления IP-адресов
Загрузите и установите клиент Dynu IP Update на свое устройство, чтобы он автоматически обновлял имя хоста при каждом изменении вашего IP-адреса.
После того, как вы открыли инструмент, введите имя пользователя и пароль , которые вы зарегистрировали в Dynu ранее. Затем нажмите Сохранить .
Изменения вашего IP-адреса будут отображаться в клиенте Dynu IP Update.
По умолчанию инструмент запускается для обнаружения любых изменений IP-адреса каждые 120 секунд. Вы также можете нажать Сохранить , чтобы запустить обновление IP.
Важно: Если MediaStreamer внезапно перестает работать, возможно, ваш IP-адрес изменился. Откройте клиент Dynu и убедитесь, что он все еще отслеживает обновления вашего IP-адреса.Нужна помощь? Свяжитесь со службой поддержки ExpressVPN для немедленной помощи.
Вернуться к началу
3. Зарегистрируйте свое имя хоста для доступа к MediaStreamer с помощью DDNS
Чтобы использовать MediaStreamer, , вы должны зарегистрировать свое имя хоста на веб-сайте ExpressVPN .
Перейдите на страницу настроек DNS ExpressVPN. При появлении запроса введите свои учетные данные ExpressVPN и нажмите Войти .
Введите проверочный код , который будет отправлен на вашу электронную почту.
В разделе Динамическая регистрация DNS введите имя хоста и нажмите Сохранить имя хоста .
Вы увидите сообщение о том, что имя хоста обновлено.
Примечание: ExpressVPN может занять до 10 минут, чтобы обнаружить изменение IP-адреса.
Нужна помощь? Свяжитесь со службой поддержки ExpressVPN для немедленной помощи.
В начало
4. Настройте MediaStreamer на своем устройстве
После того, как вы зарегистрировали свое имя хоста в ExpressVPN, вы можете настроить MediaStreamer на своем устройстве.
См. соответствующее руководство к вашему устройству:
Amazon Fire TV
Apple TV (4-го поколения, 5-го поколения, tvOS)
Apple TV (1-го, 2-го, 3-го поколения)
PlayStation 4
PlayStation 3
Xbox One
Xbox 360
Nintendo Switch
Нужна помощь? Свяжитесь со службой поддержки ExpressVPN для немедленной помощи.
В начало
Обновите или удалите имя хоста в своей учетной записи ExpressVPN
Чтобы обновить имя хоста MediaStreamer в настройках ExpressVPN, в разделе Динамическая регистрация DNS замените имя хоста на имя, которое вы хотите зарегистрировать, затем нажмите Сохранить имя хоста .
Вы увидите сообщение о том, что имя хоста обновлено.
Чтобы удалить свое имя хоста, удалите его из поля, затем нажмите Сохранить имя хоста .
Вы увидите сообщение о том, что имя хоста было удалено.
Нужна помощь? Свяжитесь со службой поддержки ExpressVPN для немедленной помощи.
Наверх
Была ли эта статья полезной?
Нам очень жаль это слышать. Дайте нам знать, как мы можем улучшить.
Какой контент вы хотели бы видеть на этой странице?
С каким устройством вам нужна помощь?
Примеры: Android, Windows, маршрутизатор Linksys
Введите адрес электронной почты
Пожалуйста, введите действительный адрес электронной почты.
Сотрудник нашей службы поддержки ответит на ваш вопрос.
Службы — Динамический DNS — Настройка клиента динамического DNS
Службы — Динамический DNS — Настройка клиента динамического DNS | Документация pfSense- Приборы
- Платформы
- Поддержка
- Обучение
поддерживает динамический DNS для автоматического обновления поставщиков DNS. при изменении адреса интерфейса. Это позволяет удаленным клиентам ссылаться на постоянное имя хоста вместо динамического IP-адреса, который может меняться со временем.
Эта служба находится в графическом интерфейсе по адресу Службы > Динамический DNS .
Выбор поставщика динамического DNS
Программное обеспечение pfSense позволяет регистрироваться у множества различных поставщиков динамического DNS.
Доступных поставщиков можно просмотреть, щелкнув селектор Service Type . Дополнительную информацию о поставщиках можно найти, выполнив поиск по их имени, чтобы
найти их веб-сайт. Некоторые предлагают услуги базового уровня бесплатно, а некоторые
предлагать дополнительные платные услуги премиум-класса. Есть еще Пользовательский вариант что позволяет использовать собственный URL-адрес для неподдерживаемого поставщика.
Дополнительную информацию о поставщиках можно найти, выполнив поиск по их имени, чтобы
найти их веб-сайт. Некоторые предлагают услуги базового уровня бесплатно, а некоторые
предлагать дополнительные платные услуги премиум-класса. Есть еще Пользовательский вариант что позволяет использовать собственный URL-адрес для неподдерживаемого поставщика.
Выберите поставщика, посетите его веб-сайт, зарегистрируйте учетную запись и настройте имя хоста. Процедуры для этого различаются у каждого поставщика, но все они имеют инструкции на их сайтах. После настройки имени хоста с провайдером, настроить брандмауэр с соответствующими настройками.
Динамические настройки DNS
Большинство провайдеров имеют одинаковые или похожие параметры. Есть несколько видов с настраиваемые параметры, которые будут рассмотрены позже в этом разделе.
- Отключить
Отметьте, чтобы отключить запись, или оставьте ее неотмеченной, чтобы она была активной.
- Тип службы
Выберите здесь поставщика динамического DNS.

- Интерфейс для монитора
Выберите интерфейс с IP-адресом, который необходимо обновлять, например WAN, или интерфейс OPTx. Выбор группы шлюзов для интерфейса позволяет Динамическая запись DNS для переключения между глобальными сетями, чтобы разрешить входящий трафик Multi-WAN. отказоустойчивость служб на этом имени хоста.
- Имя хоста
Введите имя хоста, созданное поставщиком динамического DNS. Обычно это полное полное доменное имя, например
myhost.example.com, за исключением Namecheap, где это только часть адреса хоста.- Доменное имя
Для хостов Namecheap в этом поле должна быть указана доменная часть полного имя хоста.
- МХ
Запись MX (Mail Exchanger) — это то, как почтовые серверы Интернета узнают, куда доставить почту для домена. Некоторые провайдеры динамических DNS позволяют записывать MX. настроить через динамический DNS-клиент. Если выбранный провайдер это позволяет, введите имя хоста почтового сервера, который будет получать интернет-почту для динамический домен DNS.

- Подстановочные знаки
Если DNS с подстановочными знаками включен для динамического DNS-имени, все запросы имени хоста в данном домене будет разрешаться в IP-адрес узла динамического DNS имя. Например, если имя хоста
, example.dyndns.org, включение подстановочный знак сделает*.example.dyndns.org(a.example.dyndns.org,b.example.dyndns.orgи т. д.) разрешается так же, какexample.dyndns.org.- Подробное ведение журнала
Установите этот флажок, чтобы увеличить ведение журнала для процесса обновления динамической DNS, который полезен для устранения проблем с обновлением.
- Проверка узла SSL
Если этот флажок установлен, SSL-сертификат сервера провайдера DynDNS будет подтверждено. Некоторые серверы с самозаверяющими сертификатами или те, которые используют менее общий ЦС, может потребоваться его установка.
- Имя пользователя
Введите имя пользователя для динамического поставщика DNS.
 Зависит от провайдера
требования:
Зависит от провайдера
требования:- Namecheap, FreeDNS
Оставьте пустым
- Маршрут 53
Введите идентификатор ключа доступа
- GleSYS
Введите пользователя API
- Пользовательский
Имя пользователя используется при базовой аутентификации HTTP и может быть оставлено пустым.
- Пароль
Введите пароль для поставщика динамического DNS. Зависит от провайдера требования:
- Namecheap, FreeDNS
Это токен аутентификации
- Маршрут 53
Введите секретный ключ доступа
- GleSYS
Введите ключ API
- DNSimple
Введите токен API
- Описание
Текстовое поле для справки.
Настройка динамической записи DNS
Для настройки клиента динамического DNS:
Перейдите к Службы > Динамический DNS
Нажмите Добавить , чтобы добавить новую запись
Настройте запись динамического DNS с общими параметрами и параметрами, специфичными для провайдера
Нажмите Сохранить
Дополнительные ресурсы v: последний
- Языки
- и
- Версии
- последний
- Документация по программному обеспечению
- pfSense
- ТНСР
- Руководства по продуктам
pfSenseВсе руководстваAmazon AWSMicrosoft AzureSG-1100SG-2100SG-3100SG-4100SG-5100SG-6100XG-7100XG-7100-1UXG-1537XG-1541
TNSRВсе платформыAmazon AWSMicrosoft AzureKVMSG-5100XG-1537-1UXG-1541-1U
Как настроить динамический DNS-сервер на маршрутизаторе Cisco
Для размещения собственного веб-сервера или почтового сервера обычно требуется статический IP-адрес от вашего интернет-провайдера. Это гарантирует, что ваши службы всегда будут доступны с использованием одного и того же IP-адреса или доменного имени.
Это гарантирует, что ваши службы всегда будут доступны с использованием одного и того же IP-адреса или доменного имени.
Если у вас есть доменное имя, например, Firewall.cx, вы должны сопоставить свой статический IP-адрес с вашим доменом (через DNS), поэтому, когда вы нажмете свое доменное имя, вы будете перенаправлены на свой статически назначенный IP-адрес и получите доступ к необходимые вам ресурсы.
Хотя это рекомендуемая настройка для большинства компаний, занимающихся серьезным бизнесом, она не применима к домашним пользователям или небольшим филиалам из-за увеличения стоимости статических IP-адресов.
Решение вышеуказанной проблемы называется «DDNS» — служба динамического DNS. Провайдеры DDNS позволяют регистрировать и создавать полные доменные имена (FQDN), которые можно бесплатно сопоставить с интернет-подключениями дома или филиала. Это устраняет необходимость в статическом IP-адресе, поскольку провайдер DDNS будет автоматически обновлять свои DNS-записи с вашим динамическим IP-адресом каждый раз, когда он меняется.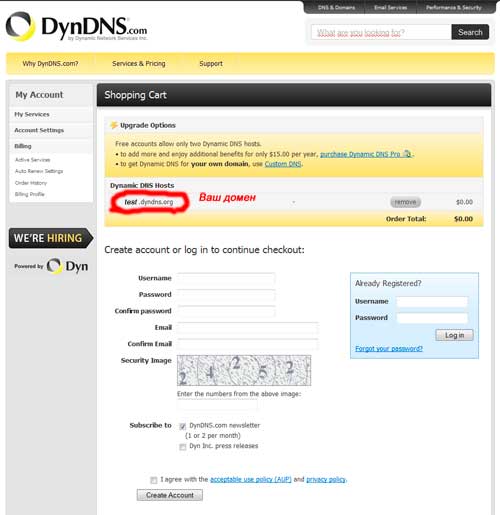
Начиная с версии Cisco IOS 12.4, маршрутизаторы Cisco имеют встроенную поддержку различных провайдеров DDNS, что значительно упрощает и делает их более надежной альтернативой, поскольку вам больше не требуется компьютер в сети, на котором будет работать клиент провайдера DDNS. программа.
В этой статье показано, как настроить маршрутизатор Cisco, чтобы он мог поддерживать службу DDNS с No-IP.com и DynDNS.com. Подробные команды интерфейса командной строки маршрутизатора Cisco и информация об отладке включены для обеспечения правильной настройки и получения результатов.
Пример сценария
Рассмотрим следующую схему сети. Он показывает простую логику работы DDNS:
Во-первых, нам нужно настроить наш маршрутизатор Cisco для регистрации и отправки периодических обновлений провайдеру DDNS. После получения провайдер DDNS обновляет соответствующие записи DNS, в нашем примере — firewallcx. no-ip.info.
no-ip.info.
Когда хост в Интернете запрашивает у провайдера DDNS домен firewallcx.no-ip.info, он направляет хост на общедоступные IP-адреса, назначенные в настоящее время маршрутизатору, то есть 195.162.29.1. Когда интернет-провайдер изменяет IP-адрес, который он назначил маршрутизатору Cisco, маршрутизатор, в свою очередь, также обновит своего поставщика DDNS. Таким образом, домен firewallcx.no-ip.info всегда обновляется независимо от того, сколько раз менялся его IP-адрес.
Итак, без дальнейших промедлений, вот как вы можете настроить маршрутизатор Cisco для регистрации у следующих провайдеров DDNS:
1) No-ip.com
2) Dyndns.com
Случай № 1: Настройка Поддержка No-ip.com
Первый шаг — включить службу DNS и настроить сервер IP-имен (общедоступный DNS-сервер), чтобы он мог успешно разрешать доменные имена в Интернете. В нашем примере мы используем общедоступные DNS-серверы:
R1# configure terminal
R1(config)# ip dns server
R1(config)# ip name-server 4. 2.2.6
2.2.6
R1(config) # ip name-server 4.2.2.5
Далее нам нужно включить службу обновления DDNS и дать ей имя (без IP-адреса), а затем выбрать метод обновления, который будет использоваться, в данном примере это HTTP:
R1(config)# ip ddns update method no-ip
R1(DDNS-update-method)# HTTP
Теперь добавим детали аутентификации. Маршрутизатор будет использовать эту информацию для аутентификации у поставщика DDNS, чтобы затем обновить необходимое имя хоста. Следует отметить, что каждый провайдер DDNS использует свой собственный метод и параметры аутентификации. В случае с No-ip.com используется имя пользователя и пароль, где имя пользователя — это ваш зарегистрированный адрес электронной почты.
Команда будет выглядеть примерно так:
add http:// email : password@ dynupdate. no-ip.com/nic/update ? hostname=
no-ip.com/nic/update ? hostname=
Как уже отмечалось, имя для входа — это зарегистрированный адрес электронной почты. Это означает, что приведенный выше полный синтаксис будет содержать два символа «@», что может создать проблему с URL-адресом, отправляемым поставщику DDNS. Кроме того, знак вопроса « ? » нельзя вставлять прямо в команду, так как маршрутизатор расценит это как запрос помощи и предоставит список параметров и команд. По этой причине необходимо ввести CTRL+V , затем вставьте символ « ? ». Та же процедура применяется для символа « @ ». Также имейте в виду, что приведенная ниже команда вводится одной строкой:
R1(DDNS-HTTP)# add http://[email protected]:[email protected]/nic/update?hostname =
В приведенной выше команде переменная  info), которое мы настроим далее, и < переменная a> будет заменена IP-адресом интерфейса, который мы включили для обновлений DDNS.
info), которое мы настроим далее, и < переменная a> будет заменена IP-адресом интерфейса, который мы включили для обновлений DDNS.
На следующем шаге мы устанавливаем интервал обновления, чтобы полное доменное имя обновлялось как можно чаще, но без проблем для провайдера DDNS:
R1(DDNS-HTTP)# интервал максимум 0 0 5 0
Приведенная выше команда устанавливает интервал обновления на 0 дней, 0 часов, 5 минут и 0 секунд.
Последний шаг — установить полное доменное имя, которое мы будем обновлять, и включить службу DDNS на нашем общедоступном интерфейсе (обычно Dialer 0 или общедоступный интерфейс FastEthernet):
R1(DDNS-update-method)# interface dialer0
R1(config-if)# ip ddns update hostname firewallcx.no-ip.info
R1(config-if)# ip ddns update no- ip
На этом настройка завершена, и ваш маршрутизатор должен начать отправлять свои обновления провайдеру DDNS.
Если вы видите, что ваше полное доменное имя не было обновлено через 5-10 минут, вы также можете использовать следующие команды отладки (сначала нажмите CTRL-Z), чтобы получить представление о том, что происходит в фоновом режиме:
R1# debug ip ddns update
Вот результаты нашей отладки: down
, 23 января, 12:26:51.859: DYNUPD: SWIF перестает работать, «Virtual-Access3» 12:27:05.091: DYNUPD: приближается SWIF ‘Virtual-Access3’
, 23 января 12:27:07.883: DYNDNSUPD: добавление сопоставления DNS для firewallcx.no-ip.info<=> 195.162.29.1
23 января 12:27:07.883: HTTPDNS: добавление обновления для firewallcx.no-ip.info<=> 195.162.29.1
Случай № 2: Настройка поддержки Dyndns.com
 Регулировка интервала очень важна, так как Dyndns.com, к сожалению, менее снисходителен, чем No-ip.com, и заблокирует вашу учетную запись, если произойдет несколько обновлений без изменения вашего IP-адреса!
Регулировка интервала очень важна, так как Dyndns.com, к сожалению, менее снисходителен, чем No-ip.com, и заблокирует вашу учетную запись, если произойдет несколько обновлений без изменения вашего IP-адреса!Следующий код cli является реальной конфигурацией, необходимой до метода аутентификации:
R1# настроить терминал
R1(config)# ip dns server
R1(config)# ip name-server 4.2.2.6
R1(config)# ip name-server 4.2.2.5
R1(config)# ip ddns update method dyndns
R1(DDNS-update-method)# HTTP
добавить http://имя пользователя:пароль@members.dyndns.org/nic/update?system=dyndns&hostname=
Чтобы вставить «@» и «?» необходимо вводить CTRL+V перед каждым символом, как объяснялось ранее.
R1(DDNS-HTTP)# добавить http://имя пользователя:пароль@members.dyndns.org/nic/update?system=dyndns&hostname=
Примечание. Приведенная выше команда одна полная строка
Опять же,
Затем мы устанавливаем интервал обновления, чтобы полное доменное имя обновлялось как можно чаще. DynDNS немного чувствителен при регулярном обновлении, поэтому мы установили его на один раз в день:
R1(DDNS-HTTP)# максимальный интервал 1 0 0 0
Приведенная выше команда устанавливает интервал обновления на 1 день, 0 часов. , 0 минут и 0 секунд.
В качестве последнего шага мы устанавливаем полное доменное имя, которое мы будем обновлять, и включаем службу DDNS на нашем общедоступном интерфейсе (обычно ваш номеронабиратель 0 или общедоступный интерфейс Ethernet):
R1(DDNS-update-method)# interface dialer0
R1(config-if)# ip ddns update hostname firewall. dyndns.info
dyndns.info
R1(config-if)# ip ddns update dyndns
На этом настройка завершена, и ваш маршрутизатор должен начать отправлять свои обновления провайдеру DDNS.
Если вы видите, что ваше полное доменное имя не обновилось через 5-10 минут, вы также можете использовать следующие команды отладки (сначала нажмите CTRL-Z), чтобы получить представление о том, что происходит в фоновом режиме:
24 января 12:26:51.859: %LINEPROTO-5-UPDOWN: линейный протокол на интерфейсе Virtual-Access3, изменено состояние на down 12:27:05.091: %LINEPROTO-5-UPDOWN: линейный протокол на интерфейсе Virtual-Access3, состояние изменено на up
24 января 12:27:05.091: DYNUPD: приближается SWIF ‘Virtual-Access3’
24 января 12:27: 07.883: DYNDNSUPD: добавление сопоставления DNS для firewall.dyndns.info<=> 195.162.49.4
24 января 12:27:07.883: HTTPDNS: добавление обновления для firewall. dyndns.info<=> 195.162.49.4
dyndns.info<=> 195.162.49.4
Резюме статьи
В этой статье мы рассмотрели, как включить и настроить динамический DNS для популярных сайтов no-ip.com и dyndns.com. Мы подробно рассмотрели этот процесс и проанализировали все команды, необходимые для запуска службы, а также отладили ее в случае возникновения проблем.
В заключение, мы надеемся, что статья окажется полезной и ответит на ваши вопросы, касающиеся настройки DDNS на маршрутизаторах Cisco.
Если статья оказалась для вас полезной, мы будем очень признательны, если вы поделитесь ею с другими, воспользовавшись услугами, указанными в левом верхнем углу этой статьи. Обмен нашими статьями занимает всего минуту вашего времени и помогает Firewall.cx привлечь больше людей с помощью таких услуг.
Вернуться к разделу Маршрутизаторы Cisco
DynDNS
Динамический DNS, или сокращенно DynDNS, — это служба доменных имен, которая позволяет назначать статические доменные имена в Интернете компьютеру с переменным адресом. Вы можете подписаться на службу DynDNS на веб-сайте соответствующего поставщика услуг DynDNS, чтобы получить псевдоним, который будет автоматически обновляться при изменении IP-адреса восходящей линии связи. После регистрации в этой службе вы получите имя хоста, имя пользователя и пароль, необходимые для настройки.
Вы можете подписаться на службу DynDNS на веб-сайте соответствующего поставщика услуг DynDNS, чтобы получить псевдоним, который будет автоматически обновляться при изменении IP-адреса восходящей линии связи. После регистрации в этой службе вы получите имя хоста, имя пользователя и пароль, необходимые для настройки.
Чтобы настроить DynDNS, выполните следующие действия:
На вкладке DynDNS щелкните Новый DynDNS.
Откроется диалоговое окно «Добавить DynDNS».
Выполните следующие настройки:
Тип: Доступны следующие службы DynDNS:
- DNS-O-Matic: Общее имя хоста all.
 dnsomatic.com может использоваться для одновременного обновления всех настроенных служб, а не только определенного имени хоста (см. также: www.dnsomatic.com/wiki/api). Официальный сайт: www.dnsomatic.com
dnsomatic.com может использоваться для одновременного обновления всех настроенных служб, а не только определенного имени хоста (см. также: www.dnsomatic.com/wiki/api). Официальный сайт: www.dnsomatic.com - Парк DNS: Официальный сайт: www.dnspark.com
- DtDNS: Официальный сайт: www.dtdns.com
- Dyn: стандартная служба DNS поставщика услуг Dynamic Network Services Inc. (Dyn). Официальный сайт: www.dyn.com
- Dyn custom: настраиваемая служба DNS поставщика услуг Dynamic Network Services Inc. (Dyn) (www.dyn.com). Пользовательский DNS предназначен в первую очередь для работы с доменами, принадлежащими вам или зарегистрированными вами.
- easyDNS: Официальный сайт: www.easydns.com
- FreeDNS: Официальный сайт: freedns.
 afraid.org
afraid.org - Namecheap: Официальный сайт: www.namecheap.com
- No-IP.com: Официальный сайт: www.noip.com
- Обновление OpenDNS IP: Официальный сайт: www.opendns.com
- selfHOST: Официальный сайт: www.selfhost.de
- STRATO AG: Официальный сайт: www.strato.de
- zoneedit: Официальный сайт: www.zoneedit.com
Примечание. В поле Сервер отображается URL-адрес, на который Sophos UTM отправляет изменения IP.
Назначить (не для типа FreeDNS): определите IP-адрес, с которым должно быть связано имя DynDNS. Выбор IP-адреса локального интерфейса полезен, когда рассматриваемый интерфейс имеет общедоступный IP-адрес.
 Как правило, вы будете использовать эту опцию для вашего восходящего канала DSL. Когда вы выбираете Первый общедоступный IP-адрес на маршруте по умолчанию, интерфейс указывать не нужно. Вместо этого ваш Sophos UTM отправит WWW-запрос на общедоступный сервер DynDNS, который в ответ ответит общедоступным IP-адресом, который вы используете в данный момент. Это полезно, когда ваш Sophos UTM не имеет общедоступного IP-адреса, а находится внутри частной сети, подключенной к Интернету через маскарадный маршрутизатор.
Как правило, вы будете использовать эту опцию для вашего восходящего канала DSL. Когда вы выбираете Первый общедоступный IP-адрес на маршруте по умолчанию, интерфейс указывать не нужно. Вместо этого ваш Sophos UTM отправит WWW-запрос на общедоступный сервер DynDNS, который в ответ ответит общедоступным IP-адресом, который вы используете в данный момент. Это полезно, когда ваш Sophos UTM не имеет общедоступного IP-адреса, а находится внутри частной сети, подключенной к Интернету через маскарадный маршрутизатор.Примечание. FreeDNS всегда использует первый общедоступный IP-адрес на маршруте по умолчанию.
Интерфейс (только с IP локального интерфейса): Выберите интерфейс, для которого вы хотите использовать службу DynDNS, скорее всего, это будет ваш внешний интерфейс, подключенный к Интернету.
Запись(только для Dyn и FreeDNS): выберите запись, которую хотите использовать для службы DynDNS.
 Выберите между A (IPv4), A и AAAA (двойной стек) (только с Dyn) и AAAA (IPv6) (только с FreeDNS).
Выберите между A (IPv4), A и AAAA (двойной стек) (только с Dyn) и AAAA (IPv6) (только с FreeDNS).Имя хоста (не для типа Open DNS IP update): введите доменное имя, полученное от поставщика услуг DynDNS (например, example.dyndns.org). Обратите внимание, что вам не нужно придерживаться определенного синтаксиса для ввода имени хоста. То, что вы должны ввести здесь, зависит исключительно от того, что требует ваш поставщик услуг DynDNS. Кроме того, вы также можете использовать свое имя хоста DynDNS в качестве основного имени хоста шлюза, что, однако, не является обязательным.
Метка (только для типа Open DNS IP update): введите метку, присвоенную сети. Пожалуйста, обратитесь к базе знаний OpenDNS для получения дополнительной информации.
Псевдонимы (необязательно, только для некоторых типов): используйте это поле для ввода дополнительных имен хостов, которые должны указывать на тот же IP-адрес, что и основное имя хоста, указанное выше (например, mail.
 example.com, example.com).
example.com, example.com).MX (необязательно, только с типами DNS Park, DynDNS или easyDNS): почтовые обменники используются для направления почты на определенные серверы, отличные от того, на который указывает имя хоста. Записи MX служат определенной цели: они позволяют указать хост (сервер), на который должна отправляться почта для определенного домена. Например, если вы введете mail.example.com в качестве почтового обменника, почта, адресованная пользователю @example.com, будет доставляться на хост mail.example.com.
Приоритет MX (необязательно, только с типом DNS Park): введите положительное целое число, указывающее, следует ли указанному почтовому серверу быть предпочтительным для доставки почты в домен. Серверы с меньшими номерами предпочтительнее серверов с большими номерами. Обычно это поле можно оставить пустым, так как DNS Park использует значение по умолчанию, равное 5, которое подходит практически для всех целей.
 Технические подробности о приоритетах почтовых обменников см. в RFC 5321.
Технические подробности о приоритетах почтовых обменников см. в RFC 5321.Backup MX (необязательно, только с типом DynDNS или easyDNS): Установите этот флажок, только если имя хоста, указанное в текстовом поле Имя хоста, должно служить основным почтовым обменником. Тогда имя хоста из текстового поля MX будет рекламироваться только как резервный почтовый обменник.
Подстановочный знак (необязательно, только для типа DynDNS или easyDNS): выберите этот параметр, если хотите, чтобы поддомены указывали на тот же IP-адрес, что и ваш зарегистрированный домен. При использовании этой опции к вашему домену будет добавлена звездочка (*) в качестве подстановочного знака (например, *.example.dyndns.org), что гарантирует, что, например, www.example.dyndns.org будет указывать на тот же домен. адрес как example.dyndns.org.
Имя пользователя: введите имя пользователя, полученное от поставщика услуг DynDNS.

Пароль: введите пароль, полученный от поставщика услуг DynDNS.
Комментарий (необязательно): добавьте описание или другую информацию.
- DNS-O-Matic: Общее имя хоста all.
Нажмите Сохранить.
Новый DynDNS появляется в списке DynDNS. Служба по-прежнему отключена (тумблер серый).
Включить DynDNS.
Щелкните тумблер, чтобы включить службу DynDNS.
Теперь служба включена (тумблер зеленый).
Чтобы изменить или удалить DynDNS, нажмите соответствующие кнопки.
Вы можете использовать несколько объектов DynDNS одновременно. Когда все настройки для двух имен хостов идентичны, рекомендуется использовать опцию Псевдонимы вместо создания двух разных объектов.
Настройка вашего клиента dynDNS — документация deSEC DNS API
Вот как настроить ваш клиент для отправки вашего IP-адреса на наши серверы, чтобы что мы можем опубликовать его в DNS. Это работает как с вашими собственными доменами, так и с с доменами dynDNS, зарегистрированными у нас под dedyn.io. В зависимости от вашего использования случае один из следующих вариантов может быть проще, чем другие.
Существует несколько вариантов обновления IP-адреса dynDNS:
Вариант 1. Используйте маршрутизатор
Для большинства людей использование встроенного клиента dynDNS их маршрутизатора будет самый легкий. Вот два способа его настройки.
Используйте провайдера deSEC вашего маршрутизатора
Некоторые маршрутизаторы имеют встроенную поддержку deSEC, и вам просто нужно выбрать
правильный вариант («deSEC», «desec. io», «dedyn» или подобные). Например, если
вы запускаете маршрутизатор с операционной системой OpenWRT, следите за
провайдер desec.io.
io», «dedyn» или подобные). Например, если
вы запускаете маршрутизатор с операционной системой OpenWRT, следите за
провайдер desec.io.
Пользовательская конфигурация
Если на вашем маршрутизаторе предварительно не настроен deSEC, процедура настройки будет зависеть от конкретного типа маршрутизатора, поэтому мы не можем предоставить учебник для всех из них. Однако в большинстве случаев все сводится к тому, чтобы войти в следующие детали в конфигурации вашего маршрутизатора:
- Сервер обновлений
update.dedyn.ioили URL-адрес обновленияhttps://update.dedyn.io/ - Имя пользователя (полное имя домена, который вы хотите обновить, например, yourname.dedyn.io)
- Имя хоста (совпадает с вашим именем пользователя)
- Секрет токена (длинная случайная строка для аутентификации, отображается после регистрации)
Продвинутые пользователи API: Токен dynDNS технически является обычным токеном API
с разрешениями, ограниченными управлением DNS (но не управлением учетными записями).
Поддержка IPv6
Возможно, ваш маршрутизатор уже правильно поддерживает передачу своего IPv6
обращайтесь к нам. Если это не так, вы можете попытаться позволить нашим серверам определить ваш
IPv6-адрес с использованием IPv6 для подключения. Чтобы узнать, работает ли этот метод для вас,
изменить настройку «Сервер обновлений» или «URL-адрес обновления» в настройках маршрутизатора.
конфигурация на update6.dedyn.io и https://update6.dedyn.io/,
соответственно.
Обратите внимание, что при использовании этого сервера обновлений ваш IPv4-адрес будет удален из DNS, и ваш домен будет работать только в режиме IPv6. (Для объяснения почему это так, см. Определение IP-адресов.) Это нельзя возможно настроить IPv4 и IPv6, используя оба сервера обновлений попеременно.
Для одновременного обновления адресов IPv4 и IPv6 большинству маршрутизаторов требуется
для настройки с URL-адресом обновления, который предоставляет оба IP-адреса через строку запроса
параметры, например https://update. ,
с IP-адресами, замененными заполнителями. Чтобы узнать имена заполнителей
для вашего маршрутизатора, пожалуйста, обратитесь к руководству вашего устройства. dedyn.io/?myipv4=1.2.3.4&myipv6=fd08::1234
dedyn.io/?myipv4=1.2.3.4&myipv6=fd08::1234
Пример: устройства Fritz!Box
Например, для устройств Fritz!Box соответствующий URL-адрес выглядит следующим образом: https://update.dedyn.io/?myipv4=
| Поле | Вход |
|---|---|
| Провайдер DynDNS | Определяется пользователем |
| URL-адрес обновления 1 | https://update.dedyn.io/?myipv4= |
| Имя домена | <ваш домен> |
| Имя пользователя 2 | <ваш домен> |
| Пароль 3 | <ваш секрет токена аутентификации> |
- Примечание 1
- Обратите внимание, что заполнители
 Более того,
нет необходимости и не рекомендуется использовать заполнители
Более того,
нет необходимости и не рекомендуется использовать заполнители <имя пользователя>и - Примечание 2
- Не ваше имя пользователя deSEC! Вместо этого используйте домен, который вы хотите обновить, для
пример
yourdomain.dedyn.io. См. Аутентификация обновления IP для Детали. - Примечание 3
- Действительный секрет токена для домена. Не пароль вашей учетной записи deSEC!
Вариант 2: Используйте ddclient
Автоматическая настройка (системы на базе Debian/Ubuntu)
Если вы используете Debian, Ubuntu или любой другой дистрибутив Linux, который предоставляет вам
с пакетом ddclient вы можете использовать его для обновления вашего IP-адреса с помощью нашего
серверы. Обратите внимание, что в зависимости от используемой вами версии ddclient IPv6
поддержка может быть ограничена.
Чтобы установить ddclient, запустите sudo apt-get install ddclient . Если конфигурация
диалоговое окно не появляется автоматически, используйте sudo dpkg-reconfigure ddclient на
запустить процесс настройки.
В процессе настройки выберите «другого» поставщика услуг динамического DNS и
введите update.dedyn.io в качестве динамического DNS-сервера. Затем скажите ddclient использовать
протокол «dyndns2» для выполнения обновлений. После этого введите имя пользователя и
секрет токена, который вы получили при регистрации. Наконец, сообщите ddclient, как
определить ваш IP-адрес, ваше доменное имя и интервал обновления.
Примечание: На момент написания этой статьи ddclient не использует
HTTPS-соединение по умолчанию. Чтобы включить его, откройте /etc/ddclient.conf и добавьте ssl=yes над оператором server= . Мы настоятельно рекомендуем делать
так; в противном случае ваши учетные данные будут раскрыты во время передачи.
Настройка вручную (другие системы)
После установки ddclient вы можете начать с конфигурации ddclient.conf файл, аналогичный этому, с тремя заполнителями, замененными вашим доменом
имя и секрет вашего токена:
протокол=dyndns2 # "use=cmd" и команда curl - один из способов сделать это; существуют другие способы use=cmd, cmd='curl https://checkipv4.dedyn.io/' ssl=да сервер = update.dedyn.io логин=[домен] пароль='[секретный токен]' [домен]
Для получения дополнительной информации ознакомьтесь с этими двумя разделами ddclient документация.
- Примечание 1
- Исключительно для Debian и производных, начиная с ddclient 3.8.2-3, вы можете включить
IPv6, заменив
, используйтенаusev6,checkipv4.dedyn.ioсcheckipv6.dedyn.ioиupdate.dedyn.ioсupdate6.dedyn.io. Здесь есть некоторые примечания. - Примечание 2
В соответствии с определением IP-адресов IP-адрес, используемый для подключения к сервер обновлений также учитывается при попытке найти адрес IPv6 для назначить на свой домен.

 Например, если установлен клиент на двух компьютерах, или на одном и на маршрутизаторе.
Например, если установлен клиент на двух компьютерах, или на одном и на маршрутизаторе.

 org
org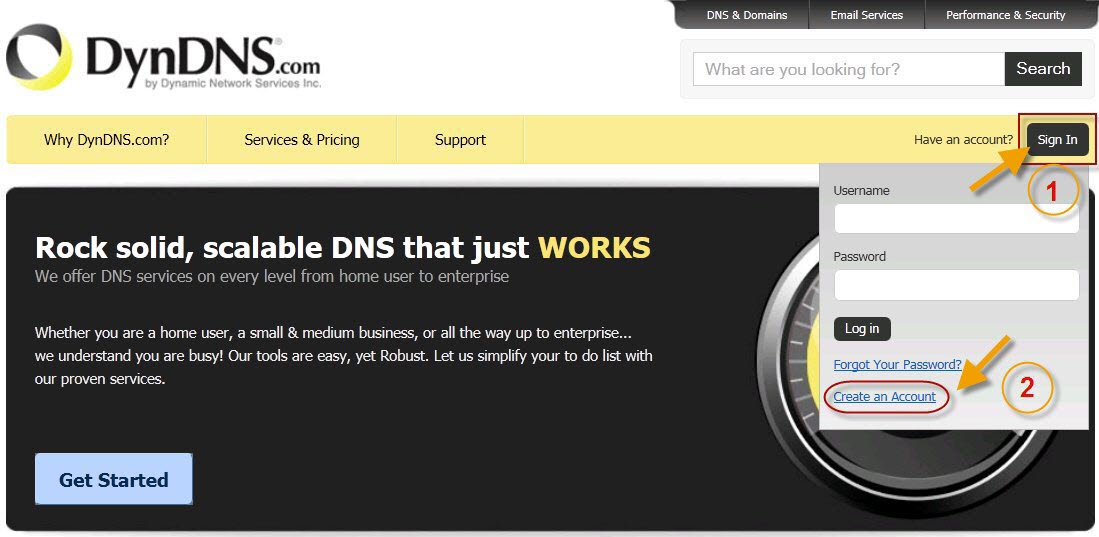
 org, укажите Имя пользователя для вашей динамической учетной записи DNS. Это учетная запись, которую вы настроили на веб-сайте поставщика динамического DNS.
org, укажите Имя пользователя для вашей динамической учетной записи DNS. Это учетная запись, которую вы настроили на веб-сайте поставщика динамического DNS.


 Зависит от провайдера
требования:
Зависит от провайдера
требования: dnsomatic.com может использоваться для одновременного обновления всех настроенных служб, а не только определенного имени хоста (см. также: www.dnsomatic.com/wiki/api). Официальный сайт: www.dnsomatic.com
dnsomatic.com может использоваться для одновременного обновления всех настроенных служб, а не только определенного имени хоста (см. также: www.dnsomatic.com/wiki/api). Официальный сайт: www.dnsomatic.com afraid.org
afraid.org Как правило, вы будете использовать эту опцию для вашего восходящего канала DSL. Когда вы выбираете Первый общедоступный IP-адрес на маршруте по умолчанию, интерфейс указывать не нужно. Вместо этого ваш Sophos UTM отправит WWW-запрос на общедоступный сервер DynDNS, который в ответ ответит общедоступным IP-адресом, который вы используете в данный момент. Это полезно, когда ваш Sophos UTM не имеет общедоступного IP-адреса, а находится внутри частной сети, подключенной к Интернету через маскарадный маршрутизатор.
Как правило, вы будете использовать эту опцию для вашего восходящего канала DSL. Когда вы выбираете Первый общедоступный IP-адрес на маршруте по умолчанию, интерфейс указывать не нужно. Вместо этого ваш Sophos UTM отправит WWW-запрос на общедоступный сервер DynDNS, который в ответ ответит общедоступным IP-адресом, который вы используете в данный момент. Это полезно, когда ваш Sophos UTM не имеет общедоступного IP-адреса, а находится внутри частной сети, подключенной к Интернету через маскарадный маршрутизатор. Выберите между A (IPv4), A и AAAA (двойной стек) (только с Dyn) и AAAA (IPv6) (только с FreeDNS).
Выберите между A (IPv4), A и AAAA (двойной стек) (только с Dyn) и AAAA (IPv6) (только с FreeDNS). example.com, example.com).
example.com, example.com). Технические подробности о приоритетах почтовых обменников см. в RFC 5321.
Технические подробности о приоритетах почтовых обменников см. в RFC 5321.
 Более того,
нет необходимости и не рекомендуется использовать заполнители
Более того,
нет необходимости и не рекомендуется использовать заполнители 