Настройка DHCP сервера на Windows Server
Перейти к содержанию
Search for:
Главная » Сервера
Автор admin На чтение 4 мин Просмотров 146 Опубликовано
Содержание
- Что такое DHCP?
- Зачем использовать DHCP?
- Установка DHCP на Windows Server.
- Настройка DHCP на Windows Server
Что такое DHCP?
Dynamic Host Configuration Protocol (DHCP) – протокол работающий по принципу клиент – сервер, который автоматически предоставляет клиентам настройки IP-адреса, маски подсети, основного шлюза и DNS – сервера.
Windows Server включает в себя службы DHCP – сервера, которые являются дополнительными сетевыми компонентами. Вся линейка Microsoft Windows, начиная с Winodws 98 и заканчивая Windows 8, может выступать в роли клиента DHCP – Сервера.
Вся линейка Microsoft Windows, начиная с Winodws 98 и заканчивая Windows 8, может выступать в роли клиента DHCP – Сервера.
На данный момент DHCP – Сервер также используется в сетевых коммуникаторах, роутерах и Wi-Fi точках, что позволяет настроить данное оборудование для автоматической выдачи IP – адреса внутри – сетевых клиентов.
Зачем использовать DHCP?
Каждое устройство в локальной сети должно иметь уникальный IP – адрес для доступа к сети и ее ресурсам. Без DHCP – Сервера для каждого нового компьютера или компьютера перемещаемого из одной подсети в другую, настройки IP – адреса нужно производить в ручную.
С DHCP – Сервером все эти процессы автоматизированы и управляются централизованно. DHCP поддерживает пул IP – адресов который содержит статические и динамические IP – адреса.
Статический IP – адрес привязывается к определенному компьютере в сети по средствам MAC – адреса сетевой карты.
Динамический IP – адрес арендуется на определенный срок компьютером.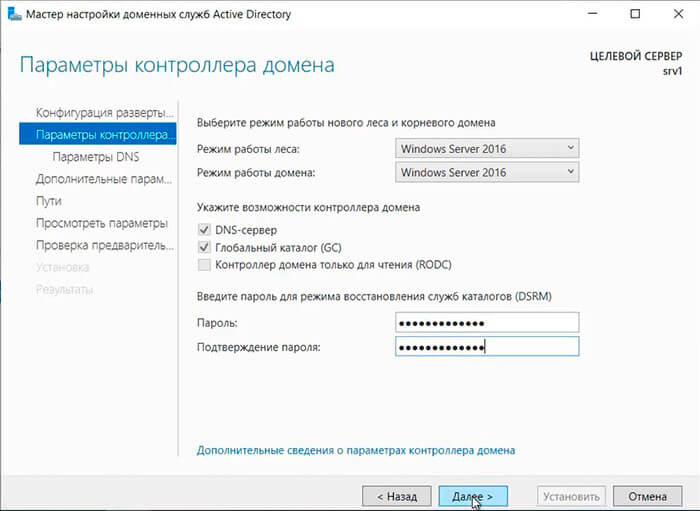 По истечению срока аренды IP – адрес возвращается на пул DHCP – Сервера для последующего перераспределения.
По истечению срока аренды IP – адрес возвращается на пул DHCP – Сервера для последующего перераспределения.
Установка DHCP на Windows Server.
- Для установки службы DHCP выполните следующие:
- Нажмите ПУСК и выберете Панель управления;
- Откройте Установка и удаление программ в панели управления;
- Нажмите кнопку Установка компонентов Windows
- В списке Компоненты Windows выберите Сетевые службы и нажмите кнопку Состав;
- В открывшемся окне Сетевые службы установите флажок напротив элемента DHCP и нажмите кнопку OK;
- После копирования файлов и установки службы DHCP система попросит вас перезагрузится.
Настройка DHCP на Windows Server
- Нажмите ПУСК и выберете Панель управления;
- В Панели управления выберите Администрирование;
- В Администрирование выберите DHCP;
- В дереве консоли щелкните правой кнопкой мыши сервер DHCP, для которого необходимо создать новую область DHCP, и выберите пункт Создать область;
- В Мастере создания новой области нажмите кнопку Далее , а затем введите имя и описание области.
 Имя может выбираться произвольным образом. Нажмите кнопку Далее;
Имя может выбираться произвольным образом. Нажмите кнопку Далее; - Введите диапазон адресов, входящих в область. Поскольку эти адреса будут присваиваться клиентам, они должны быть действительными внутри данной сети и не использоваться в данный момент. При необходимости можно ввести и использовать новую маску подсети. Нажмите кнопку Далее;
- Введите IP –адреса которые были статически присвоены некоторым компьютерам в сети, и которые следует исключить из указанного диапазона заданного ранее. Нажмите кнопку Далее;
- Введите срок действия аренды IP-адреса из данной области (дней, часов и минут). Нажмите кнопку Далее и выберите пункт Да, настроить эти параметры сейчас, если вам нужно продолжить работу мастера и настроить основные параметры DHCP. Нажмите кнопку
- Введите IP-адрес основного шлюза, который должен использоваться клиентами при получении адреса из данной области.
 Нажмите Добавить для включения адреса шлюза по умолчанию в список и щелкните кнопку Далее;
Нажмите Добавить для включения адреса шлюза по умолчанию в список и щелкните кнопку Далее; - Если в сети уже имеется сервер DNS, введите доменное имя вашей организации в поле Родительский домен. Введите имя сервера DNS и нажмите кнопку Сопоставить, чтобы проверить способность сервера DHCP установить связь с сервером DNS и определить его адрес. Нажмите кнопку Добавить, чтобы включить этот сервер в список серверов DNS, назначенных клиентам DHCP. Нажмите кнопку Далее и выполните те же действия еще раз, если в сети имеется сервер WINS (Windows Internet Naming Service), указав его имя и IP-адрес. Нажмите кнопку Далее;
- Щелкните Да, я хочу активировать эту область сейчас, чтобы активировать область и разрешить выделение адресов из нее клиентам, и нажмите кнопку Далее;
- Нажмите кнопку Готово;
- В дереве консоли выделите имя сервера и выберите из меню Действия команду Авторизовать;
На данном этапе ваш DHCP сервер полностью функционирует.
Так же мы предоставляем услугу обслуживание компьютеров юридических лиц.
Как настроить DHCP-сервер в Windows Server 2016
Антон Белов
6 ноября 2019
Обновлено 26 июля 2022
Windows
DHCP — это протокол динамической настройки узла, который позволяет автоматизировать настройку сетевых параметров клиента, таких как IP-адрес, шлюз, DNS, маска подсети. DHCP-сервер контролирует выдачу IP—адресов, предотвращает их дублирование и освобождает неиспользуемые адреса.
Ниже рассмотрим как установить и настроить DHCP-сервер на ОС Windows Server 2016 для одной подсети.
Процесс установки- Запустим Диспетчер серверов и выберем «Add roles and features». Выберем первый пункт «Role — based or feature — based installation»:
- Укажем сервер, на который будем устанавливать роль DHCP:
- Далее необходимо найти и выбрать роль DHCP в списке.
 Соглашаемся добавить компоненты, требуемые для правильной работы службы DHCP. Так как компоненты добавлены на шаге «Server Roles», то шаг «Features» пропускаем:
Соглашаемся добавить компоненты, требуемые для правильной работы службы DHCP. Так как компоненты добавлены на шаге «Server Roles», то шаг «Features» пропускаем:
- Мастер напомнит вам о то, что нужно заранее спланировать подсети, области и исключения:
- Проверяем устанавливаемые компоненты и нажимаем «Install»:
- После завершения установки можно начать первичную настройку DHCP. Переходим по ссылке «Complete DHCP configuration»:
Процесс первичной настройки проходит в два этапа:
1. Создание «Группы безопасности» для управления этим DHCP—сервером. Всего их две:
- DHCP Administrators — у членов группы имеются полные права на управление DHCP—сервером;
- DHCP Users — у членов группы есть возможность просмотра настроек сервера и списка подключенных устройств.
2. Авторизация DHCP-сервера в Active Directory (если он присоединен к домену). Данная настройка нужна, чтобы избежать появления в сети посторонних DHCP-серверов. Сервер должен пройти авторизацию чтобы служба DHCP запустилась:
Сервер должен пройти авторизацию чтобы служба DHCP запустилась:
- Вписываем учетные данные администратора и жмем кнопку «Commit». Если сервер не присоединен к домену, то выбираем последний пункт:
- Если всё сделано верно, мастер оповещает об успешном выполнении настройки:
Запускаем «Диспетчер серверов». Находим пункт DHCP в открывающемся списке «Tools»:
В нашем варианте мы рассматриваем выдачу IPv4 адресов, поэтому нужно создать новую область (Scope) — пул IP-адресов, выдаваемых клиентам. Нажимаем правой кнопкой мыши на IPv4 и выбираем «New Scope…»:
Открывается Мастер создания области, где мы вводим имя пула. Если необходимо, то можно ввести описание:
Определяем границы нашего пула, задав начальный и конечный IP-адрес. Также вводим маску подсети:
В случае необходимости можно добавить в исключения один или несколько IP-адресов из создаваемого пула. В этом диапазоне могут находиться сетевые устройства которым уже назначен статический IP.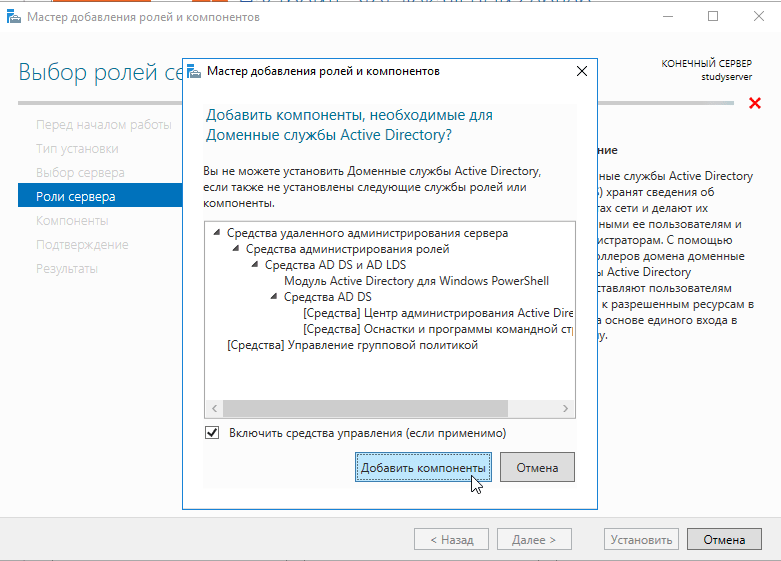 Тут же есть параметр задержки ответа сервера перед отправкой данных на запрос от хоста:
Тут же есть параметр задержки ответа сервера перед отправкой данных на запрос от хоста:
Далее можно указать время аренды IP-адреса. По умолчанию выставлено 8 дней:
Теперь Мастер предложит указать сетевые параметры (Gateway, DNS, WINS), выдаваемые клиентам в сети:
Укажем адрес сетевого шлюза:
Далее введем имя домена и DNS-сервер. DNS можно найти либо по имени сервера, либо указать IP-адрес:
Следующий этап позволяет добавить WINS-сервер:
Выбираем «Активировать» заданную нами область сейчас:
После настройки пула можно проверить работает ли сервер. Посмотреть подключенных клиентов можно перейдя в раздел «Address Leases». В нашем случае видим, что подключено одно устройство:
Если мы зайдем на клиентскую машину, то можем проверить правильность полученных настроек:
Хоть мы и рассматривали настройку на Windows Server 2016, данная инструкция так же подойдет и для Windows Server 2008—2012, так как процесс не сильно отличается.
Оценка:
4 из 5
Аverage rating : 4.
Оценок: 4
191028 Санкт-Петербург Литейный пр., д. 26, Лит. А
+7 (812) 403-06-99
700 300
ООО «ИТГЛОБАЛКОМ ЛАБС»
191028 Санкт-Петербург Литейный пр., д. 26, Лит. А
+7 (812) 403-06-99
700 300
ООО «ИТГЛОБАЛКОМ ЛАБС»
700 300
Как установить DHCP-сервер на Windows Server 2019
Вы ищете шаги по установке DHCP-сервера на Windows Server 2019? Взгляните на этот блог.
Здесь, в Bobcares, мы видели несколько таких запросов, связанных с DHCP, как часть наших служб управления сервером для веб-хостов и поставщиков онлайн-услуг.
Сегодня мы увидим, как установить DHCP на Windows Server 2019.
Как мы устанавливаем DHCP сервер на Windows Server 2019
Вот шаги, которые выполняют наши инженеры службы поддержки для установки DHCP-сервера на Windows Server 2019.
1. Откройте диспетчер серверов и добавьте роли и функции
Сначала откройте «Диспетчер серверов», чтобы начать установку. процесс. Для этого нажмите кнопку «Windows», введите «Диспетчер серверов» и выберите приложение, которое появится.
Следующий шаг — нажать «Добавить роли и компоненты» в окне «Диспетчер серверов». После нажатия этой опции появляется всплывающее окно, где нужно нажать на кнопку «Далее».
2. Установка на основе ролей или компонентов
После нажатия кнопки «Далее» появится новая страница, на которой необходимо выбрать переключатель «Установка на основе ролей или компонентов» и нажать «Далее».
3. Выберите узел и выберите роли сервера
На следующей странице вам нужно будет выбрать сервер, на который вы хотите установить DHCP-сервер. Здесь мы выбираем локальный сервер. После этого нажмите «Далее».
Здесь мы выбираем локальный сервер. После этого нажмите «Далее».
Теперь появляется страница с заголовком «Выбор ролей сервера», на которой есть список ролей для установки. Здесь выберите «DHCP-сервер».
4. Добавить функции и подтвердить выбор
После выбора «DHCP-сервер» появится другое всплывающее окно с заголовком «Добавить функции, необходимые для DHCP-сервера?». Здесь вам нужно будет нажать «Добавить функции». После этого нажмите на «Далее».
Далее появится страница с заголовком «DHCP-сервер». Здесь просто нажмите «Далее».
После этого появится новая страница с заголовком «Подтверждение выбора установки». Здесь проверьте предоставленный список и убедитесь, что DHCP-сервер и другие перечислены. Затем нажмите «Установить». После успешной установки нажмите «Закрыть».
5. Конфигурация после развертывания
Часть 1
Откройте Диспетчер серверов, и теперь вы должны иметь возможность найти «DHCP» в качестве параметра на левой панели окна. Теперь вы должны увидеть предупреждение, отмеченное желтым цветом, с надписью «Требуется конфигурация для DHCP-сервера в…». Здесь нажмите на ссылку «Дополнительно» в конце предупреждающего предложения.
Теперь вы должны увидеть предупреждение, отмеченное желтым цветом, с надписью «Требуется конфигурация для DHCP-сервера в…». Здесь нажмите на ссылку «Дополнительно» в конце предупреждающего предложения.
Часть 2
После части 1 появляется новое окно с заголовком «Все сведения о задачах сервера и уведомления». Ниже вы должны увидеть строку «Конфигурация после развертывания». Теперь нажмите «Завершить настройку DHCP» в конце этой строки. После этого появится мастер установки, затем нажмите «Далее».
Часть 3
На этой странице мастера будут представлены три опции. Вы можете продолжить с учетными данными администратора, учетными данными альтернативного пользователя, а также с авторизацией AD. В случае, если сервер автономный и не находится ни в одном домене Active Directory, выберите радио «Пропустить авторизацию AD». Однако, если это так, вы можете использовать учетные данные, записанные в вашем AD. Приняв решение, подходящее для вашей среды, нажмите «Подтвердить». Дайте ему закончить и в случае успеха нажмите «Закрыть».
Дайте ему закончить и в случае успеха нажмите «Закрыть».
6. Настройка DHCP-сервера
Теперь вернитесь в Диспетчер серверов, нажмите «Инструменты» и выберите «DHCP». В результате откроется окно конфигурации DHCP.
7. Новая область и назовите ее
Теперь на левой панели окна щелкните раскрывающийся список и щелкните правой кнопкой мыши «IPv4», затем выберите «Новая область». Появится окно мастера новой области, а затем нажмите «Далее». Теперь введите имя и описание этой новой области и нажмите «Далее».
8. Введите желаемый диапазон IP-адресов
Введите начальный и конечный IP-адреса, длину и маску подсети, затем нажмите «Далее».
9. Установите здесь любые IP-адреса, которые вы хотите исключить.
10. Продолжительность аренды и параметры DHCP
Продолжительность аренды — это период времени, в течение которого DHCP-сервер предоставляет определенному компьютеру или клиенту IP-адрес, прежде чем изменить его или присвоить другой при повторном входе в систему. Так что установите значение и нажмите «Далее». На следующей странице просто нажмите «Далее», если вас устраивают параметры DHCP.
Так что установите значение и нажмите «Далее». На следующей странице просто нажмите «Далее», если вас устраивают параметры DHCP.
11. Введите шлюз по умолчанию для подсети
Теперь на этой странице введите шлюз по умолчанию, который будет назначаться клиентам во время аренды. Введите и нажмите «Добавить» рядом с ним, затем нажмите «Далее».
12. Введите DNS и доменное имя в вашей среде
DNS очень важен, поскольку он разрешает полное доменное имя в IP-адреса. Поэтому введите их и нажмите «Далее».
13. Сервер WINS (дополнительно)
Если вы хотите использовать WINS-сервер в своей среде, введите данные на этом шаге и продолжите, нажав «Далее».
14. Активировать область действия и завершить настройку области действия
Теперь на этом шаге просто нажмите «Далее», чтобы активировать область, которую мы настроили. Если вы хотите активировать его позже, выберите второй доступный вариант радио.
Теперь мы завершили настройку DHCP-сервера. В случае, если вы сегментировали свою локальную сеть / сеть на VLANS, просто создайте другие области для этих VLANS, а затем настройте свой маршрутизатор для получения IP-адресов от DHCP-сервера соответствующим образом.
15. Убедитесь, что ваша область существует в соответствии с настройками
Теперь откройте конфигурацию DHCP и проверьте, настроена ли область.
16. Настройка DHCP-клиента в Windows
Поскольку мы настроили DHCP-сервер в Windows, пришло время настроить DHCP-клиент для компьютера с Windows для получения IP-адреса от DHCP-сервера.
Выполните следующие шаги для настройки DHCP-клиента в Windows:
1. Та же сеть
Убедитесь, что клиент и сервер находятся в одной сети, где они могут «видеть» друг друга. Теперь вы можете приступить к настройке клиента Windows для автоматического получения IP.
2. Настройки сети
Теперь перейдите на панель задач, щелкните значок «Сеть» и выберите «Настройки сети и Интернета». Затем открывается всплывающее окно, в окне «Настройки» выберите «Ethernet» на левой панели. После этого на правой панели под «Связанными настройками» выберите «Изменить параметры адаптера». Теперь появится окно с вашими адаптерами. Щелкните правой кнопкой мыши нужный адаптер и выберите «Свойства». Появится новое окно.
Затем открывается всплывающее окно, в окне «Настройки» выберите «Ethernet» на левой панели. После этого на правой панели под «Связанными настройками» выберите «Изменить параметры адаптера». Теперь появится окно с вашими адаптерами. Щелкните правой кнопкой мыши нужный адаптер и выберите «Свойства». Появится новое окно.
Теперь в новом окне нажмите «Интернет-протокол версии 4», а затем нажмите «Свойства». Снова в новом всплывающем окне оставьте все как есть и нажмите «ОК».
3. Командная строка
Теперь вы можете открыть командную строку и вызвать команду «запросить» новый IP-адрес у DHCP-сервера.
4. Подтверждение аренды с DHCP-сервера
Наконец, чтобы убедиться, что все прошло хорошо и мы получаем наши IP-адреса от DHCP-сервера, откройте диспетчер DHCP-сервера на сервере и проверьте аренду.
[Нужна дополнительная помощь с DHCP-запросами? – Мы здесь, чтобы помочь вам.]
Заключение
В сегодняшней статье мы увидели, как наши инженеры службы поддержки устанавливают DHCP-сервер на Windows Server 2019.
ПРЕДОТВРАТИТЕ ВАШ СЕРВЕР ОТ СБОЯ!
Никогда больше не теряйте клиентов из-за низкой скорости сервера! Позвольте нам помочь вам.
Наши специалисты по серверам будут контролировать и обслуживать ваш сервер 24/7, чтобы он оставался молниеносно быстрым и безопасным.
НАЧАТЬ
var google_conversion_label = «owonCMyG5nEQ0aD71QM»;
Установка и настройка DHCP для загрузки PXE на Windows Server 2016 2019 2022 — база знаний 8.0
Перейти к концу баннера
Перейти к началу баннера
Перейти к концу метаданных
- Создано Macrium Software, последнее изменение: 06 февраля 2022 г.
Перейти к началу метаданных
| Создана: | ARI Novikoff, MCPS Старший предварительный инженер Macrium Software |
Важные допуска и примечания. Введите начальный и конечный адреса для диапазона DHCP. Определите, сколько адресов вам нужно, соответствующим образом настроив маску подсети. Нажмите «Далее», когда закончите. Если вам нужно добавить некоторые исключения (например, статический адрес сервера DHCP/WDS), вы можете добавить диапазоны исключений здесь. Нажмите «Далее», когда закончите. Если вам нужно настроить продолжительность аренды DHCP, сделайте это здесь. Нажмите «Далее», когда закончите. Если вы хотите определить параметры DHCP для области, выберите «да» здесь. В противном случае выберите «нет». Нажмите «Далее», когда закончите. Если вы выбрали «да» выше, вам будет предложено ввести несколько стандартных вариантов. Следующим вариантом будет DNS. Введите свое полное доменное имя или IP-адрес для DNS-серверов, на которые вы хотите сослаться (если есть). Нажмите «Далее», когда закончите. Вам будет предложено ввести информацию о сервере WINS. Если у вас есть WINS-сервер, который необходимо указать здесь, введите информацию. Нажмите «Далее», когда закончите. Еще не хватает части, которую нам нужно определить, поэтому пока не активируйте прицел. Выберите «Нет, я активирую эту область позже». Нажмите «Далее», когда закончите. Нажмите «Готово», чтобы завершить работу мастера области. Если вы настраиваете DHCP перед WDS, вы можете активировать область сейчас. WDS автоматически добавит параметр 60 в параметры сервера, когда вы завершите настройку WDS.  . Пожалуйста, НЕ делайте этого в реальной производственной среде без необходимого для этого разрешения/разрешения/полномочия/лицензии.
. Пожалуйста, НЕ делайте этого в реальной производственной среде без необходимого для этого разрешения/разрешения/полномочия/лицензии. 
 Нажмите «Новая область».
Нажмите «Новая область». Во-первых, роутер. Введите IP-адрес вашего маршрутизатора (если он есть). Нажмите «Далее», когда закончите.
Во-первых, роутер. Введите IP-адрес вашего маршрутизатора (если он есть). Нажмите «Далее», когда закончите.
Если вы настраиваете DHCP после WDS, убедитесь, что параметр 60 добавлен в раздел «Параметры сервера».
 Имя может выбираться произвольным образом. Нажмите кнопку Далее;
Имя может выбираться произвольным образом. Нажмите кнопку Далее; Нажмите Добавить для включения адреса шлюза по умолчанию в список и щелкните кнопку Далее;
Нажмите Добавить для включения адреса шлюза по умолчанию в список и щелкните кнопку Далее; Соглашаемся добавить компоненты, требуемые для правильной работы службы DHCP. Так как компоненты добавлены на шаге «Server Roles», то шаг «Features» пропускаем:
Соглашаемся добавить компоненты, требуемые для правильной работы службы DHCP. Так как компоненты добавлены на шаге «Server Roles», то шаг «Features» пропускаем: