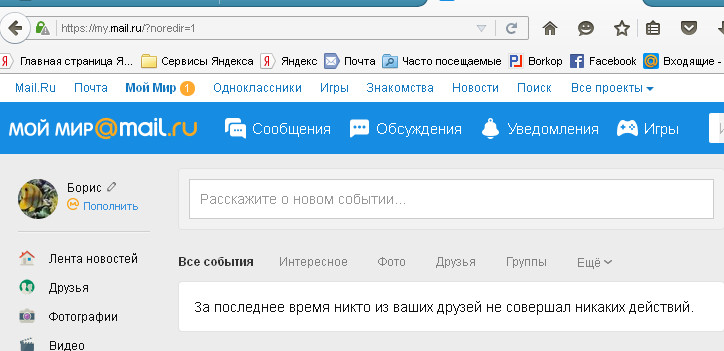Правильная настройка почты для домена Yandex, Mail.ru, Gmail
Алгоритм действий одинаков для любого хостинга, мы же рассмотрим настройки на примере нашего быстрого хостинга.
Все настройки осуществляются в Панели управления хостинга https://my.jehost.ru, где необходимо зайти в раздел
Доменные имена – выбрать домен - Записи
Настройка почты на Яндексе (почта для домена)
- Настройте MX-запись.
Найдите и удалите текущие MX записи, если они там есть (или отредактируйте текущие записи).
Нажмите кнопку Создать и создайте новую MX запись. При этом в поле Имя введите символ @, в поле Тип выберите «MX (почтовый сервер)», а в поле Домен впишите следующую строку:
mx.yandex.net.
(в конце обязательно должна стоять точка). В строке Приоритет оставьте значение 10. И нажмите Ок.
- Создайте новую (или отредактируйте старую, если она есть) TXT (текстовую запись).
 Нажмите кнопку Создать и в поле Имя впишите символ @, в поле Тип выберите «TXT (текстовая запись)», а в поле Значение впишите следующую строку:
Нажмите кнопку Создать и в поле Имя впишите символ @, в поле Тип выберите «TXT (текстовая запись)», а в поле Значение впишите следующую строку:
v=spf1 ip4:95.216.39.39 include:_spf.yandex.net ~all
Где 95.216.39.39 — IP вашего сайта.
Затем продолжите настройку почты на https://pdd.yandex.ru/.
Также рекомендуется получить и прописать DKIM подпись https://yandex.ru/support/connect/dns/dkim.html
Настройка почты для домена Gmail (корпоративная почта).
- Настройте MX-записи.
Зайдите в Панель управления https://my.jehost.ru
Затем зайдите в меню:
Доменные имена - ваш домен - Записи
отредактируйте или удалите MX записи, если они там есть.
Нажмите кнопку Создать и создайте новую запись. При этом в поле Имя укажите @, в поле Тип выберите «MX (почтовый сервер)», а в поле Домен впишите следующую строку:
ASPMX.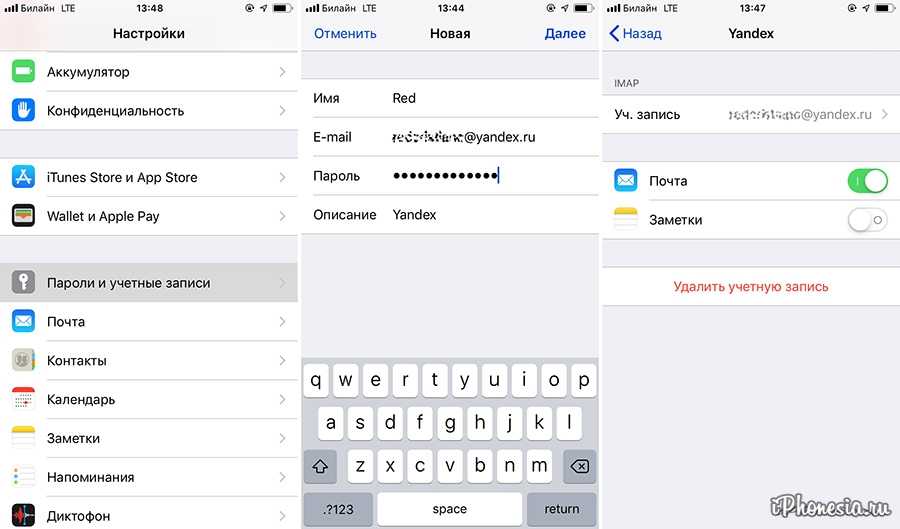 L.GOOGLE.COM. (приоритет 1)
L.GOOGLE.COM. (приоритет 1)
В конце строки обязательно должна стоять точка.
Создайте еще 4 таких записи, а в поле Домен впишите строки:
ALT1.ASPMX.L.GOOGLE.COM. (приоритет 5)
ALT2.ASPMX.L.GOOGLE.COM. (приоритет 5)
ALT3.ASPMX.L.GOOGLE.COM. (приоритет 10)
ALT4.ASPMX.L.GOOGLE.COM. (приоритет 10)
- Создайте новую (или отредактируйте старую, если она есть) TXT (текстовую запись). Нажмите кнопку Создать и в поле Имя впишите символ @, в поле Тип выберите «TXT (текстовая запись)», а в поле Значение впишите следующую строку:
v=spf1 ip4:5.216.96.103 include:_spf.google.com ~all
Где 5.216.96.103 — IP Адрес вашего сайта. Найти это значение можно в самой верхней строке раздела Записи.
Затем продолжите настройку почты на https://gsuite.google.com/products/gmail/.
Также рекомендуется получить и прописать DKIM подпись https://support.
Настройка почты для домена на Mail.ru (Почта для бизнеса)
- Настройте MX-запись.
Зайдите в Панель управления https://my.jehost.ru
Затем зайдите в меню:
Доменные имена - ваш домен - Записи
отредактируйте или удалите MX записи, если они там есть.
Нажмите кнопку Создать и создайте новую запись. При этом в поле Имя укажите @, в поле Тип выберите «MX (почтовый сервер)», а в поле Домен впишите следующую строку:
emx.mail.ru.
(в конце обязательно должна стоять точка). В строке Приоритет оставьте значение 10.
- Создайте новую (или отредактируйте старую, если она есть) TXT (текстовую запись). Нажмите кнопку Создать и в поле Имя впишите символ @, в поле Тип выберите «TXT (текстовая запись)», а в поле Значение впишите следующую строку:
v=spf1 ip4:95.216.100.245 a mx include:_spf. mail.ru ~all
mail.ru ~all
Где 95.216.100.245 — IP адрес вашего сайта. Найти это значение можно в самой верхней строке раздела Записи.
Затем продолжите настройку почты на https://biz.mail.ru/.
Также рекомендуется получить и прописать DKIM подпись https://help.mail.ru/biz/domain/records/dkim-all.
3. Настройка DKIM, DMARC
Этот пункт общий для любого почтового сервера.
Добаьте почтовый домен через меню Почтовые домены в Панели управления. При добавлении поставьте галочки:
- Включить DKIM для домена
- Включить DMARC для домена
Если вы используете сторонние DNS сервера, то также необходимо через меню Доменные имена — «ваш домен» — Управлять DNS записями перенести TXT записи для DKIM и DMARC на ваш DNS сервер.
Настройка почты в Битриксе
После настроек в Панели пользователя на хостинге, необходимо откорректировать настройки почты в Битриксе. Для этого зайдите в админ панель Битрикс, далее перейдите:
Настройки – Настройки продукта – Модули – Главный модуль.
В разделе Почта впишите адрес вашей почты на домене в строке «E-Mail, на который будут дублироваться исходящие сообщения»
Также в строке «Дополнительный параметр для передачи функции mail:» впишите адрес вашей почты на домене с добавлением префикса –f (буква f с дефисом). Пример:
Как настроить почту для домена через Mail
В рамках данной статьи будет рассмотрен отечественный почтовый сервер — Mail.ru для бизнеса. В Mail.ru для бизнеса есть несколько тарифов, Базовый — бесплатно, его мы и будем использовать для примера. Ознакомиться с тарифами подробнее можно по ссылке.
Для работы понадобится аккаунт Mail.ru, его можно завести заранее, позаботьтесь о его безопасности, все настройки будут производиться в нем.
- Привязка и подтверждение домена
- Настройки для работы почты
- Настройка CMS для работы с SMTP
Привязка и подтверждение домена
Для подключения домена нужно перейти по ссылке https://biz. mail.ru/mail/ и нажать «Подключить», домен можно ввести позже.
mail.ru/mail/ и нажать «Подключить», домен можно ввести позже.
После этого будет предложена авторизация, на данном этапе будет использоваться существующий аккаунт Mail.ru.
Когда пройдет авторизация, будет предложено создать проект:
Так как мы будем подключать уже существующий домен, заполним поля «Свой домен» и отметим поля соглашения с условиями использования сервисов и политикой конфиденциальности. Сервис не допускает использование доменов на кириллице из зон .рус или .рф, наравне с просроченными и заблокированными по какой-либо причине доменами. Если вы хотите воспользоваться доменом третьего уровня bizml.ru для вашей почты — заполните вместо «Свой домен» поле «Домен на bizml.ru»:
После этого нас перебросит на страницу подтверждения владения доменом:
На выбор предлагается четыре способа подтверждения домена. Выберем третий — проверку через DNS и добавим в DNS-записи соответствующую TXT-запись, так же можно сразу настроить MX и SPF записи.
Данные для добавления MX:
- Name: @
- Тype: MX
- Priority: 10
- Mail Relay: emx.
 mail.ru.
mail.ru.
Данные для добавления SPF:
- Name: @
- Type: TXT
- Text: v=spf1 redirect=_spf.mail.ru
После добавления DNS-записей нажимаем «Подтвердить»:
Настройку аккаунта можно отложить, нажимаем «Пропустить», чтобы перейти к следующему шагу.
Настройки для работы почты
После предыдущих шагов вы попадете на страницу, где можно проверить состояние добавленных ранее DNS-записей MX и SPF по кнопке «Проверить все записи».
Тут же можно найти еще одну важную для работы почты запись — DKIM, которую нам также предстоит добавить в DNS-записи. Обновление DNS-записей может занять до 72 часов.
- Name: mailru._domainkey
- Type: TXT
- Text: Содержимое поля Данные
Дальше переходим к пользователям. Для этого нужно перейти в соответствующий раздел и нажать «Создать»:
Обязательные поля для заполнения — логин и пароль будущего пользователя будущего аккаунта для домена.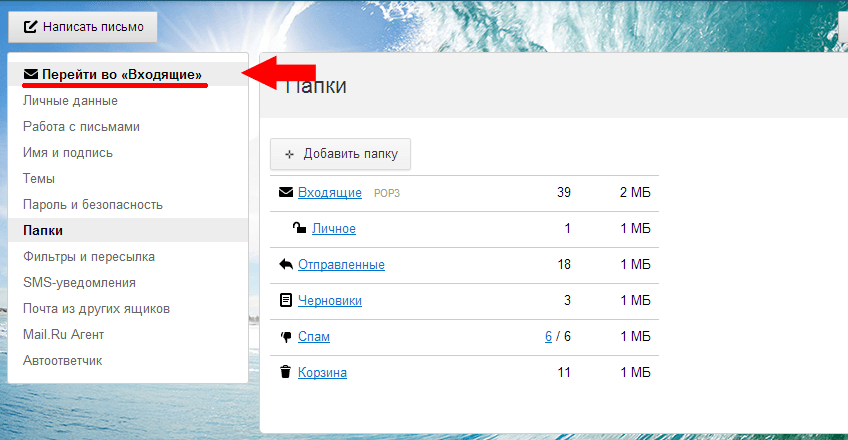
Дальнейшие настройки будет происходить в SendBox, поэтому для начала подключаем его. Для этого нужно перейти в «Почтовые рассылки» и нажать «Подключить»:
После этого переходим в сам SendBox:
Тут нужно перейти в настройки аутентификации. Для этого в левом меню выберите пункт «Настройки сервиса», и нажмите вкладку «Аутентификация».
И подключить еще одну dkim запись к DNS-записям домена, подождем и нажмем проверить:
Далее для того чтобы наша почта работала по smtp, нужно перейти в соответствующий пункт настроек «SMTP» и ответить на вопросы анкеты:
После этого потребуется пара дней ожидания модерации:
Могут прийти дополнительные вопросы, на которые также нужно будет ответить и дождаться пока придет подтверждение разрешения:
После того как модерация будет пройдена, в пункте настроек SMTP появятся данные для подключения и новая SPF запись, которую нужно будет добавить в настройках DNS-записей:
Когда кеш DNS обновится, можно будет перейти к следующему шагу.
Настройка CMS для работы с SMTP
В рамках статьи рассмотрим подключение из WordPress. Для настройки можем использовать плагин Easy WP SMTP:
С полученными на предыдущем шаге данными можно настраивать подключение по SMTP:
Для проверки настроек осуществляется отправка проверочного письма из плагина. Если отправка прошла успешно, появится соответствующее уведомление.
И на почту, указанную в поле «Кому», придет письмо:
На этом настройка почты для работы с SMTP завершена.
Этот материал был полезен?
Преобразование файлов Mail.ru в PST с помощью простых шагов миграции электронной почты
Югра Нараян Пандей ~ Изменено: 10 февраля 2023 г. ~ IMAP ~ 4 минуты чтения
Как известно, Mail.ru работает на протоколе сервера IMAP, который используется для доступа к вашей электронной почте из любого места и на любом устройстве, таком как ноутбуки, смартфоны, планшеты и многое другое. Поскольку Mail.ru в основном ограничен только Россией, бывают случаи, когда пользователям сложно разобраться в его интерфейсе и других функциях.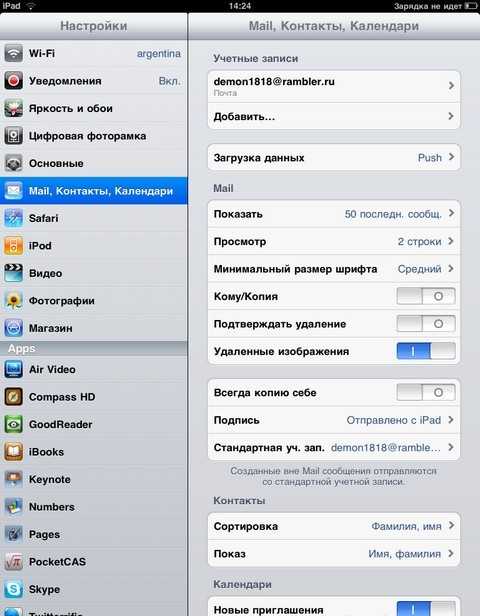 Таким образом, они не могут с этим работать и начинают искать решения для выполнения своих требований.
Таким образом, они не могут с этим работать и начинают искать решения для выполнения своих требований.
Мы также знаем, что пользователи электронной почты и облачных сервисов часто хотят время от времени делать резервную копию данных, хранящихся в их почтовых ящиках. В этом блоге мы обсудим два способа экспорта Mail.ru в PST, который является форматом файлов Outlook по умолчанию.
Microsoft Outlook — это система управления личной информацией, обеспечивающая различные функции, такие как просмотр веб-страниц, ведение календаря и управление задачами, а также ведение журналов.
Давайте сначала обсудим ручной способ создания резервной копии писем Mail.ru в формате PST.
Ручной способ экспорта Mail.ru в файл PSTЗдесь мы будем использовать MS Outlook в качестве почтового клиента и настраивать учетную запись электронной почты Mail.ru с его помощью. Затем мы экспортируем файл PST из Outlook.
Действия по настройке Mail.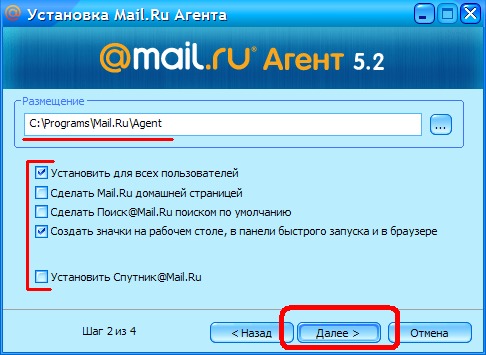 ru в приложении Outlook
ru в приложении Outlook - Установите и запустите почтовый клиент Outlook в вашей операционной системе.
- Настройте учетную запись электронной почты в Outlook, введите данные для входа и нажмите кнопку 9.0005 ОК кнопка.
Примечание: Перед настройкой учетной записи Mail.ru убедитесь, что выбран IMAP.
- Синхронизируйте свою учетную запись mail.ru и выберите пункт меню
- Любые ошибки или проблемы несовместимости могут привести к значительной потере данных.
- Людям, не обладающим техническими знаниями, этот метод может показаться сложным в использовании.
- Ручной метод не обеспечивает возможность выборочного резервного копирования.
- Это длительный и трудоемкий процесс.

Чтобы преодолеть все эти ограничения, специалисты всегда рекомендуют использовать автоматизированный профессиональный инструмент для простой и безопасной миграции данных.
Надежное решение для преобразования электронной почты Mail.ru в PSTПрограммное обеспечение для резервного копирования электронной почты IMAP создано с учетом потребностей и перспектив неопытных пользователей. Функциональность утилиты проста, безошибочна и понятна.
Загрузить Купить сейчас
Инструмент оснащен всеми функциями, необходимыми для плавного и быстрого перехода с Mail.ru на PST. Это решение гарантирует отсутствие потери данных во время процедуры резервного копирования. Инструмент поддерживает массовую миграцию и позволяет пользователям загружать и экспортировать электронные письма с сервера IMAP. Отвечая на письма Mail.ru с необходимой информацией.
Получите идеальное решение для миграции Hostinger на Outlook
Пошаговое руководство по резервному копированию писем Mail.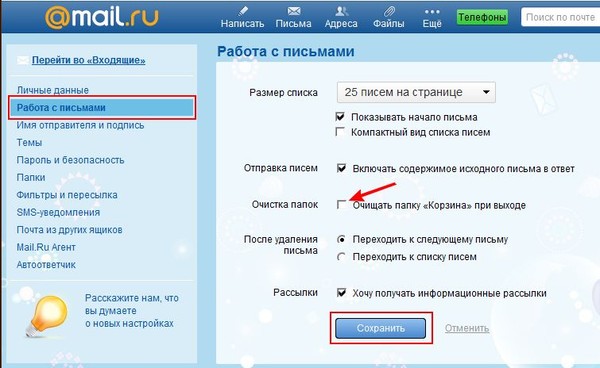 ru в файл PST
ru в файл PST Теперь давайте узнаем, как использовать этот инструмент:
Шаг 1 : Загрузите и запустите утилиту в вашей операционной системе.
Шаг 2 : Укажите учетные данные для входа и нажмите кнопку Войти .
Шаг 3 : Выберите файл PST на панели программного обеспечения.
Шаг 4 : Нажмите Дополнительные настройки кнопка для применения любых фильтров, если это необходимо.
Шаг 5 : Нажмите кнопку Изменить , чтобы выбрать место назначения для сохранения полученного файла.
Шаг 6 : Наконец, нажмите кнопку Start Backup , чтобы начать процедуру.
Лучший способ переноса электронной почты сетевого решения в Outlook
Программные функции для переноса электронной почты Mail.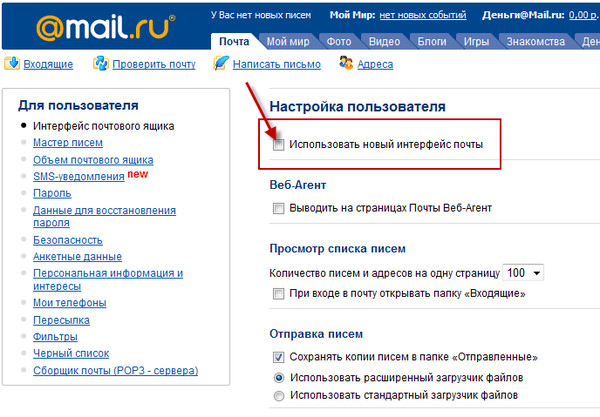 ru в файл PST
ru в файл PST Некоторые уникальные функции мастера, которые делают его лучшим для экспорта всего почтового ящика Mail.ru в формат PST: папки в формат PST за один раз.
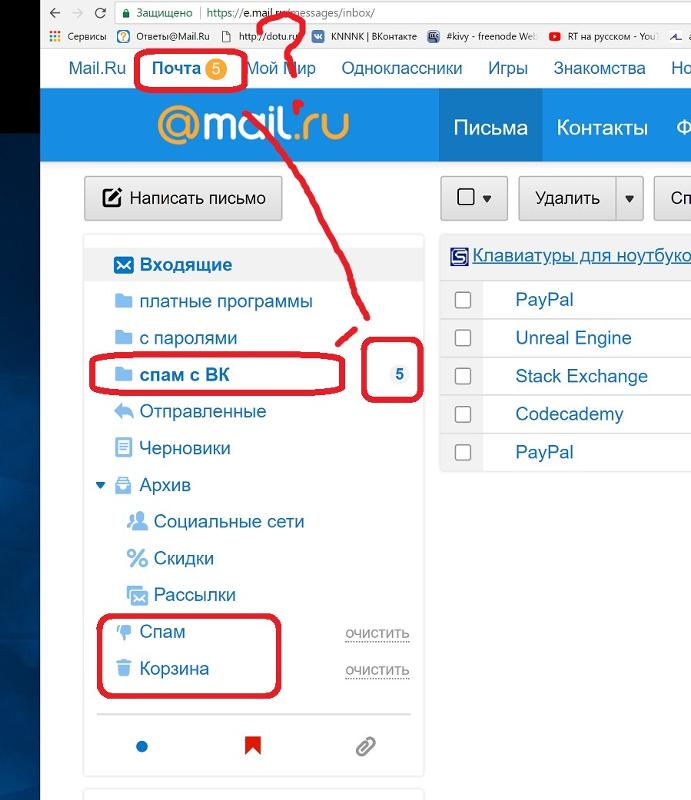
В этом блоге обсуждаются два подхода к загрузке писем с Mail.ru в формат PST. Ручной метод лучше всего подходит для бесплатного сохранения писем Mail.ru в PST, но он подвергает ваши данные риску. С другой стороны, использование автоматизированного подхода для экспорта писем Mail.ru в формат файлов PST — это простое, безопасное и надежное решение.
Кроме того, можно легко загрузить бесплатную демо-версию, не тратя денег на проверку работы утилиты.
настройка почтовой программы
Большинство пользователей услуг электронной почты вполне удовлетворены стандартным веб-клиентом, который предлагает им поставщик услуг. Собственно, именно в таком виде этот почтовый сервис и используется чаще всего, но происходит это не потому, что это так удобно, а потому, что люди просто не знают, где найти альтернативу и как настроить получение почты в сторонних программы . Если электронная почта является для вас рабочим инструментом, то вам наверняка не обойтись без продвинутого почтового клиента, который заменил бы веб-интерфейс. В этой статье мы обсудим, как создать почтовый ящик на домене Mail.ru и настроить почту Mail.ru (IMAP) для разных клиентских программ, включая Outlook и Apple Mail. Здесь мы разберем основные ошибки, возникающие при работе с почтовым сервисом вообще и со сторонними почтовыми клиентами в частности.
В этой статье мы обсудим, как создать почтовый ящик на домене Mail.ru и настроить почту Mail.ru (IMAP) для разных клиентских программ, включая Outlook и Apple Mail. Здесь мы разберем основные ошибки, возникающие при работе с почтовым сервисом вообще и со сторонними почтовыми клиентами в частности.
Регистрация ящика
Зарегистрировать адрес электронной почты Mail.ru можно на официальном сайте сервиса.
При регистрации необходимо заполнить ряд обязательных полей личными данными:
- Имя — можно указать любое, несмотря на требование ввести настоящее имя.
- Фамилия — можно указать любую.
- Почтовый ящик — необходимо указать никнейм, но почта подскажет его сама.
- Пароль — необходимо указать сложный пароль с использованием специальных символов.
Есть и другие поля, но они необязательны.
IMAP
Этот протокол является наиболее оптимальным и удобным для работы с электронной почтой и поддерживается всеми популярными почтовыми службами.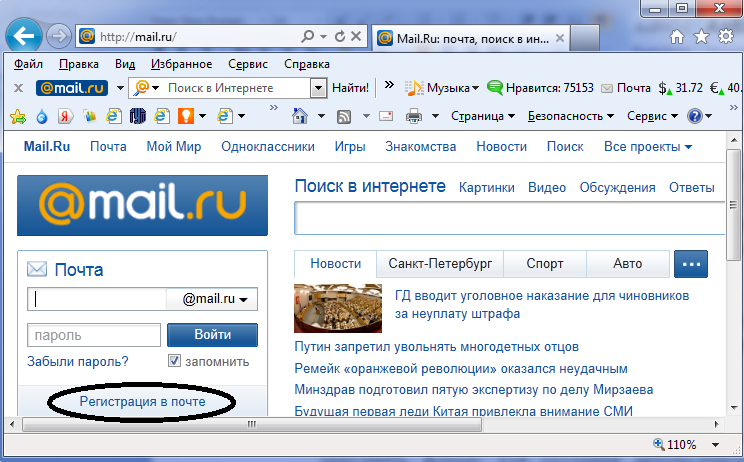 Кроме того, хранение почты в облаке положительно влияет на безопасность и надежность (письма точно не теряются и всегда будут доступны на разных устройствах).
Кроме того, хранение почты в облаке положительно влияет на безопасность и надежность (письма точно не теряются и всегда будут доступны на разных устройствах).
Правильная настройка Mail.ru по протоколу IMAP требует знания определенных данных для предоставления доступа к ящику:
- Адрес электронного ящика (имя ящика/адрес электронной почты) — это полное имя вашего ящика, сопровождаемое значком пешки @ и доменным именем.
- Далее необходимо указать сервер для входящей почты IMAP — в нашем случае imap.mail.ru.
- Исходящая почта отправляется с SMTP сервера — в нашем случае установлен сервер smtp.mail.ru
- Пароль — используемый в данный момент пароль (для доступа к почтовому ящику).
- Затем введите порт для сервера IMAP (выберите порт 993, и как протокол шифрования SSL/TSL).
Outlook
Настройка Mail.ru (IMAP) для клиента Microsoft зависит от используемой версии. В версии 2016 года нужно:
- Зайти в меню «Файл» в левом верхнем углу.

- Далее перейдите в подменю «Информация».
- Затем нажмите «Добавить учетную запись».
- Вам будет предложено выбрать один из режимов регулировки (ручной или автоматический), необходимо выбрать ручной и указать все данные выше.
- Имя пользователя, адрес почтового ящика, текущий пароль.
- Далее необходимо выбрать тип учетной записи IMAP и указать соответствующие серверы.
- После этого откройте «Дополнительные настройки».
- Выберите подменю «Дополнительно» и введите порт 993 в поле сервера IMAP.
Дальше нужно просто сохранить изменения, и почтовый ящик заработает.
Летучая мышь!
Настройка Mail.ru (IMAP) в этом клиенте осуществляется с помощью встроенного интерфейса утилиты, предлагающего пошаговое введение данных.
Для этого необходимо добавить новый ящик, необходимо:
- В верхней интерфейсной панели нажмите на кнопку «Ящик» и выберите подменю «Новый почтовый ящик».
- Укажите любое название на ваш вкус, например «Рабочая почта».

- На следующем экране настроек необходимо ввести полное имя, адрес электронной почты и название организации.
- На следующем экране настроек необходимо указать данные IMAP сервера — imap.mail.ru.
- На последнем экране настроек необходимо ввести адрес электронной почты и пароль для входа.
Для дальнейшей настройки перейдите в «Свойства почтового ящика» и укажите IMAP порт 993, а SMTP порт 465.
Apple Mail
Настройка Mail.ru (IMAP) в системе macOS производится на уровне системные настройки, либо через встроенную программу «Почта».
Для настройки через приложение «Почта» необходимо сделать следующее:
- Открыть само приложение Почта.
- Выберите «Файл» в верхнем меню.
- Выберите подменю «Добавить учетную запись».
Как и The Bat, клиент Apple предлагает пошаговую настройку.
В первом окне вам будет предложено ввести основные данные для ящика:
- Ваше имя (любое на выбор, оно не должно быть связано с почтовым ящиком).

- Адрес электронной почты (полный адрес с @ и доменом).
- Пароль (используется при регистрации на сайте mail.ru).
Дальнейшее программирование будет выполняться автоматически, но могут возникать ошибки, и тогда программа предложит ввести дополнительные данные.
- Тип сервера — выберите IMAP.
- Описание — название ящика (любое, на выбор пользователя).
- Сервер, на который будет поступать входящая почта — imap.mail.ru.
- Пароль — пароль, используемый при регистрации на mail.ru.
Затем следует вторая страница руководства.
- Сервер, с которого будут отправляться ваши письма — необходимо указать сервер smtp.mail.ru (обратите внимание, необходимо также отметить опцию «Использовать только этот сервер», а также напротив опции «Использовать аутентификацию») .
- Имя пользователя — здесь необходимо ввести полный адрес электронной почты вместе с @ и доменом.
- Пароль — тот же пароль, который был введен в предыдущем окне.

После выполненных операций программа предложит еще раз проверить все данные и создать новый ящик.
После добавления нового ящика в список ящиков программы необходимо изменить порт в настройках. Для этого вам нужно:
- Откройте настройки Почты.
- Выберите подменю «Учетные записи».
- В этом подменю необходимо найти «Сервер исходящей почты» и в выпадающем меню выбрать подпункт «Изменить список SMTP-серверов».
- Далее нужно отметить опцию «Использовать произвольный порт» и ввести туда порт 465.
- Далее необходимо установить флажок «Использовать SSL».
Почта для iOS
Настройка Mail.ru (IMAP) в iOS выполняется так же, как и в macOS, через системные настройки. Чтобы добавить новый почтовый ящик:
- Зайдите в Настройки — Почта.
- Откройте список учетных записей и нажмите на кнопку «Добавить учетную запись».
- В списке предлагаемых доменов выберите «Другое».
- Далее необходимо указать основные данные пользователя (имя, адрес электронной почты, пароль).

- Затем нажмите кнопку «Далее», и программа сама завершит настройку.
Укажите сервер и порты вручную, для этого необходимо:
- Кликнуть на название вновь созданного ящика.
- Откройте настройки почтового ящика.
- В SMTP нужно указать smtp.mail.ru.
- В пункте IMAP нужно указать imap.mail.ru.
- В настройках SMTP необходимо отметить опцию «Использовать SSL» и ввести порт 465.
Почта для Android
Для начала необходимо решить, какой почтовый клиент установлен в системе. В этом руководстве описывается, как настроить стандартный клиент для Android. Настройка Mail.ru (IMAP) производится вручную. Чтобы добавить новый почтовый ящик:
- Откройте приложение электронной почты.
- Введите данные почтового ящика (полный адрес через @ с доменом и паролем, использованным при регистрации).
- Затем нажмите кнопку «Вручную».
Выберите тип сервера IMAP.
Появится дополнительное меню, в котором нужно будет ввести данные для сервера с входящей почтой:
- IMAP сервер imap.
 mail.ru.
mail.ru. - Протокол безопасности — SSL/TSL.
- Вы также должны изменить порт на 993 и нажмите кнопку «Далее».
Появится дополнительное меню, где нужно будет ввести данные сервера с исходящей почтой:
- SMTP сервер — smtp.mail.ru.
- Протокол безопасности — SSL/TSL.
- Также введите номер порта 465 и нажмите кнопку «Готово».
Официальный клиент
Чтобы не заморачиваться с настройкой Mail.ru (IMAP) для сторонних клиентов, вы можете скачать официальное приложение, которое доступно для скачивания во всех крупных магазинах приложений, включая AppStore и Google Play . Важным преимуществом этих приложений является то, что вам не нужно вручную вводить данные сервера. Все, что вам нужно знать, это пароль (тот, который используется при регистрации) и адрес электронной почты (домен, который приложение добавит автоматически). Более того, сам процесс регистрации можно осуществить в мобильном приложении, не прибегая к использованию веб-сайта. Интерфейс приложения предварительно настроен для максимального удобства для тех, кто пользуется почтой mail.ru. Если у пользователя есть ящики в других сервисах, то можно добавить их прямо в это же приложение, и вся переписка будет приходить в одной программе. Что касается стационарных компьютеров и ноутбуков, то, увы, разработчикам нечего предложить, кроме веб-клиента.
Интерфейс приложения предварительно настроен для максимального удобства для тех, кто пользуется почтой mail.ru. Если у пользователя есть ящики в других сервисах, то можно добавить их прямо в это же приложение, и вся переписка будет приходить в одной программе. Что касается стационарных компьютеров и ноутбуков, то, увы, разработчикам нечего предложить, кроме веб-клиента.
Возможные ошибки
Как и в случае с любым почтовым сервисом, и программным обеспечением в целом, могут быть проблемы. То же самое и с конфигурацией Mail.ru (IMAP) для сторонних почтовых клиентов.
- Ошибка 550 Отправка сообщений для этого аккаунта отключена — проблема решается сменой пароля к почтовому ящику.
- Ошибка Mailbox Full (ящик переполнен) — из названия понятно, что проблема возникла из-за того, что почтовый ящик переполнен. Необходимо подождать какое-то время или почистить почтовый ящик с входящей почтой.
- Ошибка Пользователь не найден — аналогичная ошибка возникает, если адресат не зарегистрирован в базе данных Mail.
 ru. В этом случае нужно проверить адрес получателя или другой способ связаться с ним.
ru. В этом случае нужно проверить адрес получателя или другой способ связаться с ним. - Ошибка Нет такого сообщения, только 1000 сообщений в maildrop (Нет такого сообщения, только 1000 сообщений на почте) — возникает ошибка при попытке загрузить переписку на сторонний почтовый клиент. Чтобы исправить это, вам нужно открыть почтовый ящик через веб-браузер и стереть из него самое старое письмо, затем снова попытаться выгрузить его с помощью стороннего почтового клиента.
- Ошибка Мы не принимаем почту с динамических IP (Мы не принимаем почту с ящиков с динамическим IP адресом) — проблема возникает из-за неправильно настроенного PTR (аналогично записи для динамических IP адресов). Из-за засилья спама руководству Mail.ru приходилось блокировать такие адреса. Проблему может решить только провайдер, который заменит PTR.
- Ошибка 550 Спам-сообщение отклонено/отклонено (данное сообщение означает, что сообщение было заблокировано спам-фильтром). Решить проблему может только поддержка.

 Нажмите кнопку Создать и в поле Имя впишите символ @, в поле Тип выберите «TXT (текстовая запись)», а в поле Значение впишите следующую строку:
Нажмите кнопку Создать и в поле Имя впишите символ @, в поле Тип выберите «TXT (текстовая запись)», а в поле Значение впишите следующую строку: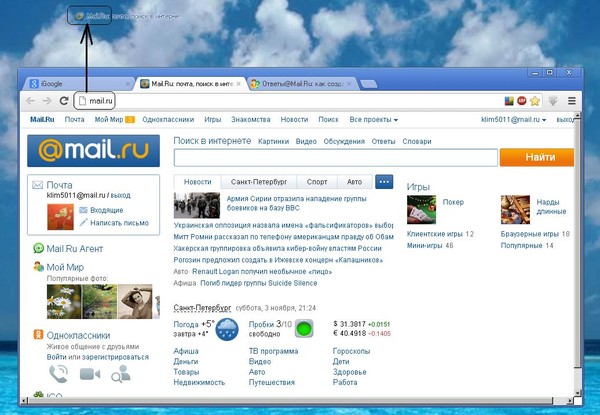 mail.ru.
mail.ru.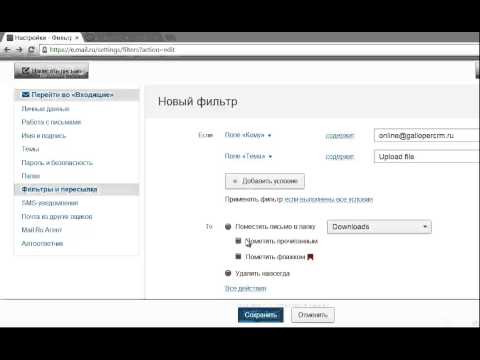
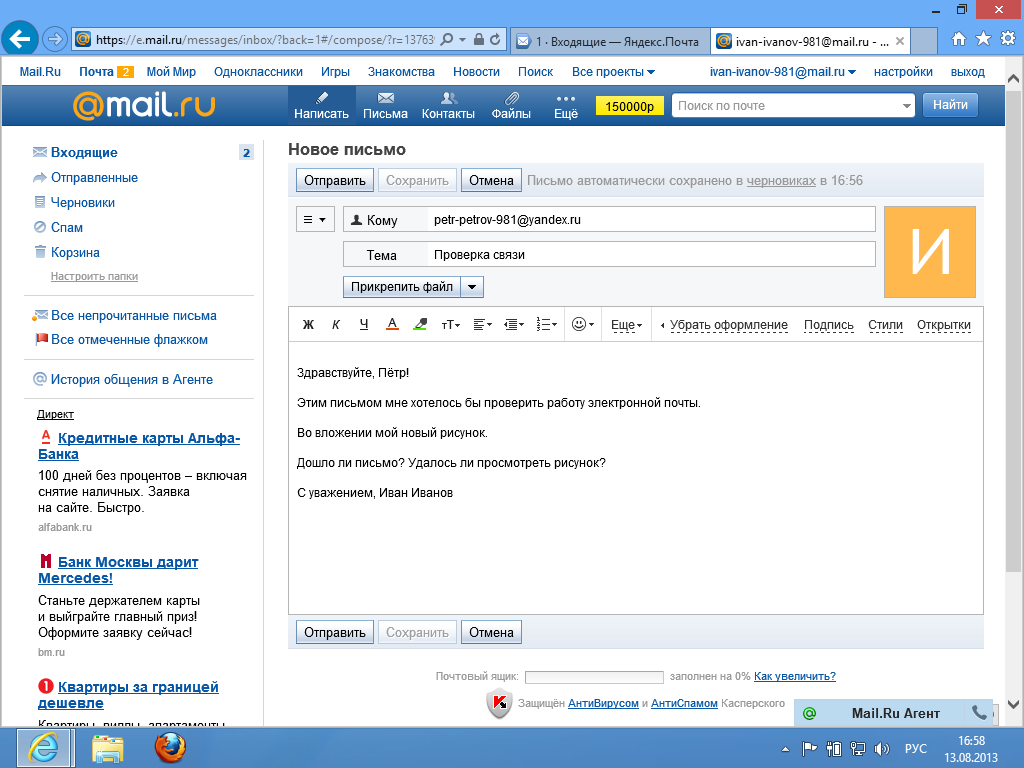
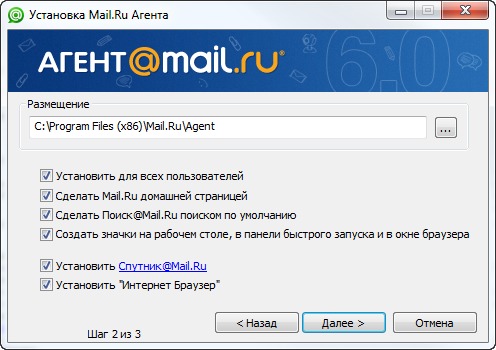
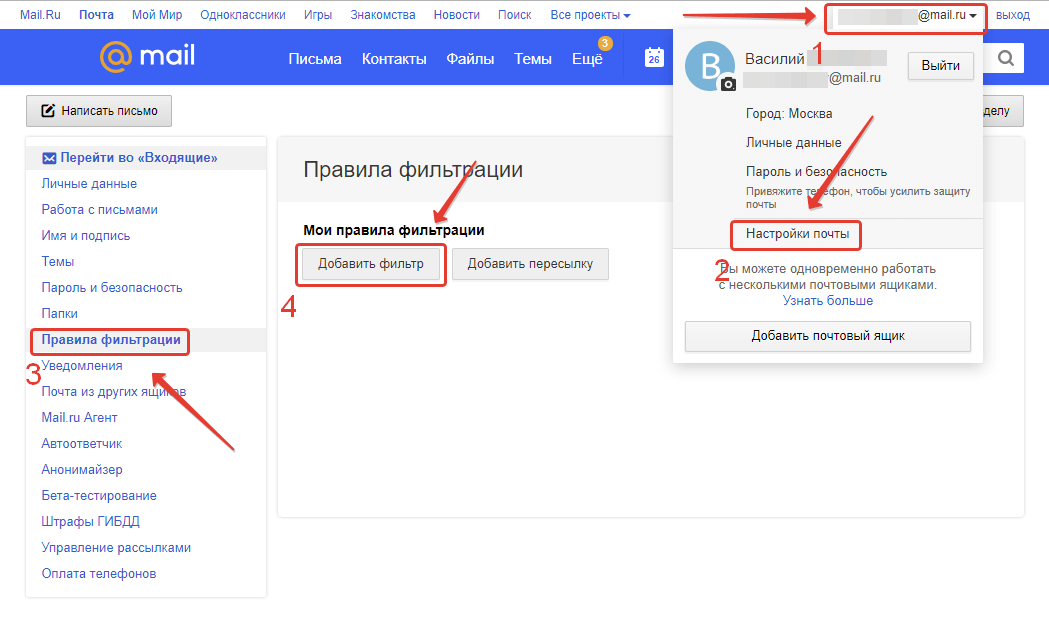
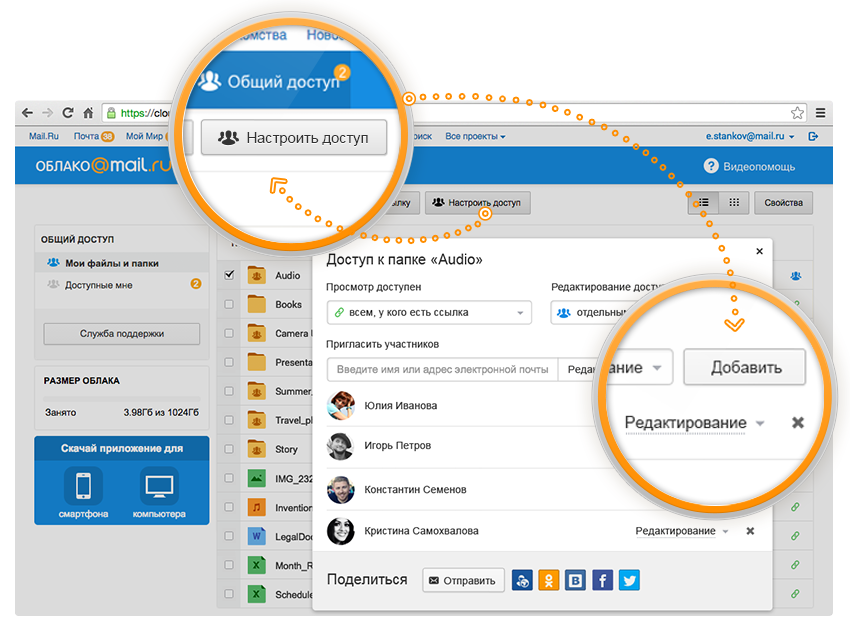

 mail.ru.
mail.ru.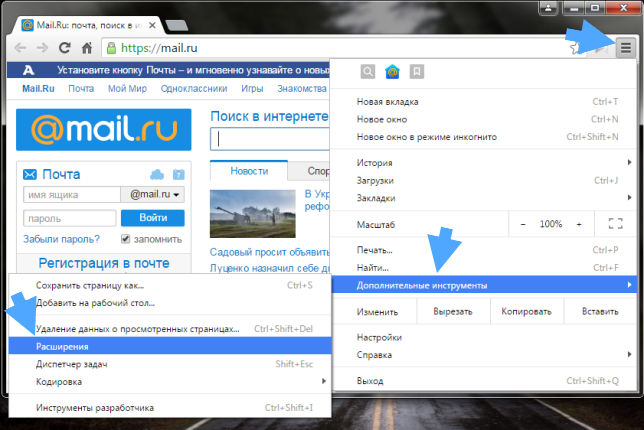 ru. В этом случае нужно проверить адрес получателя или другой способ связаться с ним.
ru. В этом случае нужно проверить адрес получателя или другой способ связаться с ним.