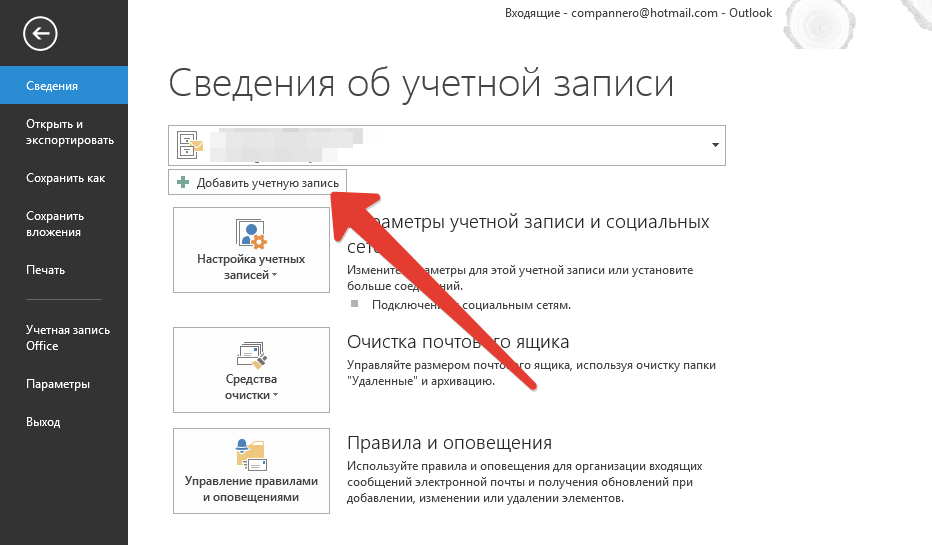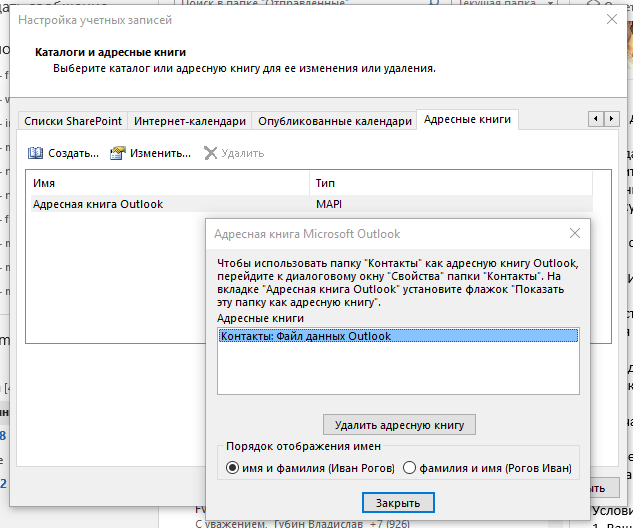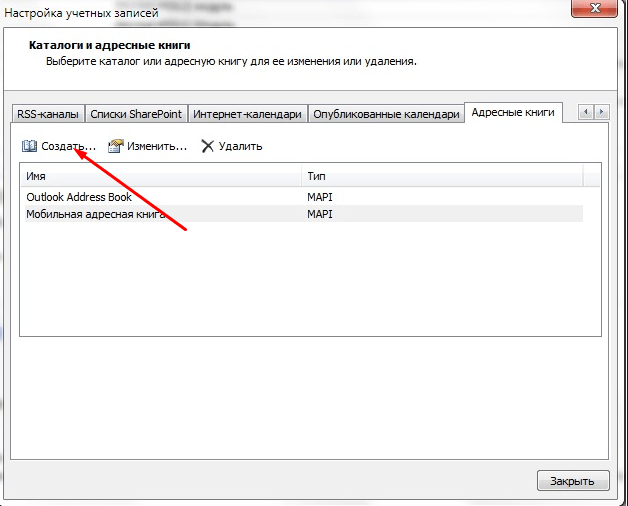добавить, экспортировать и импортировать, как создать список рассылки и где лежит адресная книга в версиях 2007, 2010, 2013
Автор admin На чтение 11 мин Просмотров 9.1к. Опубликовано Обновлено
В комплект Microsoft Office по умолчанию входит программа Outlook, предназначенная для работы с несколькими электронными почтами одновременно, создания календарей и заметок, а также ведения адресной книги. Функционал адресной книги позволяет добавлять, удалять, импортировать, группировать и редактировать находящиеся в ней контакты.
Содержание
- Экспорт и импорт контактов
- Экспорт контактов
- Outlook 2013, 2016
- Outlook 2010
- Outlook 2007
- Импорт контактов
- Outlook 2013, 2016
- Outlook 2010
- Outlook 2007
- Видео: экспорт и импорт контактов в Outlook
- Где расположена адресная книга Outlook
- Создание адресной книги
- Outlook 2010, 2013, 2016
- Outlook 2007
- Добавление контактов
- Добавление контакта из сообщения электронной почты
- Создание группы контактов
- Outlook 2010, 2013, 2016
- Outlook 2007
- Удаление контактов
Экспорт и импорт контактов
Если вы уже пользовались адресной книгой в Outlook и имеете в ней контакты, то вы можете выгрузить их в отдельный файл, чтобы перенести на другой носитель и не потерять в случае поломки компьютера. Если же у вас имеется список контактов в одном из поддерживаемых программой форматов, то можно быстро добавить их в Outlook при помощи «Импорта контактов». Учтите, что одни и те же задачи в разных версиях приложения выполняются немного по-разному, поэтому инструкции для Outlook 2007, 2010, 2013 и 2016 представлены в отдельном порядке.
Если же у вас имеется список контактов в одном из поддерживаемых программой форматов, то можно быстро добавить их в Outlook при помощи «Импорта контактов». Учтите, что одни и те же задачи в разных версиях приложения выполняются немного по-разному, поэтому инструкции для Outlook 2007, 2010, 2013 и 2016 представлены в отдельном порядке.
Экспорт контактов
Экспорт контактов — выделение уже добавленных в программу контактов в отдельный файл с дальнейшей возможностью переноса и редактирования этого файла.
Outlook 2013, 2016
- Перейдите к вкладке «Файл».Открываем вкладку «Файл»
- Выберите блок «Открыть и экспортировать».Выбираем блок «Открыть и экспортировать»
- Запустите команду «Импорт и экспорт».Запускаем команду «Импорт и экспорт»
- Выберите один из вариантов: экспорт в файл — создание файла в формате, который поддерживает Excel, или экспорт RSS-каналов в OPML-файл, поддерживаемый самой программой Outlook. Из файла, поддерживаемого Excel, вы также сможете загрузить контакты в Outlook.
 Выбираем тип экспорта
Выбираем тип экспорта - Нажмите на «Значение, разделённое запятыми».Выбираем формат «Значение, разделённое запятыми»
- Укажите путь до папки, в которой будет сохранён создаваемый файл.Указываем путь для сохраняемого файла
- Укажите название файла, а его тип оставьте неизменным.Называем файл с контактами
- Дождитесь, пока программа автоматически экспортирует контакты в файл.Дожидаемся окончания экспорта контактов
- Запустите созданный файл, чтобы убедиться в том, что все контакты были сохранены успешно.Открываем файл с экспортированными контактами
Outlook 2010
- Разверните меню «Файл».Разворачиваем пункт «Файл»
- Перейдите к подпункту «Параметры».Кликаем на подпункт «Параметры»
- В появившемся окне выберите параметр «Дополнительно».Выбираем параметр «Дополнительно»
- В блоке «Экспорт» нажмите кнопку «Экспортировать».Нажимаем кнопку «Экспортировать»
- Повторите шаги 5–9 из предыдущей инструкции.
 Выбираем тип экспорта, формат «Значение, разделённое запятыми», прописываем путь для сохранения файла и экспортируем контакты
Выбираем тип экспорта, формат «Значение, разделённое запятыми», прописываем путь для сохранения файла и экспортируем контакты
Outlook 2007
- В панели быстрого доступа разверните меню «Файл».Разворачиваем раздел «Файл»
- Запустите пункт «Импорт и экспорт».Запускаем пункт «Импорт и экспорт»
- Произведите экспорт контактов аналогично инструкции для других версий Outlook.Выбираем параметры экспорта, раздел для сохранения файла и экспортируем контакты из Outlook 2007
Импорт контактов
Если у вас есть список контактов в отдельном файле, электронной почте или программе, то вы сможете быстро перенести их в Outlook. Этим же способом можно импортировать из электронной почты адреса и письма.
Outlook 2013, 2016
- Откройте вкладку «Файл».Открываем раздел «Файл»
- Перейдите к блоку «Открыть и экспортировать».Переходим к блоку «Открыть и экспортировать»
- Нажмите на кнопку «Импорт и экспорт».
 Используем кнопку «Импорт и экспорт»
Используем кнопку «Импорт и экспорт» - Выберите один из вариантов импорта. Какой из них использовать, зависит от того, откуда вы пытаетесь импортировать контакты.Выбираем тип импорта
- В типе файла укажите «Значения, разделённые запятыми».Выбираем формат «Значения, разделённые запятыми»
- Пропишите путь до файла. В параметрах операции выберите, что делать с дубликатами контактов: заменять, создавать или не импортировать.Указываем путь до файла с импортируемыми контактами
- Определите, в какой раздел будут сохранены импортируемые контакты.Выбираем, куда импортировать контакты
- Подтвердите импорт, нажав кнопку «Готово».Нажимаем кнопку «Готово»
- Чтобы убедиться в том, что все контакты были перенесены верно, нажмите на иконку «Люди» и просмотрите их.Проверяем контакты в разделе «Люди»
Outlook 2010
- Разверните меню «Файл».Разворачиваем вкладку «Файл»
- Перейдите к пункту «Открыть».Нажимаем на раздел «Открыть»
- Нажмите кнопку «Импорт».
 Кликаем по кнопке «Импорт»
Кликаем по кнопке «Импорт» - Выберите способ импорта контактов и путь до сохранённого файла (см. пункты 5–8 из инструкции выше).Настраиваем параметры импорта контактов, прописываем путь до файла и указываем, что делать с дубликатами
- Установите фильтры, если это необходимо.Устанавливаем фильтры
- Дождитесь, пока программа автоматически импортирует все контакты. Чтобы проверить результат, перейдите в раздел «Контакты» из главного меню.Переходим в раздел «Контакты» для проверки результатов
Outlook 2007
- В панели быстрого доступа разверните меню «Файл».Переходим в меню «Файл»
- Выберите пункт «Импорт и экспорт».Выбираем пункт «Импорт и экспорт»
- Произведите импорт контактов аналогично инструкции для других версий Outlook.Выбираем параметры, прописываем путь и завершаем импорт контактов
Видео: экспорт и импорт контактов в Outlook
youtube.com/embed/6oThiiFPWDs?feature=oembed» frameborder=»0″ allow=»accelerometer; autoplay; encrypted-media; gyroscope; picture-in-picture» allowfullscreen=»»>Где расположена адресная книга Outlook
Вся информация, находящаяся в Outlook, сохраняется в отдельных файлах, которые можно скопировать или удалить. Найти эти файлы можно по следующему пути:
- C:Пользователиназвание_учетной_записиAppDataLocalMicrosoftOutlook;
- C:Пользователиназвание_учетной_записиRoamingLocalMicrosoftOutlook;
- C:Usersимя_пользователяDocumentsФайлы Outlook;
- C:Пользователиназвание_учетной_записиМои документыФайлы Outlook;
- C:Documents and Settingsназвание_учетной_записиLocal SettingsApplication DataMicrosoftOutlook;
- C:Documents and Settings.
Для разных версий операционной системы и Outlook пути могут отличаться.
Создание адресной книги
Если вы располагаете большим количеством контактов, то лучший способ их упорядочить для быстрого и удобного поиска — создать адресную книгу. Создавая адресные книги, вы можете группировать контакты по папкам.
Создавая адресные книги, вы можете группировать контакты по папкам.
Outlook 2010, 2013, 2016
- Перейдите к разделу «Люди», в котором хранятся все контакты.Переходим во вкладку «Люди»
- Находясь на главной странице, разверните раздел «Мои контакты» и выберите в нём подраздел «Контакты». Нажмите кнопку «Создать группу контактов». Назовите создаваемую группу.Создаём новую группу контактов
- Кликните по созданной группе правой кнопкой мыши и нажмите на «Свойства».Открываем свойства группы контактов в Outlook
- В открывшемся окошке перейдите к вкладке «Адресная книга Outlook».Переходим к разделу «Адресная книга Outlook»
- Включите функцию «Показать эту папку как адресную книгу».Включаем функцию «Показать эту папку как адресную книгу»
- Кликните по кнопке «Применить», чтобы изменения вступили в силу.Нажимаем кнопку «Применить»
Outlook 2007
- В панели быстрого доступа программы разверните меню «Сервис».
 Разворачиваем меню «Сервис»
Разворачиваем меню «Сервис» - Выберите пункт «Настройка учётных записей».Выбираем пункт «Настройка учётных записей»
- Перейдите к вкладке «Адресная книга».Переходим к вкладке «Адресная книга»
- Нажмите кнопку «Создать» и используйте инструкции, появившиеся на экране.Создаём адресную книгу
Добавление контактов
Добавление контактов — основная функция Outlook, поэтому она не особо изменилась в различных версиях программы. Контакт можно добавить вручную или импортировать его из электронной почты или файла.
- Перейдите к разделу «Люди» или «Контакты».Переходим к вкладке «Люди» или «Контакты»
- Нажмите кнопку «Создать контакт».Нажимаем кнопку «Создать контакт»
- Заполните все необходимые поля: имя, фамилия, адрес, электронная почта, номер телефона, личная информация и т. д.Добавляем информацию о контакте
- Нажмите кнопку «Сохранить и закрыть» для внесения контакта в адресную книгу.Нажимаем кнопку «Сохранить и закрыть»
- Готово, контакт добавлен.
 Контакт отображается в списке контактов
Контакт отображается в списке контактов
Добавление контакта из сообщения электронной почты
Добавление контактов из почты осуществляется при помощи импорта, который был подробно описан выше. В процессе необходимо определить, откуда контакты будут импортированы. Выберите вариант «Импорт параметров учётной записи почты интернета» или «Импорт адресов и почты интернета».
Вы можете отправлять другим людям контактные данные Microsoft Outlook (свои или чьи-то ещё) в формате vCard (VCF-файл). Когда получатель откроет VCF-файл, вложенный в полученное сообщение, откроется форма контакта со сведениями о контакте.
Создание группы контактов
Создание группы контактов поможет вам их упорядочить и рассортировать по определённым критериям.
Outlook 2010, 2013, 2016
- Перейдите к разделу «Люди».Выбираем вкладку «Люди»
- Выберите подраздел «Контакты» из раздела «Мои контакты».
 Кликните на «Создать группу контактов». Присвойте имя создаваемой группе и внесите информацию.Создаём группу контактов
Кликните на «Создать группу контактов». Присвойте имя создаваемой группе и внесите информацию.Создаём группу контактов
Outlook 2007
- Разверните меню «Файл» и выберите раздел «Создать список рассылок».Нажимаем кнопку «Создать список рассылок»
- Укажите имя группы и необходимое описание. Перенесите контакты из общего списка в группу.Указываем информацию о группе контактов в Outlook 2007
Удаление контактов
Если вы обнаружили, что в вашем списке имеется лишний контакт, то вы можете его удалить, выполнив следующие действия:
- Перейдите к разделу «Люди» или «Контакты».Выбираем блок контактов
- В общем списке найдите необходимый контакт, выделите его и нажмите кнопку Delete на клавиатуре.Удаляем контакт из списка
Outlook — удобная программа для людей, работающих с большим количеством контактов. Пользуясь ей, вы можете детально настроить список имеющихся контактов, упорядочить их, добавить новые и удалить лишние. В любой момент вы можете выгрузить в отдельный файл всю информацию из Outlook, чтобы в будущем иметь возможность загрузить её обратно или на другой компьютер.
В любой момент вы можете выгрузить в отдельный файл всю информацию из Outlook, чтобы в будущем иметь возможность загрузить её обратно или на другой компьютер.
- Автор: admin
- Распечатать
Оцените статью:
(3 голоса, среднее: 3 из 5)
Поделитесь с друзьями!
Как правильно работать с адресной книгой в Microsoft Outlook — Microsoft Office для женщин
MS Outlook
Outlook 2013•Данные•Параметры 25594Адресная книга может использоваться для поиска и выбора имен, адресов электронной почты и списков рассылки при задании адресов получателей сообщений.
Адресная книга Microsoft Outlook
Кроме использования адресной книги для адресации сообщений в ней можно искать имена и другие сведения, например, месторасположение офиса или номера телефонов, введя имя в поле «Найти контакт» панели инструментов Стандартная. При первом открытии адресной книги отображается адресная книга по умолчанию (обычно – глобальный список адресов). Можно изменить адресную книгу по умолчанию и установить другие параметры адресной книги, например, задать очередность выделения адресов при отправке сообщения, а также место для хранения частных адресов. В адресной книге могут отображаться несколько типов книг.
Можно изменить адресную книгу по умолчанию и установить другие параметры адресной книги, например, задать очередность выделения адресов при отправке сообщения, а также место для хранения частных адресов. В адресной книге могут отображаться несколько типов книг.
Глобальный список
Глобальный список адресов включает все имена и адреса электронной почты сотрудников организации. Адресная книга создается и обслуживается администратором сервера Microsoft Exchange, соответственно, для работоспособности данной функции требуется учетная запись почты Microsoft Exchange Server. Она также может содержать глобальные списки рассылки и адреса электронной почты общих папок. Подмножества глобального списка адресов отображаются в адресной книге при выборе элементов списка Источник адресов из группы «All Address Lists». Глобальный список адресов может быть загружен для автономного использования.
Адресная книга Microsoft Outlook и контакты
Адресная книга Microsoft Outlook создается автоматически и содержит элементы папки «Контакты» для которых содержатся сведения в полях «Электронная почта» или «Факс».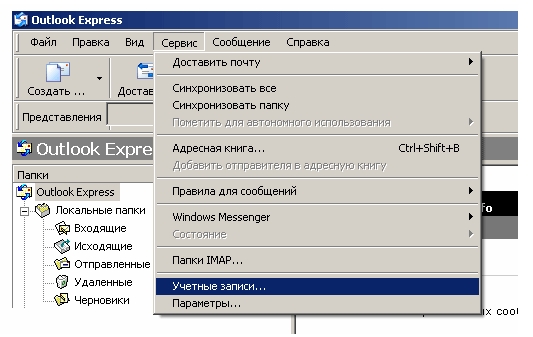 Они отображаются в диалоговом окне Адресная книга при выборе значения «Контакты» в списке Источник адресов. Рекомендуется преобразовать личную адресную книгу в контакты Microsoft Outlook, поскольку контакты Microsoft Outlook обеспечивают большую гибкость и возможности настройки, чем личная адресная книга. Например, для контактов можно определять дни рождения, несколько типов телефонных номеров, годовщины, адреса webузлов и другие настраиваемые сведения. Адресная книга Microsoft Outlook доступна в автономном режиме. При создании дополнительных папок контактов можно установить параметры для каждой папки с целью ее использования в качестве части адресной книги Microsoft Outlook.
Они отображаются в диалоговом окне Адресная книга при выборе значения «Контакты» в списке Источник адресов. Рекомендуется преобразовать личную адресную книгу в контакты Microsoft Outlook, поскольку контакты Microsoft Outlook обеспечивают большую гибкость и возможности настройки, чем личная адресная книга. Например, для контактов можно определять дни рождения, несколько типов телефонных номеров, годовщины, адреса webузлов и другие настраиваемые сведения. Адресная книга Microsoft Outlook доступна в автономном режиме. При создании дополнительных папок контактов можно установить параметры для каждой папки с целью ее использования в качестве части адресной книги Microsoft Outlook.
Личная адресная книга
Личные адресные книги больше нельзя создавать при помощи Microsoft Outlook. Личная адресная книга представляет собой создаваемые и поддерживаемы пользователем списки рассылки и список имен. Элементы личной адресной книги хранятся в файле, их можно скопировать на диск. Почтовые адреса личных контактов можно хранить в папке «Контакты» (рекомендуется) или в личной адресной книге.
Почтовые адреса личных контактов можно хранить в папке «Контакты» (рекомендуется) или в личной адресной книге.
Службы каталогов Интернета (LDAP)
Службы каталогов Интернета используются для поиска адресов электронной почты, которых нет в локальной адресной книге и в каталоге организации, таком как глобальный список адресов. Если каталог LDAP Протокол LDAP. Упрощенный протокол, обеспечивающий доступ к каталогам Интернета не является частью сети организации, для его просмотра необходимо подключение к Интернету.
Адресные книги сторонних поставщиков
Адресные книги сторонних поставщиков могут добавляться в Microsoft Outlook с помощью программ установки сторонних поставщиков. В Microsoft Outlook адресные книги сторонних поставщиков отображаются в списке Дополнительные типы адресных книг.
Изменение настроек адресной книги
Изменение настроек подключения к серверу и поиска в существующем каталоге LDAP.
- В меню Сервис выберите команду Учетные записи электронной почты.

- В группе «Каталог» установите переключатель Просмотреть или изменить имеющиеся каталоги или адресные книги и нажмите кнопку «Далее».
- Щелкните на Адресную книгу, которую требуется изменить, и нажмите кнопку «Изменить».
- Внесите необходимые изменения и нажмите кнопку «OK».
- Чтобы изменить дополнительные настройки, нажмите кнопку «Другие настройки».
- Нажмите кнопку «OK», затем кнопку «Готово».
Изменение расположения личных адресов.
- В меню Сервис выберите команду Адресная книга.
- В диалоговом окне Адресная книга выберите в меню Сервис команду Параметры.
- Выберите в списке Хранить личные адреса в книге нужный параметр.
По умолчанию личные адреса Microsoft Outlook хранятся в папке «Контакты».
Поиск имен в адресной книге
Поиск имен в Outlook можно осуществлять с помощью поля «Найти контакт» на панели инструментов Стандартная.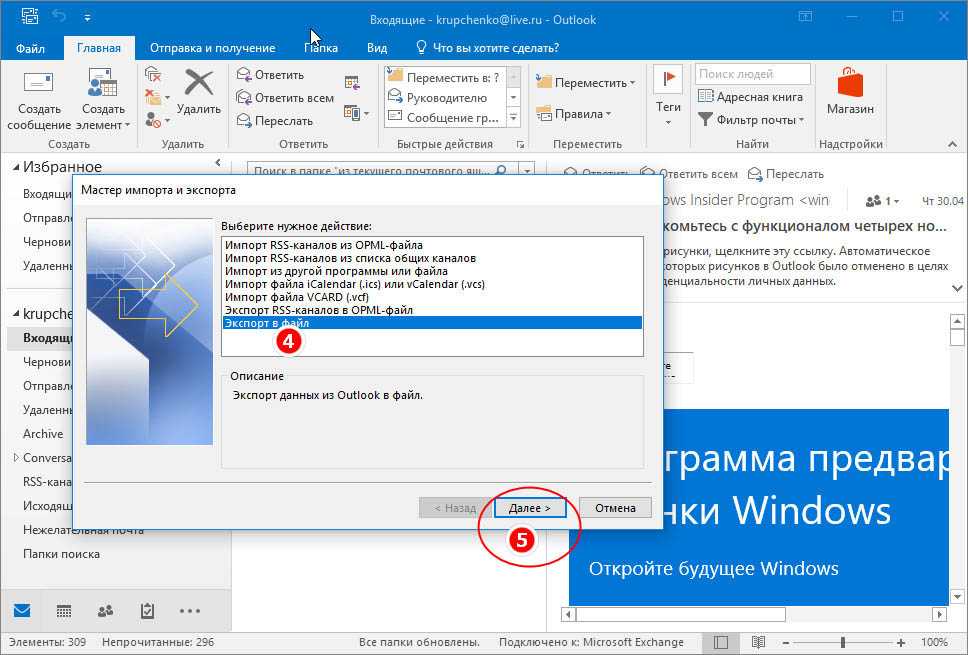 В поле «Найти контакт» на панели инструментов Стандартная введите имя контакта, который требуется найти. Будет выполнен поиск во всех доступных адресных книгах, включая добавленные пользователем. Может быть введено сокращенное имя, например, «Сергей Т.», имя или фамилия, имя для отображения, а также адрес электронной почты и название организации. Чтобы быстро найти контакт, поиск которого недавно уже выполнялся, щелкните стрелку рядом с полем «Найти контакт» и выберите его имя.
В поле «Найти контакт» на панели инструментов Стандартная введите имя контакта, который требуется найти. Будет выполнен поиск во всех доступных адресных книгах, включая добавленные пользователем. Может быть введено сокращенное имя, например, «Сергей Т.», имя или фамилия, имя для отображения, а также адрес электронной почты и название организации. Чтобы быстро найти контакт, поиск которого недавно уже выполнялся, щелкните стрелку рядом с полем «Найти контакт» и выберите его имя.
Поиск имен в диалоговом окне Адресная книга
- В меню Сервис выберите команду Адресная книга.
- В списке Источник адресов выберите адресную книгу для поиска имен.
- В диалоговом окне Адресная книга выберите в меню Сервис команду Найти и введите имя, по которому будет выполнен поиск.
В зависимости от того, какая адресная книга выбрана в списке Источник адресов, в диалоговом окне Поиск могут задавать дополнительные сведения, такие как псевдоним контакта и отдел, в котором он работает.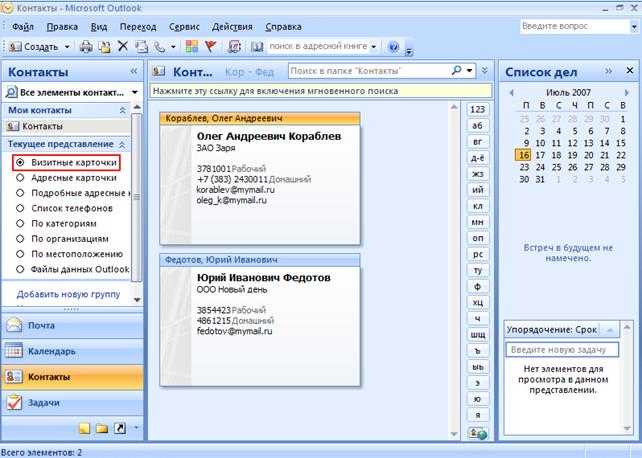 Если в каталоге Интернета LDAP выполняется поиск адреса электронной почты, имеется возможность искать имя по первой букве или по буквам, имеющимся в имени. Установите переключатель Начинается с или Содержит.
Если в каталоге Интернета LDAP выполняется поиск адреса электронной почты, имеется возможность искать имя по первой букве или по буквам, имеющимся в имени. Установите переключатель Начинается с или Содержит.
Получение сведений об имени в адресной книге
- В меню Сервис выберите команду Адресная книга.
- В списке Источник адресов выберите адресную книгу, содержащую имя, о котором необходимо получить сведения.
- В поле «Введите или выберите имя» введите необходимое имя.
- Щелкните имя в списке правой кнопкой мыши и выберите команду Свойства.
Открытие доступа к адресной книге в автономном режиме
Для этого средства также требуется учетная запись почты Microsoft Exchange Server. Выберите в меню Сервис команду Отправить/получить, затем команду Загрузить адресную книгу. Для отправки зашифрованных сообщений в автономном режиме выберите параметр «Полностью».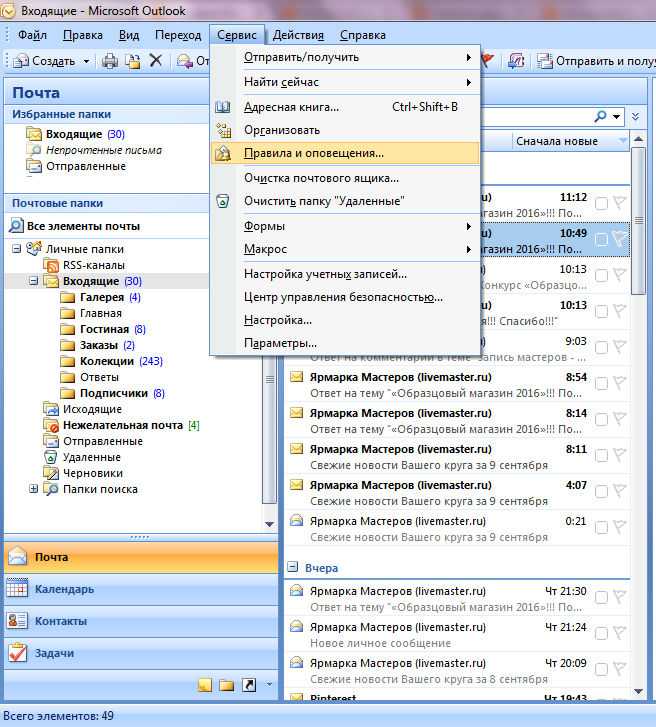 При использовании кэшированной учетной записи Exchange адресная книга загружается полностью по умолчанию, за исключением случая использования сети с низкой пропускной способностью. Если вы работаете в автономном режиме, но подключены к сети или используете удаленное соединение, при выборе данной команды будет осуществлено подключение к серверу, загружена автономная адресная книга, а затем произойдет отключение от сервера.
При использовании кэшированной учетной записи Exchange адресная книга загружается полностью по умолчанию, за исключением случая использования сети с низкой пропускной способностью. Если вы работаете в автономном режиме, но подключены к сети или используете удаленное соединение, при выборе данной команды будет осуществлено подключение к серверу, загружена автономная адресная книга, а затем произойдет отключение от сервера.
Обновление адресной книги при синхронизации
- В области Почта в меню Сервис последовательно выделите пункты Отправить/получить, Настройка отправки и получения, а затем выберите команду Определить группы отправки и получения.
- Щелкните требуемую группу в списке, а затем нажмите кнопку «Изменить».
- В группе «Учетные записи» выберите учетную запись Microsoft Exchange Server.
- Установите флажок Загрузить автономную адресную книгу.
- Нажмите кнопку «Настройка адресной книги».

- Установите флажок Загрузить последние изменения.
- В группе «Загружать» установите переключатель Полностью.
Загрузка полностью не рекомендуется при отсутствии высокоскоростного подключения через локальную сеть (LAN). Автономная адресная книга в большой организации может составлять несколько сотен Мбайт. По умолчанию загружаются изменения, внесенные с момента последней доставки.
Как создать адресную книгу в Outlook | Small Business
Автор Thomas McNish
Outlook — это приложение электронной почты, часто используемое в бизнесе или в сетевой среде. Outlook может хранить и упорядочивать личную информацию, включая календари, задачи и адресные книги. Адресная книга по умолчанию в Outlook автоматически создается из вашего списка контактов. Однако вы можете добавить новую адресную книгу, используя настраиваемый список контактов, чтобы ваши контакты были более организованными. При создании адресной книги вы можете создать адресную книгу LDAP (облегченный протокол доступа к каталогам), которая использует Интернет-каталоги, или «дополнительную» адресную книгу, которая использует сервер, стороннюю адресную книгу или ваши контакты Outlook.
Начало работы
Откройте приложение Outlook.
Нажмите «Инструменты» в строке меню, а затем выберите «Настройки учетной записи». Откроется новое окно.
Перейдите на вкладку «Адреса» и нажмите кнопку «Создать». Теперь вы можете добавить один из двух типов адресных книг: «служба каталогов Интернета (LDAP)» или «дополнительная» адресная книга. Чтобы создать адресную книгу LDAP, продолжайте читать следующий раздел. Чтобы создать дополнительную адресную книгу, нажмите «Дополнительные адресные книги» и выберите «Далее». Выберите тип адресной книги, которую вы хотите добавить, и нажмите «Далее». Адресная книга будет настроена автоматически. Перезапустите Outlook, чтобы просмотреть и использовать новую адресную книгу.
Адресная книга LDAP
Нажмите «Служба каталогов Интернета (LDAP)» и нажмите «Далее».
Введите имя вашего сервера в поле Имя сервера. Если вы используете домашнюю сеть, это имя должно быть предоставлено вам вашим интернет-провайдером.
 Если вы используете офисную сеть, ваш системный администратор должен предоставить вам имя сервера. Если также требуется пароль, установите флажок «Этот сервер требует входа в систему» и введите свое имя пользователя и пароль в появившихся полях.
Если вы используете офисную сеть, ваш системный администратор должен предоставить вам имя сервера. Если также требуется пароль, установите флажок «Этот сервер требует входа в систему» и введите свое имя пользователя и пароль в появившихся полях.Нажмите кнопку «Дополнительные настройки».
Назовите адресную книгу, введя его в поле «Отображаемое имя» в диалоговом окне «Адресная книга». Это станет названием вашей адресной книги LDAP, которая появится в списке адресной книги на главной странице Outlook.
Введите номер порта вашего компьютера в поле «Сведения о соединении». Если вы не знаете свой номер порта, обратитесь к своему интернет-провайдеру или системному администратору.
Перейдите на вкладку «Поиск» и измените настройки сервера по своему усмотрению. Нажмите «ОК», чтобы сохранить изменения, выберите «Далее» и нажмите «Готово».
Перезапустите Outlook, чтобы использовать и просматривать новую адресную книгу.

Ссылки
- Microsoft: добавление или удаление адресной книги
Writer Bio
Томас Макниш пишет с 2005 года, сотрудничая с Salon.com и другими интернет-изданиями. Он работает над научным сотрудником в области компьютерных информационных технологий в Общественном колледже Хиллсборо в Тампе, штат Флорида, 9.0003
Настройка и управление контактами в Microsoft Outlook
Нельзя отрицать, что контакты электронной почты являются современным эквивалентом традиционной адресной книги. Для современного бизнеса цифровые контакты — это спасательный круг компании. Они предоставляют средства связи с клиентами, сотрудничества с членами команды и передачи важной информации сотрудникам. Без организованного подхода к настройке и обслуживанию этих цифровых адресных книг линии связи могут быть нарушены, а производительность бизнеса может пострадать.
Огромное количество современных специалистов используют Microsoft Outlook для отправки и получения деловой почты.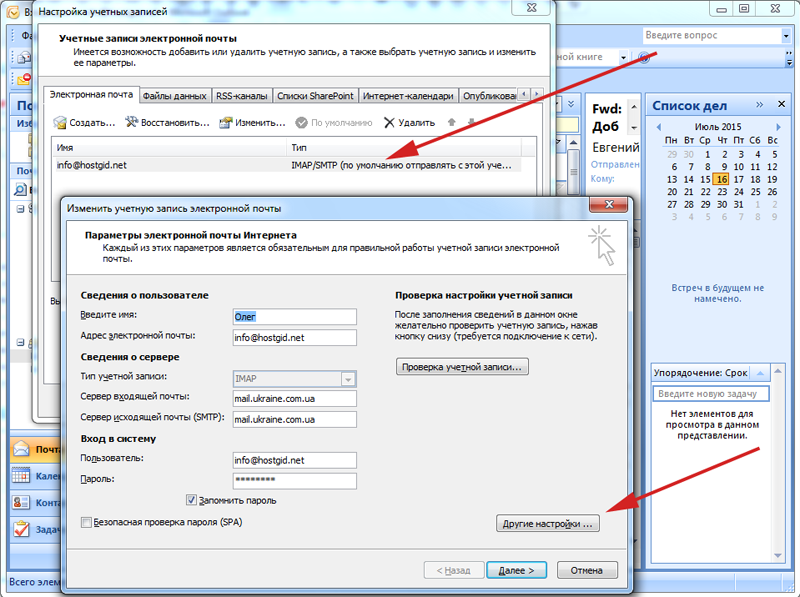 Независимо от того, используют ли компании серверные версии, такие как Exchange, или облачные версии с подпиской на Office 365, разработка оптимизированных процедур для настройки контактов Outlook и управления ими сэкономит ваше рабочее время и нервы.
Независимо от того, используют ли компании серверные версии, такие как Exchange, или облачные версии с подпиской на Office 365, разработка оптимизированных процедур для настройки контактов Outlook и управления ими сэкономит ваше рабочее время и нервы.
Сегодняшняя Rolodex: использование списков контактов Outlook для упрощения делового общения
Функция списка контактов в Outlook имеет множество инструментов оптимизации, которые упрощают деловое общение как никогда. Например, с организованным списком контактов новые электронные письма можно адресовать, просто набрав имя человека или выбрав его из списка контактов. Кроме того, если вы подробно описываете список контактов, вы можете добавить другую личную информацию, такую как почтовые адреса и номера телефонов. Это позволяет компаниям использовать Outlook в качестве легко управляемой и масштабируемой «цифровой Rolodex».
Процесс создания списка контактов будет различаться в разных компаниях в зависимости от их ситуации.
Создание списка контактов: создание, синхронизация и добавление новых контактов в Outlook
Есть несколько способов добавить контакты в список Outlook. Вы можете вручную создать контакт со всеми необходимыми данными. Вы можете не добавлять контакты вручную, синхронизировав уже существующий список от другого провайдера веб-почты. Вы можете выбрать чей-либо адрес электронной почты, чтобы вручную добавить этого человека в качестве контакта. Или вы можете использовать вкладку Outlook Suggested Contacts , чтобы выбрать знакомые контакты для добавления. Давайте подробно рассмотрим каждый способ настройки контактов в Outlook.
Создание нового контакта вручную
- Откройте Outlook.

- Выберите значок Люди в нижней половине левой панели.
- Выберите Новый контакт
- В окне Контакт введите все необходимые контактные данные для этого человека.
- Выбрать Сохранить и закрыть .
Синхронизация существующего списка контактов из другого источника
Экспортируйте существующий список:
- Откройте онлайн-почтовую службу с помощью интернет-браузера.
- Выберите контакты, которые вы хотите экспортировать, и нажмите соответствующую команду экспорта.
- Выберите вариант экспорта контактов в Microsoft Outlook или Outlook CSV
- Сохраните экспортированный файл CSV.
Импортируйте свои контакты в Outlook:
- Откройте Outlook.
- Выберите Файл , а затем выберите Открыть и экспортировать.
- Щелкните Импорт/экспорт
- В мастере импорта и экспорта выберите параметр «Импорт из другой программы или файла », если он еще не выбран.

- Щелкните Далее .
- В окне Импорт файла выберите параметр Значения, разделенные запятыми , если он еще не выбран.
- Щелкните Далее .
- В следующем окне найдите и выберите файл CSV, который вы экспортировали из почтового браузера.
- В следующем окне будут представлены три параметра:
- Заменить дубликаты импортированными элементами ,
- Разрешить создание дубликатов или
- Не импортировать повторяющиеся элементы .
- Выберите нужный вариант и нажмите Далее.
- В следующем окне убедитесь, что Контакты выбраны в качестве папки назначения.
- В последнем окне подтвердите, что файл CSV будет импортирован из Контакты
- Нажмите Готово .
В качестве примечания: Параметры экспорта различаются у разных поставщиков веб-почты. Например, в Gmail вы можете выбрать контакты, которые хотите экспортировать, экспортировать определенную группу или экспортировать все контакты. Однако с Yahoo ваш единственный выбор — экспортировать весь список контактов.
Однако с Yahoo ваш единственный выбор — экспортировать весь список контактов.
- Создание нового контакта с помощью выбора адреса электронной почты
- Щелкните правой кнопкой мыши адрес электронной почты в полученном или отправленном сообщении электронной почты.
- Во всплывающем меню выберите Добавить в Outlook
- Появится карточка контакта — введите любые необходимые контактные данные.
- Нажмите Сохранить , чтобы добавить этот контакт в ваш основной список.
- Использование функции «Предлагаемые контакты»
- Откройте список контактов
- Выберите Предлагаемые контакты на левой боковой панели.
- Выберите контакты, которые вы хотите добавить в список контактов.
- Перетащите выбранные элементы в список контактов.
Управление контактами в Outlook: максимально эффективное использование списка контактов Outlook
Когда список контактов Outlook запущен, не менее важно поддерживать его порядок.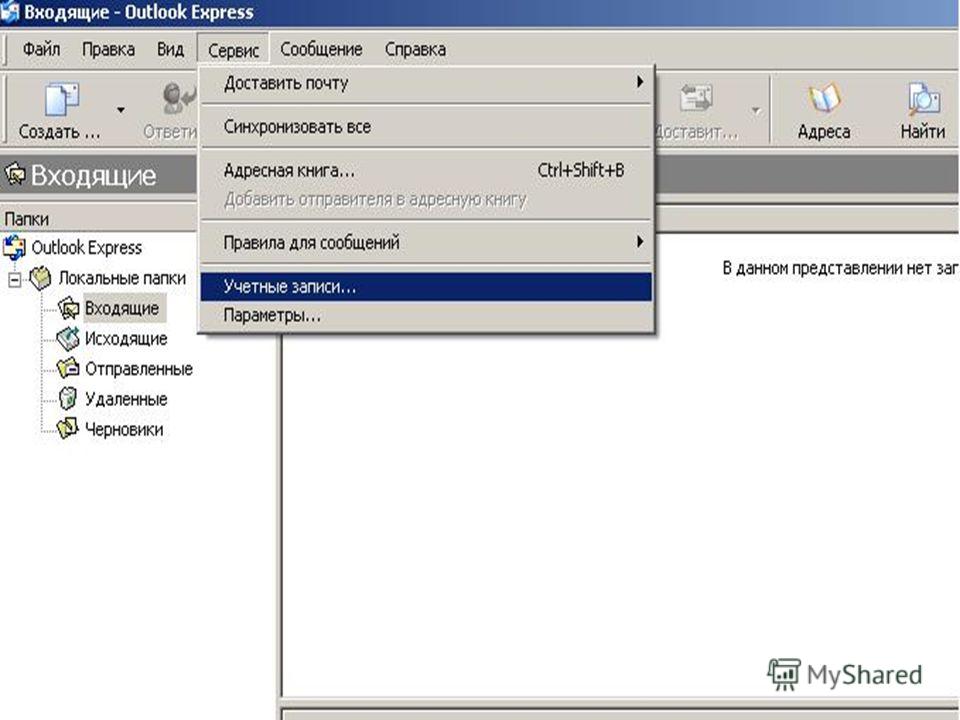 Убедившись, что вы отсеиваете старые контакты, проверяете правильность и актуальность информации и управляете доступом к контактам, вы гарантируете, что весь ваш персонал испытает возможности оптимизации, которые предлагает Outlook.
Убедившись, что вы отсеиваете старые контакты, проверяете правильность и актуальность информации и управляете доступом к контактам, вы гарантируете, что весь ваш персонал испытает возможности оптимизации, которые предлагает Outlook.
Редактирование и удаление контактов:
Нет ничего хуже, чем переполненный список контактов, заполненный устаревшими или ненужными контактами. Может быть, у вас есть старая информация о сотруднике, которую нужно удалить, или, может быть, есть тайник со старой информацией о клиенте, которая больше не актуальна. Независимо от того, поддерживать ли ваш список контактов в порядке, это отличная привычка.
Вот пошаговый процесс редактирования или удаления информации о контакте:
- Чтобы просмотреть сведения о любом контакте, дважды щелкните имя контакта или щелкните имя правой кнопкой мыши и выберите в меню Редактировать контакт .
- Если вам нужно отредактировать информацию, внесите необходимые изменения и, когда закончите, нажмите
- Если вы хотите полностью удалить контакт, просто выберите контакт и используйте клавишу Удалить на клавиатуре.
 В противном случае вы можете щелкнуть контакт правой кнопкой мыши и вручную выбрать Удалить из меню.
В противном случае вы можете щелкнуть контакт правой кнопкой мыши и вручную выбрать Удалить из меню.
Двойной просмотр контактов
Эта функция может показаться странной, но одновременный просмотр двух контактов может быть чрезвычайно полезен для организации папки «Входящие». Возможно, у вас есть повторяющиеся записи для определенного контакта, и вы хотите сравнить информацию, чтобы увидеть, какая из них является самой последней. Или, может быть, вы общаетесь с несколькими людьми в одном офисе и хотите убедиться, что адреса и номера телефонов совпадают.
Независимо от причины, вот как открыть два контакта одновременно в Outlook:
- Дважды щелкните первый контакт, который вы хотите просмотреть.
- Нажмите кнопку Отмена , чтобы отобразить карточку контакта.
- На карте щелкните значок Pin , чтобы карта оставалась видимой.
- Дважды щелкните второй контакт и выполните те же действия, чтобы сохранить второй контакт в поле зрения.

- Теперь вы можете расположить два контакта рядом друг с другом.
- Щелкните ссылку Изменить для каждой карточки контакта.
- При необходимости копируйте и вставляйте информацию из одного контакта в другой.
- По завершении нажмите Сохранить для контакта, информацию о котором вы изменили, и Отмена для другого контакта.
- Затем закройте каждую из двух контактных карточек.
Добавление отдельных списков контактов в адресную книгу Outlook
Чтобы сделать бизнес еще более организованным и продуктивным, адресная книга Outlook помогает централизовать контакты компании в одном месте для быстрого доступа. Использование адресной книги Outlook позволяет мгновенно получить доступ к контактам из сообщения электронной почты, выбрав Кнопки «Кому», «Копия» или «Скрытая копия» .
Вот пошаговый процесс добавления списка контактов в адресную книгу Outlook:
- Откройте Outlook.

- Выберите файл
- Нажмите кнопку Настройки учетной записи , затем снова выберите Настройки учетной записи .
- В окне Account Settings выберите адресную книгу
- Убедитесь, что адресная книга указана. Если нет, выберите Новый
- Выберите вариант Дополнительные адресные книги и нажмите
- Нажмите Готово .
- В окне «Контакты» щелкните правой кнопкой мыши список контактов.
- Выберите Свойства во всплывающем меню.
- В окне Свойства контактов щелкните вкладку Адресная книга Outlook.
- Нажмите на галочку « Показать эту папку как адресную книгу электронной почты» , если она еще не отмечена.
- Нажмите
Вот как получить доступ к контактам и просмотреть их после их добавления в адресную книгу Outlook:
- Перейдите к просмотру электронной почты и начните новое сообщение.

- Нажмите на поле To , и вы должны увидеть свои контакты в списке.
- Дважды щелкните контакт или контакты, которым вы хотите отправить почту.
- Щелкните любой контакт, который вы хотите скопировать, а затем выберите Копия
- Щелкните любой контакт, который вы хотите скопировать, а затем выберите Bcc
- Нажмите «Отправить», и все готово!
Как видите, несмотря на то, что бизнес-контакты представляют собой простую концепцию, Outlook предлагает множество динамичных способов создания, обслуживания и оптимизации цифровых адресных книг. Быть в курсе организации и обновления деловых контактов имеет решающее значение для обеспечения максимально эффективной работы линии связи вашей компании. Убедитесь, что ваша компания максимально использует технологии, которые вы внедряете.
Следует отметить, что эти пошаговые инструкции предназначены для версий Outlook 2013 и 2016. Однако шаги для более ранних версий очень похожи.
 Выбираем тип экспорта
Выбираем тип экспорта Выбираем тип экспорта, формат «Значение, разделённое запятыми», прописываем путь для сохранения файла и экспортируем контакты
Выбираем тип экспорта, формат «Значение, разделённое запятыми», прописываем путь для сохранения файла и экспортируем контакты Используем кнопку «Импорт и экспорт»
Используем кнопку «Импорт и экспорт»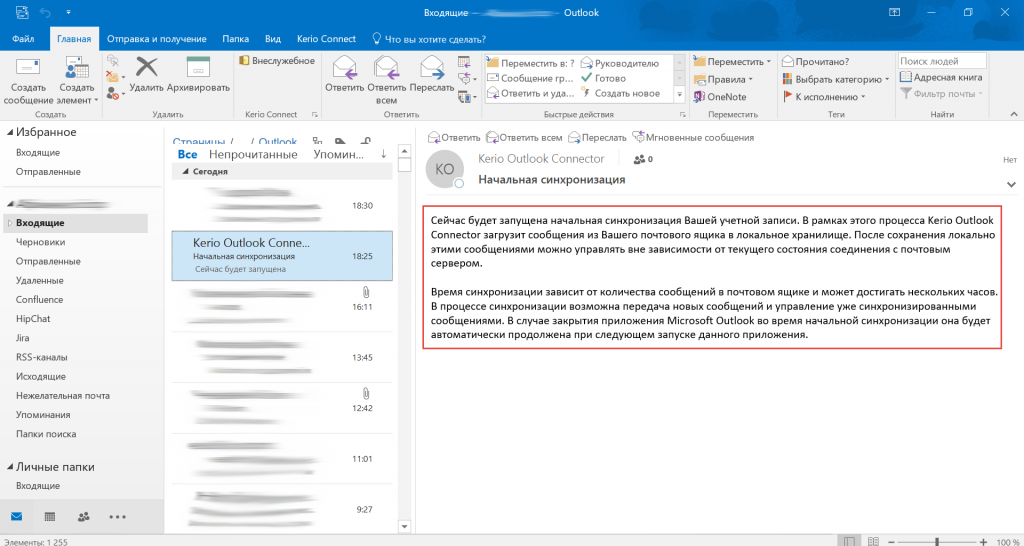 Кликаем по кнопке «Импорт»
Кликаем по кнопке «Импорт» Разворачиваем меню «Сервис»
Разворачиваем меню «Сервис»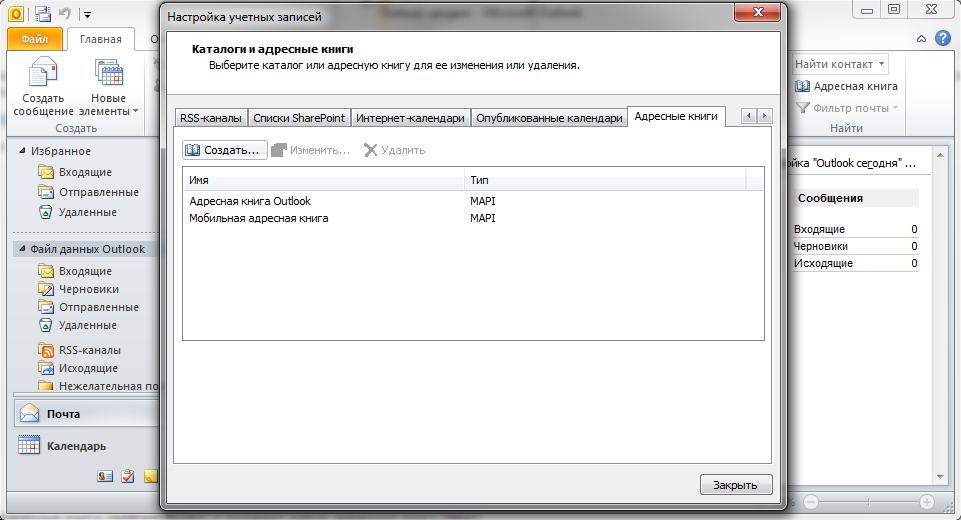 Контакт отображается в списке контактов
Контакт отображается в списке контактов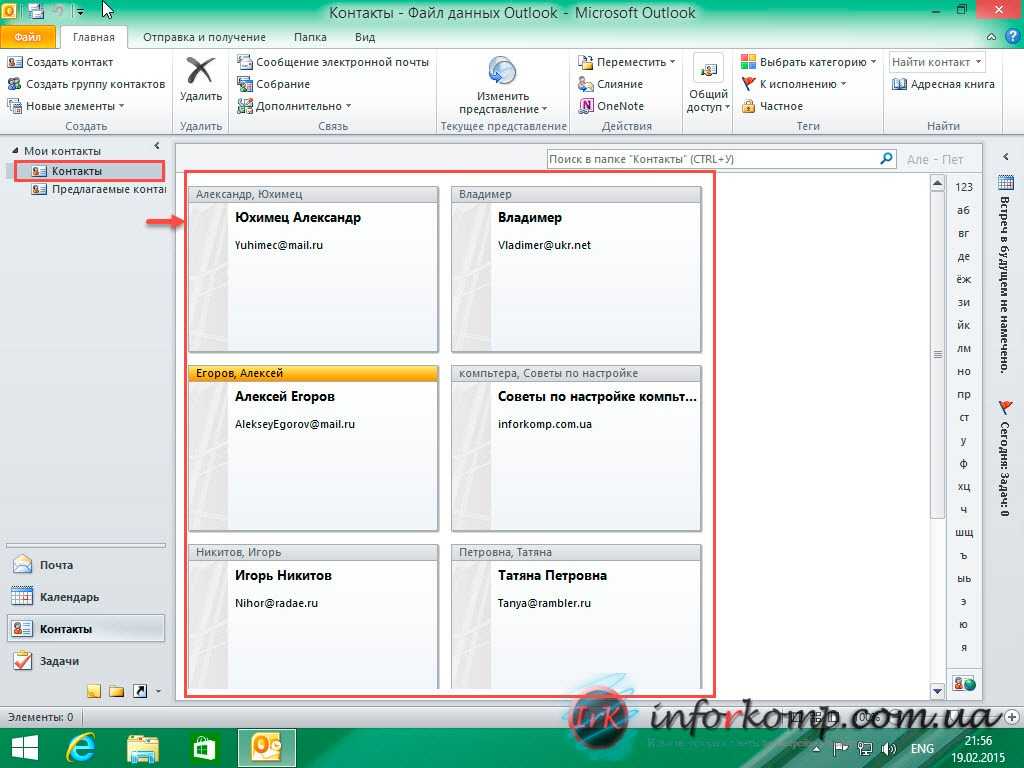 Кликните на «Создать группу контактов». Присвойте имя создаваемой группе и внесите информацию.Создаём группу контактов
Кликните на «Создать группу контактов». Присвойте имя создаваемой группе и внесите информацию.Создаём группу контактов

 Если вы используете офисную сеть, ваш системный администратор должен предоставить вам имя сервера. Если также требуется пароль, установите флажок «Этот сервер требует входа в систему» и введите свое имя пользователя и пароль в появившихся полях.
Если вы используете офисную сеть, ваш системный администратор должен предоставить вам имя сервера. Если также требуется пароль, установите флажок «Этот сервер требует входа в систему» и введите свое имя пользователя и пароль в появившихся полях.

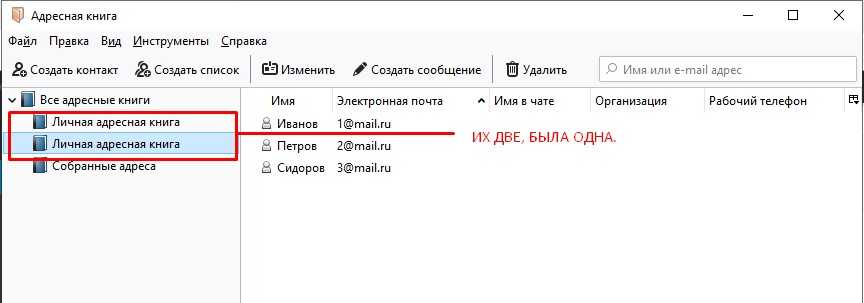
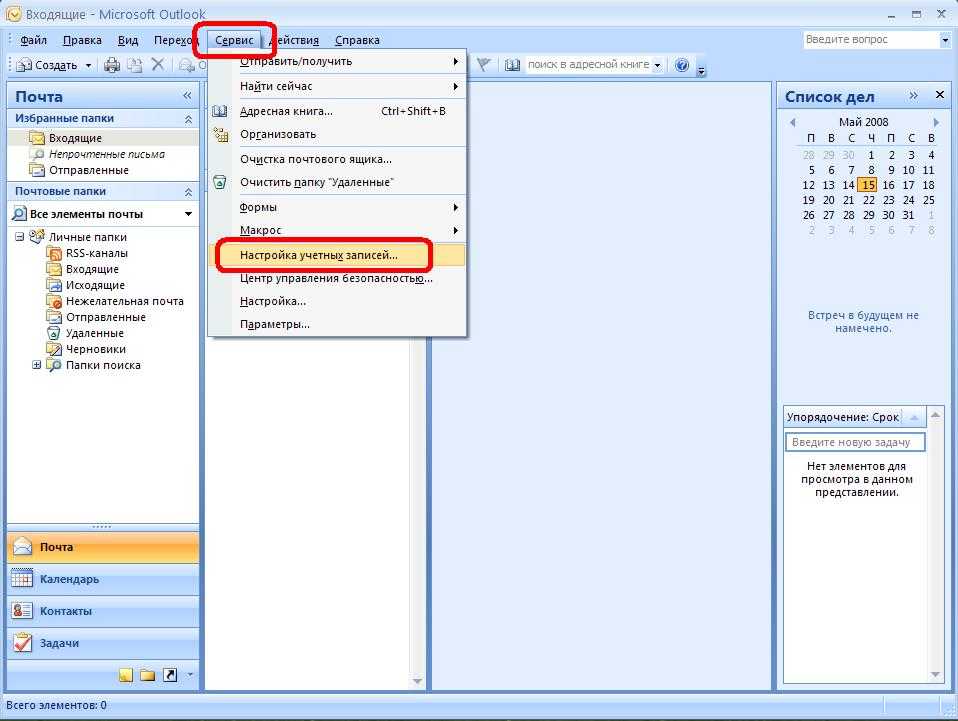 В противном случае вы можете щелкнуть контакт правой кнопкой мыши и вручную выбрать Удалить из меню.
В противном случае вы можете щелкнуть контакт правой кнопкой мыши и вручную выбрать Удалить из меню.