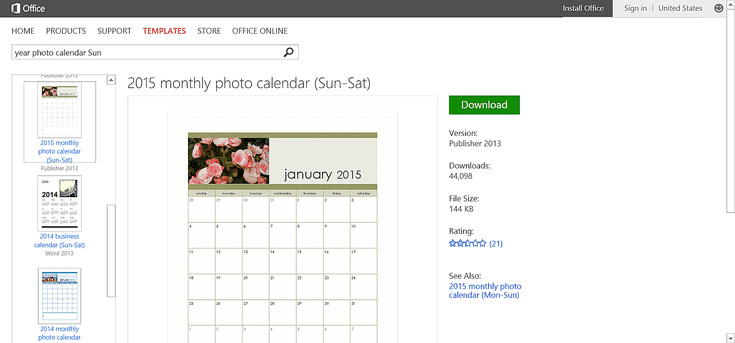Создание пользовательских шаблонов Место установки для Office 2016/2013 📀
Для Microsoft Office документы, шаблоны получают больше предпочтений. Лучше фон шаблона, лучше оценка, которую вы получите после своей презентации. В Office 2016/2013 его программы, такие как Word, PowerPoint и т. Д., Имеют встроенные шаблоны. Эти компоненты также интегрированы с онлайн-поиском, так что вы можете найти шаблон, который вы ищете, из Интернета.
В этой статье мы покажем вам способ настройки Офис 2016/2013 компонентов для установки пользовательских шаблонов. По умолчанию, офис устанавливает настраиваемые шаблоны в том же месте, где указаны предварительно определенные шаблоны. Расположение шаблонов пользовательских шаблонов по умолчанию C: Users имя_пользователя AppData Roaming Microsoft Шаблоны.
Другими словами, эта статья сообщит вам, как установить персональные шаблоны по умолчанию для офис компоненты.
Настройка пользовательских шаблонов Место установки для Office
1. Прежде всего, создайте Шаблоны таможни названная папка в документы папка. Однако моя была создана уже офис, но офис не потрудились установить какой-либо пользовательский шаблон, который я загрузил из Интернета; вместо этого он использовал встроенную папку для этого.
2. Нажмите Windows Key + R комбинация, тип put Regedt32.exe в Бежать диалогового окна и нажмите Enter, чтобы открыть Редактор реестра.
3. Перейдите к следующему местоположению:
HKEY_CURRENT_USERSoftwareMicrosoftOffice15.0WordOptions
4. В правой панели этого места создайте новую строку (REG_EXPAND_SZ) назвали PersonalTemplates, с помощью Щелкните правой кнопкой мыши -> Создать -> Расширяемое значение строки, Дважды щелкните строку, созданную для изменения ее
Поместите данные «Значение» в качестве местоположения папки «Таможенные офисы», которую мы создали на шаге 1. Нажмите «ОК». Вы можете закрыть Редактор реестра теперь и перезагрузитесь, чтобы получить изменения, которые вы сделали эффективными. А сейчас, офис следует начать сохранение пользовательских шаблонов в папку, которую мы создали в шаг 1.
Нажмите «ОК». Вы можете закрыть Редактор реестра теперь и перезагрузитесь, чтобы получить изменения, которые вы сделали эффективными. А сейчас, офис следует начать сохранение пользовательских шаблонов в папку, которую мы создали в шаг 1.
Это оно!
Похожие сообщения:
- История и эволюция программного обеспечения Microsoft Office
- Работа со строками: Windows Phone 7.5 Разработка приложений для Mango — часть 9
- Новые возможности в Microsoft Office 2013: скриншоты включены
- Microsoft Office 2013 | Office 365 выпущены и уточнены цены
- Полезные шаблоны Microsoft Excel для управления бюджетом, здоровьем, временем
Tweet
Share
Link
Plus
Send
Send
Pin
Бесплатные настраиваемые шаблоны для учителей из Microsoft
Ищете бесплатные академические шаблоны для инструкторов или учителей? У Microsoft есть куча ресурсов, которые могут вас заинтересовать.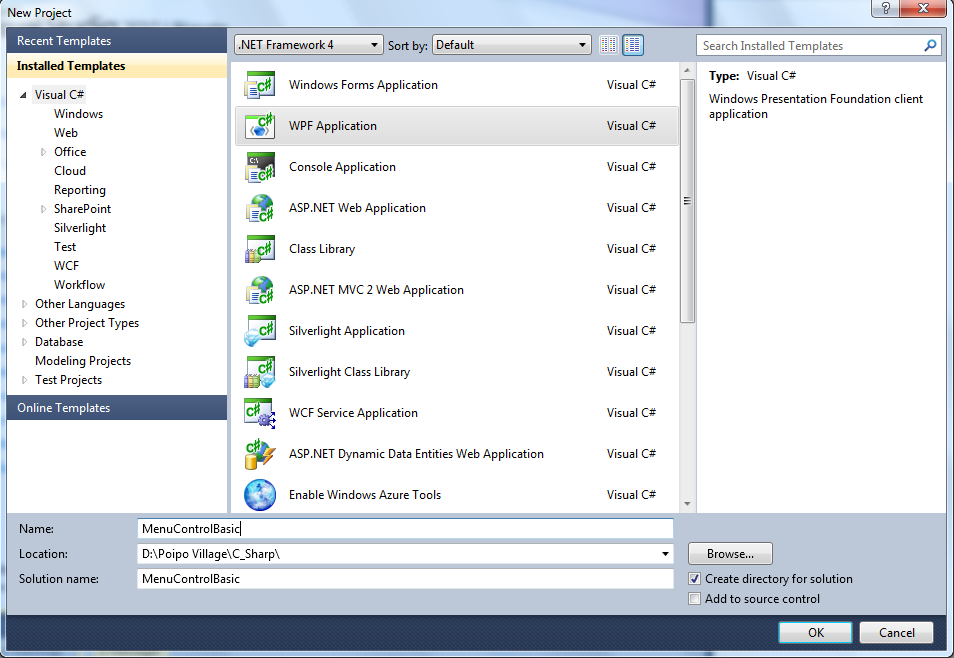 Это слайд-шоу — это быстрый способ познакомиться с тем, что предлагает компания по программному обеспечению. Вы также можете быть заинтересованы в лучших шаблонах Microsoft для студентов. Обратите внимание, что теперь вы ищете шаблоны Microsoft прямо из отдельных программ, таких как Word, Excel или PowerPoint. Я покажу вам, как для каждого предлагаемого шаблона в этой коллекции.
Это слайд-шоу — это быстрый способ познакомиться с тем, что предлагает компания по программному обеспечению. Вы также можете быть заинтересованы в лучших шаблонах Microsoft для студентов. Обратите внимание, что теперь вы ищете шаблоны Microsoft прямо из отдельных программ, таких как Word, Excel или PowerPoint. Я покажу вам, как для каждого предлагаемого шаблона в этой коллекции.
01 из 12
Бесплатные учебные материалы и шаблоны для учителей
Ищете бесплатные академические шаблоны для инструкторов или учителей? У Microsoft есть куча ресурсов, которые могут вас заинтересовать.
Это слайд-шоу — это быстрый способ познакомиться с тем, что предлагает компания по программному обеспечению. Вы также можете быть заинтересованы в лучших шаблонах Microsoft для студентов.
Обратите внимание, что теперь вы ищете шаблоны Microsoft прямо из отдельных программ, таких как Word, Excel или PowerPoint. Я покажу вам, как для каждого предлагаемого шаблона в этой коллекции.
02 из 12
Версия для печати Классная книга для Microsoft Excel
Одним из наиболее важных аспектов отслеживания и планирования в классе является хороший шаблон классной книги для Microsoft Excel.
Откройте Excel, выберите «Файл» — «Создать», затем выполните поиск по этому шаблону по ключевому слову.
03 из 12
Шаблон для шаблонов для мобильных телефонов для Microsoft PowerPoint
Хотелось бы надеяться, что в вашем классе не может возникнуть хаос, благодаря небольшому планированию с чем-то вроде этого шаблона Chartable Seating Chart для Microsoft PowerPoint.
В зависимости от настроек принтера по умолчанию они должны печатать на полной странице. Этот набор дизайнов является отличным, потому что, как только вы его загрузите, вы должны найти в общей сложности шесть макетов классов, которые можно выбрать и настроить.
Откройте PowerPoint, выберите «Файл» — «Создать», затем найдите этот шаблон по ключевому слову.
04 из 12
Версия для печати Задачи для шаблона учителей в Microsoft Excel
Если у вас есть больше дел, чем времени, чтобы сделать их, создайте заказ, используя этот быстрый список задач для печати для шаблонов учителей в Microsoft Excel.
Найдите этот файл в Excel, выбрав «Файл» — «Создать», затем выполните поиск по этому шаблону по ключевому слову.
Вы также можете быть заинтересованы в цифровых или печатных шаблонах календаря для Microsoft Office.
05 из 12
Печатный шаблон академического календаря на любой год в Microsoft Word
Расписывайте события класса, чтобы поделиться с родителями и администрацией, или план частного плана уроков с использованием этого шаблона академического календаря Microsoft Word на любой год. Вы можете настраивать цвета и текст, добавлять изображения и другие элементы дизайна. Или, если этот проект не работает для вас, эта же ссылка покажет вам ряд других бесплатных опций от Microsoft.
Откройте Word, выберите «Файл» — «Создать», затем выполните поиск по этому шаблону по ключевому слову.
06 из 12
Ресурсы для шаблона заменяющего учителя для Microsoft Word
Помогая учителю-подставщику перейти в классную комнату, вы можете выйти за рамки планов уроков. Используя этот ресурс для шаблона учителя-заменителя для Microsoft Word, ваш субпользователь может быть гораздо менее вероятен, чтобы вернуться к одному из этих ужасных отчетов.
Найдите этот шаблон по ключевому слову, открыв Word, затем выбрав File — New.
07 из 12
Заменить шаблон формы обратной связи инструктора для Microsoft Word
Любой, кто заменил научный класс, знает, что день может стать довольно беспокойным. Независимо от того, являетесь ли вы учителем-заменителем или готовите планы уроков, когда вы берете на себя свой класс, этот шаблон для замещающего шаблона замещающего шаблона для Microsoft Word облегчает общение об уклоне и классе.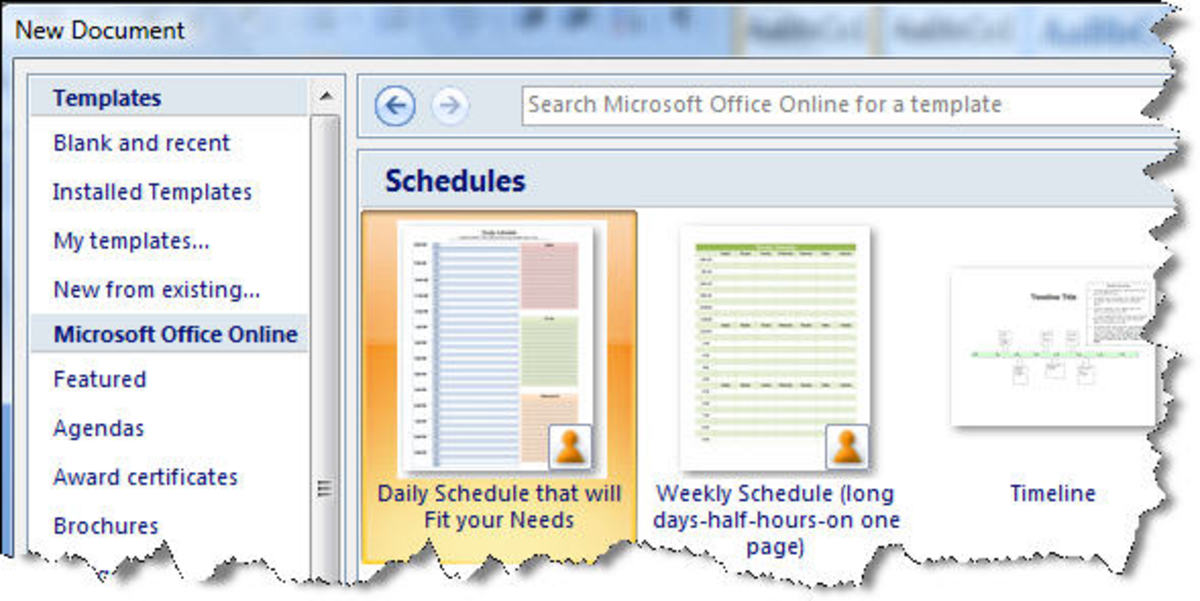
Откройте Word, выберите «Файл» — «Создать», затем выполните поиск по этому шаблону по ключевому слову.
08 из 12
Шаблон Syllabus для курса и для печати для Microsoft Word
Для студентов колледжей необходимо четкое и краткое описание ожиданий и целей или результатов обучения.
Этот шаблон шаблона курса и возможность печати для Microsoft Word — это быстрый способ подготовиться к предстоящему обучению.
Если вы не любите макет этого шаблона, вам могут понравиться другие параметры шаблона программы, которые вы найдете, когда вы elect File — New, затем найдите этот шаблон по ключевому слову в поле поиска.
09 из 12
Обратно к шаблону контрольного списка поставки школы или для печати для Microsoft Word
Этот шаблон контрольного списка «Назад в школу» или «Версия для печати для Microsoft Word» — это простой способ настроить то, что студенты должны вывести на класс, если это разрешено вашим учебным заведением. Еще одно меньшее дело, когда вы готовитесь к предстоящему классу или термину.
Еще одно меньшее дело, когда вы готовитесь к предстоящему классу или термину.
Открыв Word, выберите «Файл» — «Создать», затем найдите этот шаблон по ключевому слову.
10 из 12
Шаблон академической доски или для печати для Microsoft PowerPoint
Шаблон Academic Chalkboard или Printable для Microsoft PowerPoint можно использовать для презентации общего образования. Эта настраиваемая функция PowerPoint обеспечивает классные эскизы, охватывающие множество предметов.
Откройте PowerPoint, затем выберите File — New, затем найдите этот шаблон по ключевому слову.
11 из 12
Версия для печати Шаблон истории прохода для папок или для печати в Microsoft Excel
Этот шаблон истории печати с возможностью печати или печать для Microsoft Excel может помочь вам следить за тем, какие ученики уже использовали свои выделенные перерывы. Заместители учителей могут найти это также полезным.
В Excel найдите этот шаблон, выбрав «Файл» — «Создать».
12 из 12
Версия для печати Ежедневный шаблон плана урока или для печати для Microsoft Word
Этот бесплатный шаблон для WordPress для Word Word WordPress для Microsoft Word может помочь вам организовать свой день, неделю или учебный год.
Откройте Word, выберите «Файл» — «Создать», затем выполните поиск по этому шаблону по ключевому слову.
Редактирование шаблонов — Служба поддержки Майкрософт
Независимо от того, начинаете ли вы со встроенного шаблона или обновляете свой собственный, встроенные инструменты Word помогут вам обновить шаблоны в соответствии с вашими потребностями. Чтобы обновить шаблон, откройте файл, внесите необходимые изменения и сохраните шаблон.
Щелкните Файл > Открыть .

Дважды щелкните Этот ПК . (В Word 2013 дважды щелкните Компьютер ).
Перейдите к папке Custom Office Templates , которая находится в разделе Мои документы .
Щелкните свой шаблон и щелкните Открыть .
Внесите необходимые изменения, затем сохраните и закройте шаблон.
Строительные шаблоны
Добавление стандартных блоков в шаблон
Добавление элементов управления содержимым в шаблон
Добавьте элементы управления содержимым
Вставьте текстовый элемент управления, где пользователи могут вводить текст
Вставьте элемент управления изображением
Вставьте поле со списком или раскрывающийся список
Вставить средство выбора даты
Вставьте флажок
Вставка элемента управления коллекции стандартных блоков
Установка или изменение свойств элементов управления содержимым
Добавление обучающего текста в шаблон
Добавить защиту к шаблону
Добавить защиту к частям шаблона
Назначение пароля шаблону
Добавление стандартных блоков в шаблон
Строительные блоки — это фрагменты содержимого или другие части документа, которые можно использовать повторно, которые хранятся в галереях для доступа и повторного использования в любое время.
Например, вы можете создать шаблон отчета, который предоставит пользователям вашего шаблона два типа сопроводительного письма на выбор при создании собственного отчета на основе вашего шаблона.
Добавление элементов управления содержимым в шаблон
Сделайте свои шаблоны гибкими, добавив и настроив элементы управления содержимым, такие как элементы управления форматированным текстом, изображения, раскрывающиеся списки или средства выбора даты.
Например, можно создать шаблон с раскрывающимся списком. Если вы разрешите редактирование раскрывающегося списка, другие люди смогут изменить параметры списка в соответствии со своими потребностями.
Примечание. Если элементы управления содержимым недоступны, возможно, вы открыли документ или шаблон, созданный в более ранней версии Word. Чтобы использовать элементы управления содержимым, необходимо преобразовать документ в формат файла Word 2013, щелкнув
 После преобразования документа или шаблона сохраните его.
После преобразования документа или шаблона сохраните его.Прежде чем вы сможете добавить элементы управления содержимым, вам нужно показать Developer таб.
Щелкните Файл > Параметры > Настроить ленту .
В разделе Настройка ленты выберите Основные вкладки .
-
В списке установите флажок Разработчик и нажмите OK .
Добавить элементы управления содержимым
На вкладке Разработчик в группе Элементы управления щелкните Режим разработки и вставьте нужные элементы управления.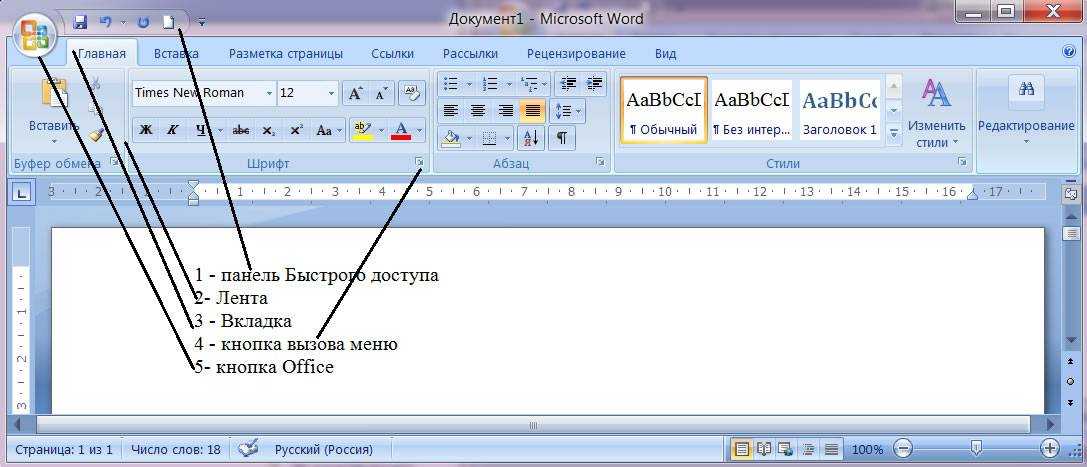
Вставьте элемент управления текстом, где пользователи могут вводить текст
В элементе управления форматированным текстовым содержимым пользователи могут выделять текст полужирным шрифтом или курсивом, а также вводить несколько абзацев. Если вы хотите ограничить то, что добавляют пользователи, вставьте элемент управления текстовым содержимым.
В документе щелкните место, куда вы хотите вставить элемент управления.
На вкладке Developer в группе Controls щелкните Rich Text Content Control или Plain Text Content Control .

Вставьте элемент управления изображением
Щелкните место, куда вы хотите вставить элемент управления.
-
На вкладке Developer в группе Controls нажмите Picture Control .
Вставка поля со списком или раскрывающегося списка
В поле со списком пользователи могут выбирать из предоставленного вами списка вариантов или вводить собственную информацию. В раскрывающемся списке пользователи могут выбирать только из списка вариантов.
На вкладке Разработчик в группе Элементы управления щелкните Элемент управления содержимым поля со списком или Элемент управления содержимым раскрывающегося списка .
Выберите элемент управления содержимым, а затем на вкладке Разработчик в группе Элементы управления щелкните Свойства .
Чтобы создать список вариантов, нажмите Добавить в разделе Свойства поля со списком или Свойства раскрывающегося списка .
Введите вариант в поле Отображаемое имя , например Да , Нет или Возможно . Повторяйте этот шаг, пока все варианты не появятся в раскрывающемся списке.
Заполните любые другие свойства, которые вы хотите.
Примечание. Если установить флажок Содержание нельзя редактировать , пользователи не смогут выбрать нужный вариант.
Вставить средство выбора даты
Щелкните место, куда вы хотите вставить элемент управления выбора даты.
org/ListItem»>
На вкладке Разработчик в группе Элементы управления щелкните элемент управления Средство выбора даты .
Установите флажок
Щелкните место, куда вы хотите вставить элемент управления флажком.
На вкладке Developer в группе Controls щелкните Check Box Content Control .
Вставка элемента управления галереей стандартных блоков
Вы можете использовать элементы управления стандартными блоками, если хотите, чтобы люди выбирали определенный блок текста.
Например, элементы управления стандартными блоками полезны, если вы настраиваете шаблон контракта и вам нужно добавить другой шаблонный текст в зависимости от конкретных требований контракта. Вы можете создать элементы управления форматированным текстовым содержимым для каждой версии стандартного текста, а затем использовать элемент управления коллекции стандартных блоков в качестве контейнера для элементов управления форматированным текстовым содержимым.
Вы также можете использовать элемент управления «стандартный блок» в форме.
Щелкните место, куда вы хотите вставить элемент управления.
На вкладке Разработчик в группе Элементы управления щелкните Элемент управления содержимым галереи стандартных блоков .

Щелкните элемент управления содержимым, чтобы выбрать его.
На вкладке Разработчик в группе Элементы управления щелкните Свойства .
Щелкните галерею и категорию для стандартных блоков, которые вы хотите сделать доступными в элементе управления стандартными блоками.
Установка или изменение свойств элементов управления содержимым
Выберите элемент управления содержимым и щелкните Свойства в группе Элементы управления .
В диалоговом окне Свойства элемента управления содержимым выберите, можно ли удалить или изменить элемент управления содержимым, когда кто-то использует ваш шаблон.
Чтобы объединить несколько элементов управления содержимым или даже несколько абзацев текста, выберите элементы управления или текст, а затем щелкните Группа в группе Элементы управления .
Например, у вас есть отказ от ответственности из трех абзацев.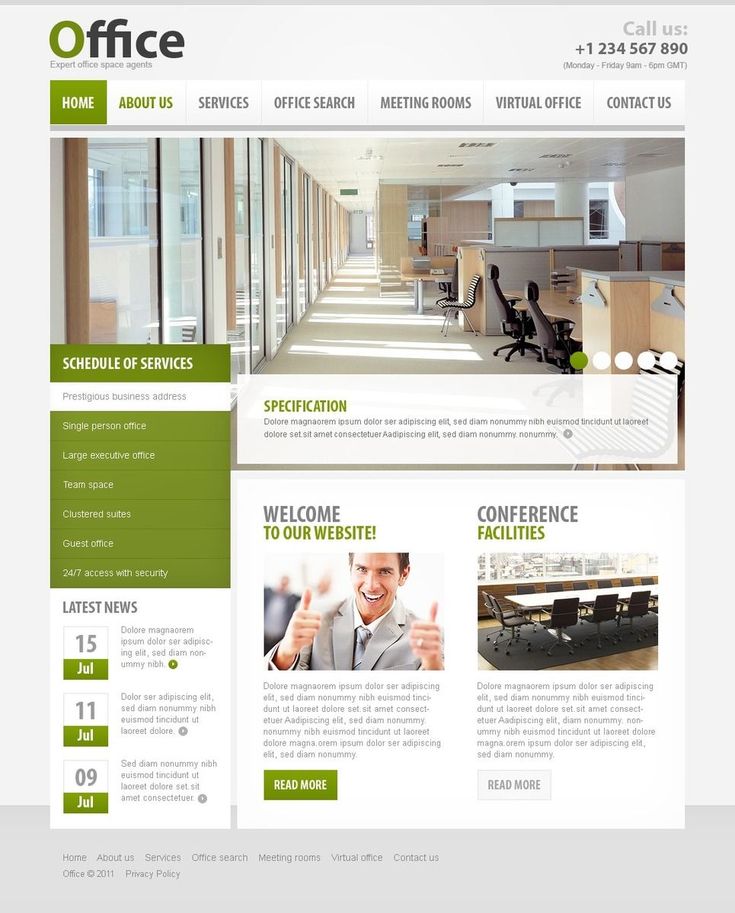 Если вы используете команду «Группировать», чтобы сгруппировать три абзаца, заявление об отказе от ответственности из трех абзацев нельзя редактировать, и его можно удалить только как группу.
Если вы используете команду «Группировать», чтобы сгруппировать три абзаца, заявление об отказе от ответственности из трех абзацев нельзя редактировать, и его можно удалить только как группу.
Добавление текста инструкций в шаблон
Текст с инструкциями может повысить удобство использования создаваемого вами шаблона. Вы можете изменить текст инструкций по умолчанию в элементах управления содержимым.
Чтобы настроить текст инструкций по умолчанию для пользователей вашего шаблона, сделайте следующее:
На вкладке Разработчик в 9Группа 0007 Controls , нажмите Design Mode .
org/ListItem»>Отредактируйте текст-заполнитель и отформатируйте его по своему усмотрению.
На вкладке Developer в группе Controls щелкните Design Mode , чтобы отключить функцию разработки и сохранить текст инструкций.
Щелкните элемент управления содержимым, в котором вы хотите изменить текст инструкции-заполнителя.
Добавление защиты к шаблону
Вы можете добавить защиту к отдельным элементам управления содержимым в шаблоне, чтобы предотвратить удаление или редактирование определенного элемента управления содержимым или группы элементов управления, или вы можете защитить все содержимое шаблона с помощью пароля.
Добавление защиты к частям шаблона
Откройте шаблон, к которому вы хотите добавить защиту.
Выберите элементы управления содержимым, для которых вы хотите ограничить изменения.
Совет: Выберите несколько элементов управления, удерживая нажатой клавишу CTRL и нажимая элементы управления.
На вкладке Developer в группе Controls щелкните Group , а затем снова щелкните Group .
org/ListItem»>В диалоговом окне Content Control Properties в разделе Locking выполните одно из следующих действий:
Установите флажок Элемент управления содержимым не может быть удален , который позволяет редактировать содержимое элемента управления, но сам элемент управления нельзя удалить из шаблона или документа, основанного на шаблоне.
Установите флажок Содержимое не может быть изменено , который позволяет удалить элемент управления, но не позволяет редактировать содержимое элемента управления.

На вкладке Разработчик в группе Элементы управления щелкните Свойства .
Используйте этот параметр, если хотите защитить текст, если он включен. Например, если вы часто добавляете заявление об отказе от ответственности, вы можете помочь сохранить текст прежним и удалить заявление об отказе для документов, для которых оно не требуется.
Назначение пароля шаблону
Чтобы назначить документу пароль, чтобы снять защиту могли только рецензенты, знающие пароль, выполните следующие действия:
Откройте шаблон, которому вы хотите назначить пароль.
На вкладке Обзор в Защитить группу , нажмите Ограничить редактирование .

В разделе Начать принудительное применение щелкните Да, Начать принудительное применение защиты .
Введите пароль в поле Введите новый пароль (необязательно) , а затем подтвердите пароль.
Важно: Если вы решите не использовать пароль, любой может изменить ваши ограничения редактирования.
Используйте надежные пароли, состоящие из прописных и строчных букв, цифр и символов. Слабые пароли не смешивают эти элементы. Надежный пароль: Y6dh!et5 . Слабый пароль: House27 . Пароли должны быть не менее 8 символов. Как правило, чем длиннее пароль, тем он надежнее.
Крайне важно, чтобы вы помнили свой пароль. Если вы забудете свой пароль, Microsoft не сможет его восстановить. Храните пароли, которые вы записываете, в безопасном месте, отдельно от информации, которую они помогают защитить.
Если вы забудете свой пароль, Microsoft не сможет его восстановить. Храните пароли, которые вы записываете, в безопасном месте, отдельно от информации, которую они помогают защитить.
Office Templates — Etsy.de
Etsy больше не поддерживает старые версии вашего веб-браузера, чтобы обеспечить безопасность пользовательских данных. Пожалуйста, обновите до последней версии.
Воспользуйтесь всеми преимуществами нашего сайта, включив JavaScript.
Найдите что-нибудь памятное, присоединяйтесь к сообществу, делающему добро.
(
1000+ релевантных результатов,
с рекламой
Продавцы, желающие расширить свой бизнес и привлечь больше заинтересованных покупателей, могут использовать рекламную платформу Etsy для продвижения своих товаров. Вы увидите результаты объявлений, основанные на таких факторах, как релевантность и сумма, которую продавцы платят за клик.