Инструмент «Произвольная фигура». Инструмент «Произвольная фигура»… | by PFY (Твой фотошоп)
Инструмент «Произвольная фигура» расположен на панели инструментов в одном разделе с другими инструментами группы «Фигуры». По умолчанию, на экране отображается инструмент «Прямоугольник» (Rectangle Tool), но если вы нажмете на него и удержите кнопку мыши нажатой несколько секунд, то появится всплывающее меню с перечнем других инструментов, которые также доступны в этом разделе. Инструмент «Произвольная фигура» находится в самом низу списка:
Нажмите на значок инструмента «Прямоугольник» и удержите кнопку мыши нажатой, затем из появившегося меню выберите инструмент «Произвольная фигура»
Если у вас уже выбран один из инструментов группы «Фигуры», то вы можете быстро переключиться на инструмент «Произвольная фигура» на панели настроек, где представлены шесть значков, отображающих инструменты группы «Фигуры». Значок инструмента «Произвольная фигура» — последний справа (он выглядит как клякса):
Если у вас уже активен другой инструмент группы «Фигуры», то вы можете выбрать инструмент «Произвольная фигура» на панели настроек
После выбора инструмента «Произвольная фигура» нам необходимо определиться с формой фигуры, которую мы хотим нарисовать. На панели настроек справа от значка инструмента «Произвольная фигура» появится окошко предварительного просмотра, где будет отображаться миниатюра фигуры, которая в данный момент выбрана:
На панели настроек справа от значка инструмента «Произвольная фигура» появится окошко предварительного просмотра, где будет отображаться миниатюра фигуры, которая в данный момент выбрана:
Окошко предварительно просмотра отображает выбранную нами произвольную фигуру
Для того чтобы выбрать другую фигуру, нажмите на окошко предварительного просмотра. Это действие приведет к открытию палитры «Произвольные фигуры», где будут представлены все фигуры, доступные в данный момент для выбора. На самом деле программа Photoshop работает с гораздо большим количеством произвольных фигур, чем то ограниченное количество, которое представлено изначально в палитре. Как загрузить в палитру другие произвольные фигуры, мы рассмотрим далее:
Для открытия палитры «Произвольные фигуры» нажмите на окошко предварительного просмотра
Чтобы выбрать фигуру, просто нажмите на ее миниатюру, затем — на клавишу Enter (Win) / Return (Mac) для закрытия палитры. Или дважды щелкните кнопкой мыши по миниатюре фигуры, в результате чего фигура будет выбрана и палитра закроется сама. Я выберу фигуру в форме сердца:
Или дважды щелкните кнопкой мыши по миниатюре фигуры, в результате чего фигура будет выбрана и палитра закроется сама. Я выберу фигуру в форме сердца:
Выбираем фигуру в форме сердца из палитры «Произвольные фигуры»
После выбора формы фигуры, вам нужно выбрать цвет для нее. Это можно сделать, нажав на значок образца цвета, расположенный справа от слова «Цвет» (Color) на панели настроек:
Нажимаем на значок образца цвета, чтобы выбрать для произвольной фигуры нужный цвет
Программа немедленно откроет цветовую палитру, где мы сможем выбрать нужный цвет. Поскольку я решил нарисовать фигуру в форме сердца, то я выберу красный цвет. Для закрытия цветовой палитры нажмите ОК, когда выберете нужный цвет:
Из цветовой палитры выбираем цвет для фигуры в форме сердца
Как я уже упоминал в прошлом уроке, программа Photoshop позволяет нам рисовать фигуры трех типов с помощью инструментов группы «Фигуры». Мы можем рисовать векторные фигуры, которые не зависят от разрешения и могут быть масштабируемы без потери качества (такой тип фигур мы бы рисовали в программе Illustrator). Мы можем также рисовать контуры, которые являются лишь очертаниями фигур, или мы можем рисовать пиксельные формы, которые программа заполняет цветными пикселями. В большинстве случаев, мы рисуем векторные фигуры, и чтобы иметь возможность это сделать, нам необходимо выбрать параметр «Слой-фигура» (Shape Layers) на панели настроек. Это первый значок в группе из трех значков, расположенных ближе к левому краю на панели настроек:
Мы можем также рисовать контуры, которые являются лишь очертаниями фигур, или мы можем рисовать пиксельные формы, которые программа заполняет цветными пикселями. В большинстве случаев, мы рисуем векторные фигуры, и чтобы иметь возможность это сделать, нам необходимо выбрать параметр «Слой-фигура» (Shape Layers) на панели настроек. Это первый значок в группе из трех значков, расположенных ближе к левому краю на панели настроек:
Для рисования векторных фигур выбираем параметр «Слой-фигура» на панели настроек
Чтобы нарисовать фигуру, кликните кнопкой мыши в окне документа для определения начальной точки и затем, удерживая кнопку мыши нажатой, протяните курсор мыши по направлению от начальной точки. По мере перемещения курсора программа будет отображать вам тонкий контур будущей фигуры:
Кликните кнопкой мыши для определения начальной точки и затем протяните курсор, чтобы нарисовать фигуру
Отпустите кнопку мыши, чтобы закончить рисовать фигуру, и программа тотчас заполнит фигуру цветом, который вы выбрали на панели настроек:
Программа Photoshop заполнит фигуру цветом, когда вы опустите кнопку мыши
Обратите внимание, что моя фигура в форме сердца выглядит немного искаженной. Она шире и короче, чем я ожидал увидеть. Это случилось из-за того, что по умолчанию программа Photoshop не старается сохранить правильные пропорции (или по-другому форматное соотношение) фигуры в процессе ее изображения. Я нажму сочетание клавиш Ctrl+Z (Win) / Command+Z (Mac) для отмены действия и попробую нарисовать фигуру снова.
Она шире и короче, чем я ожидал увидеть. Это случилось из-за того, что по умолчанию программа Photoshop не старается сохранить правильные пропорции (или по-другому форматное соотношение) фигуры в процессе ее изображения. Я нажму сочетание клавиш Ctrl+Z (Win) / Command+Z (Mac) для отмены действия и попробую нарисовать фигуру снова.
Для того чтобы нарисовать фигуру с правильными пропорциями, установите курсор в окне документа и, удерживая кнопку мыши нажатой, начните протягивать курсор и рисовать фигуру, как обычно. При этом нажмите клавишу Shift и продолжайте ее удерживать нажатой по мере перемещения курсора. Как только вы нажмете (и удержите) клавишу Shift, вы увидите, что контур фигуры приобрел правильные пропорции:
Чтобы нарисовать фигуру с правильными пропорциями, удержите нажатой клавишу Shift при перемещении курсора
Когда размер нарисованной фигуры вас устроит, отпустите кнопку мыши, а затем отпустите клавишу Shift (убедитесь, что вы отпускаете клавишу Shift последней).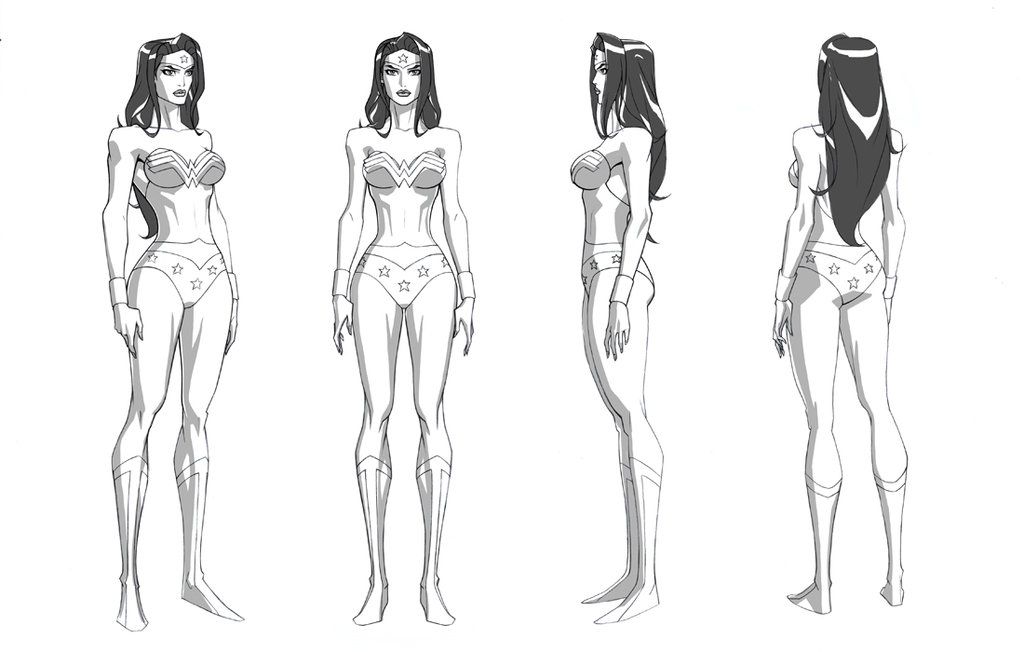 Программа снова заполнит фигуру выбранным цветом:
Программа снова заполнит фигуру выбранным цветом:
Отпускайте клавишу Shift только после того, как вы отпустите кнопку мыши
Я снова нажму сочетание клавиш Ctrl+Z (Win) / Command+Z (Mac) для отмены действия, а затем выберу фигуру другой формы, нажав на окошко предварительного просмотра фигуры на панели настроек для открытия палитры фигур. На этот раз я остановлюсь на изображении музыкальных нот:
Нажимаем на миниатюру музыкальных нот для выбора фигуры
Для того чтобы нарисовать музыкальные ноты, я установлю курсор в окне документа для определения начальной точки и затем, удерживая кнопку мыши нажатой, протяну курсор мыши по направлению от начальной точки. Как только я начну протягивать курсор, я нажму и удержу клавишу Shift для закрепления правильных пропорций фигуры и продолжу рисовать изображение:
По мере перемещения курсора я удержу нажатой клавишу Shift, чтобы сохранить правильные пропорции фигуры
Затем я отпущу кнопку мыши, чтобы закончить процесс рисования, и программа Photoshop заполнит фигуру таким же цветом, какой я выбрал для предыдущей фигуры:
Новая фигура заполнится тем же цветом, что и предыдущая
Далее мы изучим, как изменить цвет нарисованной фигуры и как загрузить все дополнительные формы произвольных фигур, доступные в программе Photoshop!
Что если я захочу, чтобы моя новая фигура отличалась по цвету от предыдущей? Я мог бы просто выбрать другой цвет на панели настроек перед тем, как рисовать новую фигуру.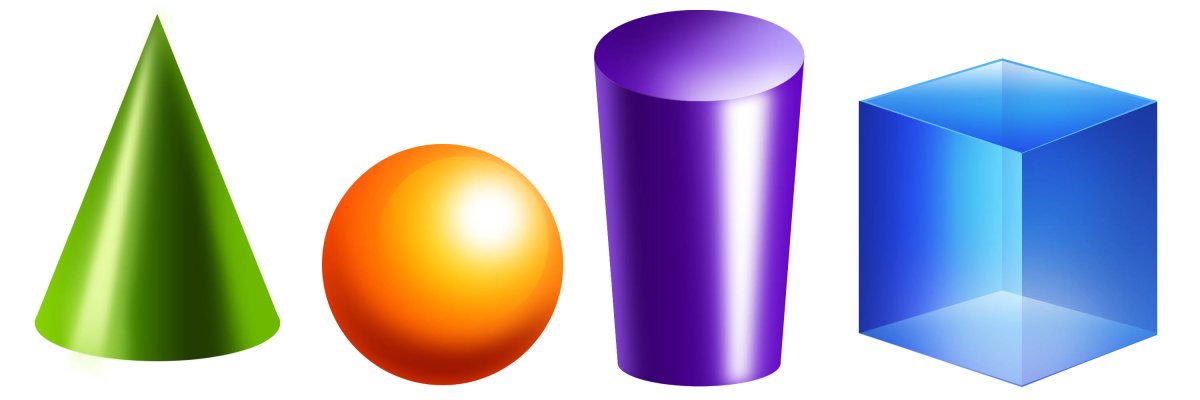 Однако мы можем также с легкостью изменить цвет уже нарисованной фигуры. Каждая новая нарисованная произвольная фигура располагается на отдельном слое фигур на панели слоев, и каждый слой фигур имеет собственную иконку образца цвета, которая отображает текущий цвет заливки фигуры. Для того чтобы изменить цвет, нужно просто дважды щелкнуть кнопкой мыши по иконке образца цвета:
Однако мы можем также с легкостью изменить цвет уже нарисованной фигуры. Каждая новая нарисованная произвольная фигура располагается на отдельном слое фигур на панели слоев, и каждый слой фигур имеет собственную иконку образца цвета, которая отображает текущий цвет заливки фигуры. Для того чтобы изменить цвет, нужно просто дважды щелкнуть кнопкой мыши по иконке образца цвета:
Для того чтобы изменить текущий цвет фигуры, дважды щелкните по иконке образца цвета слоя фигуры
Программа Photoshop повторно откроет цветовую палитру, где мы сможем выбрать новый цвет. Я выберу фиолетовый цвет:
Из цветовой палитры выбираем новый цвет для фигуры
Нажмите ОК, когда вы будете готовы закрыть цветовую палитру, и таким образом программа Photoshop изменит цвет фигуры для нас:
Мы можем в любой момент изменить цвет векторной фигуры
Как я уже упоминал, программа Photoshop работает с гораздо большим количеством произвольных фигур, чем то ограниченное количество, которое предоставлено нам изначально. Нам просто необходимо загрузить дополнительные фигуры в палитру. Мы можем сделать это, открыв палитру фигур на панели настроек и нажав на маленькую стрелку в правом верхнем углу палитры:
Нам просто необходимо загрузить дополнительные фигуры в палитру. Мы можем сделать это, открыв палитру фигур на панели настроек и нажав на маленькую стрелку в правом верхнем углу палитры:
Нажимаем на маленькую стрелку в в правом верхнем углу палитры фигур
Это действие приведет к открытию меню с различными параметрами, в самом низу которого будет расположен перечень дополнительных наборов фигур, установленных в программе Photoshop. Каждый из этих наборов является собранием фигур, объединенных общей тематикой, например, «Животные» (Animals), «Музыка» (Music), «Природа» (Nature) и т.д. Некоторые из наборов появились только в версии программы Photoshop CS5 (именно эту версию используя я), но большинство наборов доступны в любых недавних версиях программы:
Все эти дополнительные наборы фигур установлены в программе, но их нужно загрузить в палитру вручную
Если вы знаете, какой набор фигур вам нужно, вы можете его выбрать, нажав на соответствующее название набора в перечне. Однако проще — загрузить все наборы фигур за раз. Мы можем это сделать, выбрав название «Все» (All) в верхней части списка наборов:
Однако проще — загрузить все наборы фигур за раз. Мы можем это сделать, выбрав название «Все» (All) в верхней части списка наборов:
Выбираем название «Все» (All) для загрузки всех дополнительных наборов форм
После этого появится диалоговое окно, и вам нужно будет решить — заменить текущие произвольные фигуры новыми или добавить фигуры к имеющимся. Выберите в окне пункт «Добавить» (Append), что позволит вам сохранить изначальные фигуры и добавить к ним новые:
Для загрузки новых фигур при сохранении в палитре изначальных фигур выбираем «Добавить» (Append)
И теперь если мы откроем палитру фигур, нажав на окошко предварительного просмотра на панели настроек, то увидим разнообразные новые фигуры, из которых мы сможем выбрать нужные. Я немного расширил палитру фигур, чтобы было видно больше миниатюр. Для того чтобы просмотреть все миниатюры фигур, воспользуйтесь линейкой прокрутки в правой части палитры:
В палитру фигур теперь загружены все дополнительные фигуры, доступные в программе Photoshop
Ниже представлено несколько примеров фигур, которые мы теперь можем нарисовать в программе:
В палитре фигур теперь отражены все дополнительные фигуры, доступные в программе Photoshop
Несмотря на все разнообразие готовых произвольных фигур, предоставленных в программе, может случиться так, что даже после загрузки всех наборов, мы не сможем найти нужное нам изображение для особого дизайна, над которым работаем.
Как в фотошопе нарисовать прямогульник прозрачный или цветной
Сделать прямоугольник в фотошопе довольно простая задача, которая по силам даже новичку. Советую вам научиться рисовать эту простейшую фигуру, так как данный навык может пригодиться вам для выполнения множества задач. Будь то дизайн сайта, рамка для фотографии или коррекция изображения. Несмотря на кажущуюся большую величину урока, вы справитесь с этой задачей всего за несколько минут.
Я продемонстрирую вам несколько способов рисования прямоугольника, и все они когда-либо вам понадобятся.
Начнем с фигур. Создаем новый документ. 1000 на 1000 пикселей будет вполне достаточно.
Теперь переходим к панели инструментов и ищем инструмент прямоугольник.
Удерживая правую кнопку мыши, проводим по рабочему полю.
Прямоугольник готов! Чтобы избавиться от тонкой черной рамки, растрируйте слой. Растрирование вы найдете в окне слоев.
Теперь второй способ. Выделенная область.
На верхней панели ищем вкладку «Слои» и создаем новый.
Теперь пришло ознакомиться с одним из самых популярных инструментов в фотошопе – выделенная область, которая находится вверху на боковой панели инструментов.
Проводим по рабочему полю, зажав правую клавишу мышки.
Образовалась выделенная область, которую мы должны заполнить. Поэтому перемещаемся к инструменту «Выберите основной цвет». Кликом по нему мы открываем карту цветов и выбираем любой оттенок, который нам заблагорассудится.
Ищем инструмент «Заливка», выбираем его и кликаем по выделенной области.
А теперь комбинация клавиш ctrl+d и выделение снято! Прямоугольник готов!
Третий способ научит нас рисовать прозрачный треугольник в фотошопе, который часто используется как рамка для фото. Рисовать его так же просто. Создаем новый слой, выбираем прямоугольную выделенную область и располагаем ее на рабочем поле. В общем, выполняем все вышеперечисленные действия.
А вот теперь мы выполним обводку выделенной области, для чего мы переходим к верхней панели и нажимаем вкладку «Редактирование».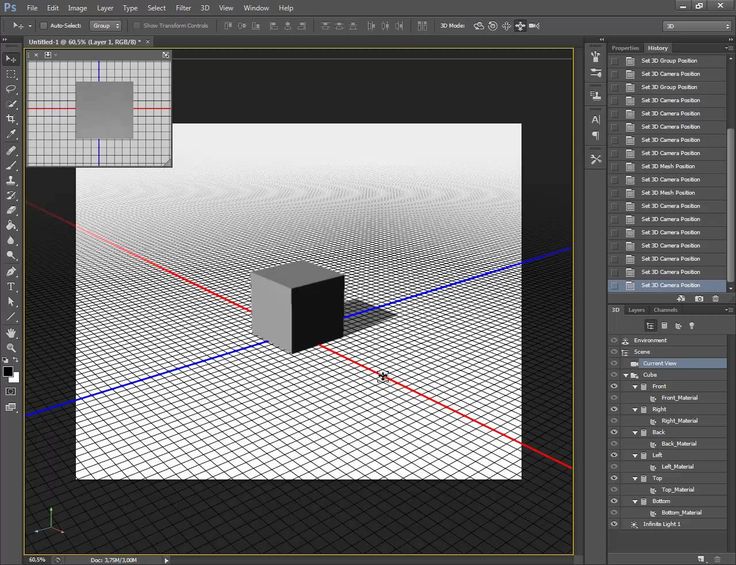 Нас интересует команда «Выполнить обводку».
Нас интересует команда «Выполнить обводку».
Как видите, появилось диалоговое окно, предлагающее нам выбрать толщину линии, цвет обводки и расположение рамки. Устанавливаем параметры на свой вкус или выбираем мои.
Нажимаем комбинацию клавиш ctrl+d для снятия выделения и наслаждаемся результатом.
Как видите, у нас получилась полноценная рамка в виде прозрачного треугольника.
Делать прямоугольник в фотошопе мы уже научились. Давайте же научимся его редактировать! Например, попробуем изменить цвет и размер.
Как вы успели заметить, я порекомендовал вам создавать новый слой для рисования прямоугольника. И это неспроста. Ваш прямоугольник не привязан к рабочей области. Вы можете редактировать его сколько душе угодно, при этом рабочая область будет оставаться неизменной. Хочу предупредить, что эти способы применимы к прямоугольнику, созданному любым из вышеперечисленных методов.
Для начала попробуем изменить цвет. Опять же, существует несколько методов. Первый – инструмент заливка.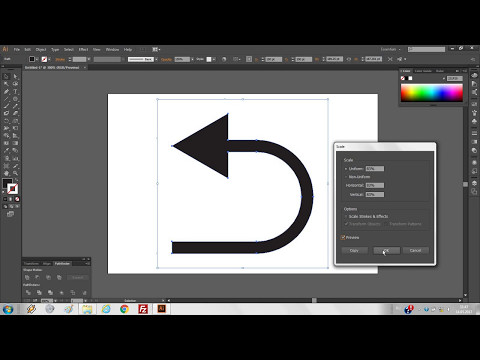 Выбираете нужный цвет на панели инструментов. Затем кликаете по инструменту «заливка». А после уже по нашему прямоугольнику.
Выбираете нужный цвет на панели инструментов. Затем кликаете по инструменту «заливка». А после уже по нашему прямоугольнику.
Был прямоугольник желтый, а стал зеленым. Очень просто, не находите?
Второй способ – параметры наложения. В коне слове ищем нужный и кликаем по нему левой клавишей мыши.
В появившемся диалоговом окне ставим галочку напротив «Наложение цвета». Кликаем по окошку, заполненному цветом и выбираем понравившийся.
Существует множество способов изменения цвета прямоугольника. Но вы вполне можете ограничиться двумя основными.
Теперь научимся меня размер прямоугольника.
Изменить размер прямоугольника в фотошопе крайне просто. Выбираем инструмент «Перемещение» и кликам по прямоугольнику.
Потянув за уголок мышкой, вы можете изменить его размер. А так же перевернуть по оси.
фигур в Photoshop — javatpoint
следующий → ← предыдущая Photoshop позволяет нам с легкостью рисовать векторные фигуры. Мы можем создавать фигуры с помощью инструментов формы и настраивать их, заливая цветом, обводя выделение и добавляя другие эффекты. Добавляя эффекты, мы можем настроить внешний вид обводки и формы. Мы также можем редактировать формы, настраивая их. Photoshop позволяет нам легко настроить слой формы. Большинство людей думают, что Photoshop — это всего лишь редактор растровых изображений, когда дело доходит до векторной задачи; они думают, что это будет сделано с помощью Adobe Illustrator. Но это не правда; мы можем выполнить несколько векторных задач с помощью Photoshop. В этом разделе мы обсудим инструменты Photoshop Shapes и способы их использования; далее мы будем рисовать некоторые фигуры с помощью этих инструментов. Инструменты формы PhotoshopPhotoshop поддерживает пять инструментов формы, а именно: Он также предоставляет дополнительную опцию в инструментах формы, инструмент пользовательской формы , который используется для создания пользовательских фигур. Как следует из названий этих инструментов, они создают соответствующие формы. Например, когда мы выбираем инструмент «Прямоугольник» и рисуем любое изображение на нашем холсте изображения, оно начинает рисовать в форме прямоугольника. Давайте подробно обсудим эти инструменты: Инструмент для создания прямоугольниковСначала создайте новую пустую диаграмму, чтобы рисовать различные фигуры. Чтобы создать новую пустую диаграмму, нажмите Ctrl + N клавиши или выберите New Option в меню файла. Когда мы выбираем инструмент «Прямоугольник» и начинаем рисовать что-то на холсте изображения, он будет рисовать прямоугольную форму. Чтобы нарисовать фигуру, выберите начальную точку и перетащите ее в конечную точку. Красный цвет установлен в качестве цвета фона по умолчанию, поэтому красный цвет автоматически заполняет форму. Инструмент для создания прямоугольника со скругленными угламиИнструмент «Прямоугольник со скругленными углами» используется для рисования прямоугольника со скругленными углами. По сути, это прямоугольник со скругленными углами. Мы можем установить радиус прямоугольника в верхнем меню, чтобы сделать края более закругленными. Он в основном используется для создания кнопки в веб-дизайне. Инструмент «Эллипс»Инструмент «Многоугольник» Инструмент «Многоугольник» используется для создания формы многоугольника. Мы можем задать столько сторон многоугольника, сколько нам нужно в цепочке полигонов. Чтобы установить слайды многоугольника, введите количество сторон в поле сторон на верхней панели инструментов. Линейный инструментИнструмент «Линия» используется для рисования линии. Чтобы нарисовать линию, выберите начальную точку и перетащите курсор мыши в конечную точку. Чтобы нарисовать горизонтальную или вертикальную линию, удерживайте клавишу Shift, растягивая линию. Как нарисовать фигуру в PhotoshopФормы необходимы для любого произведения искусства. Photoshop позволяет использовать несколько инструментов для гибкого рисования фигуры; все, что нам нужно, чтобы выбрать правильный инструмент, чтобы нарисовать фигуру. Выполните следующие шаги, чтобы нарисовать фигуру в Photoshop:
Параметры инструмента формыПанель параметров инструмента «Форма» находится в верхней части холста изображения: На панели параметров можно найти следующие параметры:
Полезные клавиши и приемы рисования фигуры Некоторые клавиши очень полезны при рисовании фигуры. Клавиша Shift: Клавиша Shift очень полезна при рисовании фигуры. Он имеет несколько различных применений; например, чтобы нарисовать прямую линию, удерживайте клавишу Shift. По сути, он поддерживает соотношение ширины и высоты. Ниже приведены некоторые варианты использования клавиши Shift:
Клавиша Alt (Windows) или клавиша Option (Mac): Клавиша Alt/Option используется для создания объекта с центром в выбранной точке. Клавиша Shift и Option/Alt: При одновременном нажатии клавиш Shift и Alt/Option создается пропорционально ограниченный объект с центром в точке, в которой вы щелкаете. Щелкните инструмент формы: После выбора инструмента формы, если мы просто щелкнем по холсту изображения, а не перетаскиваем его, откроется небольшое диалоговое окно, позволяющее указать точные размеры фигуры. Нажмите Ok , чтобы создать фигуру; это создаст форму в правом нижнем углу выбранной точки. Пробел: Удерживая пробел, мы можем позиционировать наше пространство. Все, что нам нужно, это нажать пробел во время перетаскивания фигуры. Он будет работать при перетаскивании вниз. Продолжайте удерживать кнопку, пока не разместите фигуру. Как только это будет сделано, оставьте клавишу пробела. Панель параметров: Панель параметров — это меню, доступное в верхней части рабочей области. Аналогичным образом, инструмент «Многоугольник» позволяет определить количество слайдов для формы многоугольника. Инструмент «Линия» позволяет определить толщину линии. Кроме того, есть возможность добавить стрелку к линии. Изменить содержимое слоя: Мы можем настроить форму, изменив содержимое слоя. Выберите слой формы на панели слоев и примените стиль и эффекты слоев. Мы также можем редактировать или удалять эффекты. Далее мы можем обвести или заполнить форму. Редактирование векторного пути: Инструмент Прямой выбор позволяет изменить направление пути. Таким образом, мы можем настроить внешний вид формы. Создание рабочих контуров или фигур с заполнением пикселями: На панели параметров можно создать несколько других фигур и рабочих контуров или добавить пиксели в текущую активную фигуру. Временные пути полезны для создания выделений или масок. Заполните и обведите фигуруЧтобы заполнить или обвести фигуру, выполните следующие действия:
Сплошной цвет: Параметр Сплошной цвет заполняет сплошные цвета. Градиент:
Шаблон: Эта опция позволяет нам выбрать шаблон из всплывающего меню и применить дополнительные параметры, такие как:
Следующая темаКак удалить фон изображения с помощью Photoshop ← предыдущая следующий → |
Как сделать прямоугольник в Photoshop (3 быстрых шага)
Автор: Cara Koch | Обновлено
Вы когда-нибудь пробовали рисовать прямоугольник в Photoshop? Легче сказать, чем сделать, не так ли? Даже с твердой рукой и планшетом это довольно сложно.
Привет! Меня зовут Кара, и я большой поклонник простых способов. Photoshop дает нам несколько изящных приемов для создания идеально прямых прямоугольников. Этот метод очень прост, если вы знаете, как это сделать.
Посмотрим!
Имейте в виду, что приведенные ниже снимки экрана взяты из версии Photoshop CC для Windows. Если вы работаете на Mac или используете другую версию, они могут немного отличаться.
Содержание
- Шаг 1.
 Откройте инструмент «Прямоугольник»
Откройте инструмент «Прямоугольник» - Шаг 2. Нарисуйте прямоугольник
- Шаг 3. Настройте фигуру
Шаг 1. Откройте нижнюю панель инструмента «Прямоугольник». в левой части экрана вы увидите несколько инструментов формы.
Инструмент Rectangle по умолчанию находится сверху. Если сверху находится другой инструмент формы, щелкните правой кнопкой мыши на миниатюре, чтобы открыть меню и выбрать инструмент формы прямоугольника.Шаг 2. Нарисуйте прямоугольник
Нажмите и перетащите, чтобы создать прямоугольник на холсте.
Если вы хотите, чтобы фигура оставалась идеальным квадратом, удерживайте клавишу Shift при перетаскивании.
Шаг 3. Настройте фигуру
Что делать, если вам не нужна сплошная заполненная фигура, как у меня? Нет проблем, вы можете легко настроить свою форму для разных образов.
Когда вы размещаете прямоугольник, должна появиться эта панель свойств.
Если вы его не видите, перейдите к Окно в строке меню и выберите Свойства.
На этой панели вы можете выбрать, как должен выглядеть ваш прямоугольник. В поле Transform вы можете настроить размер вашей фигуры и ее положение на холсте.
В разделе Внешний вид можно настроить внешний вид. Нажмите на Заполнить , чтобы выбрать другой цвет, сделать фигуру прозрачной или заполнить ее градиентом или узором.
Вы могли заметить, что если сделать заливку прозрачной, ваша фигура полностью исчезнет. Это потому, что вы на самом деле не нарисовали линию вокруг прямоугольника, чтобы создать фигуру.
Для этого нужно использовать опцию Stroke . Щелкните поле, чтобы выбрать цвет (или градиент, или узор) для обводки. Внизу нужно выбрать размер. Если указано 0 пикселей, ничего не появится.
Справа от параметров размера вы можете выбрать стиль линии (сплошная, пунктирная, пунктирная и т.
 Мы также можем преобразовать их в растровые или пиксельные формы. Он облегчает работу с различными инструментами формы, такими как инструмент прямоугольника, инструмент прямоугольника со скругленными углами, инструмент эллипса, инструмент многоугольника и инструмент линии.
Мы также можем преобразовать их в растровые или пиксельные формы. Он облегчает работу с различными инструментами формы, такими как инструмент прямоугольника, инструмент прямоугольника со скругленными углами, инструмент эллипса, инструмент многоугольника и инструмент линии.


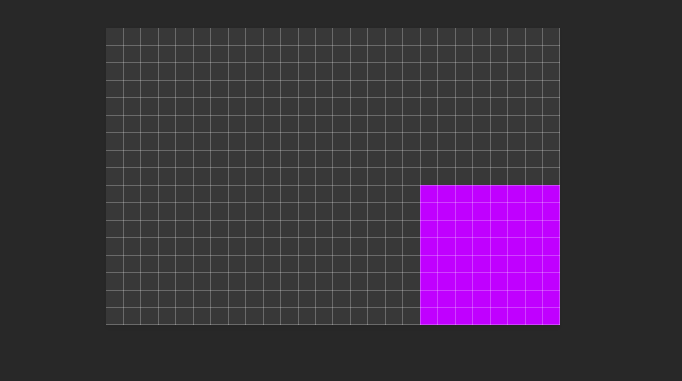
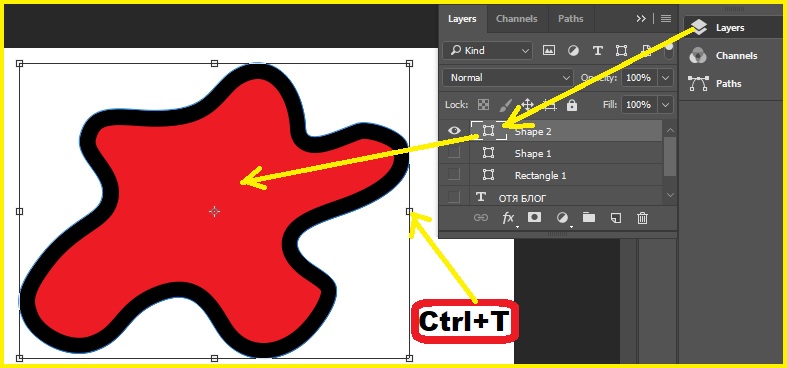
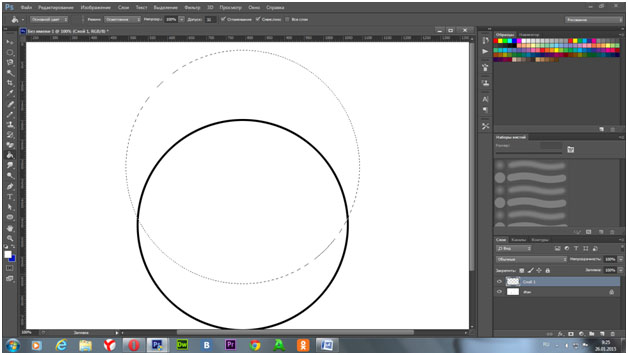 Если мы не выберем клавишу Alt/Option, объект будет создан в направлении перетаскивания.
Если мы не выберем клавишу Alt/Option, объект будет создан в направлении перетаскивания. Когда мы выбираем инструмент, панель параметров будет динамически меняться. Он отобразит параметры, которые вам потребуются для выбранного инструмента формы. Например, если мы выбираем инструмент «Прямоугольник со скругленными углами», мы можем найти несколько параметров, таких как цвет, радиус и т. Д., На панели параметров.
Когда мы выбираем инструмент, панель параметров будет динамически меняться. Он отобразит параметры, которые вам потребуются для выбранного инструмента формы. Например, если мы выбираем инструмент «Прямоугольник со скругленными углами», мы можем найти несколько параметров, таких как цвет, радиус и т. Д., На панели параметров.
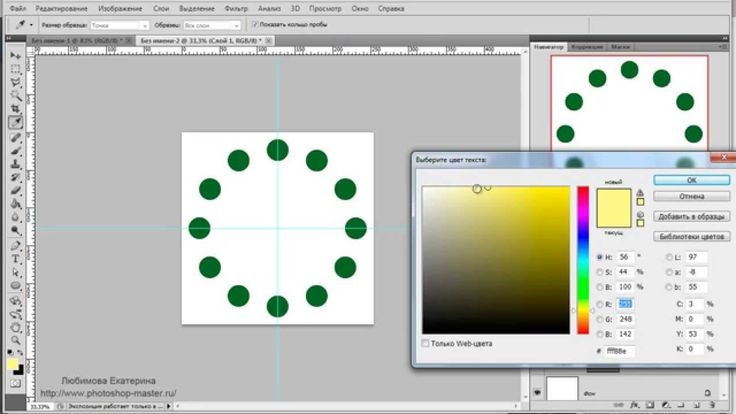 Он заполняет фигуру текущим цветом переднего плана. Мы также можем использовать палитру цветов или предустановленные параметры цвета, чтобы выбрать другой цвет.
Он заполняет фигуру текущим цветом переднего плана. Мы также можем использовать палитру цветов или предустановленные параметры цвета, чтобы выбрать другой цвет.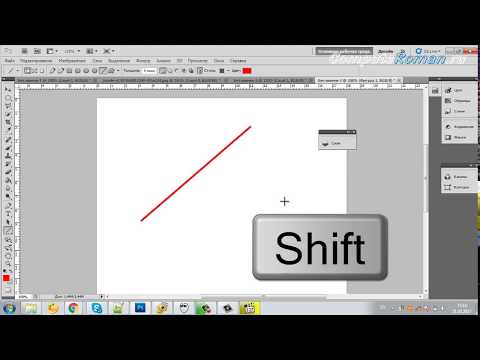
 Откройте инструмент «Прямоугольник»
Откройте инструмент «Прямоугольник»