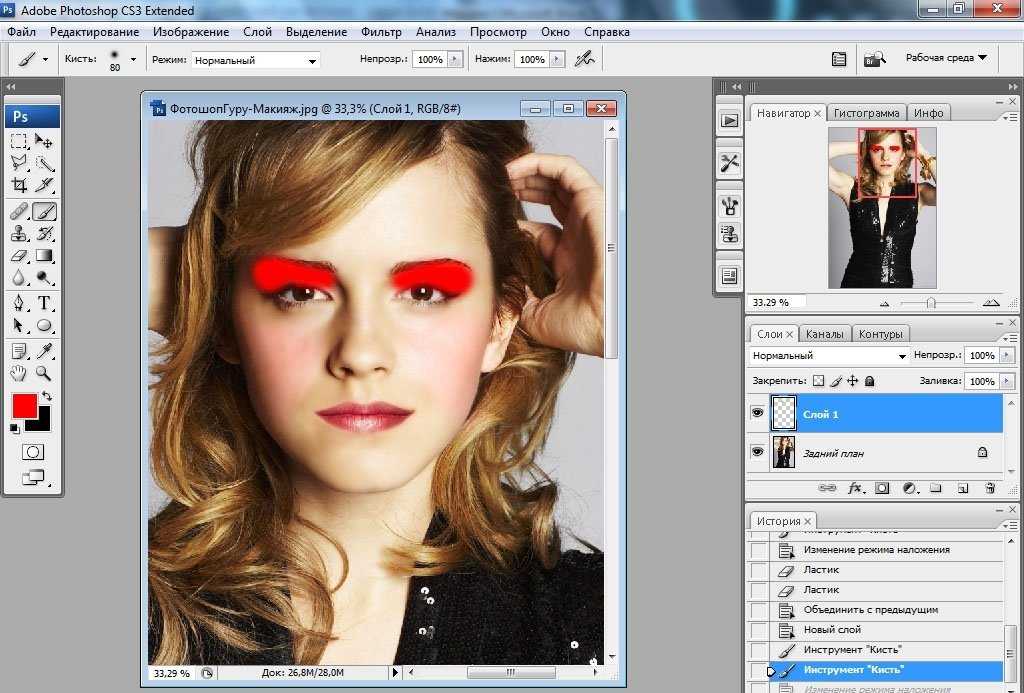Как наложить текстуру в фотошопе
Автор: Галина Соколова. Дата публикации: . Категория: Обработка фотографий в фотошопе.
в фотошопе
Сегодня мы будем учиться наносить узор на футболку. Если вы изучите этот урок, то сможете наносить рисунок на любую форму, например, использовать этот метод для нанесения рисунка на тело человека в виде татуировки или бодиарта или, например, вы захотите поменять обивку кресла на фотографии, то с лёгкостью можете справиться с этой задачей.
Результат работы нанесения рисунка на футболку вы можете видеть ниже:
Итак, приступим к работе.
Откроем фотографию футболки в фотошопе:
Для начала выделим футболку, так как фон у меня белый, то я выберу для выделения инструмент Волшебная палочка . Щёлкнув по фону инструментом, мы получим выделение, которое необходимо инвертировать и для этого нужно нажать сочетание клавиш SHIFT+CTRL+I:
Теперь нажмём сочетание клавиш CTRL+J и в результате мы получим футболку без фона на отдельном слое:
Теперь обесцветим верхний слой CTRL+SHIFT+U:
Теперь нам нужно подчеркнуть свето-тени на футболке и для этого выполним команду:
Изображение-Коррекция-Яркость/Контрастность
Прибавим контрастности и яркости на изображении:
Теперь выполним команду:
Изображение-Коррекция-Уровни
Подвинем ползунки так, чтобы тени стали ещё более яркими:
Теперь щёлкнем правой клавишей мыши по слою и выберем Создать дубликат слоя и в открвшемся окне поставим Новый и в строке Имя напишем Карта:
Нажмём ОК и в результате получим дубль слоя в новом окне, то есть слой открылся отдельно от первоначального документа:
Применим к изображению фильтр Размытие по Гауссу и ставим значение радиуса 1 пиксель:
Фильтр — Размытие-Размытие по Гауссу
Нужно сохранить файл Карта в формате PSD на компьютер и закрыть его.
Возвращаемся к первоначальному изображению и поместим поверх всех слоёв фактуру, которая будет украшать футболку.
Для этого выполним команду : Файл-Поместить и в открывшемся проводнике компьютера найдём картинку с фактурой. Я выбрала картинку с бабочками для этой цели:
В результате поверх слоёв появится картинка с бабочками, которая имеет рамку трансформации. Нужно растянуть изображение так, чтобы оно полностью перекрыло изображение с футболкой:
Щёлкнем дважды левой клавишей мыши внутри рамки трансформирования, чтобы трансформация применилась и щёлкнув дважды по названию слоя, поменяем название слоя на Бабочки:
Теперь выполняем команду:
Фильтр-Искажение-Смещение
Устанавливаем значения фильтра, как показано на скриншоте:
Нажимаем ОК при этом появится проводник компьютера, где нужно выбрать файл Карта:
Нажимаем Открыть, затем переходим на слой ниже и удерживая клавишу CTRL щёлкнем по иконке слоя и в результате получим выделение футболки:
Переходим к слою Бабочки и нажимаем клавиши CTRL+J.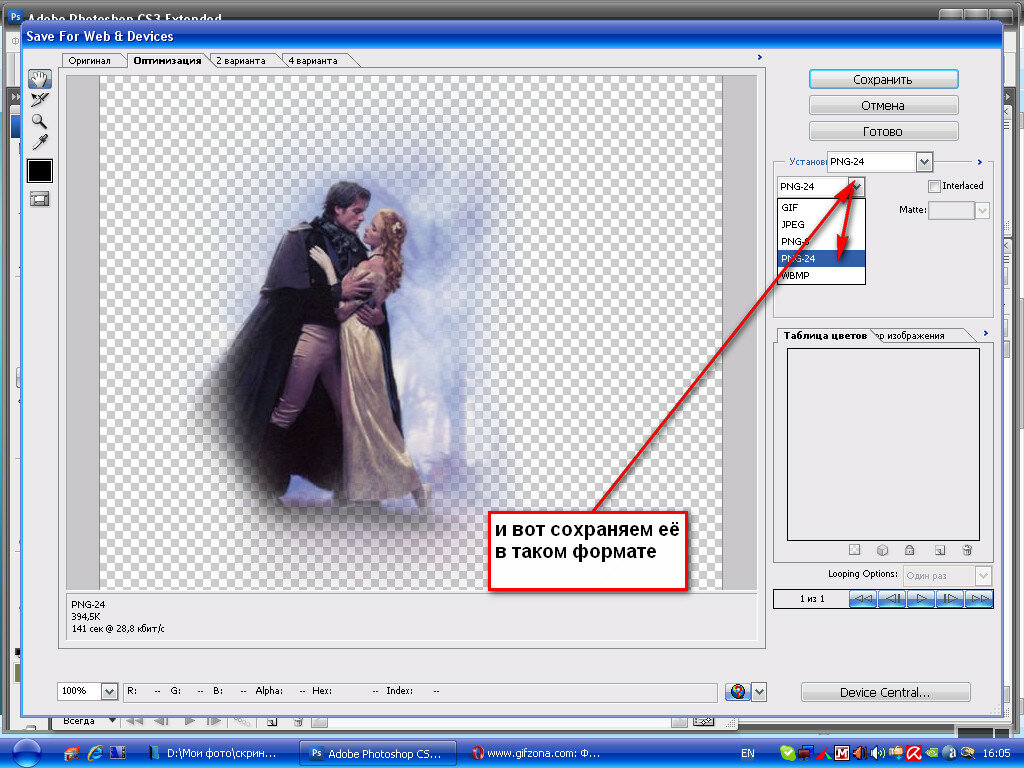 В результате мы получим футболку с новым рисунком на новом слое. Видимость слоя Бабочки отключаем:
В результате мы получим футболку с новым рисунком на новом слое. Видимость слоя Бабочки отключаем:
Поменяем режим наложения на Умножение или Жёсткий свет в зависимости от картинки:
В результате получилась вот такая футболка:
На этом урок «Как наложить текстуру в фотошопе» окончен.
Если Вы не хотите пропустить интересные уроки по обработке фотографий — подпишитесь на рассылку.
Форма для подписки находится ниже.
Понравилось? Поделитесь:
Добавить комментарий
Простое наложение 2-х изображений / Хабр
Это занимательный рассказ о том, как одно изображение накладывается на другое. Если вы занимались растровой графикой, писали игры или графические редакторы, вы врядли найдете в статье что-то для себя. Всем остальным, надеюсь, будет интересно узнать, что эта задача не такая тривиальная, как кажется на первый взгляд.Итак, у нас 2 картинки в формате RGBA (т.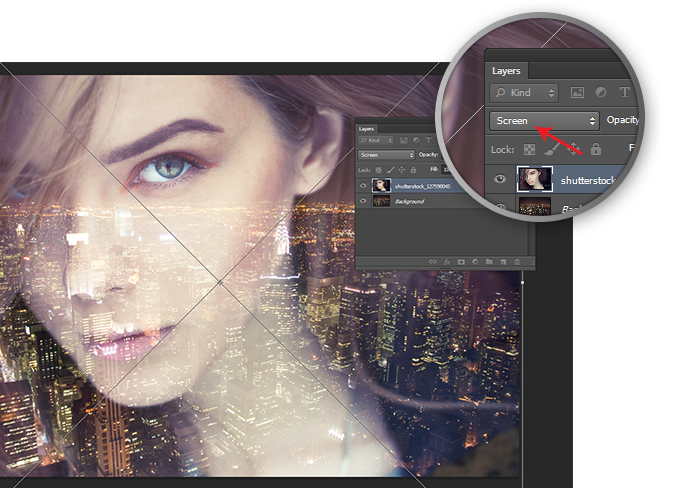 е. 3 цвета + альфаканал):
е. 3 цвета + альфаканал):
Прим. 1: Критерием отбора картинок было наличие прозрачных, непрозрачных и полупрозрачных областей. Что на них изображено — не так важно.
Прим. 2: Картинки буду выглядеть так, как они видны в фотошопе, ссылки ведут на настоящие картинки.
Задача — собрать из них третью, в том же формате RGBA с правильной прозрачностью и цветами. Вот так с этим справляется фотошоп, примем это изображение за эталон:
Примеры я буду показывать на питоне с использованием PIL.
im1 = Image.open('im1.png')
im2 = Image.open('im2.png')
im1.paste(im2, (0,0), im2) # Последний параметр — альфаканал, используемый для наложения
im1.save('r1.png')Мы смешиваем оба изображения, используя для этого альфаканал второго из них. При этом, каждый компонент каждого пикселя результирующего изображения (включая альфаканал) будет расчитан как X2×a + X1×(1-a), где a — значение альфы для этого пикселя из переданного альфаканала im2.
Код дает такой результат:
Сразу видны несоответствия — в месте, где красная галочка перекрывается второй картинкой, стало даже прозрачнее, чем на оригинале, хотя логика подсказывает, что когда один полупрозрачный предмет загораживает другой, результат должен быть более непрозрачным, чем оба предмета. Это произошло потому, что помимо смешивания цветов, смешались и альфаканалы. Интенсивность второго альфаканала была примерно 0,25, интенсивность первого 0,5. Мы смешали их с интенсивностью второго: 0,25×0,25 + 0,5×(1-0,25) = 0,44.
Если бы фоновая (первая) картинка была вообще непрозрачной, то после такого смешивания на ней появились бы полупрозрачные места, что противоречит всем законам физики.
Попробуем устранить это эффект, очистив альфаканал второй картинки перед смешиванием:
im1 = Image.open('im1.png')
im2 = Image.open('im2.png')
im1.paste(im2.convert('RGB'), (0,0), im2)
im1.save('r2.png')Результат будет таким:
Прозрачность в месте наложения стала нормальной, но тень от фигуры, которая была едва заметна на оригинале, превратилась в хорошо различимые черные полосы.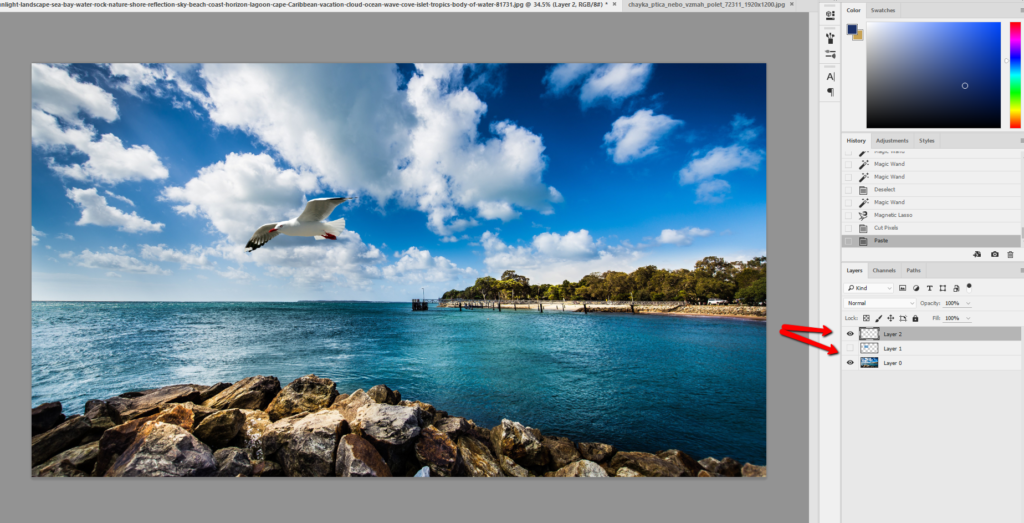 Это произошло потому, что при расчете цвета алгоритм наложения больше не учитывает то, что второе изображение в этом месте более интенсивное, чем первое (откуда ему взять эти данные, ведь у второго изображения больше нет альфаканала), поэтому смешивает цвета по честному, из переданного альфаканала второго изображения. А в альфанале в этом месте интенсивность примерно 0,5. Потому черный цвет, которого на самом деле совсем немного, участвует в равной доле с голубым.
Это произошло потому, что при расчете цвета алгоритм наложения больше не учитывает то, что второе изображение в этом месте более интенсивное, чем первое (откуда ему взять эти данные, ведь у второго изображения больше нет альфаканала), поэтому смешивает цвета по честному, из переданного альфаканала второго изображения. А в альфанале в этом месте интенсивность примерно 0,5. Потому черный цвет, которого на самом деле совсем немного, участвует в равной доле с голубым.
Но довольно гадать, лучше подумаем, как выглядели бы реальные объекты с такими свойствами.
Представим 2 полупрозрачных стекла: одно синее, другое красное. Синее находится ближе чем красное. Тогда, общая непрозрачность обоих стекол равна сумме непрозрачность ближнего к нам стекла и прозрачность ближнего (т.е. 1-АС), помноженная на непрозрачность дальнего: АС + (1-АС)×АК.
А что же с цветом? Точнее интерес представляет не сам цвет, а доля цвета ближнего стекла. Она равна непрозрачности ближнего стекла, деленной на общую непрозрачность.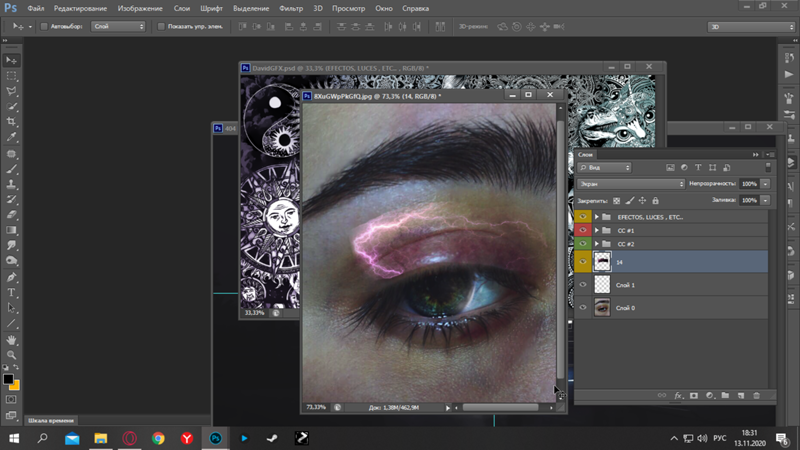
В данной модели каждое стекло представляет из себя один пиксель изображения. Если собрать из них изображение, получится более общий вывод — альфаканал, используемый для вычисления цвета результирующих пикселей, не равен альфаканалу результирующего изображения.
Если же реализовывать «правильную» прозрачность средствами питона, получится примерно так:
def alpha_composite(background, image):
# get alphachanels
alpha = image.split()[-1]
background_alpha = background.split()[-1]
new_alpha = list(background_alpha.getdata())
new_blending = list(alpha.getdata())
for i in xrange(len(new_alpha)):
alpha_pixel = new_blending[i]
if alpha_pixel == 0:
new_alpha[i] = 0
else:
new_alpha[i] = alpha_pixel + (255 - alpha_pixel) * new_alpha[i] / 255
new_blending[i] = alpha_pixel * 255 / new_alpha[i]
alpha.
putdata(new_alpha)
background_alpha.putdata(new_blending)
del new_alpha
del new_blending
result = background.copy()
result.paste(image, (0, 0), background_alpha)
result.putalpha(alpha)
return result
im1 = Image.open('im1.png')
im2 = Image.open('im2.png')
alpha_composite(im1, im2).save('r3.png')И, собственно, результат:
Он почти не отличается от результата, созданного в фотошопе. Кстати, если кто-то знает, возможно ли с помошью PIL получить такой же результат без попиксельной работы с изображением, сообщите.
Соедините две фотографии в одну онлайн. Как наложить одно изображение поверх другого в фотошопе
Этот графический редактор позволяет накладывать изображения друг на друга, используя различные режимы наложения, а также редактировать результат, используя многочисленные инструменты и эффекты.
Как объединить фотографии онлайн
На сайте Pixlr вы найдете множество вариантов смешивания изображений. Если вы хотите использовать их по максимуму, вам придется потратить больше нескольких минут. Но мы рассмотрим основы, которые позволят вам быстро создавать простые фотомиксы.
Если вы хотите использовать их по максимуму, вам придется потратить больше нескольких минут. Но мы рассмотрим основы, которые позволят вам быстро создавать простые фотомиксы.
1. Запустите веб-редактор: откройте веб-сайт проекта и нажмите «Запустить веб-приложение» под заголовком Pixlr Editor.
2. Загрузите первое изображение одним из предложенных способов. Это будет ваш фон или нижний слой.
3. Добавьте второе изображение в качестве верхнего слоя. Для этого в верхнем меню нажмите «Слой» → «Открыть изображение как слой» и выберите нужное изображение на своем компьютере.
4. Выберите режим наложения изображения. В правой части экрана найдите окно «Слои», выберите верхний слой и щелкните значок «Переключить параметры слоя» в левом нижнем углу этого окна. Тогда попробуйте разные варианты оверлеев в списке «Режим» и остановитесь на том, который вам нравится.
5. При желании отредактируйте результат с помощью инструментов на панели слева. Так, «Ластик» поможет стереть все лишнее, «Перемещение» — изменить положение картинок относительно друг друга. С помощью «Замены цвета» можно сделать, например, розовое небо популярным в Instagram.
Так, «Ластик» поможет стереть все лишнее, «Перемещение» — изменить положение картинок относительно друг друга. С помощью «Замены цвета» можно сделать, например, розовое небо популярным в Instagram.
6. Когда закончите, сохраните результат на свой компьютер, нажав «Файл» → «Сохранить…».
Как объединить фотографии в мобильном приложении
Приложение дает меньше творческой свободы, но вы быстрее получаете результаты и можете микшировать кадры на ходу.
1. Запустив приложение Pixlr для Android или iOS, нажмите «Фотографии» и выберите первую фотографию или рисунок — нижний слой.
2. Нажмите на пересекающиеся круги в левом нижнем углу и выберите «Двойная экспозиция».
В этом уроке Photoshop я покажу вам, как склеить две фотографии в одну, быстро и понятно.
1. Начнем с того, что откроем необходимое количество фотографий, которые будем склеивать. Я выбрал две фотографии, которые я сделал в прошлом году в Торонто. Для начала нам нужно открыть несколько фотографий в одном окне. Для этого откройте их отдельно в фотошопе (у каждого свое окно). Затем в одном из окон щелкаем правой кнопкой мыши по фотографии, выбираем Duplicate layer (Дублировать слой), и в появившемся окне в выпадающем списке выбираем документ с нашей второй фотографией.
Для начала нам нужно открыть несколько фотографий в одном окне. Для этого откройте их отдельно в фотошопе (у каждого свое окно). Затем в одном из окон щелкаем правой кнопкой мыши по фотографии, выбираем Duplicate layer (Дублировать слой), и в появившемся окне в выпадающем списке выбираем документ с нашей второй фотографией.
2. Инструментом «Перемещение» (V) поместите изображения на один уровень. Мы комбинируем так, как вы хотели бы их комбинировать.
3. Теперь нам нужно выделить верхний слой и нажать на иконку Add Layer Mask (добавить маску слоя):
4. Чтобы облегчить процесс, сдвиньте верхний слой немного вниз (опять же, Move Tool). В дальнейшем это поможет нам определить длину градиента для маски.
5. Выберите Gradient Tool (Градиентная заливка) (G). Настройки градиента должны быть такими (верхняя полоса)
6. Затем нажмите на край верхней картинки (см. картинку), зажмите клавишу Shift и проведите горизонтальную линию от начала верхней картинки до конца нижней картинки (на картинке все понятно) .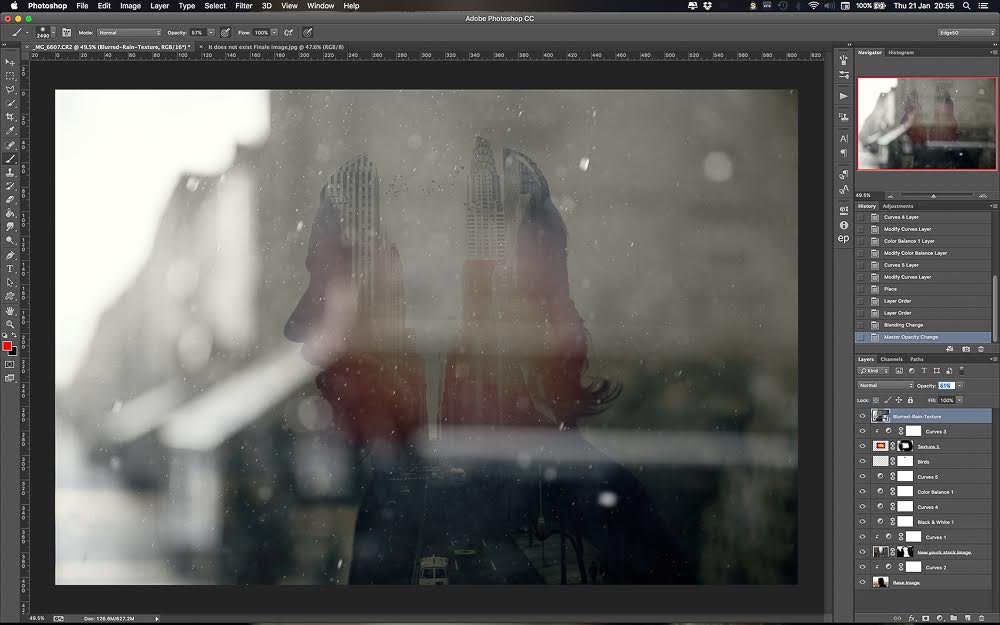
7. Должно получиться что-то вроде этого:
8. Чтобы сделать его более четким и заметным, просто сделайте линию градиента немного короче:
9: Вот что я получаю:
10. А теперь обратно совместимые картинки подняв верхнюю
11. Ну вот и все, осталось объединить слои, но это не обязательно. Самый простой эффект.
.
Снимите блокировку со слоя, дважды щелкнув замок на вкладке «Слои» справа. Вместо замка появится флажок. Если флажок снят, то видимость слоя будет отключена.
Если мы хотим, чтобы фотографии были одинакового размера, то уменьшаем это изображение по ширине до размера второго. Сделать это можно, нажав на вкладку главного меню редактора (горизонтальное меню вверху страницы), как показано на картинке.
В открывшемся новом окне введите значение ширины, равное ширине второй, меньшей фотографии. Также поставьте галочку, если она не установлена, у «Сохранить пропорции».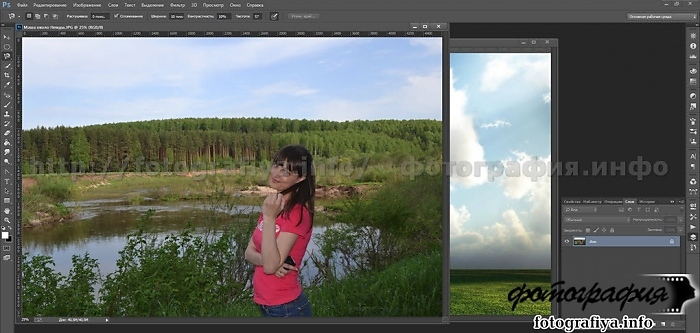 Нажмите на кнопку «Да».
Нажмите на кнопку «Да».
Если вы не хотите, чтобы в итоге получились фотографии одного размера, то опускаем этот пункт.
Затем нужно увеличить размер холста рабочего документа по высоте на величину, равную высоте второго изображения (или больше, если вы хотите, чтобы между фотографиями был интервал). Сделать это можно, перейдя на вкладку Изображение —> Размер холста, как показано на рисунке:
В результате открывается следующее окно:
В моем случае высота второго фото 420 пикселей, я добавляю это значение к высоте документа 450 пикселей, и ввожу полученный результат 970 пикселей в строке «Высота».
Установите положение привязки, как показано на рисунке, тогда на холст будет добавлена новая секция ниже. Если вам нужно вставить фото сверху, то установите позицию привязки так:
Но я прикрепляю фото снизу, поэтому мой якорь будет сверху.
Итак, в строку «Высота» ввожу значение 970, нажимаю кнопку «Да». Для удобства просмотра можно уменьшить масштаб отображения документа, вращая колесико мыши. Документ имел следующий вид:
Документ имел следующий вид:
Теперь нам нужно загрузить второе изображение в свободную область ниже. Для этого перейдите на вкладку Слой —> Открыть изображение как слой, как показано на рисунке:
Откроется новое окно, в котором нужно выбрать нужное изображение на вашем компьютере, нажать ОК. Изображение открылось в документе в новом слое посередине:
Теперь осталось только переместить фотографию точно вниз по документу с помощью инструмента «Перемещение».
Хорошо, сохраните полученный документ к себе на компьютер, нажав на вкладку Файл —> Сохранить изображение, в открывшемся новом окне нажмите на кнопку «Да»
Посмотрите обучающее видео, демонстрирующее эти шаги.
Склеивание двух и более фотографий в одно изображение — достаточно популярная функция, которая используется в фоторедакторах при обработке изображений. Вы можете комбинировать изображения в , но эта программа достаточно сложна для понимания, кроме того, она требовательна к ресурсам компьютера.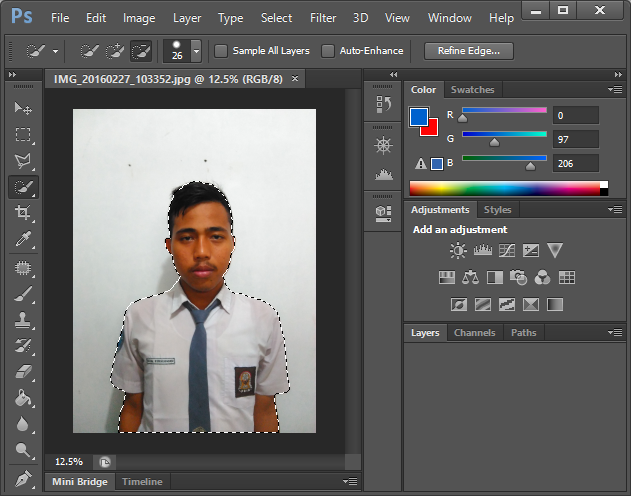
Если вам нужно совместить фотографии на слабом компьютере или даже на мобильном устройстве, на помощь придут многочисленные онлайн-редакторы.
Сегодня мы поговорим о самых функциональных сайтах, которые помогут вам совместить две фотографии. Склеивание полезно в тех случаях, когда вам нужно создать из нескольких снимков единую панорамную фотографию. Рассматриваемые ресурсы полностью на русском языке, поэтому разобраться с ними смогут и обычные пользователи.
Метод 1: IMGonline
Онлайн-редактор для работы с фотографиями порадует пользователей своей простотой. Вам достаточно загрузить фотографии на сайт и указать параметры их объединения. Наложение одной картинки на другую будет происходить автоматически, пользователю остается только загрузить результат на компьютер.
Если нужно объединить несколько фото, то изначально склеиваем два снимка, потом к результату прикрепляем третье фото и так далее.
На сайте есть множество дополнительных инструментов, которые помогут вам получить желаемое изображение в свое распоряжение без необходимости установки и понимания функционала Photoshop. Главное преимущество ресурса в том, что вся обработка происходит автоматически без участия пользователя, даже при настройках «По умолчанию» получается достойный результат.
Главное преимущество ресурса в том, что вся обработка происходит автоматически без участия пользователя, даже при настройках «По умолчанию» получается достойный результат.
Способ 2: обрезчик
Еще один ресурс, который поможет вам соединить один образ с другим всего в несколько кликов. К достоинствам ресурса можно отнести полностью русскоязычный интерфейс и наличие дополнительных функций, которые помогут провести постобработку после склейки.
Сайт требует стабильного доступа к сети, особенно если вы работаете с фотографиями высокого качества.
Способ 3: Создание коллажа
В отличие от предыдущих ресурсов, на сайт можно клеить до 6 фотографий одновременно. Create Сollage работает быстро и предлагает пользователям множество интересных шаблонов для склейки.
Основной недостаток — отсутствие расширенных возможностей. При необходимости дальнейшей обработки фото после склейки придется загрузить его на сторонний ресурс.
Соединение фотографии занимает несколько секунд, время зависит от размера изображений, с которыми вы работаете.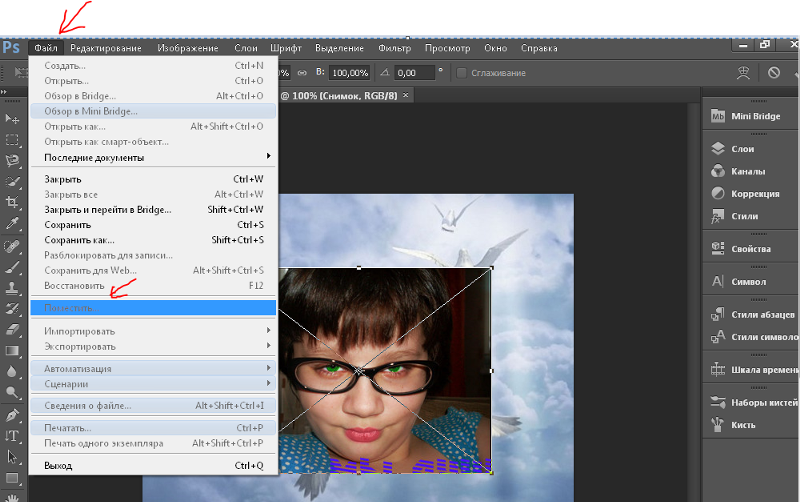
Мы рассказали о самых удобных сайтах для ссылок изображений. С каким ресурсом работать, зависит только от ваших пожеланий и предпочтений. Если вам нужно просто соединить две и более картинки без дальнейшей обработки, отличным выбором станет сайт Create Сollage.
Объединить две фотографии в одну задача достаточно сложная для новичков, которые только начали изучать Photoshop В этой статье мы объединим две фотографии в одну с помощью Photoshop и сервиса Pixlr (фотошоп онлайн).
Зачем объединять две фотографии в одну, что такое фотоколлажЗдравствуйте, друзья! Вы наверняка не раз видели в Интернете фотографии, где на одном фоне одной картинки отображаются другие изображения. Зачем так совмещать картинки? В основном для создания новой уникальной фотографии. Это нужно тем людям, которые, например, работают на фрилансе и делают подобные картинки на заказ. Или пользователи, владеющие собственными сайтами, блогами, группами в социальных сетях.
Такой рисунок называется фотоколлажем. Что такое фотоколлаж? Это одна картинка, которая содержит множество других картинок. Например, люди гуляют на фоне природы. Далее мы узнаем, как объединить 2 фотографии в одну.
Что такое фотоколлаж? Это одна картинка, которая содержит множество других картинок. Например, люди гуляют на фоне природы. Далее мы узнаем, как объединить 2 фотографии в одну.
Помимо Фотошопа, в Интернете есть специальный сервис Pixlr Express, который может объединить две фотографии в одну и тем самым создать фотоколлаж. Работать с ним довольно легко. Для начала откроем его главную страницу по этому адресу — (pixlr.com/express). (Скажу, что эта услуга не будет работать, если у вас включены блокировщики рекламы).
Чтобы создать фотоколлаж, нажмите на кнопку – Коллаж. Далее мы откроем панель редактирования. Откроются четыре панели, на них можно кликнуть и выбрать с компьютера те фотографии, которые мы хотим соединить. (Рисунок 1)
Итак, у нас есть две фотографии. Теперь для того, чтобы объединить их в одно, нажмите на кнопку «Макет», выберите двойной слой и «Готово» для сохранения картинки. (Рисунок 2)
(Рисунок 2)
Далее идут две функции Save, что значит сохранить. Нажмите на эту функцию дважды и сохраните фотоколлаж на свой компьютер. Итак, мы создали фотоколлаж (рис. 3).
Этот инструмент поможет вам комбинировать множество других разных картинок.
Объединение двух фотографий в одну в PhotoshopИтак, чтобы объединить две фотографии в одну, воспользуемся вторым вариантом — программой Фотошоп. Откройте Photoshop, нажмите на кнопку «файл», затем «открыть» и выберите с компьютера картинку, которую хотите изменить.
Затем таким же образом добавьте второе фото. В Photoshop есть две вкладки изображений. Нам нужно перейти ко второму, чтобы переместить изображение на первое фото. Нажмите «Слои», затем дважды щелкните левой кнопкой мыши и нажмите «ОК». Это необходимо сделать для того, чтобы иметь возможность редактировать изображение. (Рисунок 4).
После этого действия изображение будет удалено с этого фона и его можно будет вставить на другой фон.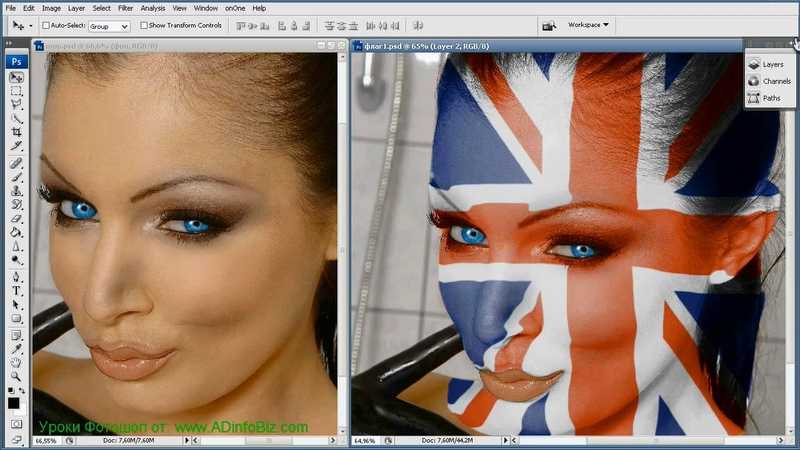 Чтобы вставить картинку, снова перейдите к первой картинке в разделе «редактирование» «вставка» При этом у вас обязательно должна получиться возможность объединить две фотографии в одну. Если фон на втором фото вам мешает, то можете его убрать. Перейдите на вкладку «Слои», выберите «векторную маску», затем нажмите на кисть и медленно удалите ненужный фон. Таким образом, картинки полностью связаны.
Чтобы вставить картинку, снова перейдите к первой картинке в разделе «редактирование» «вставка» При этом у вас обязательно должна получиться возможность объединить две фотографии в одну. Если фон на втором фото вам мешает, то можете его убрать. Перейдите на вкладку «Слои», выберите «векторную маску», затем нажмите на кисть и медленно удалите ненужный фон. Таким образом, картинки полностью связаны.
Итак, в этой статье мы рассмотрели вопрос — как объединить две фотографии в одну в Photoshop и с помощью сервиса Pixlr. Этот метод слияния фотографий поможет многим пользователям, особенно в плане заработка в Интернете.
Созданные коллажи, уникальные снимки можно размещать для продажи в Интернете на специальных сервисах — фотостоках и зарабатывать на этом. Удачи тебе!
С уважением, Иван Кунпан.
Получайте новые статьи блога прямо на свой почтовый ящик. Заполните форму, нажмите кнопку «Подписаться»
как в фотошопе наложить один слой на другой?
Ответить
- Есть несколько способов сделать это в Photoshop.

- Один из способов — использовать инструмент «Лассо» и нарисовать границу вокруг области, которую вы хотите наложить.
- Затем выберите параметр «Наложение» в меню «Правка» и выберите слой, который вы хотите наложить, из появившегося списка слоев.
Как открывать изображения как слои в Photoshop
Как накладывать и объединять изображения | Adobe Photoshop
Как перекрыть один слой в Photoshop?
Чтобы перекрыть один слой в Photoshop, сначала выберите слой, который вы хотите перекрыть.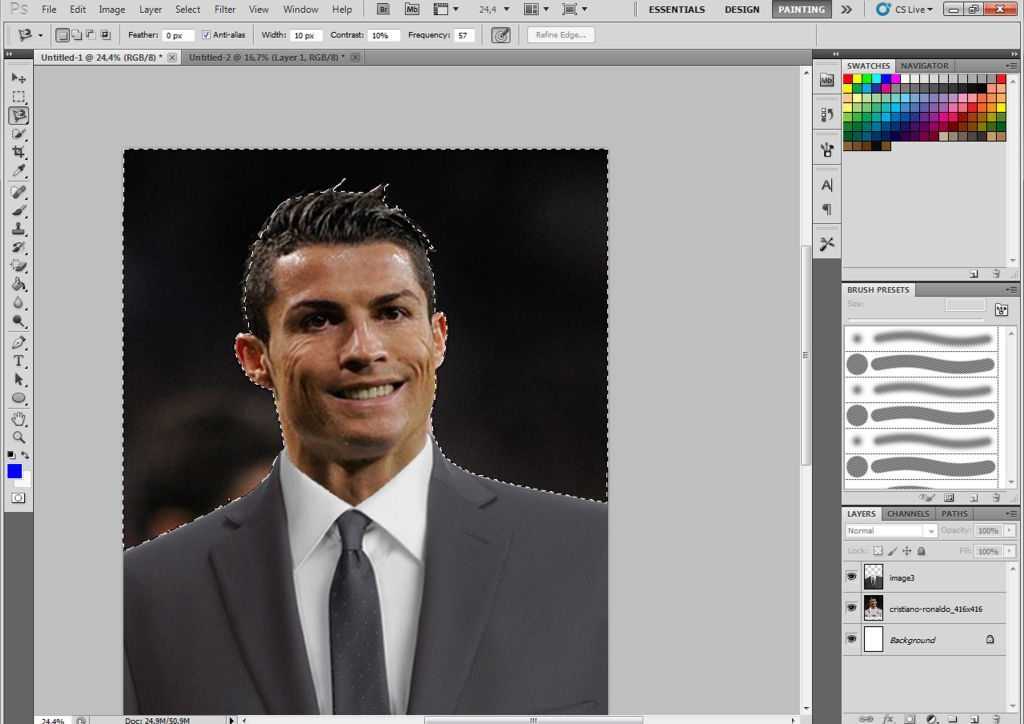 Затем используйте сочетание клавиш Command+J (ПК: Ctrl+J), чтобы продублировать слой.
Затем используйте сочетание клавиш Command+J (ПК: Ctrl+J), чтобы продублировать слой.
Как наложить одно изображение поверх другого?
Есть несколько способов сделать это. Один из способов — использовать редактор изображений, такой как Photoshop или GIMP, для копирования и вставки изображений вместе. Другой способ — использовать такую программу, как Screen Capture Plus, чтобы сделать снимок экрана с верхним изображением, а затем вставить его в нижнее изображение.
Как проще всего добавить наложение в Photoshop?
Есть несколько способов добавить наложение в Photoshop. Самый простой способ — использовать инструмент «Лассо» и нарисовать границу вокруг области, которую вы хотите наложить. Вы также можете использовать инструмент «Обработка контуров», чтобы создать контур вокруг области, которую вы хотите наложить, а затем использовать команду «Наложение» в Photoshop, чтобы применить наложение.
Как в Photoshop наложить два изображения друг на друга?
Чтобы поместить два изображения друг на друга в Photoshop, сначала откройте первое изображение. Затем щелкните и перетащите левый нижний угол второго изображения на левый верхний угол первого изображения. Перетаскивание до тех пор, пока оба изображения не будут выровнены по центру экрана, соединит их вместе.
Как соединить два изображения вместе?
Существует несколько способов совмещения двух изображений. Один из способов — использовать фоторедактор, такой как Photoshop или GIMP. Другой способ — сфотографировать два изображения, а затем объединить их вместе с помощью таких программ, как Adobe Photoshop, GIMP или Pixelmator.
Как сделать наложение?
Существует несколько способов создания наложения:
Используйте встроенную функцию наложения в Google Фото. Откройте фотографию, выберите «Наложение» и выберите шаблон.
Откройте фотографию, выберите «Наложение» и выберите шаблон.
Используйте стороннее приложение, например Overlay.me или Overlay.io. Эти приложения позволяют создавать собственные наложения с различными цветами, шрифтами и узорами.
Воспользуйтесь онлайн-сервисом, например Overlay.io или Overlay.me.
Где находится наложение в Photoshop?
Наложение находится на панели «Слои».
Является ли наложение режимом наложения слоев в Photoshop?
Наложение не является режимом наложения слоев в Photoshop. Это тип режима наложения, который позволяет накладывать один слой поверх другого.
Как сделать наложение прозрачным?
Есть несколько способов сделать прозрачную накладку. Один из способов — использовать прозрачное изображение в формате PNG или JPG в качестве фонового изображения для наложения, а затем использовать альфа-канал для создания эффекта прозрачности. Другой способ — использовать редактор цифровых фотографий для создания прозрачного фона, а затем использовать кисть или аэрограф, чтобы закрасить области, которые вы хотите сделать прозрачными.
Другой способ — использовать редактор цифровых фотографий для создания прозрачного фона, а затем использовать кисть или аэрограф, чтобы закрасить области, которые вы хотите сделать прозрачными.
Как сделать наложение прозрачным?
Есть несколько способов сделать прозрачное наложение. Один из способов — использовать альфа-маску. Другой способ — использовать свойство прозрачности слоя.
Что такое наложение изображения?
Наложение изображения — это функция Adobe Photoshop и других программ для редактирования фотографий, которая позволяет добавлять изображение к фотографии без фактического редактирования исходной фотографии. Вы можете использовать наложение изображения, чтобы добавить к фотографии логотип, текст или другое изображение, не редактируя исходную фотографию.
Как наложить другой div?
Чтобы наложить другой элемент div, используйте свойство CSS overflow: hidden;.