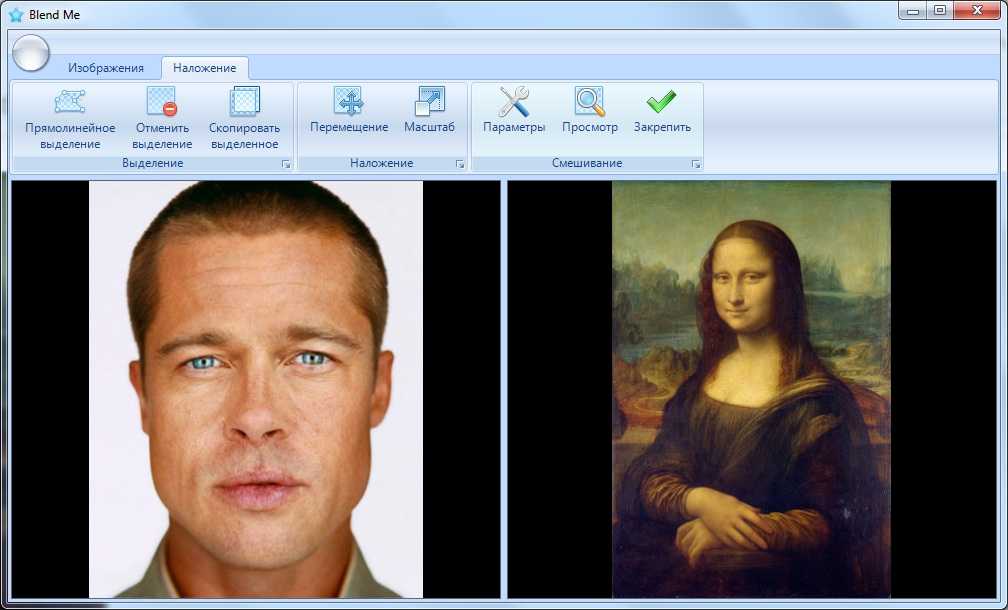Совместить музыку онлайн — простое и эффективное решение
Содержание:
- Audio-joiner
- Mp3cut.foxcom.su
- Другие аналогичные сервисы
- Профессиональные программы
- Можно ли на этом заработать
Здравствуйте, уважаемые читатели блога Start-Luck. Сегодня можно на любом навыке или увлечении заработать деньги. Интернет открыл великие возможности для каждого человека. Как говорится, бери и пользуйся. Было бы желание. Однако, об этом чуть позже.
В этой статье я расскажу вам как совместить музыку онлайн. Вы узнаете все о нескольких сервисах, очень удобной программе, а также редакторе для профессионалов. К концу я немного поведаю вам о том, как монетизировать свое хобби и дам полезные ссылки для тех, кто пожелает узнать больше о методах получения прибыли.
Начнем, пожалуй, с онлайн сервисов. Самых простых и удобных. Они подойдут в том случае, если вам всего-то и надо, что для определенной одной цели объединить несколько треков в один. Не вижу смысла в этом случае нагружать систему лишними сторонними программами. Хотите вы того или нет, со временем эти недальновидные поступки скажутся на продуктивности работы вашего ПК.
Не вижу смысла в этом случае нагружать систему лишними сторонними программами. Хотите вы того или нет, со временем эти недальновидные поступки скажутся на продуктивности работы вашего ПК.
Подумайте над тем, чтобы скачать четыре программы, которые обязательно должны быть установлены на любом ноутбуке и ПК. Именно эти утилиты помогут машине дольше оставаться быстрой.
Ну а теперь давайте перейдем к ресурсам.
Audio-joiner
Благодаря сервису audio-joiner.com вы сможете не только объединить треки, но и обрезать музыкальную композицию, воспользоваться конвертером аудио или видео, чтобы подобрать оптимальный формат для файла, записать свой ролик или музыку.
Итак, заходим на сайт и добавляем треки, которые уже загружены на ваш компьютер. Ничего сложного. Кстати, вам могут пригодиться статьи, опубликованные в моем блоге о том, как скачать музыку из Одноклассников или 5 способов загрузить аудио из Вконтакте.
Меньше минуты нужно, чтобы композиции загрузились на сайт. Обратите внимание, что вы можете прослушать что получается. Перед началом можно заметить небольшую кнопку, означающую плавное включение. Эту функцию несложно отключить. Дело одного щелчка.
Обратите внимание, что вы можете прослушать что получается. Перед началом можно заметить небольшую кнопку, означающую плавное включение. Эту функцию несложно отключить. Дело одного щелчка.
По умолчанию конец песен плавно перекрывают друг друга. Этот эффект называется кроссфейд. На мой взгляд – красиво, но, если вам не нужно, опять же, отключить его будет не сложно. Один клик и готово.
Заканчивается все плавным затуханием.
Готово. Осталось лишь кликнуть на соединить.
Буквально через минуту перед вашими глазами появится экран, на котором указана ссылка, пройдя по которой вы загрузите готовый файл себе на компьютер.
Преимущества этого ресурса очевидны: все бесплатно, без какой бы то ни было регистрации, легко и просто, а также не перегружает работу компьютера ни в данный момент, ни впоследствии. Конечно же, если вы не забываете чистить кеш.
Mp3cut.foxcom.su
Второй сервис mp3cut.foxcom.su, на мой взгляд, посложнее, без видеоролика по работе с ним, мне обойтись не удалось.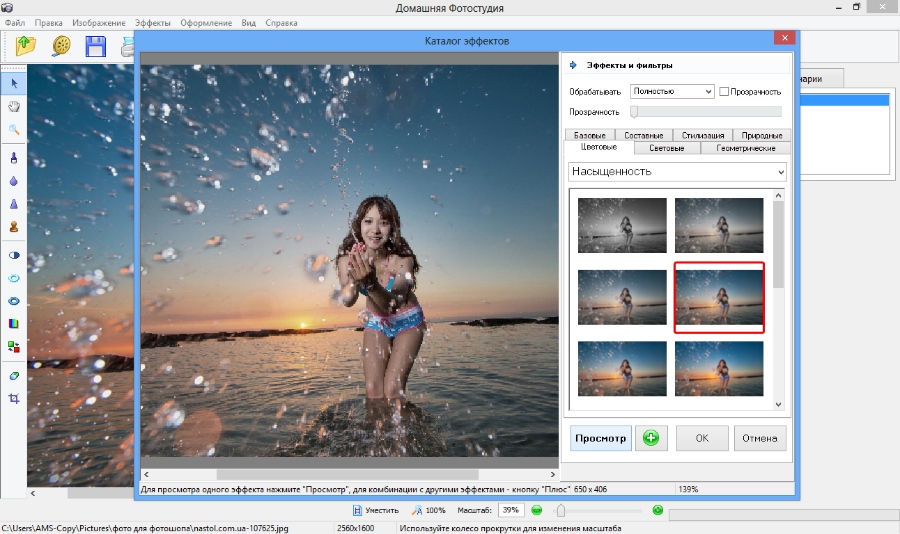 Как и первый он позволяет склеивать, обрезать музыку в начале или конце композиции, выполнять конвертацию.
Как и первый он позволяет склеивать, обрезать музыку в начале или конце композиции, выполнять конвертацию.
Существенный недостаток – сложность. Не спорю, вполне вероятно, что это не в программе проблема, а я привык к более дружественному, интуитивно понятному интерфейсу. Надеюсь у вас дела будут обстоять куда лучше.
Я, конечно опишу, как работать с этим ресурсом, но настоятельно рекомендую сразу переходить к просмотру ролика, расположенного чуть ниже.
Итак, сначала жмем на кнопку mp3/wav, открывается окно, в котором вы находите свои композиции, которые надо будет соединить. Загружаете первую. Устанавливаете ползунки обрезки (помечено цифрой 2) в начало и конец песни.
Теперь щелкаете на стрелку вниз, наведя на которую курсор, появляется подсказка «Добавить отрезок в конец аудиоданных».
Теперь снова щелкаем на кнопку mp3/wav, загружаем следующий трек в программу со своего компьютера, снова загадочная стрелка вниз и готово.
А вот и обучающий ролик по работе с проектом, как и обещал.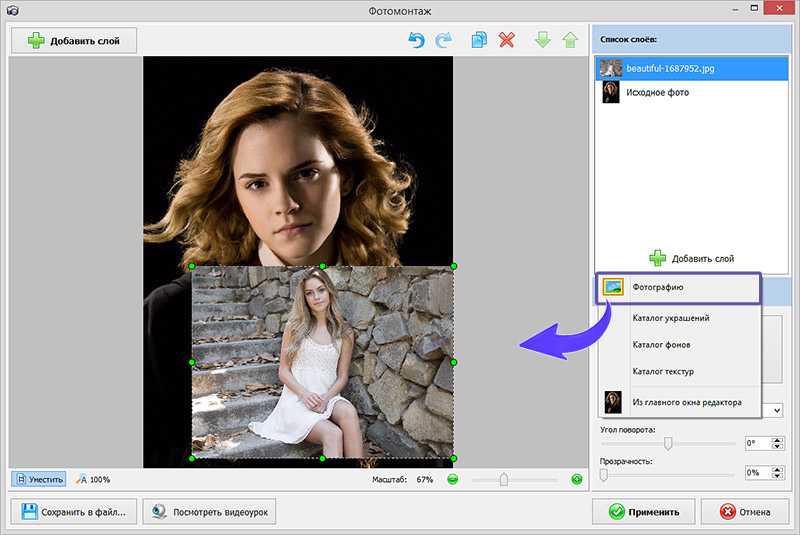
Другие аналогичные сервисы
Существуют похожие сервисы, на которых я не стану заострять своего внимания. Первый, audiojoiner.com чертовски похож на тот, который я описывал в первой главе. Даже название сайта мало чем отличается, но англоязычный интерфейс, на мой взгляд, все портит.
Второй soundation.com, тоже на английском. Здесь куча всяких примочек. Он идеально подойдет меломану или начинающему диджею. Возможности утилиты невероятны по своей широте, но есть в ней и свои недостатки. Обратив внимание на которые я и не стал рассказывать о проекте более подробно.
Для работы необходима регистрация, а возможности ресурса в бесплатной версии ограничены. Придется платить, чтобы открыть весь функционал.
Так как приложение на английском, просто «поразвлечься» новичку будет сложно.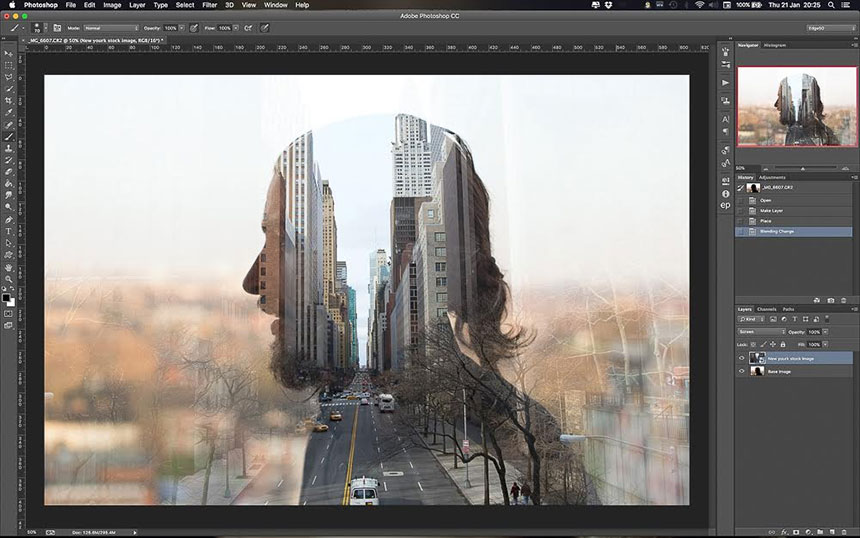 Если вам сильно захочется, лучше поискать программу для профессионалов на русском языке. Тем, кто интересуется созданием своей музыки, бы я тоже посоветовал именно ПК-версии софта для обработки. Они в любом случае всегда будут превосходить по возможностям любые онлайн ресурсы.
Если вам сильно захочется, лучше поискать программу для профессионалов на русском языке. Тем, кто интересуется созданием своей музыки, бы я тоже посоветовал именно ПК-версии софта для обработки. Они в любом случае всегда будут превосходить по возможностям любые онлайн ресурсы.
Профессиональные программы
Естественно, когда речь касается самых лучших программ, то первое, о чем вспоминаешь – компания Adobe. У нее, помимо всего прочего есть софт для монтажа аудиоматериалов. Называется утилита Adobe Audition CC. Ее можно скачать и тестировать в течение месяца бесплатно.
Могу предложить вам небольшой курс по работе с этой программой.
Но, если вам интересен заработок в интернете, лучше, конечно же, купить полный и всеобъемлющий «Обработка голоса для инфобизнесмена».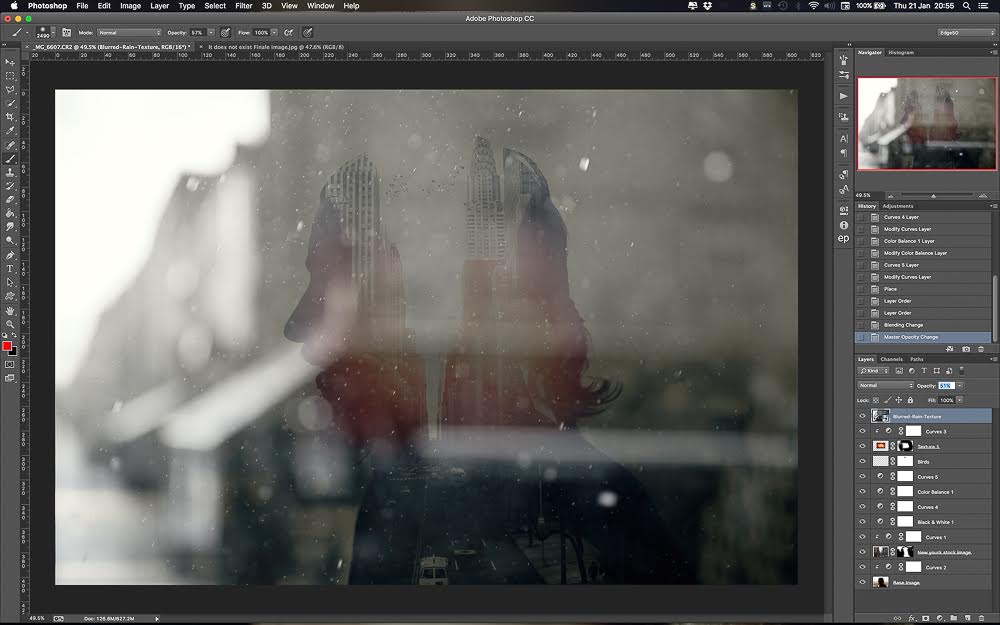 В нем, помимо технических моментов есть информация, посвященная журналистским приемам и методам заработка.
В нем, помимо технических моментов есть информация, посвященная журналистским приемам и методам заработка.
Можно ли на этом заработать
Как я уже сказал, интернет дает широкие возможности для увеличения собственного бюджета. Если вам нравится сводить музыку, вы можете создать свой простенький сайт, на котором будете рассказывать интересную информацию о себе, давать рецензии на новые альбомы и композиции, продавать свои треки и подборки. Почитайте более подробно о специфике бизнеса в интернете, чтобы понять что вам для этого потребуется, а также про основные методы заработка.
Не хотите морочить голову с сайтом? Окей, откройте свою группу Вконтакте. На ней тоже можно делать деньги. Какими способами получать прибыль от сообщества? И об этом есть соответствующая статья в Start-Luck. В общем, вариантов миллион. Было бы желание.
Технические моменты не занимают много времени, если вы знаете методы, которые облегчат вам жизнь. Я регулярно рассказываю о них, так что подписывайтесь на бесплатную рассылку, чтобы быть в курсе и в нужный момент воспользоваться полезными рекомендациями.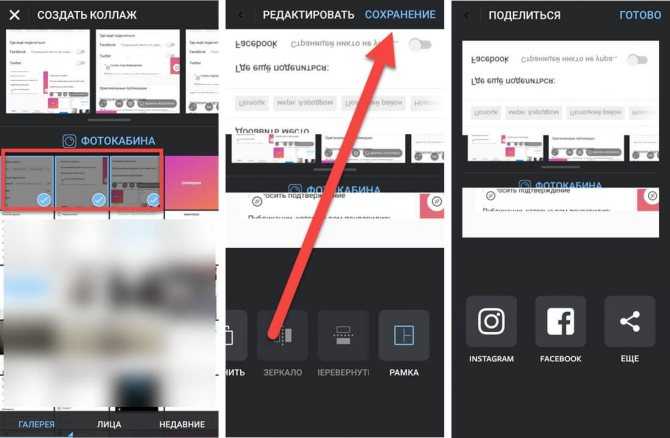
До новых встреч и удачи.
Добавление музыки и саундтреков в iMovie на iPhone
При редактировании проекта фильма на временной шкале можно добавить следующие типы фоновой музыки.
Саундтреки и музыка темы. В iMovie изначально содержится коллекция саундтреков, которые могут динамически подстраиваться под продолжительность Вашего проекта. В их число входит музыка тем iMovie. Ее можно добавлять в проекты отдельно от тем. Подробнее о темах см. Работа с темами в iMovie на iPhone.
Песни из приложения «Музыка». Вы можете добавлять песни из приложения «Музыка», синхронизированные с Вашим устройством с помощью приложения «Музыка» на Вашем компьютере.
Примечание. Чтобы использовать в своем проекте песню, купленную в iTunes Store, нужно владеть авторским правом на эту песню или получить явное разрешение от ее владельца. Дополнительные сведения можно найти в лицензионном соглашении на программное обеспечение iMovie для iOS и iPadOS.

Импортированные песни. Вы можете добавлять песни, созданные в GarageBand, Logic Pro или любом другом приложении, а также импортированные в iMovie с помощью iCloud Drive или приложения «Музыка» на Вашем компьютере. (Об импорте фоновой музыки из iCloud Drive см. в разделе Добавление фоновой музыки и других звуков из iCloud Drive ниже)
Фоновые музыкальные клипы выделяются зеленым цветом на временной шкале. При добавлении песни длительностью менее 1 минуты она ведет себя так же, как звуковой эффект, и выделяется на временной шкале синим цветом.
Добавление саундтрека или музыки темы
Для использования некоторых саундтреков может потребоваться их загрузка (необходимо подключение к интернету).
В приложении iMovie на iPhone откройте проект фильма.
Коснитесь кнопки «Добавить медиа» , затем коснитесь «Аудио».
Коснитесь «Саундтреки».

Рядом с названием саундтреков, которые требуется загрузить, отображается кнопка загрузки . Коснитесь саундтрека, чтобы загрузить его. После загрузки можно коснуться саундтрека для предварительного прослушивания.
Для загрузки всех саундтреков коснитесь кнопки загрузки в правом верхнем углу.
Чтобы добавить саундтрек, коснитесь его, а затем коснитесь кнопки добавления аудио , которая появится на экране.
Чтобы добавить музыку темы, прокрутите список саундтреков вниз до раздела «Музыка темы».
Добавление фоновой музыки с Вашего устройства
В приложении iMovie на iPhone откройте проект фильма.
Коснитесь кнопки «Добавить медиа» , затем коснитесь «Аудио».
Чтобы найти музыку, предварительно синхронизированную с Вашим устройством с компьютера, коснитесь «Моя музыка».
Чтобы прослушать музыку перед ее добавлением, коснитесь соответствующего элемента.

Чтобы добавить музыку в свой проект фильма, коснитесь элемента, затем коснитесь кнопки добавления аудио .
Совет. Если Вы создаете музыкальное видео и хотите присоединить видеоклипы к определенным позициям музыки, вначале добавьте фоновую музыку в свой проект. (Если длительность музыки составляет менее 1 минуты, перед ее добавлением необходимо добавить видео в проект.)
По умолчанию iMovie автоматически зацикливает фоновую музыку в течение всего фильма. В качестве фоновой музыки можно добавить несколько мелодий, но iMovie автоматически располагает их так, чтобы одновременно воспроизводилась только одна из них. Также можно изменить длительность вручную.
Добавление фоновой музыки и других звуков из iCloud Drive
В приложении iMovie на iPhone откройте проект фильма.
Прокрутите временную шкалу и установите указатель воспроизведения (белую вертикальную линию) в том месте, где нужно добавить песню или аудиоклип.

Если указатель воспроизведения находится на существующем клипе, то новый клип будет добавлен до или после текущего клипа, максимально близко к указателю воспроизведения.
Коснитесь кнопки «Добавить медиа» , затем коснитесь «Аудио».
Выберите iCloud Drive в списке категорий.
Прокрутите до папки, где содержится нужное аудио.
Коснитесь названия песни или аудиоклипа, который Вы хотите добавить, затем коснитесь кнопки добавления аудио .
Примечание. Мелодии, отображаемые затемненными или помеченные как недоступные, нужно загружать на свое устройство, чтобы использовать их в iMovie. Используйте приложения «Музыка» или iTunes для загрузки песен из iCloud либо используйте Finder или iTunes на своем компьютере для синхронизации песен из своей музыкальной медиатеки. Если мелодия на Вашем устройстве по-прежнему отображается как недоступная, возможно, мелодию такого типа нельзя использовать в iMovie. Например, мелодии, защищенные системой управления цифровыми правами, нельзя использовать в iMovie.
См. такжеНастройка аудио в iMovie на iPhone
Как объединить несколько аудиофайлов онлайн
АудиоРайли Кардуэлл
4 мин
Если вы серьезно относитесь к своему аудиоконтенту, объедините несколько аудиофайлов, чтобы увеличить производственную ценность. Возможно, вам нужно добавить звуковой эффект, создать плейлист или просто объединить набор клипов в один. В этой статье вы узнаете, как сделать все это за несколько шагов.
Если вы серьезно относитесь к своей музыке, подкастам или другому аудиоконтенту, объедините несколько аудиофайлов, чтобы увеличить производственную ценность. Возможно, вам нужно добавить звуковой эффект, создать плейлист или просто объединить набор клипов в один. Как бы то ни было, есть простой способ сделать это онлайн.
Существует множество инструментов, которые помогут вам объединить несколько звуковых дорожек, но вам нужен правильный для работы.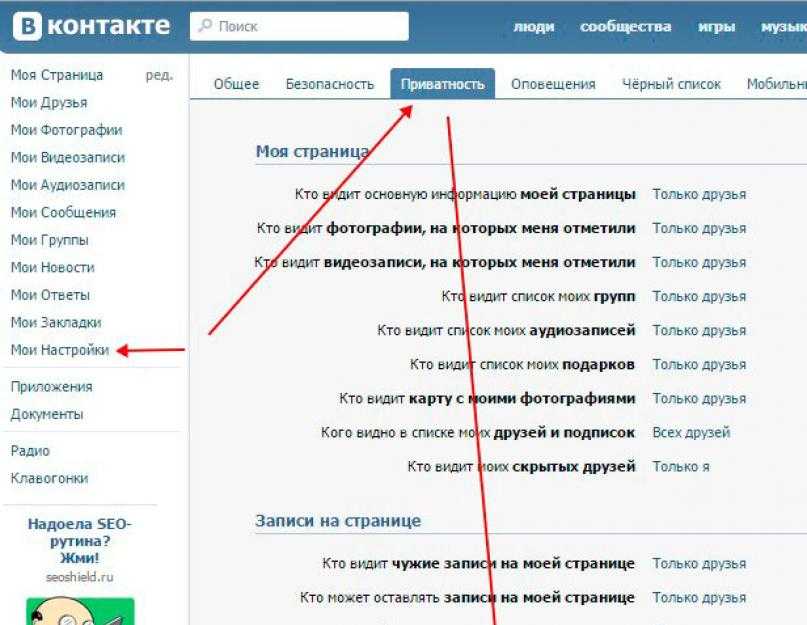
- Загрузить первый аудиофайл
- Объединить аудио на временной шкале
- Добавить другие элементы
- Загрузите проект
1. Загрузите первый аудиофайл
Сначала откройте студию Kapwing и «щелкните, чтобы загрузить» свое аудио или вставьте ссылку в поле ниже. Подождите, пока загрузится первый трек, после чего вы готовы добавить больше аудиофайлов.
Когда вы загружаете аудио в Kapwing, создается пустой холст, который вы можете настроить с помощью различного текста и изображений. Если вы создаете подкаст, подумайте о том, чтобы прочитать наше руководство о том, как сделать профессиональную обложку.
2. Объединить аудио на временной шкале
Теперь откройте «Временную шкалу» на верхней панели.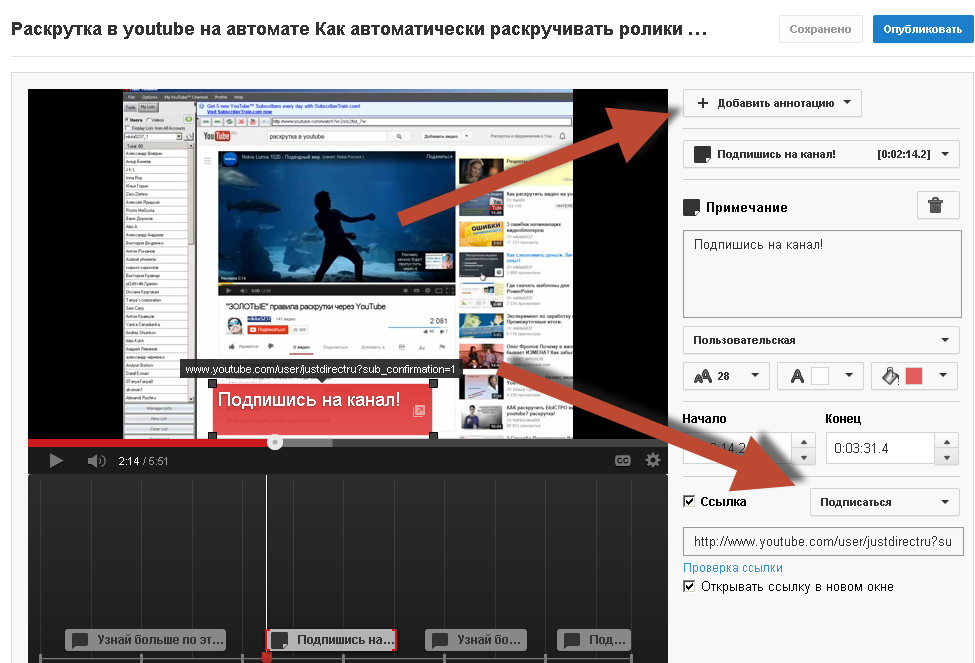 Слева нажмите кнопку «Загрузить», чтобы добавить аудиофайлы для объединения. Каждая новая дорожка будет отображаться как звуковой слой ниже предыдущей. Затем перетащите дорожки на временную шкалу, чтобы разместить каждый файл в нужном месте. Вы можете накладывать треки или размещать их рядом друг с другом.
Слева нажмите кнопку «Загрузить», чтобы добавить аудиофайлы для объединения. Каждая новая дорожка будет отображаться как звуковой слой ниже предыдущей. Затем перетащите дорожки на временную шкалу, чтобы разместить каждый файл в нужном месте. Вы можете накладывать треки или размещать их рядом друг с другом.
Кроме того, каждый клип можно обрезать. Просто перетащите конец дорожки на ненужную вырезанную часть. Это помогает сократить треки с ненужными кадрами.
Когда вы закончите объединение дорожек, нажмите кнопку «По размеру экрана», чтобы просмотреть все дорожки. Проверьте временную шкалу, чтобы убедиться, что каждый файл находится там, где он должен быть, затем нажмите «Готово» вверху.
Если у вас возникли проблемы с временной шкалой, просмотрите это видео о том, как с легкостью использовать временную шкалу.
3. Добавить другие элементы
Поскольку мы открыли пустой холст для этого аудиопроекта, пришло время настроить внешний вид. Студия предоставляет множество инструментов для усиления вашего сообщения визуальными эффектами и анимацией. Вот несколько примеров:
Вот несколько примеров:
- Создание звуковой волны. Сделайте звук визуальным, превратив его в звуковую волну. Нажмите «Элементы» на панели инструментов и выберите «Добавить сигнал» справа.
- Анимируйте видео. Добавьте движения в видео с помощью видеоанимации. Щелкните видеослой и изучите параметры на вкладке «Анимация» справа, чтобы включить такие эффекты, как затухание, вставка или поворот оттенка.
- Добавить текст – нажмите «Текст» на панели инструментов и используйте параметры справа, чтобы настроить его внешний вид – вы можете изменить шрифт, цвет или даже добавить тень или анимацию.
- Добавление изображений и GIF-файлов. Добавляйте изображения и GIF-файлы в проект с помощью кнопки «Загрузить» или путем их поиска на вкладке «Изображения».
Чтобы изменить синхронизацию для каждого слоя элемента, откройте «Временную шкалу» и настройте размещение и синхронизацию для каждой дорожки, как описано выше.
В качестве альтернативы вы можете загрузить проект и загрузить его в инструмент преобразования видео Kapwing, чтобы удалить фон и создать только файл MP3.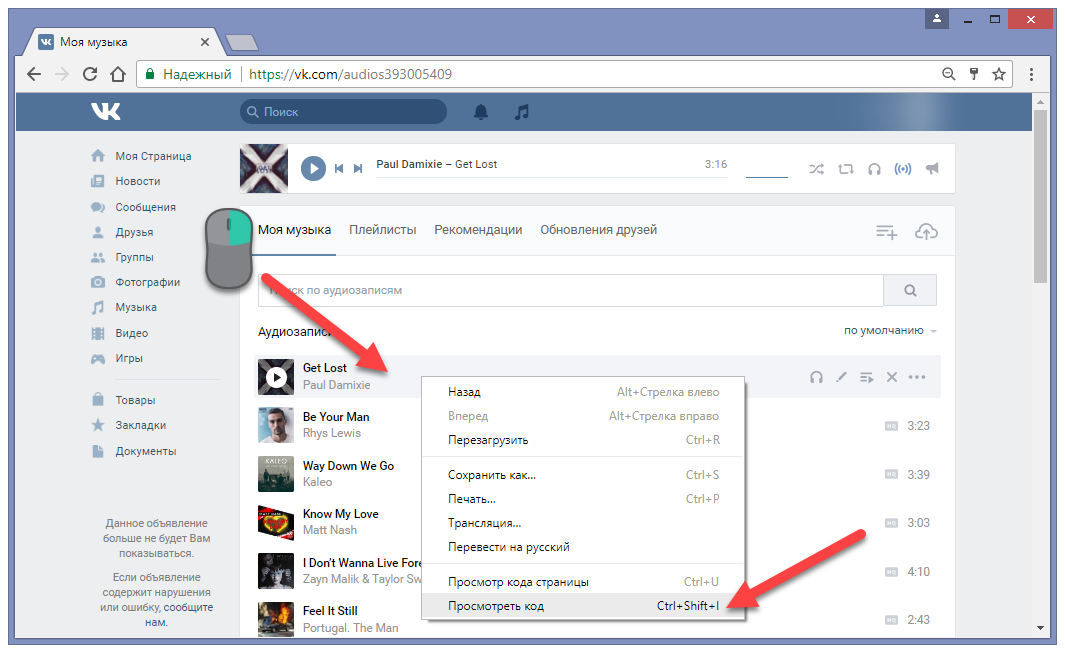 Чтобы узнать, как это делается, ознакомьтесь с его статьей об инструменте видео в MP3.
Чтобы узнать, как это делается, ознакомьтесь с его статьей об инструменте видео в MP3.
4. Загрузите проект
Если вы удовлетворены проектом, нажмите «Экспорт видео» в правом верхнем углу. Подождите, пока он обработается, и нажмите «Загрузить» на последнем экране, чтобы сохранить готовый файл.
Наконец, у вас есть простой способ объединить несколько аудиофайлов онлайн. Если вам понравилось это руководство, обязательно подпишитесь на страницу Kapwing Resources для получения новых руководств. И ознакомьтесь с соответствующими статьями, чтобы продолжить обучение:
Статьи по теме:
- Как извлечь звук из видео на YouTube
- Звуковой редактор видео: отредактируйте звуковую дорожку вашего видео бесплатно онлайн
- Как сделать видео с фотографиями и музыкой
- Как сделать звуковые волны для вашего подкаста
Онлайн-редактор аудио — AudioNodes
Онлайн-редактор аудио — AudioNodes
AudioNodes — удобный онлайн-редактор аудио и цифровая рабочая станция для аудио, работающая из браузера.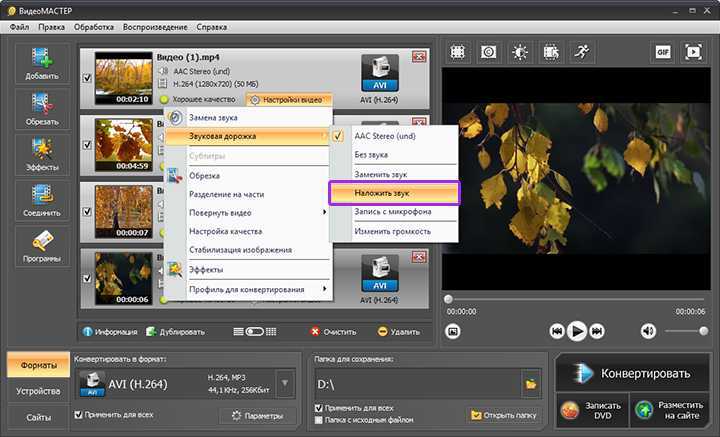 цепочки эффектов в реальном времени, 200-шаговая история отмен и многое другое
цепочки эффектов в реальном времени, 200-шаговая история отмен и многое другое
AudioNodes основан на гибридной концепции многофункционального модульного синтезатора и цифровой рабочей станции для работы со звуком .
Это означает, что вы можете свободно комбинировать модули (называемые узлами), как в модульном синтезаторе, а также размещать огибающие автоматизации эффектов (а также аудиофайлы и MIDI-клипы) на временной шкале, как в любом другом многодорожечном редакторе.
Патчер
Патчер — это основной этап AudioNodes. Здесь вы можете добавлять и подключать узлы, основные строительные блоки аудиоузлов.
Перетаскивание аудиофайлов
Импортируйте аудиофайлы в многократно используемые узлы, просто перетаскивая их на Patcher — подключитесь к выходному узлу, и вы готовы к работе.
Добавление узлов эффектов
Применение неограниченного количества комбинаций узлов эффектов в режиме реального времени. Вы даже можете автоматизировать эффекты с течением времени на временной шкале (такие как постепенное появление, исчезновение, усиление фильтрации нижних частот, реверберация, эквализация и многое другое).
Управление MIDI
Управляйте семплерами, осцилляторами и многим другим с помощью живых MIDI-сигналов от контроллеров или написанных от руки мелодий с помощью узла Piano Roll Node, мощного узла с полным интерфейсом MIDI-редактора.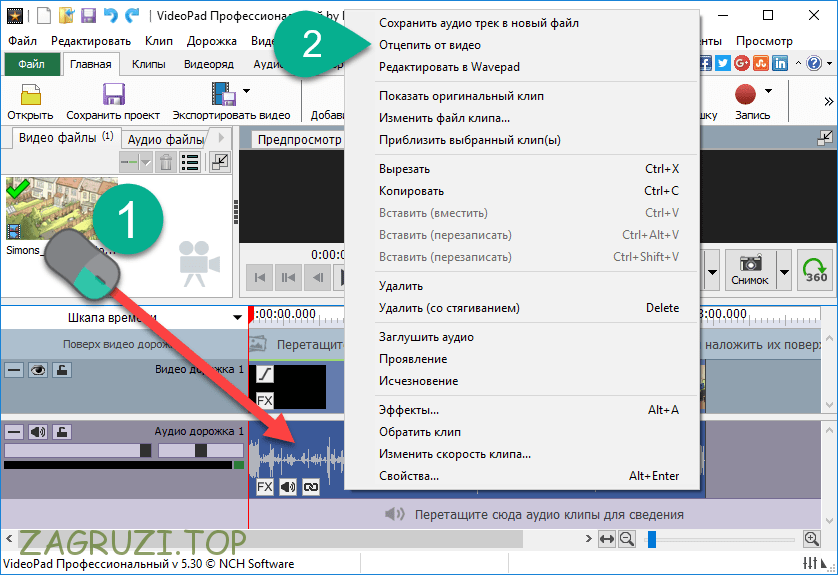
Временная шкала
Временная шкала — это многодорожечный микшер с неограниченным количеством дорожек — здесь вы можете легко размещать аудиоклипы, конверты и MIDI-клипы.
Временная шкала работает совместно с Патчером. Клипы добавляются автоматически по мере добавления узлов в Patcher.
Редактирование, микширование и вырезание аудио
Обрезка, вырезание и размещение аудиоконтента на неограниченном количестве дорожек. Редактируйте аудиоклипы, подкасты, записи или объединяйте песни в списки воспроизведения.
Свободно нарезайте и перемещайте клипы
На временной шкале вы можете свободно перемещать клипы, между дорожками или даже друг над другом, если хотите. Одна и та же дорожка может содержать разные типы клипов.
Одна и та же дорожка может содержать разные типы клипов.
Просто перетащите край клипа, чтобы увеличить или обрезать его.
Автоматизация эффектов управления
Используйте огибающие для управления параметрами эффекта. Например, увеличивайте громкость или применяйте фильтр нижних частот с течением времени.
Вы даже можете указать, как несколько конвертов взаимодействуют друг с другом, используя математические узлы в Patcher (например, 2 конверта могут умножаться друг на друга).
Особенности
Неограниченное количество гибких дорожек
Гибкая временная шкала с неограниченным количеством дорожек — свободно перемещайте аудио, элементы управления и MIDI-клипы даже на одной дорожке.
Контроллеры и автозапуск
Подключайте MIDI-контроллеры, автоматизируйте аккорды, повторы и украшения в режиме реального времени.
Modular Composition
Полностью модульная сетка редактора, как в модульном синтезаторе, но также для аудиофайлов, MIDI и конвертов (и многого другого).
Нелинейное редактирование
100% нелинейное редактирование позволяет широко применять изменения и эффекты с большим количеством возможностей для экспериментов.
Эффекты в реальном времени
Настраивайте и настраивайте звуковые эффекты в режиме реального времени, добавляйте автоматизацию с помощью огибающих и контроллеров.
Web Production
Делитесь фрагментами своей работы с другими. Веб-приложение AudioNodes работает в любом современном браузере.
Бесплатно — даже для коммерческого использования
Доступно для обновления
Немедленно подключитесь и запустите AudioNodes бесплатно.
Затем разблокируйте дополнительную производительность с помощью AudioNodes HD:
AudioNodes
1 Патч с неограниченным количеством узлов
Неограниченное количество дорожек временной шкалы
Audionodes HD
/ месяц *
Unlimited Subpatches & Cownes
До 96 кГц звуковые рендеры
Multi-Screen Support
ПРИБОРИ.