Наложить одну картинку на другую онлайн
Техподдержка
По любым вопросам пишите разработчику в Телеграм:
t.me/ivashka8
Пожалуйста, подождите: фоторедактор загружается…
{{tooltip.text}}
Шрифт
Шрифт
⇑ Фильтры ⇑ ⇓ Фильтры ⇓
Файл
Автоулучшение
Стилизация
Наложить картинку
Лица людей
Резкость
Размытие
Цветокоррекция
Изменить фон
Эффекты
Постеризация
Поворот
Уникализация
Штамповка
Яркость
Контраст
Насыщенность
Соляризация
Частицы
Сепия
Смена тона
Шум
Уменьшить шум
Черно-белое
Полутона
Зеркалирование
Инверсия
Мозаика
Градиент
Текст
Рамка
Размеры
Обрезать
Демотиватор
Круговорот
Чернила
Виньетирование
Окантовка
Выпуклость
Сжатие
Скруглить углы
Изменить цвет
Линии
Генерация
{{progress}}{{progressFN}}
или выберите файлы
Выбрать файлы…
Количество файлов не ограничено
Размер изображений не ограничен
{{status. uploadProgress}}
uploadProgress}}
Превью ({{dimensions}}):
Добавьте необходимые фильтры для начала работы.
Список фильтров представлен внизу экрана.
Лица людей
Тип
РазмытиеМозаикаЗакрасить цветом
Тип
КвадратШестиугольник
Размер
Полутона
Черно-белое
Размер
Сжатие
Радиус
Выпуклость
Радиус
Автоулучшение
Цветокоррекция
Красный
Зеленый
Постеризация
Кол-во
Штамповка
Смешивание
Яркость
Размытие
Тип
КлассическийZoomОбъективMotion
Яркость
Резкость
Радиус
Изменить фон
Алгоритм: v1 v2 v3 (Нейросеть: Люди)
Качество
Цвет / Прозрачность
Размытие границ
Яркость
Соляризация
Этот фильтр не имеет никаких опцийКонтраст
Насыщенность
Смена тона
Поворот
Сохранить пропорции Обрезать лишнее
Цвет / Прозрачность
Частицы
Тип: Галерея Из файла
d.f»/> Выбрать изображение… Файл загружен
Частицы
СнежинкаКруг
Кол-во
Размер (От)
Размер (До)
Прозрачность (От)
Прозрачность (До)
Угол (От)
Угол (До)
Шум
Кол-во
Уменьшить шум
Окантовка
Радиус
Черно-белое
Тип
Оттенки серогоМонохромПостеризация
Кол-во
Зеркалирование
Горизонтальное ВертикальноеМозаика
Тип
КвадратШестиугольник
Размер
Градиент
Тип
ЛинейныйРадиальный
Цвет 1
Цвет 2
Параметры файла
Тип
Не менятьPNGJPEGGIFWEBP
Качество
Фон (JPEG)
Рамка
ГалереяОдноцветныйИз файла
d.f»/> Выбрать изображение… Файл загружен
Цвет / Прозрачность
Размер
Перенос стиля
Тип: Галерея Из файла
Выбрать изображение… Файл загружен
Цвет / Прозрачность
Размер
Наложить картинку
Выбрать изображение… Файл загружен
Позиция
По центруСверху слеваСверхуСверху справаСлеваСправаСнизу слеваСнизуСнизу справа
СпередиФон
Размер
Прозрачность
Смещение X (px)
Смещение Y (px)
Размеры
Обрезать ФонПозиция
По центруСверху слеваСверхуСверху справаСлеваСправаСнизу слеваСнизуСнизу справа
Ширина
px%cmin
Высота
px%cmin
Вы можете указать только один размер — второй будет рассчитан автоматически
DPI (PPI)
Обрезать
Тип
ОбластьКраяФон
Позиция
По центруСверху слеваСверхуСверху справаСлеваСправаСнизу слеваСнизуСнизу справа
Ширина
Высота
Сверху
Справа
Шаблон:
Круговорот
Радиус
Виньетирование
Размер
Кол-во
Чернила
Текст
Заливка
ОдноцветныйГрадиент (Вертикальное)Градиент (Горизонтальное)
Цвет 1
Цвет 2
Обводка
Размер
Размер
Позиция
По центруСверху слеваСверхуСверху справаСлеваСправаСнизу слеваСнизуСнизу справа
Смещение X (px)
Смещение Y (px)
Инверсия
Демотиватор
Название
Описание
Уникализация
Зеркалирование
Сжатие
Выпуклость
Круговорот
Шум
Смена тона
Поворот
Скруглить углы
Цвет / Прозрачность
Радиус
Изменить цвет
Тип: Заменить Коррекция
Цвет источника / Прозрачность
Цвет заливки / Прозрачность
Красный
Зеленый
Прозрачность
Эффекты
{{type}}
Линии
Отступ
Размер
Цвет / Прозрачность
Поделитесь ссылкой на пресет:
Вставка рисунка в автофигуру
Publisher
Форматирование
Форматирование
Вставка рисунка в автофигуру
Publisher для Microsoft 365 Access 2021 Publisher 2021 Publisher 2019 Publisher 2016 Publisher 2013 Publisher 2010 Publisher 2007 Еще. ..Меньше
..Меньше
Можно вставить рисунок в фигуру, например звезду или круг, чтобы казалось, что изображение обрезано по ее форме.
Вставка рисунка в фигуру
-
Щелкните фигуру, в которую вы хотите добавить рисунок.
-
На вкладке Форматв группе Стили фигур
щелкните стрелку Заливка фигуры. -
В папке или расположении с рисунком, который вы хотите вставить, щелкните файл рисунка и нажмите кнопку Вставить.

Примечание: Рисунок невозможно перемещать внутри фигуры.
Ниже вы найдете советы и рекомендации по вставке рисунков в фигуры.
Подумайте над тем, какая фигура подойдет для рисунка. Если рисунок квадратный, то его лучше вставить в круг. Если рисунок прямоугольный, овальная форма будет смотреться интересно и привлекательно с эстетической точки зрения. Если вы хотите привлечь внимание к центру рисунка, может подойти форма звезды.
Может потребоваться удалить дополнительное пространство, обрезать рисунок слева, справа, сверху или снизу, чтобы он правильно поместился в нужную фигуру. Узнайте, как обрезать рисунок, который нужно вставить в фигуру.
Чтобы изменить размер рисунка, выделите фигуру, подведите указатель мыши к одной из точек, нажмите кнопку мыши и перетащите маркер размера.
Вставка рисунка в фигуру
-
Выделите фигуру, щелкните Автофигура в меню Формат, а затем откройте вкладку Цвета и линии.
-
В списке Цвет в разделе Заливка щелкните Эффекты заливки, откройте вкладку Рисунок и нажмите кнопку Выбрать рисунок.
-
В диалоговом окне Выбор рисунка найдите папку, содержащую рисунок для вставки, выберите файл и нажмите кнопку Вставить.

Чтобы сохранить пропорции рисунка при вставке в фигуру (для предотвращения искажения), установите флажок Сохранить пропорции рисунка и нажмите кнопку ОК.
-
В диалоговом окне Формат автофигуры откройте вкладку Размер и установите флажок Сохранить пропорции, чтобы сохранять пропорции фигуры при изменении ее размера. Нажмите кнопку ОК.
Ниже вы найдете советы и рекомендации по вставке рисунков в фигуры.
Подумайте над тем, какая фигура подойдет для рисунка. Если рисунок квадратный, то его лучше вставить в круг.
Может потребоваться удалить дополнительное пространство, обрезать рисунок слева, справа, сверху или снизу, чтобы он правильно поместился в нужную фигуру. Узнайте, как обрезать рисунок, который нужно вставить в фигуру.
Чтобы изменить размер рисунка, выделите фигуру, подведите указатель мыши к одной из точек, нажмите кнопку мыши и перетащите маркер размера.
Совет: Если вы установили флажок Сохранить пропорции, чтобы сохранить положение рисунка внутри фигуры относительно размеров фигуры, то для изменения размера рисунка можно воспользоваться одним из угловых маркеров.
Как наложить картинку на картинку (∼соединить два-три фото в одно)
Довольно часто при работе с фото и картинками приходится их объединять: причем не просто поставить вместе (как в коллаже), а наложить одно изображение на другое (и желательно, чтобы получилось боле-менее красиво 👍).
Разумеется, сделать это можно по-разному…
И в этой заметке я решил привести несколько наиболее простых способов (без всяких «сложных» редакторов вроде «Фотошопа»…). Так, чтобы любой начинающий за 2-3 мин. смог быстро и легко обработать свои фото и получить результат не хуже моего (👇 представленного ниже).
Примечание: если вам нужны красивые картинки и изображения (в качестве дополнения к вашим) — вы их можете найти на этих сайтах фотографов.
*
Пример, что можно сделать за пару мин. (конечно, фото вы можете оформить совсем в ином стиле!)
*
Содержание статьи
- 1 Способы наложения 2-х картинок друг на друга
- 1.1 Вариант 1: с помощью спец. редактора
- 1.2 Вариант 2: с помощью MS Word
- 1.3 Вариант 3: с помощью онлайн-сервисов
→ Задать вопрос | дополнить
Вариант 1: с помощью спец. редактора
И так… На мой взгляд наиболее простым и удобным в плане комбинирования и наложения картинок друг на друга явл. фоторедактор 👉 «Домашняя Фотостудия» (у меня на ПК эта программка установлена уже давно и время от времени просто выручает!). Именно в ней и покажу свой пример…
фоторедактор 👉 «Домашняя Фотостудия» (у меня на ПК эта программка установлена уже давно и время от времени просто выручает!). Именно в ней и покажу свой пример…
После установки фоторедактора — откройте нужное фото и перейдите в раздел «Фотомонтаж».
👉 В помощь!
Программы для обработки фото [фоторедакторы для начинающих] — см. подборку
Домашняя фотостудия — фотомонтаж
Далее нажмите по инструменту «Задать маску».
Задать маску
После выберите один из подходящих вам вариантов (тут их несколько десятков!). Совсем не обязательно брать «сердечко», как в моем примере… 😉
Наложить маску
Затем нам потребуется добавить для наложения второе изображение — для этого нажмите по инструменту «Добавить слой / фотографию».
Добавить второе фото (картинку)
Для нового фото также задайте маску. 👇
(кстати, если вы не хотите, чтобы на втором добавленном фото был белый фон — используйте прозрачные изображения в формате PNG или предварительно удалите на нем фон)
Задать маску для второго фото
В зависимости от тематики фото и цвета добавленной второй картинки — выберите для нее подходящую маску. 👇
👇
Сохраняем маску
В общем-то, на этом задача «наложения» решена! Останется только переместить полученное изображение в нужное место и отрегулировать его размеры.
Кстати, я бы еще порекомендовал добавить на фото какое-нибудь украшение (если у вас осталось свободное место).
Каталог украшений
Для себя выбрал небольшой букет цветов… 👌
Выбираем цветы
Разумеется, аналогично на эту полученную картинку можно снова наложить еще одну картинку (и 2, и 3, и т.д.).
Когда в итоге задача будет решена — нажмите по кнопке «Применить», и сохраните итоговую работу.
Это всё! Легко же?! ✌
Можно сохранять, наложение фото на фото прошло успешно!
*
Вариант 2: с помощью MS Word
Повторить вышеприведенный пример Word, конечно, не сможет*, но базовые функции в его арсенале для редактирования картинок имеются! Рассмотрим самый простой пример…
*
Для вставки первого изображения на лист — нажмите по меню «Вставка / рисунки» 👇 (прим. : я использовал Word 2019).
: я использовал Word 2019).
После выберите картинку на своем диске и нажмите «Вставить».
Вставка — рисунки (Word 2019)
Изображение должно появиться на листе. Теперь нужно его еще раз выбрать (нажав ЛКМ по нему), и щелкнуть по значку параметров разметки — установить обтекание за текстом. 👇
Обтекание — за текстом!
Затем с помощью всё того же меню «Вставка / рисунки» добавить второе изображение и установить для него обтекание перед текстом. 👇
Перед текстом (Word 2019)
Таким образом вторую картинку можно будет при помощи мышки установить в любое место листа (в том числе и наложить на первую).
Однако, моя картинка с белым фоном и было бы неплохо его для начала удалить. Для этого необходимо выбрать эту картинку и перейти в меню «Работа с рисунками / Удалить фон» (инструмент есть в Word 2019).
Удалить фон в Word
После пометить красным ту область, которая не нужна (обычно ее Word выделяет автоматически) и нажать «Сохранить».
Красным выделена удаляемая область
Кстати, если вы хотите подрезать края у основной картинки (например, сделать ее в форме «сердечка», как в предыдущем примере) — в меню «Работа с рисунками / обрезать / обрезать по фигуре» для этого есть спец. заготовки!
Обрезать по контуру сердца
В итоге получилось как-то так 👇…
Примечание:
- добавить текст можно также из меню «Работа с рисунками»;
- для сохранения полученного изображения — нажмите на нем ПКМ и в меню выберите опцию «Сохранить как…».
Что получилось в итоге
*
Вариант 3: с помощью онлайн-сервисов
Вообще, сейчас таких сервисов — просто море (тех же аналогов Фотошоп хватает…)! Я приведу несколько наиболее доступных для начинающих:
- https://www.imgonline.com.ua/ — очень простой сервис. Сначала нужно будет указать две картинки, затем выбрать тип наложения и посмотреть полученный результат;
- https://www.
 fotor.com/ru/ — здесь полноценный редактор с десятками инструментов для обработки изображений (есть даже готовые шаблоны). По сути, этот редактор может заменить многие программы на ПК;
fotor.com/ru/ — здесь полноценный редактор с десятками инструментов для обработки изображений (есть даже готовые шаблоны). По сути, этот редактор может заменить многие программы на ПК; - https://www.canva.com/ — аналог Fotor со своими необычными эффектами. Рекомендую тоже иметь профиль для быстрого редактирования фото.
Скриншот онлайн-редактора Fotor
*
На сегодня пока всё… Комментарии по теме — приветствуются!
Удачной работы!
👣
RSS (как читать Rss)
Полезный софт:
- Видео-Монтаж
Отличное ПО для создания своих первых видеороликов (все действия идут по шагам!).
Видео сделает даже новичок!
- Ускоритель компьютера
Программа для очистки Windows от «мусора» (удаляет временные файлы, ускоряет систему, оптимизирует реестр).
Другие записи:
Как вставить рисунок в рисунок в word
Как наложить картинку на картинку в Word
При вставке картинок в текстовый документ Word вы можете столкнуться с тем, что картинки будут располагаться только одна над другой или рядом.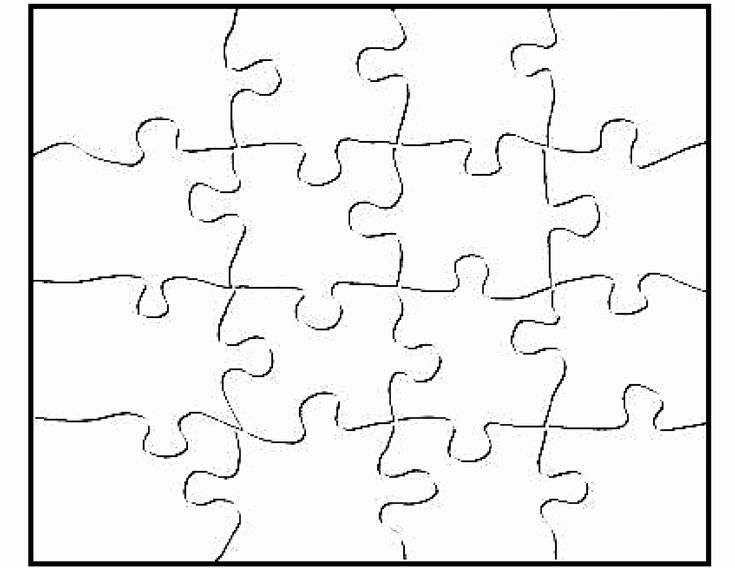 А при попытке наложить одну картинку на другую они будут просто меняться местами и получить наложение изображений не получится. К счастью, такое поведение картинок можно изменить с помощью настроек. Сейчас мы рассмотрим сразу два способа, как наложить картинку на картинку в Word. Статья будет актуальной для современных версий Word, таких как Word 2007, 2010, 2013, 2016 и 2019.
А при попытке наложить одну картинку на другую они будут просто меняться местами и получить наложение изображений не получится. К счастью, такое поведение картинок можно изменить с помощью настроек. Сейчас мы рассмотрим сразу два способа, как наложить картинку на картинку в Word. Статья будет актуальной для современных версий Word, таких как Word 2007, 2010, 2013, 2016 и 2019.
Как наложить картинки с помощью функции «Обтекание текстом»
Для того чтобы наложить одну картинку на другую можно использовать функцию «Обтекание текстом». Для этого нужно кликнуть правой кнопкой мышки по одному из изображений, открыть меню «Обтекание текстом» и выбрать вариант «За текстом». Это позволит разместить эту картинку на нижнем слое.
Дальше повторяем эту же процедуру для второй картинки, только в этот раз выбираем вариант «Перед текстом». Это позволит разместить данное изображение на верхнем слое.
Также вы можете выбрать способ обтекания текстом на вкладке «Формат».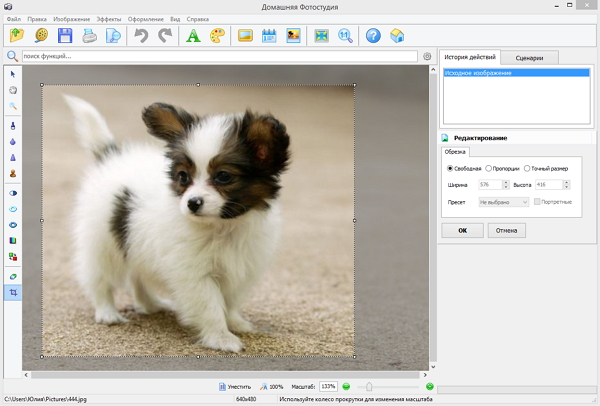 Для этого нужно выделить изображение, открыть вкладку «Формат» и нажать на кнопку «Обтекание текстом».
Для этого нужно выделить изображение, открыть вкладку «Формат» и нажать на кнопку «Обтекание текстом».
После того как обтекание текстом будет настроено для обеих картинок вы сможете свободно перемещать по текстовому документу Word.
При этом первая картинка всегда будет накладываться на вторую.
Как наложить картинки с помощью функции «Надпись»
Альтернативный способ наложения одной картинки на другую предполагает использование функции «Надпись». Для этого нужно перейти на вкладку «Вставка», нажать там на кнопку «Текстовое поле» и выбрать вариант «Простая надпись» («Текстовое поле» — это название кнопки в Word 2016, если у вас более старая версия Word, то вам нужно искать кнопку «Надпись»).
После этого у вас на странице должна появиться плавающая рамка с текстом. Особенность данной рамки в том, что ее можно разместить в любом месте документа. Это позволяет наложить картинку на картинку.
Текст, который присутствует в рамке, нужно удалить и вместо него вставить картинку. Для этого можно воспользоваться комбинациями клавиш Ctrl-C/Ctrl-V или кнопкой «Рисунки» на вкладке «Вставка».
Для этого можно воспользоваться комбинациями клавиш Ctrl-C/Ctrl-V или кнопкой «Рисунки» на вкладке «Вставка».
В результате вы получите плавающую рамку с изображением. Теперь, тоже самое нужно повторить для второй картинки.
Имея две такие плавающие рамки с изображениями, вы сможете накладывать их друг на друга.
Если нужно скрыть рамку и белые поля вокруг изображения, то выделите рамку и перейдите на вкладку «Формат». Здесь можно убрать контур и белую заливку с помощью кнопок «Контур фигуры» и «Заливка фигуры».
В результате вы получите примерно такое наложение картинок, как на скриншоте внизу.
Совмещаем две картинки в Microsoft Word
Иногда во время работы с MS Word возникает необходимость не просто добавить картинку или несколько картинок в документ, но еще и наложить одну на другую. К большому сожалению, средства работы с изображениями в этой программе реализованы не так хорошо, как хотелось бы. Конечно, Ворд — это в первую очередь текстовый, а не графический редактор, но все же было бы не плохо совмещать две картинки путем простого перетягивания.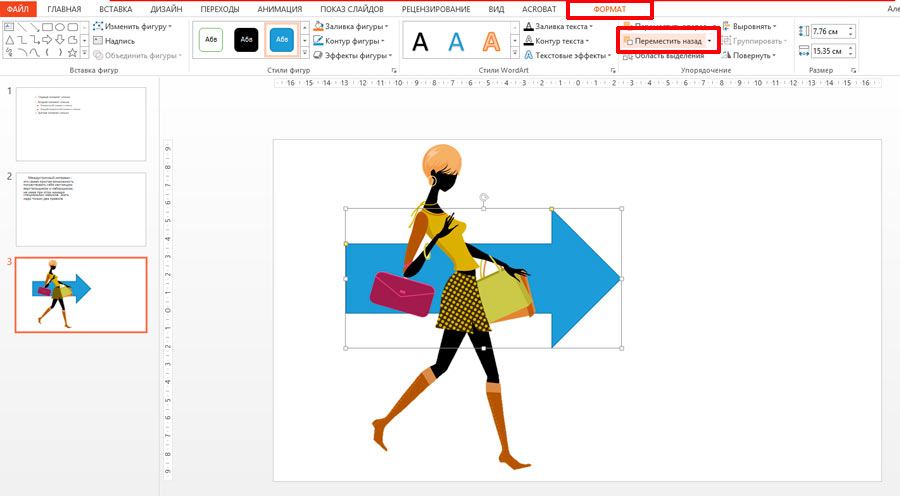
Для того, чтобы наложить рисунок на рисунок в Ворде нужно проделать ряд несложных манипуляций, о которых мы и расскажем ниже.
1. Если вы еще не добавили в документ изображения, которые хотите наложить друг на друга, сделайте это, воспользовавшись нашей инструкцией.
2. Кликните дважды по картинке, которая должна находиться на переднем плане (в нашем примере это будет меньшая картинка, логотип сайта Lumpics).
3. В открывшейся вкладке “Формат” нажмите на кнопку “Обтекание текстом”.
4. В развернувшемся меню выберите параметр “Перед текстом”.
5. Переместите эту картинку на ту, которая должна находится за ней. Для этого просто кликните левой кнопкой мышки по изображению и переместите его в нужное место.
Для большего удобства рекомендуем проделать со второй картинкой (расположенной на заднем плане) манипуляции, описанные выше в пунктах 2 и 3, вот только из меню кнопки “Обтекание текстом” необходимо выбрать параметр “За текстом”.
Если вы хотите, чтобы две картинки, которые вы наложили друг на друга, были совмещены не только визуально, но и физически, их необходимо сгруппировать. После этого они станут единым целым, то есть, все операции, которые вы в дальнейшем будете выполнять над картинками (например, перемещение, изменение размера), будут выполняется сразу для двоих изображений, сгруппированных в одно. О том, как сгруппировать объекты, вы можете прочесть в нашей статье.
Вот и все, из этой небольшой статьи вы узнали о том, как можно быстро и удобно наложить одну картинку поверх другой в программе Microsoft Word.
Мы рады, что смогли помочь Вам в решении проблемы.
Помимо этой статьи, на сайте еще 12342 инструкций.
Добавьте сайт Lumpics.ru в закладки (CTRL+D) и мы точно еще пригодимся вам.
Отблагодарите автора, поделитесь статьей в социальных сетях.
Опишите, что у вас не получилось. Наши специалисты постараются ответить максимально быстро.
Как в Ворде наложить картинку на картинку-подробная инструкция
Текстовый редактор Microsoft Word настолько гибкая программа, что в нем можно и буклет создать, и красочное меню и даже электронную книгу. Конечно, редактор изображений наделен минимальными функциями, но при желании и умении даже с таким минимальным набором можно создавать красочные открытки и листовки. Сегодня я покажу вам, как в ворде можно наложить картинку на картинку. Повторяйте за мной, и вы увидите, насколько это быстро и просто делается.
Конечно, редактор изображений наделен минимальными функциями, но при желании и умении даже с таким минимальным набором можно создавать красочные открытки и листовки. Сегодня я покажу вам, как в ворде можно наложить картинку на картинку. Повторяйте за мной, и вы увидите, насколько это быстро и просто делается.
Для тех, кто любит создавать в Microsoft Word поздравительные открытки, брошюры или буклеты, иногда встает вопрос: как в ворде наложить картинку на картинку. Понятно, что Word это текстовый редактор, но при желании в нем можно и с картинками неплохо поработать.
Для того чтобы в Ворде наложить картинку на картинку необходимо чтобы картинка, которая будет поверх другой картинки, была на прозрачном фоне в формате PNG.
- Открываем документ Word, в котором мы будем работать.
- Вставляем первое изображение, которое будет фоновым. Вставить можно через меню «Вставка» – «Рисунок»
или перетащите картинку мышкой прямо на открытый документ.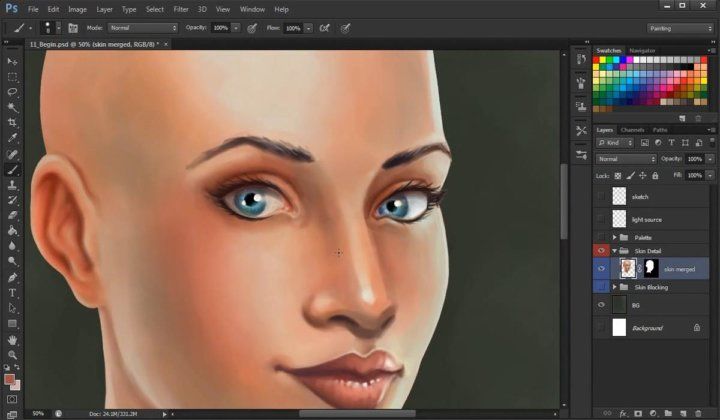
- Точно также переносим в документ вторую картинку.
- Выделяем картинку (кликните по ней один раз левой кнопкой мыши), которая будет фоном. Наверху окна появится вкладка «Работа с рисунками» — «Формат». Кликните по вкладке «Формат» и кликните по маленькой черной стрелочке в нижнем правом углу функции «Обтекание текстом». Выберите из открывшегося списка пункт «За текстом».
- Выделите вторую картинку (которая на прозрачном фоне в формате PNG) и на вкладке «Формат» и из списка «Обтекание текстом» выберите пункт «Перед текстом».
- Теперь перетащите вторую картинку на фоновый рисунок.
Если вам необходимо просто совместить две картинки, то вторая картинка может быть в любом графическом формате. Тогда у вас получится что-то типа этого.
Если фон у второй картинки такой же, как у первой, то получится вот такая картинка.
Тут уже, как вам ваша фантазия подскажет.
Теперь вы знаете, как в Ворде наложить картинку на картинку, и можете создавать любые комбинации.
Если выделить вторую картинку и кликнуть мышкой по зеленой точке на верху, и не отпуская мышки повернуть рисунок, то получится совсем другая композиция.
Как наложить таблицу на картинку
Иногда во время работы с MS Word возникает необходимость не просто добавить картинку или несколько картинок в документ, но еще и наложить одну на другую. К большому сожалению, средства работы с изображениями в этой программе реализованы не так хорошо, как хотелось бы. Конечно, Ворд — это в первую очередь текстовый, а не графический редактор, но все же было бы не плохо совмещать две картинки путем простого перетягивания.
Для того, чтобы наложить рисунок на рисунок в Ворде нужно проделать ряд несложных манипуляций, о которых мы и расскажем ниже.
1. Если вы еще не добавили в документ изображения, которые хотите наложить друг на друга, сделайте это, воспользовавшись нашей инструкцией.
2. Кликните дважды по картинке, которая должна находиться на переднем плане (в нашем примере это будет меньшая картинка, логотип сайта Lumpics).
3. В открывшейся вкладке “Формат” нажмите на кнопку “Обтекание текстом”.
4. В развернувшемся меню выберите параметр “Перед текстом”.
5. Переместите эту картинку на ту, которая должна находится за ней. Для этого просто кликните левой кнопкой мышки по изображению и переместите его в нужное место.
Для большего удобства рекомендуем проделать со второй картинкой (расположенной на заднем плане) манипуляции, описанные выше в пунктах 2 и 3, вот только из меню кнопки “Обтекание текстом” необходимо выбрать параметр “За текстом”.
Если вы хотите, чтобы две картинки, которые вы наложили друг на друга, были совмещены не только визуально, но и физически, их необходимо сгруппировать. После этого они станут единым целым, то есть, все операции, которые вы в дальнейшем будете выполнять над картинками (например, перемещение, изменение размера), будут выполняется сразу для двоих изображений, сгруппированных в одно. О том, как сгруппировать объекты, вы можете прочесть в нашей статье.
После этого они станут единым целым, то есть, все операции, которые вы в дальнейшем будете выполнять над картинками (например, перемещение, изменение размера), будут выполняется сразу для двоих изображений, сгруппированных в одно. О том, как сгруппировать объекты, вы можете прочесть в нашей статье.
Вот и все, из этой небольшой статьи вы узнали о том, как можно быстро и удобно наложить одну картинку поверх другой в программе Microsoft Word.
Отблагодарите автора, поделитесь статьей в социальных сетях.
Текстовый редактор Microsoft Word настолько гибкая программа, что в нем можно и буклет создать, и красочное меню и даже электронную книгу. Конечно, редактор изображений наделен минимальными функциями, но при желании и умении даже с таким минимальным набором можно создавать красочные открытки и листовки. Сегодня я покажу вам, как в ворде можно наложить картинку на картинку. Повторяйте за мной, и вы увидите, насколько это быстро и просто делается.
Как в Ворде наложить картинку на картинкуДля тех, кто любит создавать в Microsoft Word поздравительные открытки, брошюры или буклеты, иногда встает вопрос: как в ворде наложить картинку на картинку.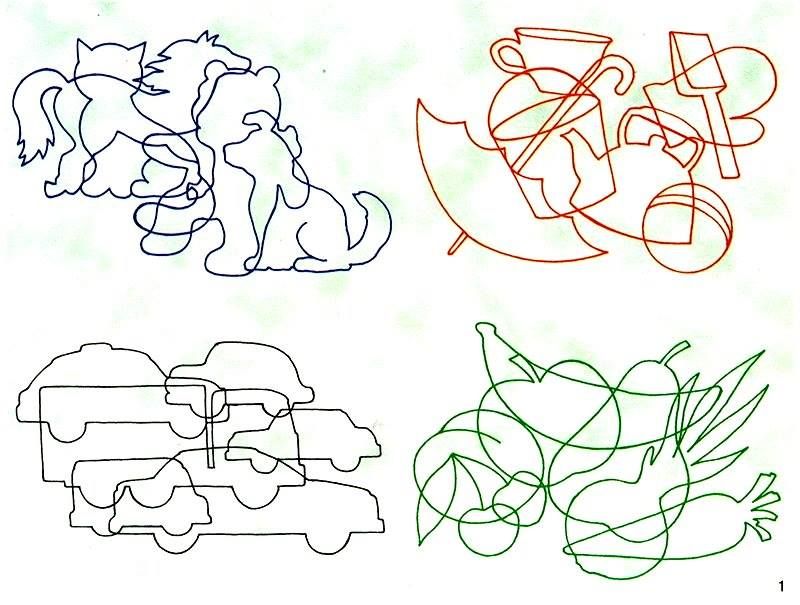 Понятно, что Word это текстовый редактор, но при желании в нем можно и с картинками неплохо поработать.
Понятно, что Word это текстовый редактор, но при желании в нем можно и с картинками неплохо поработать.
Для того чтобы в Ворде наложить картинку на картинку необходимо чтобы картинка, которая будет поверх другой картинки, была на прозрачном фоне в формате PNG.
- Открываем документ Word, в котором мы будем работать.
- Вставляем первое изображение, которое будет фоновым. Вставить можно через меню «Вставка» – «Рисунок»
или перетащите картинку мышкой прямо на открытый документ.
- Точно также переносим в документ вторую картинку.
- Выделяем картинку (кликните по ней один раз левой кнопкой мыши), которая будет фоном. Наверху окна появится вкладка «Работа с рисунками» — «Формат». Кликните по вкладке «Формат» и кликните по маленькой черной стрелочке в нижнем правом углу функции «Обтекание текстом». Выберите из открывшегося списка пункт «За текстом».

- Выделите вторую картинку (которая на прозрачном фоне в формате PNG) и на вкладке «Формат» и из списка «Обтекание текстом» выберите пункт «Перед текстом».
- Теперь перетащите вторую картинку на фоновый рисунок.
Если вам необходимо просто совместить две картинки, то вторая картинка может быть в любом графическом формате. Тогда у вас получится что-то типа этого.
Если фон у второй картинки такой же, как у первой, то получится вот такая картинка.
Тут уже, как вам ваша фантазия подскажет.
Теперь вы знаете, как в Ворде наложить картинку на картинку, и можете создавать любые комбинации.
Если выделить вторую картинку и кликнуть мышкой по зеленой точке на верху, и не отпуская мышки повернуть рисунок, то получится совсем другая композиция.
Дано: На странице в качестве фона используется изображение размером во всю страницу. Обтекание — «на фоне». Имеется таблица, наложенная на изображение.
Имеется таблица, наложенная на изображение.
Требуется: сделать ячейки таблицы непрозрачными, чтобы визуально она оказалась «поверх» изображения.
Что делал:Выделил ячейку, дальше выбрал «таблица» — «фон» — «цвет».
В результате фон ячейки оказался под рисунком (т.е. таблица всё равно выглядит прозрачной, и через неё видно рисунок)
Частичное решение: поместить изображение в фон страницы («формат» — «страница» — «фон»). Но это неудобно (и нелогично).
Хотелось бы универсальный способ, с помощью которого любой графический объект можно было бы переместить в «стопке» остальных объектом на странице (только для изображений это возможно: «расположение» — «переместить на передний/задний план»)
Как таблицу в ворде, сделать рисунком?
Тут есть несколько вариантов. Можно скопировать и вставить его в Паинт (или другой графический редактор) и сохранит как рисунок в нужном формате. Можно в самом ворде его создавать как рисунок (используя графические функции), но это будет сложно, если таблица большая. Поэтому первый вариант предпочтительнее.
Поэтому первый вариант предпочтительнее.
Проще всего и быстрее всего, и без применение других программ сделать так.
Создание таблицу обычным способом или берете уже имеющуюся и делаете снимок экрана( print screen) если на ноутбуке бывает нужно ещенажать клавишу fn.
Потом нажимаете прямо в вроде вставить.
Дважды кликаете по выставленной картинке и открывается панелька редактирования изображения.
Выбираем обрезать и все. Если надо меняем размер.
Удаляем исходную таблицу,получаем таблицу-изображение.
Если Вам нужно оформить документ в текстовом редакторе Microsoft Word не просто правильно, но и красиво, тогда на заднем плане лучше использовать какой-нибудь рисунок. Его можно взять любой, но лучше, чтобы он соответствовал напечатанному тексту. Также это может быть логотип или название компании. Если поставить их за текстом, то это смотрится красивее, чем водяной знак или подложка, и привлекает больше внимания.
В статье мы рассмотрим данную тему, и научимся, как сделать картинку фоном в MS Word.
Добавляем рисунок через соответствующий пункт меню
Выбрать рисунок для страницы в Word 2007, 2010 и 2013 можно следующим образом. Откройте нужный документ и перейдите на вкладку «Разметка страницы». Затем нажмите на кнопку «Цвет страницы» и выберите из меню «Способы заливки».
Если у Вас установлен Word 2016, тогда в открытом документе перейдите на вкладку «Дизайн», а дальше делайте все, как описано выше: «Цвет страницы» – «Способы заливки».
Откроется небольшое диалоговое окно. В нем перейдите на вкладку «Рисунок» и нажмите на кнопку с таким же названием, которая находится под пустой областью посредине.
Дальше через Проводник найдите картинку на компьютере, выделите ее и жмите кнопку «Вставить».
В Word 2016 перед окном, которое показано на скриншоте выше, появится вот такое. В нем можно выбрать, откуда Вы хотите вставить рисунок, это может быть изображение с компьютера, или найдите нужное через поиск.
После того, как выберите картинку, нажмите «ОК» в соответствующем окне.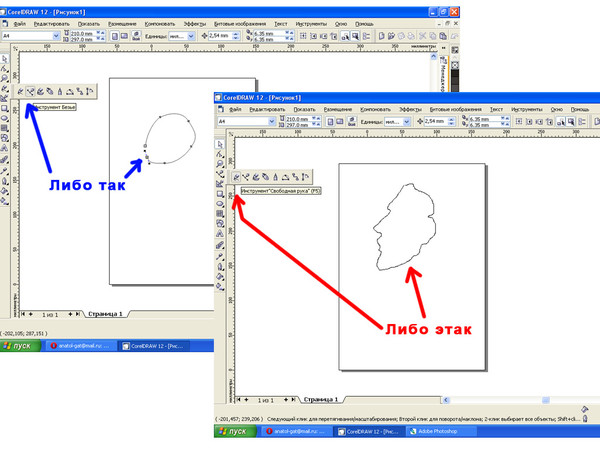
Плюс данного способа в том, что фон, который Вы выберите, применяется ко всем страницам в документе.
А минус – изображение должно быть подходящего размера. Как видите, в примере, виден только один пингвин. Соответственно, эту картинку мне нужно сохранить с другим размером через какой-нибудь редактор, например, Paint.
Делаем картинку фоном страницы
Давайте рассмотрим еще один способ, с помощью которого можно сделать нужный рисунок фоновым.
Откройте документ и переходите на вкладку «Вставка». Затем нажимайте кнопку «Рисунок», чтобы добавить его на страницу.
В следующем окошке найдите то, что подходит, на компьютере, выделите и нажмите «Вставить».
После того, как картинка добавится, кликните по ней правой кнопкой мышки и выберите из контекстного меню «Обтекание текстом» – «За текстом».
Теперь весь текст, который есть в документе отобразится перед картинкой. Чтобы выбранное изображение сделать фоном всего листа и убрать белые поля, его нужно растянуть. Для этого, кликните по картинке. По краям сразу появятся маркеры – точки по углам и по одной точке с каждой стороны. Используя данные маркеры, растяните рамку по ширине и высоте так, чтобы закрыть весь лист.
Для этого, кликните по картинке. По краям сразу появятся маркеры – точки по углам и по одной точке с каждой стороны. Используя данные маркеры, растяните рамку по ширине и высоте так, чтобы закрыть весь лист.
Вот так получилось у меня. Плюс способа в том, что самостоятельно можно выбрать, какая часть картинки отобразится на листе: целиком, или можно растянуть и сделать так, чтобы отображалась только определенная область.
Минусом можно считать то, что выбранная картинка — это фон только для одного листа. Хотя, в таком случае, можно выбирать разные изображения в качестве фоновых для различных страниц документа.
Но если нужно, чтобы использовалось одно изображение, и страниц в документе много, тогда лучше подберите подходящий для него размер и сделайте фоном, как было описано в первом пункте.
Ваши документы, будут выглядеть интереснее, после того, как Вы в качестве фона страниц поставите подходящее изображение. Только помните, что на выбранном фоне не должен теряться текст, и он должен соответствовать тексту.
Как на фото добавить картинку или вставить клипарт
Когда мы задумываемся о работе с несколькими слоями — в голове сразу появляется мысль, что это удел профессиональных программ, вроде Photoshop. Но с ФотоМАСТЕРом это становится доступной функцией. Посмотрев видео или прочитав статью, вы узнаете как к фотографии добавить картинку в несколько простых шагов.
ФотоМАСТЕР даёт возможность создать завораживающий коллаж, наложить логотип собственной компании или вотермарк, а также вставить клипарт на фото. Ознакомившись с инструкцией, вы без труда научитесь работать с несколькими изображениями в рамках одного проекта.
Скачайте программу
Начните работу, скачав с нашего сайта дистрибутив ФотоМАСТЕРА и запустив инсталляцию. После того, как вы установите редактор фото, вставить картинку будет делом пары минут.
Добавьте изображение
Загрузите изображение, которое выступит в качестве фона. Это может быть либо снимок, который надо улучшить, либо обрамление для коллажа. В главном окне программы нажмите «Открыть фото» и укажите путь к нужному файлу, либо перетащите его мышкой из папки в рабочую область программы.
Это может быть либо снимок, который надо улучшить, либо обрамление для коллажа. В главном окне программы нажмите «Открыть фото» и укажите путь к нужному файлу, либо перетащите его мышкой из папки в рабочую область программы.
Значок снизу открывает список всех изображений в папке
Выберите на компьютере картинку для вставки
Перейдите во вкладку «Инструменты». На открывшейся панели справа выберите пункт «Вставка картинки». В выпадающем меню будут варианты либо загрузить свой файл, либо наложить на фото клипарты из каталога.
Если у вас уже есть концепция, и подготовлены все материалы — выбирайте первый пункт. В открывшемся окне укажите путь до нужных файлов. После нажатия кнопки «Открыть» они появятся поверх исходного изображения.
Лучше, если на фото есть свободное место для вставки
Можно также перетащить файл мышкой напрямую из папки в окно программы. Далее нажмите «Наложить на текущее» и отредактируйте положение и размер кадра мышкой. Объем и прозрачность регулируются с помощью бегунков на панели справа. Найдя подходящее расположение, нажмите «Применить» — теперь объект закреплён на фотографии.
Объем и прозрачность регулируются с помощью бегунков на панели справа. Найдя подходящее расположение, нажмите «Применить» — теперь объект закреплён на фотографии.
Выберите клипарт, который хотите вставить
Нет конкретной заготовки, но вы хотите привнести нечто интересное в снимок? ФотоМАСТЕР предлагает набор из более чем 60 клипартов. Вам доступны колпаки, шарики, сердечки, игрушки, стрелочки и многое другое.
Для просмотра коллекции кликайте по пункту «Вставка картинки» и выбирайте «Добавить клипарт из каталога». Нажмите на понравившуюся картинку — она появится на исходной фотографии.
Вы можете изменять размеры, объёмность и прозрачность клипарта с помощью мышки и ползунков
Как наложить изображение на фото: 5 идей
Не возникло оригинальных задумок? Мы поможем вам начать.
- Разнообразьте снимок объектами из коллекции ФотоМАСТЕРА
Есть красивый тематический снимок, но вы хотели бы подчеркнуть происходящее на нём? Если ваш ребёнок чемпион — добавьте ему медаль за победу на грудь. Так задумка станет понятнее и интереснее.
Так задумка станет понятнее и интереснее.
Располагайте клипарты так, чтобы они не мешали центральным объектам
- Добейтесь эффекта звёздного неба посредством наложения
Возможность вставить изображение в фотографию открывает новые границы в творчестве. Работая со слоями, вы сможете добавлять на портреты интересные текстуры посредством регуляции прозрачности. Например, текстуру звёзд или снежинок, что придаст снимку атмосферности. Такие фотографии будут выгодно выделяться в вашем профиле в соцсетях, а также станут необычным подарком для друзей.
Убавьте прозрачность, чтобы текстура не перекрывала объект
Чтобы выделить получившийся силуэт, воспользуйтесь функцией замены фона и подставьте необходимую «подложку». Для этого пометьте центральный объект зелёной кистью, а фон — красной. Программа сама определит, что относится к окружению и сделает его прозрачным. После этого выберите фон из коллекции ФотоМАСТЕРА или загрузите с ПК.
Если программа случайно сочла часть объекта за фон — вы можете «вернуть» его вручную
- Вставьте интересную рамку
Иногда качественной фотографии не хватает лишь интересного обрамления, которое могло бы подчеркнуть главный объект или скрыть неудачные края снимка. Найдите подходящую рамку и украсьте ей фото.
Следите, чтобы рамка соответствовала общему тону кадра
- Сделайте коллаж
Наверняка у вас скопилось множество кадров ваших детей, вашего отдыха или с праздничного застолья. Соберите лучшие снимки одной тематики и объедините их в интересный фотоколлаж.
Нужно только найти подходящий фон и красиво разместить на нём фотографии
- Добавьте свой логотип
Если изображение относится к вашим рабочим делам или было сделано вами — стоит наложить прозрачную картинку на фото, чтобы его не могли украсть. Это также обеспечит дополнительную рекламу при распространении по сети.
При добавлении вотермарка лучше снизить его прозрачность.
Какие ещё возможности предлагает ФотоМАСТЕР
Наша программа для обработки фото предоставляет широкий выбор возможностей по их преобразованию: тонированию, ретуши и наложению эффектов. Во вкладке «Улучшения» доступна регулировка цветовой гаммы: насыщенности, сочности, оттенка. Ниже вы можете сбалансировать тон снимка. Не знаете, как их настроить? Кликните по кнопке «Автоматическое улучшение» — программа сама подберёт необходимые настройки.
- Во вкладке «Инструменты» можно обрезать и тонировать снимки. Помимо опции добавить изображение на фото, здесь есть функция замены фона картинки.
- Во вкладке «Ретушь» находятся инструменты по коррекции портретов, устранению мелких дефектов. Нежелательные объекты удаляются при помощи «Корректора» и «Штампа».
- Во вкладке «Эффекты» доступны тематические пресеты, которые позволяют наложить на изображение фильтр фотоплёнки или искусственных засветов.

- Во вкладке «Надписи» можно вставить текст и редактировать его стиль. Также доступны стикеры, приклеив которые, вы сделаете фото ярче и заметнее.
Теперь вы узнали как на фото добавить картинку всего за несколько шагов. Основной плюс ФотоМАСТЕРа — в простом русскоязычный интерфейсе, понятном даже новичкам.
Если вы не знакомы с программой — не придётся читать десятки страниц мануалов, чтобы начать творить. При этом по функционалу она стоит на одном уровне с профессиональным софтом, вроде Photoshop. На нашем сайте вы можете скачать редактор фотографий ФотоМАСТЕР бесплатно, чтобы лично убедиться в качестве его работы.
Подпишитесь:
Мы в
Накладываемые изображения: бесплатное добавление изображения к изображению онлайн
Мгновенное добавление изображения к изображению
Бесплатный онлайн-редактор фотографий Fotor позволяет очень легко поместить изображение на изображение. Просто загрузите два или более изображений, а затем используйте инструменты перетаскивания Fotor, чтобы перемещать их, поворачивать или изменять их размер, пока не найдете идеальную комбинацию! Наслаждайтесь тем, что все делается прямо из вашего веб-браузера — нет необходимости загружать какое-либо программное обеспечение! Это быстро и просто.
Наложение изображений сейчас
Наложение изображений для создания эффекта двойной экспозиции
Легко применяйте модный эффект двойной экспозиции к своим фотографиям с помощью Fotor. Все, что вам нужно сделать, это выбрать два изображения, а затем отрегулировать уровень прозрачности, чтобы смешать их в одно. Вы можете получить призрачную, сюрреалистическую фотографию за считанные секунды. Поэкспериментируйте с ним сегодня, чтобы придать вашим снимкам мечтательное настроение.
Наложение изображений сейчас
Наложение нескольких изображений для создания Create
Раскройте свой творческий потенциал, когда дело доходит до наложения изображений. Вы можете использовать наше средство для удаления фона на основе искусственного интеллекта, чтобы мгновенно извлекать людей, животных и любые другие объекты из изображений. Таким образом, вы можете комбинировать их для создания креативных составных изображений. Кроме того, у вас будет доступ к огромной библиотеке дизайнерских ресурсов. Добавьте наклейки, значки, шрифты или иллюстрации, чтобы создать выдающийся дизайн!
Кроме того, у вас будет доступ к огромной библиотеке дизайнерских ресурсов. Добавьте наклейки, значки, шрифты или иллюстрации, чтобы создать выдающийся дизайн!
Наложение изображений прямо сейчас
Выведите свои изображения на новый уровень с помощью всестороннего редактора фотографий
Fotor — это универсальный фоторедактор, который поставляется с различными инструментами для редактирования фотографий. Это поможет вам редактировать ваши изображения, как профессионал, и превратить их из обычных в фантастические. От наложения изображений и применения фотоэффектов до улучшения качества фотографий и ретуширования портретов — в Fotor есть все. Зарегистрируйтесь в Fotor сейчас и получите доступ ко всем этим замечательным функциям и инструментам бесплатно.
Наложение изображений сейчас
Как накладывать изображения?
- С помощью онлайн-редактора фотографий Fotor вы можете наложить два изображения друг на друга, чтобы создать великолепные фотографии бесплатно.
 Чтобы наложить изображения, сначала нажмите кнопку «Наложить изображения сейчас» и загрузите одну фотографию, которую хотите отредактировать, в Fotor.
Чтобы наложить изображения, сначала нажмите кнопку «Наложить изображения сейчас» и загрузите одну фотографию, которую хотите отредактировать, в Fotor. - Нажмите кнопку «Элементы» слева и загрузите другую фотографию, которую хотите наложить. Тогда он сразу появится на холсте. Перетащите фотографию, чтобы настроить композицию по своему вкусу. У вас также есть возможность настроить прозрачность и размер изображений.
- Кроме того, Fotor предлагает множество функций редактирования — вы можете добавлять текст, наклейки и фоторамки, применять фотофильтры, настраивать освещение, экспозицию, контрастность и многое другое всего за несколько кликов.
- Завершив редактирование, нажмите кнопку «Загрузить» в верхней части панели инструментов, чтобы экспортировать изображение в формате JPG или PNG.
Наложение изображений сейчас
Часто задаваемые вопросы о наложении изображений
Как поместить фотографию поверх другой фотографии?
Вы можете легко поместить фотографию поверх другой фотографии с помощью Fotor, бесплатного онлайн-редактора фотографий. Просто перетащите изображение, которое вы хотите наложить, в Fotor, и оно станет вашим фоновым изображением. Затем добавьте новое изображение поверх него. Вы можете настроить уровни прозрачности, чтобы идеально соединить два изображения. Вы также можете выбрать один из сотен фотоэффектов, чтобы сделать ваши составные изображения более креативными!
Просто перетащите изображение, которое вы хотите наложить, в Fotor, и оно станет вашим фоновым изображением. Затем добавьте новое изображение поверх него. Вы можете настроить уровни прозрачности, чтобы идеально соединить два изображения. Вы также можете выбрать один из сотен фотоэффектов, чтобы сделать ваши составные изображения более креативными!
Как накладывать картинки на iPhone?
Фоторедактор Fotor для iPhone содержит множество инструментов редактирования, позволяющих накладывать изображения за считанные секунды.
- Загрузите приложение Fotor и откройте его на своем iPhone.
- Откройте фотографию, с которой хотите поэкспериментировать. Затем откройте вторую фотографию и перемещайте ее, перетаскивая пальцем. Отрегулируйте прозрачность, чтобы два изображения смешались друг с другом.
- Вы также можете добавить рамки к фотографиям, поиграть с разными цветами и шрифтами или изменить фон, чтобы создать свой собственный шедевр.
- Когда вы будете довольны окончательным видом, экспортируйте, чтобы сохранить фотографию в Фотопленке.

Наложение одного изображения на другое онлайн за считанные секунды
Откройте для себя множество удобных инструментов и функций редактирования, предлагаемых фоторедактором Fotor. Вы можете легко накладывать изображения, накладывать изображения или добавлять изображение к другим изображениям!
Overlay Images Now
Что наши пользователи говорят о Fotor
Второе поколение цифровых редакторов изображений и дизайнеров после Photoshop.
Ян Харди
BBC News
Fotor.com — это всегда мое любимое программное обеспечение для проектирования, редактирования и нужд колледжа! Все шаблоны ориентированы на тип дизайна, который вы пытаетесь создать, и вдохновение бесконечно. Это также невероятно удобно!
Amy Desrosiers
Freelancer
Fotor — это простая и очень удобная онлайн-платформа для создания/редактирования персонализированного дизайна с достаточным количеством ресурсов.
RANA
Freelancer
5 Лучшие способы вставить изображение в картинку 2022 [Photoshop и другие инструменты]
10 186
Если вы хотите знать, как вы можете добавить. к другой фотографии на любом устройстве или как добавить изображение в Photoshop ® , вы попали в нужное место. Здесь мы покажем вам, как вставить картинку в другую картинку, например, вставив изображение в Photoshop ® поверх фона или с помощью приложения на iPhone, чтобы добавить изображение к изображению. Вы также узнаете, как добавить изображение к другому изображению с помощью Picverse Photo Editor — щелкните ссылку ниже, чтобы узнать больше об этом приложении.
Фоторедактор от Movavi
В этом руководстве мы покажем вам, как добавить фотографию к фотографии в различных приложениях на компьютерах, планшетах и смартфонах.
Почему вам может понадобиться вставить изображение в другое изображение
Существует множество причин, по которым вам может понадобиться добавить изображение к фотографии. Возможно, вы захотите создать мем для публикации в Интернете, например мем «как это началось / как это закончилось». Возможно, вы захотите создать изображение до и после, показывающее что-то великое, чего вы достигли или создали. Или вы можете захотеть объединить два изображения интересными способами, например, заменив фон изображения чем-то совершенно другим или поместив кого-то с одной фотографии на другую, совершенно другую фотографию.
Комбинации, которые вы можете создавать, будут зависеть от используемого вами приложения, поэтому, например, вы можете делать интересные вещи с фоном в Picverse Photo Editor, которые вы не можете делать в приложении «Фотографии» по умолчанию на вашем телефоне или в предварительном просмотре на Mac. .
Давайте узнаем, как вставлять изображения в Photoshop ® и другие популярные приложения.
Как вставить изображение в Photoshop®
Photoshop® работает иначе, чем некоторые другие приложения. Во многих приложениях при вставке фотографии в другую фотографию они объединяются в одно изображение. Однако в Photoshop®, когда вы вставляете изображение в изображение, каждое изображение помещается на отдельный слой. Это действительно полезно, потому что вы можете делать что-то с одним слоем, не затрагивая остальную часть изображения, например, вы можете скрыть один слой, пока работаете над другим, или применить фильтры или корректировку цвета только к части вашего изображения. А с функцией Photoshop® под названием Smart Objects , вы можете редактировать исходное изображение отдельно, и оно будет автоматически обновляться в любом добавленном к нему изображении.
Вот как добавить изображение в существующий слой в Photoshop®.
Откройте целевое изображение, к которому вы хотите добавить фотографию, в Photoshop®.

Перейти к Файл > Разместить встроенный .
Используйте браузер файлов, чтобы найти фотографию, которую вы хотите добавить к существующему изображению. Выберите его и нажмите Место .
Это добавит ваше новое изображение на фон, которым была фотография, которую вы уже открыли. Используйте точки перетаскивания в центрах и углах краев, чтобы изменить размер изображения; перетащите его, чтобы переместить. Теперь вы можете использовать инспектор слоев для перемещения между различными слоями вашего изображения.
Сохраните изображение.
Как добавить фотографию к фотографии с помощью Picverse Photo Editor
В Picverse Photo Editor очень просто разместить картинку на картинке. Вот как добавить фотографии к другой фотографии.
Скачать бесплатно
Скачать бесплатно
Скачать бесплатно
Скачать бесплатно
Шаг 1. Добавьте свое изображение в программу основное изображение или фон.
Добавьте свое изображение в программу основное изображение или фон.
Шаг 2. Отметьте объекты переднего плана
Щелкните вкладку Изменить фон . Теперь нам нужно сообщить Picverse Photo Editor, какие биты мы хотели бы заменить. Использование зеленого Кисть переднего плана , выделите область, которую хотите сохранить. Вам не нужно делать это с большой точностью: вы просто указываете приложению на соответствующий бит. Picverse позаботится о сложных моментах.
Шаг 3. Отметьте фоновые объекты
Переключитесь на красную Фоновую кисть и повторите процесс, на этот раз выделив область, которую хотите заменить.
Шаг 4. Укажите границы
Нажмите Следующий шаг и используйте кнопку Инструмент для выделения волос , чтобы прояснить мелкие детали.
Шаг 5. Измените и настройте фон
Нажмите Следующий шаг , и вы должны увидеть опцию Изменить фон . Нажмите Добавить изображение , и вы увидите миниатюры доступных фонов; нажмите Загрузить , если хотите добавить другое фоновое изображение.
Выберите новый фон, и вы увидите его на своем изображении. Используйте Blur Edges и Сместите края , чтобы все выглядело как надо; на этом этапе вы также можете получить доступ к инструментам для обрезки и перекрашивания изображения. Нажмите Применить , когда вы будете довольны тем, как это выглядит.
Шаг 6. Сохраните изображение
Чтобы сохранить фото, нажмите Сохранить , выберите подходящий формат изображения и нажмите OK .
Как добавить картинку к картинке на Mac
Добавить картинку к картинке на Mac очень просто.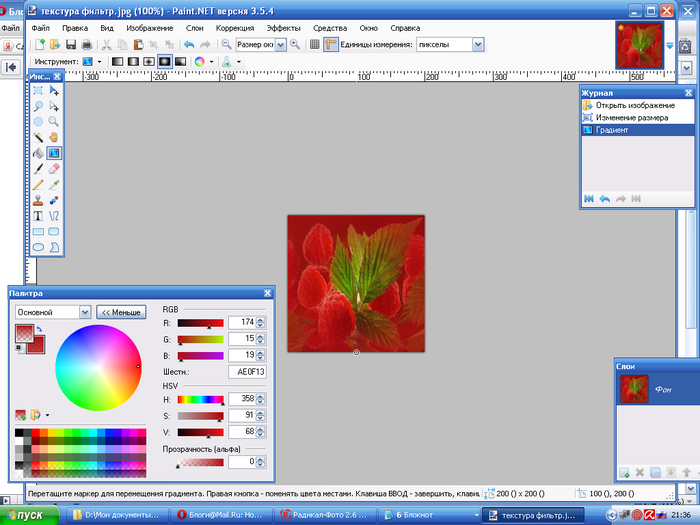 Вам не нужно специальное приложение, достаточно приложения Preview, поставляемого с macOS. Вот как добавить фотографию к фотографии в приложении Preview.
Вам не нужно специальное приложение, достаточно приложения Preview, поставляемого с macOS. Вот как добавить фотографию к фотографии в приложении Preview.
Откройте основное изображение из Файл > Откройте или дважды щелкните изображение в Finder.
Откройте изображение, которое хотите добавить.
На втором изображении щелкните значок Markup . Это круг с кончиком карандаша внутри.
Появится панель инструментов разметки. Нажмите на второй значок, который выглядит как волшебная палочка.
Нажмите на любую область, которую вы хотите удалить, и перетащите мышь, чтобы настроить, насколько агрессивно Preview удаляет этот цвет. Удаляемый участок приобретет терракотовый/оранжевый цвет. Не переживайте, этого не будет в конечном результате. Нажмите клавишу удаления, чтобы удалить его.
Если файл еще не в формате PNG, предварительный просмотр сообщит вам, что его необходимо преобразовать.
 Вам нужно подтвердить эту опцию, чтобы продолжить.
Вам нужно подтвердить эту опцию, чтобы продолжить.Удаленная область теперь станет серой.
Не забывайте о внутренних битах: в более сложных изображениях вам может потребоваться удалить несколько фрагментов фона.
Когда вы будете довольны удалением, используйте инструменты выбора или нажмите Cmd + A , чтобы выбрать изображение.
Переключитесь на другое изображение и нажмите Cmd + V , чтобы вставить.
Теперь ваше новое изображение должно появиться поверх исходного изображения. Вы по-прежнему можете перемещать его или изменять его размер, а также добавлять новые фотографии, но как только изображение будет сохранено, все они будут заблокированы на месте.
Как вставить фотографию в фотографию на iPhone
Если вы хотите узнать, как вставить фотографию в фотографию на iPhone, вам нужно найти соответствующее приложение: стандартное приложение «Фото» не нет этой функции. Лучший поисковый запрос в App Store — «коллаж», а одно из лучших таких приложений — PicCollage: помимо объединения изображений, вы можете рисовать на них, вырезать фрагменты или фоны и добавлять стикеры.
Лучший поисковый запрос в App Store — «коллаж», а одно из лучших таких приложений — PicCollage: помимо объединения изображений, вы можете рисовать на них, вырезать фрагменты или фоны и добавлять стикеры.
PicCollage в App Store
Вот как добавить изображение к изображению в PicCollage.
Установите и откройте приложение и выберите Сетки .
Ваш iPhone спросит, хотите ли вы, чтобы приложение получило доступ к вашей библиотеке фотографий. Вы делаете.
Теперь вы должны увидеть свои фотографии. Коснитесь тех, которые хотите объединить. Приложение сообщает вам в правом верхнем углу, сколько изображений вы уже выбрали. Нажмите на него, когда вы выбрали те, которые вы хотите.
Ваши изображения теперь будут отображаться в сетке. Вы можете настроить размеры изображений, перетаскивая их пальцами.
Нажмите Готово , когда закончите, а затем сохраните новый коллаж или поделитесь им.

Как добавить изображение к фотографии на Android
Android имеет ту же проблему, что и iPhone: приложение для фотографий по умолчанию предназначено для редактирования отдельных изображений, а не для объединения нескольких. Это значит, что пришло время отправиться в Play Маркет, который буквально забит приложениями, позволяющими вставлять картинку в картинку. Наш любимый — PicCollage, который вы найдете в магазине Google Play.
PicCollage в Google Play
Вот как добавить изображение к фотографии в PicCollage для Android.
Загрузите приложение из Play Store, откройте его и выберите Grids .
Коснитесь изображений, которые хотите использовать. В правом верхнем углу вы увидите промежуточную сумму, показывающую, сколько изображений вы выбрали. Когда вы выбрали их все, нажмите на эту сумму, чтобы продолжить.
Теперь приложение будет отображать выбранные вами изображения в виде сетки.
 Размер изображения можно настроить, перетаскивая его пальцами.
Размер изображения можно настроить, перетаскивая его пальцами.Нажмите Готово , когда будете готовы сохранить или поделиться своим шедевром.
Легко улучшайте изображения и мгновенно получайте результаты профессионального уровня.
*Бесплатная версия Movavi Picverse Photo Editor имеет следующие ограничения: вы можете сохранить до 10 изображений с добавлением водяного знака, скриншоты отключены.
Часто задаваемые вопросы
Как обеспечить наилучшие результаты при добавлении фотографии к другой фотографии?
Одним из самых важных моментов, которые следует учитывать, является качество и цвет ваших изображений: если вы пытаетесь сделать что-то, что выглядит реалистично, вы не хотите наклеивать изображение с очень низким разрешением на изображение с высоким разрешением. или поместить объект, снятый при дневном свете, на фон, где солнце светит с другой стороны или в совершенно другое время суток.
Что делать, если мои две фотографии не совсем совпадают?
Многие графические редакторы предназначены для всевозможных исправлений, например, вы можете настроить цветовой баланс, яркость и так далее. Если ваш редактор изображений использует слои, различные части окончательного изображения сохраняются на отдельных слоях, которые можно настраивать независимо друг от друга. Например, вы можете захотеть сделать объект на переднем плане ярче, не осветляя при этом фон.
В мощных редакторах вы также получаете всевозможные эффекты слоев, которые изменяют внешний вид различных слоев вашего изображения.
Если ваш конкретный редактор изображений не поддерживает слои, очень важно отсортировать настройки цвета и эффекты, прежде чем объединять изображения. Если вы этого не сделаете, вы можете обнаружить, что можете выполнять только глобальные настройки, а не только часть изображения.
Как разместить две фотографии рядом?
Самый быстрый способ — создать новое изображение, а затем скопировать каждую фотографию по отдельности. Однако не все приложения могут это сделать, поэтому, например, Preview на Mac не позволяет вам создавать новое изображение определенного размера. Нет проблем: откройте одно из ваших изображений, скопируйте его и выберите Файл > Создать из буфера обмена . Это создает новую копию файла. Теперь перейдите к Инструменты > Настройка размера . Нажмите на значок замка, чтобы разблокировать его, а затем удвоить ширину. Нажмите Cmd + A , чтобы выбрать все, и нажмите «Удалить». Теперь у вас есть чистый холст идеального размера, на который вы можете вставлять изображения. Приятным штрихом является то, что Preview будет отображать желтые линейки, когда ваше второе изображение находится на одной линии с первым. Эти линейки облегчают привязку к идеальному положению.
Однако не все приложения могут это сделать, поэтому, например, Preview на Mac не позволяет вам создавать новое изображение определенного размера. Нет проблем: откройте одно из ваших изображений, скопируйте его и выберите Файл > Создать из буфера обмена . Это создает новую копию файла. Теперь перейдите к Инструменты > Настройка размера . Нажмите на значок замка, чтобы разблокировать его, а затем удвоить ширину. Нажмите Cmd + A , чтобы выбрать все, и нажмите «Удалить». Теперь у вас есть чистый холст идеального размера, на который вы можете вставлять изображения. Приятным штрихом является то, что Preview будет отображать желтые линейки, когда ваше второе изображение находится на одной линии с первым. Эти линейки облегчают привязку к идеальному положению.
Я вставил фото в фото и передумал. Что теперь?
Это зависит от того, какое приложение вы используете и когда вы передумали.
Если вы все еще находитесь в приложении с открытым готовым изображением, просто нажмите кнопку отмены (или Cmd + Z на Mac; Ctrl + Z на ПК) a несколько раз, чтобы отменить изменения.
В приложении, использующем слои, в файле вашего проекта будет храниться вся информация о различных слоях, поэтому вы сможете вносить столько изменений, сколько захотите, в любое время. Затем вы можете повторно экспортировать отредактированное изображение.
Однако не все редакторы имеют эту функцию. На вашем телефоне это не проблема, потому что сторонние приложения сохраняют свои коллажи как новые изображения (и в приложении для фотографий iPhone любые изменения, которые вы вносите, также неразрушающими. Это означает, что вы можете вернуться к исходному). в любой момент). Но на компьютере такие приложения, как Preview на Mac, не сохраняются в формате, сохраняющем целостность слоев: после закрытия файла изображения изменения становятся постоянными.
Но не волнуйтесь; есть исправление. Одна из наших любимых команд Mac — «Вернуться к сохраненному», которую можно использовать для перемотки времени назад. Просто откройте изображение в режиме предварительного просмотра и выберите 9.0083 Вернуться к . Это дает вам возможность вернуться к последней сохраненной версии или просмотреть все ранее сохраненные версии файла. Эта же команда доступна и в других приложениях.
Какое приложение лучше всего подходит для добавления фотографии к фотографии?
Это действительно зависит от того, какие другие функции вы хотите иметь, такие как интеллектуальное удаление фона или восстановление фотографий с помощью ИИ: вы не получите их в приложении, предназначенном для объединения двух изображений и наклеивания наклеек сверху. Естественно, мы собираемся рекомендовать Picverse Photo Editor, потому что он великолепен, но существует множество приложений для редактирования изображений, и описанные выше шаги применимы ко многим из них.
Есть вопросы?
Если вы не можете найти ответ на свой вопрос, обратитесь в нашу службу поддержки.
Подпишитесь на новости и специальные предложения
Регистрируясь, вы соглашаетесь получать наши маркетинговые электронные письма и соглашаетесь с тем, что Movavi будет использовать ваши личные данные в соответствии с нашей Политикой конфиденциальности. Вы также подтверждаете, что соответствуете минимальным возрастным требованиям.
Cut Paste Photos Pro Edit Chop в App Store
Описание
Уникальное приложение для вырезания и вставки фотографий, которое позволяет вырезать несколько фотографий в одну и объединять их вместе.
https://cutpastephotospro.com/
https://cutpastephotospro.com/app-features
Удивительные функции, в том числе:
— Поворот, масштабирование, отражение, дублирование и другие инструменты для редактирования фотографий
— Простая в использовании функция вырезания фотографий/ Инструмент обрезки
— Возьмите фотографии с камеры или фотопленки
— Вырежьте из нескольких фотографий и поместите их в одну объединенную фотографию
— Выберите один из наших готовых фонов 40+
— Сохраняйте измененные фотографии в Camera Roll
— Делитесь фотографиями в Facebook, Instagram, Twitter
— Отправляйте фотографии по электронной почте
— Потрясающая графика
— Универсальное приложение, работает на iPhone, iPod и iPad!
Cut Paste Photos Pro Premium Подписка:
Вы можете получить доступ ко всем функциям приложения, включая все наклейки, смайлики, режущие инструменты, неограниченное количество вырезок, удаление рекламы и многое другое с платной подпиской.
Доступны следующие три платные подписки:
— Ежемесячно по цене 5,9 долл. США.9 или эквивалент
— Ежеквартально по цене 11,99 долларов США или эквивалент
— Ежегодно по цене 34,99 долларов США или эквивалент
* Цены могут различаться, точные цены см. В приложении.
-Cut Paste Photos Pro предлагает 3-дневную бесплатную пробную версию для доступа ко всему содержимому и функциям приложения, включая все стикеры, смайлики, режущие инструменты, неограниченное количество вырезок и удаление рекламы. По окончании бесплатной пробной версии она превратится в ежеквартальный план по цене 11,99 долларов США за 3 месяца. Любая неиспользованная часть бесплатного пробного периода будет аннулирована, если вы приобретете платную подписку до окончания бесплатного пробного периода.
— Вы можете отменить или управлять бесплатной пробной версией или любой из платных подписок в настройках своей учетной записи iTunes. Автообновление также можно отключить в настройках учетной записи в iTunes.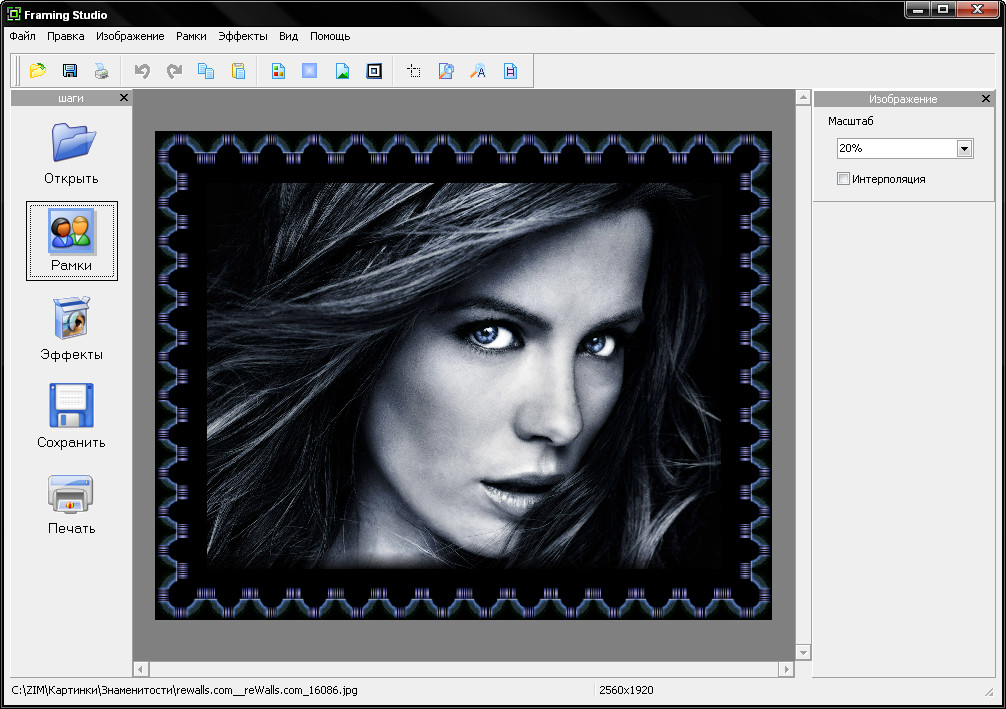
— С вашего счета будет взиматься плата за продление выбранной подписки в течение 24 часов до окончания текущего периода подписки.
— Отмена текущей активной подписки невозможна в течение активного периода подписки.
— Платные подписки автоматически продлеваются в течение 24 часов до окончания текущего активного периода подписки.
-Обратите внимание, что цены на платные подписки могут различаться в зависимости от вашей страны. Фактическая списанная сумма будет представлена вам в местной валюте во время первой покупки.
Вы можете ознакомиться с нашей Политикой конфиденциальности и Условиями использования по следующим ссылкам:
Политика конфиденциальности:
http://www.mafooly.com/cutpastephotopro/privacy_policy.html
Условия использования:
http://www. mafooly.com/cutpastephotopro/terms_of_use.html
Если у вас есть какие-либо вопросы или комментарии, не стесняйтесь обращаться к нам.
Мы также ценим вашу оценку приложения.
Наслаждайтесь!
Версия 6.8.1
— Улучшено качество изображения на новых устройствах.
— Новый пользовательский интерфейс.
— Улучшенные инструменты для редактирования фотографий
— Новая функция: Новое автоматическое удаление фона
— Новый дизайн главного экрана
— Добавлены мои сохраненные проекты.
— Учебные видеоролики теперь работают.
— Ошибка и внутренние исправления.
Пожалуйста, оцените приложение и поделитесь им с друзьями и семьей!
Рейтинги и обзоры
11,2 тыс. оценок
Супер легкая, действительно разумная цена
Это приложение было очень простым в использовании и делало все, за что другие приложения берут 4,99 доллара в месяц.
Этот стоит всего 5,99 долларов в квартал. Получается 1,99 доллара в месяц. Кроме того, другие приложения заставляют вас платить за полный год вперед. Этот всего за $ 5,99 за первую четверть. Не на что жаловаться. Единственное дополнение, которое я бы хотел, чтобы они добавили 30-секундные музыкальные клипы к анимации. Но это не имеет большого значения. Если вы не уверены, что у них есть 3-дневная пробная версия. Вы можете отменить подписку до того, как с вас будет снята сумма в размере 5,99 долларов США. Я активировал подписку на телефоне моей 78-летней мамы. Мне не приходилось быть техподдержкой. Вот откуда я знаю, что это очень просто! 😁
Вы не ошибетесь с этим инструментом
Использование других мобильных приложений, в которых указано, что изображение легко вырезать, не обеспечивает (по моему опыту) некоторых функций, включенных в это приложение для вырезания и вставки.
Возможность компенсировать, где будет рынок, полностью решает проблему невозможности точно видеть, что вы делаете, потому что ваш палец мешает. Хотя мне было трудно войти в приложение, думая, что мне придется платить за подписку, когда после некоторого поиска я нашел кнопку x.
Очень крутые анимации
В целом, я думаю, что это приложение для вырезания и вставки выглядит довольно просто, и в некоторых функциях, в частности, не хватает фигур для использования, что не является большой проблемой, также я думаю, что должно быть намного больше наклеек для использования / выбора. Я обнаружил, что эффекты и фильтры должны быть полезно напоминает мне о фотоэффектах с изображением обезьян. Мне нравятся анимированные эффекты, и мне нужно больше на выбор. Я думаю, что это может быть доступно в платном плане. Я устал запускать бесплатную пробную версию, но это не сработало. с бесплатным планом это может быть выполнимо для нужд редактирования телефона на моем мобильном телефоне
Покупки в приложении
Разблокировать неограниченное количество вырезок
Разблокировать несколько вырезок изображений, фотографий и изображений
4,99 $
Разблокировать все формы резки
Разблокировать все формы резки и обрезки
5,99 $
Разработчик Mesh Soft International LLP указал, что политика конфиденциальности приложения может включать обработку данных, как описано ниже. Для получения дополнительной информации см. политику конфиденциальности разработчика.
Для получения дополнительной информации см. политику конфиденциальности разработчика.
Данные, используемые для отслеживания вас
Следующие данные могут использоваться для отслеживания вас в приложениях и на веб-сайтах, принадлежащих другим компаниям:
Данные, не связанные с вами
Следующие данные могут собираться, но они не связаны с вашей личностью:
- Пользовательский контент
- Идентификаторы
- Данные об использовании
- Диагностика
Методы обеспечения конфиденциальности могут различаться, например, в зависимости от используемых вами функций или вашего возраста. Узнать больше
Узнать больше
Информация
- Продавец
- ТОО «Мэш Софт Интернэшнл»
- Размер
- 168,5 МБ
- Категория
- Фото и видео
- Возрастной рейтинг
- 4+
- Авторское право
- © Mesh Soft Int. ТОО
- Цена
- Бесплатно
- Сайт разработчика
- Тех. поддержка
- Политика конфиденциальности
Еще от этого разработчика
Вам также может понравиться
Вставка картинок
Вставка таблиц, изображений и водяных знаков
Справка и обучение Word
Вставка таблиц, изображений и водяных знаков
Вставка таблиц, изображений и водяных знаков
Вставить картинки
- Вставить таблицу
Статья - Вставить картинки
Статья - Вставить значки
Статья - Вставить объект WordArt
Статья - Вставить водяной знак
Статья - Показать линейку
Статья - Поворот изображения или фигуры
Статья - Обтекание изображения текстом
Статья
Следующий: Сохранить и распечатать
Excel для Microsoft 365 Word для Microsoft 365 Outlook для Microsoft 365 OneNote для Microsoft 365 Project Online Desktop Client Publisher для Microsoft 365 Excel для Microsoft 365 для Mac Word для Microsoft 365 для Mac Outlook для Microsoft 365 для Mac Word для Интернета Excel 2021 Word 2021 Outlook 2021 Project профессиональный 2021 Project Standard 2021 Publisher 2021 OneNote 2021 Excel 2021 для Mac Word 2021 для Mac Outlook 2021 для Mac Excel 2019Word 2019 Outlook 2019 Project профессиональный 2019 Project Standard 2019 Publisher 2019 Excel 2019 для Mac Word 2019 для Mac Outlook 2019 для Mac Excel 2016 Word 2016 Outlook 2016 OneNote 2016 Project профессиональный 2016 Project Standard 2016 Publisher 2016 Excel 2016 для Mac Word 2016 для Mac Outlook 2016 для Mac Excel 2013 Word 2013 Outlook 2013 OneNote 2013 Project Professional 2013 Project Standard 2013 Publisher 2013 Excel 2010 Word 2010 Outlook 2010 OneNote 2010 Publisher 2010 Excel Starter 2010 InfoPath 2013 InfoPath Filler 2013 Word Starter 2010 Дополнительно.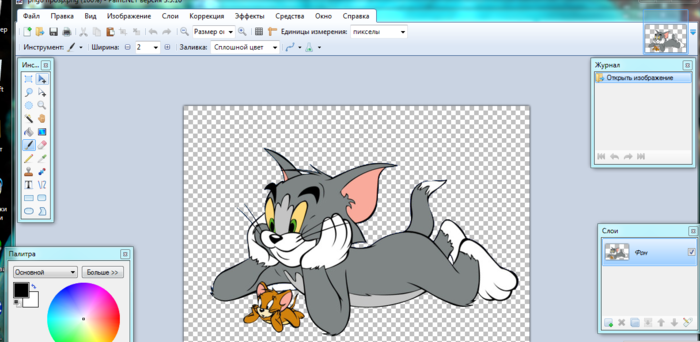 ..Меньше
..Меньше
Выполните одно из следующих действий:
Выберите Вставьте > Изображения > Это устройство для изображения на вашем ПК.
Выбрать Вставить > Изображения > Стоковые изображения для высококачественных изображений или фона.
Выберите Вставьте > Изображения > Онлайн-изображения для изображения в Интернете.

Совет. Чтобы получить изображение из OneDrive, откройте раскрывающийся список в левом верхнем углу и выберите Bing — OneDrive .
Выберите нужное изображение, а затем выберите Вставить .
Изменение размера или перемещение изображений
Чтобы изменить размер изображения, выберите изображение и перетащите угловой маркер.
Чтобы обтекать изображение текстом, выберите изображение, а затем выберите параметр обтекания.

Совет: Выберите что-нибудь, кроме В соответствии с текстом , и вы сможете перемещать изображение по странице: выберите изображение и перетащите его.
Как насчет пенополистирола?
Файлы EPSбольше нельзя вставлять в документы Office. Дополнительные сведения см. в разделе Поддержка изображений EPS отключена в Office.
Что ты хочешь сделать?
Щелкните место в документе, куда вы хотите вставить изображение.
На вкладке Вставка щелкните Изображения .

Выберите параметр, который вы хотите использовать для вставки изображений.
Опция Photo Browser позволяет просматривать существующие наборы фотографий на вашем компьютере, например фотографии в iPhoto или Photo Booth. Изображение из файла позволяет просматривать структуру файлов вашего компьютера для поиска фотографий.
Когда вы найдете нужное изображение, перетащите его из браузера фотографий в документ или нажмите Вставьте в файловый браузер.
Совет: Изображение встроено в документ. Если изображение имеет большой размер файла и делает документ слишком большим, вы можете уменьшить размер документа, добавив ссылку на изображение, а не встраивая его.
 В диалоговом окне Выберите изображение выберите поле Ссылка на файл .
В диалоговом окне Выберите изображение выберите поле Ссылка на файл .
Вы можете вставить изображение или фотографию в тело сообщения электронной почты вместо прикрепления файла. Вставка изображения требует, чтобы ваше сообщение использовало форматирование HTML. Чтобы задать форматирование HTML, выберите Options > HTML .
В теле сообщения щелкните место, где вы хотите добавить изображение.
О сообщении нажмите Картинки .
org/ListItem»>Когда вы найдете нужное изображение, перетащите его из браузера фотографий в свой документ или щелкните Открыть в браузере файлов.
При необходимости измените размер изображения, щелкнув один из маркеров, окружающих изображение, и перетащив его. Щелкните ручку в верхней части изображения, чтобы повернуть его.
Выберите параметр, который вы хотите использовать для вставки изображений.
Опция Photo Browser позволяет просматривать существующие наборы фотографий на вашем компьютере, например фотографии в iPhoto или Photo Booth. Изображение из файла позволяет просматривать структуру файлов вашего компьютера для поиска фотографий.
Удерживая нажатой клавишу CONTROL, щелкните изображение, а затем щелкните Изменить изображение .
Найдите новое изображение на своем компьютере и нажмите Вставить .
См. также
Обрезать изображение
Перемещение, поворот или группировка изображения, текстового поля или другого объекта в Office для Mac
Изменение размера изображения, фигуры, объекта WordArt или другого объекта в Word 2016 для Mac
Управление обтеканием объектов текстом в Word 2016 для Mac
Картинки делают документы более привлекательными и понятными.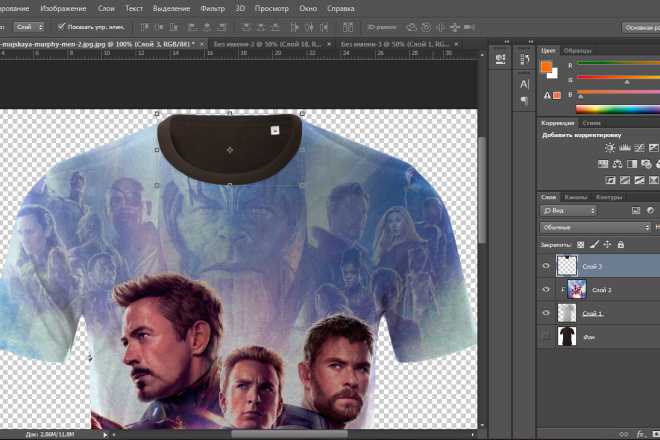
Совет. Чтобы добавить изображения в Веб-приложение Word, сначала переключитесь в режим редактирования, нажав Редактировать документ > Редактировать в Веб-приложение Word .
Вставить картинку
Выполните одно из следующих действий:
Вставка изображения с моего компьютера: На вкладке Вставка щелкните Изображение , найдите и выберите нужное изображение и щелкните Открыть .
Вставка изображения из Интернета: На вкладке Вставка щелкните Онлайн-изображения и в поле Поиск в Bing введите слово, описывающее искомое изображение, например «кошка».

Совет: Вы также можете вставить изображение, скопировав его (Ctrl + C) и вставив (Ctrl + V) в нужное место.
Добавить стиль и форматирование изображения
Когда вы вставляете изображение, Word для Интернета помещает изображение в документ и отображает ленту Работа с рисунками с вкладкой Формат .
Совет: Чтобы открыть ленту Работа с рисунками в любое время в режиме редактирования, выберите изображение.
Чтобы изменить размер, стиль изображения или добавить замещающий текст, на вкладке Формат выберите параметры стиля, которые вы хотите применить к изображению.

Примечание. Если у вас Word 2013 или 2016 для Windows, вы можете делать гораздо больше для точной настройки изображения: сжимать его, обрезать, удалять фон, применять художественные эффекты, управлять его положением на странице, помещать его перед текстом или позади него, обрезать его до определенного размера и контролировать, как текст обтекает его. Нажмите Для начала откройте в Word .
Размещение изображения внутри другого с помощью Photoshop
Автор сценария Стив Паттерсон.
В этом уроке по эффектам Photoshop мы узнаем, как поместить изображение внутрь другого изображения с помощью команды «Вставить в» в Photoshop.
С приближением Суперкубка этого года (в то время, когда я пишу это), все основные магазины электроники заполнили свои веб-сайты и еженедельные листовки фотографиями последних телевизоров высокой четкости, показывающих большую игру. Если на экранах не показывают крупное спортивное событие, то обычно это последний блокбастер на DVD или крупнобюджетная видеоигра.
Если на экранах не показывают крупное спортивное событие, то обычно это последний блокбастер на DVD или крупнобюджетная видеоигра.
Конечно, ни одно из этих изображений не является действительно отображаемым на экране, поскольку почти невозможно сделать высококачественную фотографию чего-либо, появляющегося на экране телевизора. Это все сделано в фотошопе. Изображение того, что они хотят видеть на телевидении, просто вставляется в изображение самого телевизора. В этом уроке Photoshop мы увидим, как это делается, чтобы вы могли использовать ту же технику со своими собственными изображениями!
Обратите внимание, что эта версия учебника предназначена для Photoshop CS4 и более ранние версии. Для пользователей Photoshop CS5, CS6 и CC или для другого примера того, как можно использовать эту технику, ознакомьтесь с нашей полностью обновленной версией.
Загрузите PDF-версию этого руководства!
Вот, у меня есть изображение телевизора, который вы, вероятно, найдете на рекламном проспекте магазина электроники:
Изображение телевизора, похожее на то, что можно найти на веб-сайте магазина электроники или в их еженедельном флаере.
А вот изображение, которое я хочу видеть на телевидении:
Фотография футбольного матча.
Вот как это будет выглядеть, когда мы закончим:
Теперь игра отображается на экране телевизора.
Этот урок из серии «Фотоэффекты». Давайте начнем!
Шаг 1: выберите область, в которую вы хотите вставить второе изображение
Сначала откройте изображение, в которое вы хотите поместить второе изображение, и выделите область, где должно появиться второе изображение. Инструмент выделения, который вы используете, конечно же, будет зависеть от формы области, которую нужно выделить. Я хочу, чтобы мое второе изображение появилось внутри экрана телевизора, которое представляет собой простую четырехстороннюю форму, поэтому я собираюсь использовать инструмент Photoshop Polygonal Lasso Tool, который по умолчанию прячется за стандартным инструментом Lasso Tool в палитре инструментов. Я собираюсь щелкнуть значок инструмента «Лассо», затем я буду удерживать кнопку мыши нажатой в течение секунды или двух, пока не появится всплывающее меню, а затем я выберу инструмент «Многоугольное лассо» из списка:
Выбор инструмента «Многоугольное лассо» на палитре «Инструменты» в Photoshop.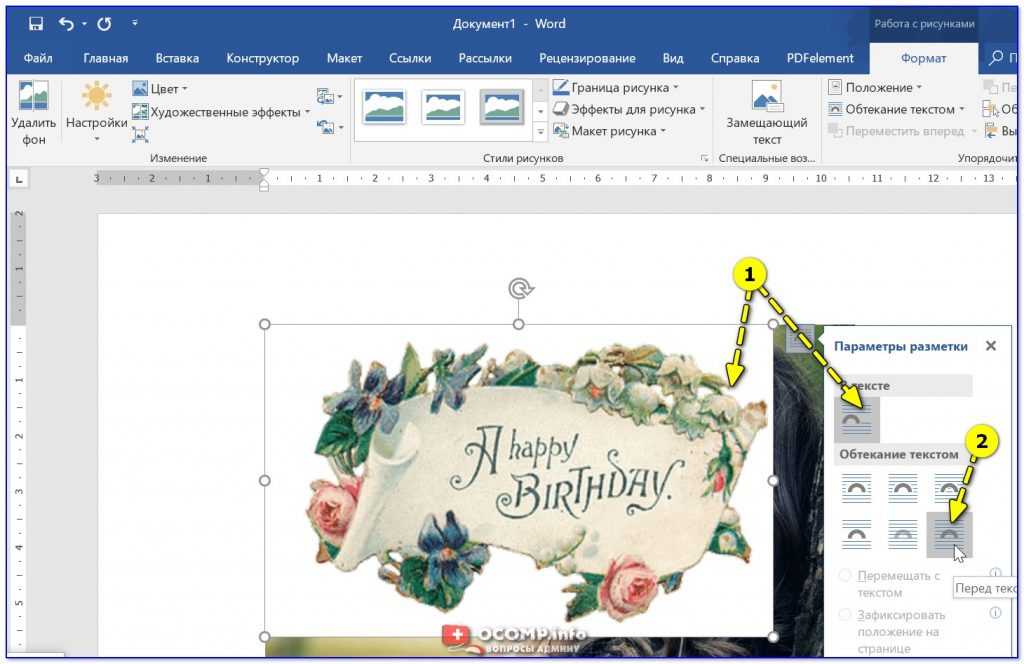
Инструмент «Многоугольное лассо» позволяет рисовать выделение, просто щелкая в разных точках, где необходимо изменить направление выделения. Каждый раз, когда вы щелкаете в новой точке, Photoshop добавляет прямую линию между новой точкой и последней точкой, на которой вы щелкнули, аналогично тому, как работает инструмент «Перо» при рисовании сегментов прямого пути. Вы просто продолжаете нажимать на область, которую нужно выбрать, пока не обрисуете всю область и не вернетесь к началу. Когда вы снова нажмете на эту первую точку, Photoshop создаст выделение.
Выбрать экран телевизора с помощью инструмента «Многоугольное лассо» очень просто. Все, что мне нужно сделать, это щелкнуть в каждом из четырех углов. Я начну с верхнего левого угла, затем перейду к нижнему левому углу, затем к нижнему правому углу и вверх к верхнему правому углу. Мы можем видеть три строки, которые были созданы до сих пор:
Щелкните в каждом углу экрана с помощью инструмента «Многоугольное лассо», чтобы нарисовать выделение вокруг него.
Чтобы завершить выделение, я еще раз щелкну в том же месте, с которого начал, в верхнем левом углу экрана телевизора, и Photoshop создаст для меня выделение:
Нажмите еще раз на начальную точку, чтобы завершить выбор.
Шаг 2. Скопируйте второе изображение в буфер обмена
Откройте второе изображение в Photoshop и нажмите Ctrl+A (Win)/Command+A (Mac), чтобы выделить все изображение:
Нажмите «Ctrl+A» (Win) / «Command+A» (Mac), чтобы выделить все изображение.
Затем нажмите Ctrl+C (Win)/Command+C (Mac), чтобы скопировать изображение в буфер обмена.
Шаг 3. Вставьте второе изображение в выделение
Вернитесь к исходному изображению в Photoshop. Вы по-прежнему должны видеть выделение, созданное минуту назад. Мы собираемся вставить второе изображение прямо в это выделение. Для этого перейдите в меню «Правка» в верхней части экрана и выберите «Вставить в:
».Выбор «Вставить в» в меню «Правка».
Три вещи произойдут с исходным изображением, когда вы выберете «Вставить в».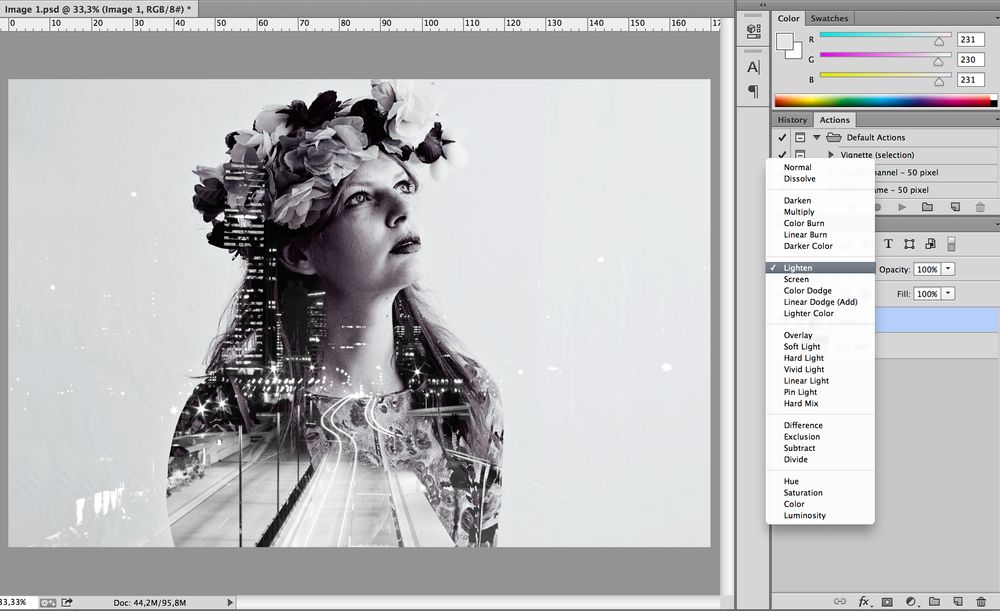 Photoshop добавит новый слой над фоновым слоем в палитре слоев, поместит второе изображение на новый слой и будет использовать сделанный нами выбор для создания маски слоя, которая скроет все области второго изображения. которые выходят за пределы выделения, оставляя видимой только область внутри выделения. Другими словами, единственная часть моего футбольного изображения, которая будет видна, — это область, которая соответствует выделению, которое я сделал вокруг экрана телевизора.
Photoshop добавит новый слой над фоновым слоем в палитре слоев, поместит второе изображение на новый слой и будет использовать сделанный нами выбор для создания маски слоя, которая скроет все области второго изображения. которые выходят за пределы выделения, оставляя видимой только область внутри выделения. Другими словами, единственная часть моего футбольного изображения, которая будет видна, — это область, которая соответствует выделению, которое я сделал вокруг экрана телевизора.
Во-первых, давайте посмотрим на палитру слоев исходного изображения, чтобы увидеть, что получилось. Мы видим, что теперь у меня есть два слоя — исходный фоновый слой внизу, который содержит изображение моего телевизора, и новый слой «Слой 1» над ним, который содержит футбольное фото. Мы также можем видеть миниатюру маски слоя (обведена красным), показывающую созданную маску слоя. Белая прямоугольная область в центре миниатюры — это выбранная область (экран телевизора), а вся черная область вокруг нее — это невыделенная область:
Photoshop добавляет новый слой к исходному изображению, помещает второе изображение на новый слой и создает маску слоя на основе выделения, сделанного на шаге 1.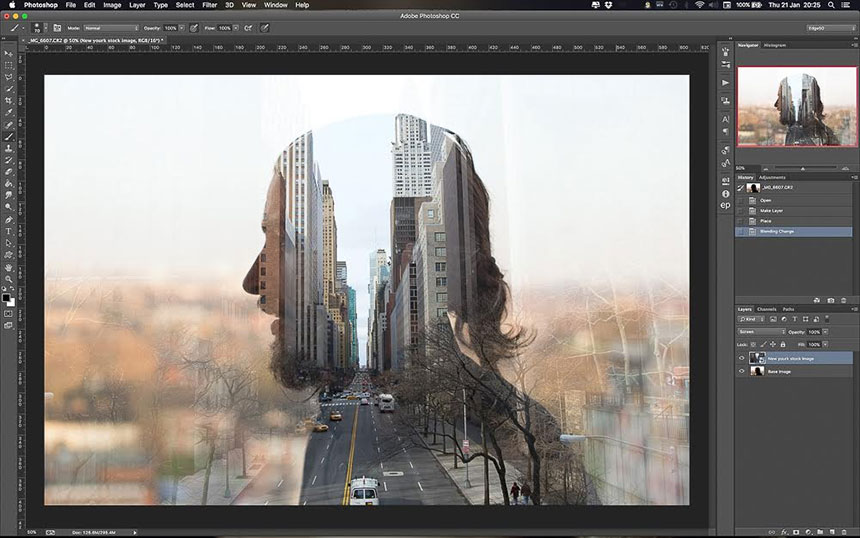
И если мы посмотрим на само изображение, то теперь мы можем увидеть футбольное изображение, появляющееся на экране телевизора:
Второе изображение теперь появляется внутри выделения, которое мы сделали в исходном изображении.
Шаг 4. Измените размер второго изображения с помощью функции «Свободное преобразование»
Единственная проблема на данный момент заключается в том, что телевизор стоит под углом, а фотография, которую я вставил в него, — нет, поэтому перспектива между двумя изображениями не совпадает. Чтобы исправить это, я нажму Ctrl+T (Win)/Command+T (Mac), чтобы открыть окно «Свободное преобразование» Photoshop и обработать второе изображение. Первое, что я собираюсь сделать, это попытаться разместить как можно больше футбольного фото на экране телевизора, поэтому я буду удерживать Shift+Alt (Win) / Shift+Option (Mac) и перетаскивать один из четыре угловых ручки смещены к центру, чтобы уменьшить размер изображения. Удерживание «Shift» ограничивает пропорции изображения при перетаскивании, чтобы я случайно не исказил внешний вид изображения, а удерживание «Alt/Option» указывает Photoshop изменить размер изображения от его центра, что упрощает задачу:
При необходимости измените размер изображения с помощью команды Photoshop «Свободное преобразование».
Теперь, когда меня устраивает размер второго изображения, я собираюсь исправить проблему с перспективой. Когда функция «Свободное преобразование» все еще активна, я буду удерживать нажатыми Shift+Ctrl+Alt (Win) / Shift+Command+Option (Mac), что временно переводит «Свободное преобразование» в режим преобразования «Перспектива». Вы также можете перейти в меню «Правка», выбрать «Преобразование», а затем выбрать «Перспектива», но сочетание клавиш проще, если у вас уже есть активные маркеры «Свободное преобразование».
В режиме преобразования перспективы я снова щелкну маркер в верхнем левом углу и немного перетащу его вниз. Когда я перетаскиваю верхний левый угловой маркер вниз, нижний левый угол одновременно перемещается вверх. Это позволит мне уменьшить высоту левой части футбольного изображения, не затрагивая высоту правой части изображения, создавая иллюзию того, что изображение находится под тем же углом, что и телевизор:
Используйте режим преобразования «Перспектива», чтобы исправить любые проблемы с перспективой между двумя изображениями.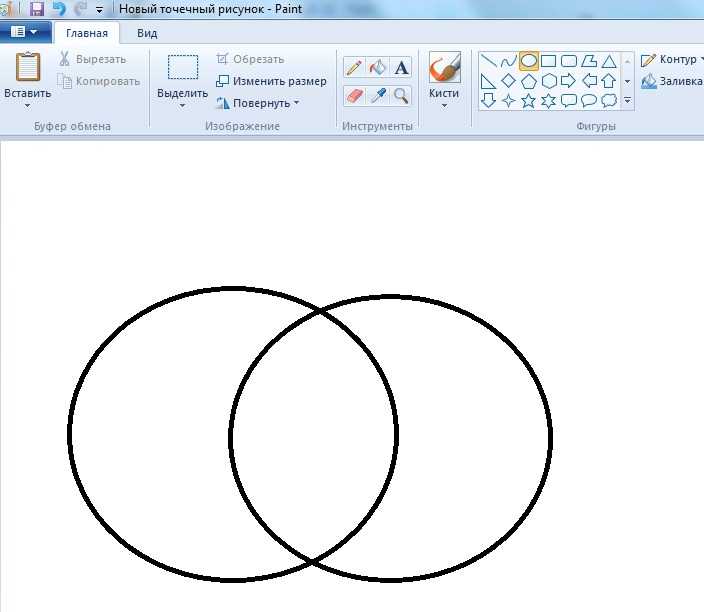
Теперь, когда я доволен размером и углом второго изображения, я нажму Enter (Win)/Return (Mac), чтобы принять изменения и выйти из команды Free Transform.
Шаг 5. Добавьте стиль слоя «Внутренняя тень»
Чтобы закончить эффект, я добавлю небольшую тень к краям футбольного изображения, чтобы оно больше выглядело так, как будто оно действительно отображается на экране телевизора, а не так, как будто кто-то просто наклеил его туда (хотя это именно то, что мы сделали). Выбрав «Слой 1», я щелкну значок «Стили слоя» в нижней части палитры «Слои» и выберу «Внутренняя тень» из списка стилей слоя:
Щелкните значок «Стили слоев» в нижней части палитры «Слои» и выберите «Внутренняя тень» из списка.
Откроется диалоговое окно «Стиль слоя» Photoshop, в котором в средней колонке установлены параметры «Внутренняя тень». Уменьшите непрозрачность внутренней тени примерно до 60%, чтобы она не была такой интенсивной, затем уменьшите размер и расстояние до 1 пикселя. Вам также может понадобиться настроить угол тени в зависимости от вашего изображения. У меня установлено значение 120°:
Вам также может понадобиться настроить угол тени в зависимости от вашего изображения. У меня установлено значение 120°:
Измените параметры стиля слоя «Внутренняя тень», обведенного выше.
Нажмите «ОК», чтобы выйти из диалогового окна «Стиль слоя», и примените тень, и все готово! Вот, после добавления эффекта тени по краям футбольного изображения, чтобы оно выглядело более естественно на экране телевизора, мой окончательный результат:
.Окончательный результат.
И вот оно! В этом уроке мы узнали, как поместить одно изображение внутрь другого с помощью Photoshop! Посетите наш раздел «Фотоэффекты» для получения дополнительных руководств по эффектам Photoshop:
Получите все наши уроки Photoshop в формате PDF! Загрузите их сегодня!
Добавить текст и логотип к фотографии онлайн бесплатно
7 мощных возможностей редактирования
Хотите добавить текст к фотографии бесплатно? Большой! Тогда вы попали в нужное место. Watermarkly — это бесплатное приложение, которое работает онлайн. В нашем браузерном приложении вы можете быстро добавить текст или даже логотип к одной фотографии. Вам нужно обработать пакет из нескольких изображений за один раз? Мы вас тоже прикрыли! Это можно сделать с помощью нашего приложения для водяных знаков на этой странице.
В нашем браузерном приложении вы можете быстро добавить текст или даже логотип к одной фотографии. Вам нужно обработать пакет из нескольких изображений за один раз? Мы вас тоже прикрыли! Это можно сделать с помощью нашего приложения для водяных знаков на этой странице.
Поскольку наше приложение «Добавить текст на фото» имеет отличный набор мощных инструментов для редактирования, вы сможете создать одну или несколько строк текста, которые будут непревзойденными, персонализированными и отражающими стиль вашего бренда.
Вам будут доступны следующие функции:
- Выберите шрифт . Наше приложение включает в себя обширную библиотеку из около 926 шрифтов на ваш выбор. Обратите внимание, что доступность шрифтов зависит от языка, который вы хотите использовать для своего текста.
- Выберите цвет . Цветовой круг в нашем приложении дает вам возможность выбрать любой оттенок и оттенок любого цвета. Вы также можете ввести HEX-код цвета, если он вам известен, в области ввода, чтобы получить точный цвет, который вы хотите.

- Изменить размер . Сделайте ваш текст таким большим или маленьким, как вы хотите.
- Повторите текст по всему изображению . С помощью функции «Плитка» вы можете заполнить фотографию повторяющейся строкой текста. В нашем приложении есть два типа плитки — диагональная и прямая. Диагональ создает строки текста, расположенные в шахматном порядке, а с прямой вы получите параллельные строки повторяющегося текста. Когда эта функция включена, появляется новый ползунок — он позволяет изменить расстояние между повторяющимися строками текста.
- Изменить непрозрачность . Ваш текст может быть непрозрачным и хорошо видимым или почти прозрачным и ненавязчивым. Это также может быть где-то посередине. Просто переключите ползунок «Непрозрачность» и посмотрите, какой результат вам нравится больше всего.
- Повернуть текст . Строка текста может располагаться по диагонали, вертикали или даже вверх ногами.
 Угол поворота можно изменить, переключив ползунок или дважды щелкнув по индикатору градуса и введя любое число от 0 до 360.
Угол поворота можно изменить, переключив ползунок или дважды щелкнув по индикатору градуса и введя любое число от 0 до 360. - Добавить эффект . Наше приложение предлагает более 20 эффектов, которые вы можете использовать, чтобы оживить свой текст или логотип — попробуйте все из них и посмотрите, какой из них подходит лучше. Например, вы можете добавить эффект тени, чтобы сделать текст более заметным и слегка отделить его от светлого фона.
Добавить текст к фотографии
Как добавить текст к фотографии онлайн с помощью Watermarkly
Наши инструменты доступны всем, поскольку они бесплатны и просты в освоении. Большинство из них могут обрабатывать одно или несколько изображений одновременно.
Как добавить текст к одной фотографии
Используйте наше приложение «Добавить текст» на этой странице, чтобы добавить текст к одному изображению. Прокрутите страницу вверх, вернитесь к окну приложения и выполните следующие действия:
- Импортируйте изображение со своего устройства или из облачного хранилища .
 Ваши файлы можно перетащить из папки в приложение. Также можно нажать «Выбрать изображение» и выбрать один из предложенных вариантов. Ваше изображение будет загружено через секунду.
Ваши файлы можно перетащить из папки в приложение. Также можно нажать «Выбрать изображение» и выбрать один из предложенных вариантов. Ваше изображение будет загружено через секунду. - Выберите пункт — «Добавить текст» или «Добавить логотип», чтобы продолжить.
- Используйте набор инструментов для создания текста или логотипа.
- Щелкните Сохранить изображение . Обработанная копия будет загружена на ваше устройство в одно мгновение.
«Добавить текст к фото» позволяет работать только с одним изображением. Это совершенно бесплатно и не имеет никаких удивительных покупок в приложении. После экспорта изображения вы не увидите никаких дополнительных логотипов или слов, которые не являются частью вашего дизайна.
Как добавить текст к нескольким фотографиям одновременно
Если вам нужно добавить логотип или текст к группе из нескольких изображений, воспользуйтесь нашим онлайн-приложением для создания водяных знаков. В бесплатной версии вы можете обрабатывать до 10 изображений одновременно. С этим приложением ваш рабочий процесс значительно ускорится, поскольку вы сможете добавлять текст к фотографиям за считанные минуты.
В бесплатной версии вы можете обрабатывать до 10 изображений одновременно. С этим приложением ваш рабочий процесс значительно ускорится, поскольку вы сможете добавлять текст к фотографиям за считанные минуты.
Последовательность действий в приложении водяных знаков такая же, как и в нашем инструменте «Добавить текст на фото»:
- Загрузите до 10 изображений в приложение. Импортируйте их со своего компьютера, Dropbox, Google Drive или Google Photo.
- Убедитесь, что у вас есть все необходимые изображения . Если вы хотите загрузить другой файл, нажмите «Добавить изображения». Если у вас есть фото, которое вы не хотите обрабатывать, наведите на него курсор и нажмите на появившийся значок «Корзина».
- Добавить текст или логотип . Если вы уже работали в приложении раньше, вы сможете выбрать свой текст/логотип из списка ранее использованных шаблонов. Однако, если вы впервые используете наше приложение или хотите чего-то свежего и нового, вы можете создать свой текст/логотип с нуля.
 Наш набор инструментов для редактирования поможет вам создать что-то действительно потрясающее.
Наш набор инструментов для редактирования поможет вам создать что-то действительно потрясающее. - Перейдите к настройкам экспорта. Откройте раздел «Предварительный просмотр» , чтобы увидеть, как ваш текст/лого выглядит на каждой фотографии. Здесь вы также можете перетащить их в другое место, а также изменить их размер или уровень прозрачности. Это можно сделать на всех изображениях, кроме первого.
- Выход из раздела предварительного просмотра . Вернувшись к настройкам экспорта, выберите формат файла для обработанных копий — вы можете сохранить исходный формат или выбрать другой из раскрывающегося меню. У вас также есть возможность установить другой размер для ваших копий, если это необходимо. Установите флажок «Один и тот же размер водяного знака в пикселях для всех изображений», если вы хотите включить эту функцию.
- Нажмите кнопку «Сохранить» и выберите папку , куда вы хотите загрузить изображения. Вы можете экспортировать изображения в облачное хранилище или на свое устройство.
 Если вы выберете последнее, ваши фотографии будут загружены в zip-архив. Обратите внимание, что к обработанным фотографиям будут добавлены слова «Защищено водяными знаками»; это еще одно ограничение бесплатной версии.
Если вы выберете последнее, ваши фотографии будут загружены в zip-архив. Обратите внимание, что к обработанным фотографиям будут добавлены слова «Защищено водяными знаками»; это еще одно ограничение бесплатной версии.
Используйте наше приложение для создания водяных знаков, если вам нужно добавить текст сразу на несколько фотографий. Он включает в себя все необходимые и мощные инструменты, чтобы ваш текст или логотип выглядели потрясающе. С нашим приложением вы можете бесплатно добавлять текст к фотографиям в любое время и в любом месте!
Добавление текста к фотографии
Преимущества веб-приложения Watermarkly
С помощью нашего онлайн-приложения вы сможете добавлять текст к фотографиям на устройствах iPhone и Android, компьютерах Mac и Windows. Это мощный, но несложный инструмент, который может использовать каждый. Вам не нужно вводить свой адрес электронной почты или номер телефона, чтобы начать. Если у вас есть только 10 файлов для работы, вам не нужно будет покупать лицензию. Приложение работает онлайн в вашем браузере, поэтому вам не нужно устанавливать какое-либо программное обеспечение или плагины.
Приложение работает онлайн в вашем браузере, поэтому вам не нужно устанавливать какое-либо программное обеспечение или плагины.
Работать с Watermarkly максимально просто, быстро и удобно!
Люди выбирают наши онлайн-инструменты, потому что:
- Watermarkly гарантирует безопасность данных и файлов пользователей . Мы не храним копии ваших изображений на наших серверах. У нас нет доступа ни к одному из ваших файлов. Мы не просим никакой конфиденциальной информации. Ваша конфиденциальность никогда не будет нарушена.
- Работать в Watermarkly быстро . Вы можете добавить текст к фото онлайн в любом месте, где есть интернет. Ваши изображения будут мгновенно загружены и экспортированы. Процесс редактирования также не будет запаздывать. Если у вас есть заранее разработанный шаблон, то весь процесс добавления текста или логотипа на 10 фотографий займет у вас всего пару минут.
- Watermarkly можно установить как отдельное приложение на ваш смартфон .
 Если вы не хотите работать в браузере на своем телефоне, вы можете скачать наше приложение для водяных знаков в App Store или Play Market. Обратите внимание, что остальные наши онлайн-инструменты, такие как «Добавить текст к фото» или «Обрезать изображение», доступны только на нашем веб-сайте и работают в браузере. Но если вы хотите добавить текст или логотип на несколько фотографий, наше приложение для создания водяных знаков станет для вас идеальным выбором.
Если вы не хотите работать в браузере на своем телефоне, вы можете скачать наше приложение для водяных знаков в App Store или Play Market. Обратите внимание, что остальные наши онлайн-инструменты, такие как «Добавить текст к фото» или «Обрезать изображение», доступны только на нашем веб-сайте и работают в браузере. Но если вы хотите добавить текст или логотип на несколько фотографий, наше приложение для создания водяных знаков станет для вас идеальным выбором. - Watermarkly не займет много места на вашем устройстве . А наши веб-инструменты почти не займут места, поскольку они работают в вашем браузере! Это означает, что вы можете начать прямо сейчас. Однако вам все равно потребуется место в памяти для сохранения обработанных изображений.
Добавить текст к фото
Часто задаваемые вопросы
Если у вас есть какие-либо вопросы, вы можете связаться с нашей службой поддержки. Тем не менее, мы рекомендуем ознакомиться с представленной ниже информацией, если ответ на ваш вопрос уже был дан.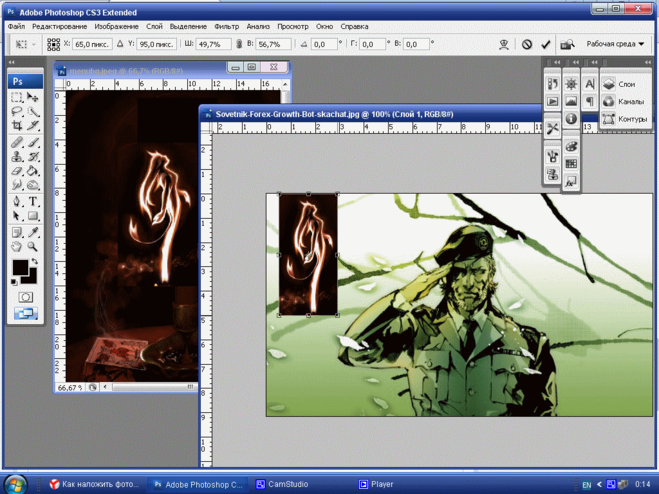
Правда ли, что в приложении можно бесплатно добавлять текст к фотографиям?
Да, это так. Вы можете убедиться сами! Вернитесь к началу страницы и загрузите фотографию в приложение, затем добавьте строку текста или логотип и создайте их с помощью нашего набора инструментов для редактирования. Вам не нужно регистрироваться или покупать подписку, чтобы использовать какой-либо из инструментов или загрузить окончательный результат.
Как добавить текст на фотографию на iPhone с помощью Watermarkly?
У вас есть два варианта. Первый вариант — загрузить наше мобильное приложение с водяными знаками для iPhone через App Store. Это позволит вам обрабатывать до 10 изображений за один раз. Второй вариант — воспользоваться нашим бесплатным онлайн-инструментом «Добавить текст на фото», который работает в браузере. Однако функция пакетной обработки в нем отсутствует — вы сможете работать только с одним изображением за раз. Если на вашем телефоне недостаточно памяти для установки приложения, вы можете воспользоваться инструментом на нашем сайте.
Как добавить текст к изображению в формате JPEG?
Наше веб-приложение позволяет загружать изображения в любом формате, включая JPEG. Просто импортируйте их из папки на вашем устройстве или из Google Диска/Goggle Photos/Dropbox. Более того, можно загрузить изображение другого формата, а затем экспортировать его в формате JPEG.
Какое приложение лучше всего подходит для добавления текста к изображениям?
Это полностью зависит от ваших потребностей. Прежде чем приступить к поиску, рекомендуем задать себе следующие вопросы:
- Как должен выглядеть ваш текст? Вы хотите сделать свой текст объемным или добавить какие-либо другие сложные эффекты? Должен ли он удивлять людей? Если ответ «да», то вам обязательно понадобится профессиональное программное обеспечение для редактирования, такое как Photoshop. Однако, если вам нужны простые и эффективные результаты, и у вас нет навыков редактирования, то наше приложение может быть хорошим выбором.
- Вы хотите работать онлайн или офлайн? Вы хотите установить что-нибудь? Наше приложение позволяет добавлять текст к фотографиям онлайн, поэтому крайне важно, чтобы у вас было подключение к Интернету.



 fotor.com/ru/ — здесь полноценный редактор с десятками инструментов для обработки изображений (есть даже готовые шаблоны). По сути, этот редактор может заменить многие программы на ПК;
fotor.com/ru/ — здесь полноценный редактор с десятками инструментов для обработки изображений (есть даже готовые шаблоны). По сути, этот редактор может заменить многие программы на ПК;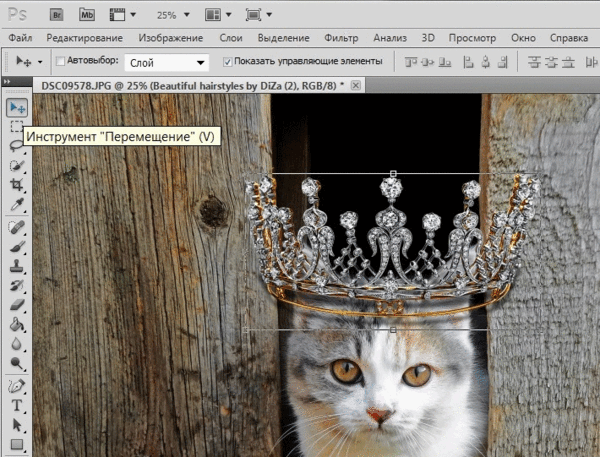

 Чтобы наложить изображения, сначала нажмите кнопку «Наложить изображения сейчас» и загрузите одну фотографию, которую хотите отредактировать, в Fotor.
Чтобы наложить изображения, сначала нажмите кнопку «Наложить изображения сейчас» и загрузите одну фотографию, которую хотите отредактировать, в Fotor.
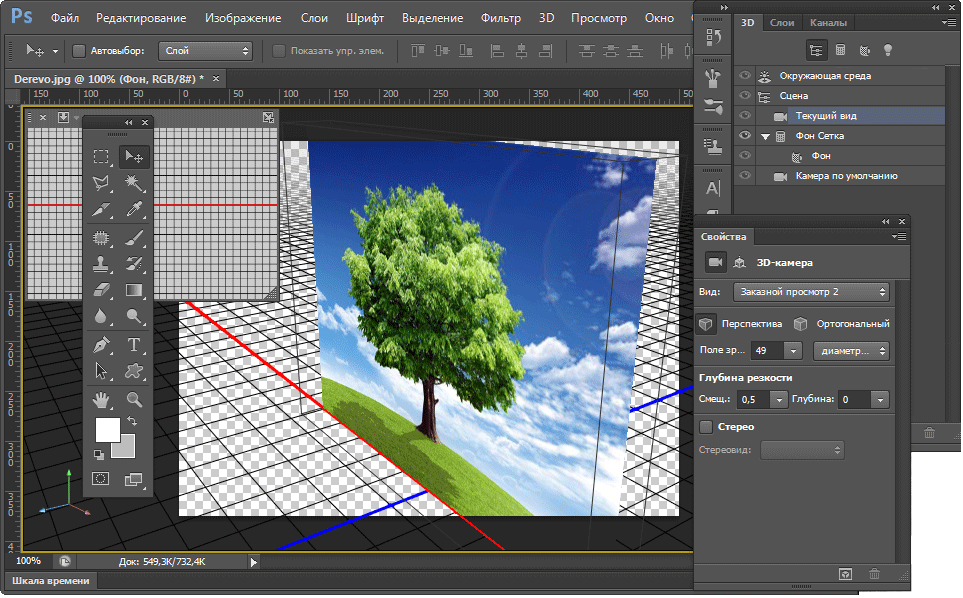

 Вам нужно подтвердить эту опцию, чтобы продолжить.
Вам нужно подтвердить эту опцию, чтобы продолжить.
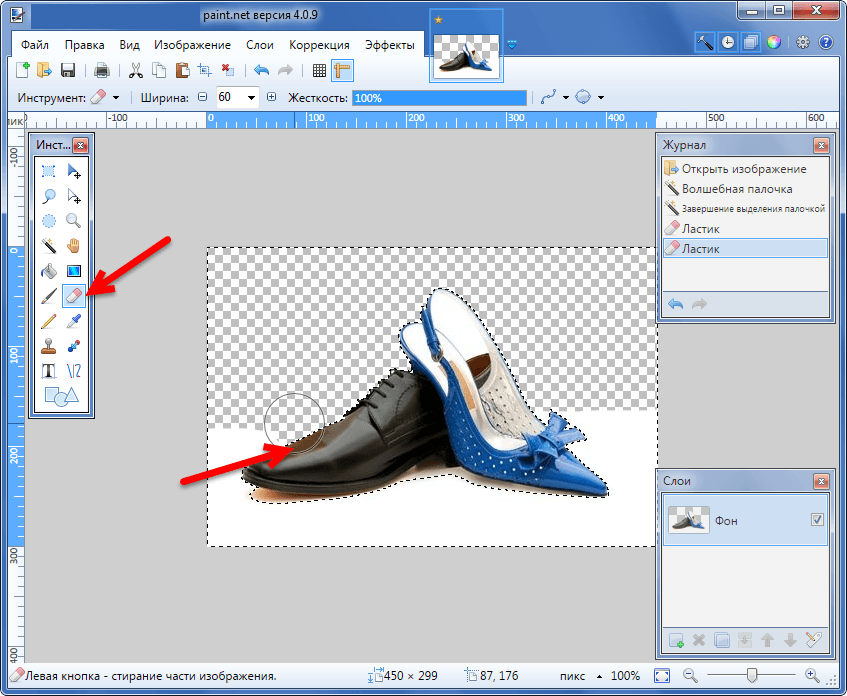 Размер изображения можно настроить, перетаскивая его пальцами.
Размер изображения можно настроить, перетаскивая его пальцами.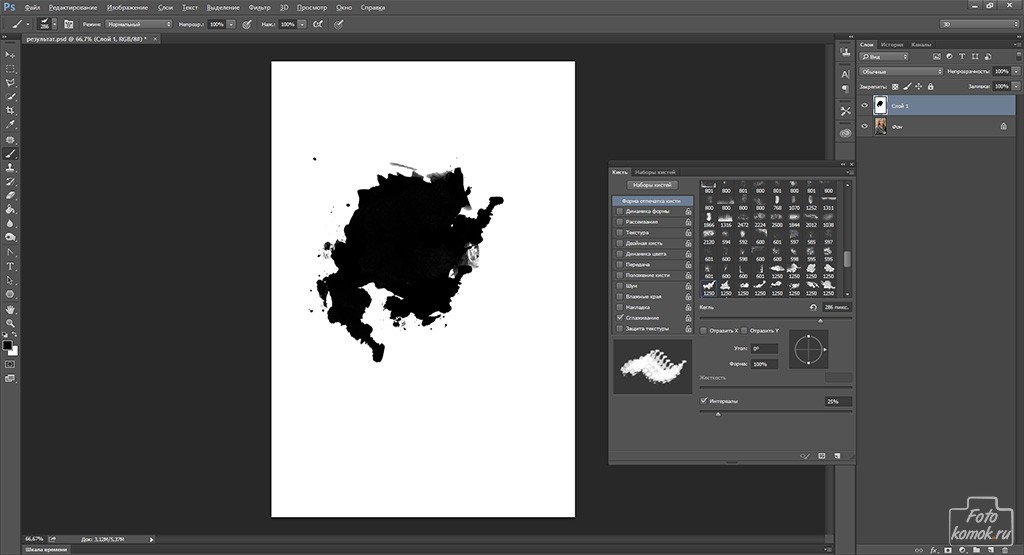 Этот стоит всего 5,99 долларов в квартал. Получается 1,99 доллара в месяц. Кроме того, другие приложения заставляют вас платить за полный год вперед. Этот всего за $ 5,99 за первую четверть. Не на что жаловаться. Единственное дополнение, которое я бы хотел, чтобы они добавили 30-секундные музыкальные клипы к анимации. Но это не имеет большого значения. Если вы не уверены, что у них есть 3-дневная пробная версия. Вы можете отменить подписку до того, как с вас будет снята сумма в размере 5,99 долларов США. Я активировал подписку на телефоне моей 78-летней мамы. Мне не приходилось быть техподдержкой. Вот откуда я знаю, что это очень просто! 😁
Этот стоит всего 5,99 долларов в квартал. Получается 1,99 доллара в месяц. Кроме того, другие приложения заставляют вас платить за полный год вперед. Этот всего за $ 5,99 за первую четверть. Не на что жаловаться. Единственное дополнение, которое я бы хотел, чтобы они добавили 30-секундные музыкальные клипы к анимации. Но это не имеет большого значения. Если вы не уверены, что у них есть 3-дневная пробная версия. Вы можете отменить подписку до того, как с вас будет снята сумма в размере 5,99 долларов США. Я активировал подписку на телефоне моей 78-летней мамы. Мне не приходилось быть техподдержкой. Вот откуда я знаю, что это очень просто! 😁 Возможность компенсировать, где будет рынок, полностью решает проблему невозможности точно видеть, что вы делаете, потому что ваш палец мешает. Хотя мне было трудно войти в приложение, думая, что мне придется платить за подписку, когда после некоторого поиска я нашел кнопку x.
Возможность компенсировать, где будет рынок, полностью решает проблему невозможности точно видеть, что вы делаете, потому что ваш палец мешает. Хотя мне было трудно войти в приложение, думая, что мне придется платить за подписку, когда после некоторого поиска я нашел кнопку x.


 В диалоговом окне Выберите изображение выберите поле Ссылка на файл .
В диалоговом окне Выберите изображение выберите поле Ссылка на файл .


 Угол поворота можно изменить, переключив ползунок или дважды щелкнув по индикатору градуса и введя любое число от 0 до 360.
Угол поворота можно изменить, переключив ползунок или дважды щелкнув по индикатору градуса и введя любое число от 0 до 360. Ваши файлы можно перетащить из папки в приложение. Также можно нажать «Выбрать изображение» и выбрать один из предложенных вариантов. Ваше изображение будет загружено через секунду.
Ваши файлы можно перетащить из папки в приложение. Также можно нажать «Выбрать изображение» и выбрать один из предложенных вариантов. Ваше изображение будет загружено через секунду. Наш набор инструментов для редактирования поможет вам создать что-то действительно потрясающее.
Наш набор инструментов для редактирования поможет вам создать что-то действительно потрясающее. Если вы выберете последнее, ваши фотографии будут загружены в zip-архив. Обратите внимание, что к обработанным фотографиям будут добавлены слова «Защищено водяными знаками»; это еще одно ограничение бесплатной версии.
Если вы выберете последнее, ваши фотографии будут загружены в zip-архив. Обратите внимание, что к обработанным фотографиям будут добавлены слова «Защищено водяными знаками»; это еще одно ограничение бесплатной версии. Если вы не хотите работать в браузере на своем телефоне, вы можете скачать наше приложение для водяных знаков в App Store или Play Market. Обратите внимание, что остальные наши онлайн-инструменты, такие как «Добавить текст к фото» или «Обрезать изображение», доступны только на нашем веб-сайте и работают в браузере. Но если вы хотите добавить текст или логотип на несколько фотографий, наше приложение для создания водяных знаков станет для вас идеальным выбором.
Если вы не хотите работать в браузере на своем телефоне, вы можете скачать наше приложение для водяных знаков в App Store или Play Market. Обратите внимание, что остальные наши онлайн-инструменты, такие как «Добавить текст к фото» или «Обрезать изображение», доступны только на нашем веб-сайте и работают в браузере. Но если вы хотите добавить текст или логотип на несколько фотографий, наше приложение для создания водяных знаков станет для вас идеальным выбором.