Поставьте водяной знак на фото онлайн и бесплатно
Добавить водяной знак онлайн и оффлайн
Добавляйте водяной знак на неограниченное количество фото. Даже если их 50 000! Не ждите, пока все гигабайты изображений будут загружены в Интернет. Сразу же приступайте к редактированию.
Watermarkly — это онлайн приложение. Если же вам необходимо пользоваться программой даже в условиях отсутствия интернета, воспользуйтесь нашей десктопной версией программы Visual Watermark.
Поставить водяной знак
Зачем наносить водяные знаки на фото?
Существуют разные причины нанесения водяных знаков на изображения:
- Защита картинок и фото от кражи и подделки.
- Установление подлинности изображения и заявление авторских прав на него.
- В целях рекламы и повышения узнаваемости бренда.
- Защита личных файлов от рук мошенников и желающих использовать их без разрешения.
- Обозначение статуса документа в целях лучшей организации рабочего процесса.
 Например, «копировать» или «недействительно».
Например, «копировать» или «недействительно».
Поставить водяной знак
Быстрое клеймение
Моментальная загрузка и скачивание маленьких и больших изображений. Выберите фото со своего компьютера и тут же перейдите к созданию водяного знака. Загрузки и скачивание происходит за секунды, даже если у вас медленное соединение с интернетом.
Вам не нужно ждать своей очереди, чтобы нанести водяной знак. Процесс начинается как только вы нажимаете на кнопку «Добавить водяной знак», даже в бесплатной версии.
Watermarkly может обработать несколько фото за раз. Если некоторые фото больше или меньше остальных, размер водяного знака корректируется автоматически для оптимального расположения на фото.
Если вам нужно обработать более тысячи фотографий, у нас есть программа для Windows и Mac. Она быстро обрабатывает изображения и может легко справиться с 50 000 фотографий.
Запустить Watermarkly
Широкие возможности редактирования водяных знаков
Скомбинируйте текст и логотип. Сделайте их прозрачными для ненавязчивой защиты или заполните ими все изображение. Внешний вид вашего клейма зависит только от вас.
Сделайте их прозрачными для ненавязчивой защиты или заполните ими все изображение. Внешний вид вашего клейма зависит только от вас.
С помощью Watermarkly вы можете:
✓ Добавить имя или логотип.
✓ Выбрать один из 962 премиум шрифтов.
✓ Сделать клеймо прозрачным или нанести на всю поверхность картинки в виде повторяющихся символов
✓ Указать номера изображений.
Нанести водяной знак
Как сделать водяной знак на фото с помощью Watermarkly
Наше онлайн-приложение позволяет легко и просто создавать и добавлять водяные знаки к любому изображению. Использование программы не требует регистрации. Достаточно только перейти к аппликации и начать работу.
Пошаговая инструкция – Как поставить водяной знак на фото в Watermarkly:
Первый шаг — нажмите «Выбрать изображения». Вам будет предложено четыре опции загрузки: с моего компьютера, с Google Drive, с Google Photos или Dropbox. При выборе одного из трех последних вариантов вы должны дать согласие на доступ к вашим данным. Вы также можете просто перетащить необходимые файлы из папки на вашем компьютере в окно редактора. В любом случае высокая скорость загрузки гарантируется.
Вы также можете просто перетащить необходимые файлы из папки на вашем компьютере в окно редактора. В любом случае высокая скорость загрузки гарантируется.
В бесплатной версии приложения вы можете загрузить до 10 изображений.
Второй шаг — нажмите «Добавить фото», если вам нужно добавить дополнительные фото в приложение. Кнопка «Очистить» позволяет удалить все ранее загруженные файлы. Если вы загрузили картинки и одна оказалась лишней, наведите на нее курсор мыши и нажмите на иконку удаления корзины.
Третий шаг – нажмите «Далее», если вы уверены, что все фото загружены и вы готовы добавлять водяные знаки.
Четвертый шаг – выберете тип водяного знака: текст или логотип. Если вы впервые пользуетесь нашей программой, то нужно будет создать водяной знак с нуля. Если вы заходите в приложение повторно, то можно воспользоваться ранее сохраненными шаблонами.
Пятый шаг – создайте водяной знак.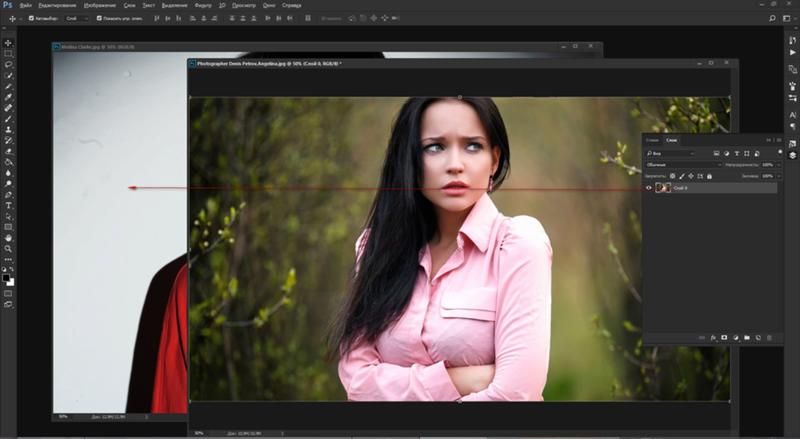
Если вы выбрали «Добавить текст»:
Введите текст, который должен появиться на фото. Воспользуйтесь преимуществами встроенного редактора:
- При необходимости к написанному тексту вы можете добавить знак копирайта © либо номер изображения.
- Выберете один из 962 шрифтов.
- Поэкспериментируйте с цветом и тенью.
- Установите нужный размер текста.
- Откорректируйте положение водяного знака на картинке.
- Поиграйте с прозрачностью текста.
- Определите угол наклона.
- Используйте дополнительные эффекты редактирования.
Если вы выбрали «Добавить логотип»:
Как сделать водяной знак в форме логотипа:
- Загрузите ваш собственный логотип с компьютера, Google Drive, Google Photos или Dropbox. Кроме того, вы можете выбрать иконку для логотипа из галереи Watermarkly, в которой содержится более 100 элементов для дизайна логотипа с нуля.
- Нажмите «Удалить фон», чтобы поставить сам логотип на фото без лишних деталей (эта опция может быть особенно полезна, если ваш логотип сохранен не в PNG формате и не имеет прозрачного фона).

- Откорректируйте размер лого, место положения на фото, прозрачность, угол наклона, добавьте эффекты.
Каждый пользователь может самостоятельно перемещать текст/логотип при добавлении водяного знака на фото и регулировать размер, используя синюю рамку вокруг редактируемого элемента.
Шестой шаг – нажмите «Далее» и переходите к настройкам вывода.
Седьмой шаг – нажмите «Предпросмотр клейма». Эта функция помогает оценить расположение водяного знака на каждом загруженном изображении (удобно, если вы работали сразу с большим количеством картинок). Вы можете подправить расположение знака в окне предварительного просмотра на каждом отдельно взятом фото.
Восьмой шаг – выберете формат файлов для загрузки после нанесения водяного знака: исходный, JPEG, PNG, WEBP. Измените размер изображения при необходимости.
Приложение Watermarkly регулирует размеры изображений водяных знаков по умолчанию. При сохранении изображений пользователь может выбрать функцию «Один и тот же размер водяного знака в пикселях на всех изображениях». В этом случае автоматическое масштабирование водяного знака будет отключено. Размер водяного знака будет одинаковым на каждой картинке.
При сохранении изображений пользователь может выбрать функцию «Один и тот же размер водяного знака в пикселях на всех изображениях». В этом случае автоматическое масштабирование водяного знака будет отключено. Размер водяного знака будет одинаковым на каждой картинке.
Очень важный нюанс, который нужно учитывать при работе с Watermarkly! Если вы работаете в бесплатном режиме нашего приложения, то при сохранении файлов на картинках появится надпись «Защищено бесплатной версией Watermarkly». Для ее удаления необходимо активировать платный режим работы. Более подробно здесь.
Сделать водяной знак
Автоматическое и ручное положение водяного знака
Вы можете загрузить все ваши изображения в Watermarkly и приложение тут же нанесёт на них водяной знак.
Watermarkly автоматически корректирует размер водяного знака в зависимости от ориентации и размера ваших изображений. У маленьких фото — маленький водяной знак, а у больших — большой.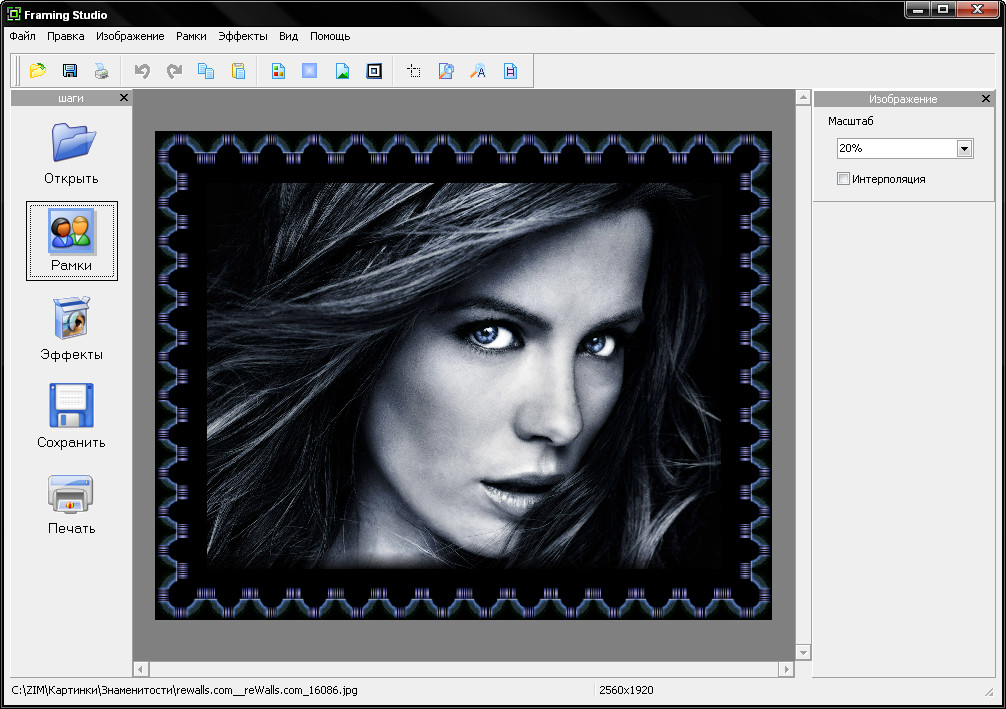
Вы можете отключить авто-регулировщик, если хотите, или изменить расположение знака на некоторых фотографиях в группе. Просто кликните на кнопку «Предпросмотр клейма» на экране «Настройки вывода», чтобы просмотреть нужные фото и изменить положение знака, где необходимо.
Автоматическое положение клейма
Ручное положение клейма
Поставить водяной знак
Дополнительные инструменты по обработке изображений
Приложение Watermarkly дает широкие возможности по редактированию изображений. Кроме возможности поставить водяной знак на фото, вы также можете:
✓ Обрезать изображенияпо кругу, квадрату или прямоугольнику, готовым шаблонам или индивидуально подобранным параметрам.
✓ Сжимать фото в форматах JPEG, PNG и GIF.
✓ Увеличивать или уменьшать размер изображения.
✓ Добавлять текст или логотип на одно фото.
Вы можете использовать любой из указанных инструментов в отдельности без нанесения водяного знака.
Запустить Watermarkly
Как сделать водяной знак надежно и безопасно
Не нужно ничего загружать и устанавливать на ваш компьютер. Watermarkly — это онлайн приложение, которое работает в браузере и не требует установки дополнительных программ.
Не рискуйте, устанавливая программы с неизвестных источников на ваш компьютер.
Мы не храним ваши изображения на серверах и не имеем к ним доступа. Никто из нашей компании не может получить доступ к вашим файлам. Ваши файлы всегда останутся вашими, несмотря ни на что.
Watermarkly устанавливает только безопасные соединения.
Добавить водяной знак
Синхронизация шаблонов между компьютерами
Watermarkly загружает шаблоны водяных знаков в облако, чтобы вы имели к ним доступ с разных компьютеров. Все члены вашей команды могут также редактировть шаблоны, чтобы водяной знак был одинаковым на всех фотографиях, независимо от того, кто его ставит.
Мы синхронизируем только шаблоны водяных знаков — т.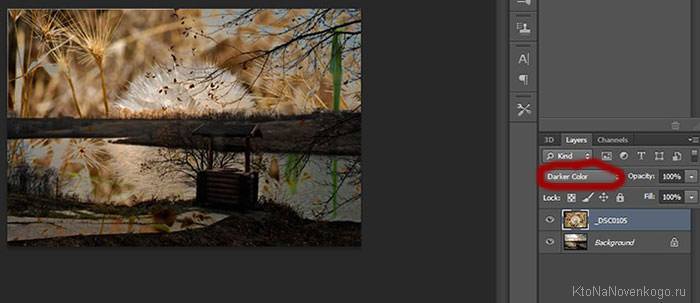 е. текст или логотип, который вы размещаете на изображениях. Мы не храним самих ваших изображений, не имеем к ним доступа и никогда не будем.
е. текст или логотип, который вы размещаете на изображениях. Мы не храним самих ваших изображений, не имеем к ним доступа и никогда не будем.
Ваши фото всегда остаются на вашем компьютере и не загружаются на наши серверы.
Поставить водяной знак
Плюсы и минусы нанесения водяного знака на фото
Высокий спрос на приложения по добавлению водяных знаков свидетельствует о востребованности этой функции. Все благодаря ее многочисленным преимуществам:
✓ Водяной знак нельзя замаскировать или обрезать (при условии, что он нанесен правильно — читайте наши советы по этой теме ниже). Таким образом, гарантируется защита от несанкционированного копирования фото.
✓ Водяной знак можно использовать как бесплатный маркетинговый инструмент. Эту технику часто используют фотографы, чьи снимки распространяются в социальных сетях. Благодаря этому имя фотографа становится более узнаваемым.
✓ Логотип компании в качестве водяного знака может использоваться в рекламных целях для повышения узнаваемости бренда.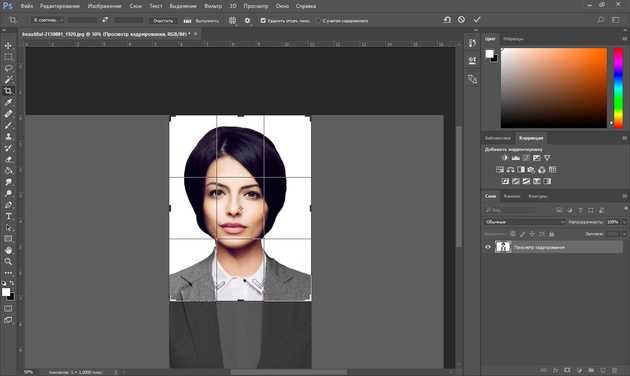
Причины, по которым люди пренебрегают использованием водяного знака, могут быть следующие:
x Иногда водяной знак может испортить эстетический вид изображения. Особенно это касается работ профессиональных фотографов. Некоторые опасаются, что логотип или символ испортит впечатление от картинки и оттолкнет людей.
x Сам по себе водяной знак не имеет юридической силы. Такой символ защищает изображение от копирования, но не является прямым доказательством авторских прав. Если вам придется обратиться в суд, необходимо будет искать более веские доказательства.
Поставить водяной знак
Как сделать водяной знак: полезные советы
Есть еще один минус, о котором мы не упомянули. Водяной знак можно стереть в любом редакторе. Но! Все зависит от того, как он нанесен на изображение.
Рекомендуем ознакомиться с нашими советами перед тем, как наносить водяные знаки на фото.
- Сделайте водяной знак полупрозрачным и поместите его где-нибудь в центре.
 В этом случае избавиться от него будет сложнее.
В этом случае избавиться от него будет сложнее. - Не ставьте маленький водяной знак в углу изображения, где его можно легко обрезать.
- Не размещайте свой логотип или текст на сплошном фоне. В противном случае они могут быть удалены без особых усилий. Лучше выбирать область картинки, богатую деталями.
- Расположите водяной знак на наиболее значимых элементах фото. В этом случае никто не сможет выдать вашу работу за свою.
- Убедитесь, что водяной знак не отвлекает внимание от вашей работы. Но не делайте знак слишком маленьким и незаметным. Поэкспериментируйте с положением и прозрачностью.
Нанести водяной знак
FAQ: Водяной знак
Здесь вы приводим ответы на часто задаваемые вопросы от пользователей приложений по нанесению водяных знаков.
Как поставить водяной знак на фото?
В первую очередь советуем найти удобное приложение, где это можно сделать за несколько минут. Например, Watermarkly, которое работает в онлайн режиме. Достаточно загрузить необходимые фото в окно редактора и начать создавать водяные знаки.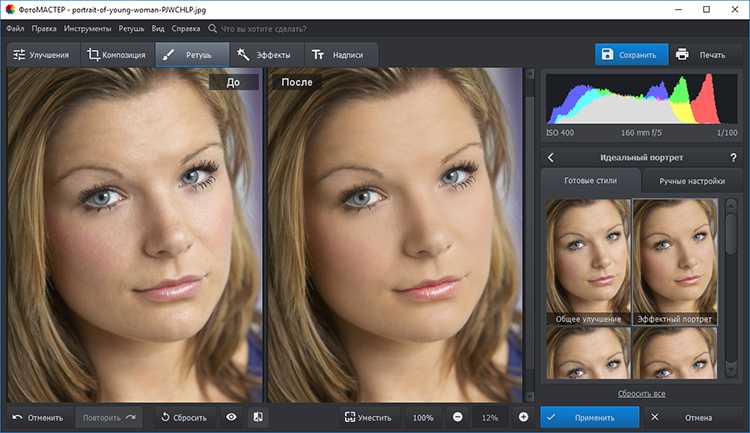 Мы предлагаем два варианта клейма: текст и логотип (можно загрузить готовый или создать с нуля, используя галерею символов. Например, графическое изображение дома подходит для клеймения фото агентства недвижимости. В данной статье вы найдете подробные инструкции того, как добавить водяной знак на фото.
Мы предлагаем два варианта клейма: текст и логотип (можно загрузить готовый или создать с нуля, используя галерею символов. Например, графическое изображение дома подходит для клеймения фото агентства недвижимости. В данной статье вы найдете подробные инструкции того, как добавить водяной знак на фото.
Как добавить водяной знак на фото на iPhone или iPad?
Если вам нужно быстро обработать фотографии и нанести уникальный знак для защиты на вашем мобильном устройстве, вы можете запустить сайт в мобильном браузере вашего Apple-устройства или загрузить мобильное приложение с водяными знаками из App Store — приложение Watermarkly. Функции приложения и мобильной версии совпадают. Мы полностью сохранили интерфейс сайта и аналогичный порядок действий по клеймению.
Как добавить водяной знак на фото на Android?
Можно скачать приложение Watermarkly в Play Market либо зайти на сайт на вашем мобильном устройстве. Интерфейс и функции в обоих случаях не отличаются. Для начала вам необходимо загрузить изображения из памяти устройства или предоставить их из облачного хранилища. Далее добавить текст или логотип. После этого указать параметры сохранения и загрузить готовые файлы на телефон. Проверьте, что на вашем устройстве есть достаточно памяти, чтобы загрузить все файлы после обработки.
Далее добавить текст или логотип. После этого указать параметры сохранения и загрузить готовые файлы на телефон. Проверьте, что на вашем устройстве есть достаточно памяти, чтобы загрузить все файлы после обработки.
Как сделать водяной знак, чтобы защитить мои фотографии от копирования?
Откройте приложение Watermarkly в браузере на компьютере или на телефоне, загрузите изображения и добавьте текст или логотип. Ознакомьтесь с нашими советами по нанесению клейма, чтобы быть уверенным, что его будет сложно удалить или обрезать.
Лучшее приложение для нанесения водяных знаков на фото?
Watermarkly — очень простое и понятное приложение, не требующее профессиональных навыков для редактирования фото. Программа хранит шаблоны ранее использованных вами водяных знаков, что может значительно помочь, если вы используете приложение многократно. В бесплатной версии вы можете работать с 10 фотографиями одновременно. Неограниченные возможности нашего редактора позволят вам менять размер водяного знака, шрифт, цвет, прозрачность и многое другое.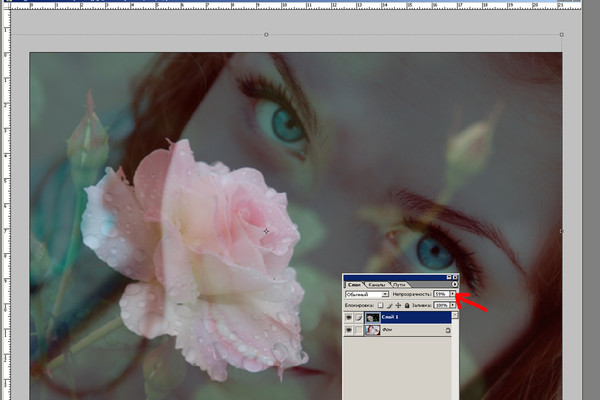
Должен ли я ставить водяной знак на свои фотографии в Instagram?
Ставить водяные знаки на фотографии или нет, зависит только от вас. Предположим, вы профессиональный фотограф или владелец бренда, который вкладывает много сил и средств в создание уникальных фотографий для публикации в инстаграм. В таком случае мы рекомендуем нанести водяной знак, чтобы защитить их от кражи. Правильно нанесенный водяной знак не испортит впечатления от картинки.
Как лучше разместить водяной знак в виде логотипа на фото?
Место размещения логотипа полностью зависит от задач, которые вы перед собой ставите. Если вам нужно защитить авторские права на свои изображения, рекомендуем наносить логотип в местах, где его нельзя удалить или обрезать. Если вы хотите прорекламировать свой бренд с помощью водяного знака, сделайте свой логотип большим и заметным. Только тогда он оправдает ваши ожидания.
Запустить Watermarkly
Подводим итоги
Водяной знак на фото — отличный способ защитить файлы от нарушения авторских прав и кражи. В некоторых случаях это может стать дополнительным инструментом рекламы вашей компании. Все возможности создания, редактирования и нанесения клейма доступны в нашем онлайн приложении Watermarkly. Интерфейс рассчитан на обычного непрофессионального пользователя.
В некоторых случаях это может стать дополнительным инструментом рекламы вашей компании. Все возможности создания, редактирования и нанесения клейма доступны в нашем онлайн приложении Watermarkly. Интерфейс рассчитан на обычного непрофессионального пользователя.
Теперь вы знаете, как сделать водяной знак на фото. Начните прямо сейчас! Процесс займет у вас всего несколько минут.
5 различных методов наложения и наложения фотографий
Последнее обновление 12 марта 2022 г. by Питер Вуд
Перекрывающееся фото — отличный способ сделать фотографии привлекательными и привлекательными. Подобно методам смешивания двух изображений Enlight, как найти другие фоторедакторы для наложения фотографий вместе? Если вы просто будете искать перекрывающиеся фотографии, вы не сможете найти нужный инструмент.
Зачем? Из-за различных методов наложения фотографий или количества фотографий, которые вы хотите смешать, вам следует узнать больше подробностей заранее. Просто ознакомьтесь с информацией из статьи и сейчас выберите желаемую.
Просто ознакомьтесь с информацией из статьи и сейчас выберите желаемую.
Часть 1: как наложить два изображения в Paint на ПК с Windows
Если вам просто нужно смешать два изображения вместе, вы можете использовать предустановку Рисовать чтобы создать перекрывающуюся фотографию. Это бесплатный редактор фотографий который доступен для Windows 10/8/7. Просто запустите редактор перекрывающихся фотографий по умолчанию и следуйте инструкциям, чтобы поместить изображение на другое изображение.
Шаг 1: Запустите программу Paint на вашем компьютере с Windows. Нажать на Файл меню и выберите Откройте возможность загрузить фотографию для перекрытия. Вы можете одновременно открыть два инструмента Paint.
Шаг 2: Найдите Paint для фотографии, которую вы хотите наложить. Перейти к Фото товара меню и выберите Выберите параметр, вы можете вырезать желаемую часть наложения в прозрачности с помощью Формы выбора инструментов.
Шаг 3: Используйте Ctrl + C и Ctrl + V, чтобы наложить вырезанную часть на фоновое изображение. Перетащите квадраты по углам второй фотографии, чтобы настроить ее размер и положение.
Шаг 4: Если вы хотите сохранить соотношение сторон, вы можете нажать на Shift опция на клавиатуре во время изменения размера. После настроек вы можете нажать кнопку OK кнопка для подтверждения изменений.
Шаг 5: Расположен в Файл и выберите Сохранить как возможность экспортировать перекрывающуюся фотографию на ваш компьютер. Это самый простой способ объединить два изображения на вашем ПК с Windows.
Часть 2: Как создавать перекрывающиеся фотографии с помощью GIMP на Mac
Есть ли бесплатный способ создания перекрывающихся фотографий на Mac? GIMP для Mac — это редактор перекрывающихся фотографий с открытым исходным кодом, который позволяет легко накладывать изображения с прозрачностью. Просто узнайте больше о подробных шагах, чтобы поместить одно изображение в другое, как показано ниже.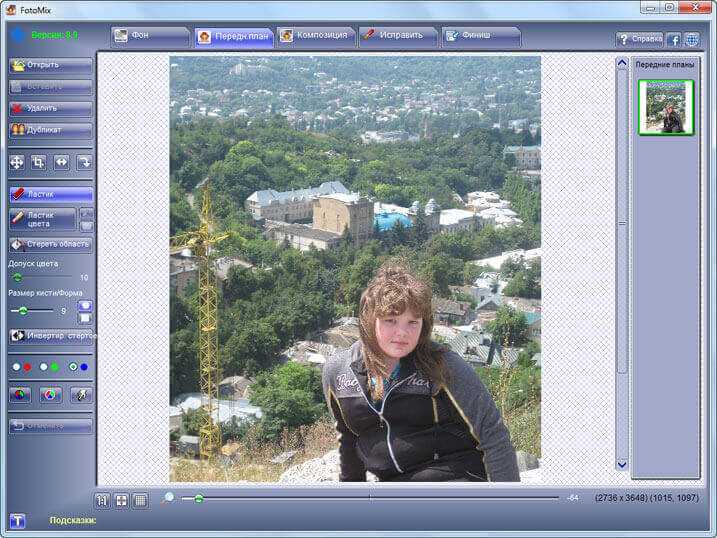
Шаг 1: Откройте фотографии для перекрытия в GIMP для Mac. Выберите фотографию, которая будет фоном. Перейдите на ленту и выберите Слой меню и выберите Новый слой опцию.
Шаг 2: После создания нового слоя выберите Прозрачность вариант в Тип заливки слоя панель для наложения фотографий с прозрачностью.
Шаг 3: Перейдите ко второй фотографии и нажмите на значок Редактировать кнопку и выберите Копировать опцию.
Шаг 4: Вернитесь к фоновой фотографии. Нажмите на Редактировать меню, а затем используйте макаронные изделия возможность вставить второй на новый слой.
Шаг 5: Перейдите к Слою на верхней ленте и выберите Якорный слой вариант. Выберите Слой меню, выберите Маска возможность выбрать Добавить маску слоя вариант и выберите Белый в Добавить маску слоя пунктом.
Шаг 6: Примените радиальный градиент к слою-маске с помощью Градиент инструмент в ящике для инструментов. Вы можете повторно настроить параметры и местоположение, чтобы получить удовлетворительное перекрывающееся фото.
Шаг 7: перейдите к Фото товара меню на ленте и выберите Свести изображение возможность смешивать слои. Вы можете пойти в Выберите файл меню и выберите Сохранить как возможность сохранить наложенные фотографии на ваш Mac.
Часть 3: Как совместить две фотографии онлайн с помощью Photovisi
В отличие от традиционного метода смешивания двух изображений, Photovisi Перекрывающееся исчезновение — отличный онлайн-инструмент для автоматического наложения нескольких фотографий с прозрачностью. Так же, как и название инструмента, он будет размывать фон для вас, когда вы загружаете фотографии.
Шаг 1. Перейдите на сайт www.photovisi.com в любом браузере. Найдите перекрытие в строке поиска вверху. Он покажет вам все перекрывающиеся фоторамки, такие как Overlapping Fade, Orderly Overlapping Stacks и так далее.
Найдите перекрытие в строке поиска вверху. Он покажет вам все перекрывающиеся фоторамки, такие как Overlapping Fade, Orderly Overlapping Stacks и так далее.
Шаг 2: выберите Перекрывающееся исчезновение параметр, который позволяет создавать перекрывающиеся фотографии с прозрачным фоном. Нажмите на Добавить фото кнопку для импорта фотографий с вашего компьютера или социальных сетей.
Шаг 3: После того, как вы загрузили фотографию, вы можете настроить ориентацию и размер с помощью инструментов со стрелками. Конечно, вы также можете изменить значение Непрозрачность в окнах настроек.
Шаг 4: Выберите другие фотографии и повторите настройки. Нажмите на Изменить фон возможность добавить фон для перекрывающейся фотографии. Нажать на Продолжить возможность подтвердить процесс.
Часть 4: 2 метода наложения нескольких фотографий как профессия
Есть ли другой способ наложения нескольких фотографий? Когда вам нужно легко смешать несколько фотографий, вам нужно вместо этого использовать профессиональный редактор перекрывающихся фотографий. Вот два из них, чтобы сделать панорамные фотографии и мозаика фото.
Вот два из них, чтобы сделать панорамные фотографии и мозаика фото.
Наложение нескольких фотографий на панораму
Когда вам нужно наложить несколько фотографий в виде панорамы, WidsMob Панорама это желаемый перекрывающийся редактор фотографий, который вы можете принять во внимание. Он может сшить фото вместе как панорама фото бесшовно.
- 4 различных метода перекрытия: горизонтальный, вертикальный, 360° и плитка.
- Обеспечьте как ручные, так и автоматические методы настройки точек наложения.
- Автоматически группируйте фотографии для панорамы с помощью расширенного алгоритма перекрытия.
- Улучшите перекрывающиеся фотографии с помощью нескольких эффектов и фильтров.
Win СкачатьMac Скачать
Шаг 1. Импортируйте и выберите накладываемые фотографии
Скачайте и установите перекрывающийся фоторедактор на свой компьютер, вы можете запустить программу и импортировать фотографии в программу.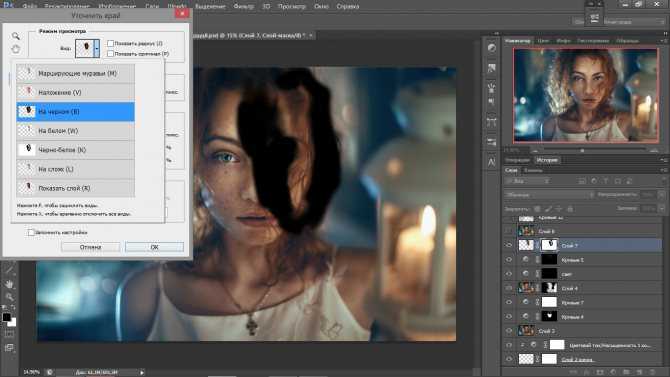
Шаг 2. Наложение нескольких фотографий на панораму
Выберите режим перекрытия, например, по горизонтали, вертикали, 360° или в плитке, чтобы наложить несколько фотографий на панораму. К создать панораму на 360 °, вы должны как минимум сшить более 6 фото.
Шаг 3. Отредактируйте и улучшите перекрывающуюся фотографию
Нажмите кнопку «Выровнять точки» и перетащите контрольные точки, чтобы настроить расположение фотографий. Вы также можете нажать кнопку Отрегулируйте смешивание вкладку, чтобы с легкостью отрегулировать область перекрытия фотографий.
Шаг 4. Сохраните или поделитесь перекрывающейся фотографией
Игровой автомат Восстановить Кнопка позволяет сохранить исходный путь смешивания. Нажать на Готово кнопку, чтобы закончить перекрывающуюся фотографию. Вы можете сохранить результат на своем компьютере или поделиться им в Интернете.
Win СкачатьMac Скачать
Наложение нескольких фотографий на мозаичное фото
Как насчет перекрытия фотографий в виде мозаичных фотографий? Если вам нужно создать баннер или обои очень большого размера, наложение фотографий по одной должно быть затруднено, вы можете использовать WidsMob Монтаж создать желаемый за один клик.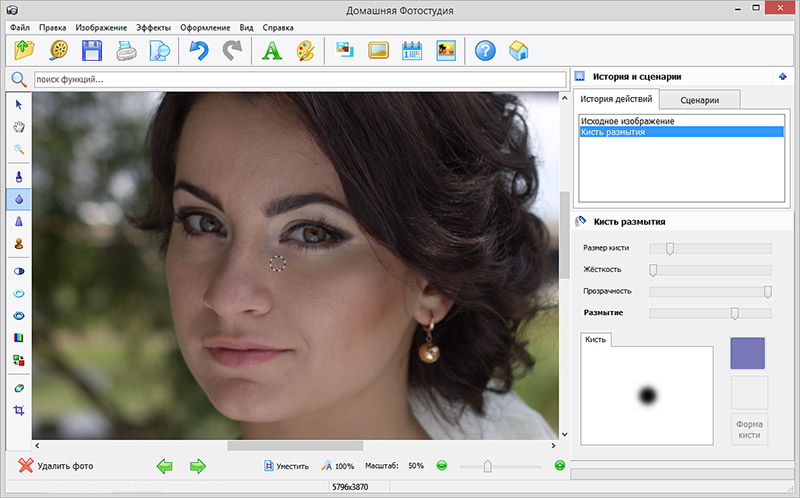
- С легкостью накладывайте фотографии на потрясающую мозаику в виде мозаики или чересстрочной развертки.
- Настройте количество столбцов, размер плитки и подберите цвет для перекрывающихся фотографий.
- Создавайте мозаичные фотографии в форматах JPEG и PNG с прозрачным фоном.
- Сохраните перекрывающиеся фотографии в чрезвычайно высоком качестве для печати.
Win Скачать
Шаг 1. Выберите фотографию в качестве фона
После того, как вы установили WidsMob Montage на свой компьютер, вы можете запустить программу и нажать кнопку Выбрать фон возможность загрузить изображение в качестве фона вашей мозаичной фотографии.
Шаг 2. Выберите накладываемые фотографии в качестве плитки
Нажмите Выбрать плитки Кнопка для импорта наложенных фотографий. Вы также можете удалить ненужные файлы при загрузке файлов в пакетном режиме. Нажмите на Далее Кнопка продолжить.
Нажмите на Далее Кнопка продолжить.
Шаг 3. Создайте перекрывающуюся фотографию в виде мозаики
Настройте режим перекрытия, количество перекрывающихся фотографий, их размер и даже цвет. Нажмите на Создать мозаику вариант, с помощью которого вы можете создать перекрывающуюся фотографию как мозаичную фотографию.
Win СкачатьMac Скачать
Заключение
Когда вам нужно создать перекрывающиеся фотографии, вы должны заранее знать различные методы. Если вам просто нужно смешать два изображения, вы можете использовать Paint для Windows, GIMP для Mac или PhotoVisi онлайн, чтобы с легкостью создавать нужные файлы. Что касается наложения нескольких фотографий на желаемую, WidsMob Panorama и WidsMob Montage — это профессиональные методы, которые вы можете принять во внимание.
Win СкачатьMac Скачать
Накладываемые изображения онлайн (пакетно и бесплатно)
Поддержка
По всем вопросам пишите разработчику в Telegram:
t. me/ivashka8
me/ivashka8
Пожалуйста, подождите: фоторедактор загружается…
{{tooltip.text}}
⇑ Фильтры ⇑ ⇓ Фильтры ⇓
Файл
Автоматическое улучшение
Стиль
Добавить изображение
Лица людей
Резкость
Размытие
Изменить фон
Настройка цвета0003
Effects
Posterization
Rotate
Unique
Emboss
Brightness
Contrast
Saturation
Solarize
Particles
Sepia
HUE rotate
Noise
Reduce noise
Black-white
Полутона
Зеркальное отображение
Инверсия
Мозаика
Градиент
Текст
Рамка
Размеры
Crop
Demotivator
Swirl
Ink
Vignette
Edging
Bulge
PINCH
КОНТРОВ
CHOLUR {{прогресс}}
{{прогрессФН}}
Переместите изображения сюда
или выберите файлы
Выбрать файлы…
Количество файлов не ограничено
Размер изображений не ограничен
{{status. uploadProgress}}
uploadProgress}}
Предварительный просмотр ({{размеры}}):
Для начала добавьте необходимые фильтры.
Список фильтров отображается внизу экрана.
Лица людей
Type
BlurMosaicPaint с цветом
Type
QuadrateHexagon
Прочность
Полутона
Черно-белый
Пинцет
Прочность
Радиус
Выпуклость
Прочность
Радиус
Автоматическое улучшение
Прочность
Настройка цветов
Постеризация
Число
Тиснение
Смесь
Прочность
Яркость
Размытие
Тип
ClassicZoomLensMotion
Прочность
Яркость
Заточка
Радиус
Прочность
Изменить фон
Алгоритм: v1 v2 v3 (нейронная сеть: люди)
Качественный
Прочность
Цвет/Прозрачность
Размытие границ
Яркость
Прочность
Соляризация
У этого фильтра нет параметровКонтрастность
Прочность
Насыщенность
Прочность
HUE поворот
Поворот
Сохранить соотношение сторон Обрезать лишнее
Цвет/Прозрачность
Частицы
Тип : Галерея Из файла
d.f»/> Выбрать изображение… Файл загружен
Частицы
SnowflakeCircle
Номер
Размер (от)
Размер (до)
Прозрачность (от)
Прозрачность (до)
Угол (из)
Угла (до)
70113 Угол
(до)
.11111616616616616616161616161616161661616161616. Прочность
Шум
Число
Снижение шума
Прочность
Кромка
Радиус
Черно-белый
Тип
Оттенки серогоМонохромныйПостеризация
Число
Зеркальное отображение
Горизонтальный VerticalMosaic
Type
QuadrateHexagon
Gradient
Type
LinearRadial
Color 1
Color 2
File parameters
Type
Do not changePNGJPEGGIFWEBP
Quality
Background (JPEG)
Рама
Тип
GallerySolid ColorИз файла
d.f»/> Выбрать изображение… Файл загружен
Цвет/ПрозрачностьПеренос стиля
Тип: Галерея Из файла
Выбрать изображение… Файл загружен
Цвет/Прозрачность
Добавить изображение
Выбрать изображение… Файл загружен
Позиция
В центреВверху слеваВверхуВверху справаСлеваВправоВнизу слеваВнизуВнизу справа
ВпередиФон
Прозрачность
Смещение X (пикс.)
Смещение Y (пикс.)
Размеры
Обрезка фона
Должность
В центреВверху слеваВверху Вверху справаСлева СправаВнизу слеваВнизу Внизу справа
Фон
Ширина
px%cмин
Высота
px%cmin
Можно указать только один размер — второй будет рассчитан автоматически
Точек на дюйм (ИЦП)
Урожай
Тип
Preticeedgesbackground
Позиция
на левом Centertop Lefttoptop Rightleftrightbottom Leversbottombottom Правый
Высота
Внизу
Прочность
Шаблон:
Swirl
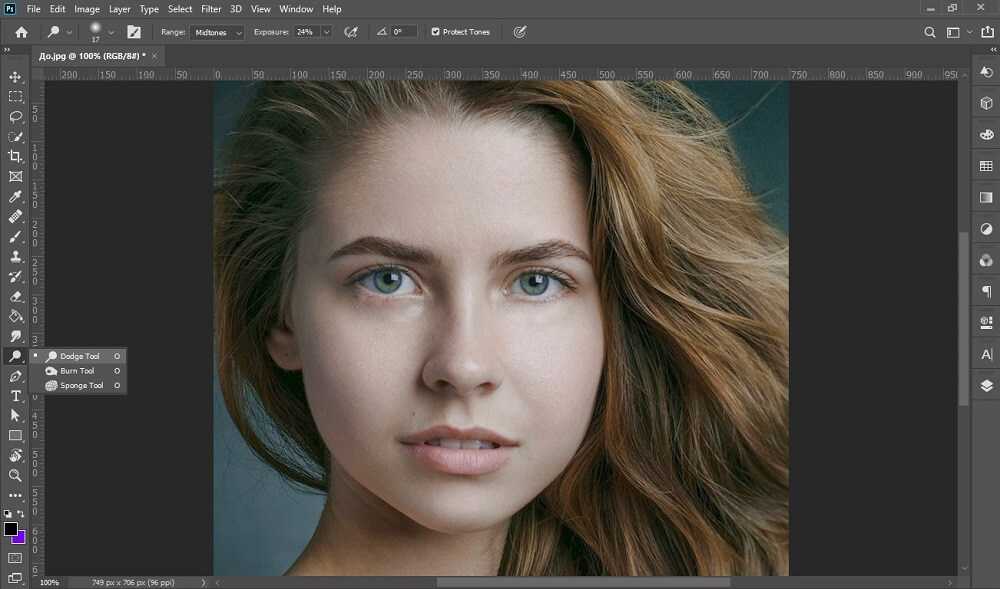 Радиус
РадиусВиньетка
Количество
Чернила
Прочность
Текст
Заливка
Сплошной цветГрадиент (вертикальный)Градиент (горизонтальный)
Цвет 1
Цвет 2
Штрих
Положение
В центреВверху слеваВверхуВверху справаСлеваСправаВнизу слеваВнизуВнизу справа
Смещение X (px)
Смещение Y (px)
Инверсия
Прочность
Демотиватор
Фон
Описание
Уникальное
Зеркальное зеркало
ЗАПРЕЖДЕНИЯ
Bulge
Swirl
Noise
Hue Rotate
votate
Corners
6966666666696669666666666666666 9000 2 6966696666669 9000 2.0113 Цвет/прозрачность
Радиус
Изменить цвет
Тип : Заменить коррекцию
Исходный цвет/Прозрачность
Цвет заливки/Прозрачность
Прочность
Прозрачность
Эффекты
{{тип}}
Линии
Отступ
Цвет/Прозрачность
Поделитесь предустановленной ссылкой:
Создайте замену лица онлайн за 3 простых шага | Обработка фотографий
У вас есть возлюбленная, которая очень увлечена персиком, или близкий друг, которому не помешает посмеяться? Или ваши ночные мысли когда-нибудь заставляли вас остановиться и подумать, Интересно, как поставить свое лицо на фото с Опрой? Ты не один.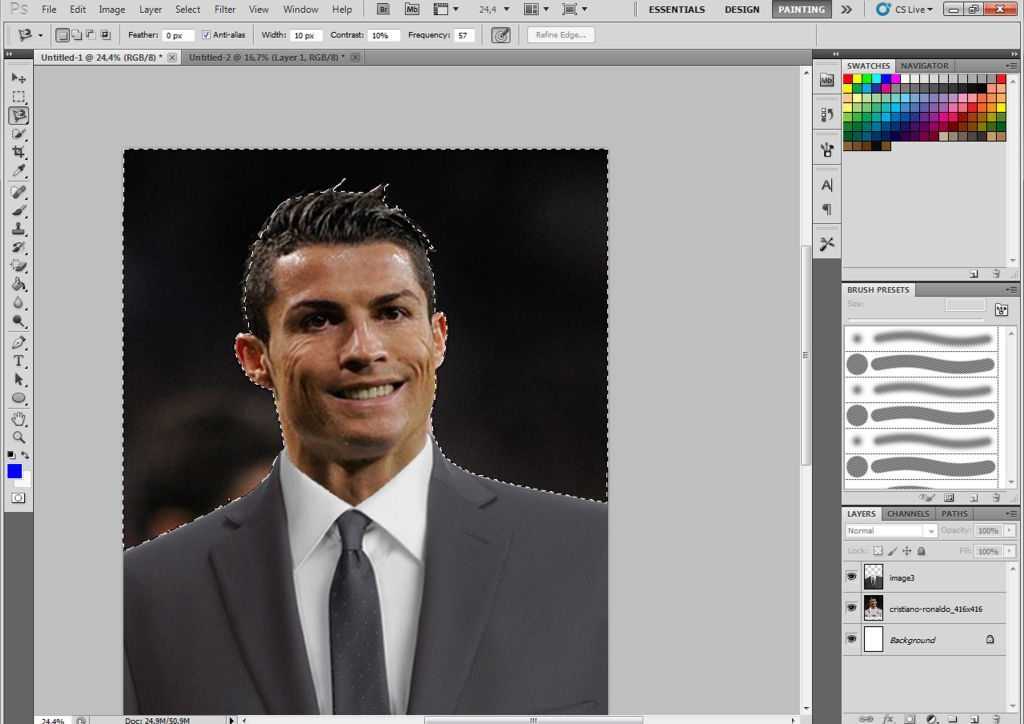
Порадуйте и удивите своих близких (и только слегка напугайте их) фотореалистичной заменой лиц, сделанной прямо здесь, в PicMonkey! Независимо от того, будет ли это ваша следующая отличная фотография профиля, это наверняка будет забавный проект (и все еще достойный публикации в социальных сетях).
Пришло время научиться менять лица на фотографиях всего за три шага.
Обмен лицами онлайн с помощью PicMonkey
Используйте эти 3 быстрых шага, чтобы поменять лица в PicMonkey:
Откройте фотографию с двумя лицами в PicMonkey.
Вырежьте лица с помощью Erase.
Поместите замену лица на исходное изображение и вуаля!
Просто как пирог! А теперь по делу. Мы собираемся быть честными с вами. Мы неравнодушны к приложениям, которые сталкиваются с онлайн-обменом на вас. С PicMonkey вы:
Повысите свои навыки обучения для себя
Получайте больше удовольствия от навигации по обмену лицами в Интернете
Управляйте деталями
Почувствуйте себя увереннее в своем творческом процессе
В этом разница между выбором случайной карточки с полки и созданием собственной. Люди гораздо больше заинтересованы в вашем личном процессе, чем в том, чтобы платить кому-то (или чему-то) за то, чтобы он сделал это за вас.
Люди гораздо больше заинтересованы в вашем личном процессе, чем в том, чтобы платить кому-то (или чему-то) за то, чтобы он сделал это за вас.
Итак, если вы когда-нибудь задавались вопросом, как наложить лицо на другое тело без Photoshop или как добиться крупной замены лица похвалы — знаете, нормальные вещи — вы уже на правильном пути. Просто начните с выбора подходящей фотографии.
На выбранном вами изображении должны быть не только два лица, которые вы хотите поменять местами, но и оба лица должны быть расположены под одинаковым углом. Чем более похоже расположены лица, тем более плавный онлайн-обмен лицами (и отвисание челюсти) у вас будет.
Теперь о том, чего вы так долго ждали: как профессионально менять лица онлайн.
1. Откройте фотографию
Нажмите Создать новый на главной странице, чтобы открыть картинку, достойную обмена, с вашего компьютера. Если ваша фотография уже находится в Hub, выберите ее и нажмите Изменить копию (вам нужно сохранить исходный файл в идеальном состоянии для последующих шагов в вашем проекте).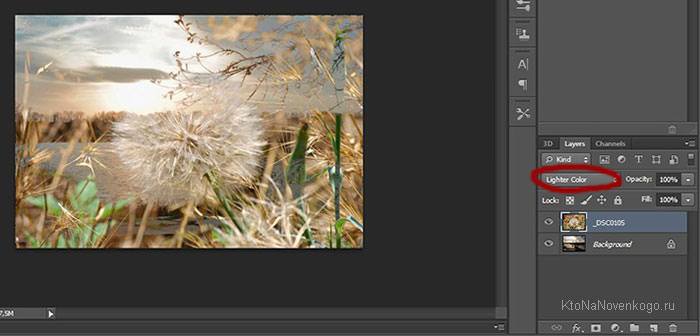
Когда вы открываете фотографию в PicMonkey, она привязывается к фону холста. Вам нужно разблокировать его, чтобы вырезать лица, что очень легко сделать. На панели «Слои» щелкните значок замка , чтобы отделить фотографию от фона и сделать ее отдельным слоем. Это подготовит вашу фотографию к обмену.
Щелкните сложенные синие квадраты (значок блинов) в правом нижнем углу, чтобы открыть палитру Слоев . Затем щелкните значок замка, чтобы «разблокировать» изображение от фона, сделав его отдельным слоем.
2. Вырежьте лица
Убедившись, что слой с фотографией выбран, нажмите Стереть на вкладке Инструменты изображения слева. Широкими мазками сотрите все вокруг вашего первого лица. Не беспокойтесь о том, идеально ли оно еще. Вы всегда можете вернуться и стереть больше на следующих шагах.
Увеличьте изображение, чтобы стереть более мелкие детали; отрегулируйте ползунок Размер , чтобы случайно не снять слишком много.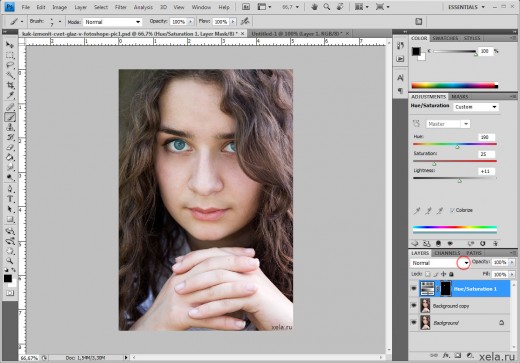 (Но если вы это сделаете, вы всегда можете использовать кисть, чтобы нарисовать его обратно). Вам нужно, чтобы ползунок Hardness был на более мягкой стороне.
(Но если вы это сделаете, вы всегда можете использовать кисть, чтобы нарисовать его обратно). Вам нужно, чтобы ползунок Hardness был на более мягкой стороне.
Совет для профессионалов: Подписчики Pro могут использовать инструмент для удаления фона , чтобы избавиться от большей части фона человека, а затем выполнить точную настройку с помощью инструмента «Ластик».
Как только это будет похоже на правильное плавающее изображение, мы можем перейти к следующему! Изолированное лицо, которое вы только что создали, будет автоматически сохранено в Hub, когда оно понадобится вам позже, поэтому вам не нужно ничего делать для его сохранения. Вам даже не нужно закрывать его! Просто перейдите в раскрывающийся список «Файл» в левом верхнем углу редактора и выберите «Создать новый », чтобы открыть еще одну копию исходного файла в Hub или повторно захватить исходное изображение с рабочего стола. Повторите те же шаги, что и выше, чтобы извлечь вторую грань.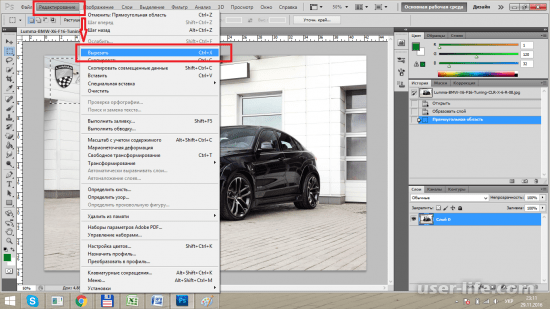
Примечание: Когда вы редактируете изображения, которые вы сохранили в Hub, вы часто хотите выбрать Редактировать копию, , потому что в ту минуту, когда вы начнете редактирование, автоматическое сохранение будет перезаписать оригинал.
3. Поместите свопы лиц на исходное изображение
Когда оба лица будут вырезаны и готовы, выберите Создать новый снова . Еще раз откройте исходное изображение со своего компьютера или создайте последнюю копию из Hub. Чтобы вызвать файлы с обрезанными лицами, выберите Добавьте изображение на верхнюю панель инструментов и выберите Hub. Найдите свою картинку и добавьте ее.
Возможно, это не так, но теперь ваш файл находится поверх исходного изображения. Ф’реально! Нажмите и удерживайте лицо, чтобы провести им по лицу другого человека. Используйте угловые ручки, чтобы правильно подобрать размер. Вы можете использовать ползунок Fade , чтобы сделать лицо слегка прозрачным, чтобы было легче выровнять черты. Поверните верхнюю ручку, чтобы повернуть головку так, чтобы она заняла правильное положение.
Поверните верхнюю ручку, чтобы повернуть головку так, чтобы она заняла правильное положение.
Если грани расположены под небольшим углом, вы можете обнаружить, что отражение лица по горизонтали (стрелки рядом с кнопками поворота) делает черты более реалистичными.
Вы также можете использовать ластик, чтобы сгладить любые края лица. Например, если лоб лица № 1 закрывает часть волосков на лбу лица № 2, используйте ластик, чтобы сбрить часть наложения.
Используйте инструменты ретуши, такие как Skin Smoother , чтобы смешать и размыть лица, чтобы шов был менее заметен
Повторите этот шаг со вторым лицом. Затем сгладьте края в последний раз с помощью инструмента Erase и попробуйте инструменты для подкраски — попробуйте Skin Smoother или Airbrush , чтобы лица сливались вместе, Spray Tan , чтобы соответствовать оттенкам кожи, или попробуйте Highlights , чтобы создать похожий цвет волос.
В качестве завершающего штриха попробуйте свести изображение, а затем применить Эффект ко всему, чтобы собрать все воедино.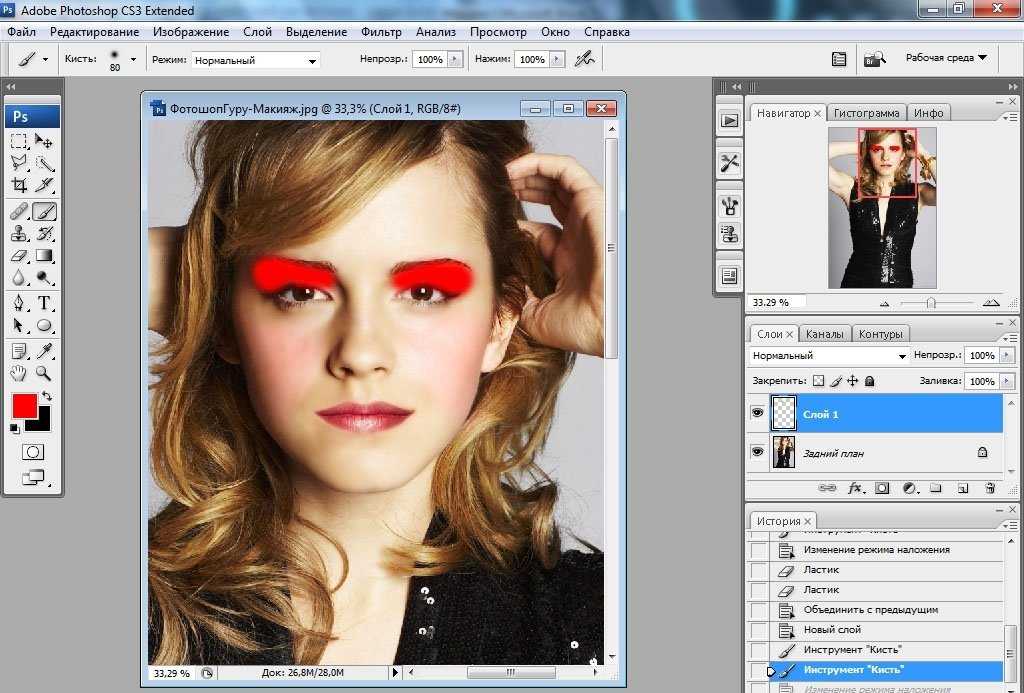 Ортон — хороший выбор, потому что он слегка размывает фотографию, что снисходительно к некоторым менее совершенным краям.
Ортон — хороший выбор, потому что он слегка размывает фотографию, что снисходительно к некоторым менее совершенным краям.
Хотите изменить любой цвет на фотографии, чтобы сделать ее еще более сюрреалистичной? Просто используйте Color Changer. Онлайн-мир обмена лицами — это ваша устрица!
Вот! Смена лица настолько естественна, что ваша мама, возможно, даже не сможет сказать, кто из них на самом деле вы. (Мы рекомендуем заснять ее реакцию на камеру. Пожалуйста.)
Станьте онлайн-мастером смены лица
Внимание: После того, как вы успешно совершите свою первую успешную замену лица в сети, вы получите несколько естественных побочных эффектов:
Хотя создание на модерации звучит неплохо, мы надеемся, что вы знаете свои пределы. Зачем останавливаться на моментальной онлайн-обмене лицом? И в то время как вы могли бы оставить этот юмор на внешнем рабочем месте, вот несколько других забавных мест для спорта ваших лиц:
Instagram
Facebook
- Snaph
Совместный день рождения
Совместная вечеринка или мероприятие
Флаер группы
Открытка на День матери
Открытка на День отца
- и многое другое!
Независимо от того, чествуете ли вы близнецов в стиле «кто есть кто» или рекламируете предстоящий вокальный дуэт со своей лучшей подругой, онлайн-обмен лицами предназначен не только для розыгрышей или шуток.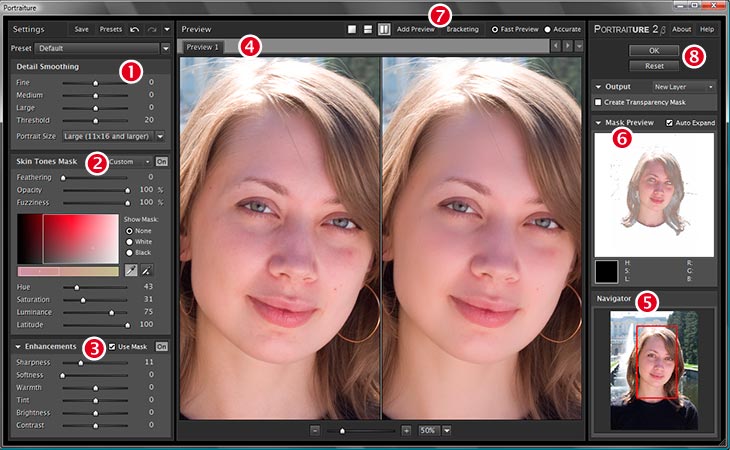
 Например, «копировать» или «недействительно».
Например, «копировать» или «недействительно».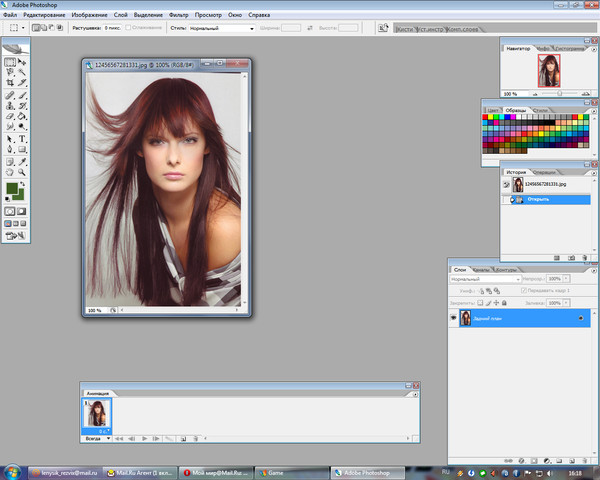 В этом случае избавиться от него будет сложнее.
В этом случае избавиться от него будет сложнее.