Как фото наложить на видео
ГлавнаяВидео
Многим нравится добавлять свои собственные фотографии или логотип в видеофайлы, но многие не знают, как это сделать. Здесь вы узнаете, как добавить изображение в видео с помощью мощных и простых инструментов для редактирования видео.
Как фото наложить на видео
Содержание
- Наложение фото на видео
- Как добавить картинку в видео используя Wondershare Filmora
- Как наложить фото на видео используя Киностудию
- Вставить изображение в видео очень просто
- Добавление фото к видео в программе ВидеоМАСТЕР
- Видео — Накладываем фото на видео, видео-инструкция
- Видео — Как вставить фото в видео с помощью Киностудии
- Видео — Как сделать видео и вставить в него картинку! Видеомастер!
Наложение фото на видео
Ниже приведен список лучших программ для добавления картинки в видео и не только, а также пошаговые инструкции как это сделать.
Filmora — это простой, но мощный видеоредактор, который обеспечивает не только базовые функции редактирования, такие как обрезка, редактирование звука и добавление названий, но также предоставляет некоторые усовершенствованные средства редактирования, включая стабилизацию шатких кадров, создание эффектов зеленого экрана и коррекцию цвета.
Более того, в этот инструмент для редактирования видео встроено более 300 эффектов. Вы можете добавлять фильтры, наложения и элементы движения, делая ваше видео уникальным. В магазине эффектов есть некоторые специально разработанные наборы, такие как блокбастер, фитнес, кинематограф, бизнес и красота.
Идеальная программа для блогеров
Если вы YouTuber, мы рекомендуем вам присоединиться к сообществу Filmora.io, в котором можно получить все ресурсы, необходимые для быстрого развития вашего канала на YouTube.
Процесс добавления изображений в видео очень прост.
Шаг 1. Загрузите Filmora и установите программу следуя инструкции по установке. Затем откройте ее.
Открываем программу Filmora
Шаг 2. Импорт файлов в Filmora.
Импортируем файл в Filmora
Нажмите «Импорт» и выберите целевые аудио, изображения и видео из папки или перетащите их в медиатеку Filmora. Затем перетащите и поместите видео на видеодорожку (первый трек).
Примечание! Обратите внимание, что если вы поместите все видеофайлы на одну и ту же временную шкалу, они будут объединены вместе.
Шаг 3. Добавление изображения в видео.
Добавляем изображения в видео
После этого выберите изображение, которое вы хотите добавить в свое видео, и перетащите его на дорожку временной шкалы, у нас это изображение F. Появится изображение, появившееся в окне предварительного просмотра (как на картинке ниже).
Шаг 4. Настройка изображения.
Настраиваем изображение
- Настройте размер и положение, чтобы сделать его подходящим для вашего видео.
- Затем просто переместите изображение в нужное место на видео или перетащите временной интервал, чтобы картинка соответствовала длине вашего видео.
- Вы также можете добавить больше эффектов к своему изображению. Для этого щелкните правой кнопкой мыши и выберите «Расширенное редактирование».
- В появившихся окнах вы можете добавить движение, маску, сделать прозрачную часть клипа, добавить границу, тень и т. д.
Добавляем больше эффектов
Например, вы можете сделать изображение более прозрачным, если его фоновый цвет выглядит слишком очевиден в видео. Для этого перейдите на вкладку «Эффект». Здесь вы можете сделать часть клипа прозрачной, добавить границу, тень и т. д. и таким образом сделать свое видео идеальным.
Совет! Вы можете добавить несколько изображений в видео. Что вам нужно сделать, это поместить их на разные дорожки и настроить параметры, как указано выше.

Шаг 5. Экспорт файла.
Экспортируем файл
Если вы довольны результатом, нажмите кнопку «Экспорт». Здесь вы найдете следующие варианты:
- сохранить как различные форматы: выберите формат экспорта и сохраните на локальный диск;
- сохранить в соответствии с различными устройствами: выберите конкретную модель устройства и сохраните в совместимом формате;
- загрузите в Facebook/YouTube/Vimeo;
- заполните свою учетную запись, чтобы поделиться своим видео напрямую с Filmora;
- запись на DVD;
- вставьте диск DVD и получите высококачественное видео DVD за считанные минуты.
Как наложить фото на видео используя КиностудиюСовет! Wondershare Filmora также позволяет добавлять свой логотип в видео, для этого необходимо установить флажок «Добавить логотип в видео» и применить свой собственный брендинг к тому, что вы создаете, предоставляя всю необходимую информацию.
Киностудия Windows Live Movie Maker — это отличное решение для того, чтобы наложить фотографию на видео.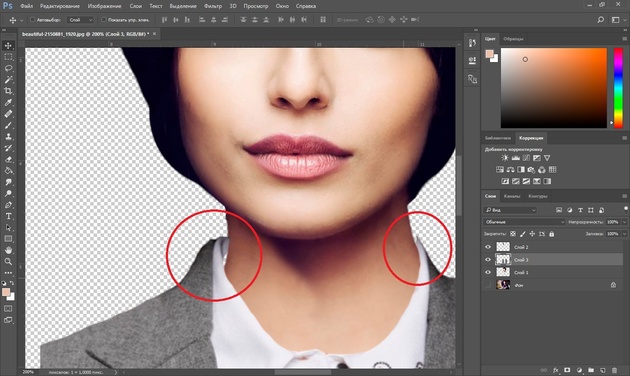
Шаг 1. Загрузите Киностудию. Установите программу следуя инструкции по установке. Затем откройте ее.
Открываем программу Movie Maker
Шаг 2. Импорт файлов. Нажмите «Добавить видео и фотографии» и выберите целевые аудио, изображения и видео из папки или перетащите их в медиатеку. Поменяйте ориентацию изображения в видео. Для этого используйте вкладку «Главная».
Импортируем файл
Шаг 3. Кликните на «Правка» и начните редактирование вашего видео.
Приступаем к редактированию нажав на «Правка»
Вставить изображение в видео очень просто
- Запустите видео и остановите его там где должна быть ваша картинка.
- Затем используйте инструмент «Разделить», чтобы разрезать видео.
- Снова запустите видео и сделайте тоже самое в том месте где картинка должна исчезнуть.
- Выделите фрагмент, на который вы хотите наложить картинку. Сделайте это задержав курсор мышки.
- В появившемся окошке вы видите длительность этого фрагмента (как на картинке выше).

Запомните эти данные.
Шаг 3. Добавление картинки.
Добавляем картинку
- Выбираем картинку, которую необходимо наложить.
- Затем необходимо установить время показа картинки. Оно должно быть таким же, как и длительность фрагмента, на который мы будем накладывать изображение.
- Затем перетаскиваем изображение к этом фрагменту. Фрагмент необходимо удалить, а картинка остается. Все как на картинке выше.
- Повторите этот процесс столько раз, сколько вам нужно.
Шаг 4. Добавление звука.
Добавляем звук
- Нажимаем на первый фрагмент видео. Он выделится голубой рамкой.
- Затем кликаем на «Громкость видео», как на картинке выше. Настраиваем громкость до ноля.
- Повторяем процедуру с каждым фрагментом видео.
Длительность готового коллажа должна совпадать с изначальной длительностью видео. Если она совпадает, видео можно сохранять. Если нет, то это значит что произошла какая-то ошибка или часть видео была удалена.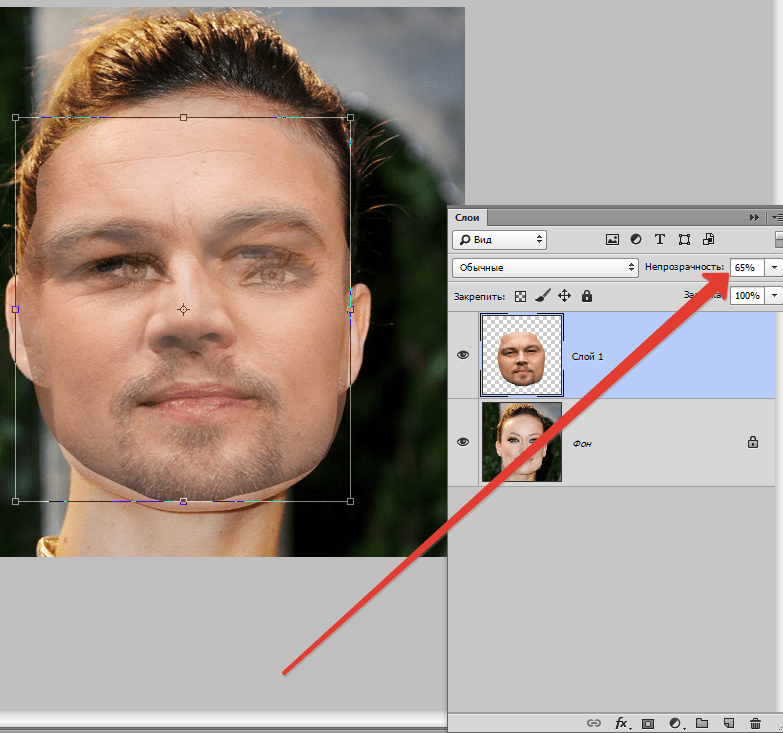 Это необходимо исправить, так как в противном случаи, звук и видеоряд не будут синхронизированы.
Это необходимо исправить, так как в противном случаи, звук и видеоряд не будут синхронизированы.
Шаг 5. Сохраните готовое видео.
Сохраняем готовое видео
Добавление фото к видео в программе ВидеоМАСТЕР
ВидеоМАСТЕР — это замечательная программа для редактирования видео. Она поддерживает больше чем 350 форматов и позволяет наложить фото на видео всего за пару минут. И вот как это сделать.
Шаг 1. Загрузите ВидеоМАСТЕР. Установите программу следуя инструкции по установке. Затем откройте ее.
Открываем программу видеоМАСТЕР
Шаг 2. Импорт файлов.
Импортируем файл
Нажмите «Добавить» и выберите целевые аудио (или перетащите его).
Шаг 3. Добавление изображения.
Добавляем изображение
- Кликните на «Обработка» и выберите «Наложить текст и графику».
- Запустите видео и остановите его там где должна быть ваша картинка.
- Затем используйте инструмент «Кадрировать».

- Снова запустите видео и сделайте тоже самое в том месте где картинка должна исчезнуть. Кликните на текст и выберите «+Добавить изображение» (слева, как на картинке выше).
- Выберите картинку, после чего она появится в выделенной вами области.
- Определите настройки прозрачности и размера картинки.
- Когда все будет готово, кликните «Применить».
Шаг 4. Конвертируйте и сохраните ваше видео.
Конвертируем и сохраняем видео
Нажмите «Конвертировать» (справа в самом низу). На конвертацию уйдет некоторое время. После ее окончания вы увидите окошко, которое сообщит об этом. Можно также воспользоваться такими функциями, как «Загрузить на YouTube после конвертирования» и «Выключить ПК после конвертирования». Вы также можете записать ваше видео на DVD или разместить на сайте.
Читайте также полезную информацию в статье — «Как добавить в видео музыку».
Видео — Накладываем фото на видео, видео-инструкция
Видео — Как вставить фото в видео с помощью Киностудии
Видео — Как сделать видео и вставить в него картинку! Видеомастер!
Понравилась статья?
Сохраните, чтобы не потерять!
Рекомендуем похожие статьи
7 лучших приложений для наложения фото на другое фото
Автор Артем Нойман На чтение 8 мин Опубликовано Обновлено
Наложение фото на фото — это креативный способ создания новых изображений и дизайн-проектов. Он используется для многих целей, включая составление коллажей, отрисовку рекламных материалов и других форм графического дизайна. С помощью различных приложений для совмещения картинок легко создать уникальные изображения, сочетая элементы из нескольких фотографий. Например, вы можете сделать коллаж из фотографий на определенную тему, такую как путешествия, природа или городские пейзажи.
В этой статье я рассмотрю, как наложить одно фото на другое в популярных приложениях для Android и iOS. В качестве примера буду делать объединение в виде двойной экспозиции – это когда перекрывающее изображение частично прозрачное. В приложениях из статьи вы можете просто вставить картинку на картинку, например, в качестве водяного знака. Для этого пропустите часть с наложением эффектов и прозрачности.
В качестве примера буду использовать изображение девушки и фото космической туманности. Все изображения взяты с бесплатного фотостока.
Все рассмотренные приложения достаточно просто освоить, они не требуют наличия специфических навыков. Плюс, они распространяются бесплатно.
Содержание
- PicsArt
- Pixlr
- Snapseed
- Photo Lab
- Photo Blender
- Photoshop Express
- FaceApp
PicsArt
PicsArt (Android, iOS) – условно бесплатный графический редактор для смартфона. В бесплатной версии можно совместить две фотографии, но без каких-либо дополнительных эффектов. То есть сделать так, чтобы, например, заменился только фон, а само изображение девушки не было затронуто, можно только в платной версии.
В бесплатной версии можно только наложить фотографию туманности в качестве текстуры поверх портрета:
- Откройте приложение. При первом запуске у вас появится обучающая презентация и реклама платной подписки.
 Пропустите ее, нажав соответствующую кнопку.
Пропустите ее, нажав соответствующую кнопку. - Вас перенесет на главный экран. Здесь нажмите по кнопке в виде «+», чтобы перейти к обработке фотографий.
- Приложение запросит доступ к памяти смартфона и камере. Предоставьте его.
- В верхнем блоке будет несколько фотографий из Галереи. Выберите среди них основную, которую будете обрабатывать. В нашем случае выбираем фотку девушки. Если в этом блоке нет нужного фото, то нажмите «Смотреть все». Приложение тогда откроет Галерею смартфона для выбора.
- Выбранная фотография откроется в редакторе приложения. Здесь нажмите по кнопке «Инструменты» в нижнем блоке.
- Появится всплывающий блок с инструментами. Там выберите «Вырезать».
- Теперь обратите внимание на нижнюю панель инструментов. Пролистнете ее жестом вправо. Здесь вам нужен инструмент «Доб. Фото».
- В Галерее смартфона выберите фотографию, которую планируете вставить поверх. В нашем случае это фото туманности.
- Разместите фотографию поверх основного изображения.
 Для этого используйте манипуляторы, расположенные по краям фото. Растяните его так, чтобы оно перекрывало основное фото.
Для этого используйте манипуляторы, расположенные по краям фото. Растяните его так, чтобы оно перекрывало основное фото. - Ниже находится ползунок прозрачности. Настройте его так, чтобы основное фото было видно.
- Сохраните готовый результат, нажав кнопку загрузки в верхней части экрана. Фото автоматически будет сохранено в Галерею смартфона.
В целом, PicsArt неплохое приложение, но самый интересный функционал есть только в платной версии.
Pixlr
Pixlr – еще одно приложение для обработки фотографий, доступное на Android и iOS. Оно полностью бесплатно. Еще из интересного здесь есть эффект двойной экспозиции. Это более интересный вариант наложения одного фото на другое, чем было рассмотрено выше.
Вот как это делается в Pixlr:
- При первом запуске прочтите и примите лицензионное соглашение. Также дайте разрешения на доступ к камере и памяти смартфона.
- Теперь выберите раздел «Фотографии».
- В Галерее выберите фотографию, которую требуется обработать.
 В нашем случае это фото девушки.
В нашем случае это фото девушки. - После загрузки фотографии откроется редактор. В нижней панели инструментов тапните по выделенному элементу для доступа к дополнительным инструментам.
- Среди них выберите «Двойную экспозицию».
- Приложение предложит загрузить фотографию, которую будете накладывать. Выберите ее из Галереи.
- Вставка автоматически произойдет поверх основного изображения. Вы можете масштабировать его и вращать, потянув или повернув за края.
- Ниже находятся фильтры наложения и бегунок прозрачности. Поиграйте с ними, чтобы получить интересный эффект.
- Для сохранения фотографии нажмите кнопку «Готово» в верхней части. Фото автоматически сохранится в Галерею устройства.
Pixlr позволяет накладывать более интересные эффекты по сравнению с предыдущим приложением, плюс, он полностью бесплатен.
Snapseed
Snapseed – своего рода Фотошоп для смартфонов на Android и iOS, но при этом полностью бесплатен. Вот как в нем делается сведение фотографий:
- После запуска нажмите по кнопке в виде «+» в центре экрана.
 Естественно, не забудьте дать разрешение на доступ к памяти устройства.
Естественно, не забудьте дать разрешение на доступ к памяти устройства. - В Галерее смартфона выберите фотографию для обработки.
- В нижней части переключитесь на «Инструменты».
- Выберите «Двойную экспозицию».
- В нижней части нажмите кнопку «Открыть», чтобы добавить фото для наложения. Откроется Галерея, где и нужно будет выбрать второе фото.
- Снова обратите внимание на нижнюю панель с инструментами. Там находятся вкладки «Стиль» и «Непрозрачность». В первой можете поиграть со стилями наложения, во второй с прозрачностью.
- Когда закончите нажмите на кнопку в виде галочки, рядом с выделенным полем на предыдущем скриншоте.
- Для сохранения результата нажмите кнопку «Экспорт» внизу.
- Теперь выберите вариант сохранения. Просто «Сохранить» – вы сохраняете фото в Галерею без дополнительных настроек. «Экспорт» – вы можете настроить размер и качество фотографии. «Экспортировать как» – есть возможность также выбрать директорию на телефоне, куда будет сохранен результат.

Это приложение больше похоже на Pixlr, но интерфейс здесь немного попроще и пофункциональнее, плюс, качество наложения получается чуть лучше.
Photo Lab
Photo Lab – это уже не приложение-редактор, а приложение для быстрого наложения фильтров. Здесь есть двойная экспозиция, а значит, вы сможете добавить картинку в картинку. Причем основную работу за вас сделают алгоритмы. Приложение доступно на Андроиде и Айфоне.
Вот как с ним работать:
- Запустите приложение и откройте раздел «Категории» (в нижнем меню).
- Среди доступных категорий выберите «Двойные экспозиции».
- Выберите подходящий для себя фильтр двойной экспозиции. Обратите внимание, что не везде получится загрузить свой фон.
- Выберите фотографии для фильтра в Галереи. Нажмите кнопку со стрелкой, чтобы продолжить.
- Ждите, пока завершится обработка. Готовый результат нельзя редактировать. Чтобы сохранить его, нажмите кнопку в виде троеточия и выберите «Сохранить на устройство».

Это приложение хотя и не такое функциональное, как рассмотренное выше, но оно способно дать очень интересные результаты совмещения фотографий.
Photo Blender
Название Photo Blender говорит само за себя – это простое приложение для смешивания двух и более фотографий. Здесь есть множество шаблонов, позволяющих делать коллажи, отзеркаливания, наложения одной картинки на другую.
Для примера я сделаю совмещение двух фотографий, как это было в прошлых приложениях:
- Запустите приложение. Выберите вариант «Blender», который обведен в квадрат.
- Теперь выберите фотографии, которые будете объединять. Можно выбрать до 4 изображений.
- В редакторе снова нажмите кнопку «Blender» для выбора режима наложения.
- Дальше, для эффекта двойной экспозиции, выберите оранжевый квадрат.
- Для сохранения фотографии на устройство нажмите кнопку в виде галочки.
Это неплохое приложение. В отличии от ранее рассмотренных, оно нацелено именно на совмещение нескольких фотографий вместе.
Photoshop Express
Photoshop Express – приложение одноименной программы. Доступно на Android и iOS. Да, начинающему пользователю оно может показаться сложным для освоения, но сделать наложение фотографий тут не трудно:
- Для начала в приложении нужно авторизоваться. Это можно сделать с помощью учетной записи Google, нажав по соответствующему значку. Это бесплатно.
- Автоматически откроется Галерея. Выберите в ней фото для обработки.
- В нижней панели выберите инструмент «Наложение». Выберите, что вы хотели бы наложить на фото. Добавить в качестве наложения свое изображение не получится.
- Для сохранения нажмите «Далее» в верхней части экрана.
Photoshop для смартфонов хоть и функциональное приложение, но наложить собственные фотографии друг на друга здесь не получится. Во всяком случае в бесплатной версии. Придется довольствоваться только заранее заготовленными шаблонами.
FaceApp
Приложение для наложения фильтров. Доступно на Android и iOS. В нем нельзя сделать наложение одной фотографии на другую, но можно заменить фон. Это тоже своего рода сведение двух изображений.
В нем нельзя сделать наложение одной фотографии на другую, но можно заменить фон. Это тоже своего рода сведение двух изображений.
Вот инструкция по использованию:
- Запустите приложение. Выберите в варианте добавления фото «Галерея». Также на главном экране приложения будет находится список ранее добавленных вами фотографий.
- Откроется редактор. В нижней панели инструментов выберите «Фон».
- Теперь выберите фотографию для фона. Можно использовать заранее подготовленные, а можно добавить свою, нажав кнопку «Галерея».
- Выбранное фото автоматически приложится в качестве фона. Совмещение можно регулировать с помощью специального ползунка.
- Для сохранения нажмите кнопку «Далее».
- Теперь в верхней части нажмите «Сохранить».
***
Итак, что могу порекомендовать из рассмотренных приложений. В целом, все инструменты по-своему хороши, но больше всего мне понравились Snapseed, Pixlr и Photo Blender. У них есть весь необходимый функционал для разных сценариев наложения фотографий и удобный интерфейс.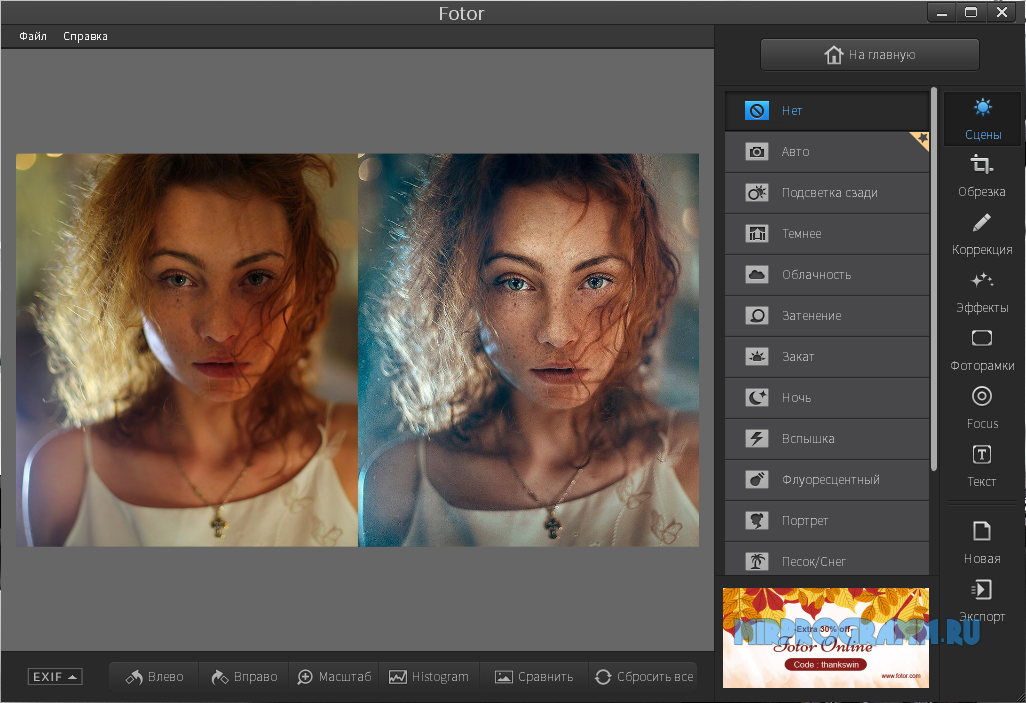
Обложка: кадр из проморолика Picsart
Как вставить фотографии в матовую фоторамку
Вам нужна помощь в том, как вставить фотографии в матовую фоторамку? Мы создали удобную пошаговую инструкцию.
Вы можете перейти по удобной ссылке на видео ниже или продолжить чтение нашего визуального пошагового руководства.
Как вставить фотографии в фоторамку с помощью коврика
Начало работыВам потребуется:
- Ваша фоторамка
- Ваша фотография или произведение искусства
- Некоторые перчатки (не обязательно, но они помогут избежать отпечатков пальцев на стекле и на вашей фотографии)
- Безворсовая ткань (микрофибра подойдет)
- Немного прозрачной ленты (мы рекомендуем 3M Scotch или Magic Tape)
- Отвертка с плоской головкой (дополнительно)
Совет: прежде чем начать, убедитесь, что используемое рабочее пространство чистое и не захламлено, чтобы не поцарапать рамку. Некоторые люди кладут ткань или полотенце на поверхность стола.
Некоторые люди кладут ткань или полотенце на поверхность стола.
Снимите фоторамку (или фоторамку) с защитной термоусадочной пленки, переверните ее и положите лицевой стороной вниз на защищенную рабочую поверхность или стол.
Шаг 2. Снимите подложкуС помощью ногтей, ножа для масла или отвертки с плоской головкой поднимите гибкие защелки из горизонтального положения так, чтобы они теперь были направлены вертикально вверх. Теперь это позволит вам легко удалить подложку из углубления фоторамки.
Шаг 3. Снимите лицевую бумагу и матовую подложкуОсторожно удалите лицевую бумагу и матовую подложку из фоторамки. Следите за тем, чтобы стекло не выпало из рамы. Не снимайте стекло с фоторамки.
Шаг 4. Прикрепите фотографию к коврику Поместите фотографию на ровную поверхность. Держите оконный коврик над фотографией, чтобы проверить расположение и правильность размещения фотографии.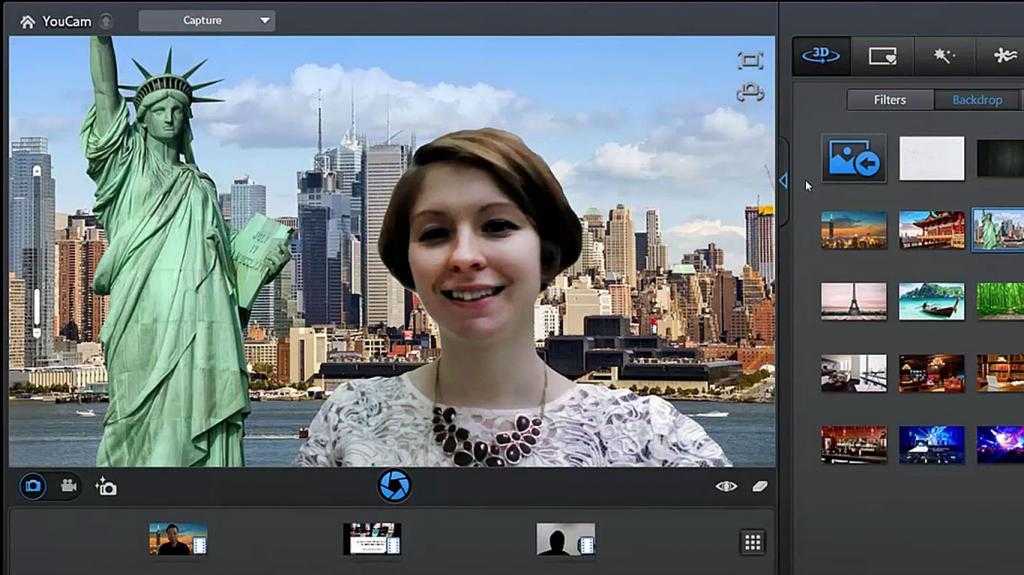
Затем поместите фотографию лицевой стороной вниз. Затем приклейте прозрачную ленту к верхнему краю фотографии, оставив часть открытой, и снова переверните ее лицевой стороной вверх.
Примечание: Лента со всех сторон фотографии не нужна. Вам нужно только приклеить ленту к верхнему краю, чтобы ваша работа или фотография могли просто свисать.
Затем поместите матовую доску поверх фотографии, выровняйте края и прижмите ее, чтобы приклеить матовую доску к ленте в верхней части фотографии.
Плотно прижмите матовую доску к ленте, чтобы она прочнее приклеилась.
Затем переверните матовую доску и еще немного отполируйте ленту, чтобы убедиться, что она приклеится.
Дополнительный совет для больших или широких отпечатков, постеров и фотографий: Если вы хотите прикрепить более крупный или более широкий отпечаток или фотографию к рамке большего размера, не наклеивайте ленту по всему верхнему краю, так как это не поможет. Не позволяйте отпечатку расширяться и сжиматься без ряби.
Не позволяйте отпечатку расширяться и сжиматься без ряби.
Безопаснее просто использовать метод, называемый Т-образным шарниром, который представляет собой равномерно расположенные перекрещивающиеся выступы бескислотной ленты, расположенные только вдоль верхнего края отпечатка за окном матборда. Это позволяет вашей фотографии или отпечатку естественным образом подвешиваться и свисать внутри рамки. См. пример ниже:
Для более широких отпечатков можно установить Т-образную петлю примерно через каждые 20–30 см вдоль края. Например, для более широкой печати формата A2 можно прикрепить три Т-образных шарнира сверху. По одному выступу с каждой стороны и один посередине.
важно понимать, что более крупная или широкая печать должна иметь возможность естественного перемещения и не должна постоянно прилипать к подложке. Это позволит вашему отпечатку или фотографии немного расширяться и сжиматься при изменении относительной температуры в помещении с течением времени, а также поможет избежать сильного коробления или коробления в будущем.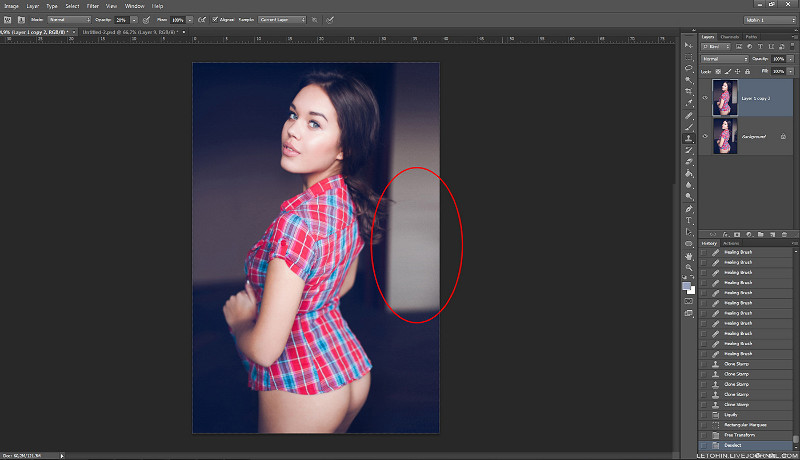
При необходимости очистите и удалите пыль или отпечатки пальцев со стекла внутри фоторамки.
Шаг 6. Поместите фотографию в фоторамкуАккуратно поместите смонтированную и матовую фотографию в фоторамку лицевой стороной вниз, лицом к стеклу.
Не забудьте заменить зажим для подвешивания на жесткой прессованной деревянной подложке (плите МДФ), чтобы она соответствовала правильной ориентации вашей фотографии.
Пальцами, ножом для масла или отверткой с плоской головкой верните гибкие защелки в исходное горизонтальное положение. Это удержит подложку из МДФ внутри рамы.
Положите фотографию в рамке на плоскую поверхность и убедитесь, что фотография правильно выровнена и сидит ровно. Если нет, снимите подложку и выровняйте фотографию.
Убедитесь, что передняя часть стекла фоторамки также чистая, и сотрите все отпечатки пальцев или пыль.
Ваша фоторамка теперь готова повесить и показать ваши драгоценные воспоминания и произведения искусства.
Покупайте самый большой в Австралии ассортимент фоторамок в Интернете с помощью Profile
Ознакомьтесь с полным ассортиментом фоторамок и фоторамок от Profile Australia. Ищете ли вы рамы для плакатов, деревянные рамы, рамы из натурального дуба, металлические рамы или даже специальные рамы, такие как акриловые рамки для фотоблоков и многооконные рамки для фотоколлажей, мы предлагаем полный спектр решений для рамок для картин всех типов форм, стили и размеры.
Все с гордостью сделано в Австралии из экологически чистой древесины и с пожизненной гарантией!
Покупайте предварительно вырезанные фотоматы и подложки онлайн в Profile
Ищете ли вы полные, неразрезанные листы матового картона, стандартные одинарные маты белого цвета или даже двухслойные маты, Profile предлагает полный спектр решений для матов во всех разных размерах и цветах.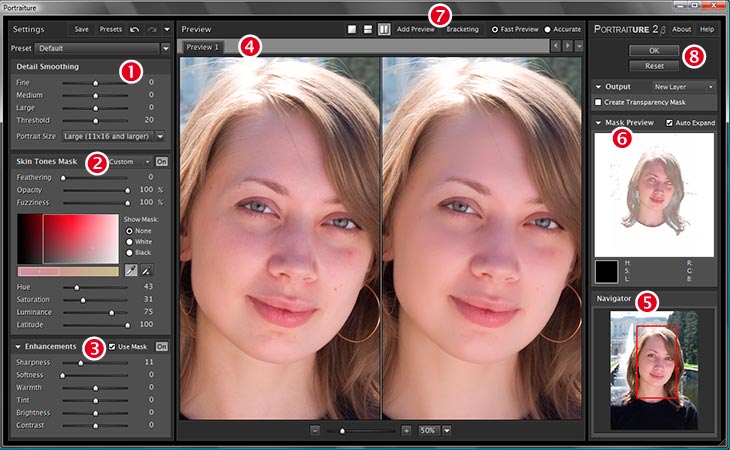
Надеемся, эта информация была вам полезна. Если у вас есть какие-либо вопросы или отзывы, пожалуйста, свяжитесь с нами.
Хотите узнать больше? Вам также может понравиться:- Как вставить фотографию в нематовую фоторамку
- Как прикрепить нашу сумку для подвешивания и прикрепить проволоку к задней части фоторамки
- Как повесить фоторамку или фоторамку на стену
Назад к Вдохновение и идеи
Быстрый просмотр
Элегантная черная фоторамка Deluxe
от 24,95 $
Быстрый просмотр
Белая фоторамка Elegant Deluxe
от 24,95 $
Быстрый просмотр
Элегантная фоторамка Deluxe Victorian Ash из натурального дуба
от 22,95 $
Быстрый просмотр
Элегантная черная деревянная фоторамка
от 14,95 $
Быстрый просмотр
Элегантная деревянная фоторамка Deluxe Deluxe из каштанового дерева
от 17,95 $
Быстрый просмотр
Черная деревянная фоторамка Basic
от 11,95 $
Быстрый просмотр
Традиционная фоторамка из орехового дерева с золотым деревом
от 17,95 $
Быстрый просмотр
Белая деревянная фоторамка Deluxe Hawthorne
от 34,95 $
Быстрый просмотр
Элегантные роскошные белые квадратные фоторамки
от 26,95 $
Быстрый просмотр
Элегантная белая деревянная фоторамка
от 14,95 $
Быстрый просмотр
Набор настенных фоторамок Deluxe Gallery E — 8 рамок
от $359,00
Быстрый просмотр
Decorator White Gallery Коллажная фоторамка
от 57,95 $
Быстрый просмотр
Elegant Deluxe White Gallery Collage Photo Frame
от 44,95 $
Быстрый просмотр
Elegant Deluxe Black Gallery Collage Photo Frame
от $44,95
Быстрый просмотр
Decorator Black Gallery Коллажная фоторамка
от 57,95 $
Быстрый просмотр
Фоторамка Decorator Deluxe Black Square
от 34,95 $
Быстрый просмотр
Элегантная фоторамка Deluxe из древесины полярной березы
от 17,95 $
Быстрый просмотр
Brighton White Shadow Box Деревянная фоторамка
от $34,95
Быстрый просмотр
Черная фоторамка Decorator Deluxe
от 18,95 $
Быстрый просмотр
Фоторамка Decorator Deluxe White Square
от 34,95 $
Быстрый просмотр
Базовая белая деревянная фоторамка
от 11,95 $
Быстрый просмотр
Классическая фоторамка Deluxe Tassie из дуба
от 47,95 $
Быстрый просмотр
Деревянная фоторамка Deluxe Soho Champagne
от 26,95 $
Быстрый просмотр
Элегантная фоторамка из ясеня в викторианском стиле из натурального дуба
от 22,95 $
Быстрый просмотр
Элегантная фоторамка Deluxe из древесины лесного ореха
от 17,95 $
Посмотреть все
Посмотреть все
311 товаров
30 лучших подарков на рождение ребенка, которые останутся с вами на всю жизнь (выпуск 2023 г. )
)
Скажите «да» этим 30+ лучшим идеям свадебных подарков (выпуск 2023 г.)
8 отличных персонализированных подарков на День отца!
Требования к представлению фотографий | ACT
Требования к представлению фотографии
Для завершения регистрации вы должны предоставить свою недавнюю фотографию для идентификации и проверки безопасности. Эта фотография будет напечатана на вашем билете и в оценочном отчете, который будет автоматически отправлен в вашу среднюю школу. ACT сохранит фотографию в течение периода времени, согласующегося с активным использованием результатов тестов и в целях безопасности тестов, и будет использовать ее, как описано в Политике конфиденциальности ACT.
Варианты отправки фотографий включают:
- Загрузка фотографии с компьютера
- Загрузка фотографии с помощью мобильного устройства
- Отправка распечатанной фотографии или ваша регистрация будет аннулирована, и вы НЕ будете допущены к тестированию.
 Вы не можете распечатать свой билет, пока фото не будет добавлено.
Вы не можете распечатать свой билет, пока фото не будет добавлено.Войдите, чтобы распечатать билет
Учащиеся, желающие подать заявление об исключении из-за религиозных запретов, должны позвонить в ACT по телефону 319.337.1270, чтобы обсудить свою индивидуальную ситуацию как можно раньше и не позднее установленного срока регистрации на желаемую дату экзамена.
Фотографии
Основы
- Ваша фотография должна быть четким изображением ТОЛЬКО вас (не размытым, зернистым или нечетким) на простом фоне прямо перед камерой
- Вы должны использовать правильно ориентированную портретную (не альбомную) фотографию
- Вы должны смотреть в камеру
- Вы не можете носить темные очки
- Ваша фотография не может быть улучшена каким-либо образом (например, без линз, фильтров, текст, смайлики, наклейки и т. д.
 )
) - Если вы носите головной убор ежедневно по религиозным соображениям, отрегулируйте его так, чтобы обеспечить полное изображение лица фон
Приемлемо
Книжный формат, простой фон
Примеры неприемлемых фотографий
Фотографии, подобные приведенным ниже, могут быть отклонены, в результате чего учащиеся не смогут пройти тест в зарегистрированный день тестирования.
Фотография слишком темная.
Фотография слишком светлая.
Должен быть однотонный фон.
Лицо слишком маленькое.
Фотография размыта.
Лицо закрыто волосами и рукой.
Лицо слишком близко.
Дополнительные советы
- Убедитесь, что черты лица и волосы видны. Чрезмерное освещение, тень или загруженный фон могут сделать вашу фотографию неприемлемой для использования.
- Если вы ежедневно носите головной убор по религиозным соображениям, отрегулируйте его так, чтобы было видно анфас
- Не сканируйте фотографию водительских прав или школьного удостоверения личности.
 Отсканированное изображение не будет иметь достаточно высокого качества, чтобы соответствовать требованиям системы к приемлемой фотографии
Отсканированное изображение не будет иметь достаточно высокого качества, чтобы соответствовать требованиям системы к приемлемой фотографии - Не отправлять фотографию фотографии
Загрузка фотографий
Формат и размер
- Вы можете загрузить файл изображения в формате JPG, JPEG, PNG или BMP.
- Максимальный размер файла 5 МБ. Изображение размером 2 x 2 дюйма или больше
- Размер фотографии должен быть не менее 640 x 480 пикселей
- Если вы отсканировали фотографию, обрежьте изображение, чтобы на нем были видны только голова и плечи, прежде чем загружать его
Загрузить с компьютера
Вам будет предложено загрузить свою фотографию при онлайн-регистрации. Если вы зарегистрируетесь с помощью своего смартфона, вы сможете напрямую загрузить сохраненную фотографию или сделать снимок прямо со своего устройства.
Хотя вы можете загрузить свою фотографию в любое время до крайнего срока, указанного ниже, вам настоятельно рекомендуется завершить эту часть регистрации и распечатать билет как можно скорее, чтобы убедиться, что все в порядке задолго до дня экзамена.

Отправить бумажную фотографию в бумажном виде
Если у вас нет доступа к цифровой фотографии для загрузки через компьютер или у вас нет доступа к мобильному устройству для съемки и загрузки фотографии, вы можете отправить бумажная фотография в печатном виде, которая должна соответствовать всем указанным выше требованиям к фотографии. Фотография НЕ будет возвращена вам.
ACT должен получить фотографию на бумажном носителе до крайнего срока для даты вашего теста, указанной ниже.
Чтобы отправить бумажную фотографию, распечатайте копию Формы отправки фотографии (PDF) и следуйте инструкциям.
Если вы пропустите крайний срок бумажной фотографии, вы все равно можете отправить свою фотографию онлайн до крайнего срока загрузки фотографии.
Крайние сроки
Если вы загружаете свою фотографию, ваша фотография должна быть добавлена до крайнего срока загрузки фотографии для даты вашего теста.
 Если вы отправляете бумажную фотографию, ваша фотография должна быть получена до истечения срока получения бумажных фотографий. Даты и сроки тестирования указаны ниже.
Если вы отправляете бумажную фотографию, ваша фотография должна быть получена до истечения срока получения бумажных фотографий. Даты и сроки тестирования указаны ниже. 2022–2023 Сроки подачи фотографий Дата проверки ACT Крайний срок получения фото на бумаге
(к полуночи по центральному времени)Крайний срок загрузки фотографий (к полуночи по центральному времени) 10 сентября 2022 г. 5 августа 2 сентября 14 октября 10 декабря 2022 г. 4 ноября 2 декабря 11 февраля 2023 г. 
6 января 3 февраля 15 апреля 2023 г. 4 104447 47 7 апреля 10 июня 2023 5 мая 2 июня 15 июля 2023 г.* 16 июня 7 июля 3 дата.
Если вы пропустите крайний срок, ваша регистрация будет аннулирована, и вы НЕ будете допущены к тестированию. В случае отмены регистрации регистрационный взнос не возвращается. Однако вы можете запросить изменение даты тестирования. Вам будет необходимо предоставить фотографию для новой даты тестирования. Примечание. Владельцы регистрации, запрашивающие резервное тестирование, не могут запрашивать изменение даты тестирования; подробности см.
 на нашей странице резервного тестирования .
на нашей странице резервного тестирования .2023 — 2024 Сроки подачи фотографий Дата теста ACT Крайний срок получения бумажной фотографии
(к полуночи по центральному времени)Крайний срок загрузки фото (к полуночи по центральному времени) 9 сентября 2023 4 августа 1 сентября 90 49 22 сентября октябрь 20 9 декабря 2023 г. 3 ноября 1 декабря 10 февраля 2024 г. 5 января 2 февраля 13 апреля 2024 8 марта 5 апреля 4 8 июня 3 мая 31 мая 13 июля 2024 г. 


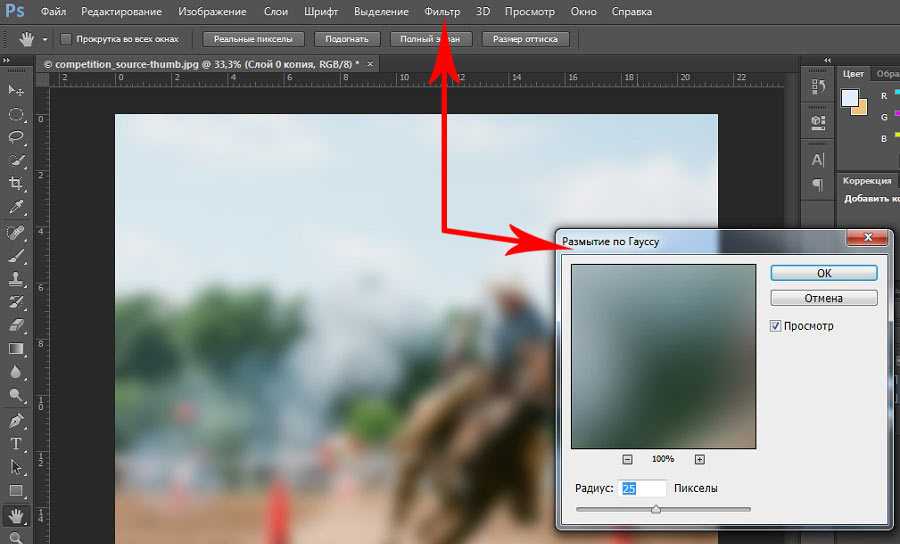
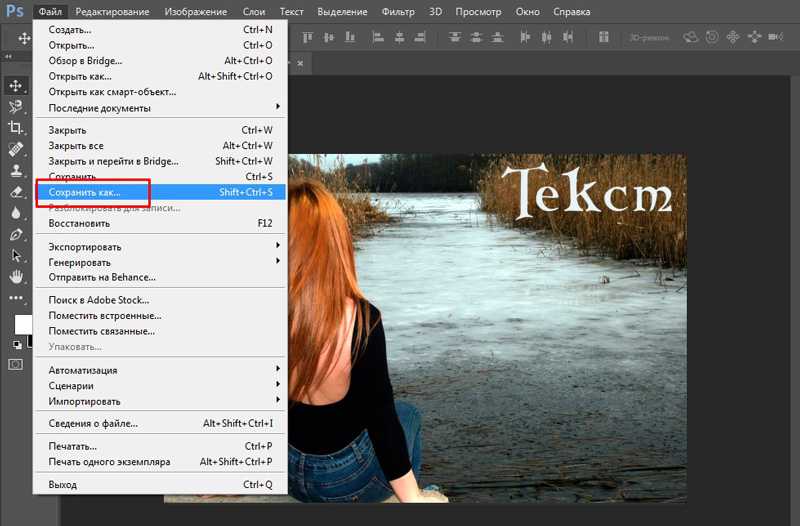 Пропустите ее, нажав соответствующую кнопку.
Пропустите ее, нажав соответствующую кнопку.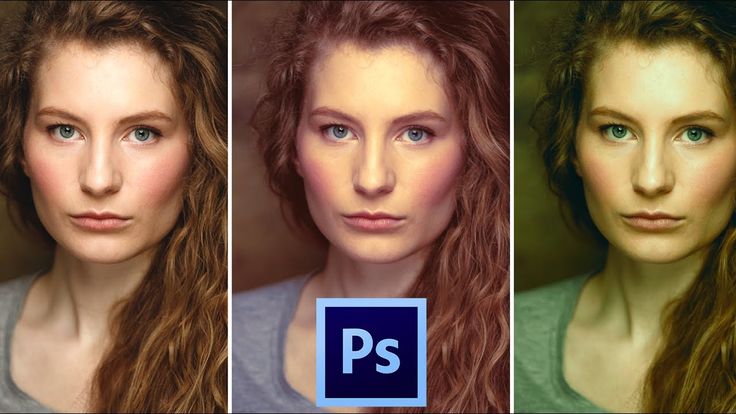 Для этого используйте манипуляторы, расположенные по краям фото. Растяните его так, чтобы оно перекрывало основное фото.
Для этого используйте манипуляторы, расположенные по краям фото. Растяните его так, чтобы оно перекрывало основное фото. В нашем случае это фото девушки.
В нашем случае это фото девушки.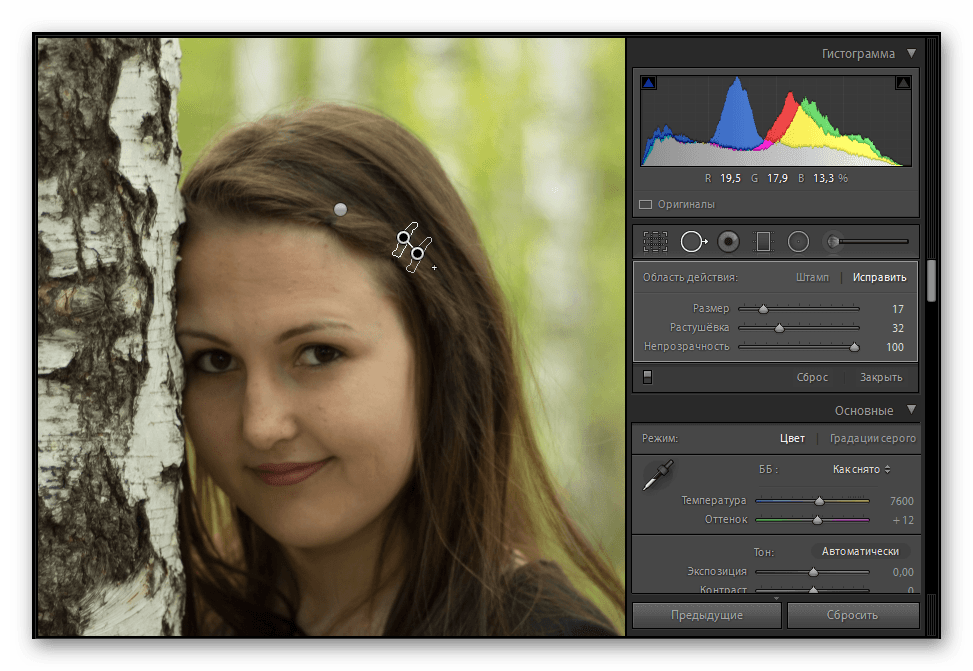 Естественно, не забудьте дать разрешение на доступ к памяти устройства.
Естественно, не забудьте дать разрешение на доступ к памяти устройства.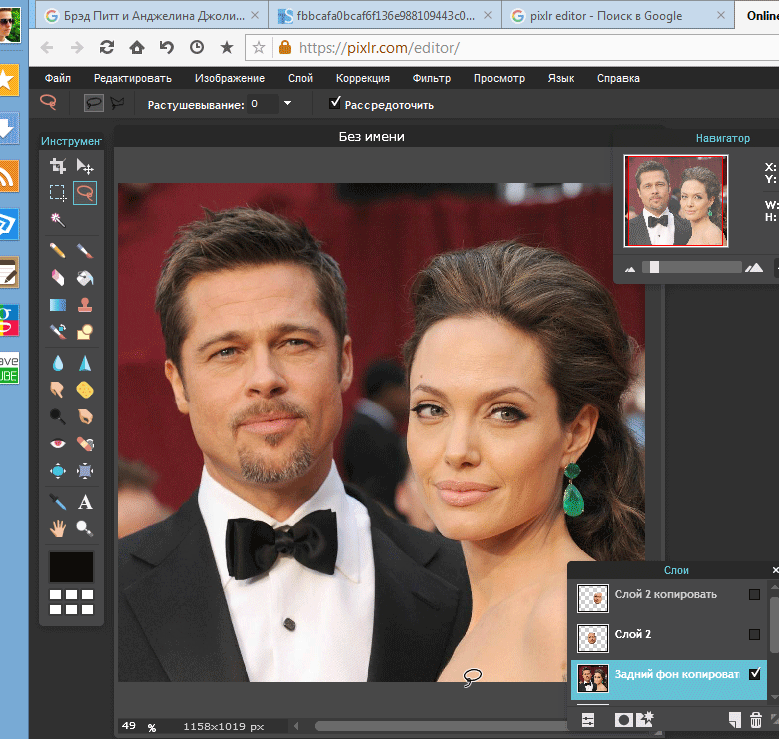
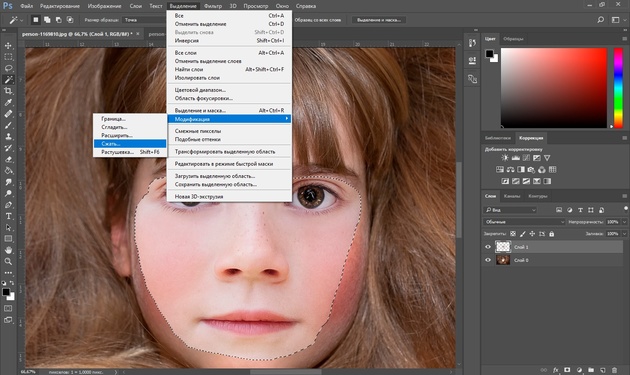
 Вы не можете распечатать свой билет, пока фото не будет добавлено.
Вы не можете распечатать свой билет, пока фото не будет добавлено. )
) 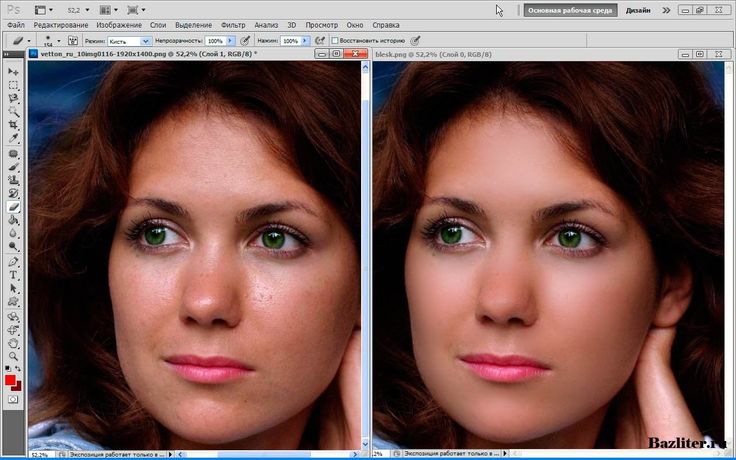 Отсканированное изображение не будет иметь достаточно высокого качества, чтобы соответствовать требованиям системы к приемлемой фотографии
Отсканированное изображение не будет иметь достаточно высокого качества, чтобы соответствовать требованиям системы к приемлемой фотографии
 Если вы отправляете бумажную фотографию, ваша фотография должна быть получена до истечения срока получения бумажных фотографий. Даты и сроки тестирования указаны ниже.
Если вы отправляете бумажную фотографию, ваша фотография должна быть получена до истечения срока получения бумажных фотографий. Даты и сроки тестирования указаны ниже. 
 на нашей странице резервного тестирования .
на нашей странице резервного тестирования .