Как создать мокап для стикера в Фотошоп • ARTshelter
В этом уроке вы узнаете, как создать мокап для стикера в Фотошоп. Урок рассчитан на новичков и поможет разобраться в некоторых инструментах программы.
Шаг 1
Запускаем Фотошоп и создаем документ File – New (Файл – Создать) размером 3000 х 2000 пикселей, 72 точки/дюйм, Color Mode (Цветовой режим) – RGB.
Шаг 2
Активируем Rectangle Tool (U) (Прямоугольник) и кликаем левой кнопкой по полотну. Откроется диалоговое окно, в котором нам нужно ввести размеры фигуры – 1200 х 1200 пикселей. Жмем ОК.
Размещаем квадрат в центре полотна. Цвет не имеет значения, так как это временная фигура.
Шаг 3
На панели слоев кликаем правой кнопкой мышки по слою с фигурой и выбираем Convert to Smart Object (Преобразовать в смарт-объект). Дважды кликаем по названию слоя на панели слоев и пишем любое название, например, «Стикер».
Дважды кликаем по миниатюре смарт-объекта, чтобы открыть его содержимое в отдельной вкладке. Скрываем слой с квадратом и с помощью инструмента Horizontal Type Tool
Если вы не знаете, как добавить шрифт в Фотошоп, предлагаю посмотреть урок по ссылке.
Шаг 5
Далее мы должны добавить широкую белую обводку на надписи. Кликаем правой кнопкой по слою и выбираем Convert to Shape (Преобразовать в фигуру).
Шаг 6
Выбираем получившуюся фигуру инструментом Path Selection Tool (A) (Выделение контура). На верхней панели добавляем белую обводку шириной 50 пикселей и устанавливаем Align (Выровнять) на Outside (Снаружи).
Шаг 7
Обратите внимание, что между буквами t и i есть маленький зазор.![]() Можно исправить это вручную инструментом Pen Tool
Можно исправить это вручную инструментом Pen Tool
Шаг 8
Сохраняем смарт-объект (Ctrl+S) и закрываем его. Возвращаемся к основному документу. Активируем свободную трансформацию (Ctrl+T) и поворачиваем надпись на -21 градус. Затем кликаем правой кнопкой внутри рамки трансформации и выбираем Skew (Наклон). Зажимаем клавишу Alt и устанавливаем наклон верхнего правого угла на 7 градусов.
Шаг 9
Переходим Layer – New Fill Layer – Solid Color (Слой – Новый слой-заливка – Цвет). Выбираем цвет #6dd6e9 и жмем ОК.
Шаг 10
Называем слой-заливку «Фоновый цвет» и перемещаем в самый низ панели слоев. Дублируем (Ctrl+J) смарт-объект и скрываем верхнюю копию, нажав на значок глаза на панели слоев. Выбираем нижнюю копию и называем ее «Тень». На данный момент панель слоев должна выглядеть вот так:
Шаг 11
Дважды кликаем левой кнопкой по слою «Тень», чтобы открыть окно  Устанавливаем Fill Opacity (Непрозрачность заливки) на 0%.
Устанавливаем Fill Opacity (Непрозрачность заливки) на 0%.
Шаг 12
Применяем стиль слоя Color Overlay (Наложение цвета). Используем черный цвет (#000000) с непрозрачностью 25%.
Шаг 13
В идеале нам нужно добавить еще одну копию наложения цвета. Но, если в вашей версии Фотошоп нет поддержки копирования стилей слоя, то можете применить Gradient Overlay (Наложение градиента). В настройках выбираем черно-белый градиент, режим наложения Overlay (Перекрытие) и непрозрачность 100%.
Шаг 14
После применения стилей у вас должна получиться вот такая тень:
Шаг 15
Применяем к тени Filter – Blur – Gaussian Blur (Фильтр – Размытие – Размытие по Гауссу) с радиусом 2 пикселя.
Шаг 16
После этого применяем фильтр Filter – Blur Gallery – Tilt Shift (Фильтр – Галерея фильтров – Наклон-смещение).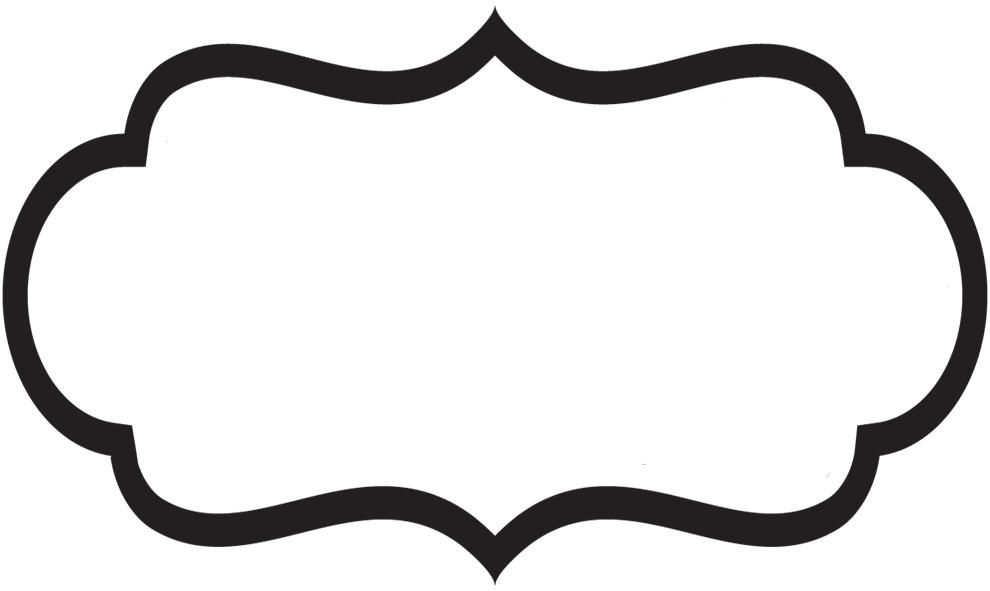 Устанавливаем Blur (Размытие) на 90 пикселей, Distortion (Искажение) – на 100%. Также корректируем поворот размытия.
Устанавливаем Blur (Размытие) на 90 пикселей, Distortion (Искажение) – на 100%. Также корректируем поворот размытия.
Шаг 17
Применяем размытие и включаем видимость слоя «Стикер».
Шаг 18
Активируем свободную трансформацию (Ctrl+T) и переходим в режим Warp (Деформация). На верхней панели в выпадающем меню Warp (Деформация) выбираем Arch (Дугой) и устанавливаем Bend (Изгиб) на -20%. Нажатием клавиши Enter применяем трансформацию и размещаем стикер на тени, как показано ниже:
Шаг 19
Дважды кликаем по слою «Стикер» и применяем стиль
- Blend Mode (Режим наложения): Multiply (Умножение)
- Opacity (Непрозрачность): 5%
- Gradient (Градиент): черно-белый (По умолчанию)
- Style (Стиль): Reflected (Зеркальный)
- Angle (Угол): -150º
- Scale (Масштаб): 60%
Шаг 20
Переходим Layer – New Fill Layer – Gradient (Слой – Новый слой-заливка – Градиент). Используем следующие настройки:
Используем следующие настройки:
- Gradient (Градиент): черно-белый (По умолчанию)
- Style (Стиль): Reflected (Зеркальный)
- Angle (Угол): -150º
- Scale (Масштаб): 70%
Шаг 21
Называем слой с градиентом «Эффект глянца», кликаем по нему правой кнопкой мышки и выбираем Convert to Smart Object (Преобразовать в смарт-объект). Затем переходим Image – Adjustments – Levels (Изображение – Коррекция – Уровни). Устанавливаем первый черный ползунок на 50, а белый – на 90.
Шаг 22
Далее переходим Filter – Filter Gallery (Фильтр – Галерея фильтров) и выбираем Distort – Glass (Искажение – Стекло). Устанавливаем Distortion (Искажение) на 20 и Smoothness (Смягчение) – на 4.
Шаг 23
Переходим Image – Adjustments – Brightness/Contrast (Изображение – Коррекция – Яркость/Контрастность). Устанавливаем Brightness (Яркость) на 150 и Contrast
Устанавливаем Brightness (Яркость) на 150 и Contrast
Шаг 24
Применяем последний фильтр Filter – Sharpen – Sharpen (Фильтр – Усиление резкости – Усиление резкости).
Шаг 25
Дублируем (Ctrl+J) эффект глянца, затем превращаем обе копии в обтравочные маски (Ctrl+Alt+G) для слоя «Стикер». Выбираем верхнюю копию, переключаем ее режим наложения на Soft Light (Мягкий свет) и уменьшаем непрозрачность до 25%.
Шаг 26
Для нижней копии переключаем режим наложения на Multiply (Умножение) и уменьшаем непрозрачность до 2%.
Финальный результат
Вот так выглядит готовый стикер. Для создания такого результата мы использовали исключительно стандартные инструменты Фотошоп. Теперь, если открыть содержимое смарт-объекта «Стикер», туда можно вставить любую другую картинку, сохранить результат и картинка автоматически заменится на основном документе.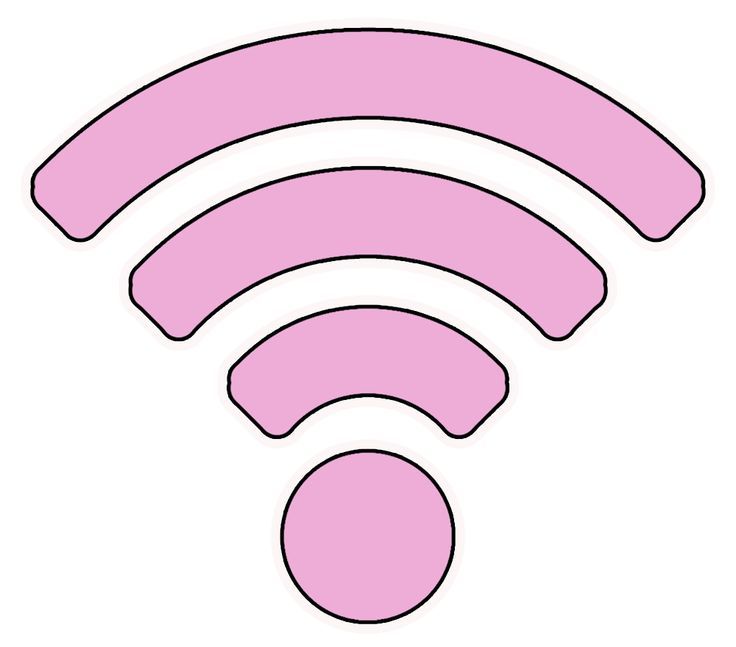
Подготовка макета для наклеек
Подготовка макета для печати и резки наклеек
Вы хотите заказать наклейки по своему дизайну, например, такие популярные наборы стикеров — стикерпаки (самый популярный формат для такого вида продукции А5, в редких случаях — А4)? А может быть Вы просто хотите наклейки со своим особенным контуром реза? Прочитайте нашу краткую инструкцию, как подготовить макет для дальнейшей печати и резки.
1) Необходимо создать в Adobe Illustrator документ необходимого Вам размера в любой ориентации (Максимальный размер по одной из сторон не более 1300 мм или 130 см). Обращаем Ваше внимание, в одном макете должна быть только одна монтажная область!
2) Контуры наклеек должны быть на отдельном слое. Создайте для их размещения «Слой 2».
Важно: контур для одного объекта на Вашей картинке должен быть единой замкнутой линией.
Как сделать контур для разных объектов, мы наглядно показали на видео:
Создание простого контура для векторной графики в Adobe Illustrator
Создание сложного контура для векторной графики в Adobe Illustrator
Создание контура для растрового изображения в Adobe Illustrator
Создание простого контура
1) Открываем объект и создаем новый слой для контура «Слой 2»
2) Работаем со 2 слоем. На него копируем контур объекта, делаем его толщиной 1 pt без заливки.
3) Возвращаемся к 1 слою. Делаем вылеты 2 мм, то есть увеличиваем объект.
Делаем вылеты 2 мм, то есть увеличиваем объект.
4) Сохраняем файл в AI. Также необходимо экспортировать файл в .eps и .pdf. Прислать нам файл необходимо во всех форматах.
Создание сложного контура
1) Открываем объект и создаем новый слой для контура «Слой 2».
2) Копируем объект на новый слой, а первый слой временно скрываем для удобства и наглядности. Максимально упрощаем изображение: заливаем его одним цветом, объединяем элементы и создаем контур толщиной 1 pt, который повторяет границы нашего изображения.
3) Контур для резки нашей будущей наклейки мы создаем фунцией «Создать параллельный контур» : выделить объект -> «Объект»-> «Контур»-> «Создать параллельный контур» .
Значение «Смещение» устанавливаем 2 мм (не меньше), а значение «Стыки» — Скругленные (в этом случае контур получится плавным).
4) Удаляем внутренний контур, оставляем только внешний. Возврашаем видимость первого слоя. Готово!
5) Сохраняем файл в AI. Также необходимо экспортировать файл в .eps и .pdf. Прислать нам файл необходимо во всех форматах.
Создание контура для растрового изображения
1) Располагаем растровое изображение на монтажной области так, чтобы осталось место для добавления контура и припусков. Создаем новый слой «Слой 2» и копируем изображение на него.
2) Работаем со вторым слоем. Выполняем трассировку растрового изображения (преобразуем растровое изображение в векторное): Выделить объект-> «Объект»->»Трассировка изображения»-> «Создать и разобрать»
Чтобы трассировка изображения привела к хорошему результату на растровом изображении не должно быть много цветов, пиксельности и градиентов. Если они есть, рекомендуем упростить и подготовить изображение заранее в растровом графическом редакторе. Например, можно закрасить весь объект одним цветом, чтобы четко просматривались внешние контуры.
Если они есть, рекомендуем упростить и подготовить изображение заранее в растровом графическом редакторе. Например, можно закрасить весь объект одним цветом, чтобы четко просматривались внешние контуры.
3) Выполняем разгруппировку объектов (данная функция доступна при нажатии на правую кнопку мыши на объекте), а затем удаляем лишние детали. В нашем случае это белый фон.
4) Упрощаем полученное изображение: объединяем контуры, чтобы у нас остался один замкнутый контур толщиной 1 pt, который повторяет контуры объекта.
5) Контур для резки нашей будущей наклейки мы создаем фунцией «Создать параллельный контур» : выделить объект -> «Объект»-> «Контур»-> «Создать параллельный контур» .
Значение «Смещение» устанавливаем 2 мм (не меньше), а значение «Стыки» — Скругленные (в этом случае контур получится плавным).
6) Удаляем внутренний контур, оставляем только внешний. Возврашаем видимость первого слоя. Готово!
7) Сохраняем файл в AI. Также необходимо экспортировать файл в .eps и .pdf. Прислать нам файл необходимо во всех форматах.
стикеров Photoshop — Etsy.de
Etsy больше не поддерживает старые версии вашего веб-браузера, чтобы обеспечить безопасность данных пользователей. Пожалуйста, обновите до последней версии.
Воспользуйтесь всеми преимуществами нашего сайта, включив JavaScript.
Найдите что-нибудь памятное, присоединяйтесь к сообществу, делающему добро.
(
1000+ релевантных результатов,
с рекламой
Продавцы, желающие расширить свой бизнес и привлечь больше заинтересованных покупателей, могут использовать рекламную платформу Etsy для продвижения своих товаров. Вы увидите результаты объявлений, основанные на таких факторах, как релевантность и сумма, которую продавцы платят за клик. Узнать больше.
)
Вы увидите результаты объявлений, основанные на таких факторах, как релевантность и сумма, которую продавцы платят за клик. Узнать больше.
)
UPrinting Онлайн-услуги печати — Индивидуальная печать и дизайн
UPrinting Онлайн-услуги печати — Индивидуальная печать и дизайнПерейти к основному содержанию
888. 888.4211
888.4211
Качественное обслуживание клиентов
Здравствуйте,
Ваш счет
СТРАНИЦА НЕ НАЙДЕНА
ПОСЕТИТЕ ДОМАШНЮЮ СТРАНИЦУ ИЛИ СВЯЖИТЕСЬ С НАМИ ПО ПРОБЛЕМЕ
Лидеры продаж
Наклейки
Дворовые знаки
Открытки
Заказная печать
Плакаты
Буклеты
Листовки
Меню на вынос
Рекомендуемые товары
Виниловые баннеры
Визитные карточки с окрашенными краями
Шелковые открытки
Оконные петли
Плакаты по технике безопасности
Пакеты
Визитные карточки
Магниты
Почтовые ящики
Коробки с продуктами
Транспортировочные коробки
Этикетки
Открытки
Посуда для напитков
Стикеры
Диспенсеры для бинтов
Металлические карточки для сохранения даты
Карты металлической стойки
Металлические этикетки
Металлические листовки
Держатели подарочных сертификатов
Шелковые листовки
Шелковые закладки
Шелковые папки для презентаций
Листовки из фольги
Открытки из фольги
Бархатные бирки
Шелковые визитки
Бархатные визитки
Бархатные открытки
Шелковые бирки
Пластиковые визитки
Визитные карточки из фольги
Подвесные бирки из фольги
Открытки с точечным УФ-излучением
Новые и обновленные продукты
Индивидуальные коробки
- «> Создайте наилучший опыт распаковки.
- Создайте дизайн с помощью нашего инструмента 3D-дизайна.
Одежда
- Поднимите командный дух на выставках и мероприятиях
- Широкий выбор стилей, размеров и цветов
Баннеры
- Продвигайте свой бренд где угодно с помощью всепогодного винила
- Выберите из 15 полноцветных стилей
Бирки для подвешивания
- Сделайте ваш розничный продукт заметным
- Доступны различные размеры, формы и отделка
Билеты
- Специально для вашего мероприятия
- или розетка
- Дополнительные перфорированные заглушки
Сумки Toppers
- Для упаковки продуктов и сувениров
- Круглые вешалки или крючки в форме сомбреро для удобной демонстрации
Оконные петли
- Прозрачные и непрозрачные антистатические петли Removable & reusable.»> Простая установка. Съемный и многоразовый.
Виниловые баннеры
- Рекламируйте свой бизнес или распространяйте свое сообщение
- Привлеките к себе внимание
Лучшие предложения
Футболки на заказ
- Классические, удобные и изготовленные на заказ рубашки, созданные специально для вашего бренда
- Бесплатная доставка и скидка 15% на одежду*
Бейсболки Custom
- Вышитый логотип или имя спереди
- Бесплатная доставка и скидка 15% на одежду*
Плакаты
- Объявления о специальных мероприятиях в большом формате и полноцветные
- Печать в любом большом или малом количестве
Бирки для подвешивания
- Сделайте ваш розничный продукт заметным
- Доступны различные размеры, формы и отделка
Магниты
- Для вашего автомобиля, холодильника и т.

