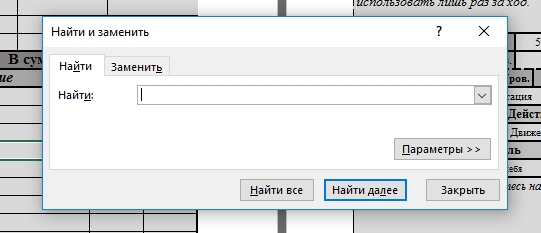Найти И Заменить Текст В Ворд, ПДФ Онлайн
Найти и заменить текст онлайн
Разработано на базе программных решений от aspose.com а также aspose.cloud
Выберите файлы или перетащите файлы мышью
Найти и заменить в
Комментарии
Метаданные
Чувствительность к регистру
Загружая свои файлы или используя наш сервис, вы соглашаетесь с нашими Условиями обслуживания и Политикой конфиденциальности.
Сохранить как
-DOCXPDFJPGMDHTMLTXTDOCDOTDOCMDOTXRTFMHTMLXHTMLODTOTTPSPCLXPSBMPEMFPNGSVGGIFTIFFEPUBZIPTAR.GZWPSWPT
Найти и заменить
Хотите сообщить об этой ошибке на форуме Aspose, чтобы мы могли изучить и решить проблему? Когда ошибка будет исправлена, вы получите уведомление на email. Форма отчета
Форма отчета
Google Sheets
Mail Merge
API разработчика
Облачный API
Найти и заменить текст онлайн
С нашим Text Replacer вы можете быстро найти и изменить текст в документе онлайн. Просто введите текст, который вы хотите найти, в первое текстовое поле, введите текст, на который хотите заменить, во второе текстовое поле и нажмите кнопку. Ваш документ будет готов через несколько секунд. Все просто, быстро и совершенно бесплатно.
У вас есть возможность определить границы, в которых будет выполняться поиск и замена текста: содержимое документа, комментарии и метаданные. Вы также можете установить чувствительность к регистру.
Заменитель текста онлайн
Если вам нужно быстро заменить фразу в документе, то наш бесплатный сервис ‘Find and Replace Text’ — это то, что вам нужно. Он может значительно облегчить работу с шаблонами офисных документов, таких как договоры и контракты. Вместо того, чтобы редактировать их вручную, вы можете ускорить процесс и внести необходимые исправления онлайн всего парой выражений.
Например, вам может понадобиться быстро изменить имя клиента в образце договора. Просто введите два текстовых выражения для поиска и замены, и вы моментально получите готовый результат, который сможете тут же распечатать или отправить клиенту по электронной почте.
Поиск и замена текста в документе с помощью Regex
Обратите внимание, что наш бесплатный сервис поддерживает синтаксис регулярных выражений, что позволяет гибко задавать выражения поиска и замены. Регулярные выражения (также называемые Regex) — это мощный механизм поиска и замены текста.
Почему в некоторых случаях регулярные выражения могут быть лучше, чем простой текстовый поиск и замена? — Дело в том, что Regex позволяет задать шаблон поиска, который может охватывать группу похожих текстовых фрагментов и заменить их за одну операцию.
Как найти и заменить текст в документе
- Загрузите документ, в котором вы хотите заменить текст.
- Введите текст, который вы хотите найти в документе.
 g» (для графики) строчными буквами (без кавычек), а в поле Заменить на нужный текст. См. скриншот.
g» (для графики) строчными буквами (без кавычек), а в поле Заменить на нужный текст. См. скриншот.
Можно также применить желаемое форматирование к вставляемому тексту, нажав Больше>>.При нажатии на Заменить все все изображения в документе будут заменены указанным текстом.
Таким образом, используя перечисленные способы работы с большим количеством изображений в Word, вы облегчите себе работу и сбережете много времени.
Поделиться:
Оставьте свой комментарий!
- Комментарий в ВКонтакте
Tags:
- ms word
- найти и заменить
Добавить комментарий
< Предыдущая Следующая > Word: использование поиска и замены
5c093abb77c050035472854e 5c0947d577c050035472855b
Урок 7: Использование поиска и замены
/en/word/formatting-text/content/
Введение
При работе с более объемными документами поиск определенного слова или фразы может занять много времени и сил.
 . Word может автоматически искать документ с помощью функции Find и позволяет быстро менять слова или фразы с помощью Заменить .
. Word может автоматически искать документ с помощью функции Find и позволяет быстро менять слова или фразы с помощью Заменить .Дополнительно: загрузите наш практический документ.
Посмотрите видео ниже, чтобы узнать больше об использовании функции «Найти и заменить».
Чтобы найти текст:
В нашем примере мы написали научную статью и будем использовать команду «Найти», чтобы найти все экземпляры определенного слова.
- На вкладке Home щелкните команду Найти . Вы также можете нажать Ctrl+F на клавиатуре.
- 9Панель навигации 0011 появится в левой части экрана.
- Введите текст, который вы хотите найти, в поле в верхней части панели навигации. В нашем примере мы напечатаем искомое слово.
- Если текст найден в документе, он будет выделен желтым цветом, а предварительный просмотр результатов появится в области навигации .
 Вы также можете щелкнуть один из результатов под стрелками, чтобы перейти к нему.
Вы также можете щелкнуть один из результатов под стрелками, чтобы перейти к нему. Когда закончите, нажмите X , чтобы закрыть панель навигации. Подсветка исчезнет.
Для получения дополнительных параметров поиска щелкните стрелку раскрывающегося списка рядом с полем поиска.
Для замены текста:
Вы можете обнаружить, что неоднократно допускали ошибки в документе, например, неправильно написали чье-то имя или что вам нужно заменить одно слово или фразу другим. Вы можете использовать функцию Word «Найти и заменить », чтобы быстро внести изменения. В нашем примере мы будем использовать «Найти и заменить», чтобы изменить название журнала, чтобы оно было сокращено.
- На вкладке Главная щелкните команду Заменить . Вы также можете нажать Ctrl+H на клавиатуре.
- Появится диалоговое окно Найти и заменить .
- Введите текст, который вы хотите найти, в поле Find what: .

- Введите текст, который вы хотите заменить, в поле Заменить на: , затем нажмите Найти далее .
- Word найдет первый экземпляр текста и выделить его серым цветом.
- Просмотрите текст, чтобы убедиться, что вы хотите его заменить. В нашем примере текст является частью названия статьи и не нуждается в замене. Мы снова нажмем Find Next , чтобы перейти к следующему экземпляру.
- Если вы хотите заменить его, вы можете нажать Заменить , чтобы изменить отдельные экземпляры текста. Вы также можете нажать Заменить все , чтобы заменить каждый экземпляр текста в документе.
Текст будет заменен.
Когда вы закончите, нажмите Close или Cancel , чтобы закрыть диалоговое окно.
Для дополнительных параметров поиска щелкните Дополнительно в диалоговом окне «Найти и заменить».
 Отсюда вы можете выбрать дополнительные параметры, такие как соответствие регистру и игнорирование пунктуации.
Отсюда вы можете выбрать дополнительные параметры, такие как соответствие регистру и игнорирование пунктуации. При использовании функции «Заменить все» важно помнить, что она может найти совпадения, которые вы не ожидали и которые вы, возможно, не захотите изменять. Вы должны использовать эту опцию только в том случае, если вы абсолютно уверены, что она не заменит ничего, что вы не планировали.
Вызов!
- Откройте наш практический документ.
- С помощью функции Найти определите, на каких страницах упоминается Кэролайн Гордон .
- Имя Т.С. Элиот пишет с ошибкой. Замените все экземпляра Elliot на Eliot . Когда вы закончите, вы должны были сделать три замены.
- Имя Аллена Тейта тоже написано с ошибкой.

Предыдущий: Форматирование текста
Далее:Отступы и табуляции
/en/word/indents-and-tabs/content/
Найти и заменить | Компьютерные приложения для менеджеров
Цели обучения
- Поиск и замена текста.
«Найти и заменить» помогает находить слова или форматы в документе и позволяет заменять все экземпляры слова или формата. Это особенно удобно при работе с длинными документами.
Чтобы использовать функцию «Найти и заменить», используйте сочетание клавиш Ctrl+H или перейдите к пункту «Редактирование» на вкладке «Главная» на ленте, затем выберите «Заменить». Чтобы просто быстро что-то найти, используйте сочетание клавиш Ctrl+F или перейдите в раздел Главная>
Редактирование>Найти.Заменить
Используйте сочетание клавиш Ctrl+H или выберите Главная>Редактирование>Заменить, чтобы открыть диалоговое окно «Найти и заменить».

Введите то, что вы хотите найти, в поле Найти и замену в поле Заменить на. (Обратите внимание, что вы можете переместить диалоговое окно «Найти и заменить», щелкнув строку заголовка и перетащив его в другое место, чтобы увидеть, что находится за ним.)
«Найти далее» выделяет первое вхождение слова «Найти». При повторном нажатии «Найти далее» будет выделено второе вхождение, при повторном нажатии «Найти далее» будет выделено следующее вхождение и т. д.
Найти далее. Подсвечивается первый Роуэнго.
При нажатии кнопки «Заменить» заменяется только выделенное вхождение слова «Найти».
Заменить. Первый Rowango заменен на RowanGo. Другие слова Rowango остаются прежними.
Заменить все заменяет все экземпляры слова «Найти» словом «Заменить». Появится небольшое диалоговое окно, в котором будет указано, сколько замен было произведено.
Заменить все. Обратите внимание, что каждый экземпляр Rowango был заменен на RowanGo. (выделение добавлено для этого курса и не является частью документа)
Подводные камни функции «Заменить все»
Будьте осторожны при использовании команды «Заменить все».
 Он заменит 90 199 каждые 90 200 вхождений фразы поиска, включая те, которые вы не собирались заменять. Например, замена каждого «кг» на «килограмм» может привести к слову backilogramround вместо background . Используйте пробелы в поле «Найти», чтобы избежать этого: замена «кг» на «килограмм» оставит фон таким, какой он есть. В некоторых версиях Word также есть флажок «Целые слова»; это будет игнорировать, когда поисковый запрос появляется в середине слова.
Он заменит 90 199 каждые 90 200 вхождений фразы поиска, включая те, которые вы не собирались заменять. Например, замена каждого «кг» на «килограмм» может привести к слову backilogramround вместо background . Используйте пробелы в поле «Найти», чтобы избежать этого: замена «кг» на «килограмм» оставит фон таким, какой он есть. В некоторых версиях Word также есть флажок «Целые слова»; это будет игнорировать, когда поисковый запрос появляется в середине слова.Заменить: Дополнительные параметры
Нажмите кнопку «Дополнительно>>>» в нижнем левом углу диалогового окна «Найти и заменить», чтобы найти дополнительные параметры. Вариантов здесь много, но мы остановимся на трех.
- Коробка спичек. Регистр указывает, является ли буква прописной или строчной. Если флажок «Учитывать регистр» установлен, функция «Найти и заменить» становится чувствительной к регистру.
 Например, нажав кнопку «Учитывать регистр», а затем выполнив поиск «Рыболовные товары», вы найдете «Рыболовные товары», но НЕ «рыболовные товары» или «Рыболовные товары». Если флажок «Учитывать регистр» не установлен, при поиске «Рыболовные товары» будут найдены «Рыболовные товары», «Рыболовные товары», «Рыболовные товары» и т. д.
Например, нажав кнопку «Учитывать регистр», а затем выполнив поиск «Рыболовные товары», вы найдете «Рыболовные товары», но НЕ «рыболовные товары» или «Рыболовные товары». Если флажок «Учитывать регистр» не установлен, при поиске «Рыболовные товары» будут найдены «Рыболовные товары», «Рыболовные товары», «Рыболовные товары» и т. д. - Формат. Нажмите кнопку «Формат», чтобы выбрать один из вариантов форматирования, таких как «Шрифт», «Абзац» и т. д. Когда стиль форматирования выбран для поиска, термин «Найти» должен иметь это форматирование, чтобы его можно было найти. (Оставьте поле «Найти» пустым и выберите стиль форматирования, чтобы найти все вхождения этого форматирования.) Аналогичным образом, выбор стиля форматирования для поля «Заменить» заменит термин «Найти» тем, что находится в поле «Заменить» с форматированием «Заменить». Например, этот поиск находит все вхождения слова 9.0199 для мобильных устройств с использованием жирного и зеленого форматирования:
- Спец.

 g» (для графики) строчными буквами (без кавычек), а в поле Заменить на нужный текст. См. скриншот.
g» (для графики) строчными буквами (без кавычек), а в поле Заменить на нужный текст. См. скриншот.
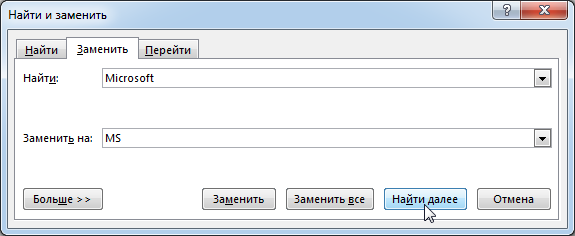 . Word может автоматически искать документ с помощью функции Find и позволяет быстро менять слова или фразы с помощью Заменить .
. Word может автоматически искать документ с помощью функции Find и позволяет быстро менять слова или фразы с помощью Заменить . Вы также можете щелкнуть один из результатов под стрелками, чтобы перейти к нему.
Вы также можете щелкнуть один из результатов под стрелками, чтобы перейти к нему.
 Отсюда вы можете выбрать дополнительные параметры, такие как соответствие регистру и игнорирование пунктуации.
Отсюда вы можете выбрать дополнительные параметры, такие как соответствие регистру и игнорирование пунктуации. 
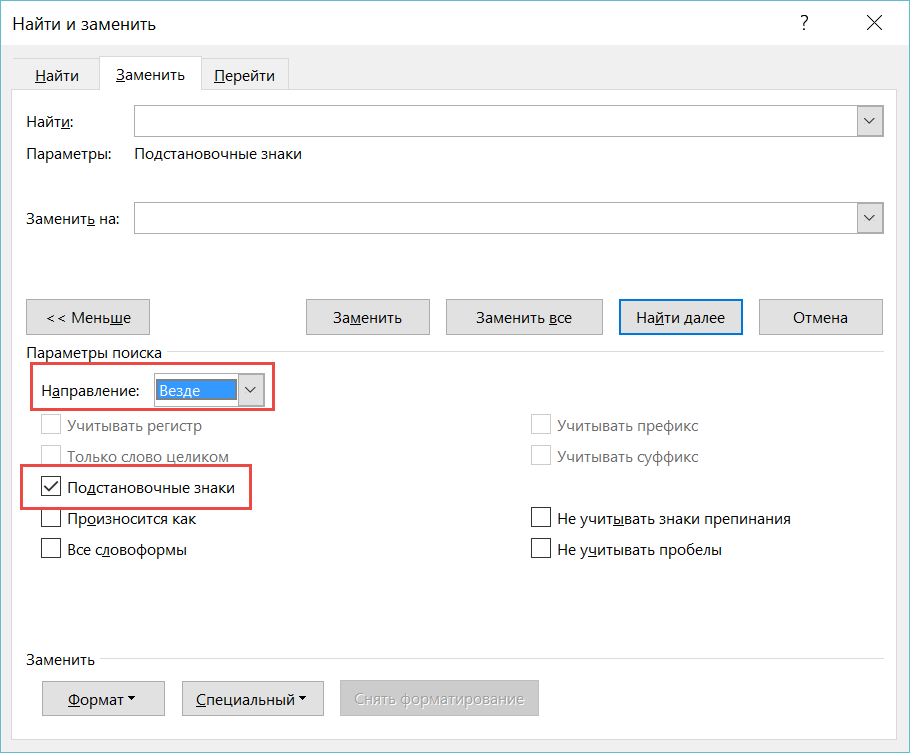
 Он заменит 90 199 каждые 90 200 вхождений фразы поиска, включая те, которые вы не собирались заменять. Например, замена каждого «кг» на «килограмм» может привести к слову backilogramround вместо background . Используйте пробелы в поле «Найти», чтобы избежать этого: замена «кг» на «килограмм» оставит фон таким, какой он есть. В некоторых версиях Word также есть флажок «Целые слова»; это будет игнорировать, когда поисковый запрос появляется в середине слова.
Он заменит 90 199 каждые 90 200 вхождений фразы поиска, включая те, которые вы не собирались заменять. Например, замена каждого «кг» на «килограмм» может привести к слову backilogramround вместо background . Используйте пробелы в поле «Найти», чтобы избежать этого: замена «кг» на «килограмм» оставит фон таким, какой он есть. В некоторых версиях Word также есть флажок «Целые слова»; это будет игнорировать, когда поисковый запрос появляется в середине слова. Например, нажав кнопку «Учитывать регистр», а затем выполнив поиск «Рыболовные товары», вы найдете «Рыболовные товары», но НЕ «рыболовные товары» или «Рыболовные товары». Если флажок «Учитывать регистр» не установлен, при поиске «Рыболовные товары» будут найдены «Рыболовные товары», «Рыболовные товары», «Рыболовные товары» и т. д.
Например, нажав кнопку «Учитывать регистр», а затем выполнив поиск «Рыболовные товары», вы найдете «Рыболовные товары», но НЕ «рыболовные товары» или «Рыболовные товары». Если флажок «Учитывать регистр» не установлен, при поиске «Рыболовные товары» будут найдены «Рыболовные товары», «Рыболовные товары», «Рыболовные товары» и т. д.