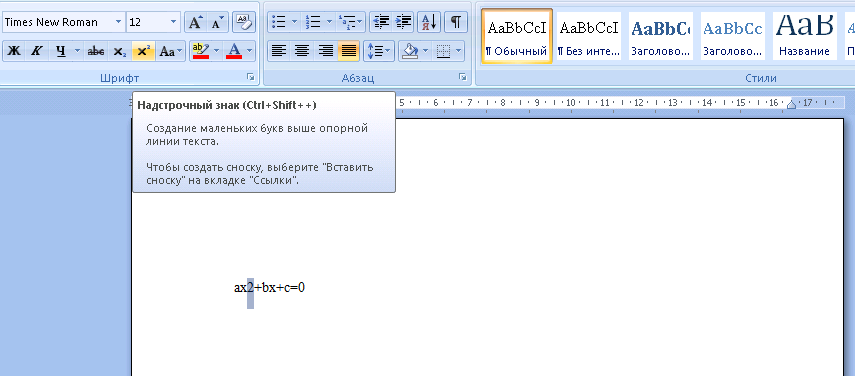Как в ворде поставить степень? Надстрочные и подстрочные знаки, верхний и нижний индекс
Оглавление
- Надстрочный и подстрочный знак
- Верхний и нижний индекс в Ворд 2003
- Использование «Формулы»
Работа программы MS Word не ограничивается текстовым редактором, также большим спросом пользуются математические действия с разнообразными числовыми данными. В статье подробно разберём и наглядно покажем, как поставить степень в ворде используя, например, надстрочные знаки.
Надстрочный и подстрочный знак
Элементарно и быстро возвести цифру в степень, а букву написать с индексом, поможет «Главное» меню с «надстрочным знаком» и «подстрочным символом». Изначально необходимо открыть на основной панели Word вкладку «Главная». Следовательно, важно указать курсором место, где должно быть число в квадрате, а потом активировать кнопку «Надстрочный знак» нажатием (функция будет активна, если горит жёлтым). Всё, что осталось – ввести необходимое число. Смотрим на картинку ниже и сравниваем, какие действия надо сделать последовательно.
Смотрим на картинку ниже и сравниваем, какие действия надо сделать последовательно.
Для того, чтобы выйти из режима «Надстрочный знак» нужно всего лишь нажать на кнопку Х2 и убедиться, что она не горит жёлтым. Иначе, вот что получится.
Итак, момент, как возвести Х в квадрат, понятен. Теперь с лёгкостью сможете писать любые величины и цифры в квадрате, такие как: м2, м3, см2, км2.
Разберём вариант подстрочных символов, если вдруг понадобилось написать переменную с нижним индексом. Например, как здесь, нужен маленький нижний индекс:
Вероятно, продвинутый пользователь приметил горячую клавишу для нижнего индекса, но если нет, то давайте разберём этот вопрос. Всё на той же основной панели Ворда, имеется вкладка «Главная», на ней расположились две кнопки – Х2 и Х2. В данном случае, рассмотрим Х2. С помощью этой кнопки просто напечатать любую переменную, порядок действий ничем не отличается от выше разобранного варианта.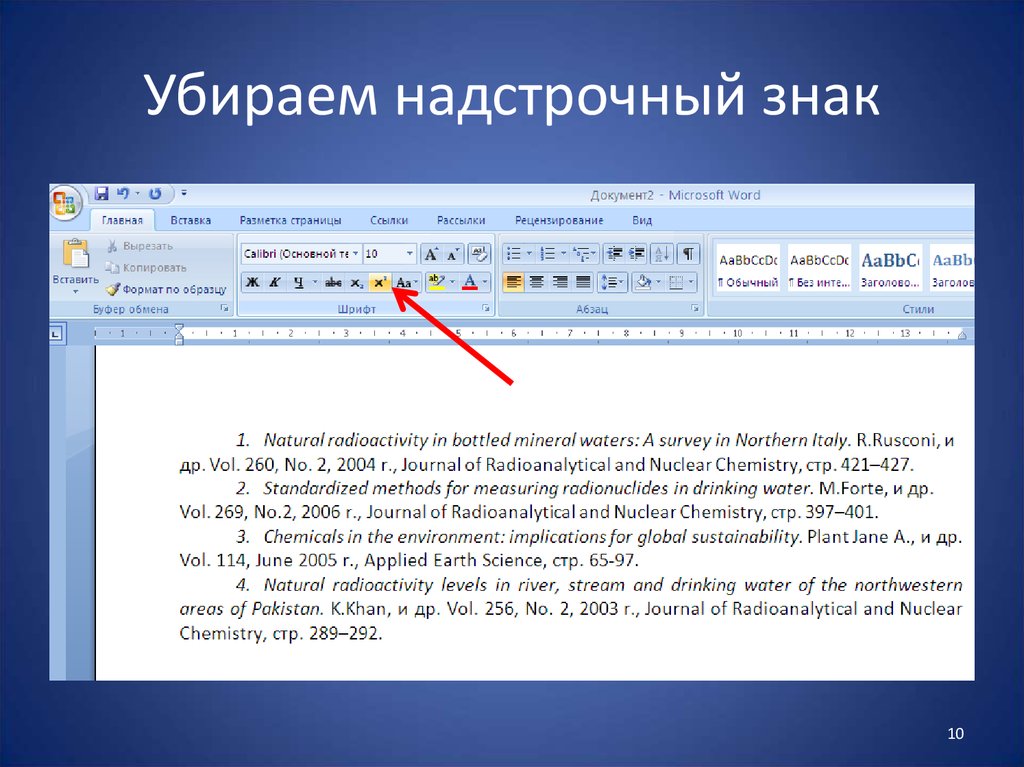 Меняется второй шаг, вместо знака Х2 (который позволит написать цифру над числом или буквой) на основной панели, выбираем знак Х2 т.е. «Подстрочный знак» (с помощью которого написать нижний индекс можно за секунду). Внимательно рассмотрим на примере ниже все шаги по очереди.
Меняется второй шаг, вместо знака Х2 (который позволит написать цифру над числом или буквой) на основной панели, выбираем знак Х2 т.е. «Подстрочный знак» (с помощью которого написать нижний индекс можно за секунду). Внимательно рассмотрим на примере ниже все шаги по очереди.
Внимание! Обязательно повторить шаг 2 (см на картинку), иначе всё далее напечатанное будет записываться в нижнем индексе. Кнопка «Подстрочный знак» не должна светиться жёлтым цветом.
Верхний и нижний индекс в Ворд 2003
Поставить индекс или степень в Ворде 2003 сверху над числом, словом или над буквой, можно следующими действиями. Последовательность действий очень важна:
1) Нужно написать число, а может и целое слово (цифру или букву), которое стоит указать в квадрате или просто поставить индекс. Выделить.
2) Нажать правой кнопкой мыши по выделенному фрагменту и выбрать в выпадающем окне пункт «Шрифт».
3) Отметить галочкой в открывшемся окне нужный режим – «Надстрочный» или «Подстрочный».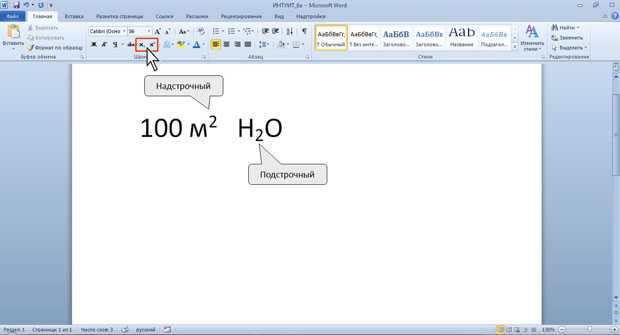
4) Не забыть перейти в пункт «Шрифт» и снять галочку с ранее выбранного режима.
В Ворде 2007, 2010, 2013 и 2016 также будет работать этот вариант.
Использование «Формулы»
В версиях Ворда 2007, 2010, 2013 и 2016 с помощью кнопки «Формула» есть возможность быстро поставить индекс или степень в математическом уравнении или формуле.
Переходим в раздел «Вставка», выбираем «Формула».
Далее нажимаем на «Индекс» и выбираем «Верхний индекс».
Кнопками влево и вправо перемещаемся с квадратика на квадратик, такие действия помогут вставить нужные цифры и буквы. После всех действий нажимаем на пустом листе и уравнение готово. По тому же принципу прописываем число со степенью внизу, все шаги одинаковы, только при выборе индекса необходимо выбрать «Нижний индекс».
Есть еще один способ как поставить степень в Ворде, с помощью сочетания таких клавиш: Ctrl + Shift и + (на цифровой панели не сработает).
Надстрочные и подстрочные знаки в Microsoft Office Word
Офисные программы пользователь применяет чуть ли ни каждый день, и самым популярным на сегодняшний день является Microsoft Office.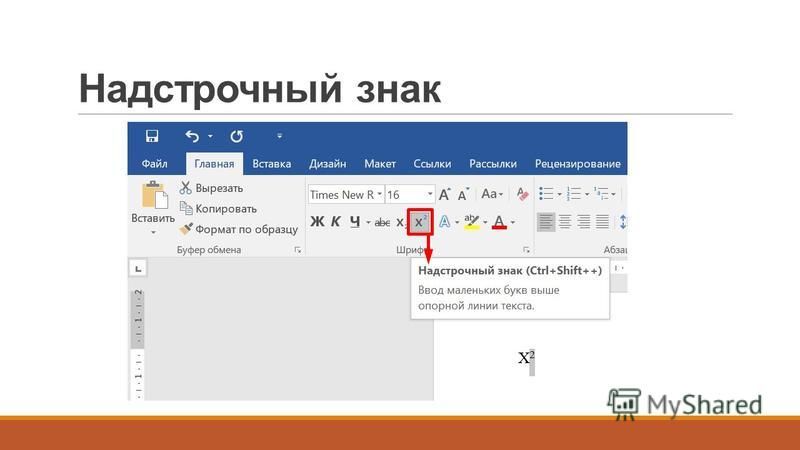 Популярность частично объясняется функциональностью и удобством работы в приложениях Microsoft Office. Причем даже при выходе новых версий офисного пакета, пользователи чаще всего останавливаются на уже хорошо знакомых и привычных прежних версиях пакета Microsoft Office. И хотя уже выпущены версии Microsoft Office 2007 и Microsoft Office 2010, многие еще предпочитают пользоваться привычной и стабильной версией Microsoft Office 2003. Отчасти такую привязанность можно объяснить привычкой, отчасти страхом перед новой версией с ее измененным интерфейсом, главным из которого является применение панели инструментов с вкладками в виде ленты. Хотя ничего сложного в принципе нет, и разобраться совершенно не сложно, тем более уже имея опыт работы с Microsoft Office. Но речь не об этом.
Популярность частично объясняется функциональностью и удобством работы в приложениях Microsoft Office. Причем даже при выходе новых версий офисного пакета, пользователи чаще всего останавливаются на уже хорошо знакомых и привычных прежних версиях пакета Microsoft Office. И хотя уже выпущены версии Microsoft Office 2007 и Microsoft Office 2010, многие еще предпочитают пользоваться привычной и стабильной версией Microsoft Office 2003. Отчасти такую привязанность можно объяснить привычкой, отчасти страхом перед новой версией с ее измененным интерфейсом, главным из которого является применение панели инструментов с вкладками в виде ленты. Хотя ничего сложного в принципе нет, и разобраться совершенно не сложно, тем более уже имея опыт работы с Microsoft Office. Но речь не об этом.
Чаще всего наиболее востребованным из всего офисного пакета является программа Word. Об этом и пойдет разговор – как вставить надстрочные и подстрочные знаки в Microsoft Office Word.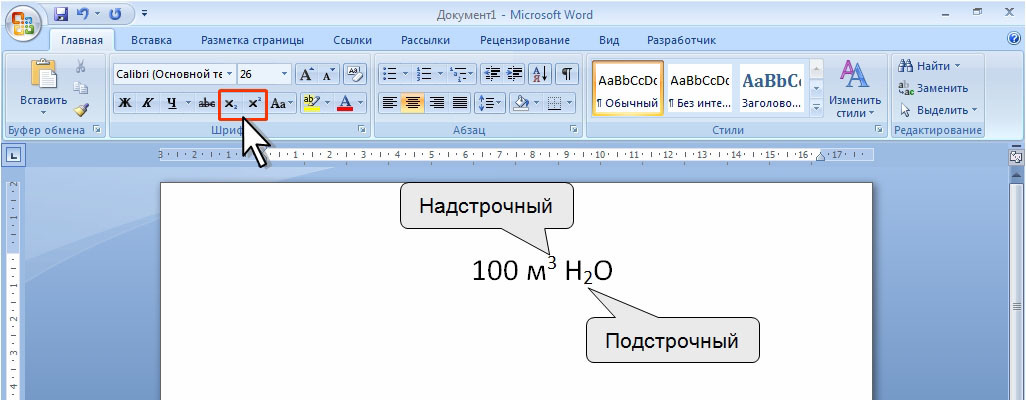
Работая с документами в программе Word, создавая новый или редактируя созданный, пользователю иногда требуется вставить в текст некий специальный знак над строкой или подстрокой. Не каждый пользователь знает, как быть когда, например, нужно обозначить квадратные или кубические метры в тексте или записать химическую формулу. И это касается не только тех, кто использует свежие версии офисных программ, но и уже давно пользующиеся привычным Microsoft Office 2003.
Да, есть в программе Word возможность создавать формулы и вставлять математические символы. Если на ленте перейти на вкладку «Вставка» в правой части можно видеть пункты: формула – можно вставить стандартные математические формулы или создать собственную; символ – поможет вставить символ, которого нет на клавиатуре.
Но чаще требуется просто видоизменить записанный текст например с 30 м2 на 30 м2 , или химическую формулу, например С2Н5ОН записать как положено — С2Н5ОН. Не знаю, правда, что это за химическая формула и есть ли такая вообще? Просто записал, что в голову пришло.
Не знаю, правда, что это за химическая формула и есть ли такая вообще? Просто записал, что в голову пришло.
Для быстрого изменения надстрочных знаков применяется сочетание клавиш Ctrl+Shift+=, предварительно выделив знак, который должен быть над строкой. Для подстрочных знаков применяется сочетание Ctrl+=.
Того же эффекта можно добиться с помощью редактора Word. Предварительно выделив нужный знак на вкладке ленты «Главная» в группе «Шрифт» щелкните по квадратику в правом нижнем углу – открытие диалогового окна.
Или нажмите сочетание клавиш Ctrl+D. В открывшемся окне отметьте галочкой тот пункт, который хотите применить и нажмите ОК.
В Word 2003 для открытия диалогового окна «Шрифт» щелкните в главном меню по «Формат», и в подменю выберете пункт «Шрифт». В открывшемся окне поставьте галочку напротив нужного пункта.
Как сделать верхний индекс в Word
Главная > Microsoft Word > Как сделать верхний индекс в Word? 4 простых метода
(Примечание.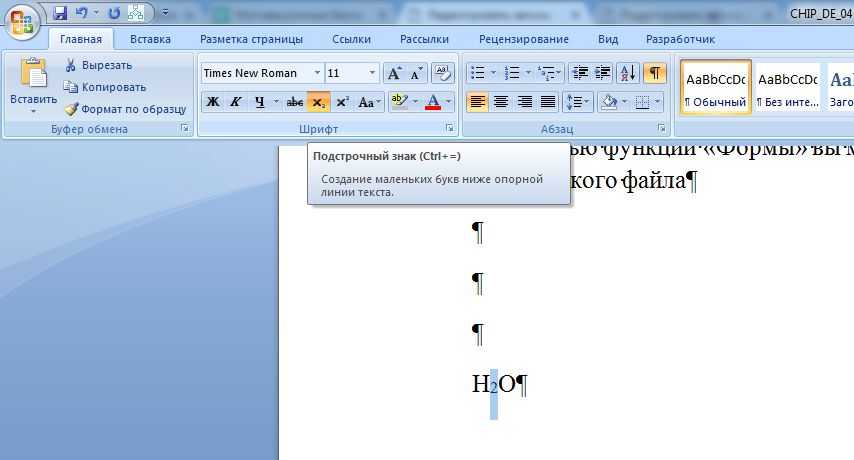 Это руководство о том, как сделать надстрочный индекс в Word подходит для всех версий MS Word, включая Office 365)
Это руководство о том, как сделать надстрочный индекс в Word подходит для всех версий MS Word, включая Office 365)
появляются немного выше обычного текста. Надстрочный текст обычно меньше, чем другой текст. Они преимущественно используются при написании научно-исследовательских работ или деловых статей.
Верхние индексы — это цифры, буквы или символы, используемые для форматирования текста. Он также известен как превосходный текст в типографике. Типографика — это метод организации письма, чтобы сделать письменный язык разборчивым, читабельным и привлекательным.
Верхние индексы можно легко применять к тексту с помощью элементов управления в пользовательских интерфейсах текстовых процессоров для разработки приложений.
Вы узнаете:
- Вставка верхнего индекса в Word через вкладку «Главная»
- Вставка надстрочного индекса с помощью клавиатуры
- Вставка надстрочного индекса в диалоговом окне «Шрифт»
- Вставка надстрочного индекса в диалоговом окне «Символ»
- Удаление надстрочного индекса
- Варианты использования надстрочного индекса
- Порядковые числа
- Математические функции
- Математические уравнения
0
- Символы товарных знаков и авторских прав
- Концевые сноски и сноски или текст
- Разное
- Заключительные мысли
Вставка надстрочного индекса в Word через вкладку «Главная»
В статье весь текст или его часть требуют форматирования надстрочного индекса.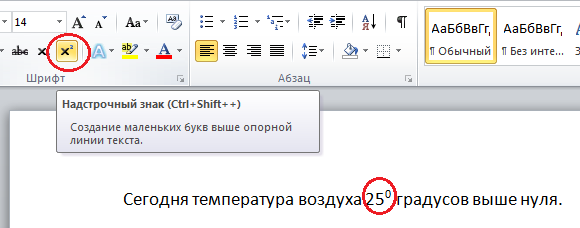 Выполните следующие действия, чтобы вставить верхний индекс в текст.
Выполните следующие действия, чтобы вставить верхний индекс в текст.
- Поместите курсор туда, куда вы хотите вставить верхний индекс, или выберите существующий текст, который вы хотите отформатировать как верхний индекс.
- Выберите вкладку Home на ленте, а затем выберите 9Кнопка 0058 Верхний индекс в группе Шрифт.
- Если вы закончили набирать текст в верхнем индексе, нажмите кнопку верхнего индекса, чтобы отключить его. В противном случае следующий текст, который вы вводите, также будет в формате надстрочного индекса.
Когда вы выбираете текст, отформатированный как верхний индекс, вы можете обнаружить, что область вокруг кнопки выделяется. В приведенном выше примере, который имеет математическое уравнение, =x 94 = 16 совпадает с 2 4 =16 и возвращает значение, умноженное на значение в верхнем индексе или на значение рядом с символом вставки.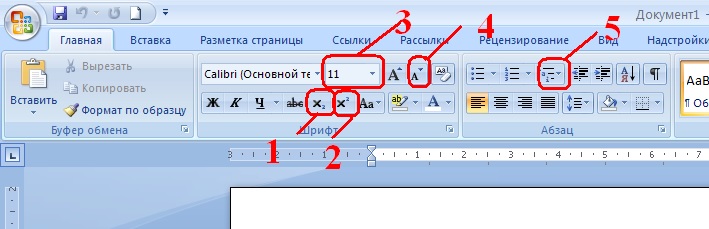
Здесь значение «2» называется базовым значением, а значение в верхнем индексе — мощностью.
Вставка надстрочного индекса с помощью клавиатуры
Чтобы вставить надстрочный индекс, можно выделить текст, который нужно отформатировать как надстрочный, и нажать Ctrl+Shift+= . Чтобы удалить верхний индекс, выберите текст верхнего индекса и просто нажмите Ctrl+Пробел.
Вставка верхнего индекса через диалоговое окно «Шрифт»
Выберите текст, который вы хотите отформатировать как верхний индекс, и на ленте щелкните вкладку Главная . Откройте диалоговое окно Шрифт , щелкнув стрелку в правом нижнем углу раздела Шрифт .
Верхний индекс через диалоговое окно «Шрифт» В разделе «Шрифт» щелкните +Body, а в эффектах щелкните поле для верхнего индекса и нажмите «ОК». Вы можете найти текст в Предварительный просмотр в формате надстрочного индекса.
Вставка надстрочного индекса через диалоговое окно «Символ»
Вы можете включать символы товарных знаков, которые отображаются в виде надстрочных индексов. Это символы, отличные от цифр (0-9) и букв. Такие надстрочные индексы включаются в диалоговое окно «Символ». Шаги для включения зарегистрированного товарного знака ® в вашу статью следующие:
- Держите курсор в том месте, где вы хотите вставить верхний индекс.
- Щелкните вкладку Вставить на ленте, а затем щелкните Символ .
- Выберите Дополнительные символы в раскрывающемся меню. Вы найдете диалоговое окно «Символ», в котором вы можете выбрать соответствующий символ.
- Выберите символ ® и нажмите Вставить . Вы найдете символ, включенный в то место, куда вы поместили курсор.

Связанные чтения:
- Как удвоить пробел в Word? 4 простых способа
- Как сделать контрольный список в Word? 3 простых шага
- Как отслеживать изменения в Word? Пошаговое руководство
Удаление надстрочного индекса
Вы можете удалить надстрочный индекс, выделив текст с надстрочным индексом и нажав кнопку надстрочного индекса. Чтобы удалить верхний индекс, выделите текст и нажмите Ctrl+Пробел .
Есть еще один способ удалить его, щелкнув вкладку Home на ленте Word и сняв флажок над надстрочным индексом в группе шрифтов.
Варианты использования надстрочного индекса
Надстрочные индексы в Word имеют разные цели и значения в зависимости от их использования.
Порядковые номера
Порядковые номера указывают положение элементов в списке или последовательности. Последние две буквы чисел включаются, когда они представлены в виде чисел.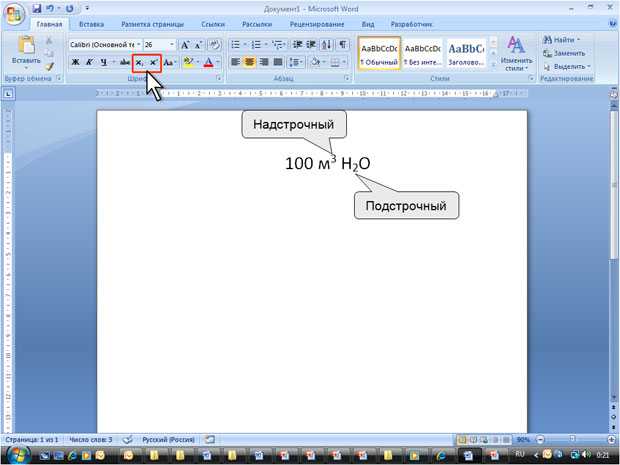
Например, первый, второй и третий написаны как 1 S T , 2 ND , и 3 RD 99 с SUPERSCRED.
Химические уравнения
В науке верхние индексы обозначают заряды ионов, массовые числа и заряд иона. Например, уравнение Ag + + Cl – → AgCl представляет положительные и отрицательные заряды в виде надстрочных индексов.
Математические функции
Верхние индексы полезны при представлении математических формул, таких как степени и экспоненциальные обозначения. Экспоненциальные функции с надстрочным индексом говорят вам, сколько раз нужно умножить число само на себя.
Например, функция или уравнение =x 2 +y 2 означает, что x нужно умножить на 92, поскольку степень x должна быть умножена на 92.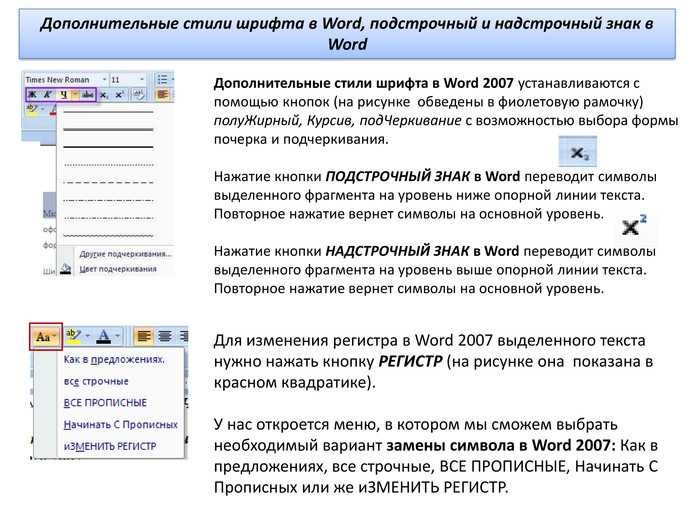 0003
0003
Символы товарных знаков и авторских прав
Такие символы, как ®, ™ и ©, используются для обозначения зарегистрированных товарных знаков и защиты авторских прав.
Номера или текст концевых сносок и сносок
Как правило, номера и текст концевых сносок и сносок используются для предоставления дополнительной информации, определений или комментариев. Сноска помещается внизу страницы, а концевая сноска — в конце документа.
Например, Amazon Web Services 1 предлагает надежные и недорогие услуги облачных вычислений. Цифра «1» здесь означает, что дополнительную информацию можно найти либо в конце страницы, либо в конце документа.
Разное
Верхние индексы широко используются в музыкальных нотах, где обычный текст и текст с надстрочными индексами имеют большое значение для музыкантов. В нотной записи термин Cm 7 представляет аккорд до минор в 7 й лад.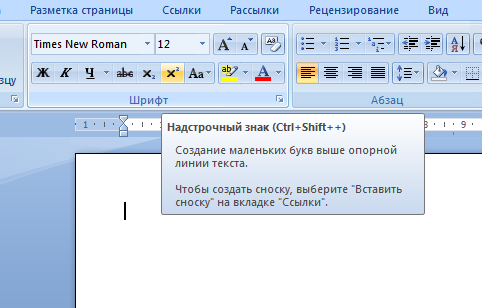
Рекомендуемое чтение:
- Как отслеживать изменения в Word? Пошаговое руководство
- Как удалить страницу в Word?
- Как добавить номера страниц в Word? 3 простых примера
Заключительные мысли
В этом руководстве мы объяснили, как вставить верхний индекс в Word. Это будет большим подспорьем при написании научных журналов с большим количеством математических обозначений, химических формул и сносок.
Посетите наш центр бесплатных ресурсов, чтобы узнать больше о других логических и статистических функциях.
У нас есть высококачественные руководства по Excel, и вы будете очень рады узнать, насколько удобны и полезны эти функции.
Саймон Сез ИТ преподает Excel более десяти лет. За небольшую ежемесячную плату вы можете получить доступ к более чем 130 обучающим курсам по ИТ. Нажмите здесь, чтобы перейти к продвинутым курсам Excel с углубленными учебными модулями.
Саймон Колдер
Крис «Саймон» Колдер работал руководителем проекта в области ИТ в одном из самых престижных культурных учреждений Лос-Анджелеса, LACMA. 2).
2).
Сначала я расскажу, как добавлять верхние индексы. Вы можете перейти к тому, как делать подписки, если вы здесь, чтобы узнать об этом.
Верхний индекс в Word
- Поместите курсор туда, где вы хотите разместить верхний индекс
- На вкладке «Главная» нажмите кнопку надстрочного индекса X 2
- Введите то, что вы хотите, в качестве надстрочного индекса
- Нажмите кнопку надстрочного индекса еще раз, чтобы вернуться к обычному шрифту
Верхний индекс — это знак, символ или число, расположенное немного выше обычной строки текста. Он всегда меньше обычного шрифта и обычно встречается в математических или научных формулах.
Если вам нужен надстрочный индекс в документе Word, вот как это сделать.
1. Поместите курсор туда, где должен быть верхний индекс
Щелкните там, где должен появиться верхний индекс. Если вы уже ввели то, что хотите, в надстрочном индексе, выделите это число, букву или символ.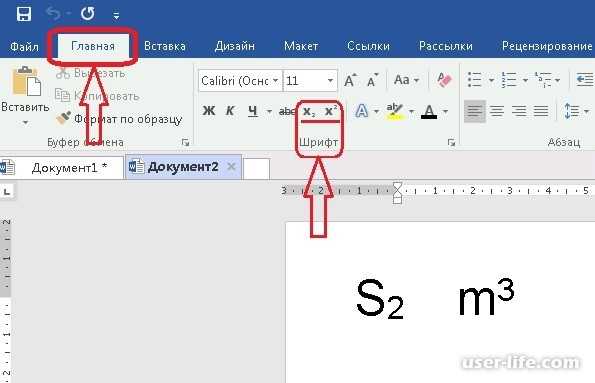
2. Нажмите кнопку X
2 .Вы можете найти кнопку с надстрочным индексом на вкладке «Главная». Он расположен рядом со всеми вариантами шрифта.
Или вы можете использовать сочетание клавиш: нажмите Ctrl и Shift, затем нажмите +.
3. Введите верхний индекс
.Введите все, что вы хотите включить в свой верхний индекс. Он должен быть сразу установлен над обычной текстовой строкой и быть меньшего размера.
Совет: Если символ или символ, который вы хотите включить, не найдены на клавиатуре, перейдите на вкладку «Вставка» и нажмите кнопку «Дополнительные символы». Там вы можете найти любой символ, который вам нужен.
4. Выход из верхнего индекса
Если вы продолжите печатать, все останется в верхнем индексе. Чтобы выйти из этого режима, нажмите кнопку надстрочного индекса еще раз (или снова используйте сочетание клавиш Ctrl+Shift++). Теперь вы сможете нормально печатать.
Вы часто пользуетесь Microsoft Word? Оставьте отзыв, чтобы другие могли учиться у вас! |
Подстрочный индекс в Word
Нижний индекс — это знак, символ или число, расположенное чуть ниже обычной строки текста. Он всегда меньше обычного шрифта и обычно встречается в математических или научных формулах.
Если вам нужен индекс в документе Word, вот как это сделать.
1. Поместите курсор туда, где вы хотите, чтобы нижний индекс
Щелкните там, где вы хотите разместить индекс. Если вы уже ввели то, что хотите, в надстрочном индексе, выделите это число, букву или символ.
2. Нажмите кнопку X
2 .Вы можете найти кнопку нижнего индекса на вкладке «Главная». Он расположен рядом со всеми вариантами шрифта.
Или вы можете использовать сочетание клавиш: нажмите и удерживайте Ctrl, затем нажмите =.
3. Введите индекс
.
Введите все, что вы хотите включить в свой индекс. Он должен быть сразу установлен над обычной текстовой строкой и быть меньшего размера.
Совет: Если символ или символ, который вы хотите включить, не найдены на клавиатуре, перейдите на вкладку «Вставка» и нажмите кнопку «Дополнительные символы». Там вы можете найти любой символ, который вам нужен.
4. Выход из индекса
Если вы продолжите печатать, все останется в нижнем индексе. Чтобы выйти из этого режима, снова нажмите кнопку нижнего индекса (или снова используйте сочетание клавиш Ctrl+=). Теперь вы сможете нормально печатать.
Никогда больше не позволяйте надстрочным или нижним индексам замедлять работу!
Теперь вы можете сделать свою научную статью чистой и профессиональной — и сэкономить драгоценное время — с помощью этих надстрочных и подстрочных советов.
Хотите больше лайфхаков Word для мелочей, которые могут свести вас с ума? Узнайте, как создать висячий отступ.