НОУ ИНТУИТ | Лекция | Оформление текста. Шрифт
< Лекция 13 || Лекция 6: 123456
Аннотация: Лекция посвящена вопросам оформления текста документа с использованием параметров шрифта. Дана характеристика основным параметрам шрифта и показаны способы их изменения с использованием вкладки «Главная» и мини-панели инструментов. Обращено внимание на особенности использования некоторых шрифтов. Показана возможность установки произвольного размера шрифта. Дана характеристика вспомогательным параметрам шрифта и показаны способы их изменения с диалогового окна «Шрифт». Обращено внимание на возможности установки разрядки и уплотнения текста, в том числе с использованием кернинга. Описаны основные возможности установки эффектов анимации (художественного оформления) текста. Показаны возможности выделения цветового выделения фрагментов текста. Показано создание декоративной буквицы в начале абзаца.
Ключевые слова: панель инструментов, шрифт, web-фрагменты , указатель, мышь, размер шрифта, x-высота, элемент текста, переключатель, диалоговое окно, приватность, блог, длина строки, диапазон, расстояние, счетчик, интервалы, интервал, кернинг, анимация, контур, градиент, градиентная заливка, курсор, ПО, меню, место, слово
Основные параметры
Об основных параметрах
intuit.ru/2010/edi»>Понятие «основные параметры» весьма условно. В эту группу можно отнести параметры, которые устанавливаются с использованием элементов группы Шрифт вкладки Главная и некоторых элементов мини-панели инструментов ( рис. 6.1).
увеличить изображение
Рис.
6.1. Инструменты для установки основных параметров шрифта
Выбор шрифта
Шрифт определяет внешний вид символов текста.
По умолчанию в Word 2010 при создании нового пустого документа для основного текста принят шрифт
Calibri, а для заголовков — Cambria. Выбор шрифтов по умолчанию зависит от выбранной темы и набора стилей документа.- Выделите фрагмент текста.
- В раскрывающемся списке Шрифт группы Шрифт вкладки Главная или мини-панели инструментов выберите шрифт (
рис.
 6.2). При наведении указателя мыши на выбираемый шрифт срабатывает функция динамического просмотра, и фрагмент текста отображается указанным шрифтом.
6.2). При наведении указателя мыши на выбираемый шрифт срабатывает функция динамического просмотра, и фрагмент текста отображается указанным шрифтом.
увеличить изображение
Рис.
6.2. Выбор шрифта
Определенных правил для выбора шрифта документа не существует. Не рекомендуется в одном документе использовать большое разнообразие шрифтов — это затрудняет восприятие текста.
При выборе шрифта следует иметь в виду, что не все шрифты содержат начертания русских букв, а некоторые шрифты вообще не отображают никаких букв (например, шрифт Webdings ).
Установка размера шрифта
Размер шрифта определяет высоту и ширину символов текста. Размер шрифта устанавливается в специальных единицах — пунктах. 1 пункт (1 пт) равен 0,35 мм.
- Выделите фрагмент текста.
- В раскрывающемся списке Размер шрифта группы Шрифт вкладки Главная или мини-панели инструментов выберите размер шрифта ( рис. 6.3). При наведении указателя мыши на выбираемый шрифт срабатывает функция динамического просмотра, и фрагмент текста отобразится указанным размером шрифта.
увеличить изображение
Рис.
6.3. Выбор размера шрифта
Минимально возможный размер шрифта — 1 пт. Максимальный размер — 1638 пт. Размер шрифта можно устанавливать с точностью до 0,5 пт.
Для установки произвольного размера шрифта введите требуемое значение в поле раскрывающегося списка Размер шрифта группы Шрифт вкладки Главная (
рис. 6.4) или мини-панели инструментов и нажмите клавишу Enter.
6.4) или мини-панели инструментов и нажмите клавишу Enter.
увеличить изображение
Рис.
6.4. Установка произвольного размера шрифта
Определенных правил для выбора размера шрифта документа не существует. Обычно для оформления основной части текста используют шрифты размером от 10 до 14 пт.
Для изменения размера шрифта можно воспользоваться также кнопками Увеличить размер и Уменьшить размер группы Шрифт вкладки Главная или мини-панели инструментов ( рис. 6.5).
увеличить изображение
Рис.
6.5. Изменение размера шрифта
Выбор цвета шрифта
По умолчанию в Word 2010 при создании нового пустого документа для основного текста установлен цвет шрифта авто, который на белом фоне отображается как черный.
- Выделите фрагмент текста.
- Щелкните по стрелке кнопки Цвет текста группы Шрифт вкладки Главная или мини-панели инструментов и выберите требуемый цвет шрифта ( рис. 6.6). При наведении указателя мыши на выбираемый цвет срабатывает функция динамического просмотра, и фрагмент текста отобразится указанным цветом шрифта.
увеличить изображение
Рис.
6.6. Выбор цвета шрифта
Следует иметь ввиду, что при выборе цветов темы (см.
рис.
Определенных правил выбора цвета шрифта документа не существует. Не рекомендуется использовать бледные цвета на белом фоне. Не рекомендуется в одном документе использовать большое разнообразие цветов — это затрудняет восприятие текста.
Дальше >>
< Лекция 13 || Лекция 6: 123456
Как задать начертание шрифта
Вы хотели бы придать более привлекательный вид Вашему письму. В этом упражнении Вы выделите наименование компании полужирным курсивом.
В тексте
“Уважаемая м-с N!
Благодарим Вас за то, что Вы откликнулись на наше предложение выступить с обращением на региональной конференции по реализации продукции нашей компании. В этом году
мы ставим себе целью вызвать широкий
интерес к своей конференции, и Ваше
участие, несомненно, могло бы способствовать
росту её популярности. Такие конференции
являются составной частью устоявшейся
традиции компании в поддержку обучения
и профессионального роста самого ценного
нашего достояния – сотрудников компании.
В этом году
мы ставим себе целью вызвать широкий
интерес к своей конференции, и Ваше
участие, несомненно, могло бы способствовать
росту её популярности. Такие конференции
являются составной частью устоявшейся
традиции компании в поддержку обучения
и профессионального роста самого ценного
нашего достояния – сотрудников компании.Поскольку мы находимся на предварительной стадии подготовки конференции, пока ещё не составлен точный график её работы. При его составлении мы непременно учтём информацию, полученную от Вашего помощника, о том, что 21 и 22 октября Вы располагаете свободным временем. Кроме того, в дополнение к оплате Ваших расходов в связи с конференцией мы готовы увеличить Ваш гонорар до 1000 долларов.
Если эти условия
для Вас приемлемы, подпишите, пожалуйста,
обе прилагаемые копии контракта и
перешлите их обратно как можно скорее.
Как представитель компании West Coast Sales,
жду Вашего ответа.
Благодарим ещё раз за внимание.
Искренне
С уважением,
Крис Хэмилтон
Координатор по проведению конференции
West Coast Sales”
установите указатель мыши на пустое место поле левее названия компании West Coast Sales. Указатель мыши должен принять вид направленной вправо стрелки.
Щёлкните мышью для выделения строки.
На панели инструментов Форматирование щёлкните на кнопках Полужирный и Курсив. Щёлкните на любом месте документа для снятия выделения.
Как изменить размер и гарнитуру шрифта
Microsoft Word отображает Ваш текст на экране тем шрифтом и тем размером шрифта (кегелем), которым он будет выведен на принтер.
 Шрифт представляет собой способ начертания
символов (букв, знаков препинания и
цифр), а размер
шрифта в
пунктах задаёт величину символов. Пункт
представляет собой типографическую
единицу измерения. Дюйм состоит из 72
пунктов. Чем больше число пунктов, тем
больше величина символов текста. Чтобы
изменить гарнитуру шрифта или размер
шрифта выделенного текста, воспользуйтесь
командами Шрифт и Размер
шрифта из
панели инструментов Форматирование
Шрифт представляет собой способ начертания
символов (букв, знаков препинания и
цифр), а размер
шрифта в
пунктах задаёт величину символов. Пункт
представляет собой типографическую
единицу измерения. Дюйм состоит из 72
пунктов. Чем больше число пунктов, тем
больше величина символов текста. Чтобы
изменить гарнитуру шрифта или размер
шрифта выделенного текста, воспользуйтесь
командами Шрифт и Размер
шрифта из
панели инструментов ФорматированиеВыделите строку с названием компании.
Чтобы открыть список шрифтов, щёлкните мышью на кнопке со стрелкой рядом с полем Шрифт.
В списке шрифтов щёлкните мышью на строчке с названием Arial. Возможно, для того, чтобы найти нужный шрифт, Вам придется воспользоваться полосой прокрутки. Выделенный текст будет оформлен шрифтом Arial.
Щёлкните на кнопке со стрелкой рядом с полем Размер, чтобы открыть список.

В списке размеров щёлкните мышью на цифре 9.
Копирование формата текста
Если Вы планируете применять одни и те же форматы к различным фрагментам текста в Вашем документе, вы можете сэкономить время, сделав это с помощью кнопки Формат по образцу. Дважды щёлкните на этой кнопке, если Вы собираетесь копировать формат многократно, или просто щёлкните на этой кнопке, чтобы скопировать формат один раз.
Выделите строку с названием компании West Coast Sales, если она ещё не выделена.
Два раза подряд нажмите на кнопку Формат по образцу на панели инструментов Стандартная, чтобы скопировать информацию о формате. После этого указатель мыши должен принять форму кисти.
Нажмите комбинацию клавиш Ctrl+Home, чтобы перейти в начало документа.
Выделите любое слово или несколько слов в первом абзаце основного текста.
 На этот участок текста
будет скопировано оформление
отформатированного участка текста.
На этот участок текста
будет скопировано оформление
отформатированного участка текста.Для отключения функции копирования формата щёлкните мышью на кнопке Формат по образцу.
Центр обучения, инноваций и взаимодействия Келера
Источник: WebAim
Хорошая структура заголовков, вероятно, является наиболее важным аспектом доступности в большинстве документов Word. Заголовки позволят пользователям программ чтения с экрана легко перемещаться по странице и сделают страницу более удобной для всех. Многие люди не используют настоящие стили в Word. Например, при создании заголовка просто меняют шрифт, увеличивают размер шрифта, делают его полужирным и т. д. Если это сделать, документ не имеет реальной структуры, которую может различить скринридер. В Word правильный способ обеспечить структуру — использовать стили Word. В этом разделе будет описано, как добавлять и редактировать заголовки во всех распространенных версиях Word. Вы также можете добавить заголовки 1-го, 2-го или 3-го уровня, используя Ctrl + Alt + 1, 2 или 3 (Cmd + Option на Mac).
Вы также можете добавить заголовки 1-го, 2-го или 3-го уровня, используя Ctrl + Alt + 1, 2 или 3 (Cmd + Option на Mac).
Стили в Microsoft Word 2010 для ПК:
Стили в Microsoft Word 2011 для Mac:
Наличие настоящей структуры в документах Word дает несколько преимуществ. Во-первых, когда файл экспортируется в HTML, он сохраняет структуру, что делает его доступным для программ чтения с экрана. Во-вторых, структура также будет сохранена при экспорте в PDF. В обоих случаях добавленная структура повышает удобочитаемость документа для людей, использующих программы чтения с экрана.
Использование стилей
Источник: Microsoft
Вместо прямого форматирования используйте стили для форматирования документа, чтобы можно было быстро и легко применить набор параметров форматирования последовательно ко всему документу.
Стиль — это набор характеристик форматирования, таких как имя шрифта, размер, цвет, выравнивание абзаца и интервал.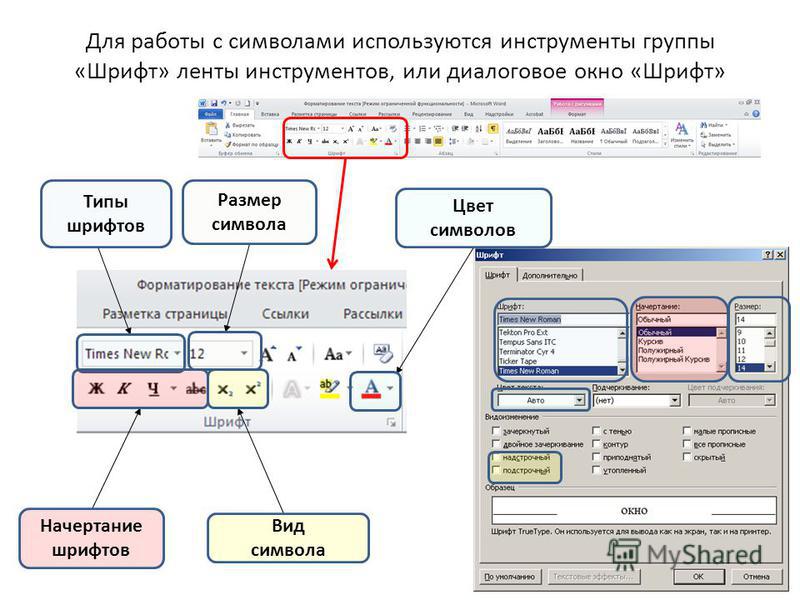 Некоторые стили даже включают границы и затенение.
Некоторые стили даже включают границы и затенение.
Например, вместо того, чтобы выполнять три отдельных шага для форматирования заголовка как 16-pt, жирный, Cambria, вы можете добиться того же результата за один шаг, применив встроенный стиль «Заголовок 1». Вам не нужно запоминать характеристики стиля Заголовок 1. Для каждого заголовка в вашем документе вы просто щелкаете заголовок (вам даже не нужно выделять весь текст), а затем щелкаете Заголовок 1 в галерее стилей.
На ПК с Microsoft Word 2010- Быстрые стили, которые вы видите в галерее стилей, предназначены для совместной работы. Например, экспресс-стиль «Заголовок 2» выглядит подчиненным экспресс-стилю «Заголовок 1».
- Основной текст документа автоматически форматируется с использованием стандартного экспресс-стиля.
- Экспресс-стили можно применять к абзацам, но их также можно применять к отдельным словам и символам. Например, вы можете выделить фразу, применив экспресс-стиль «Выделение».

- Когда вы форматируете текст как часть списка, каждый элемент в списке автоматически форматируется с помощью экспресс-стиля абзаца списка. Если позже вы решите, что хотите, чтобы заголовки выглядели иначе, вы можете изменить стили «Заголовок 1» и «Заголовок 2». , и Word автоматически обновляет все их экземпляры в документе. Вы также можете применить другой набор экспресс-стилей или другую тему, чтобы изменить внешний вид заголовков без внесения изменений в стили.
Встроенные стили (Заголовок 1, Заголовок 2 и т. д.) имеют и другие преимущества. Если вы используете встроенные стили заголовков, Word может автоматически создать оглавление. Word также использует встроенные стили заголовков для создания карты документа, что является удобной функцией для перемещения по длинным документам.
СОВЕТ Попробуйте. Если у вас есть документ, в котором используются встроенные стили заголовков, откройте его и на вкладке Вид в группе Показать/скрыть выберите значок Карта документа флажок.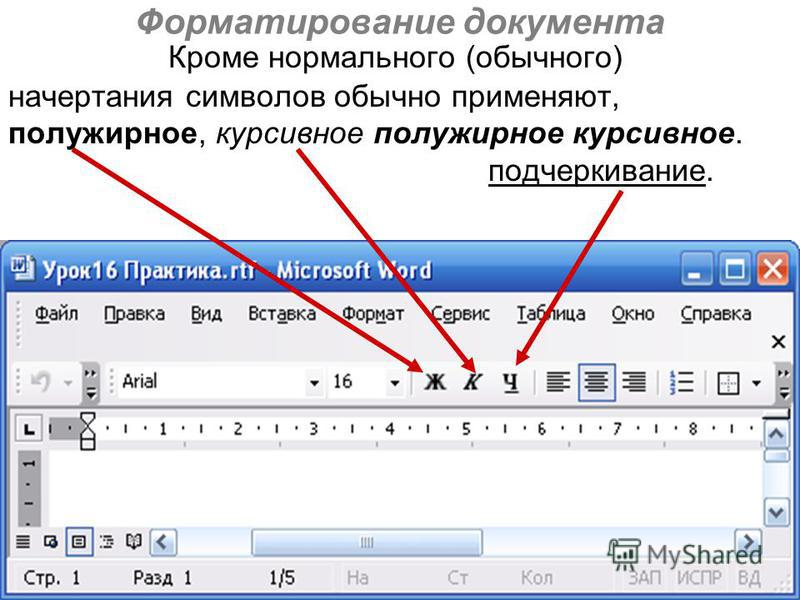 Щелкните заголовок на карте документа, чтобы перейти к соответствующей части документа.
Щелкните заголовок на карте документа, чтобы перейти к соответствующей части документа.
- Выберите слова, абзац, список или таблицу, к которым вы хотите применить стиль.
- На вкладке «Главная» в разделе «Стили» выберите нужный стиль.
Чтобы увидеть больше стилей, наведите указатель мыши на стиль и нажмите значок .
ПРИМЕЧАНИЯ
После применения стилей к абзацам, заголовкам и другим элементам можно быстро применить к документу набор согласованных стилей. На вкладке Главная в разделе Стили щелкните Изменить параметры экспресс-стилей и выберите нужный набор стилей.
Если вы применяете стиль к списку, обязательно выберите один из стилей списка. В противном случае маркеры или нумерация в списке могут быть удалены.
Стили символов и абзацев
Word предоставляет несколько типов стилей:
- Стили символов и абзацев определяют внешний вид большей части текста в документе.
 Некоторые стили работают как с типами символов, так и с типами абзацев, и эти стили называются связанными стилями.
Некоторые стили работают как с типами символов, так и с типами абзацев, и эти стили называются связанными стилями. - Стили списков определяют внешний вид списков, включая такие характеристики, как стиль маркированного списка или схема нумерации, отступ и любой текст метки.
- Стили таблиц определяют внешний вид таблиц, включая такие характеристики, как форматирование текста строки заголовка, линии сетки и акцентные цвета для строк и столбцов.
Дополнительную информацию о добавлении списков и таблиц в документ можно найти на веб-сайте поддержки Office.
Символы, абзацы и связанные стилиСтили символов, абзацев и связанные стили отображаются в группе «Стили» на вкладке «Главная». Вы можете быстро применить стиль из галереи стилей. Чтобы просмотреть дополнительные сведения о каждом стиле, щелкните кнопку запуска диалогового окна «Стили».
Откроется панель задач «Стили».
- Стили абзаца отмечены символом абзаца: ¶.
 Символ абзаца можно увидеть в галерее экспресс-стилей, а также на панели задач «Стили». Щелкните в любом месте абзаца, чтобы применить стиль ко всему абзацу.
Символ абзаца можно увидеть в галерее экспресс-стилей, а также на панели задач «Стили». Щелкните в любом месте абзаца, чтобы применить стиль ко всему абзацу. - Стили символов отмечены символом символа: a. Щелкните в любом месте слова, чтобы применить стиль ко всему слову. Или вы можете выбрать несколько слов, чтобы применить стиль к нескольким словам.
- Связанные стили помечаются как символом абзаца, так и символом символа: ¶a. Щелкните в любом месте абзаца, чтобы применить стиль ко всему абзацу. Или вы можете выбрать одно или несколько слов, чтобы применить стиль к выбранным словам.
Стили символов содержат характеристики форматирования, которые можно применить к тексту, такие как имя шрифта, размер, цвет, полужирный шрифт, курсив, подчеркивание, границы и затенение.
Стили символов не включают форматирование, влияющее на характеристики абзаца, такие как межстрочный интервал, выравнивание текста, отступы и позиции табуляции.
Word включает несколько встроенных стилей символов, таких как «Выделение», «Мягкое выделение» и «Сильное выделение». Каждый из этих встроенных стилей сочетает в себе форматирование, такое как жирный шрифт, курсив и акцентный цвет, чтобы обеспечить согласованный набор типографских дизайнов. Например, применение стиля символов «Выделение» форматирует текст жирным шрифтом, курсивом и акцентным цветом.
Чтобы применить стиль символов, выберите текст, который вы хотите отформатировать, а затем щелкните нужный стиль символов.
- Щелкните слово, которое хотите отформатировать.
- Наведите курсор на экспресс-стили, чтобы предварительно просмотреть форматирование в документе. Когда вы указываете на стиль символа, форматируется только слово, по которому вы щелкнули. При наведении курсора на стиль абзаца или связанный стиль форматируется весь абзац. Щелкните стиль символов, который вы хотите использовать.
- Выбранное слово отформатировано с учетом характеристик выбранного стиля.

Стиль абзаца включает в себя все, что содержит стиль символов, но он также управляет всеми аспектами внешнего вида абзаца, такими как выравнивание текста, позиции табуляции, межстрочный интервал и границы.
Например, у вас может быть стиль символов под названием Предупреждение, который форматирует текст как полужирный и красный. Кроме того, у вас может быть стиль абзаца под названием Заголовок, который форматирует текст как полужирный и красный. Но стиль абзаца «Заголовок» также центрирует текст по горизонтали и добавляет 24 точки пространства над текстом.
В этом сценарии, если вы выберете абзац, а затем примените стиль оповещения, весь текст в абзаце будет отформатирован полужирным и красным, но больше ничего в абзаце не изменится. Однако если выделить абзац, а затем применить стиль Заголовок, текст станет полужирным и красным, перед абзацем будет вставлено дополнительное пространство, а абзац расположится по центру между левым и правым полями.
Word включает два встроенных стиля абзаца: обычный и абзац в виде списка. По умолчанию Word автоматически применяет стиль абзаца «Обычный» ко всему тексту в пустом новом документе. Точно так же Word автоматически применяет стиль абзаца списка к элементам списка — например, когда вы используете команду «Пункты» для создания маркированного списка.
Чтобы применить стиль абзаца, выберите абзацы, которые требуется отформатировать, а затем щелкните нужный стиль абзаца.
ПРИМЕЧАНИЕ Чтобы выбрать отдельный абзац для применения стиля абзаца, щелкните в любом месте абзаца. Чтобы выбрать более одного абзаца, щелкните в любом месте первого абзаца и перетащите в любое место в последнем абзаце, который вы хотите выделить. Вам не нужно выделять весь абзац.
Связанные стилиСвязанный стиль ведет себя либо как стиль символов, либо как стиль абзаца, в зависимости от того, что вы выберете.
Если щелкнуть абзац или выбрать абзац, а затем применить связанный стиль, стиль будет применен как стиль абзаца. Однако если вы выберете слово или фразу в абзаце, а затем примените связанный стиль, стиль будет применен как стиль символа, не влияя на абзац в целом.
Однако если вы выберете слово или фразу в абзаце, а затем примените связанный стиль, стиль будет применен как стиль символа, не влияя на абзац в целом.
Например, если выбрать (или щелкнуть) абзац, а затем применить стиль «Заголовок 1», весь абзац будет отформатирован с использованием текста и характеристик абзаца «Заголовок 1». Однако если выбрать слово или фразу, а затем применить Заголовок 1, выбранный текст будет отформатирован с использованием текстовых характеристик стиля Заголовок 1, но ни одна из характеристик абзаца не будет применена.
- При выборе или щелчке абзаца и применении связанного стиля этот стиль применяется ко всему абзацу.
- При выборе слова или фразы и применении связанного стиля стиль применяется только к выделенному тексту.
- Чем это полезно? Рассмотрим приведенный выше сценарий, в котором стиль символа «Предупреждение» и стиль абзаца «Заголовок» стилизуют каждый текст форматирования как полужирный и красный. Если бы стиль заголовка был связанным стилем, а не стилем абзаца, вам не понадобился бы отдельный стиль символов для форматирования слов и фраз.
 Везде, где вам нужен заголовок в документе (полужирный, красный, по центру, с дополнительным пространством выше), вы должны выбрать абзац и применить связанный стиль. Везде, где вы хотите получить предупреждение, вы должны выбрать слово или фразу и применить один и тот же связанный стиль.
Везде, где вам нужен заголовок в документе (полужирный, красный, по центру, с дополнительным пространством выше), вы должны выбрать абзац и применить связанный стиль. Везде, где вы хотите получить предупреждение, вы должны выбрать слово или фразу и применить один и тот же связанный стиль.
Word включает множество встроенных связанных стилей, в частности стили заголовков (Заголовок 1, Заголовок 2 и т. д.).
СОВЕТ Возможно, вы захотите, чтобы первые несколько слов абзаца соответствовали форматированию заголовков в документе. Этот тип форматирования, известный как вводной заголовок или боковой заголовок, легко применить с помощью связанных стилей. Выберите первые несколько слов абзаца, а затем примените стиль заголовка.
- Выберите несколько первых слов абзаца, а затем щелкните стиль заголовка, чтобы создать вводную часть.
- Щелкните абзац, а затем щелкните стиль заголовка, чтобы создать заголовок.
Хотите большего?
Посетите веб-сайт Microsoft для получения информации о:
- Пользователи ПК:
- Стили, наборы быстрых стилей и темы
- Индивидуальные стили
- Пользователи Mac:
- Применение, изменение, создание или удаление набора экспресс-стилей
- Применить, изменить, создать или удалить стиль
Знакомство с основами стилей в Word
Microsoft 365, Microsoft Office, Microsoft Office для Mac, Microsoft Word, Office 2003, Office 2007, Office 2010, Office 2013, Office 2016, Office 2019, Office 2021 / Office LTSC, Office 365, Office для простых смертных /
Вот основы стилей в Word для абзаца, символа или того и другого (связанные), а также таблиц и списков. Я знаю, что при разговоре о стилях в Word глаза затуманиваются, но они — действительно полезная часть Word (а также Excel, PowerPoint и Outlook).
Я знаю, что при разговоре о стилях в Word глаза затуманиваются, но они — действительно полезная часть Word (а также Excel, PowerPoint и Outlook).
Сегодня я наблюдал, как «опытный» пользователь Word переформатировал документ. Он кропотливо просматривал документ, выбирая абзацы, фразы и даже отдельные слова, а затем нажимая на ленту, чтобы изменить внешний вид. Это заняло 10 минут или больше. Со стилями это заняло бы несколько секунд.
Стили существовали на протяжении всей истории Word. Они изменились и расширились за эти годы, но основы остались прежними.
В этой статье мы объясним различные типы стилей, в том числе, по крайней мере, один, который пробрался незаметно для многих. Всего из одного типа в первые дни существования Word в современном Microsoft Word существует пять различных типов стилей.
Что такое стиль?
Стиль — это всего лишь набор настроек форматирования под одним именем .
Например, «Заголовок 1» имеет следующие значения по умолчанию в Word (выберите стиль «Заголовок 1», щелкните правой кнопкой мыши и выберите «Изменить стиль»). по ширине, межстрочный интервал 1,15 и межстрочный интервал 24 pt перед текстом, а также другие настройки
по ширине, межстрочный интервал 1,15 и межстрочный интервал 24 pt перед текстом, а также другие настройки
Вместо того, чтобы применять все эти отдельные параметры форматирования для каждого основного заголовка, просто примените стиль «Заголовок 1».
Еще лучше, если вы решите изменить внешний вид заголовков, измените настройки «Заголовок 1», и все заголовки с этим стилем будут изменены автоматически.0003
Стили абзацев и символов
Существуют различные типы стилей, которые можно применять к разным частям документа. Изначально было всего стилей абзаца и стилей, которые можно было применить ко всему абзацу.
Это было нормально, но бесполезно, если вам нужно единообразное форматирование слов в абзаце, таких как название продукта Office-Watch.com или просто выделение.
Итак, Microsoft добавила стилей символов . Это стили, которые можно применить к слову или даже к одной букве. Стиль символа можно назвать «Название продукта», чтобы все ссылки на продукт или услугу выглядели последовательно.
Стили символов имеют все атрибуты стилей абзацев, применимые к отдельным символам. Такие вещи, как шрифт, размер, цвет, выделение полужирным шрифтом, курсивом и т. д., используются как в стилях символов, так и в стилях абзацев. Междустрочный интервал, левый/правый/центр/по ширине и т. д. могут применяться только ко всем абзацам.
Добавление стилей символов создало новую проблему. Microsoft обнаружила, что у пользователей иногда было два стиля с одинаковыми именами — один как стиль абзаца, другой как стиль символов. Или у людей было бы два стиля, таких как «QuoteP» и QuoteC с одинаковыми настройками, один для абзацев, а другой для слов/символов.
Итак, Word 2007 представил « связанных стилей », которые действуют как стиль абзаца и стиль символов, в зависимости от ситуации.
Связанный стиль действует как стиль абзаца, когда выбран абзац(ы) и применяется стиль.
Действует как стиль символов, когда выделено меньше абзаца (символ/слово/фраза) и применяется стиль.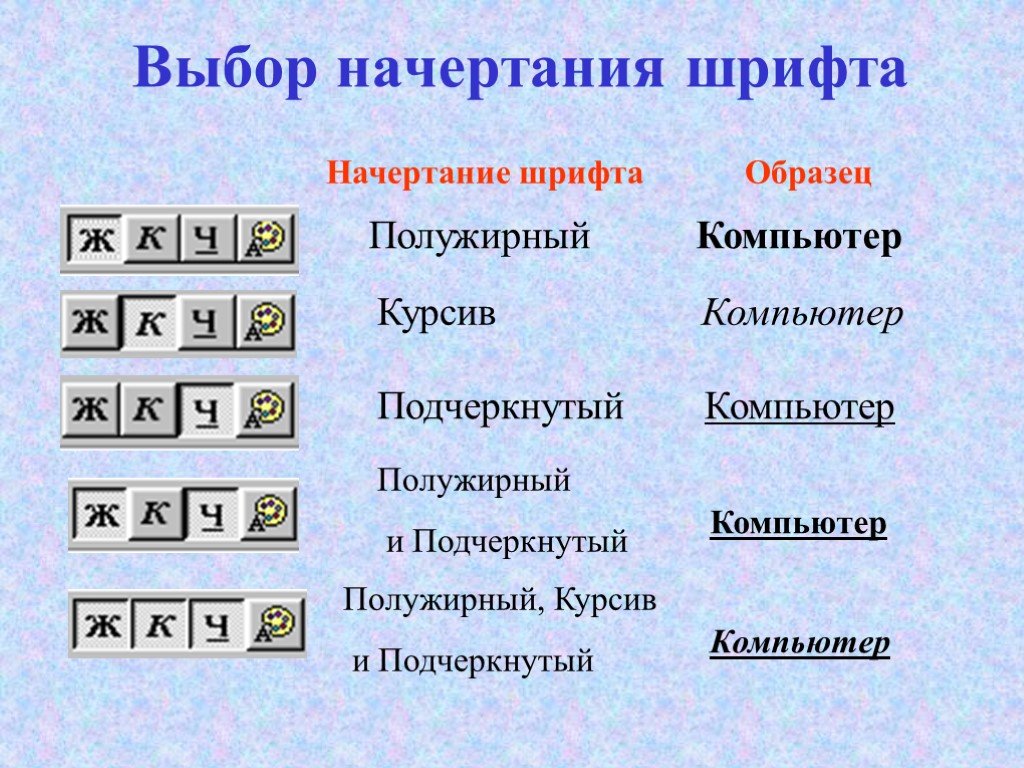
Больше нет необходимости в двойных стилях — теперь у вас может быть один стиль, который можно применить к любому тексту в документе.
Лучший пример связанного стиля уже есть в Word 2007 и более поздних версиях. Все стили заголовков были изменены на связанные стили. Вот пример стиля «Заголовок 1», который используется одновременно как стиль абзаца и символа.
И абзац, и слова были изменены на одинаковый стиль, выбрав их и нажав сочетание клавиш «Заголовок 1» Ctrl + Alt + 1 . Для того же можно было использовать галерею стилей или список стилей.
В диалоговом окне «Изменить стиль» вы увидите тип стиля прямо под именем.
«Связанный» — не лучший выбор терминов для такого типа стиля. Большинство стилей уже «связаны» с другими посредством наследования стилей. «Объединенный» или «Комбинированный», возможно, был бы понятнее для большинства людей, но мы застряли на «Связанном».
Что есть что?
В списке стилей три типа стилей имеют собственные маркеры.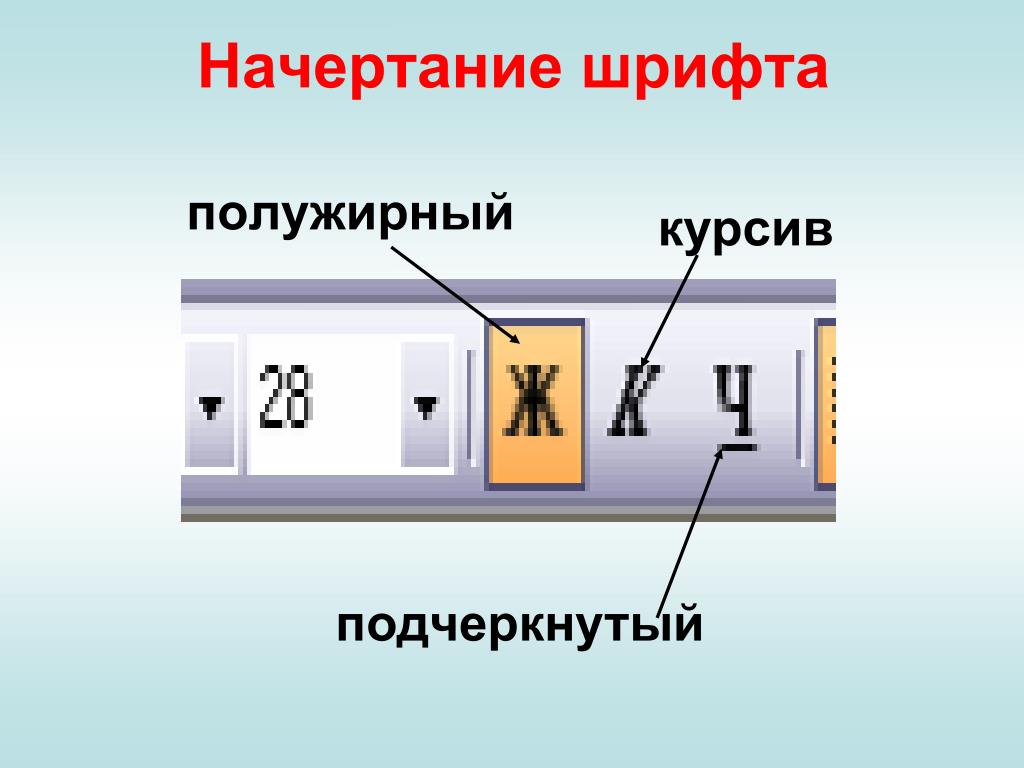
Строчная буква «а» рядом со стилем символа.
Перевернутая буква P или Pilcrow используется в качестве знака конца абзаца в Word, а также служит для обозначения стиля абзаца.
Неудивительно, что комбинация пилкроу и а связана со связанным стилем.
Увы, Галерея стилей на ленте не так понятна. Среди различных (проигнорированных) жалоб на галерею стилей — непоследовательная маркировка.
Стили абзацев (например, «Обычный», «Изображения» и т. д.) отмечены черточкой рядом с названием стиля.
Связанные абзацы (стили заголовков и т. д.) не имеют маркировки рядом с названием.
Но и стили персонажей тоже! На приведенном выше изображении невозможно узнать, что «Тонкий акцент» — это стиль персонажа.
Наследование
Краткое упоминание о наследовании стилей.
Стили обычно основаны на существующем стиле, поэтому необходимо внести только изменения из унаследованного стиля. Это позволяет гораздо быстрее вносить более широкие изменения в документ.
Например, вот настройки для Заголовка 2
Заголовок 2 основан на стиле Заголовок 1, поэтому все настройки Заголовка 1 используются для Заголовка 2 в качестве отправной точки.
Такие настройки, как «13pt, Not Bold…» и т. д., являются лишь различиями между заголовком 1 и тем, что было изменено для внешнего вида заголовка 2.
Если изменить шрифт Заголовка 1, шрифт Заголовка 2 также изменится из-за наследования стилей.
В стандартном документе Word стили обычно восходят к некоторым базовым стилям Word, таким как «Обычный» и «Шрифт абзаца по умолчанию» (стили абзаца и символа соответственно). Однако вы можете создать стиль «с нуля» без наследования. Вот тот же стиль заголовка 2 с удаленным «Стиль, основанный на».
Теперь вы можете детально просмотреть все атрибуты форматирования.
Разъединение стилей может показаться хорошей идеей, упрощающей работу, но опытные пользователи Word почти никогда этого не делают. Наследование стилей может иногда доставлять неудобства, но это скорее полезно, чем помеха.
Что происходит?
Иногда форматирование может сбивать с толку. Что такое параметр абзаца, что такое стиль символа и что применяется напрямую без стиля? В WordPerfect была функция «Показать коды», которую Microsoft сопротивлялась копированию, но в конце концов добавила в Word.
Есть два варианта раскрытия того, чем занимается Word. Инспектор стилей (Word 2007 и более поздние версии) и отображение форматирования. Вот оба в действии бок о бок.
Как видите, Инспектор стилей представляет собой маленькое поле, которое можно перетаскивать по экрану. Откройте Инспектор стилей с помощью кнопки в нижней части панели «Стили»:
Форматирование отображения содержит гораздо больше деталей и находится на правой панели. В окне инспектора стилей есть кнопка «Показать форматирование».
Ярлык Shift + F1 откроет панель «Показать форматирование». Этот ярлык работает с Word 2002 (XP).
Стили таблиц и списков
В Word 2007 добавлены еще два стиля.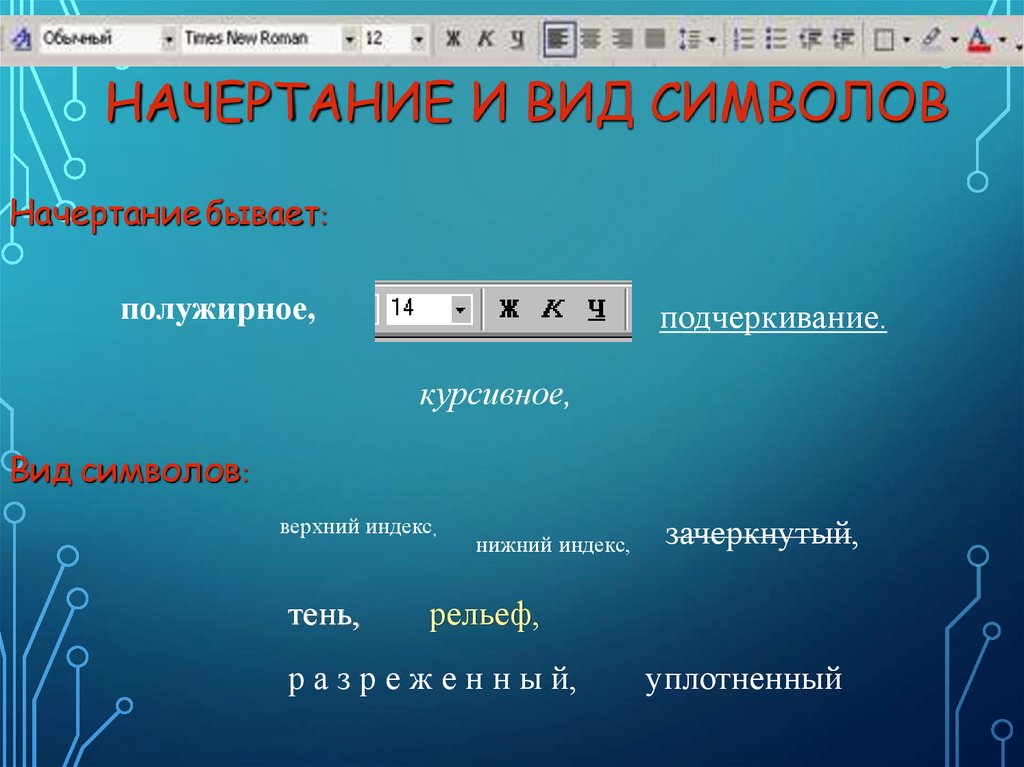
Стили таблиц позволяют группировать вместе все многочисленные параметры форматирования таблиц.
Точно так же все варианты форматирования списка были кошмаром до Word 2007, когда были введены стилей списка . Теперь все, иногда сложные, варианты выбора для списков (нумерация, отступы на каждом уровне) могут применяться более легко и последовательно.
Исправить галерею стилей Word
Переименование стилей Word и трюки с псевдонимами
Показать стиль Word с пометкой «Скрыть до использования».
Что на самом деле означает стиль Word «Автоматическое обновление»?
Изменить стиль Word, чтобы он соответствовал текущему абзацу
Office for Mere Mortals — это место, где тысячи людей могут найти полезные советы и рекомендации по работе с Word, Excel, PowerPoint и Outlook.
Попробуйте. Вы можете отписаться в любое время. Мы никогда не спамили и не продавали адреса с тех пор, как мы начали более двадцати лет назад.
 6.2). При наведении указателя мыши на выбираемый шрифт срабатывает функция динамического просмотра, и фрагмент текста отображается указанным шрифтом.
6.2). При наведении указателя мыши на выбираемый шрифт срабатывает функция динамического просмотра, и фрагмент текста отображается указанным шрифтом. Шрифт представляет собой способ начертания
символов (букв, знаков препинания и
цифр), а размер
шрифта в
пунктах задаёт величину символов. Пункт
представляет собой типографическую
единицу измерения. Дюйм состоит из 72
пунктов. Чем больше число пунктов, тем
больше величина символов текста. Чтобы
изменить гарнитуру шрифта или размер
шрифта выделенного текста, воспользуйтесь
командами Шрифт и Размер
шрифта из
панели инструментов Форматирование
Шрифт представляет собой способ начертания
символов (букв, знаков препинания и
цифр), а размер
шрифта в
пунктах задаёт величину символов. Пункт
представляет собой типографическую
единицу измерения. Дюйм состоит из 72
пунктов. Чем больше число пунктов, тем
больше величина символов текста. Чтобы
изменить гарнитуру шрифта или размер
шрифта выделенного текста, воспользуйтесь
командами Шрифт и Размер
шрифта из
панели инструментов Форматирование
 На этот участок текста
будет скопировано оформление
отформатированного участка текста.
На этот участок текста
будет скопировано оформление
отформатированного участка текста.
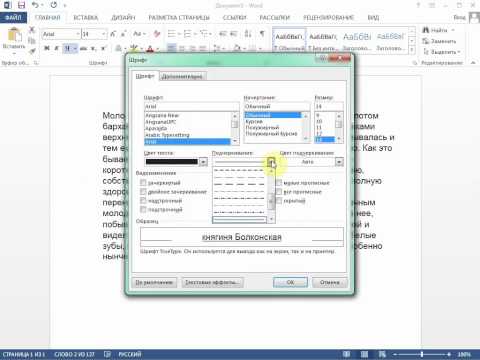 Некоторые стили работают как с типами символов, так и с типами абзацев, и эти стили называются связанными стилями.
Некоторые стили работают как с типами символов, так и с типами абзацев, и эти стили называются связанными стилями. Символ абзаца можно увидеть в галерее экспресс-стилей, а также на панели задач «Стили». Щелкните в любом месте абзаца, чтобы применить стиль ко всему абзацу.
Символ абзаца можно увидеть в галерее экспресс-стилей, а также на панели задач «Стили». Щелкните в любом месте абзаца, чтобы применить стиль ко всему абзацу.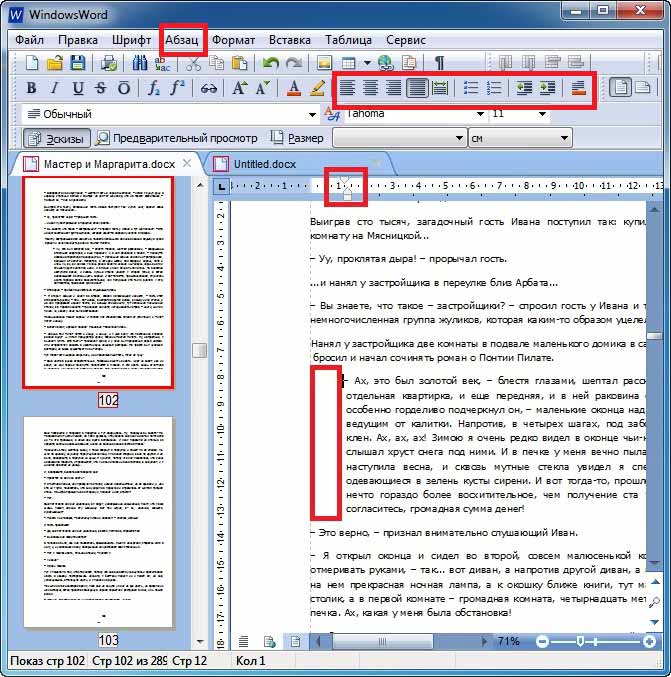
 Везде, где вам нужен заголовок в документе (полужирный, красный, по центру, с дополнительным пространством выше), вы должны выбрать абзац и применить связанный стиль. Везде, где вы хотите получить предупреждение, вы должны выбрать слово или фразу и применить один и тот же связанный стиль.
Везде, где вам нужен заголовок в документе (полужирный, красный, по центру, с дополнительным пространством выше), вы должны выбрать абзац и применить связанный стиль. Везде, где вы хотите получить предупреждение, вы должны выбрать слово или фразу и применить один и тот же связанный стиль.