Общие сведения о представлениях Project
Представления в определенном формате отображают подмножество сведений, которые вы вводите в Microsoft Project. Это подмножество данных хранится в Project и отображается в любом представлении, которое его вызывает. Например, представление » длительность задач», которое вы вводите в области диаграммы в представлении «Диаграмма Гэтта», также отображается в представлении «Лист задач».
В этой статье
-
Типы, форматы и компоненты представлений Project
-
Какое представление использовать?
-
Как данные обрабатываются в представлении?
-
Какие форматы можно отформатированы в представлении?
Типы, форматы и компоненты представлений Project
В Project предусмотрены различные типы представлений, в которые представлены сведения о проекте, в различных форматах и компонентах, таких как таблицы, фильтры, группы и сведения. Важно понимать разницу между этими свойствами.
Важно понимать разницу между этими свойствами.
Типы
В Project используются три типа представлений: представления задач, представления ресурсов и представления назначений.
форматы
В представлениях project используется несколько разных форматов отображения. К форматам представлений относятся: «Диаграмма Гантта», «Сетевой график», «Лист», «Использование» и «Форма».
Представления диаграммы Гэтта, представления сетевого графика и графика представляют сведения в графическом виде.
представлении диаграммы Гэтта состоят из таблицы и ли онкограммы.
представлений сетевого графика полностью состоит из диаграммы.
В представлении «Диаграмма Гэтта» в левой части представления отображается список задач, а в правой части представления отображаются те задачи, которые охватывают шкалу времени.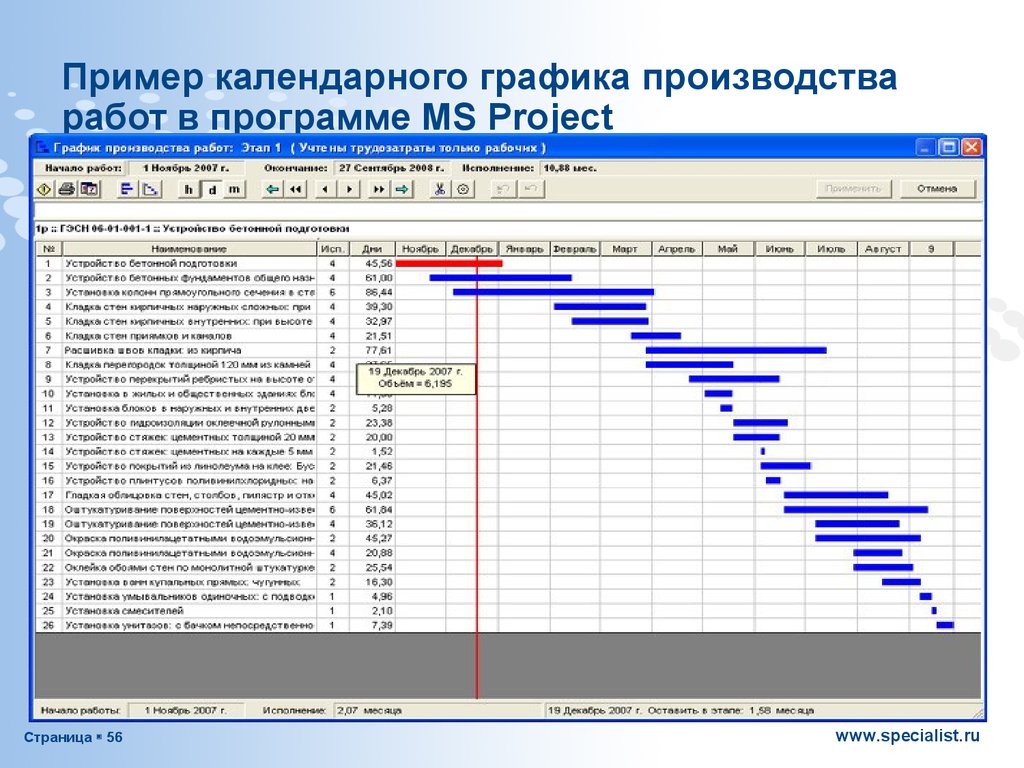 Этот формат может быть полезен при первоначальном планировании календарного плана и проверке расписания по мере выполнения проекта.
Этот формат может быть полезен при первоначальном планировании календарного плана и проверке расписания по мере выполнения проекта.
Представления сетевого графика отображают задачи в формате flowchart. Этот формат может быть полезен при настройке расписания.
Представления графиков предоставляют иллюстрацию календарного плана и хода выполнения проекта.
Представления листа представляют данные в строках и столбцах, как в листах. Строки содержат сведения о задачах и ресурсах. Столбцы в Project обычно называют полями, и они используются для ввода определенных сведений о задачах и ресурсах.
представление листа напоминает таблицу или таблицу с информацией.
В представлениях использования в строках и столбцах в левой части представления есть список задач или ресурсов, а в правой части представления — данные с по времени в строках и столбцах.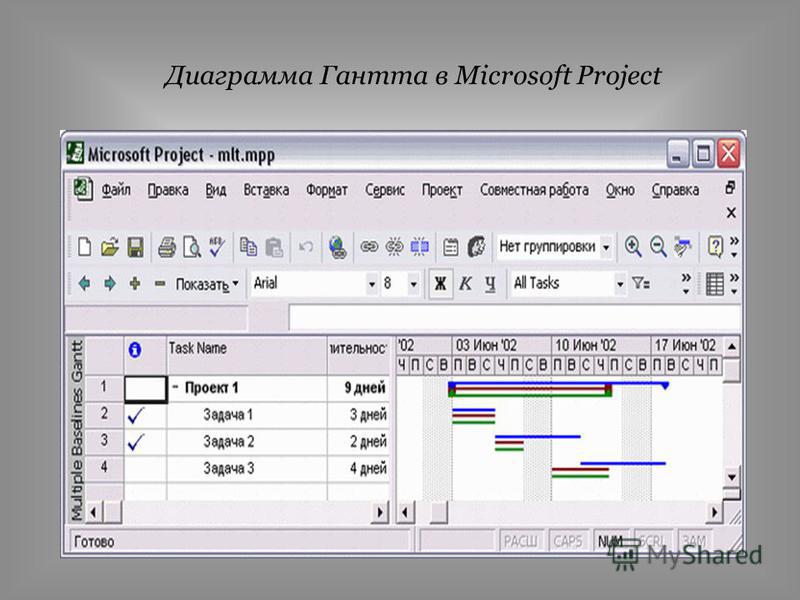
Представления формы представляют подробные сведения об одной задаче или ресурсе в структурированном формате за раз.
представлении формы можно легко вводить сведения о конкретных задачах и ресурсах.
Компоненты
Каждое представление состоит из отдельных компонентов, таких как таблицы, фильтры, группы и сведения. Чтобы сосредоточиться на определенной задаче, ресурсе или назначении в представлении, можно отобразить другую таблицу и изменить фильтр или группу. В некоторых представлениях можно также изменить тип отображаемой информации.
-
Таблица — это набор полей, которые отображаются в области листа представления в качестве столбцов и строк.
 Таблица по умолчанию отображается по-разным представлениям.
Таблица по умолчанию отображается по-разным представлениям. Фильтр — это набор критериев для отображения определенных задач, ресурсов или назначений. По умолчанию к представлению применяются либо высокие задачи (для представлений задач), либо все ресурсы (для представлений ресурсов).
-
Группа отображает определенную категорию сведений о проекте. С помощью группировки можно классифицировать и просматривать свернутые задачи, ресурсы или сведения о назначениях различными способами. По умолчанию ни одна группа не применяется.
-
Подробности состоят из тесно связанных полей, которые отображаются в столбцах, как в представлении формы или в таблицах, которые отображают информацию с течением времени, как в представлении использования.

Изменение таблиц, фильтров, групп и сведений о просмотре не добавляет или не удаляет информацию, храняную в Project, она просто представляет часть данных различными способами.
К началу страницы
Какое представление использовать?
При использовании представлений в Project определите, какие сведения вы хотите видеть (данные о задачах, ресурсах или назначениях), а затем решите, какой формат вы хотите использовать. Это поможет вам определить, какое представление лучше всего подходит вам. Например, если вы хотите ввести данные о ресурсах проекта в таблицу, выберите представление «Лист ресурсов» или «Использование ресурсов». Чтобы просмотреть сведения о задачах, используя лиронную диаграмму на временной шкале, в представлении «Диаграмма Гэтта» выбрано представление.
Если в одном представлении недостаточно деталей, вам может оказаться полезным комбинированное представление.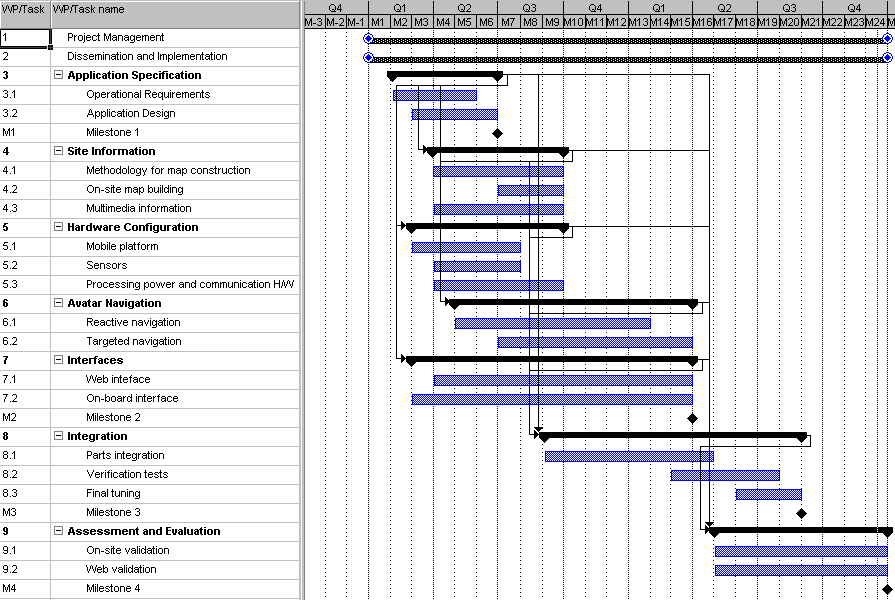 В комбинированном представлении одновременно отображаются два представления. Когда вы выбираете задачу или ресурс в верхней области комбинированного представления, в представлении в нижней области вы видите подробные сведения о выбранной задаче или ресурсе. Например, если в верхней области вы видите представление задач, а в нижней — представление «Использование ресурсов», в нижней области отображаются ресурсы, которые назначены задачам, выбранным в верхней области, а также сведения об этих ресурсах. Отображаемая информация о ресурсе относится не только к задачам, выбранным на верхней области, но и всем его задачам. См. раздел «Разделение представления», чтобы узнать больше.
В комбинированном представлении одновременно отображаются два представления. Когда вы выбираете задачу или ресурс в верхней области комбинированного представления, в представлении в нижней области вы видите подробные сведения о выбранной задаче или ресурсе. Например, если в верхней области вы видите представление задач, а в нижней — представление «Использование ресурсов», в нижней области отображаются ресурсы, которые назначены задачам, выбранным в верхней области, а также сведения об этих ресурсах. Отображаемая информация о ресурсе относится не только к задачам, выбранным на верхней области, но и всем его задачам. См. раздел «Разделение представления», чтобы узнать больше.
В следующих разделах вы узнаете больше о представлениях, используемых для данных задач, ресурсов и назначений.
-
Я хочу просмотреть и ввести данные о задачах
-
Я хочу просмотреть и ввести данные о ресурсах
-
Я хочу просмотреть и ввести данные о заданиях
Я хочу просмотреть и ввести данные о задачах
Данные задач доступны для просмотра в различных форматах, включая диаграмму Гантта, сетевой график, график, лист, использование и форматы форм.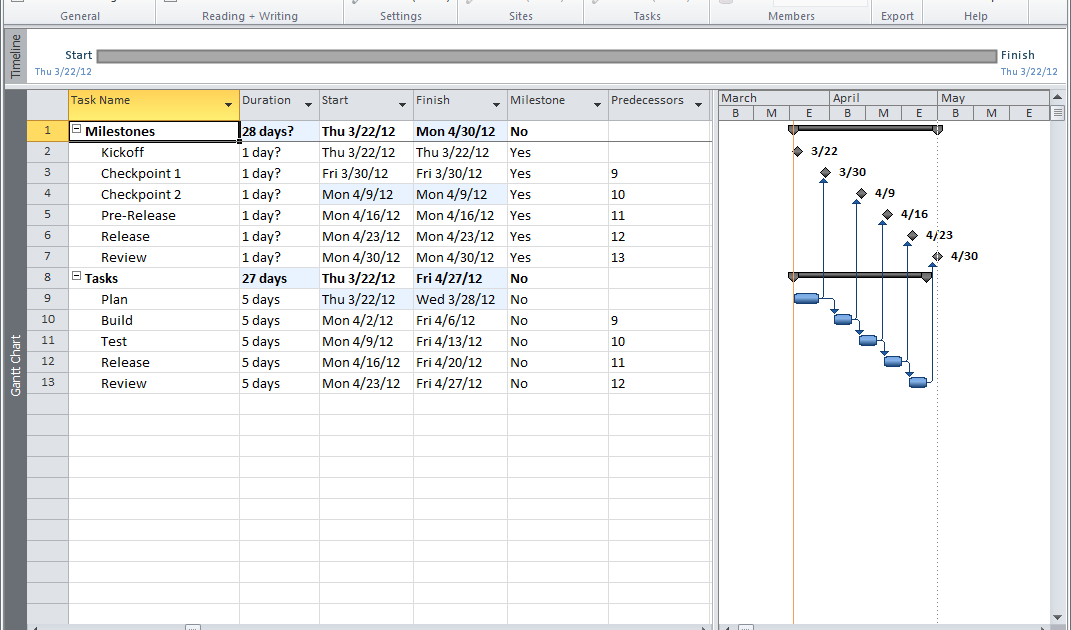
|
Вид |
Описание |
|
Скат отступов |
Просмотр суммарных задач с подписями для всех подзадач. Используйте представление «Откат от столбца» с макросом Rollup_Formatting, чтобы увидеть все задачи, которые кратко помечены на отетках итогов. |
|
Подробная информация на Гэтт |
Просматривайте задачи и связанные с ними данные на листе, просматривайте резерв времени и западровку задач с течением времени на линейной диаграмме на шкале времени.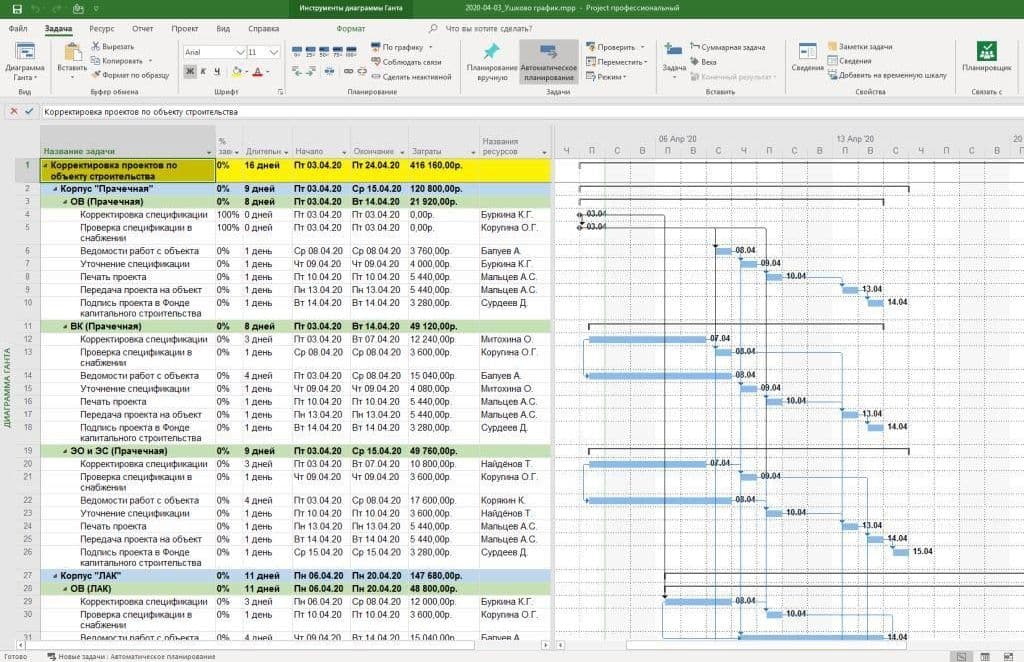 В представлении «Подробная гтата» можно проверить, насколько далеко может заскользнуться задача, не затрагивая другие задачи. В представлении «Подробная гтата» можно проверить, насколько далеко может заскользнуться задача, не затрагивая другие задачи.
|
|
Диаграмма Ганта |
Просматривайте задачи и связанные с ними сведения на листе, а задачи и длительности с течением времени просматривайте на линейной диаграмме на шкале времени. В представлении «Диаграмма Гэтта» можно ввести и запланировать список задач. Это представление, которое отображается по умолчанию при первом запуске Project. |
|
«Гэтта выравнивания» |
Просматривайте задачи, задержки задач и резерв на листе, а также влияние выравнивания Project на «до и после». Используйте представление «Гэтта выравнивания» для проверки задержки задачи, вызванной выравниванием. |
|
Milestone Date Rollup |
Просмотр суммарных задач с подписями для всех подзадач. Используйте представление Milestone Date Rollup (Сложение дат вех) с макросом Rollup_Formatting, чтобы увидеть все задачи, которые кратко помечены вехами и датами на отетках итоговой гетты. |
|
Скат вех |
Просмотр суммарных задач с подписями для всех подзадач. Используйте представление milestone Rollup (Сложение вех) с макросом Rollup_Formatting, чтобы увидеть все задачи, которые кратко помечены вехами на отступах сводной задачи Гтента. |
|
Multiple Baselines Gantt |
Просмотр различных цветных от линий диаграммы Ганта для первых трех базовых показателей («Базовый план», «Базовый план1» и «Базовый план2») для суммарных задач и подзадач в области диаграммы. |
|
Отслеживание, Гэнт |
Просмотр задач и сведений о задачах на листе, а также диаграмма, на которой показаны базовые и запланированные отполосы диаграммы Гэтта для каждой задачи. В представлении «Гэтта с отслеживанием» можно сравнить базовый план с фактическим. |
Кроме представлений диаграммы Гэтта, в Project есть еще несколько представлений для ввода и оценки данных задач. В таблице ниже описаны некоторые из этих представлений.
|
Форматирование |
Вид |
Описание |
|
сетевой график |
Описательный сетевой график |
Просмотр всех задач и их зависимостей. |
|
сетевой график |
сетевой график |
Ввод, изменение и просмотр всех задач и зависимостей задач. Используйте представление «Сетевой график» для создания и точной настройки расписания в формате схемы. |
|
сетевой график |
Схема связей |
Просмотр предшественников и последователей одной выбранной задачи. |
|
График |
Календарь |
Просматривать задачи и длительности для определенной недели или диапазона недель в формате ежемесячного календаря. |
|
Лист |
Лист задач |
Ввод, изменение и просмотр сведений о задачах в формате таблицы. |
|
Форма |
Форма «Сведения о задаче» |
Ввод, изменение и просмотр подробных сведений об отслеживании и планировании выбранной задачи по одной задаче за раз. |
|
Форма |
Форма задачи |
Ввод, изменение и просмотр сведений о выбранной задаче по одной задаче за раз. В области сетки могут быть сведения о ресурсах, предшественниках и последователях задачи. |
|
Форма |
Форма «Имя задачи» |
Ввод, изменение и просмотр ресурсов, предшественников и последователей выбранной задачи. Представление «Форма имени задачи» — это упрощенная версия представления «Форма задач». |
К началу страницы
Я хочу просмотреть и ввести данные о ресурсах
В Project есть несколько представлений для данных ресурсов в форматах графиков, листов и форм.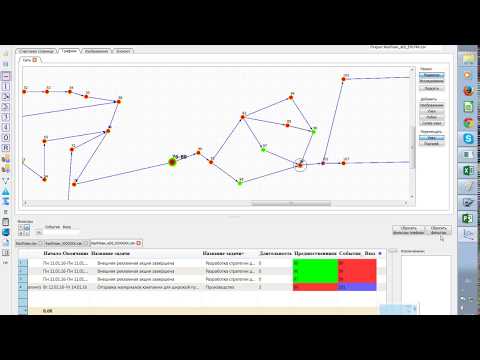 В таблице ниже описаны некоторые из этих представлений.
В таблице ниже описаны некоторые из этих представлений.
|
Форматирование |
Вид |
Описание |
|
График |
График ресурсов |
Просматривать выделение ресурсов, затраты или трудоемкие трудоемкие ресурсы по одному ресурсу или группе ресурсов за один раз. Сведения отображаются в формате гограммы. При сочетании с другими представлениями представление «График ресурсов» очень удобно использовать для поиска перевыполнений ресурсов. |
|
Лист |
Лист ресурсов |
Ввод, изменение и просмотр сведений о ресурсах в формате таблицы. |
|
Форма |
Форма ресурса |
Ввод, изменение и просмотр всех сведений о ресурсах, задачах и расписании для выбранного ресурса по одному ресурсу за раз. В области сетки могут быть сведения о расписании, стоимости ресурса или трудоемких работах по его задачам. Он лучше всего используется в комбинированном представлении. |
|
Форма |
Форма «Имя ресурса» |
Ввод, изменение и просмотр сведений о расписании выбранного ресурса по одному ресурсу за раз. |
К началу страницы
Я хочу просмотреть и ввести данные о заданиях
Данные назначений в введены в представлениях, которые используют формат использования. В таблице ниже описаны эти представления.
|
Вид |
Описание |
|
Использование задач |
Просмотр, ввод и изменение заданий по задачам. |
|
Использование ресурсов |
Просмотр, ввод и изменение назначений по ресурсам. В области листа представления «Использование ресурсов» для каждого ресурса указаны все связанные с ним назначения задач с отступом. В области времени представления сведения о трудоемке или затратах для ресурса и назначения перечислены в соответствии со шкалой времени, например по неделям или месяцам. |
К началу страницы
Как данные обрабатываются в представлении?
В представлениях отображаются сведения, которые Project вычисляет и вводит в вычисляемом поле.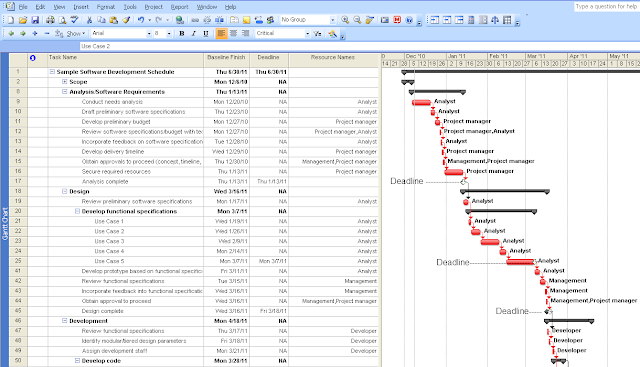 Например, Project автоматически отображает дату начала в поле «Начало» для каждой задачи. Более того, Project обновляет вычисляемую информацию при изменении связанных сведений о проекте. Вы можете изменить вычисляемую информацию в некоторых случаях.
Например, Project автоматически отображает дату начала в поле «Начало» для каждой задачи. Более того, Project обновляет вычисляемую информацию при изменении связанных сведений о проекте. Вы можете изменить вычисляемую информацию в некоторых случаях.
Вы можете отслеживать влияние изменений в данные проекта, выделяя их. Если выделение изменений включено, после изменения данных проекта ячейки, содержащие данные, на которые это изменение влияет, затеняются другим цветом. Если изменения не понствуют ваших проектов, вы можете легко отменить их и восстановить предыдущие данные.
Вы также можете вручную затенить фон определенных ячеек или настроить в Project автоматическое затенения фона ячеек, которые соответствуют определенным условиям.
К началу страницы
Дополнительные сведения
Выбор подходящего представления календарного плана проекта
Виды сетевых графиков в MS Project
Виды сетевых графиков в MS Project
Сетевой график, или блок-схема, — не менее популярное средство визуализации плана проекта, чем диаграмма Ганта.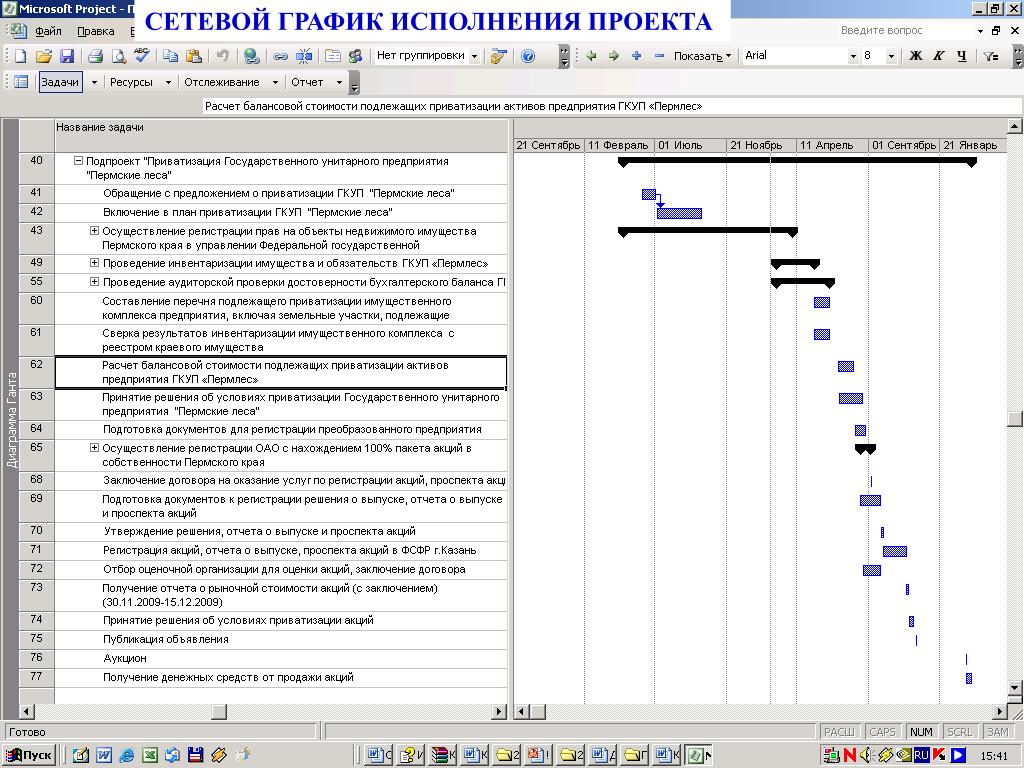 Не случайно в MS Project имеется три вида сетевых графиков.
Не случайно в MS Project имеется три вида сетевых графиков.
В этом уроке вы научитесь определять формат блоков сетевых графиков и тем самым отображать на них нужную вам информацию. Вы освоите форматирование как отдельного блока графика, так и группы блоков. Кроме того, вы узнаете, как определять параметры размещения блоков на графике, и научитесь работать со схемой данных MS Project.
На сетевом графике задачи представлены в виде блоков (Box, что переводится в Мб Project как Рамка), соединенных стрелками в блок-схему в соответствии с взаимосвязями задач в плане проекта.
Такой принцип организации сетевого графика делает его удобным инструментом для анализа последовательности работ в рамках проекта. Кроме того, с его помощью удобно планировать проекты с большим числом связей между задачами.
В MS Project есть три графика, которые можно отнести к сетевым: это собственно Network Diagram (Сетевой график), Descriptive Network Diagram (Сетевой график с описанием) и Relationship Diagram (Схема данных) (Этот перевод, видимо, сделан по аналогии с реляционными СУБД.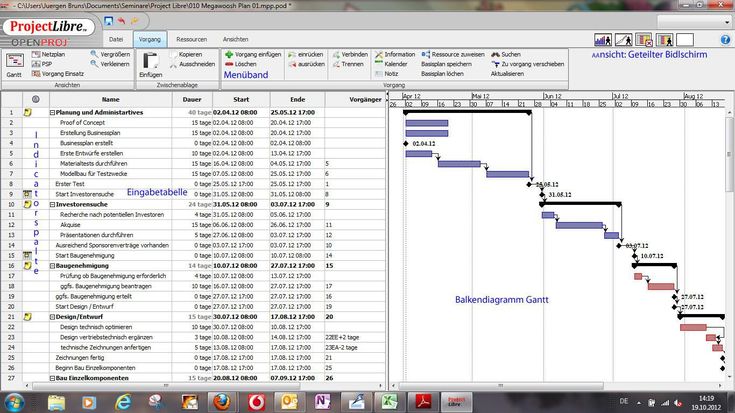 На наш взгляд, более точным будет перевод «Диаграмма зависимостей», так как диаграмма предназначена для анализа взаимосвязей между задачами).
На наш взгляд, более точным будет перевод «Диаграмма зависимостей», так как диаграмма предназначена для анализа взаимосвязей между задачами).
Отличие сетевого графика с описанием от стандартного сетевого графика заключается только в повышенной информативности блоков: по умолчанию на них отображается больше информации. Поэтому все приемы, описанные в следующем разделе, относятся в полной мере и к сетевому графику с описанием. Нет приемов для работы с графиком с описанием, которые бы не могли быть применены к стандартному сетевому графику.
Принцип построения и внешний вид схемы данных отличается от первых двух графиков. Разница состоит в том, что на первых двух графиках можно сразу просматривать информацию обо всем плане проекта, а на схеме данных — только об одной задаче из этого плана. Поэтому данной диаграмме, в отличие от сетевого графика с описанием, мы посвятили целый раздел этого урока.
MS Project: Сетевой график
Сетевой график
Блоки графика могут различаться цветом и формой в зависимости от типа задачи (обычная задача, завершающая задача или фаза) и ее состояния (выполняется, не выполняется, завершена).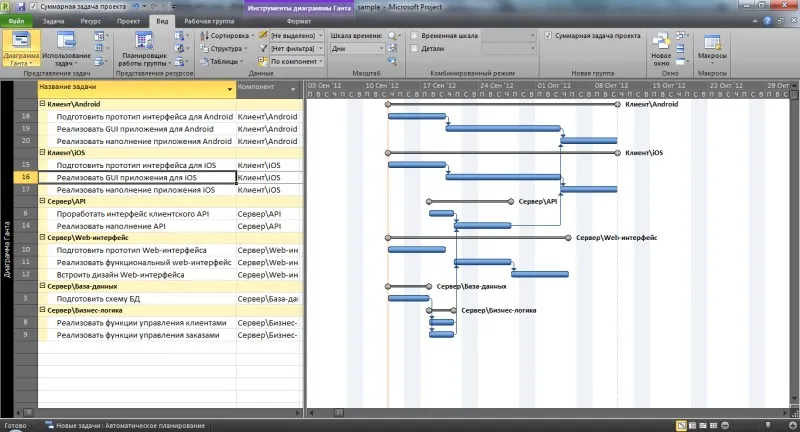 На блоке может быть указана любая дополнительная информация, например на рис. 6.1 это название задачи, даты начала и окончания, длительность и задействованные ресурсы. На этом сетевом графике параллелепипедами обозначены фазы, прямоугольниками — задачи, а многоугольниками — завершающие задачи. Начатые задачи перечеркнуты одной линией, а завершенные — двумя. Стрелки соответствуют связям между задачами. Рядом. со связями указывается их тип.
На блоке может быть указана любая дополнительная информация, например на рис. 6.1 это название задачи, даты начала и окончания, длительность и задействованные ресурсы. На этом сетевом графике параллелепипедами обозначены фазы, прямоугольниками — задачи, а многоугольниками — завершающие задачи. Начатые задачи перечеркнуты одной линией, а завершенные — двумя. Стрелки соответствуют связям между задачами. Рядом. со связями указывается их тип.
Рис. 6.1. Фрагмент плана проекта на сетевом графике
На рис. 6.2 представлены блоки сетевого графика с описанием, и в них указано больше информации, чем в блоках стандартного сетевого графика: добавлены данные о типе задачи и степени выполнения.
MS Project: Сетевой график
Pис. 6.2. Фрагмент плана проекта на сетевом графике с описанием. Блоки обозначают те же задачи, что и блоки на рис. 6.1, но информации в них представлено больше
Блоки графика могут быть сориентированы относительно друг друга в зависимости от даты начала работ.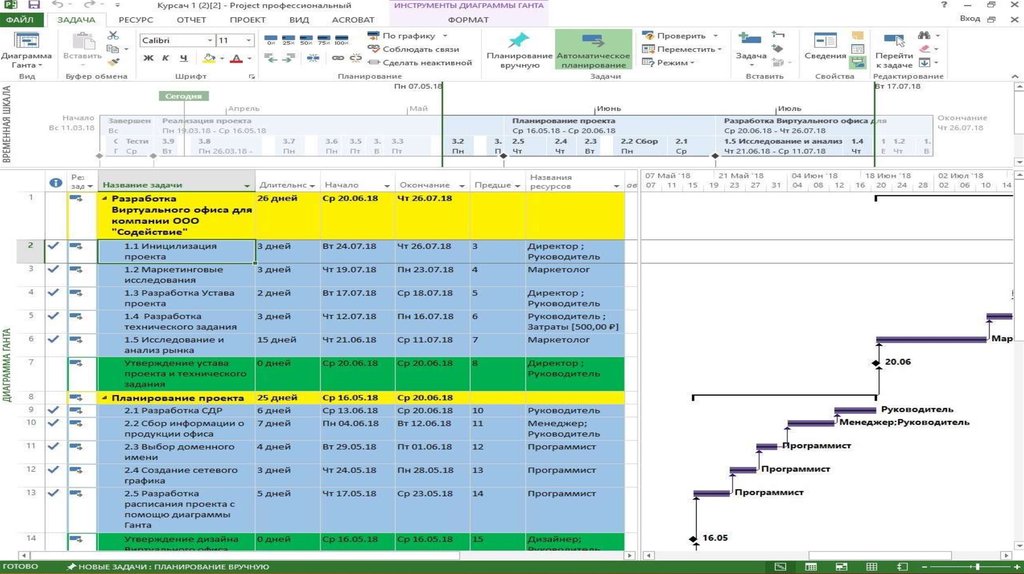 В таком случае график делится на колонки, соответствующие единице измерения (день, неделя, месяц), и тогда задачи, начинающиеся в один и тот же момент (день, неделю, месяц), будут находиться в одной колонке. Размер блоков с длительностью задач при этом не соотносится.
В таком случае график делится на колонки, соответствующие единице измерения (день, неделя, месяц), и тогда задачи, начинающиеся в один и тот же момент (день, неделю, месяц), будут находиться в одной колонке. Размер блоков с длительностью задач при этом не соотносится.
MS Project: Форматирование сетевого графика
Форматирование сетевого графика
В MS Project включен большой набор средств по форматированию сетевого графика, и эти средства позволяют изменять как оформление его блоков, так и состав отображаемой в них информации.
Принципы форматирования сетевого графика не отличаются от принципов форматирования диаграммы Ганта: можно отформатировать отдельный элемент графика, группу элементов и настроить дополнительные параметры группы.
Форматирование блока
Чтобы отформатировать блок, нужно щелкнуть на нем, а затем открыть диалоговое окно форматирования (рис. 6.3), выбрав команду меню Format > Box (Формат * Рамка) или команду Format Box (Формат рамки) в контекстном меню блока.
MS Project: Форматирование сетевого графика
Рис. 6.З. Диалоговое окно форматирования блока сетевого графика позволяет определять внешний вид блока и отображаемую в нем информацию
В верхней части диалогового окна располагается область Preview (Образец), отображающая вид блока с установленными настройками. За ней следует раздел Data template (Шаблон данных), в котором определяется, какая информация отображается внутри блока.
Для настройки отображаемой внутри блока информации нужно выбрать шаблон из раскрывающегося списка (на рис. 6.3 в нем активен пункт Standard (Стандартный)). Шаблон определяет табличную структуру блока (сколько ячеек для вывода данных отображается внутри блока) и имена столбцов «внутренней» таблицы, значения которых отображаются в этих ячейках. При выборе нового шаблона образец в области предварительного просмотра автоматически обновится.
ПРИМЕЧАНИЕ
Отличие сетевого графика (Network Diagram) от сетевого графика с описанием (Descriptive Network Diagram) заключается только в более информативных шаблонах, используемых во втором графике.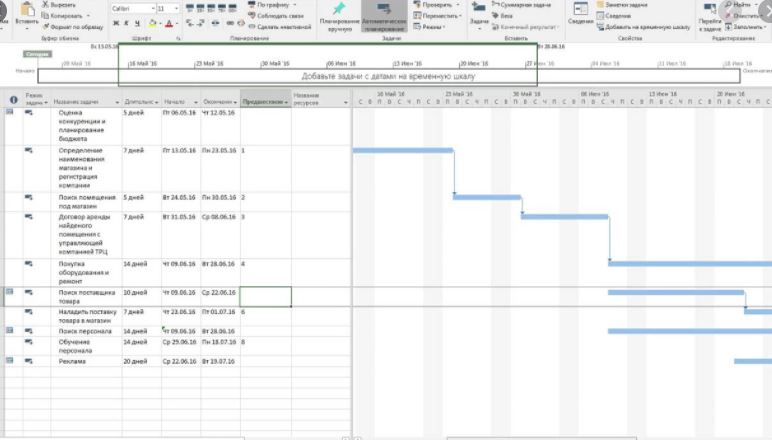
Вшаблоне блока не хранится его графическое оформление, и для определения его внешнего вида предназначены дополнительные параметры. В раскрывающемся списке Shape (Форма) выбирается форма блока, в списке Color (Цвет) — цвет его рамки, а в списке Width (Ширина) — ее толщина.
Флажки Show horizontal gridlines (Горизонтальные линии сетки) и Show vertical gridlines (Вертикальные линии сетки) определяют, будут ли ячейки в таблице внутри блока разделяться линиями.
Вразделе Background (Фон) задаются параметры фона блока. Цвет выбирается из списка Color (Цвет), а заливка из списка Pattern (Узор). С помощью кнопки Reset (Сброс) можно вернуться к стандартным значениям параметров блока, а с помощью кнопки О К — сохранить сделанные изменения и вернуться к графику.
Работа с шаблонами блоков
Если ни один из стандартных шаблонов не соответствует потребностям, то можно создать новый шаблон или отредактировать наиболее подходящий существующий. Это можно проделать с помощью диалогового окна с полным списком шаблонов данных, которое открывается щелчком на кнопке More Templates (Другие шаблоны) в диалоговом окне форматирования блока (см.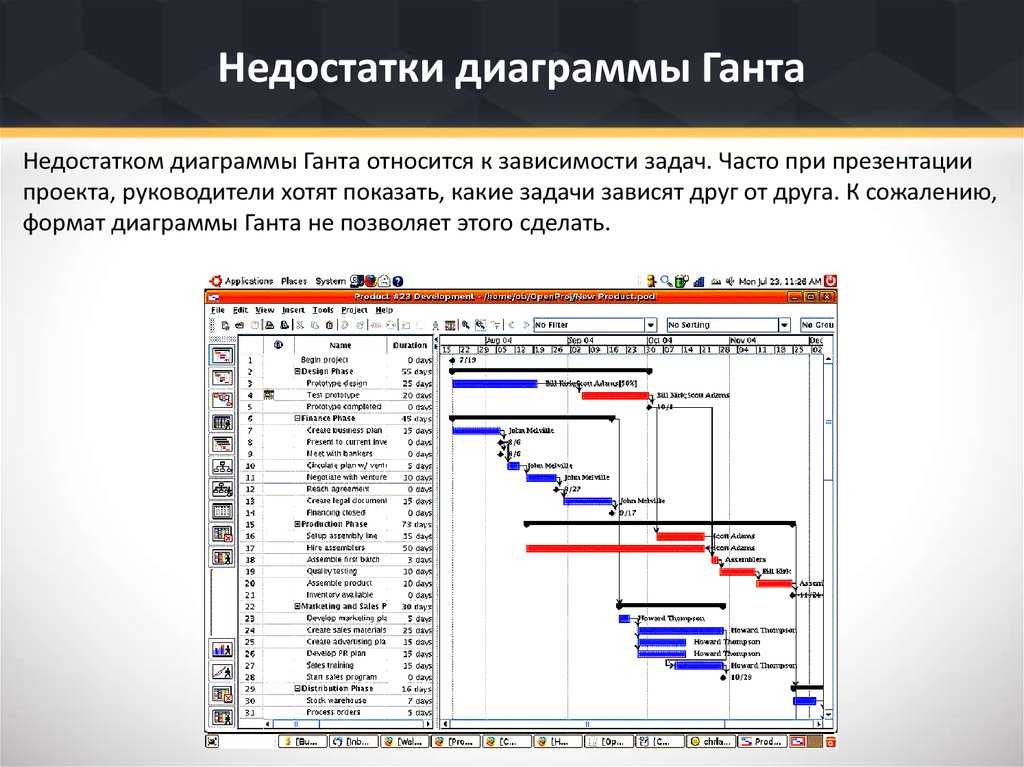 рис. 6.3). Кроме того, открыв это диалоговое окно, можно понять, как устроены шаблоны данных в сетевом графике.
рис. 6.3). Кроме того, открыв это диалоговое окно, можно понять, как устроены шаблоны данных в сетевом графике.
MS Project: Форматирование сетевого графика
Верхний раздел этого диалогового окна (рис. 6.4) по структуре аналогичен подобным разделам в окнах со списками таблиц, фильтров и пр. В нем находится список шаблонов и кнопки для доступа к их редактированию. Ниже располагается область предварительного просмотра, в которой отображается соответствующая выбранному в списке шаблону структура блока графика. Над ней расположено поле Show data from task ID (Показать данные задачи с идентификатором), в котором можно выбрать номер задачи из плана проекта, после чего в области предварительного просмотра шаблон заполнится данными этой задачи.
Рис. 6.4. Диалоговое окно со списком всех шаблонов данных
Создание шаблона блока
Для создания нового шаблона служит диалоговое окно определения его свойств, в которое можно попасть, нажав кнопку New (Создать). В этом диалоговом окне (рис. 6.5) осуществляется настройка структуры блока графика, состава и формата отображаемой в них информации.
6.5) осуществляется настройка структуры блока графика, состава и формата отображаемой в них информации.
MS Project: Форматирование сетевого графика
Рис. 6.5. Диалоговое окно определения свойств шаблона
В поле Template name (Имя шаблона) указывается название шаблона, под которым он будет фигурировать в списке шаблонов в дальнейшем.
Шаблон является таблицей, ячейки которой могут содержать как текстовую информацию, введенную вручную (одинаковую для всех задач — блоков графика), так и данные, извлекаемые из определенного столбца «внутренней» таблицы MS Project (изменяющиеся в зависимости от задачи). Кроме того, в ячейках может сочетаться текстовая информация и извлекаемые данные.
Число ячеек, составляющих шаблон, определяется после нажатия кнопки Cell Layout (Макет ячеек). В открывшемся одноименном диалоговом окне (рис. 6.6)
MS Project: Форматирование сетевого графика
число ячеек шаблона определяется счетчиками Number of rows (Число строк) и Number of Columns (Число столбцов).
Размер ячеек определяется в процентах от стандартного размера в счетчике % (of standard size) (% (от обычного размера)). Кроме того, здесь можно задать принцип отображения пустых ячеек: они могут либо сливаться с заполненными данными ячейками, либо не сливаться. Для выбора первого варианта нужно выбрать переключатель Merge blank cells with cell to left (Объединять пустые ячейки с ячейкой слева), а для второго — переключатель Do not merge blank cells (He объединять пустые ячейки).
Рис. 6.6. Диалоговое окно определения расположения ячеек
После того как число ячеек и принципы их отображения определены, нужно нажать кнопку ОК и вернуться к диалоговому окну определения свойств шаблона. Автоматически в области предварительного просмотра будет отображена таблица, соответствующая указанным в окне Cell Layout (Макет ячеек) параметрам, и станут доступными ячейки для ввода в области Choose cell
(s) (Выбор ячеек). На рис. 6.5 видно, что шаблон состоит из 6 ячеек (3 ряда по 2 ячейки) и, соответственно, в диалоговом окне определения свойств шаблона вводить данные можно именно в 6 ячеек из 16 возможных.
Для того чтобы определить, какие данные будут отображаться в ячейке шаблона, в нее нужно установить курсор. В углу ячейки появляется значок раскрывающегося списка. Щелкнув на нем, можно выбрать поле из «внутренней» таблицы, данные из которого будут отображаться в выбранной ячейке. На рис. 6.5, например, выбрано поле Cost (Затраты).
MS Project: Форматирование сетевого графика
Рядом с данными из поля в ячейке может отображаться произвольный текст, указанный пользователем. Для этого нужно установить флажок Show label in cell (Надпись в ячейке) и ввести текст в поле ввода рядом с ним. Введенный текст отображается слева от данных из поля «внутренней таблицы». Например, на рис. 6.5 рядом со стоимостью задачи отображается текст Стоимость.
Можно отобразить в ячейке шаблона только текст, без данных из «внутренней» таблицы. В таком случае не нужно выбирать поле для отображения в ячейке таблицы, а достаточно только установить флажок Show label in cell (Надпись в ячейке) и ввести текст. На рис. 6.5 так оформлена первая ячейка во втором
На рис. 6.5 так оформлена первая ячейка во втором
ряду: поле с данными для отображения не выбрано, но введен текст Дата:. Сама же дата отображается в соседней ячейке.
Чтобы определить, каким шрифтом будут отображаться данные в ячейке, нужно выделить ее и нажать кнопку Font (Шрифт). Отобразится стандартное для MS Project диалоговое окно определения свойств шрифта, в котором можно осуществить нужные настройки. Выбранные настройки отображаются рядом с кнопкой (например, на рис. 6.5 выбран шрифт Tahoma размером 8 пунктов
полужирного начертания).
Высота ячейки выбирается из списка Limit cell text to (Текст в ячейке ограничен) -здесь она измеряется числом строк. Высота строки таблицы равна высоте самой высокой ячейки. Например, на рис. 6.5 высота первой строки
таблицы составляет 2 строки, второй — 1 строку, а третьей — 3 строки.
Для определения расположения текста и данных внутри ячейки служат раскрывающиеся списки Horizontal alignment (Горизонтальное выравнивание) и Vertical alignment (Вертикальное выравнивание). Например, данные во всех ячейках на рис. 6.5 выровнены по центру вертикали. Горизонтальное
Например, данные во всех ячейках на рис. 6.5 выровнены по центру вертикали. Горизонтальное
выравнивание во всех ячейках установлено по левому краю, кроме нижней, где установлено выравнивание по правому краю.
Если в ячейке выбрано для отображения поле «внутренней» таблицы, содержащее дату, то становится активным раскрывающийся список Date format (Формат даты). С его помощью можно установить оптимальный формат для отображения дат в любой ячейке шаблона.
По мере настройки шаблона полезно представлять, какой вид примет блок на графике, когда в нем будут отображены реальные данные. Для того чтобы просмотреть их в блоке, нужно ввести в поле Show data from task ID (Показать данные задачи с идентификатором) номер задачи из плана проекта, и блок в поле Sample (Образец) заполнится ими. Например, на рис. 6.5 в блоке отображаются данные из задачи с номером 2. Эта возможность нужна для проверки соответствия шаблона проектным данным. Например, в проекте могут использоваться длинные названия задач, и название не будет помещаться в
MS Project: Форматирование сетевого графика
отведенной ячейке шаблона. Поэтому после того, как шаблон создан, стоит просмотреть в нем данные нескольких задач.
Поэтому после того, как шаблон создан, стоит просмотреть в нем данные нескольких задач.
После нажатия кнопки О К шаблон блока сохраняется и появляется в списке доступных шаблонов. Теперь его можно применять для форматирования блоков. Например, на рис. 6.7 в верхнем блоке используется шаблон Standard (Стандартный), а в нижнем — созданный нами Шаблон 1.
Рис. 6.7. Блоки отформатированы с помощью разных шаблонов. Верхний блок использует стандартный шаблон, а нижний — созданный нами Шаблон 1
Операции над шаблонами блоков
Редактирование шаблона осуществляется путем выбора шаблона из списка и нажатием кнопки Edit (Изменить). После этого открывается диалоговое окно определения свойств, в котором можно изменять текущие настройки выбранного шаблона. Для удаления шаблона нужно выбрать его и нажать кнопку Delete (Удалить). MS Project запрещает редактирование и удаление шаблона Standard (Стандартный).
Для копирования шаблона нужно установить на нем курсор в диалоговом окне со списком шаблонов (см. рис. 6.4) и нажать кнопку Сору (Копировать). После
рис. 6.4) и нажать кнопку Сору (Копировать). После
этого откроется диалоговое окно определения свойств шаблона, в котором будут отображены все свойства выбранного шаблона, а в поле названия к исходному названию будет добавлено Copy of (Копия). После нажатия в этом диалоговом окне кнопки ОК шаблон будет сохранен под новым именем.
В MS Project есть возможность импортирования шаблона из другого вида
MS Project: Форматирование сетевого графика
сетевого графика (то есть можно импортировать шаблон из Descriptive Network Diagram (Сетевой график с описанием) в Network Diagram (Сетевой график) и наоборот), расположенного в том же файле, и сетевого графика любого вида, расположенного во внешнем файле. Для осуществления операции импорта нужно нажать кнопку Import (Импорт), после чего откроется окно импортирования шаблона (рис. 6.8).
Рис. 6.8. Диалоговое окно импортирования шаблона блока графика
Диалоговое окно содержит три раскрывающихся списка. В списке Project (Проект) перечислены открытые в MS Project файлы проектов. Список View (Представление) содержит диаграммы, из которых можно импортировать шаблоны блоков — это сетевой график и сетевой график с описанием. Сами шаблоны, которые можно импортировать, перечислены в списке Template (Шаблон). После нажатия кнопки ОК шаблон добавляется в список доступных в текущем графике шаблонов.
Список View (Представление) содержит диаграммы, из которых можно импортировать шаблоны блоков — это сетевой график и сетевой график с описанием. Сами шаблоны, которые можно импортировать, перечислены в списке Template (Шаблон). После нажатия кнопки ОК шаблон добавляется в список доступных в текущем графике шаблонов.
Форматирование групп блоков
Возможности форматирования групп блоков сетевого графика зависят от того, какие типы задач эти блоки символизируют на графике. Групповое форматирование блоков осуществляется в диалоговом окне, определяющем свойства групп блоков. Перейти в это диалоговое окно (рис. 6.9) можно, выбрав команду меню Format > Box Styles (Формат > Стили рамок) либо команду Box Styles (Стили рамок) в контекстном меню сетевого графика.
Диалоговое окно форматирования групп блоков очень похоже на диалоговое окно форматирования блока (см. рис. 6.3). Отличие заключается в присутствии
списка типов задач (табл. 6.1), которые блоки могут символизировать. Для того чтобы отредактировать параметры отображения того или иного типа блоков, нужно выделить их в списке и затем настроить параметры. Чтобы
Для того чтобы отредактировать параметры отображения того или иного типа блоков, нужно выделить их в списке и затем настроить параметры. Чтобы
MS Project: Форматирование сетевого графика
одновременно отредактировать параметры нескольких типов, нужно установить на них курсор при нажатой клавише Ctrl или Shift.
ПРИМЕЧАНИЕ Установленные параметры оформления групп становятся параметрами по
умолчанию для всех блоков, относящихся к группе. Кнопка Reset (Сброс) в диалоговом окне определения свойств блока (см. рис. 6.3) возвращает
настройки именно к этим параметрам.
Рис. 6.9. Диалоговое окно форматирования групп блоков
Таблица 6.1. Типы задач, которые могут отображаться блоками сетевого графика
Тип задачи | Описание |
MS Project: Форматирование сетевого графика
Critical (Критическая)
Noncritical (Некритическая)
Critical/Noncritical Milestone (Критическая/ Некритическая веха)
Critical/Noncritical Summary (Критическая/Некритическая суммарная)
Critical/Noncritical Inserted Project (Критическая/ Некритическая (вставленный проект))
Critical/Noncritical Marked (Критическая/ Некритическая помеченная)
Critical/Noncritical External (Критическая/ Некритическая внешняя)
Project Summary (Суммарная задача проекта)
Задачи, лежащие на критическом пути проекта
Задачи, которые MS Project не относит к критическому пути проекта
Завершающие задачи Фазы проекта
Внедренный из внешнего файла проект
Задачи, у которых в столбце Marked (Отмечена) установлено значение Yes (Да)
Задачи из внешних проектов, являющиеся предшественниками или последователями задач открытого проекта
Сводная задача, объединяющая все задачи и фазы проекта и имеющая код структуры 0
Создание и работа с подзадачами и сводными задачами в Project Desktop
Проект
Формат и печать
Взгляды
Взгляды
Создание и работа с подзадачами и сводными задачами в Project Desktop
Клиент Project Online для настольных ПК Project профессиональный 2021 Project Standard 2021 Project профессиональный 2019 Project Standard 2019Project профессиональный 2016 Project Standard 2016 Project профессиональный 2013 Project Standard 2013 Project 2010 Project Standard 2010 Больше. ..Меньше
..Меньше
В Project задача с отступом становится подзадачей над задачей, которая становится сводной задачей. Суммарная задача состоит из подзадач и показывает их объединенную информацию.
Чтобы создать подзадачу или сводную задачу, сделайте отступ одной задачи под другой. На диаграмме Ганта , выберите задачу, которую хотите превратить в подзадачу, затем нажмите Задача > Отступ .
Выбранная задача теперь является подзадачей, а задача над ней, которая не имеет отступа, теперь является сводной задачей.
Совет: Нажмите Выступ , чтобы переместить задачу обратно на уровень задачи над ней.
Показать или скрыть подзадачи
Чтобы отобразить или скрыть все подзадачи для всех сводных задач в Project, на вкладке Просмотр щелкните Структура в разделе Данные , а затем щелкните Все подзадачи , чтобы отобразить все подзадачи, или щелкните одну из Параметры уровня ниже, чтобы показать все подзадачи до этого уровня.
Чтобы отобразить и скрыть все подзадачи для одной суммарной задачи, просто щелкните значок развернуть или свернуть кнопку слева от имени сводной задачи, чтобы показать или скрыть их соответственно.
Совет. Цифры схемы могут быть полезны для быстрого просмотра организации ваших задач. Узнайте, как добавить или скрыть их.
Советы по организации и работе с намеченными задачами
Если ваши задачи не отступают или не отступают, тому может быть множество причин. Узнать больше.
При организации задач для проекта вы должны спланировать схему проекта одним из двух способов; метод «сверху вниз» или метод «снизу вверх».

С помощью метода «сверху вниз» вы сначала определяете основные этапы, а затем разбиваете этапы на отдельные задачи. Метод «сверху вниз» дает вам вариант плана, как только вы определитесь с основными этапами.
При восходящем методе вы сначала перечисляете все возможные задачи, а затем группируете их по этапам.
Примечание. Не забудьте связать задачи после того, как закончите их организовывать. Подзадачи и сводные задачи создают структуру, но не создают зависимости задач.
Вы можете включить проект в качестве сводной задачи. Узнать больше.

При перемещении или удалении сводной задачи Project перемещает или удаляет все ее подзадачи. Прежде чем удалять сводную задачу, отодвиньте подзадачи, которые вы хотите сохранить.
Вы можете изменить продолжительность суммарной задачи без изменения каждой подзадачи. Но будьте осторожны — изменение продолжительности сводной задачи не обязательно меняет продолжительность подзадач.
Избегайте назначения ресурсов для сводных задач. Вместо этого назначьте их подзадачам, иначе вы не сможете устранить превышение доступности.
org/ListItem»>
Суммарные задачи не всегда складываются. Некоторые суммарные значения задач (стоимость и трудозатраты) являются суммой значений подзадач, другие (длительность и базовый план) — нет. Узнать больше.
Разделение задач на подзадачи и сводные задачи (отступ/выступ) — план проекта 365
Разбить задачи на подзадачи и сводные задачи (отступ/выступ)
Онлайн-справка > Разбить задачи на подзадачи и сводные задачи (отступ/выступ)
Что такое схема?
Функция «Структура» позволяет вам разбить список задач, чтобы сделать его более организованным и удобочитаемым, просто увеличивая и уменьшая отступы задач проекта для создания схемы сводных задач и подзадач.
Что означает отступ?
Опция отступа позволяет создавать сводные задачи и подзадачи. Когда вы откладываете задачу, эта задача становится дочерней по отношению к задаче выше.
Что такое сводная задача?
Суммарная задача — это задача более высокого уровня, объединяющая связанные действия. Суммарные задачи ведут себя как получатели, а их содержимое обрабатывается как подзадачи.
Суммарные задачи ведут себя как получатели, а их содержимое обрабатывается как подзадачи.
Что такое подзадача?
Подзадача — это задача, являющаяся частью суммарной задачи. Обычно несколько подзадач, обозначающих связанные действия, группируются под сводной задачей, в которой суммируются данные их подзадач.
Как создать структуру Outline?
Чтобы создать структуру структуры, выберите нужные задачи, затем используйте функции отступа и отступа для создания сводных задач и подзадач.
Как создать подзадачу?
Чтобы создать подзадачу, разместите одну задачу под другой задачей.
Как создать сводную задачу?
Чтобы создать сводную задачу, поместите одну задачу под другую задачу. По умолчанию сводные задачи выделены полужирным шрифтом и с отступом, а подзадачи с отступом под ними.
Как организовать мои задачи?
Вы можете сгруппировать задачи с общими характеристиками или задачи, которые будут выполняться в одно и то же время, в сводную задачу. Вы можете использовать сводные задачи, чтобы показать основные этапы и подэтапы проекта. Суммарные задачи обобщают данные своих подзадач, то есть задач, сгруппированных под ними. Вы можете откладывать задачи на столько уровней, сколько вам нужно, чтобы отразить организацию вашего проекта.
Вы можете использовать сводные задачи, чтобы показать основные этапы и подэтапы проекта. Суммарные задачи обобщают данные своих подзадач, то есть задач, сгруппированных под ними. Вы можете откладывать задачи на столько уровней, сколько вам нужно, чтобы отразить организацию вашего проекта.
Как свернуть сразу все сводные задачи?
Если вы хотите сразу свернуть все сводные задачи из вашего проекта, вы можете использовать функцию Outline Level 2. Для этого перейдите в меню «Проект» — «Структура» — выберите «Структура уровня 2», и все сводные задачи будут свернуты.
Как построить WBS?
Чтобы создать WBS, вам необходимо выполнить задачи с отступом и отступом из меню Задача – Отступ/Отступ. Чтобы увидеть WBS, вставьте столбец WBS в представление диаграммы Ганта.
Как удалить WBS?
Если номер WBS присутствует в имени задачи, чтобы удалить его, перейдите в меню «Файл» — «Параметры» и на вкладке «Дополнительно» снимите флажок «Показать номер схемы». Если вы хотите удалить столбец WBS, щелкните правой кнопкой мыши заголовок столбца и выберите «Скрыть столбец».
Если вы хотите удалить столбец WBS, щелкните правой кнопкой мыши заголовок столбца и выберите «Скрыть столбец».
Где номер схемы?
Чтобы увидеть номер контура, вы можете либо вставить столбец WBS, либо перейти в меню «Файл-Параметры» и на вкладке «Дополнительно» установить флажок «Показать номер контура». Номер схемы появится в столбце «Имя задачи».
Как расширить сводную задачу?
Чтобы развернуть сводную задачу, щелкните свернутый знак рядом с суммарной задачей, чтобы просмотреть все подзадачи.
Как развернуть сразу все сводные задачи?
Если вы хотите сразу развернуть все сводные задачи из вашего проекта, вы можете использовать опцию «Все подзадачи». Для этого перейдите в меню «Проект» — «Структура» — выберите «Все подзадачи» и все суммарные задачи будут развернуты.
Как изменить код WBS?
Чтобы изменить код WBS, вам необходимо сделать отступ/выступ задачи в соответствии с вашими предпочтениями.
Каковы методы организации задач?
Задачи могут быть организованы по принципу «сверху вниз» или «снизу вверх».
Примечание: Если вы думаете о задачах, которые не соответствуют определенным вами фазам, возможно, вы пропустили какую-то фазу.
Что такое метод организации сверху вниз?
Организуйте задачи, используя метод «сверху вниз». Сначала вы определяете основные этапы, а затем разбиваете этапы на отдельные задачи.
Метод «сверху вниз» дает вам вариант плана, как только вы определитесь с основными этапами.
Что такое восходящий метод организации?
Организуйте задачи восходящим методом: сначала вы перечисляете все возможные задачи, а затем группируете их по этапам.
После того, как вы определитесь с методом организации своих задач, вы можете начать разбивать их на сводные задачи и подзадачи.
Как рассчитываются итоговые значения задачи?
Не все сводные значения задач отображают общую сумму значений ваших подзадач. Хотя некоторые суммарные значения задач (например, стоимость и трудозатраты) представляют общие значения подзадач, другие (например, продолжительность и базовый план) таковыми не являются. Например, приложение вычисляет продолжительность суммарной задачи как общее время работы между самой ранней датой начала и самой поздней датой окончания ее подзадач.
Хотя некоторые суммарные значения задач (например, стоимость и трудозатраты) представляют общие значения подзадач, другие (например, продолжительность и базовый план) таковыми не являются. Например, приложение вычисляет продолжительность суммарной задачи как общее время работы между самой ранней датой начала и самой поздней датой окончания ее подзадач.
Сводная информация о задаче суммирует период между самой ранней датой начала и самой поздней датой окончания всех включенных подзадач. Он не показывает сумму продолжительности всех подзадач. Поскольку приложение вычисляет итоговые значения задачи, их нельзя редактировать. Если вам нужно изменить значения суммарной задачи, например продолжительность, обновите отдельные подзадачи. Затем пересчитываются итоговые значения задачи.
Как сделать отступ для задачи?
Чтобы сделать отступ для задачи, перейдите в меню Task-Indent или перетащите мышью из столбца Имя задачи .
Как сделать отступ задач с помощью мыши?
Чтобы сдвинуть задачу с помощью мыши, наведите курсор на первую букву имени задачи. Когда указатель изменится на двунаправленную стрелку, перетащите вправо, чтобы сделать отступ. Появится вертикальная линия. Вы можете сделать отступ для одной задачи, соответствующей выбору одной строки, или нескольких задач, соответствующих выбору нескольких строк.
Как повысить задачу?
Чтобы сделать задачу выше, используйте кнопку «Выступить» в меню «Задача» или перетащите мышью.
Как сделать задачу более заметной с помощью мыши?
Чтобы отодвинуть задачу с помощью мыши, наведите курсор на первую букву имени задачи. Когда указатель изменится на двунаправленную стрелку, перетащите его влево, чтобы отодвинуть задачу. Появится вертикальная линия. Вы можете выделить одну задачу, соответствующую выбору одной строки, или несколько задач, соответствующую выбору нескольких строк.
Можно ли сделать отступ для нескольких задач одновременно?
Отступ для нескольких задач можно выполнить с помощью перетаскивания мышью вправо после выбора нескольких строк сетки (используя клавиши Shift или Ctrl). Это также можно сделать с помощью пункта меню Отступ .
Можно ли отодвигать несколько задач одновременно?
Выступ нескольких задач можно выполнить с помощью перетаскивания мышью влево после выбора нескольких строк сетки (используя клавиши Shift или Ctrl). Это также можно сделать с помощью Опция меню «Отступ» .
Почему я не вижу кнопку «Отступ» на ленте на платформе Mac?
Если кнопка « Отступ » не отображается на ленте, нажмите кнопку «Дополнительно». Вы должны найти в раскрывающемся списке кнопку, которая не помещается на ленте из-за небольшого размера окна.
Почему я не вижу кнопку «Выступ» на ленте на платформе Mac?
Если кнопка « Выступ » не отображается на ленте, нажмите кнопку «Дополнительно». Вы должны найти в раскрывающемся списке кнопку, которая не помещается на ленте из-за небольшого размера окна.
Вы должны найти в раскрывающемся списке кнопку, которая не помещается на ленте из-за небольшого размера окна.
Выбранная задача не перемещается, когда я нажимаю одну из кнопок контура. Что происходит?
Если вы не можете отступить или отступить ваши задачи:
Возможно, вы пытаетесь отодвинуть задачу первого уровня. Задачи на первом уровне структуры нельзя отступать. Сделайте отступ для тех задач, которые вы хотите включить в качестве подзадач в сводную задачу первого уровня .
Возможно, вы пытаетесь отступ или отступ назначения, а не задачи. Представления Resource Usage и Task Usage отображают назначения задач и ресурсов с отступами, аналогичными подзадачам. Хотя назначения могут быть показаны или скрыты вместе с подзадачами, они не могут иметь отступ или выступ.

Возможно, вы работаете в представлении, в котором не используются кнопки структуры .0121 Диаграмма Ганта, Лист задач или Отслеживание просмотров Ганта .
Как извлечь диаграмму или диаграмму СДР, соответствующую задачам проекта?
Вы можете увидеть сетевую диаграмму, перейдя в меню View-Network Diagram, или вы можете выбрать вид на правой панели.
Чтобы экспортировать сетевую диаграмму, перейдите в меню View-Network Diagram , затем перейдите в меню File-Print .
Чтобы увидеть WBS, вы можете вставить столбец WBS, перейдя в меню Формат-Вставить столбцы . Выберите WBS и нажмите OK .
Другой способ увидеть WBS — добавить номер структуры в столбец «Имя задачи», перейдя в меню File-Options и на вкладке Advanced выбрать « Показать номер схемы ».
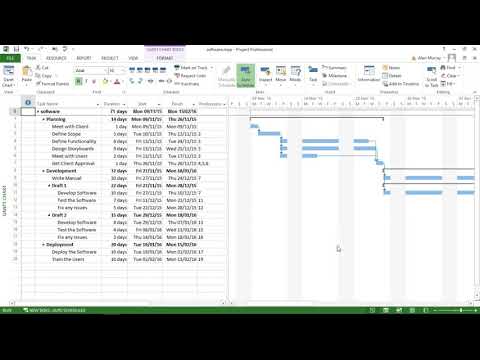 Таблица по умолчанию отображается по-разным представлениям.
Таблица по умолчанию отображается по-разным представлениям.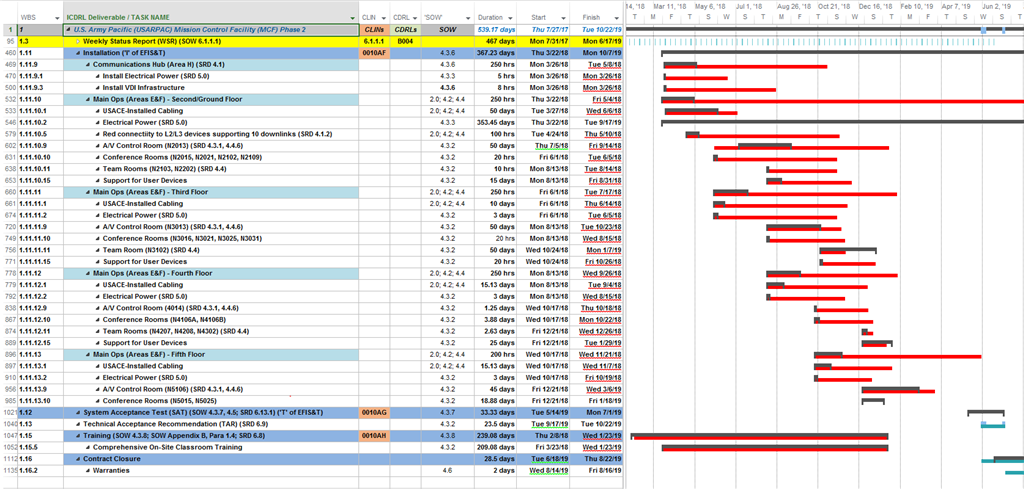

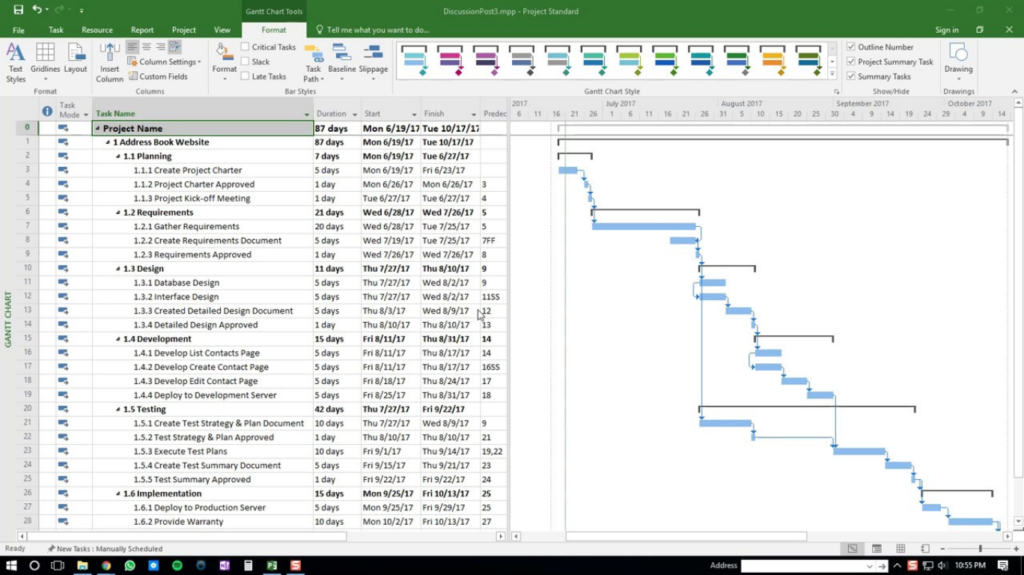 Используйте представление «Гантта с несколькими планами», чтобы просмотреть и сравнить три первых базовых плана, сохраненных для проекта.
Используйте представление «Гантта с несколькими планами», чтобы просмотреть и сравнить три первых базовых плана, сохраненных для проекта. Используйте описательное представление сетевого графика для создания и точной настройки расписания в формате схемы. Это представление похоже на обычное представление сетевого графика, но узлы крупнее и предоставляют более подробные подробности.
Используйте описательное представление сетевого графика для создания и точной настройки расписания в формате схемы. Это представление похоже на обычное представление сетевого графика, но узлы крупнее и предоставляют более подробные подробности.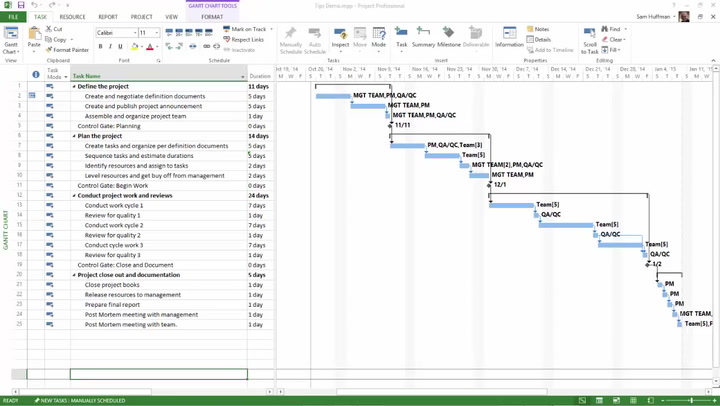 В большом проекте или любом проекте с более сложным связыванием задач используйте это представление задач, чтобы сосредоточиться на зависимостей конкретной задачи.
В большом проекте или любом проекте с более сложным связыванием задач используйте это представление задач, чтобы сосредоточиться на зависимостей конкретной задачи. В области сетки могут быть сведения о ресурсах, предшественниках и последователях.
В области сетки могут быть сведения о ресурсах, предшественниках и последователях.
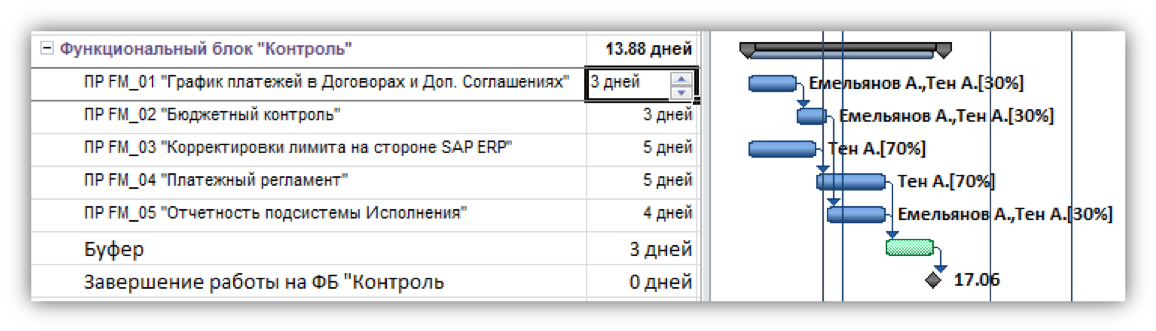 В области сетки могут быть сведения о расписании, стоимости ресурса или трудоемких работах по его задачам. Это упрощенная версия представления «Форма ресурса».
В области сетки могут быть сведения о расписании, стоимости ресурса или трудоемких работах по его задачам. Это упрощенная версия представления «Форма ресурса». В области листа представления «Использование задач» для каждой задачи указаны соответствующие ресурсы с отступом. В части представления с графиком такие сведения, как трудоемка или затраты для задачи и назначения, перечислены в соответствии со шкалой времени, например по дням или неделям.
В области листа представления «Использование задач» для каждой задачи указаны соответствующие ресурсы с отступом. В части представления с графиком такие сведения, как трудоемка или затраты для задачи и назначения, перечислены в соответствии со шкалой времени, например по дням или неделям.