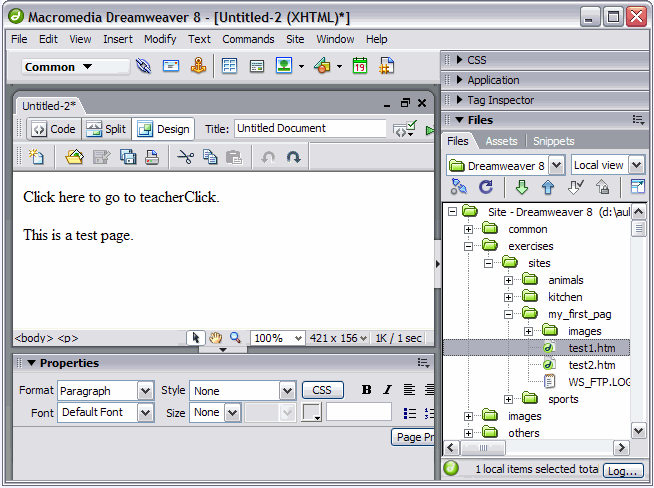Самоучитель Macromedia Dreamweaver MX | Издательство БХВ
Токарев Сергей Викторович
| Артикул | 409 |
| ISBN | 5-94157-228-X |
| Количество страниц | 544 |
| Формат издания | 170 x 240 мм |
| Печать | Черно-белая |
| Серия | Самоучитель |
194 ₽
165 ₽
# Dreamweaver# HTML# Macromedia#ASP
- Описание
- Детали
- Отзывы (0)
Описание
Книга поэтапно, шаг за шагом знакомит читателя с Macromedia Dream-weaver MX – современным пакетом для разработки и поддержки Web-сайтов. Материал излагается по мере возрастания сложности задач, которые возникают перед начинающим Web-дизайнером.
Детали
| Артикул | 409 |
|---|---|
| ISBN | 5-94157-228-X |
| Количество страниц | 544 |
| Серия | Самоучитель |
| Переплет | Мягкая обложка |
| Печать | Черно-белая |
| Год | 2003 |
| Габариты, мм | 240 × 170 × 25 |
| Вес, кг | 0. 609 609 |
- ✓ Новинки на 2 недели раньше магазинов
- ✓ Цены от издательства ниже до 30%
- ✓ Акции и скидки только для подписчиков
- ✓ Важные новости БХВ
ПОЛЕЗНАЯ РАССЫЛКА КНИЖНЫХ НОВОСТЕЙ
Подписываясь на рассылку, вы соглашаетесь с политикой конфиденциальности и обработкой своих персональных данных.
Рекомендуем также
- Дронов Владимир Александрович
PHP 5/6, MySQL 5/6 и Dreamweaver CS4. Разработка интерактивных Web-сайтов
464 ₽
394 ₽ - Осипова Оксана Геннадьевна
Самоучитель Adobe Dreamweaver CS3 (+Видеокурс на CD)
424 ₽
360 ₽ - Жадаев Александр Геннадьевич
Наглядный самоучитель Dreamveawer CS4 (+Видеокурс на CD)
231 ₽
196 ₽ - Дронов Владимир Александрович
Adobe Dreamweaver CS4 (+Видеокурс на CD)
603 ₽
513 ₽ - Переводная книга
Adobe Dreamweaver, CSS, Ajax и PHP
819 ₽
696 ₽
Dreamweaver MX.
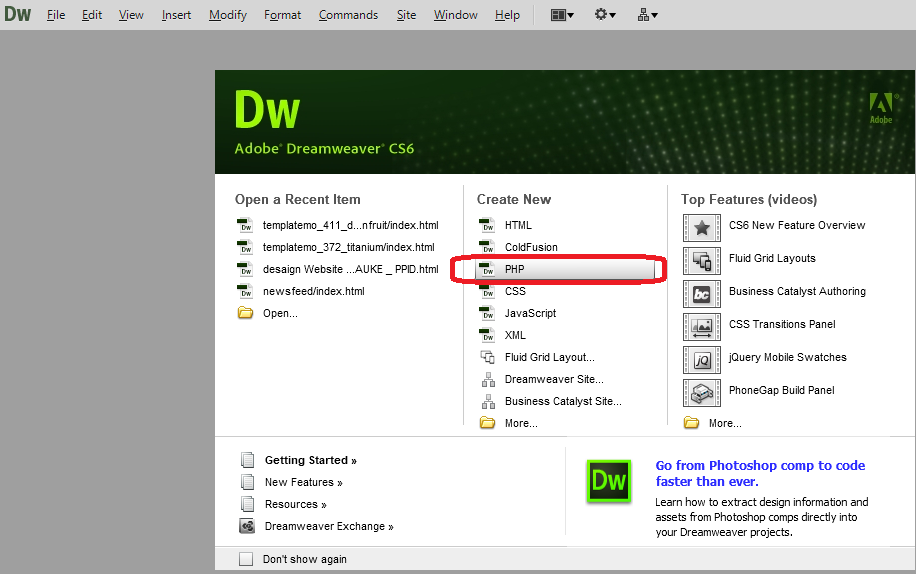 Формы
ФормыDreamweaver MX. Формы
В ходе проектирования собственного web-ресурса довольно часто планируется организовать тесное взаимодействие с его будущими посетителями. При этом возникает проблема получения от пользователя данных различного типа. Именно эту задачу призваны решать формы — тема данной статьи. Эти замечательные объекты дают пользователям возможность активно взаимодействовать с web-страницей. Они незаменимы при построении динамических страниц, организации совместной работы со скриптами и приложениями на основе баз данных.
Формы могут содержать различные типы объектов, отличающиеся своими функциональными возможностями. Внесенные пользователем данные или сведения о сделанном им выборе могут быть переданы скрипту или приложению, которое производит с ними необходимые манипуляции и формирует ответ. При этом могут использоваться самые различные технологии обработки динамического содержания.
Надеюсь, что сомнений в полезности и широких возможностях, предоставляемых формами, у вас уже не осталось, поэтому давайте перейдем к непосредственному знакомству с ними.
В официальном описании языка HTML от World Wide Web Consortium форма характеризуется как «раздел документа, содержащий обычное наполнение, разметку и специальные элементы управления (controls) со своими обозначениями». Пользователь взаимодействует с элементами управления, после чего подтверждает свой выбор. Данные формы передаются на обработку. Из этого вольного перевода можно заключить, что, во-первых, для создания интерактивного элемента необходимо поместить в код страницы своеобразный «контейнер», указывающий на использование формы, после чего в его границах создаются необходимые элементы управления, с которыми работает пользователь. Мы пойдем по порядку: вначале рассмотрим конструкцию <form> </form> в целом, а потом подробно остановимся на доступных объектах форм.
<form action=»/sendmessage.php» method=»post» enctype=»multipart/form-data» name=»message_form»>
<p>
<label for=»username»> Имя: </label>
<input name=»u_name» type=»text» maxlength=»20″>
<p>
<label for=»password»> Пароль: </label>
<input name=»u_password» type=»password» size=»15″ max length=»20″>
</p>
<p>
<label for=»message»> Сообщение: </label>
<textarea name=»textarea» cols=»100″ rows=»20″> </textarea>
</p>
</form>
Как видите, в приведенном примере были использованы элементы <form>, <input> и <label> . Давайте разберемся, что они обозначают и для чего используются.
Давайте разберемся, что они обозначают и для чего используются.
Теги <form> </form> служат границами, отделяющими код, составляющий форму, от прочего содержимого страницы. Здесь может быть использован ряд атрибутов, относящихся к форме в целом. Action определяет, куда будут переданы данные заполненной формы. В приведенном примере они отсылаются сценарию с именем sendmessage.php. Method определяет метод передачи данных. Доступны два варианта: get и post. Если не вдаваться в подробности, то различие между ними состоит в том, что в первом случае данные добавляются к URL ссылки после знака «?». Полагаю, что вы неоднократно встречались с такими конструкциями в Сети. Его имеет смысл использовать для передачи небольших порций данных, поскольку существует ограничение на максимальную длину адреса. Кроме этого, не используйте его для передачи конфиденциальной информации. При использовании второго варианта формируется отдельное сообщение, формат которого определяется следующим параметром — enctype.
Пакет Dreamweaver MX позволяет добавить на страницу рассмотренный элемент form несколькими способами. Первый — это меню Insert — Form. Второй — кнопка Form на панели Forms группы Insert. Dreamweaver добавит в код теги <form> </form>, имя, а также метод по умолчанию — post. В режиме визуального отображения страницы (Design View) форма будет отображаться как прямоугольник с пунктирной границей красного цвета. Впоследствии форму можно будет выделить щелчком по этой границе.
Параметры формы задаются с помощью все той же прекрасно знакомой нам панели Properties. В поле Form Name заносим ее уникальное имя. В поле Action записывается путь к обрабатывающему скрипту или приложению, который можно указать и с помощью диалога выбора.
 Список Method позволяет выбрать из уже знакомых нам get и post, кроме которых, доступен еще один вариант — Default, установив который, мы отдадим выбор метода передачи на откуп установкам браузера клиента.
Список Method позволяет выбрать из уже знакомых нам get и post, кроме которых, доступен еще один вариант — Default, установив который, мы отдадим выбор метода передачи на откуп установкам браузера клиента.Будем считать, что с изготовлением формы как таковой мы справились. Самое время разобраться с теми элементами, которые могут быть на нее помещены. В принципе, можно сразу начинать с этапа добавления конкретных объектов. Dream-weaver при этом автоматически предложит заодно добавить на страницу элемент form и определить его параметры.
Перед тем, как начинать рассказ о доступных объектах, заметим, что добавить рассматриваемые элементы на свою web-страницу вы сможете обычными для Dreamweaver MX способами — через меню Insert — Form Objects или же вставить необходимый объект соответствующей кнопкой панели инструментов Forms группы Insert — поступайте так, как вам больше нравится.
Для описания конкретных объектов формы служит тег <input> . Наиболее важным для нас на данный момент атрибутом является type, который дает возможность определить тип будущего элемента управления. Некоторые типы элементов располагают собственными атрибутами.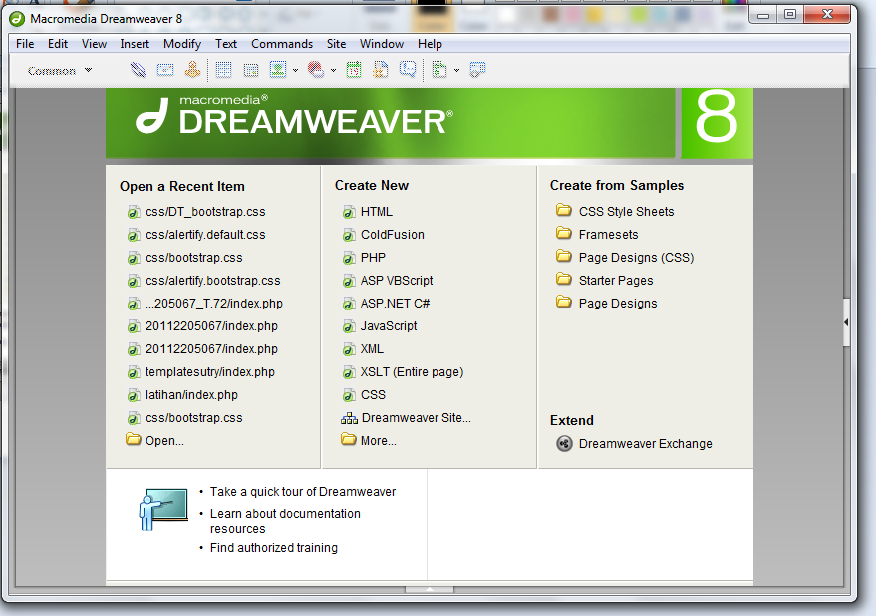
Давайте перейдем к изучению доступных нам объектов. Следует заметить, что названия инструментов, использованные разработчиками Dreamweaver, не всегда полностью совпадают с наименованиями элементов языка HTML. Это сделано, по всей видимости, для более удобной группировки инструментов и работы со свойствами. Поскольку данная статья посвящена работе именно с Dreamweaver MX, объекты мы будем рассматривать в соответствии с заложенной в данном пакете логикой.
Приступим к рассмотрению списка объектов, которые можно поместить на форму. Все возможные варианты можно посмотреть на панели Forms группы Insert. Начнем с тех, которые так или иначе связаны с текстом, тем более, что они на данной панели идут первыми.
Text Field (Текстовое поле). Данный пункт позволяет работать сразу с несколькими типами объектов. В языке HTML это text, который дает возможность принять от пользователя одну строку простого текста, и textarea, предоставляющая многострочное поле ввода, удобное для внесения больших кусков текста, а также такой полезный тип, как password, при занесении в который текст отображается звездочками или точками.

При добавлении текстового поля на страницу на панели Properties появляются необходимые инструменты настройки элемента. Выбирая между опциями Single line, Multi line и Password, вы указываете, каким будет тип нового элемента: text, textarea или же password. Здесь также указывается имя элемента.
Максимально допустимое количество знаков, которые можно занести в поле формы, регулируется параметром Max Chars в случае типов Single line и Password. Если же вы используете Multi line, то количество строк определяется с помощью Num Lines. Char Width задает число отображаемых в поле символов и может не совпадать с параметром Max Chars. Эта возможность может понадобиться в том случае, когда данных от посетителя нужно получить побольше, а много места под форму на странице выкроить не удается по соображениям, например, художественного замысла. Поле Init Val позволяет задать текст, выводимый в поле по умолчанию. Обратите внимание, что данное значение можно подставлять динамически, для чего используется расположенная рядом кнопочка с изображением молнии.
При работе с Multi line активной становится опция Wrap, с помощью которой можно управлять переносом строк в форме ввода. Так, если будет установлен атрибут Virtual, при вводе в поле текст будет переноситься на новую строку при достижении границы. Потренируйтесь в использовании других значений названного параметра, и вы быстро разберетесь, что к чему. Управлять размерами объекта Multi line можно с помощью опций Rows и Cols. Первая указывает количество строк, вторая — длину строки в символах. Таким образом, вы можете установить вертикальный и горизонтальный размер элемента.
Назовем еще один объект — скрытое поле (Hidden Field). Он не отображается браузером, однако может содержать определенную информацию, которая отсылается скрипту-обработчику вместе с другими данными формы при ее подтверждении. При добавлении такого элемента на странице в режиме Design View появляется специальный значок. Дальнейшая настройка осуществляется через панель Properties.
В завершение статьи подведем баланс новых знаний и навыков. Мы познакомились с понятием форм, которые незаменимы при проектировании интерактивных web-страниц, научились добавлять формы к своим документам и устанавливать некоторые их параметры. Кроме этого, было начато рассмотрение конкретных элементов управления, позволяющих принимать от пользователя текстовые данные, так что теперь мы сможем попросить посетителя оставить на сайте весточку. В следующей статье рассказ о доступных объектах форм будет продолжен.
Мы познакомились с понятием форм, которые незаменимы при проектировании интерактивных web-страниц, научились добавлять формы к своим документам и устанавливать некоторые их параметры. Кроме этого, было начато рассмотрение конкретных элементов управления, позволяющих принимать от пользователя текстовые данные, так что теперь мы сможем попросить посетителя оставить на сайте весточку. В следующей статье рассказ о доступных объектах форм будет продолжен.
Алексей Кутовенко, [email protected]
Компьютерная газета. Статья была опубликована в номере 22 за 2004 год в рубрике soft :: интернет
Добавление ссылки — Dreamweaver MX: The Missing Manual [Книга]
Если все эти разговоры о ссылках запутали вас, не волнуйтесь. Ссылки сбивают с толку , и это одна из главных причин использовать Dreamweaver. Если вы можете перейти к документу на своем компьютере или в любом месте в Интернете, вы можете создать ссылку на него в Dreamweaver, даже если вы ничего не знаете об URL-адресах и не собираетесь учиться.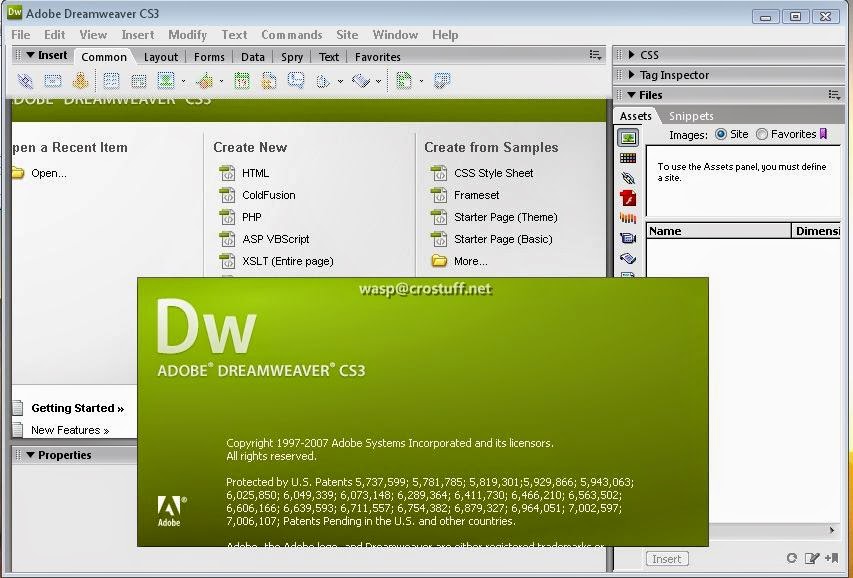
Просмотр файла
Чтобы создать ссылку с одной страницы на другую на вашем собственном веб-сайте, используйте кнопку «Обзор файла» в инспекторе свойств (см. рис. 4-2) или ее сочетание клавиш (см. шаги ниже). При поиске файла в Dreamweaver используется диалоговое окно того же типа, что и для открытия или сохранения файла, что делает этот способ добавления ссылки самым простым. (Чтобы создать ссылку на страницу на другом веб-сайте, вам потребуется ввести веб-адрес в инспекторе свойств. Перейдите на страницу 9.9 для инструкций.)
Рисунок 4-2. Вот три способа добавления ссылок на веб-страницу: поле «Ссылка», значок «Указать на файл» и значок «Обзор файла».
Примечание
Прежде чем добавлять какие-либо ссылки, сохраните веб-страницу. Мало того, что сохранение часто является хорошим компьютерным здравым смыслом, но сохранение документа означает, что вы определились с расположением папки для него — требование, если вы надеетесь использовать ссылки, относящиеся к документу.
В окне документа выберите текст или изображение, которое вы хотите использовать для ссылки.
Вы можете выбрать одно слово, предложение или целый абзац. Когда этот процесс завершится, выбранные слова будут отображаться синим цветом и подчеркнуты (в зависимости от настроек веб-браузера ваших посетителей), как миллиарды ссылок перед ними.
Кроме того, вы можете превратить изображение в ссылку — отличный способ добавить привлекательные кнопки навигации.
В инспекторе свойств щелкните значок папки («Найти файл»).
В качестве альтернативы выберите Modify→Make Link или нажмите Ctrl+L (-L). В любом случае откроется диалоговое окно Select File (см. рис. 4-3).
Рис. 4-3. Диалоговое окно «Выбрать файл» выглядит немного по-разному в Windows (вверху), Mac OS X (в центре) и Mac OS 9 (внизу), но все они позволяют вам просматривать файловую систему вашего компьютера, чтобы выбрать файл, на который вы хотите сослаться.
 Во всплывающем меню «Относительно» вы можете выбрать тип ссылки для создания: «Документ» или «Корень сайта». Поскольку корневые ссылки не работают при предварительном просмотре страниц на компьютере, почти всегда лучше всего выбрать «Документ» во всплывающем меню. Что бы вы ни выбрали, Dreamweaver запоминает ваш выбор и использует его при следующем создании ссылки. Имейте в виду эту особенность, если вдруг обнаружите, что ваши ссылки не работают при предварительном просмотре страниц. Скорее всего, в какой-то момент вы случайно выбрали корень сайта, а Dreamweaver продолжал писать ссылки, относящиеся к корню сайта.
Во всплывающем меню «Относительно» вы можете выбрать тип ссылки для создания: «Документ» или «Корень сайта». Поскольку корневые ссылки не работают при предварительном просмотре страниц на компьютере, почти всегда лучше всего выбрать «Документ» во всплывающем меню. Что бы вы ни выбрали, Dreamweaver запоминает ваш выбор и использует его при следующем создании ссылки. Имейте в виду эту особенность, если вдруг обнаружите, что ваши ссылки не работают при предварительном просмотре страниц. Скорее всего, в какой-то момент вы случайно выбрали корень сайта, а Dreamweaver продолжал писать ссылки, относящиеся к корню сайта.Найдите и выберите файл, ссылку на который вы хотите открыть.
Файл должен быть веб-страницей, которая является частью вашего веб-сайта. Другими словами, он должен находиться в локальной корневой папке (см. стр. 26) или в ее папке.
Если вы попытаетесь создать ссылку на файл вне корневой папки, Dreamweaver уведомит вас об этой проблеме и предложит скопировать файл в корневую папку.
 Примите предложение. Помните: для веб-сайта корневая папка подобна краю известной вселенной; ничего не существует вне его.
Примите предложение. Помните: для веб-сайта корневая папка подобна краю известной вселенной; ничего не существует вне его.В меню «Относительно» выберите тип ссылки — «Документ» или «Корень сайта».
Как отмечалось ранее в этой главе, ссылки на документы — лучший выбор. Корневые ссылки (сокращение от корневых ссылок сайта) не работают при предварительном просмотре веб-сайта на вашем собственном компьютере.
Примечание
Возьмите за привычку дважды проверять это всплывающее меню. Как показано на рис. 4-3, Dreamweaver запоминает ваш выбор и использует его при следующем создании ссылки. Если вы непреднамеренно выберете здесь корневой каталог сайта, Dreamweaver спокойно продолжит использовать пути, относящиеся к корневому каталогу сайта, для создания гиперссылок и вставки графики. Кроме того, вы не осознаете свою ошибку, потому что ссылки, относящиеся к корневому каталогу, прекрасно работают, когда вы нажимаете F12 для предварительного просмотра страниц в веб-браузере.
 Однако, если бы вы открыли свой веб-сайт напрямую с помощью команды «Открыть» вашего веб-браузера, те же ссылки и графика, относящиеся к корневому каталогу, внезапно перестали бы работать. Чтобы избежать такой путаницы, используйте ссылки на документы в Dreamweaver.
Однако, если бы вы открыли свой веб-сайт напрямую с помощью команды «Открыть» вашего веб-браузера, те же ссылки и графика, относящиеся к корневому каталогу, внезапно перестали бы работать. Чтобы избежать такой путаницы, используйте ссылки на документы в Dreamweaver.Нажмите «Выбрать» (Windows) или «Открыть» (Mac), чтобы применить ссылку.
Теперь текст или изображение ссылаются на другую веб-страницу. Если вы еще не сохранили веб-страницу, Dreamweaver не знает, как создать ссылку, относящуюся к документу. Вместо этого отображается диалоговое окно с сообщением о том, что будет назначен временный путь для ссылки до тех пор, пока вы не сохраните страницу — см. поле на стр. 102.
связанный текст отображается подчеркнутым и окрашенным (с использованием цвета, заданного в окне свойств страницы, описанном на стр. 32). Если вы хотите использовать ссылку для проверки, нажмите F12, чтобы просмотреть страницу в браузере, где вы можете щелкнуть ссылку.
Использование значка Point-to-File
Вы также можете создавать ссылки в Dreamweaver, перетаскивая значки, что является одним из лучших способов использования окна Dreamweaver Site (показано на рис. 4-4). Если на вашем сайте много ссылок, изучение инструмента Point-to-File сэкономит вам время и силы.
Рис. 4-4. На этом рисунке текст «больше —>» выделен в окне документа слева. Чтобы создать ссылку на другую страницу, перетащите значок «Указать в файл» в инспекторе свойств на веб-страницу в окне «Сайт», показанном справа. В этом примере Dreamweaver создает ссылку на веб-страницу с именем mowers.html. Другой способ — нажать Shift и перетащить текст «больше —>» на страницу mowers.html в окне сайта.
Чтобы эффективно использовать этот трюк, расположите окно документа и окно сайта рядом, как показано на рис. 4-4.
В окне документа выберите текст или изображение, которое хотите превратить в ссылку.
Убедитесь, что открыты и инспектор свойств, и окно сайта.
 Чтобы открыть инспектор свойств, если его нет на экране, выберите «Окно» → «Свойства». Чтобы открыть окно сайта, выберите «Окно» → «Файлы сайта». (Прежде чем использовать окно «Сайт», необходимо сначала создать локальный сайт, как описано на стр. 25.)
Чтобы открыть инспектор свойств, если его нет на экране, выберите «Окно» → «Свойства». Чтобы открыть окно сайта, выберите «Окно» → «Файлы сайта». (Прежде чем использовать окно «Сайт», необходимо сначала создать локальный сайт, как описано на стр. 25.)Перетащите значок Point-to-File из инспектора свойств на веб-страница в окне сайта (см. рис. 4-4).
Кроме того, вы можете перетащить выделенный текст или изображение в окне документа, удерживая нажатой клавишу Shift, на любую веб-страницу в окне сайта — этот метод полностью игнорирует инспектор свойств.
После перетаскивания нужной веб-страницы отпустите кнопку мыши.
Выделенный текст или изображение на вашей веб-странице превращается в ссылку на файл, на который вы только что указали.
Ввод (или вставка) URL-адреса или пути
Если вам нужно создать ссылку на другой веб-сайт или вам удобно работать с ссылками, относящимися к документу, вы также можете просто ввести URL-адрес или путь к страницу в инспекторе свойств. Обратите внимание, что это только способ добавить ссылку на страницу за пределами текущего веб-сайта.
Обратите внимание, что это только способ добавить ссылку на страницу за пределами текущего веб-сайта.
В окне документа выберите текст или изображение, которое вы хотите превратить в ссылку.
В инспекторе свойств введите URL-адрес или путь к файлу в поле «Ссылка» (см. рис. 4-1).
Если ссылка ведет на другой веб-сайт, введите абсолютный URL-адрес, то есть полный веб-адрес, начинающийся с 9.0003 http://.
Совет
Более простой способ — скопировать полный URL-адрес, включая http:// , из адресной строки в окне браузера. Затем вставьте адрес в поле «Ссылка».
Чтобы создать ссылку на другую страницу вашего собственного сайта, введите ссылку, относящуюся к документу (некоторые примеры см. на стр. 94). Вы будете менее подвержены ошибкам, если позволите Dreamweaver записать правильный путь, используя методы просмотра или указания на файл, описанные выше; но ввод пути может пригодиться, например, когда вы хотите создать ссылку на страницу, которую вы еще не создали.

Совет
Если вы добавляете абсолютную ссылку на веб-сайт, не указывая веб-страницу, всегда добавляйте в конце адрес /. Например, чтобы создать ссылку на Yahoo, введите http://www.yahoo.com/. Последняя косая черта сообщает веб-серверу, что вы запрашиваете страницу по умолчанию (домашнюю страницу) по адресу http://Yahoo.com.
Хотя отсутствие косой черты тоже работает (http://www.yahoo.com), серверу приходится выполнять дополнительную работу, чтобы выяснить, какую страницу отправить обратно, что приводит к небольшой и ненужной задержке.
Также добавляйте косую черту, когда предоставляете ссылку на страницу по умолчанию в папке на таком сайте: http://www.sawmac.com/dwmx/.
Нажмите Enter (Возврат), чтобы применить ссылку.
Теперь текст или изображение ссылаются на другую веб-страницу.
Использование объекта гиперссылки
Dreamweaver MX предоставляет еще один способ добавления ссылки. Объект «Гиперссылка» на панели «Вставка» (см. рис. 4-6) позволяет вставлять ссылку со многими дополнительными свойствами.
Объект «Гиперссылка» на панели «Вставка» (см. рис. 4-6) позволяет вставлять ссылку со многими дополнительными свойствами.
Рис. 4-5. Вкладка «Общие» панели «Вставка» содержит три объекта, связанных со ссылками: «Гиперссылка» для добавления текстовых ссылок, ссылка «Электронная почта» для добавления ссылок для адресов электронной почты и «Именованная привязка» для добавления ссылок на страницу.
К сожалению, только новейшие браузеры — Internet Explorer 6, Mozilla, Netscape 6 и их более поздние версии — на самом деле понимают эти дополнительные свойства, и вы можете использовать объект гиперссылки только для создания новой текстовой ссылки . Вы не можете использовать его для добавления ссылки на изображение или текст, который вы уже разместили на странице.
Если вы все равно хотите попробовать эту функцию, вот как она работает. Начните с нажатия на страницу, на которую вы хотите вставить новую ссылку. Тогда:
Выберите вставку → Гиперссылка или щелкните значок на панели вставки.

Откроется диалоговое окно «Гиперссылка» (см. рис. 4-5).
Рис. 4-6. Чтобы применить эти необязательные свойства к изображению или существующему тексту, у вас есть несколько вариантов. Вы всегда можете перейти в представление кода (как описано в главе 9).) и отредактируйте HTML вручную, но проще использовать Инспектор тегов, новый в Dreamweaver MX, для доступа ко всем свойствам, доступным для конкретной ссылки. (Подробнее см. стр. 288.)
Введите текст, который должен отображаться в текстовом поле.
Это текст, который вы увидите на странице и который ваша аудитория будет нажимать, чтобы перейти по ссылке.
Щелкните значок папки и найдите страницу, на которую хотите создать ссылку.
Кроме того, вы можете ввести URL-адрес в поле Ссылка.

Установить цель для ссылки.
Если вы хотите, чтобы ссылка открывалась в том же окне, как и большинство ссылок, ничего не выбирайте. Вариант таргетинга работает так же, как и обычная ссылка (см. стр. 98).
Последние три варианта интереснее.
В поле «Указатель вкладок» введите число для порядка табуляции.
В некоторых новых браузерах (в частности, в Internet Explorer) вы можете нажимать клавишу Tab, чтобы переходить по ссылкам на странице (и полям в форме). Эта функция не только обеспечивает полезное управление клавиатурой вашего веб-браузера, но также важна для людей, которые не могут использовать мышь из-за инвалидности.
Обычно при нажатии клавиши Tab браузер выделяет ссылки в том порядке, в котором они появляются в HTML-коде страницы. Tab Index, напротив, позволяет вам управляет порядком, в котором ссылки загораются, когда посетитель переходит по ним.

Например, вы можете сделать основные кнопки навигации первыми, которые будут подсвечиваться, когда кто-то нажимает Tab, даже если кнопки не являются первыми ссылками на странице.
Для первой ссылки по порядку введите здесь 1 ; пронумеруйте другие ссылки в том порядке, в котором вы хотите, чтобы клавиша Tab переходила. Если вас не волнует порядок конкретной ссылки, оставьте этот параметр пустым или введите 0. Веб-браузер выделит эту ссылку после того, как посетитель перейдет по всем ссылкам, которые do имеют индекс Tab.
Введите заголовок страницы, на которую вы ссылаетесь.
Это свойство является необязательным. В последних версиях Internet Explorer это свойство отображается в небольшом окне всплывающей подсказки, когда вы наводите указатель мыши на ссылку.
Введите ключ, чтобы определить ключ доступа.

Клавиша доступа позволяет активировать ссылку с клавиатуры. Internet Explorer, Netscape 6 и более поздние версии, а также Mozilla понимают это свойство в сочетании с клавишей Alt.
Например, если вы наберете h в поле «Ключ доступа», посетитель вашей страницы может нажать Alt-H, чтобы открыть эту ссылку без мыши. (Конечно, если те, кто посещает ваш сайт, не являются экстрасенсами, было бы неплохо предоставить инструкции, добавив информацию о ключе доступа к ссылке: Домашняя страница (Alt-H).)
Получите Dreamweaver MX: The Missing Manual теперь вместе с обучающей платформой O’Reilly.
участника O’Reilly проходят онлайн-обучение в режиме реального времени, а также получают книги, видео и цифровой контент почти от 200 издателей.
Начать бесплатную пробную версию
Библиотека и технологии | Колледж Уэллсли
NEW: Library FOLIO Migration News and Information и
Часто задаваемые вопросы о библиотечных системах
Каталог библиотек | Руководства по исследованиям | Базы данных | АрхивКосмос | Цифровой репозиторий
WorldCat | Поиск артикулов | Поиск публикаций
Полезные ресурсы
Одолжить оборудование
Планы этажей Clapp
Подключиться к Интернету
Удаленно подключиться (VPN)
Межбиблиотечный абонемент
Политика открытого доступа
Печать
Обновить элементы библиотеки
Новое? Начать!
Документирование опыта COVID-19 колледжа Уэллсли
Архивы колледжа Уэллсли рады объявить о запуске «Документирования опыта COVID-19 колледжа Уэллсли». Этот проект направлен на сбор цифровых материалов, созданных путем краудсорсинга, связанных с опытом жизни сообщества колледжа Уэллсли во время COVID-19.глобальная пандемия. Архивы собирают пожертвования от членов сообщества колледжа Уэллсли, включая сотрудников, преподавателей, студентов и выпускников. Пожертвования могут включать в себя все, что угодно, от художественных начинаний, таких как поэзия, до заданий, которые пришлось перенести при переходе на виртуальное обучение, до фотографий — всего, что говорит об этом беспрецедентном времени и о том, как оно повлияло на жизнь сообщества Уэллсли. Пожертвования станут частью официальных записей колледжа в это время, которое мы переживаем, и будут сохранены как часть нашего нового COVID-19.коллекция.
Этот проект направлен на сбор цифровых материалов, созданных путем краудсорсинга, связанных с опытом жизни сообщества колледжа Уэллсли во время COVID-19.глобальная пандемия. Архивы собирают пожертвования от членов сообщества колледжа Уэллсли, включая сотрудников, преподавателей, студентов и выпускников. Пожертвования могут включать в себя все, что угодно, от художественных начинаний, таких как поэзия, до заданий, которые пришлось перенести при переходе на виртуальное обучение, до фотографий — всего, что говорит об этом беспрецедентном времени и о том, как оно повлияло на жизнь сообщества Уэллсли. Пожертвования станут частью официальных записей колледжа в это время, которое мы переживаем, и будут сохранены как часть нашего нового COVID-19.коллекция.
Архиву нужна ваша помощь! Пожалуйста, отправляйте пожертвования здесь: https://sites.google.com/wellesley.edu/documentingcovid-19/home
Мы надеемся собрать материалы от самых разных членов сообщества, насколько это возможно. Если у вас есть технические вопросы о подаче или общие вопросы о процессе, пожалуйста, не стесняйтесь обращаться к нам по адресу [email protected] или 781-283-3745. Пожертвования будут приниматься на постоянной основе.
Если у вас есть технические вопросы о подаче или общие вопросы о процессе, пожалуйста, не стесняйтесь обращаться к нам по адресу [email protected] или 781-283-3745. Пожертвования будут приниматься на постоянной основе.
Объявление победителей конкурса студенческих библиотек 2022 года!
Комитет по оценке наград студенческой библиотеки с радостью объявляет лауреатов премии студенческой библиотеки за исследования 2022 года, спонсируемой библиотекой друзей колледжа Уэллсли (подробнее о наградах).
Лауреаты премии продемонстрировали вдумчивый, методичный и научный подход к исследованиям и творчески использовали разнообразные библиотечные ресурсы, что помогло им создать выдающийся исследовательский проект.
Несмотря на продолжающиеся проблемы с проведением исследований в течение еще одного пандемического года, мы снова получили большое количество заявок (всего на одну меньше прошлогоднего рекорда в 75). Мы по-прежнему впечатлены разнообразием и творчеством студентов, а также их вдумчивыми размышлениями о исследовательском процессе. Благодаря щедрости друзей библиотеки колледжа Уэллсли мы смогли присудить по две премии в каждой категории, а также два почетных упоминания.
Благодаря щедрости друзей библиотеки колледжа Уэллсли мы смогли присудить по две премии в каждой категории, а также два почетных упоминания.
Награда за первый год обучения
Ханна Гримметт, 25 лет, , получила награду за первый год обучения за свою статью SOC 212 «Структурные барьеры для бедных сельских жителей: ответ на культурный аргумент». Вспомогательный преподавательский состав: Джо Свингл
Миа Зильберштейн ’24 получила награду за первый год работы за свою статью WRIT 134 «Битва за душу наших судов: дело для администрации Байдена, статья I, независимая иммиграционная судебная система. ” Вспомогательный преподавательский состав: Эрин Баттат
Награда уровня 100/200
Ида Беккет ’24 получила награду уровня 100/200 за свою статью MES/REL 264 «The Thr Sufi Origin and Serious Кофе и его дома: как стимулятор спровоцировал восстание в Османской империи».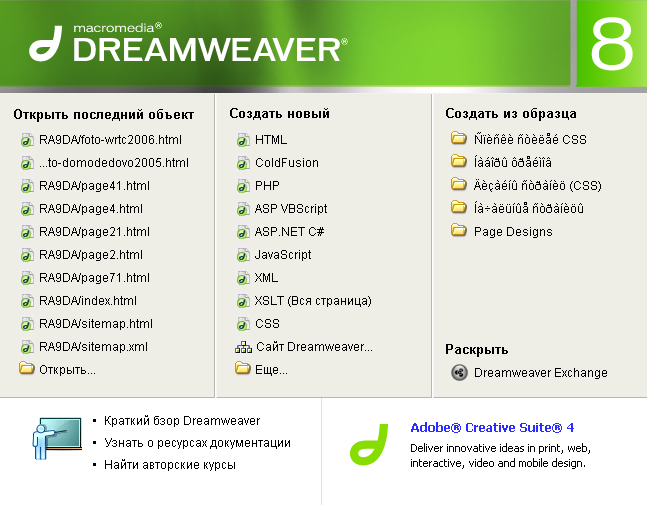 Вспомогательный преподавательский состав: Эфе Мурат Балыкчиоглу
Вспомогательный преподавательский состав: Эфе Мурат Балыкчиоглу
Кейт Хабич, 22 года, получила награду уровня 100/200 за свою статью ES 214 «Понимание и устранение загрязнения атмосферы бензолом в Пасадене, штат Техас». Вспомогательный преподавательский состав: Beth DeSombre
Награда уровня 300
Жаклин Кай ’22 получила награду уровня 300 за свою статью NEUR 300 «Изучение пробиотиков для двухкомпонентной терапии: фекальная трансплантация» Болезнь Альцгеймера на мышиной модели». Вспомогательный преподавательский состав: Майкл Уист
Натали Ли, 23 года, , получила награду уровня 300 за свою статью HIST 334 «Поднятие знамени жесткой экономии: взгляды на экономический переход 19Итальянские левые 70-х». Вспомогательный преподавательский состав: Куинн Слободян
Награда за независимое исследование
Ребекка Кокс, 22 года , получила награду за независимое исследование за свой проект ES 250 «Планктон Национального морского заповедника Stellwagen Bank». Вспомогательный преподавательский состав: Джеки Маттес
Вспомогательный преподавательский состав: Джеки Маттес
Ребекка Хоббс ’22 получила награду независимого исследования за свою статью PSYC 350 «Комплексное исследование связей между детской травмой и психозом у афроамериканцев». Вспомогательный преподавательский состав: Кристен Девени
Почетное упоминание
Ниам Бэйлисс ’22 получила почетное упоминание за свою статью ES 312 «Уличные деревья и городское планирование: изучение неравномерного распределения городских крон деревьев. ” Вспомогательный преподавательский состав: Бет ДеСомбр
Сара Шарпантье, 22 года, , получила почетную награду за свое видео-эссе CAMS 302 «Разложение: время жизни и конец жизни изображения». Вспомогательный факультет: Кодруца Морарь
Работы-победители скоро будут доступны в электронном репозитории Wellesley College.
 Во всплывающем меню «Относительно» вы можете выбрать тип ссылки для создания: «Документ» или «Корень сайта». Поскольку корневые ссылки не работают при предварительном просмотре страниц на компьютере, почти всегда лучше всего выбрать «Документ» во всплывающем меню. Что бы вы ни выбрали, Dreamweaver запоминает ваш выбор и использует его при следующем создании ссылки. Имейте в виду эту особенность, если вдруг обнаружите, что ваши ссылки не работают при предварительном просмотре страниц. Скорее всего, в какой-то момент вы случайно выбрали корень сайта, а Dreamweaver продолжал писать ссылки, относящиеся к корню сайта.
Во всплывающем меню «Относительно» вы можете выбрать тип ссылки для создания: «Документ» или «Корень сайта». Поскольку корневые ссылки не работают при предварительном просмотре страниц на компьютере, почти всегда лучше всего выбрать «Документ» во всплывающем меню. Что бы вы ни выбрали, Dreamweaver запоминает ваш выбор и использует его при следующем создании ссылки. Имейте в виду эту особенность, если вдруг обнаружите, что ваши ссылки не работают при предварительном просмотре страниц. Скорее всего, в какой-то момент вы случайно выбрали корень сайта, а Dreamweaver продолжал писать ссылки, относящиеся к корню сайта. Примите предложение. Помните: для веб-сайта корневая папка подобна краю известной вселенной; ничего не существует вне его.
Примите предложение. Помните: для веб-сайта корневая папка подобна краю известной вселенной; ничего не существует вне его.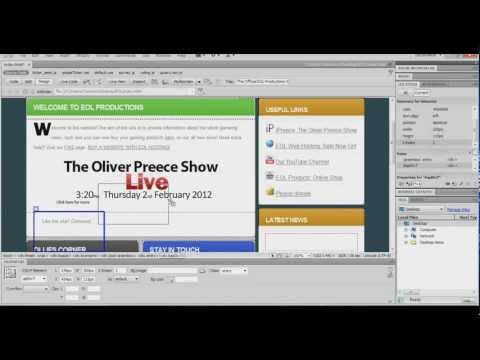 Однако, если бы вы открыли свой веб-сайт напрямую с помощью команды «Открыть» вашего веб-браузера, те же ссылки и графика, относящиеся к корневому каталогу, внезапно перестали бы работать. Чтобы избежать такой путаницы, используйте ссылки на документы в Dreamweaver.
Однако, если бы вы открыли свой веб-сайт напрямую с помощью команды «Открыть» вашего веб-браузера, те же ссылки и графика, относящиеся к корневому каталогу, внезапно перестали бы работать. Чтобы избежать такой путаницы, используйте ссылки на документы в Dreamweaver. Чтобы открыть инспектор свойств, если его нет на экране, выберите «Окно» → «Свойства». Чтобы открыть окно сайта, выберите «Окно» → «Файлы сайта». (Прежде чем использовать окно «Сайт», необходимо сначала создать локальный сайт, как описано на стр. 25.)
Чтобы открыть инспектор свойств, если его нет на экране, выберите «Окно» → «Свойства». Чтобы открыть окно сайта, выберите «Окно» → «Файлы сайта». (Прежде чем использовать окно «Сайт», необходимо сначала создать локальный сайт, как описано на стр. 25.)